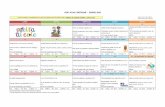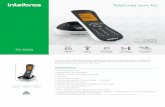Ti-nspire Ts Guide Pt
-
Upload
luis-pedro -
Category
Documents
-
view
2.869 -
download
1
Transcript of Ti-nspire Ts Guide Pt

Software para ComputadorEdição do professor
manual por utilizador
Este manual do utilizador aplica-se ao software TI-Nspire™ versão 2.1. Para obter a versão mais recente da documentação, visite education.ti.com/guides.

ii
Informações importantes Excepto se indicado expressamente na Licença que acompanha um programa, Texas Instruments não dá garantia, explícita ou implícita, incluindo mas não se limitando a quaisquer garantias de comercialização e adequação a um fim particular, relativamente a quaisquer programas ou materiais de documentação e disponibiliza estes materiais unicamente numa base “tal qual”. Em nenhum caso, a Texas Instruments será responsável perante alguém por danos especiais, colaterais, incidentais, ou consequenciais em ligação com a ou provenientes da compra ou utilização destas matérias, e a responsabilidade única e exclusiva da Texas Instruments, independentemente da forma de actuação, não excederá a quantia estabelecida na licença do programa. Além disso, a Texas Instruments não será responsável por qualquer queixa de qualquer tipo apresentada contra a utilização destes materiais por terceiros.
LicençaConsulte a íntegra da licença instalada em C:\Program Files\TI Education\TI-Nspire CAS.
© 2006-2010 Texas Instruments Incorporated
Macintosh®, Windows®, Excel®, Vernier EasyLink®, EasyTemp®, Go!®Link, Go!®Motion, e Go!®Temp são marcas registadas dos respectivos proprietários.

Índice
iii
Informações importantes .............................................................. iiLicença ..................................................................................... ii
TI-Nspire™ Clickpad to TI-Nspire™Touchpad Keymap.............................................................1
Como começar com a unidade portátil TI-Nspire™ ..............3Utilizar a documentação................................................................ 3
Acerca do modo TI-84 ............................................................. 3Compreender a operação de modo duplo ................................... 3
Alterar o teclado ..................................................................... 4Teclas do dispositivo portátil TI-Nspire™...................................... 6Atalhos do teclado ......................................................................... 7Ligar a unidade portátil ............................................................... 10
Instalar as pilhas AAA ........................................................... 10Introduzir a bateria recarregável TI-Nspire™...................... 12Eliminação de pilhas usadas de forma segura
e adequada......................................................................... 15Ligar e desligar a unidade portátil....................................... 15Utilizar a função Automatic Power Down™ para
prolongar a duração da bateria ........................................ 15Ligar a unidade portátil TI-Nspire™ pela primeira vez.............. 16
Ajustar o contraste................................................................ 16Escolher um idioma............................................................... 16Seleccionar um tamanho de letra ........................................ 16
Utilizar o touchpad ...................................................................... 17Obter o máximo proveito do touchpad............................... 18
Utilizar sugestões ......................................................................... 18Explorar a unidade portátil TI-Nspire.......................................... 19
Utilizar o menu Página inicial .............................................. 19Opções do menu Página inicial ............................................ 21
Compreender a Folha de rascunho ............................................. 23Ecrã da unidade portátil TI-Nspire .............................................. 23Definir as definições e ver o estado ............................................ 24
Abrir Definições e Estado ..................................................... 24Alterar o idioma .................................................................... 25Compreender as definições gerais ....................................... 25Compreender as definições de Gráficos e Geometria......... 28Compreender a configuração da unidade portátil ............. 30Ver o estado da unidade portátil ......................................... 31Iniciar sessão na turma.......................................................... 32
Compreender as ferramentas do TI-Nspire™ ............................. 34Criar variáveis TI -Nspire ....................................................... 34

iv
Utilizar o catálogo.................................................................34Introduzir caracteres especiais ou modelos matemáticos...36
Partilhar ficheiros com um computador ou outro dispositivo ...37Ligar a unidade portátil com um cabo USB .........................38Cabos do modo TI-84 Plus .....................................................38Fazer cópias de segurança de ficheiros para outra
unidade portátil.................................................................. 38Ligar duas unidades portáteis TI-Nspire™ com o
cabo de unidade a unidade USB........................................39Enviar um documento ...........................................................39Ligar uma TI-Nspire™ com teclado TI-84 Plus a uma
unidade portátil TI-84 Plus................................................. 40Ligar uma unidade portátil TI-Nspire™ a um
computador .......................................................................40Actualizar o sistema operativo da unidade portátil................... 40
Informações importantes sobre a transferência do sistema operativo ............................................................... 41
Procurar actualizações do sistema operativo.......................41Fazer cópia de segurança de ficheiros para um computador ....41
Trabalhar com documentos na unidade portátil TI-Nspire™ ......................................................... 43
Criar um novo documento ...........................................................43Guardar um documento............................................................... 44Trabalhar com aplicações ............................................................. 45
Adicionar uma aplicação....................................................... 45Utilizar várias aplicações numa página ................................46Agrupar aplicações ................................................................ 49Desagrupar páginas............................................................... 49
Utilizar o menu Aplicação ............................................................50Utilizar o menu Aplicação.....................................................50
menu Contexto .............................................................................51Utilizar o menu Contexto......................................................51
Trabalhar com problemas e páginas............................................ 51Adicionar um problema a um documento..................................52Copiar, colar e eliminar problemas..............................................53
Copiar e colar um problema ................................................. 53Eliminar um problema...........................................................53
Renomear um problema ..............................................................53Adicionar uma página a um problema .......................................54Mover-se entre páginas num documento ................................... 54Ver e reordenar as páginas num documento .............................55
Ver várias páginas com o Gestor de páginas .......................55Abrir o Gestor de páginas de um documento ..................... 55Reordenar páginas num problema.......................................56

v
Copiar uma página para outro problema ........................... 56Copiar uma página para outro documento ........................ 57
Gerir documentos......................................................................... 58Procurar ficheiros em Os meus documentos ....................... 58Abrir documentos ................................................................. 59Renomear pastas ou documentos ........................................ 59Criar pastas ............................................................................ 60Convenções de nomes de pastas e ficheiros........................ 60Duplicar documentos e pastas.............................................. 61Recuperar documentos eliminados...................................... 61
Fechar um documento ................................................................. 62Enviar um documento ou uma pasta para outra
unidade portátil...................................................................... 62Regras para envio de ficheiros ou pastas ............................ 62Enviar um documento........................................................... 62Receber um documento........................................................ 63Enviar uma pasta................................................................... 63Cancelar uma transmissão .................................................... 64Resolver erros resultantes do envio de pastas..................... 64
Compreender a Folha de rascunho ............................................. 64Bibliotecas..................................................................................... 64Editor de programas .................................................................... 64
Transferir ficheiros................................................................67Ligar duas unidades portáteis ..................................................... 67Utilizar cabos de ligaço ................................................................ 67
Cabo USB ............................................................................... 67Cabos do modo TI-84 Plus..................................................... 67Ligar duas unidades portáteis TI -Nspire™ com o
cabo de unidade a unidade USB ....................................... 68Ligar uma TI-Nspire™ con teclado TI-84 Plus a uma
unidade portátil TI-84 Plus utilizando o cabo de unidade a unidade E/S ....................................................... 69
Ligar uma unidade portátil TI-Nspire™ a um computador ....................................................................... 69
Fazer cópia de segurança de ficheiros para um computador ........................................................................ 69
Transferir documentos e pastas ................................................... 69Regras de transferência de ficheiros e pastas ..................... 69Enviar um documento ou uma pasta................................... 70Receber um documento ou uma pasta................................ 70Cancelar uma transmissão .................................................... 71
Actualizar o sistema operativo .................................................... 75Informações importantes sobre a transferência do
sistema operativo ............................................................... 75

vi
Onde obter as actualizações do Sistema operativo............. 75Transferir o sistema operativo ..............................................76Importante: ............................................................................76Mensagens de actualização do SO .......................................77
Gestão de ficheiros e da memória....................................... 81Verificar memória disponível ....................................................... 81
Mostrar o ecrã Handheld Status (Estado da unidade portátil) ................................................................ 81
Libertar espaço de memória ........................................................81Eliminar itens da memória .................................................... 82Fazer cópias de segurança de ficheiros para outra
unidade portátil.................................................................. 82Fazer cópia de segurança de ficheiros para um
computador ........................................................................ 83Reiniciar a memória......................................................................83
Utilizar a Folha de rascunho ................................................ 85Abrir e fechar a Folha de rascunho ...................................... 85
Calcular com a Folha de rascunho ............................................... 86Introduzir expressões matemáticas simples .........................86Inserir itens a partir do Catálogo..........................................87Utilizar um modelo de expressão ......................................... 88Introduzir expressões com um assistente.............................89Ver o histórico........................................................................ 92Copiar um item do histórico para a linha de entrada.........92Apagar o histórico .................................................................92
Editar expressões da Folha de rascunho...................................... 93Inserir elementos na linha de entrada ................................. 93Seleccionar parte de uma expressão .................................... 93
Representar graficamente com a Folha de rascunho .................93Ver a tabela de funções ........................................................94Alterar o aspecto dos eixos ...................................................95Definir valores das variáveis com um selector ..................... 96Traçar uma função representada graficamente ..................96Determinar pontos notáveis ................................................. 98
Guardar o conteúdo da Folha de rascunho ................................99
Como começar com o software TI-Nspire™ ...................... 101Navegar nas hiperligações do ecrã de Boas-vindas ........... 102Abrir o ecrã de Boas-vindas manualmente ........................102
Explorar o software ....................................................................102Compreender a barra de estado.........................................103Compreender as vistas do documento ............................... 104Utilizar os painéis ................................................................ 104

vii
Compreender o espaço de trabalho.......................................... 106Vantagens dos painéis ........................................................ 108
Utilizar ícones da barra de ferramentas e de menus ............... 110Menus e ícones da barra de ferramentas no espaço
de trabalho ....................................................................... 110Escolher definições ..................................................................... 119
Alterar idioma ..................................................................... 119Alterar definições do documento ...................................... 120Reiniciar as definições do documento para as
predefinições .................................................................... 122Alterar definições de Gráficos e Geometria ...................... 122Alterar as definições do TI-SmartView™ ........................... 124
Utilizar as ferramentas TI-Nspire™ ........................................... 125Compreender as variáveis................................................... 125Fazer e ver as capturas de ecrãs ......................................... 125Actualizar bibliotecas.......................................................... 125
Actualizar o software do computador..................................... 127Registar o produto e aceder às informações do
TI-Nspire™ ........................................................................ 128
Trabalhar com documentos no software TI-Nspire™........131Criar um novo documento......................................................... 131Guardar documentos ................................................................. 132
Guardar um documento com um nome novo................... 133Abrir um ficheiro................................................................. 133
Ligar e guardar numa unidade portátil .................................... 133Seleccionar uma unidade portátil ...................................... 133Abrir e guardar documentos da unidade portátil no
software ............................................................................ 134Guardar documentos de outra origem numa
unidade portátil ............................................................... 134Mover ficheiros e pastas com o Explorador de conteúdos ...... 135
Compreender que ficheiros e pastas pode transferir ....... 136Copiar ficheiros e pastas suportados ................................. 136
Trabalhar com vários documentos............................................. 137Utilizar a vista em separadores .......................................... 138Utilizar a vista em mosaico ................................................. 138Fechar documentos ............................................................. 139
Trabalhar com aplicações........................................................... 139Adicionar uma aplicação a uma página ............................ 139Utilizar várias aplicações numa página.............................. 140Alterar o esquema da página para várias aplicações........ 141Trocar aplicações numa página .......................................... 142Agrupar aplicações.............................................................. 142Eliminar uma aplicação de uma página............................. 142

viii
menu Contexto ...........................................................................142Utilizar o menu Contexto....................................................143
Trabalhar com problemas e páginas.......................................... 143Adicionar um problema a um documento......................... 143Copiar, colar e eliminar problemas.....................................143Renomear um problema ..................................................... 143Adicionar uma página a um problema ..............................144Seleccionar e mover páginas com o Gestor de páginas ....144Eliminar páginas ..................................................................145
Utilizar os Utilitários nos documentos....................................... 145Inserir itens a partir do painel Utilitários ...........................147Utilizar os assistentes........................................................... 148
Utilizar cores em documentos....................................................148Adicionar cor de uma lista .................................................. 148Adicionar cor de uma paleta ..............................................148
Abrir ficheiros do LearningCheck™...........................................149Tipos de itens do LearningCheck™ que podem ser
convertidos........................................................................149Abrir itens do LearningCheck™.......................................... 149Informações importantes sobre a conversão de itens.......150
Imprimir documentos .................................................................150Utilizar a pré-visualização de impressão ............................ 151
Utilizar o painel Ajuda para obter mais informações .............. 151Utilizar conjuntos de lições ........................................................ 153
Abrir os ficheiros do conjunto de lições.............................153Ver propriedades do documento e informações dos
direitos de autor ................................................................... 153Ver informações dos direitos de autor............................... 153Proteger um documento (tornar um documento
só de leitura) .....................................................................154Adicionar informações dos direitos de autor a um
documento........................................................................154
Utilizar variáveis................................................................. 157Ligar valores nas páginas ........................................................... 157Criar variáveis.............................................................................. 157
Tipos de variáveis.................................................................158Criar uma variável a partir de um valor da aplicação
Gráficos e Geometria........................................................ 158Criar uma variável a partir de um valor da célula da
aplicação Listas e Folha de Cálculo.................................. 159Guardar um valor numa variável........................................159Métodos alternativos para guardar uma variável .............160Verificar valor da variável ...................................................160
Regras para atribuir nomes às variáveis .................................... 160

ix
Bloquear e desbloquear variáveis ............................................. 162Variáveis que não pode bloquear ...................................... 162Informações importantes sobre variáveis bloqueadas...... 162Exemplos de bloqueio......................................................... 163
Utilizar variáveis (ligar) .............................................................. 163Ligar às variáveis partilhadas.............................................. 163Ligar uma célula da aplicação Listas e Folha de
Cálculo a uma variável ..................................................... 164Utilizar uma variável num cálculo...................................... 164Introduzir várias instruções na linha de entrada .............. 165Actualizar uma variável ...................................................... 165Reutilizar a última resposta................................................ 166Substituir temporariamente um valor por uma variável .. 167Remover uma variável ligada ............................................. 167
Calculadora .........................................................................169Como começar com a aplicação Calculadora............................ 169Menu Calculadora ...................................................................... 170Introduzir e avaliar expressões matemáticas............................ 176
Introduzir expressões matemáticas simples....................... 176Controlar o formato de um resultado ............................... 177Introduzir itens a partir do Catálogo................................. 178Utilizar um modelo de expressão....................................... 179Criar matrizes ...................................................................... 180Introduzir uma linha ou uma coluna numa matriz........... 181Introduzir expressões com um assistente .......................... 181Criar uma função de múltiplas variáveis............................ 183Criar um sistema de equações ............................................ 184Diferir avaliação .................................................................. 184
Trabalhar com variáveis ............................................................. 184CAS: Trabalhar com unidades de medida ................................. 185
CAS: Converter entre as unidades de medida ................... 185CAS: Criar uma unidade definida pelo utilizador ............. 186
Criar programas e funções definidas pelo utilizador............... 187Definir uma função de uma linha ...................................... 187Definir uma função com várias linhas com modelos ........ 187Definir uma função com várias linhas manualmente ....... 189Definir um programa .......................................................... 190Rechamar uma definição de programa ou função ........... 191
Editar expressões da Calculadora .............................................. 191Posicionar o cursor numa expressão .................................. 191Inserir uma expressão na linha de entrada ....................... 192Seleccionar parte de um expressão.................................... 192Eliminar uma expressão total ou parcialmente da
linha de entrada............................................................... 192

x
Cálculos financeiros ....................................................................192Utilizar o Gestor financeiro.................................................192Funções financeiras incluídas..............................................194
Trabalhar com o histórico da Calculadora................................. 194Ver o histórico da Calculadora............................................194Copiar um item do histórico da Calculadora para a
linha de entrada ...............................................................195Copiar um item do histórico para outra aplicação............195Eliminar uma expressão do histórico.................................. 196Apagar o histórico da Calculadora .....................................196
Gráficos e Geometria ......................................................... 197Ficar familiarizado com Gráficos e Geometria..........................197Menu da aplicação Gráficos e Geometria ................................. 198Utilizar os atalhos das teclas ......................................................209Utilizar o menu de contexto ......................................................210Utilizar a área de trabalho .........................................................211
Capturar e largar itens na área de trabalho ...................... 211Inclinar a área de trabalho.................................................. 212Adicionar texto ....................................................................212Trabalhar com vários objectos ............................................213Compreender os atributos .................................................. 215Alterar um atributo de um objecto.................................... 218Bloquear pontos e valores medidos ...................................219
Vistas de Gráficos e Geometria .................................................. 220Resumo de diferenças das vistas.........................................220Utilizar a vista Gráfico .........................................................222Criar um objecto na vista Gráfico ....................................... 222
Personalizar a área de trabalho.................................................222Inclinar vistas........................................................................222Mostrar/ocultar os eixos e outros elementos.....................222Alterar o aspecto dos eixos .................................................223Zoom/redimensionar a área de trabalho ...........................223
Ajustar os valores da variável com um selector ........................225Inserir um selector ...............................................................225Configurar o selector........................................................... 226Ajustar o valor actual da variável de um selector .............227Reposicionar um selector na página .................................. 227Minimizar um selector.........................................................228Aumentar um selector.........................................................228Animar um selector ............................................................. 228Remover um selector........................................................... 228Sugestões para utilizar os selectores .................................. 228
Utilizar as ferramentas Traçar ....................................................229Traçar um gráfico ou desenho ............................................229

xi
Traçar todos os gráficos ...................................................... 231Trabalhar com relações .............................................................. 231
Utilizar a linha de entrada.................................................. 231Ver histórico da função....................................................... 234Determinar pontos notáveis............................................... 234Especificar uma função com restrições de domínio .......... 235Representar graficamente uma família de funções.......... 236Criar um gráfico da sucessão em teia ou de pontos ......... 237Criar um gráfico personalizado para uma sucessão.......... 239Utilizar a ferramenta Texto para introduzir funções ........ 241Representar graficamente inequações .............................. 242Renomear f(x)...................................................................... 243Editar funções...................................................................... 244Ocultar uma representação gráfica na área de trabalho . 244Eliminar uma função........................................................... 245Manipular funções .............................................................. 246Manipular uma função linear............................................. 247Manipular uma função quadrática .................................... 248Manipular uma função de seno ou coseno ....................... 249Determinar a derivada num ponto (declive) ..................... 249Ver as tabelas de funções ................................................... 250
Utilizar a vista Geometria plana................................................ 251Criar um objecto na vista Geometria plana....................... 251Utilizar a janela analítica .................................................... 253Trabalhar com ficheiros Cabri™ II Plus............................... 254Utilizar o Traçado geométrico............................................ 255Agrupar objectos................................................................. 256Fixar objectos....................................................................... 256Trabalhar com pontos e rectas ........................................... 257Trabalhar com pontos ......................................................... 257Trabalhar com objectos lineares......................................... 262Criar e trabalhar com formas ............................................. 267Medir objectos..................................................................... 272Transferir medições ............................................................. 277Utilizar a ferramenta Calcular ............................................ 280Transformar objectos .......................................................... 281Efectuar outras investigações............................................. 285Animar pontos..................................................................... 289
Utilizar a aplicação Listas e Folha de Cálculo ....................293Como começar com os dados tabulares.................................... 293Menu e área de trabalho ........................................................... 294
Menu de Listas e Folha de Cálculo ..................................... 294Partes de uma folha de cálculo .......................................... 297Navegar numa folha de cálculo ......................................... 298

xii
Criar e partilhar dados da tabela como listas ...........................299Partilhar uma coluna da folha de cálculo como
uma variável da lista.........................................................299Ligar a uma variável da lista existente ............................... 300Inserir um elemento numa lista.......................................... 300Eliminar um elemento de uma lista ...................................301
Criar dados da folha de cálculo .................................................301Exemplos de dados .............................................................. 302Escrever uma expressão matemática, um texto ou
uma fórmula da folha de cálculo .................................... 302Inserir um intervalo de célula numa fórmula ....................303
Trabalhar com células .................................................................304Trabalhar com cor................................................................ 304Compreender as referências de células nas fórmulas .......305Escrever uma referência de célula numa fórmula .............305Eliminar conteúdo das células ............................................306Copiar células.......................................................................306Preencher células adjacentes ..............................................306Partilhar o valor de uma célula como uma variável ..........307Ligar uma célula a uma variável .........................................307
Trabalhar com linhas e colunas de dados.................................. 308Seleccionar uma linha ou coluna........................................308Redimensionar uma linha ou coluna.................................. 308Inserir uma linha ou coluna vazia....................................... 309Eliminar linhas ou colunas inteiras .....................................309Copiar linhas ou colunas ..................................................... 309Mover uma coluna...............................................................310Apagar dados da coluna ..................................................... 310
Ordenar dados ............................................................................ 310Gerar colunas de dados .............................................................. 311
Criar valores da coluna baseados noutra coluna...............312Gerar uma coluna de números aleatórios..........................313Gerar uma sequência numérica .......................................... 313
Representar graficamente dados da folha de cálculo.............. 314Utilizar Gráfico rápido.........................................................314Criar um gráfico de frequência...........................................315
Trocar dados com outro software do computador................... 317Exemplo - copiar dados do TI DataEditor ......................... 318Copiar células de uma folha de cálculo do Excel®............319
Capturar dados de Gráficos e Geometria.................................. 319Capturar dados manualmente............................................320Capturar dados automaticamente .....................................321
Utilizar os dados da tabela para análise estatística..................323Fazer gráficos de dados estatísticos ...................................323
Descrições das entradas estatísticas...........................................323Cálculos estatísticos ....................................................................325

xiii
Efectuar um cálculo estatístico........................................... 325Guardar resultados estatísticos .......................................... 326Cálculos estatísticos suportados ......................................... 327
Distribuições ............................................................................... 329Calcular distribuições .......................................................... 329Funções de distribuição suportadas ................................... 331
Intervalos de confiança .............................................................. 335Intervalos de confiança suportados ................................... 335
Testes estatísticosTestes estatísticos........................................... 337Testes estatísticos suportados............................................. 337
Trabalhar com as tabelas das funções ....................................... 342Mudar para uma tabela...................................................... 343Fazer alterações a partir de uma tabela ............................ 343
Utilizar Dados e Estatística.................................................345Menu Dados e Estatística ........................................................... 346Como começar a aplicação Dados e Estatística ........................ 352
Utilizar o gráfico de caixa predefinido .............................. 353Navegar na aplicação Dados e Estatística.......................... 353Utilizar os eixos ................................................................... 354Utilizar o menu Contexto ................................................... 354Seleccionar dados e ver informações resumidas ............... 354Trabalhar com cor ............................................................... 355Representar graficamente variáveis................................... 355Trabalhar com texto............................................................ 356
Ajustar os valores da variável com um selector........................ 357Inserir um selector............................................................... 358Configurar o selector .......................................................... 358Ajustar o valor actual da variável de um selector ............. 359Reposicionar um selector na página .................................. 360Minimizar um selector ........................................................ 360Aumentar um selector ........................................................ 360Animar um selector............................................................. 360Remover um selector .......................................................... 360Sugestões para utilizar os selectores.................................. 361Manipular dados representados graficamente ................. 361
Trabalhar com tipos de gráficos numéricos .............................. 362Criar gráficos de pontos...................................................... 363Criar caixas de bigodes ....................................................... 363Representar histogramas graficamente............................. 366Criar um gráfico de distribuição normal............................ 369Para criar um gráfico de dispersão..................................... 370Criar um gráfico de linha X-Y............................................. 371
Trabalhar com tipos de gráficos de variáveis qualitativas ....... 372Criar um gráfico de dados .................................................. 372

xiv
Criar um gráfico de barras .................................................. 374Criar um gráfico de barras a partir de uma tabela de
frequências........................................................................375Criar um gráfico circular......................................................376Representar dados graficamente com uma divisão
categórica..........................................................................376Explorar dados ............................................................................ 378
Mover pontos ou barras de dados......................................379Seleccionar vários pontos....................................................379Seleccionar um intervalo de pontos ...................................380Representar graficamente um valor...................................381Remover um valor desenhado............................................382Alterar o tipo de gráfico ..................................................... 382Redimensionar um gráfico.................................................. 383Adicionar uma recta móvel.................................................384Rodar uma recta móvel .......................................................384Traçar uma recta móvel.......................................................386Mostrar uma recta de regressão.........................................386Mostrar quadrados dos resíduos ........................................387Mostrar um gráfico dos resíduos ........................................387Remover um gráfico dos resíduos ......................................388
Utilizar as ferramentas Janela/Zoom.........................................388Fazer gráficos de funções........................................................... 389
Fazer gráficos de funções com a ferramenta Função de desenho........................................................... 390
Introduzir funções noutras aplicações ............................... 391Editar uma função ...............................................................392Utilizar as funções da aplicação Dados e Estatística
noutras aplicações ............................................................392Utilizar a Função de Densidade de Probabilidade
Normal...............................................................................392Utilizar Sombrear região..................................................... 393
Utilizar Traçado do gráfico.........................................................395Utilizar ferramentas estatísticas.................................................395
Utilizar a aplicação Notes (Notas) ..................................... 397Como começar com a aplicação Notas ......................................397Menu de ferramentas da aplicação Notes (Notas) ................... 398
Antes de começar ................................................................ 403Área de trabalho da aplicação Notes (Notas) ...........................403Utilizar modelos da aplicação Notas .........................................403
Aplicar um modelo da aplicação Notas..............................404Utilizar o modelo P/R........................................................... 404Utilizar o modelo Prova ......................................................404
Inserir comentários .....................................................................405

xv
Formatar texto da aplicação Notas ........................................... 406seleccionar texto ................................................................. 406Aplicar um formato de texto.............................................. 406Inserir símbolos de formas geométricas ............................ 406
Introduzir expressões matemáticas ........................................... 407Introduzir uma expressão ................................................... 407
Avaliar e aproximar expressões matemáticas ........................... 408Avaliar ou aproximar uma expressão................................. 408Avaliar parte de uma expressão......................................... 408Dividir cálculos longos ........................................................ 408Mostrar avisos e erros ......................................................... 409Converter itens seleccionados para caixas de
expressões matemáticas................................................... 409Desactivar caixas de expressões matemáticas........................... 409
Desactivar uma caixa ou um grupo de caixas.................... 410Desactivar todas as caixas da aplicação Notas................... 410
Alterar os atributos das caixas de expressões matemáticas..... 410Anular as alterações das caixas de expressões
matemáticas...................................................................... 411Informações importantes........................................................... 411Explorar a aplicação Notas com exemplos................................ 412
Exemplo #1: Utilizar a aplicação Notas para explorar as raízes de uma função quadrática................................ 412
Exemplo #2: Utilizar a aplicação Notas para explorar a amostra de dados .......................................................... 413
Utilizar a aplicação Pergunta .............................................419Compreender a barra de ferramentas da aplicação
Pergunta................................................................................ 419Navegar na aplicação Pergunta................................................. 419Responder a perguntas .............................................................. 420
Responder a perguntas de resposta única......................... 420Responder a perguntas de escolha múltipla ..................... 420
Utilizar a aplicação Pergunta na Edição do Professor ......423Compreender a barra de ferramentas da aplicação
Pergunta................................................................................ 423Adicionar perguntas................................................................... 424
Adicionar uma pergunta de resposta aberta .................... 424Adicionar uma pergunta de escolha múltipla
personalizada ................................................................... 425Adicionar perguntas de escolha múltipla padrão............. 427
Utilizar a lista de ferramentas do professor ............................. 427Permitirrespostas correctas, individuais ou múltiplas ....... 427Mostrar ou esconder respostas........................................... 429

xvi
Definir propriedades das perguntas...................................429
Bibliotecas .......................................................................... 433O que é uma biblioteca? ............................................................433Criar bibliotecas e objectos da biblioteca ................................. 434Objectos de bibliotecas privadas e públicas..............................434
Utilizar nomes curtos e longos ...........................................435Utilizar objectos da biblioteca ...................................................435
Actualizar as bibliotecas......................................................436Utilizar um objecto da biblioteca pública..........................436Utilizar um objecto da biblioteca privada ......................... 436
Criar atalhos para os objectos da biblioteca .............................437Bibliotecas incluídas....................................................................437Restaurar uma biblioteca incluída ............................................. 438Mudar a localização da pasta da biblioteca
(apenas para o computador)................................................ 438
Programação....................................................................... 441Apresentação do Editor de programas .....................................441Menu Editor de programas ........................................................ 442Definir um programa ou uma função ....................................... 446
Iniciar um novo Editor de programas................................. 446Introduzir linhas numa função ou num programa............447Inserir comentários .............................................................. 448Verificar sintaxe ................................................................... 448Guardar a função ou o programa ......................................449
Ver um programa ou uma função ............................................. 450Abrir uma função ou um programa para edição...................... 450Importar um programa de uma biblioteca ............................... 451Criar uma cópia de uma função ou de um programa.............. 451Renomear um programa ou uma função.................................. 452Alterar o nível de acesso à biblioteca........................................452Localizar texto.............................................................................453Localizar e substituir texto .........................................................453Fechar o programa ou a função actual .....................................453Executar programas e avaliar funções....................................... 454
Utilizar nomes curtos e longos ...........................................454Utilizar um programa ou uma função da
biblioteca pública ............................................................. 455Utilizar um programa ou uma função da
biblioteca privada............................................................. 455Executar um programa ou uma função não
pertencentes à biblioteca.................................................456Interromper um programa em execução ...........................456
Utilizar valores na execução de um programa ......................... 457

xvii
Integrar os valores no programa ou na função ................ 457Deixar o utilizador atribuir os valores às variáveis............ 457Deixar o utilizador fornecer os valores como
argumentos....................................................................... 457Pedir os valores do utilizador (apenas para programas) .. 458
Ver informações.......................................................................... 459Ver informações no histórico.............................................. 459Ver informações numa caixa de diálogo ........................... 459
Utilizar variáveis locais ............................................................... 460Exemplo de uma variável local........................................... 460O que provoca uma mensagem de erro de variável
indefinida?........................................................................ 460Iniciar as variáveis locais ..................................................... 461CAS: Efectuar cálculos simbólicos....................................... 461
Diferenças entre funções e programas ..................................... 461Chamar um programa a partir de outro................................... 462
Chamar um programa independente ................................ 462Definir e chamar uma subrotina interna ........................... 462Notas sobre a utilização das subrotinas............................. 463Evitar erros de definições circulares................................... 463
Controlar o fluxo de uma função ou de um programa ........... 464Utilizar If, Lbl e Goto para controlar o fluxo do programa ..... 464
Comando If .......................................................................... 464Estruturas If...Then...EndIf .................................................. 465Estruturas If...Then...Else... EndIf........................................ 465Estruturas If...Then...ElseIf... EndIf ..................................... 466Comandos Lbl e Goto.......................................................... 466
Utilizar ciclos para repetir um grupo de comandos ................. 467Ciclos For...EndFor ............................................................... 467Ciclos While...EndWhile ...................................................... 468Ciclos Loop...EndLoop ......................................................... 469Repetir um ciclo imediatamente ........................................ 470Ciclos Lbl e Goto.................................................................. 470
Alterar as definições de modos ................................................. 470Definir um modo................................................................. 471
Depurar programas e processar erros ....................................... 471Técnicas de depuração........................................................ 471Comandos de processamentos de erros............................. 472
Recolha de dados ................................................................473Interfaces dos sensores compatíveis.......................................... 473Analisar dados das experiências ................................................ 473Iniciar a Consola de Recolha de dados...................................... 474
Utilizar o Início automático ................................................ 474Iniciar manualmente a Consola de Recolha de dados ...... 475

xviii
Como começar com a Consola de Recolha de dados................477Utilizar a Consola de Recolha de dados .............................478Aceder ao menu de contexto ............................................. 479Botões da Consola de Recolha de dados............................ 479
Menus da Consola de Recolha de dados ...................................481Efectuar uma experiência e recolher dados..............................484Nomes das variáveis da Recolha de dados ................................486Guardar dados recolhidos ..........................................................486Restaurar os resultados das experiências guardadas...............487
Anexo: Assistência e Suporte ............................................ 489Apoio técnico, manutenção e garantia dos produtos Texas
Instruments............................................................................ 489Assistência ...................................................................................489Precauções com as pilhas............................................................489
Eliminação das pilhas ..........................................................490
Índice remissivo.................................................................. 491

TI-Nspire™ Clickpad to TI-Nspire™ Touchpad Keymap 1
TI-Nspire™ Clickpad to TI-Nspire™Touchpad Keymap
Clickpad Touchpad Clickpad Touchpad
c 9/ μ or /º
/ * º
c 8 c 5 / ( / (
/ X� / X / ) / )
/ C� / C / k / k
/ V� / V / k μ
/ Z�/ d
/ Z
/ d/ k / =
/ Yg d
/ Y
g d/ k / ¹
/ · / · / k º
/ k / k / ' º
/ =� / = / l / l
/ _� / _ / m μ (Trig symbol palette)
/ r t / n μ (Trig symbol palette)
/ ^ / ^ / o μ (Trig symbol palette)
/ . / . / " º
/ g / g / q / q
/ h / h / s / s
/ u / u / 6 / 6

2 TI-Nspire™ Clickpad to TI-Nspire™ Touchpad Keymap
/ v / v / c ~
g p g p / b / b
* / = / # ~
/ O / O / e / e
/ W / W / ¡� / ¡
/ N� / N / ¢ / ¢
/ K / K / £� / £
/ I/ ~ or / I
g e g e
/ S/ S or
/ »g @ g @
/ 7 / 7 @ @
/ 1 / 1 g + g +
/ 9 / 9 g - g -
/ 3 / 3/ r or
/ ;/ r or
/ ;
/ £ / £ / p / p
Clickpad Touchpad Clickpad Touchpad

Como começar com a unidade portátil TI-Nspire™ 3
Como começar com a unidade portátil TI-Nspire™
Utilizar a documentaçãoEsta documentação abrange a unidade portátil TI-Nspire™ e a unidade portátil TI-Nspire™ CAS. Embora funcionem identicamente de muitas formas, existem algumas distinções.
Quando a operação da unidade portátil TI-Nspire™ CAS for diferente, isto será realçado com a operação CAS descrita.
Acerca do modo TI-84A unidade portátil TI-Nspire™ CAS não funciona no modo TI-84. Se a unidade portátil for a versão CAS, ignore todas as referências à operação no modo TI-84.
Compreender a operação de modo duploO dispositivo portátil TI-Nspire™ trabalhos dois teclados: o primeiro é o teclado TI-Nspire™ e o segundo é o teclado TI-84 Plus.
Teclado TI-84 Plus (à esquerda) e teclado TI-Nspire™ (ligado ao dispositivo portátil)

4 Como começar com a unidade portátil TI-Nspire™
Alterar o teclado Atenção: Quando alterar os teclados, certifique-se de que o dispositivo portátil está completamente desligado antes de remover o teclado. A remoção do teclado antes da desactivação do ecrã pode provocar a perda de dados.
1. Retire a tampa e rode o dispositivo portátil. Faça deslizar a patilha para a direita.
2. O teclado liberta-se.
3. Volte a unidade portátil com o ecrã para cima e deslize o teclado do ecrã.
4. Retire o teclado do dispositivo portátil.
5. Introduza outro teclado.
Certifique-se de que encaixa confortavelmente nas guias na parte inferior e nas partes laterais do dispositivo portátil.
Nota: O teclado não desliza a partir da extremidade inferior da unidade. Em vez disso, encaixe-o nas guias por cima das pilhas.

Como começar com a unidade portátil TI-Nspire™ 5
6. Quando o teclado estiver correctamente instalado no dispositivo portátil, empurre o teclado na direcção do ecrã.
O teclado faz clique quando correctamente instalado e completamente inserido no dispositivo portátil.

6 Como começar com a unidade portátil TI-Nspire™
Teclas do dispositivo portátil TI-Nspire™
doc
TI-Nspire Touchpad
Utilize o touchpad do TI-Nspire™ como se fosse um touchpad do computador portátil. Prima as extremidades exteriores para mover para a direita, esquerda, cima e baixo.
e Vai para o campo de introdução seguinte.
/ Fornece acesso à função ou ao carácter apresentado por cima de cada tecla. Também permite atalhos em combinação com outras teclas.
c Liga a unidade portátil. Se a unidade portátil estiver ligada, esta tecla mostra o menu Página inicial.
~ Abre o menu Documento.
· Avalia uma expressão, executa uma instrução ou selecciona um item de menu.
g Apresenta o carácter seguinte em maiúsculas.
. Elimina o carácter anterior.
» Abre a Folha de rascunho para efectuar cálculos rápidos.
d Remove os menus ou as caixas de diálogo do ecrã. Também pára um cálculo em progresso.
h Mostra as variáveis guardadas.
b Mostra a aplicação ou o menu de contexto.
Utilize estas teclas multiusos sozinhas ou em combinação com outras teclas, como, por exemplo, Ctrl.
Nota: Um símbolo ¢ numa tecla indica o acesso a várias opções. Para aceder a uma opção, prima º várias vezes ou utilize as teclas de setas do touchpad. Prima · ou clique para seleccionar a opção.

Como começar com a unidade portátil TI-Nspire™ 7
Atalhos do tecladoUtilize os seguintes atalhos do teclado para efectuar tarefas comuns.
Obter ajuda
Abrir sugestões / μor / º
Editar texto
Cortar / X
Copiar / C
Colar / V
Anular / Z
/ d
Repetir / Y
g d
Alternar entre resultados aproximados e exactos
/ ·
Alterar tecla para incluir o acento correcto ;
Introduzir caracteres e símbolos num documento
Ver paleta de caracteres/símbolos / k
Carácter de sublinhado / _
Ver paleta de modelos matemáticos t
Barra invertida ( \ ) g p
Dado capturado manualmente / ^
Apagar / .
Caps Lock / g
Guardar / h
Parêntesis rectos / (
Parêntesis curvos / )

8 Como começar com a unidade portátil TI-Nspire™
Ver paleta de símbolos trigonométricos μ
Símbolo de igual =
Ver paleta de símbolos pi (p, ˆ, q, etc),
¹
Ver paleta de igualdades/desigualdades (>, <, ƒ, ‚, )
/ =
Ver paleta de símbolos de letras e marcas (? ! $ ¡ ' " : ; _ \)
º
Raiz quadrada / q
log / s
ln / u
ans / v
Gerir documentos
Abrir documento / O
Fechar documento / W
Criar documento novo / N
Inserir página nova / I
Seleccionar aplicação / K
Guardar documento actual / S
Navegação
Topo da página / 7
Fim da página / 1
Subir uma página / 9
Descer uma página / 3
Um nível superior na hierarquia / £
Um nível inferior na hierarquia / 6

Como começar com a unidade portátil TI-Nspire™ 9
Menu de contexto para selecção b
Alarga a selecção na direcção da seta g Qualquer seta
Navegar em documentos
Mostra a página anterior / ¡
Mostra a página seguinte / ¢
Mostra o Gestor de páginas / £
Sai do Gestor de páginas / 6
Alternar entre aplicações numa página dividida
/ e
Move o foco para trás na página g e
Assistentes e Modelos
Adicionar uma coluna a uma matriz após a coluna actual
g @
Adicionar uma linha a uma matriz após a coluna actual
@
Modelo de integração g +
Modelo de derivada g -
Paleta de modelos matemáticos t or / ;
Modelo de fracção / p
Modificar ecrã
Aumentar contraste / +
Diminuir contraste / -
Desligar / c
Utilizar atalhos específicos da aplicação
Seleccionar tudo nas Notas ou no Editor de programas
/ A
Verificar sintaxe e guardar (no Editor de programas)
/ B

10 Como começar com a unidade portátil TI-Nspire™
Ligar a unidade portátilA unidade portátil é fornecida com quatro pilhas AAA alcalinas e um cabo USB standard A macho - mini B macho. Pode também alimentar a unidade portátil com a bateria recarregável TI-Nspire™ ou um carregador de parede aprovado, que são vendidos separadamente.
Antes de poder utilizar a unidade portátil, tem de instalar as pilhas AAA ou instale e carregue a bateria recarregável TI-Nspire™ (se adquirida). Pode também ligar a unidade portátil a uma fonte de alimentação externa se tiver um carregador de parede.
Instalar as pilhas AAA1. Remova o teclado da parte frontal da unidade portátil.
2. Introduza as quatro pilhas alcalinas AAA fornecidas com a unidade portátil no compartimento de pilhas. Coloque as pilhas de acordo com o diagrama de polaridade (+ e -) no compartimento das pilhas.
Inserir consola de Recolha de dados /D
Localizar (no Editor de programas) / F
Esconder/Mostrar linha de entrada (em Gráficos e Geometria)
Ir para (em Listas e Folha de cálculo, Editor de programas)
/ G
Localizar e Substituir (no Editor de programas)
/ H
Inserir caixa de expressões matemáticas (em Notas)
/ M
Abrir Folha de rascunho »
Recalcular (em Listas e Folha de cálculo) / R
Adicionar tabela de funções (em Listas e Folha de cálculo e em Gráficos e Geometria)
/ T
Agrupar/desagrupar / 4 / / 6

Como começar com a unidade portátil TI-Nspire™ 11
Substituir as pilhas AAAAtenção: Quando remover o teclado para substituir as pilhas AAA, certifique-se de que a unidade portátil está completamente desligada. A remoção do teclado antes da desactivação do ecrã pode provocar a perda de dados.
Precauções das pilhas AAATome estas precauções quando substituir as pilhas AAA.
1. Guarde qualquer documento aberto e desligue a unidade portátil.
2. Remova o teclado da unidade portátil.
3. Remova as pilhas cuidadosamente.
Atenção: Pode ser necessária uma ferramenta para remover as pilhas porque estão bem encaixadas na unidade. Se utilizar uma ferramenta, tenha cuidado para não danificar as pilhas ou a unidade portátil.
4. Instale pilhas novas.
Certifique-se de que o lado + de cada pilha está virado para o ecrã.
5. Reinstale o teclado.

12 Como começar com a unidade portátil TI-Nspire™
• Utilize apenas pilhas alcalinas AAA.
• Não deixe as pilhas ao alcance das crianças.
• Não misture pilhas novas com pilhas usadas. Não misture marcas (ou tipos) de pilhas.
• Não utilize pilhas recarregáveis AAA em nenhuma circunstância. Utilize apenas pilhas AAA alcalinas ou a bateria recarregável TI-Nspire™ opcional.
• Instale as pilhas de acordo com os diagramas de polaridade (+ e -).
• Elimine as pilhas usadas imediatamente.
• Não incinere nem desmonte as pilhas.
• Procure um médico imediatamente se engolir uma célula ou pilha.
Introduzir a bateria recarregável TI-Nspire™ Se adquirir a bateria recarregável, complete os seguintes passos para introduzir a bateria recarregável TI-Nspire™ na unidade portátil.
1. Utilize uma chave de parafusos pequenas para libertar o painel da parte posterior da unidade portátil.
2. Remova o painel.

Como começar com a unidade portátil TI-Nspire™ 13
3. Introduza o conector branco na ficha conforme mostrado.
Nota: O fio vermelho do conector deve estar virado para baixo.
4. Enfie o fio na caixa para o fixar. Introduza a bateria recarregável no compartimento.
5. Instale o painel posterior e aperte os parafusos com uma chave de parafusos.
Recarregar a unidade portátilPara recarregar a bateria recarregável TI-Nspire™ na unidade portátil, ligue-a a uma das seguintes fontes de alimentação:
• Um cabo USB standard ligado ao computador

14 Como começar com a unidade portátil TI-Nspire™
• Um carregador de parede USB standard aprovado (vendido separadamente)
O tempo necessário para carregar completamente a bateria pode variar, mas a carga demora geralmente cerca de seis horas. Não é necessário remover a bateria recarregável TI-Nspire™ da unidade portátil para a recarregar. Pode operar a unidade portátil normalmente enquanto estiver ligada a uma fonte de carregamento.
Verificar o estado da bateriaPara verificar o estado da bateria recarregável TI-Nspire™ e das pilhas AAA da unidade portátil, prima 5 4 no menu inicial. Num
documento aberto, prima ~ 7 4.
Recarregar a bateria a partir de um computadorPara recarregar uma unidade portátil a partir de um computador, deve ter um controlador TI-Nspire™ USB instalado. Os controladores USB são standard com qualquer software TI-Nspire™, que inclui:
• Software TI-Nspire™ Edição do Professor
• Software TI-Nspire™ CAS Edição do Professor
• Software TI-Nspire™ Edição do Estudante
• Software TI-Nspire™ CAS Edição do Estudante
• Software TI SmartView™
• Software TI-Nspire™ Computer Link
• Software TI Connect-to-Class™ Edição do Professor
• Software TI Connect™
Se for necessário transferir software que inclua um controlador, aceda a education.ti.com/software.
Compreender a prioridade das fontes de alimentaçãoDepois de instalar e carregar a bateria recarregável, pode utilizar a unidade portátil com ou sem pilhas AAA (não recarregáveis). A unidade portátil gasta energia pela seguinte ordem:
• Primeiro, a partir de uma fonte de alimentação externa, como:
– Um computador ligado através de um cabo USB standard
– Um carregador de parede aprovado (vendido separadamente)
• Segundo, a partir da bateria recarregável TI-Nspire™ (vendida separadamente)
• Por último, a partir de pilhas AAA (não recarregáveis)

Como começar com a unidade portátil TI-Nspire™ 15
Eliminação de pilhas usadas de forma segura e adequadaNão mutile, fure ou exponha as pilhas ao fogo. As pilhas podem rebentar ou explodir, libertando produtos químicos perigosos. Elimine as baterias usadas de acordo com os regulamentos locais.
Ligar e desligar a unidade portátil
Para ligar a unidade portátil, prima c.
Para desligar a hibernação, prima / c. Da próxima vez que ligar a unidade portátil, está exactamente como a deixou. As definições e o conteúdo da memória são retidos.
Utilizar a função Automatic Power Down™ para prolongar a duração da bateriaPara prolongar a duração da bateria, a função Automatic Power Down™ (APD™) desliga a unidade portátil após vários minutos de inactividade. Após três minutos de inactividade, o menu inicial aparece quando ligar a unidade portátil. Prima 4 para voltar ao documento actual.
Compreender as opções de hibernação e poupança de energiaPode alterar as opções de hibernação e poupança de energia para aumentar a duração das pilhas.
Nota: Se operar no modo TI-84, não pode modificar as opções de hibernação e poupança de energia. O modo TI-84 segue as mesmas definições de energia definidas no modo nativo do TI-Nspire™.
Por predefinição, o sistema desliga-se automaticamente após três minutos. Outras opções de poupança de energia disponíveis são:
• 1 minuto
• 5 minutos
• 10 minutos
• 30 minutos
Quando hibernar, o sistema guarda o trabalho actual na memória. Quando voltar a ligar a unidade portátil, o sistema reinicia-se e abre o trabalho guardado.
Por predefinição, o sistema hiberna após quatro dias. Pode também alterar as definições para:
• 1 dia
• 3 dias

16 Como começar com a unidade portátil TI-Nspire™
• 4 dias
• 5 dias
• Nunca
Para alterar a definição de poupança de energia ou hibernação, consulte Definir o estado de visualização e as definições.
Ligar a unidade portátil TI-Nspire™ pela primeira vez
Depois de instalar as pilhas, prima c para ligar a unidade portátil.
Uma barra de progresso aparece durante o carregamento do sistema operativo.
Ajustar o contraste
Para clarear o visor, prima sem soltar / e toque em -.
Para escurecer o visor, prima / e toque em +.
Escolher um idiomaApós o carregamento, a unidade portátil pede para seleccionar um idioma do ecrã.
1. Prima 6 até realçar o idioma pretendido e, em seguida, prima x ou · para o realçar.
2. Prima e para realçar o botão OK e prima x ou · para o seleccionar.
Seleccionar um tamanho de letraA unidade portátil pede para escolher um tamanho de letra do ecrã.

Como começar com a unidade portátil TI-Nspire™ 17
1. Prima 6 até o tamanho de letra pretendido estar realçado e, em seguida, prima x ou · para o seleccionar.
2. Prima e para realçar o botão OK e prima x ou · para o seleccionar.
Nota: Para reiniciar o tamanho da letra na unidade portátil consulte Definir as definições e ver o estado.
Quando seleccionar o tamanho de letra, aparece o ecrã Bem-vindo . Este ecrã descreve alguns pontos básicos de utilização do nova unidade portátil.
Prima 6 no touchpad para percorrer o documento.
Assim que terminar o ecrã de boas vindas, prima e para realçar o
botão OK e, em seguida, prima x ou · para ver o menu Página inicial.
Utilizar o touchpadUtilize o touchpad para navegar das duas formas:
• Utilize-o como um touchpad do computador; ou seja, mova a ponta do dedo num movimento deslizante na área central do touchpad e, em seguida, clique ou toque no centro para executar. Na documentação, quando é instruído para apontar para um item, isto significa utilizar o touchpad para mover o apontador do rato.
• Utilize as teclas de setas na extremidade exterior para mover o apontador do rato para cima, baixo, esquerda ou direita e, em seguida, clique no botão x , toque ou prima · para executar.
Se premir sem soltar uma tecla de seta, o apontador do rato continua a mover-se nessa direcção.

18 Como começar com a unidade portátil TI-Nspire™
Nota: Se o apontador do rato for visível num comando ou ficheiro e clicar ou tocar na área x no centro do touchpad, a unidade portátil selecciona esse comando ou ficheiro. Se o comando ou o ficheiro pretendido estiver realçado, mova o apontador sobre esse item ou prima · para o seleccionar.
Nas aplicações, o touchpad ajuda a obter mais informações sobre os problemas. Por exemplo, a passagem sobre um objecto de Gráficos e Geometria diz-lhe as variáveis utilizadas no objecto e as ferramentas disponíveis.
Obter o máximo proveito do touchpad• Para seleccionar um item, toque na área central ligeiramente com o
dedo ou prima para clicar.
• Para agarrar um item, toque duas vezes ou prima sem soltar na área central.
Alguns utilizadores preferem personalizar as definições do touchpad; para aumentar ou reduzir a velocidade do ponteiro, ou activar o toque. Para alterar a velocidade do apontador ou desactivar a capacidade de tocar/clicar do touchpad, consulte Definir as definições e ver o estado.
Pode utilizar o touchpad para navegar ou executar quase todas as tarefas para as quais utiliza as teclas de setas e Enter.
Utilizar sugestõesAs Sugestões são conselhos rápidos disponíveis no software da unidade portátil. Existem várias formas fáceis para aceder às Sugestões:
• Prima / μ ou / º.
• Algumas caixas de diálogo da unidade portátil contêm o ícone do ponto de interrogação. Clique neste ícone para abrir as Sugestões para essa tarefa.
Para percorrer as Sugestões, utilize o touchpad ou as teclas de setas:
– Para mover a página para baixo, prima / 3.
– Para mover a página para cima, prima / 9.
– Para ir para o fim do ficheiro das Sugestões, prima / 1.
– Para voltar para o início do ficheiro, prima / 7.

Como começar com a unidade portátil TI-Nspire™ 19
Explorar a unidade portátil TI-NspireO menu Página inicial fornece um ponto inicial para todas as actividades da unidade portátil. Utilize o menu Página inicial para efectuar as seguintes tarefas:
• Criar documentos novos
• Abrir e e gerir documentos existentes
• Abrir a folha de rascunho para gráficos e cálculos rápidos
• Definir o estado de visualização e as definições
• Ver as sugestões para operar a unidade portátil
• Ver uma lista de documentos recentes
• Voltar para o documento actual
Utilizar o menu Página inicialO menu Página inicial aparece quando ligar a unidade portátil pela primeira vez.
Nota: Para voltar ao menu inicial a partir de qualquer local, prima c.
• Por predefinição, o cursor não está activo. Para activar o cursor, toque no touchpad com a ponta do dedo.
• Utilize o touchpad para clicar em qualquer dos ícones de aplicações ou em qualquer uma das opções dos menus Folha de rascunho ou Documentos.
• Prima as setas do touchpad (3, 4, 5 ou 6) para percorrer as opções do menu inicial.

20 Como começar com a unidade portátil TI-Nspire™
Aparece uma breve descrição de cada opção à medida que passa com o apontador do rato sobre a opção.
• Prima x ou · para seleccionar uma opção realçada ou prima o número associado à opção. Pode também premir o centro do touchpad.

Como começar com a unidade portátil TI-Nspire™ 21
Opções do menu Página inicial
Opção do menu
Objectivo Atalho do teclado
Folha de rascunho
Utilize as opções do menu Folha de rascunho para abrir uma aplicação Calculadora ou Gráfico sem afectar o documento.
» Na Folha de rascunho, prima esta opção para alternar entre as aplicações da Folha de rascunho: Calculadora e Gráfico.
Calculadora - Abre a Folha de rascunho com uma aplicação Calculadora activa.
» A
Nota: Se estiver no ecrã inicial, escreva A .
Gráfico - Abre a Folha de rascunho com uma aplicação Gráfico activa.
» B
Nota: Se estiver no ecrã inicial, escreva B.
Documentos Os comandos incluem Novo documento, Os meus documentos, Recente, Actual, Definições e Estado.
Nota: Se já estiver no ecrã inicial, não existe necessidade de clicar em c para qualquer item do menu Documentos; clique ou prima o número relevante.
Novo documento - Abre um novo documento com uma selecção de aplicações.
~ 1
Os meus documentos - Abre o browser de ficheiros.
~ 2
Recente - Veja a lista dos cinco documentos guardados mais recentemente.
~ 3
Actual - Vá para o documento aberto.
~ 4

22 Como começar com a unidade portátil TI-Nspire™
Definições e Estado - Altere as definições e o estado da unidade portátil.
~ 5
Ícones das aplicações
Para adicionar uma nova página ao documento actual, seleccione o ícone da aplicação pretendida. Se não estiver nenhum documento aberto, uma página nova com a aplicação seleccionada abre-se num documento novo.
Calculadora Adicione uma página nova com uma aplicação Calculadora ao documento aberto.
Gráfico Adiciona uma nova página Gráficos e Geometria na vista Gráfico.
Geometria Adiciona uma nova página Gráficos e Geometria na vista Geometria.
Listas e Folha de Cálculo
Adiciona uma página nova com uma aplicação Listas e Folha de Cálculo ao documento aberto
Dados e Estatística
Adiciona uma página nova com a aplicação Dados e Estatística ao documento aberto
Notas Adicione uma página nova com uma aplicação Notas ao documento aberto.
Opção do menu
Objectivo Atalho do teclado

Como começar com a unidade portátil TI-Nspire™ 23
Para saber mais sobre as aplicações e os documentos, consulte o capítulo Trabalhar com documentos.
Compreender a Folha de rascunhoA Folha de rascunho permite fazer gráficos e cálculos rápidos sem afectar o documento actual. Pode abrir a aplicação Folha de rascunho, fazer o cálculo e eliminá-lo ou guardar o conteúdo da Folha de rascunho no documento actual ou num documento novo. Para mais informações sobre a Folha de rascunho, consulte Utilizar a Folha de rascunho.
Ecrã da unidade portátil TI-NspireOs ícones do ecrã da unidade portátil permitem ver o estado das operações do sistema, aceder e mudar facilmente as definições. Este ecrã mostra os ícones que são descritos abaixo.
Ícone Função
À 3 ~4 Setas de deslocação das páginas - Utilize o touchpad e estas setas para percorrer as páginas do documento.
Á Separadores das páginas - Indique o número do problema seguido pelo número da página. Se os problemas tiverem nomes, pode ver o nome, passando o ponteiro do touchpad sobre o separador.
 Nome do documento - Mostra o nome do documento actual. Clique aqui para aceder ao menu Documentos. Um asterisco no nome do documento indica que foram efectuadas alterações desde que o documento foi guardado pela última vez.
À
Á Â ÃÄ
Å
ÆÇÀ

24 Como começar com a unidade portátil TI-Nspire™
Definir as definições e ver o estadoDefinições e Estado permitem alterar e ver as seguintes informações do sistema:
• Alterar idioma
• Definições (Geral e Gráficos e Geometria)
– Definir ou restaurar as definições para documentos abertos e a Folha de rascunho
– Definir ou restaurar as predefinições para a unidade portátil
• Configuração da unidade portátil
• Estado
• Iniciar sessão
Nem todas as opções estão sempre acessíveis. As opções indisponíveis estão a cinzento.
Abrir Definições e Estado
No menu inicial, prima 5 ou utilize o touchpad para seleccionar Definições e Estado.
Aparece o menu Definições e Estado.
à Premir para testar - Indica que a unidade portátil está no modo Premir para testar.
Ä Estado do início de sessão - Mostra se a unidade portátil está à procura de um ponto de acesso (intermitente), encontrou um ponto de acesso (sólido), não está a comunicar, está ligada e preparada para iniciar a sessão (uma seta intermitente), ou tem a sessão iniciada e está carregada (uma seta sólida). Clique aqui para ver Definições e Estado.
Å Estado g, /, ou Ê
Æ Definições e Estado - Mostra o nível actual da bateria ou das pilhas. Pode também clicar aqui para alterar as definições.
Ç Fechar documento - Clique aqui para fechar o documento actual. Se as informações não estiverem guardadas, é-lhe pedido para guardar ou rejeitar.
Ícone Função

Como começar com a unidade portátil TI-Nspire™ 25
Alterar o idiomaPara alterar o idioma, efectue os seguintes procedimentos:
1. Abra o menu Definições e Estado.
2. Prima 1.
3. Seleccione o idioma no menu pendente e clique em OK.
Nota: Se estiver a utilizar o software do Professor, pode ver as definições do idioma, mas não pode alterar os idiomas com esta operação.
Compreender as definições geraisAs definições controlam como a unidade portátil mostra e interpreta as informações nos documentos e na Folha de rascunho. Todos os números, incluindo os elementos de matrizes e listas, aparecem de acordo com as definições gerais Quando abrir Geral Definições a partir de um documento aberto, as definições são aplicadas ao documento. Para definir ou restaurar as predefinições para a unidade portátil aplicáveis aos documentos futuros e à Folha de rascunho, feche qualquer documento aberto e aceda às Definições gerais a partir do menu inicial.
Alterar as Definições geraisA tabela seguinte lista as definições gerais e os valores possíveis.
Campo Valores
Ver dígitos FlutuanteFlutuante1 - Flutuante12Fixo0 - Fixo12
Ângulo RadianoGrauGrado
Formato exponencial NormalCientíficaEngenharia
Real ou Complexo Real RectangularPolar

26 Como começar com a unidade portátil TI-Nspire™
Alterar as Definições gerais num documentoComplete os passos seguintes para alterar ou restaurar as definições para os documentos.
1. Para aceder às Definições gerais a partir de um documento aberto, prima c 5 2 1.
Modo de cálculo AutomáticoCAS: ExactoAproximado
Nota: O modo automático apresenta uma resposta que não é seja um número inteiro como uma fracção, excepto quando utilizar um decimal no problema. O modo exacto (CAS) mostra uma resposta que não é um número inteiro como uma fracção ou no formato simbólico, excepto quando um decimal é utilizado no problema.
Formato vectorial RectangularCilíndricaEsférico
Base DecimalHexadecimalBinário
Sistema de unidades (CAS) SIEng/EUA
Campo Valores

Como começar com a unidade portátil TI-Nspire™ 27
2. Prima e para percorrer a lista de definições. Prima 3 para voltar para trás na lista.
Uma linha a negrito à volta de uma caixa que está activa.
3. Quando alcançar a definição pretendida, prima 6 para expandir a lista de selecção.
4. Prima as teclas 5 e 6 para realçar a opção pretendida e prima
x ou ·.
5. Realce e clique em OK ou prima x ou · para aplicar as novas definições ao documento aberto e voltar no menu inicial.
Nota: Para aplicar as definições novas a todos os documentos:
• Realce Predefinir e prima x ou ·.
• Clique em OK para aplicar as definições a qualquer documento aberto e guardar as definições como predefinições para os documentos novos.
Alterar as Definições gerais para a unidade portátilComplete os passos seguintes para definir ou restaurar as definições gerais para a Folha de rascunho.
1. Guarde e feche qualquer documento aberto.
2. No menu inicial, prima 5 2 1 para abrir a caixa de diálogo Definições gerais.
3. Prima e para percorrer a lista de definições. Prima ¡ para voltar atrás na lista.
Uma linha a negrito à volta de uma caixa que está activa.
4. Prima as teclas £ e ¤ para realçar a opção pretendida e prima
x ou ·.
5. Clique em Predefinir para guardar as definições.

28 Como começar com a unidade portátil TI-Nspire™
Restaurar as definições geraisPara restaurar as definições de fábrica originais para documentos novos ou abertos e para a Folha de rascunho, clique em Restaurar e, em seguida, em OK.
Utilizar as sugestões das definições geraisClique no ponto de interrogação para obter ajuda rápida sobre as Definições gerais.
Compreender as definições de Gráficos e GeometriaAs alterações efectuadas nas definições de Gráficos e Geometria aplicam-se às aplicações em problemas abertos e em novos problemas subsequentes. Quando personalizar as definições da aplicação, as selecções tornam-se nas predefinições para o trabalho na aplicação.
A tabela seguinte enumera as definições da aplicação Gráficos e Geometria com os valores seleccionáveis e as descrições de funcionamento das caixas de verificação activadas.
Campo Valores
Ver dígitos Automático
Flutuante
Flutuante1 - Flutuante12
Fixo0 - Fixo12
Ângulo do gráfico Automático
Radiano
Grau
Gradiano
Ângulo da geometria Automático
Radiano
Grau
Gradiano
Caixa de verificação Operação quando seleccionada
Esconder automaticamente etiquetas dos gráficos
As etiquetas do gráfico só aparecem quando passar com o rato, seleccionar ou capturar um gráfico.

Como começar com a unidade portátil TI-Nspire™ 29
Alterar as definições de Gráficos e Geometria nos documentos
1. Num documento aberto, prima c 5 2 2. Aparece a caixa de diálogo Definições de Gráficos e Geometria.
2. Clique na seta pendente para alterar as definições Ver dígitos, Ângulo em gráfico ou Ângulo em geometria. Para seleccionar uma definição num menu pendente, prima ·. Na metade inferior da caixa de diálogo, clique numa caixa de verificação para activar ou desactivar as opções.
3. Modifique as definições para satisfazer as suas necessidades e clique em OK para guardar e voltar ao menu inicial.
Nota: Para aplicar as alterações a todos os novos documentos subsequentes e à Folha de rascunho, clique em Predefinir. Clique em OK para aceitar ou em Cancelar para abandonar.
Mostrar valores dos extremos dos eixos
Apresenta uma etiqueta numérica com os valores menores e maiores visíveis num eixo.
Mostrar sugestões para manipulação de funções
Mostra informações úteis à medida que manipula os gráficos das funções.
Localizar ponto de interesse automaticamente
Mostra zeros, mínimo e máximo para os objectos e as funções representados graficamente enquanto traça os gráficos das funções.
Campo Valores

30 Como começar com a unidade portátil TI-Nspire™
Utilizar as sugestões das Definições de Gráficos e Geometria
Clique no ponto de interrogação para obter ajuda rápida sobre as definições de Gráficos e Geometria.
Alterar as Definições de Gráficos e Geometria para a unidade portátilComplete os seguintes passos para alterar as Definições de Gráficos e Geometria e predefina estas definições para todos os documentos novos e a Folha de rascunho.
1. Guarde e feche qualquer documento aberto e feche a Folha de rascunho.
2. No menu inicial, prima 5 2 2.
Aparece a caixa de diálogo Gráficos e Geometria.
3. Clique na seta pendente para alterar as definições Ver dígitos, Ângulo em gráfico ou Ângulo em geometria. Para seleccionar uma definição num menu pendente, prima ·. Na metade inferior da caixa de diálogo, clique numa caixa de verificação para activar ou desactivar as opções.
4. Realce e clique em Predefinir.
5. Clique em OK para guardar as definições como predefinição para os documentos novos e a Folha de rascunho.
Restaurar as Definições de Gráficos e GeometriaPara restaurar as definições de fábrica originais para documentos novos ou abertos e para a Folha de rascunho, clique em Restaurar e, em seguida, em OK.
Compreender a configuração da unidade portátilPode alterar os itens seguintes na configuração da unidade portátil:
• Tamanho da letra (pequeno, médio ou grande)

Como começar com a unidade portátil TI-Nspire™ 31
• Poupança de energia (1, 3, 5, 10 ou 30 minutos)
• Hibernação (1, 3, 4, 5 dias ou nunca)
• Velocidade do apontador (lento, normal ou rápido)
• Activar toque para clicar
Alterar a configuração da unidade portátil
1. Abra o menu Definições e Estado e prima 3. Aparece a caixa de diálogo Configurar unidade portátil.
2. Prima e até realçar a categoria pretendida.
3. Prima 6 para ver a lista de definições possíveis.
4. Prima 6 para realçar a definição pretendida.
5. Prima x ou · para seleccionar a definição nova.
6. Quando alterar todas as definições para satisfazer as suas necessidades, prima e até realçar OK e prima x or · para aplicar as alterações.
Nota: Clique em Restaurar para voltar às definições de fábrica da unidade portátil.
Ver o estado da unidade portátilO ecrã Estado da unidade portátil mostra as seguintes informações:
• Estado da pilha
• Versão do software
• Espaço disponível
• Acerca de
• Rede (se existir)
• Nome do início de sessão do aluno e tem a sessão ligada

32 Como começar com a unidade portátil TI-Nspire™
Abrir o caixa de diálogo Estado da unidade portátil
1. No menu inicial, prima 5 4.
Aparece a caixa de diálogo Estado da unidade portátil.
2. Clique em OK para fechar a caixa de diálogo e voltar ao menu inicial.
Ver detalhes da unidade portátil no ecrã Acerca deO ecrã Acerca de mostra informações sobre o tipo de unidade portátil, a versão do sistema operativo (SO) e a ID do produto.
1. No menu inicial, prima 5 4. Aparece a caixa de diálogo Estado da unidade portátil.
2. Clique em Acerca de para ver os detalhes sobre a unidade portátil e clique em OK para fechar o ecrã.
Iniciar sessão na turma
1. Abra o menu Definições e Estado e prima 5. Num documento
aberto, prima ~ 7 5.2. Aparece a caixa de diálogo Iniciar sessão na turma.
3. Escreva o nome de utilizador e a palavra-passe e clique em Iniciar sessão.

Como começar com a unidade portátil TI-Nspire™ 33
Libertar espaço de memória Se não tiver memória para guardar documentos na unidade portátil, tem de libertar memória para criar o espaço necessário. Para libertar memória, tem de eliminar documentos e/ou pastas da memória. Para manter os documentos e as pastas para utilização futura, faça uma cópia de segurança para outra unidade portátil ou computador com o software TI-Nspire™ ou TI-Nspire™ Computer Link.
Se tiver documentos desnecessários guardados, pode eliminá-los da memória para criar espaço adicional.
Antes de eliminar documentos da memória, considere a restauração da memória disponível suficiente através da cópia de ficheiros para outra unidade portátil.
1. Prima c 2 para abrir o browser de ficheiros Os meus documentos.
2. Prima £ ou ¤ para seleccionar a pasta ou o documento que pretende eliminar.
3. Prima ..
4. Prima x ou · para confirmar que pretende eliminar o ficheiro.
Nota: Prima d para cancelar a eliminação.
Reiniciar a memóriaEsta acção permite eliminar todos os ficheiros e pastas da unidade portátil.
Atenção: Antes de reiniciar todas as memórias, considere a restauração da memória disponível suficiente através da eliminação dos dados seleccionados. Se reiniciar a memória, as aplicações pré-instaladas na unidade portátil permanecerão, mas qualquer aplicação que tenha sido transferida no modo TI-84 será eliminada.
Para reiniciar todas as memórias da unidade portátil, efectue estes procedimentos.
1. Quando quiser apagar todos os ficheiros, prima c 2 para abrir o browser de ficheiros Os meus documentos.
2. Prima ~ para abrir o menu.
3. Seleccione Eliminar tudo ou prima C. Aparece uma caixa de diálogo a pedir para confirmar a acção.
4. Prima OK para confirmar.

34 Como começar com a unidade portátil TI-Nspire™
A memória da unidade portátil é apagada.
Quando limpar a memória, o contraste muda por vezes. Se o ecrã escurecer ou ficar branco, prima / + or / - para ajustar o
contraste.
Compreender as ferramentas do TI-Nspire™Esta secção refere em especial as ferramentas utilizadas durante o trabalho com documentos, incluindo variáveis, catálogo, símbolos e modelos matemáticos. Existem detalhes adicionais sobre cada ferramenta na documentação.
Criar variáveis TI -Nspire As variáveis podem ser qualquer parte ou atributo de um objecto ou função criada numa aplicação Os exemplos de atributos que podem ser variáveis são a área de um rectângilo, o raio de um círculo, o valor contido numa célula da folha de cálculo ou o conteúdo de uma coluna, ou uma expressão da função. Quando criar uma variável, é guardada na memória dentro do problema. Encontra mais informações sobre as variáveis no capítulo Utilizar as variáveis.
Utilizar o catálogoUtilize o catálogo para aceder a uma lista de comandos e funções, símbolos e modelos de expressões do TI-Nspire™. Os comandos e as funções são listados alfabeticamente. Os comandos ou as funções nãoiniciados por uma letra estão no fim da lista (&, /, +, -, etc).
A janela Catálogo utiliza seis separadores para categorizar comandos, caracteres especiais e modelos:
Contém todos os comandos e funções por ordem alfabética
Contém todas as funções matemáticas
Fornece uma paleta de símbolos para adicionar caracteres especiais
Contém modelos matemáticos para criar objectos bidimensionais, incluindo produto, soma, raiz quadrada e integral
Mostra objectos da biblioteca pública (BibPub)

Como começar com a unidade portátil TI-Nspire™ 35
CAS:
Abrir o catálogo
1. Prima k para abrir o Catálogo.
2. Prima a tecla numérica correspondente ao separador adequado.
Por exemplo, prima 2 para mostrar uma lista de funções matemáticas.
3. Prima 6 até realçar o item que pretende inserir.
Um exemplo de sintaxe para o item seleccionado aparece na parte inferior do ecrã.
Nota: Para ver exemplos de sintaxe adicionais do item seleccionado, prima e e, em seguida, prima · para maximizar ou minimizar a
Ajuda. Para voltar para o item seleccionado, prima g e.
Contém todos os comandos e funções por ordem alfabética
Contém todas as funções matemáticas
Fornece os valores para unidades de medição padrão
Fornece uma paleta de símbolos para adicionar caracteres especiais
Contém modelos matemáticos para criar objectos bidimensionais, incluindo produto, soma, raiz quadrada e integral
Mostra objectos da biblioteca pública (BibPub)

36 Como começar com a unidade portátil TI-Nspire™
4. Prima · para inserir o item.
Utilizar os assistentesAlgumas funções têm um assistente para o ajudar a introduzir os argumentos da função. Para utilizar o assistente, prima e até realçar a
caixa Assistentes ligados. Prima x ou · para seleccionar a caixa de verificação.
Introduzir caracteres especiais ou modelos matemáticos
Introduzir caracteres especiaisA paleta de símbolos contém um subconjunto de objectos encontrados no catálogo.
1. Para ver a paleta de símbolos, prima / k.
2. Prima 3, 4, 5oou 6 até realçar o símbolo pretendido.
3. Prima · para inserir o símbolo.

Como começar com a unidade portátil TI-Nspire™ 37
Introduzir expressões matemáticasOs modelos de expressões matemáticas ajudam a criar objectos bidimensionais, incluindo soma, integral, derivada e raiz quadrada.
1. Para ver a paleta de expressões matemáticas, prima t.
2. Prima 3, 4, 5oou 6 até realçar o item que pretende inserir.
3. Prima x ou · para inserir o item.
Introduzir caracteres de idiomas internacionais
A tecla ; permite introduzir caracteres pontuados ou acentuados em aplicações que permitam a introdução de texto.
1. Abra uma aplicação que permita a introdução de texto.
2. Escreva o texto pretendido.
3. Posicione o cursor após a letra que pretende acentuar. Por exemplo, "e" quando estiver no Português.
4. Prima ; no teclado. Não se esqueça de que "e" muda para "é."
Continue a premir ; até encontrar a versão acentuada do e
pretendida. Prima _ ou a próxima letra do texto para aceitar o
carácter e continuar a escrever.
Partilhar ficheiros com um computador ou outro dispositivoPode ligar a unidade portátil TI-Nspire™ a um computador ou a outro dispositivo com um cabo USB. Permite partilhar ficheiros. Pode transferir vários ficheiros de uma vez no computador. A unidade portátil traz dois cabos do computador USB diferentes.

38 Como começar com a unidade portátil TI-Nspire™
Ligar a unidade portátil com um cabo USBPode utilizar os cabos USB para ligar duas unidades portáteis TI-Nspire™, uma unidade portátil TI-Nspire™ a um computador ou uma unidade portátil TI-Nspire™ com o teclado TI-Nspire™ TI-84 Plus a outra.
Cabos do modo TI-84 PlusSe já tiver unidades portáteis TI-84 Plus e utilizara porta I/O para conectividade, pode utilizar os mesmos cabos para ligar a uma unidade portátil TI-Nspire™ com o teclado TI-84.
Fazer cópias de segurança de ficheiros para outra unidade portátilPara fazer cópias de segurança de ficheiros para outra unidade portátil TI-Nspire™, efectue os procedimentos abaixo. As instruções completas de ligação de duas unidades portáteis estão incluídas na versão electrónica do manual do utilizador da unidade portátil fornecido no CD que acompanha a unidade portátil ou em http://education.ti.com.
Cabo de ligação USB TI-Nspire™ para ligar uma unidade portátil a um computador com o TI-Nspire™ Computer Link Software.
Cabo USB de unidade a unidade TI-Nspire™ para ligar duas unidades portáteis TI-Nspire™
Cabo de ligação de unidade a unidade E/S TI-84 Plus
Cabo de ligação USB para ligar a unidade portátil no modo TI-84 a um computador com o software TI-Connect.

Como começar com a unidade portátil TI-Nspire™ 39
Ligar duas unidades portáteis TI-Nspire™ com o cabo de unidade a unidade USB
Enviar um documento
1. Prima c 2 para abrir Os meus documentos na unidade emissora.
2. Prima as teclas 5 e 6 para realçar o documento que pretende enviar.
3. Prima ~ e seleccione Enviar a partir do menu.
4. Quando a transferência de ficheiros estiver concluída, aparece uma mensagem na unidade receptora.
A porta A USB da unidade portátil TI-Nspire™ está no centro da parte superior da unidade portátil.
1. Insira a extremidade do cabo de unidade a unidade USB na porta A USB.
2. Insira a outra extremidade do cabo na porta A USB da unidade receptora.

40 Como começar com a unidade portátil TI-Nspire™
Ligar uma TI-Nspire™ com teclado TI-84 Plus a uma unidade portátil TI-84 Plus
Ligar uma unidade portátil TI-Nspire™ a um computador
Actualizar o sistema operativo da unidade portátilPode actualizar o sistema operativo da unidade portátil TI-Nspire™ com o computador e o Software TI-Nspire™ Software, TI-Nspire™ Computer Link ou Connect-to-Class™. Pode também transferir o sistema operativo de uma unidade portátil para outra.
As operações de actualização do sistema operativo não eliminam os documentos do utilizador. Se não existir espaço suficiente na unidade portátil receptora para a actualização, a unidade portátil emissora é notificada. A única altura em que os documentos podem ser afectados por uma instalação do sistema operativo é se a unidades portátil receptora tiver um sistema operativo corrompido. Nesta situação, os documentos podem ser afectados pela restauração do sistema operativo. É uma boa prática fazer cópias de segurança dos documentos e das pastas importantes antes de instalar um sistema operativo actualizado.
Consulte as informações importantes aqui e na documentação do software TI-Nspire™ Computer Link ou Connect-to-Class™ antes de efectuar uma actualização do sistema operativo.
A porta de ligação E/S do teclado TI-Nspire™ TI-84 Plus está localizada na extremidade inferior do teclado. A porta de ligação E/S da TI -84 Plus está localizada na margem superior esquerda da calculadora gráfica.
1. Insira a extremidade do cabo de unidade -a -unidade E/S na porta.
2. Insira a outra extremidade do cabo na porta E/S da calculadora gráfica.
1. Insira a extremidade mini USB do cabo na parte existente na parte superior da unidade portátil.
2. Insira a extremidade USB do cabo na porta USB do computador.

Como começar com a unidade portátil TI-Nspire™ 41
Informações importantes sobre a transferência do sistema operativoAntes de iniciar uma transferência do sistema operativo, deve certificar-se de que as pilhas têm pelo menos 25% da carga. Prima c 5 4 para abrir a caixa de diálogo Estado da unidade portátil, que mostra o estado da bateria recarregável TI-Nspire™ e das pilhas alcalinas AAA.
Procurar actualizações do sistema operativoO software TI-Nspire™ software, TI-Nspire™ Computer Link, Connect-to-Class™ tem hiperligações convenientes a vários sítios Web úteis da Texas Instruments, incluindo actualizações do sistema operativo da unidade portátil. É necessária uma ligação à Internet e o cabo USB adequado para transferir as actualizações.
Fazer cópia de segurança de ficheiros para um computadorUtilize o software de ligação do computador TI-Nspire™ para fazer uma cópia de segurança do conteúdo da unidade portátil para o computador. Quando utilizar o teclado da TI-84 Plus, utilize o TI-Connect para fazer a cópia de segurança. O software TI-Nspire™ Computer Link e o software TI Connect estão disponíveis no CD do produto fornecido com a unidade portátil.

42 Como começar com a unidade portátil TI-Nspire™

Trabalhar com documentos na unidade portátil TI-Nspire™ 43
Trabalhar com documentos na unidade portátil TI-Nspire™
Todos os trabalhos efectuados com a unidade portátil TI-Nspire™ estão num ou mais documentos, que pode partilhar com outros utilizadores de unidades portáteis e com quem utilize o software informático.
• Cada documento é dividido em problemas, entre 1 e 30.
• Cada problema contém entre 1 e 50 páginas.
• Cada página pode ser dividida em quatro áreas de trabalho.
• Cada área de trabalho pode conter qualquer uma das aplicações TI-Nspire™ (Calculadora, Gráfico, Geometria, Listas e Folha de Cálculo, Dados e Estatística, Notas).
Criar um novo documento
1. Prima c 1 ou / N para abrir um documento no menu inicial.
Aparece um novo documento com uma lista de aplicações.
Nota: O separador na parte superior esquerda do ecrã indica que esta é a primeira página do primeiro problema.
2. Utilize ¤ e £ para realçar a aplicação que pretende adicionar à
página e, em seguida, prima · para abrir a página.

44 Trabalhar com documentos na unidade portátil TI-Nspire™
Guardar um documentoPara guardar o documento:
1. Prima / S ou / ».
Nota: Pode também premir ~ 1 4 para guardar um
documento ou prima ~ 1 5 para guardar o documento noutra pasta.
Se estiver a guardar o documento pela primeira vez, é-lhe perguntado em que pasta o pretende guardar e o nome.
2. Escreva um nome para o documento.
3. Para guardar o documento numa pasta diferente:
a) Prima g e.
b) Prima x para ver uma lista das pastas existentes.
c) Prima ¤ para realçar o nome da pasta e prima x para o seleccionar.
• Para guardar o documento numa pasta nova:
a) Prima g e . g e ·.
b) Escreva o novo nome da pasta.
c) Prima ·.
d) Prima e para avançar para Nome do ficheiro e, em seguida, escreva um nome para o documento.
4. Separador para o botão Guardar e prima · para guardar o documento.

Trabalhar com documentos na unidade portátil TI-Nspire™ 45
Trabalhar com aplicaçõesQuando trabalhar com aplicações, as opções incluem:
• Criar um documento novo e seleccionar uma aplicação
• Adicionar uma página nova com uma aplicação a um documento aberto.
• Adicionar várias aplicações a uma página num documento
Adicionar uma aplicaçãoExistem várias formas de adicionar uma aplicação a uma página:
• Quando criar um documento novo, utilize o touchpad ou os números correspondentes para seleccionar uma aplicação na lista de aplicações.
• Para adicionar uma aplicação e uma página nova a um documento aberto, prima / ~ e, em seguida, seleccione uma aplicação na lista.
Por exemplo, prima 2 para adicionar a aplicação Gráfico à página. A aplicação aparece na área de trabalho.
Pode também premir c e, em seguida, seleccionar uma aplicação no menu inicial, clicando num dos seguintes ícones das aplicações:
Calculadora
Gráfico
Geometria
Listas e Folha de Cálculo

46 Trabalhar com documentos na unidade portátil TI-Nspire™
Utilizar várias aplicações numa páginaPode adicionar até quatro aplicações para cada página.
Quando criar um documento novo, contém espaço para adicionar uma aplicação. Se necessitar de adicionar mais do que uma aplicação a uma página, pode alterar o esquema para acomodar até quatro aplicações.
Pode selecionar um esquema standard, fornecido como um item de menu, ou pode personalizar um esquema para satisfazer as suas necessidades.
Seleccionar um esquema de página standard
1. Prima ~ 5 2 para ver as opções de esquema.
2. Prima o número correspondente ao esquema pretendido.
Por exemplo, prima 2 para criar um esquema de dois painéis dividido verticalmente na página.
3. Prima / e para mover entre painéis. As linhas a negrito à volta do painel indicam que o painel está activo.
Dados e Estatística
Notas

Trabalhar com documentos na unidade portátil TI-Nspire™ 47
4. Prima b e, em seguida, prima o número da aplicação que
pretende adicionar ao painel novo. Por exemplo, prima 2 para adicionar a aplicação Gráfico.
Nota: Se for necessário alterar o esquema da página para adicionar ou eliminar aplicações, pode fazê-lo a qualquer momento. Certifique-se de que seleccione a aplicação que pretende eliminar.
Criar um esquema de página personalizadoSe os esquemas standard não satisfizerem as suas necessidades, pode personalizar o espaço atribuído às aplicações numa página.
1. Prima ~ 5 para ver as opções de esquema.
2. Prima 1 para seleccionar a opção de divisão personalizada.

48 Trabalhar com documentos na unidade portátil TI-Nspire™
O esquema standard aparece com um divisor intermitente entre os painéis das aplicações.
3. Prima £, ¤, ¡ or ¢ para mover o divisor para ajustar a altura ou a largura dos painéis no esquema.
4. Prima + or - para seleccionar um esquema definido:
• Premir - volta para um esquema de página total.
• Premir + comuta o esquema de um esquema vertical para um
esquema horizontal. Prima - para voltar a um esquema vertical.
• Premir + duas vezes adiciona um terceiro painel à página.
Premir + várias vezes permite seleccionar entre um esquema de página vertical e horizontal com três painéis.
• Premir + cinco vezes adiciona um quarto painel à página. Prima
- para voltar para as opções de esquema anteriores.
5. Prima x ou · para aceitar as dimensões do esquema.
6. Para seleccionar um painel, utilize o touchpad para mover o ponteiro e clique no interior do painel para o activar e, em seguida, pode seleccionar uma aplicação.
Trocar aplicações numa páginaSe quiser alterar a posição das aplicações numa página com várias aplicações, pode fazê-lo, "trocando" as posições de duas aplicações.
1. Prima ~ 5 Esquema de página 4 Trocar aplicação.
A aplicação seleccionada é rodeada por um limite preto intermitente espesso e o cursor Trocar aplicação é aparece no ecrã.

Trabalhar com documentos na unidade portátil TI-Nspire™ 49
Nota: No esquema de página de dois painéis, a aplicação seleccionada troca automaticamente de posição com o painel oposto. Prima x ou · para completar a troca.
2. Prima £, ¤, ¡ ou ¢ para posicionar o cursor sobre a aplicação que pretende trocar.
3. Prima x ou · para completar a troca.
Nota: Prima d para cancelar a troca.
Agrupar aplicaçõesPara agrupar até quatro páginas de aplicações numa página:
1. Seleccione a primeira página da série.
2. No menu Documento, seleccione Esquema de página > Agrupar.
Prima ~ 5 7.
A página seguinte é agrupada à primeira página. O esquema de página ajusta-se automaticamente para mostrar todas as páginas do grupo.
Desagrupar páginasPara desagrupar as páginas:
1. Seleccione a página agrupada.
2. No menu Documento, seleccione Esquema de página > Desagrupar.
Prima ~ 5 8.
O material passa para páginas individuais para cada aplicação.
Eliminar uma aplicação de uma página1. Clique na aplicação que pretende eliminar.
2. No menu Documento, seleccione Esquema de página > Eliminar aplicação.
Prima ~ 5 5.
A aplicação seleccionada é eliminada.
Se quiser anular a eliminação, escreva Ctrl-Z.

50 Trabalhar com documentos na unidade portátil TI-Nspire™
Utilizar o menu Aplicação O menu Aplicação permite seleccionar as ferramentas para trabalhar com uma aplicação específica. Cada aplicação tem um menu único.
Utilizar o menu Aplicação
1. Numa página em branco, prima b para ver o menu Aplicação. O menu mostra as aplicações que pode adicionar à página.
2. Prima o número da aplicação que pretende adicionar à página. Por exemplo, prima 4 para adicionar a aplicação Listas e Folha de Cálculo.
3. Prima b para ver o menu Aplicação, que lista as opções para trabalhar com a aplicação actual.

Trabalhar com documentos na unidade portátil TI-Nspire™ 51
O exemplo abaixo mostra o menu Aplicação para a aplicação Listas e Folha de Cálculo.
menu ContextoO menu Contexto mostra as opções específicas para o objecto seleccionado ou o local do cursor actual.
Utilizar o menu ContextoPara aceder a um menu sensível ao contexto de uma aplicação, prima / b.
No exemplo abaixo, o menu Contexto mostra as opções disponíveis para a célula seleccionada em Listas e Folha de Cálculo.
Trabalhar com problemas e páginasAs opções do menu Documentos permitem:
• Guardar um documento
• Aceder às funções de edição, como, por exemplo, anular, repetir, cortar, copiar, colar e eliminar

52 Trabalhar com documentos na unidade portátil TI-Nspire™
• Mover entre páginas e abrir a vista Gestor de páginas para documentos com várias páginas
• Modificar esquema de página, inserir páginas ou problemas, eliminar páginas e alterar definições
• Adicionar problemas, páginas e aplicações a documentos abertos
• Aceder a opções de esquema de página
Adicionar um problema a um documentoUm documento pode conter até 30 problemas. Para adicionar um novo problema:
1. Prima ~ 4 1 para abrir as opções Inserir.
Um problema novo com uma página é adicionado ao documento. O separador no canto superior esquerdo do ecrã indica que esta é a primeira página do segundo problema.
2. Prima b para abrir o menu Aplicação e, em seguida, prima o número correspondente à aplicação que pretende adicionar à página nova.

Trabalhar com documentos na unidade portátil TI-Nspire™ 53
Copiar, colar e eliminar problemasPode copiar e colar um problema de um local para outro no mesmo documento ou num documento diferente. Pode também eliminar um problema do documento.
Copiar e colar um problemaPara copiar e colar um programa:
1. Abra o Gestor de páginas.
Prima / £ ou ~ 3 3.
2. Seleccione o problema. Se existirem vários problemas, pode premir b 2 para fechar o Gestor de páginas para listar os problemas apenas por número e título.
3. Prima / C.
4. Vá para o local onde quer que o problema apareça.
5. Prima / V.
Um problema duplicado é colocado no novo local.
Eliminar um problemaPara eliminar um problema do documento:
1. Seleccione o problema no Ordenador de páginas.
2. Prima / X.
O problema é eliminado do documento.
Renomear um problemaPara renomear um problema:

54 Trabalhar com documentos na unidade portátil TI-Nspire™
1. Com o documento activo, abra o Gestor de páginas.
Prima / £.
2. Seleccione o nome do problema.
3. Prima / b.
4. Seleccione 7 Renomear e escreva o nome.
5. Prima / S para guardar a alteração.
Adicionar uma página a um problemaCada problema pode conter até 50 páginas. Para adicionar uma página a um problema:
Prima / ~ or / I para seleccionar uma página em branco e seleccionar uma aplicação
ou
Prima c para ver o menu inicial e, em seguida, aponte para a aplicação que pretende adicionar à página nova e clique ou toque.
É adicionado uma nova página ao problema actual.
Nota: O separador na parte superior esquerda do ecrã indica que esta é a segunda página do segundo problema.
Mover-se entre páginas num documentoOs separadores mostram até três páginas múltiplas. Quando um documento tiver mais de três páginas, as setas aparecem no lado esquerdo e no lado direito dos separadores.
Utilize as teclas seguintes para percorrer os documentos.

Trabalhar com documentos na unidade portátil TI-Nspire™ 55
• / 3 mostra a página anterior.
• / 4 mostra a página seguinte.
• / 5 mostra o Gestor de páginas.
• / ¤ mostra a vista anterior.
• Utilize o touchpad para clicar nas setas apresentadas em ambos os lados dos separadores para mostrar páginas adicionais num documento com mais de três páginas.
Ver e reordenar as páginas num documentoO Gestor de páginas mostra todos os problemas no documento e todas as páginas de cada problema em formato de miniatura. Pode utilizar o Gestor de páginas para reorganizar e eliminar páginas, copiar uma página de um problema e colá-la noutra, e aplicar modelos às páginas.
Ver várias páginas com o Gestor de páginasApesar de a unidade portátil mostrar geralmente uma página do documento de cada vez, o Gestor de páginas permite mostrar todos os problemas no documento e todas as páginas de cada problema em formato de miniatura. Pode utilizar o Gestor de páginas para reorganizar e eliminar páginas, e copiar uma página de um problema e colá-la noutra.
Abrir o Gestor de páginas de um documento
Prima / £.
O ecrã Gestor de páginas mostra todos os problemas e páginas do documento actual.

56 Trabalhar com documentos na unidade portátil TI-Nspire™
Reordenar páginas num problema
Utilize o Gestor de páginas (prima / £) para mover uma página num problema com várias páginas:
1. Prima a tecla 3 ou 4 para seleccionar a página que pretende mover.
Um limite espesso à volta da página indica que está seleccionada.
2. Prima sem soltar x ou prima / x até aparecer o cursor de
captura ÷ .
3. Prima 3 , 4, 5 ou 6 para mover a página para a posição pretendida.
4. Prima x ou · para terminar o movimento.
Nota: Pode premir d para cancelar.
A página vai para o novo local no problema e o contador ajusta-se em conformidade.
Copiar uma página para outro problemaPara copiar uma página de um problema para outro no mesmo documento:

Trabalhar com documentos na unidade portátil TI-Nspire™ 57
1. Prima / £ para abrir o Gestor de páginas.
2. Prima 3 , 4, 5 ou 6 para seleccionar a página que pretende copiar.
Um limite forte à volta da página indica que está seleccionada.
3. Prima / C para copiar a página.
4. Prima 3 , 4, 5 ou 6 para seleccionar a posição pretendida no problema onde cola a página. A página copiada é colocada após a página seleccionada.
5. Prima / V para colar a página no local novo.
A página é copiada para o novo local no problema e o contador ajusta-se em conformidade.
Nota: Se a página contiver variáveis com os mesmos nomes do novo problema, pode ocorrer um conflito. Renomeie as variáveis se for necessário.
Copiar uma página para outro documentoPara copiar uma página de um documento para outro documento:
1. Prima / £ para abrir o Gestor de páginas.
2. Prima 3 , 4, 5 ou 6 para seleccionar a página que pretende copiar.
Um limite forte à volta da página indica que está seleccionada.
3. Prima / C para copiar a página.
4. Prima c 2 para abrir Os meus documentos.
5. Prima 5 e 6 para realçar a pasta com o documento que pretende copiar a página.
6. Prima 4 para abrir a pasta ou prima b 3.

58 Trabalhar com documentos na unidade portátil TI-Nspire™
7. Prima as teclas 5 e 6 para realçar o documento.
8. Prima x ou · para abrir o documento.o
9. Prima / 5 para ver o Gestor de páginas.
10. Prima 3 , 4, 5 ou 6 para mover a página para a posição pretendida no documento.
11. Prima / V para colar a página no local novo.
A página vai para o novo local no problema e o contador ajusta-se em conformidade.
Gerir documentosOs meus documentos são um gestor de ficheiros onde guarda e organiza os documentos. O exemplo abaixo ilustra o ecrã Os meus documentos com as partes principais indicadas. Pode encontrar descrições de cada parte indicada no ecrã.
À Pasta aberta
Á Documento não guardado actual
À Pasta fechada
à Indicadores do estado do sistema
Ä Tamanho do ficheiro
Procurar ficheiros em Os meus documentosPara abrir Os meus documentos:
Prima c 2.
À
Á
Â
Ã
Ä

Trabalhar com documentos na unidade portátil TI-Nspire™ 59
Nota: Se estiver a trabalhar numa página, prima / 5 / 5.
Aparece o ecrã Os meus documentos com todos os ficheiros e pastas existentes na unidade portátil.
• Para ordenar as colunas por nome ou tamanho, clique no cabeçalho da coluna. Clique novamente para alterar a ordenação de ascendente para descendente.
• Para percorrer Os meus documentos, clique ou agarre a barra de deslocação.
• Para abrir uma pasta, aponte para a pasta e clique no ícone da pasta ou prima / ¢. Para fechar, clique novamente ou prima
/ ¡.
• Para abrir todas as pastas, prima b 7. Para fechar todas as
pastas, prima b 8.
Abrir documentosPara abrir um documento:
1. Se o documento não estiver listado, aponte para a pasta onde está guardado.
2. Aponte para o documento e clique para o abrir.
Renomear pastas ou documentosPara renomear uma pasta ou um documento:
1. Prima as teclas 5 e 6 para realçar o documento ou a pasta que pretende renomear.

60 Trabalhar com documentos na unidade portátil TI-Nspire™
2. Prima b 2.
O nome do documento ou da pasta está realçado.
3. Escreva um nome novo e prima · para completar a alteração.
Nota: Prima d para cancelar.
Criar pastas Pode criar pastas de duas formas diferentes:
• Pode criar uma pasta quando guardar um documento novo: Os comandos Guardar e Guardar como... permitem introduzir um nome de pasta novo para o documento.
• Pode criar uma pasta directamente a partir do ecrã Os meus documentos. Prima b 1. Escreva um nome para a pasta nova e
prima x ou · para o adicionar.
Convenções de nomes de pastas e ficheirosOs nomes das pastas têm de ser únicos. Os nomes das pastas e dos ficheiros podem ser muito longos e podem incluir quase todos os caracteres, incluindo espaços e pontuação.
Nota: Se estiver a planear transferir estes documentos para o computador para utilização no software TI-Nspire™, é melhor utilizar os nomes aceites no computador. Evite pontuação, \, / ou símbolos.
Eliminar documentos e pastas1. Prima as teclas 5 e 6 para realçar o documento ou pasta que
pretende eliminar.

Trabalhar com documentos na unidade portátil TI-Nspire™ 61
2. Prima / b 6 ou prima ..
Aparece uma caixa de diálogo a perguntar se pretende eliminar o ficheiro ou a pasta.
3. Prima x ou · para seleccionar Sim.
O documento é eliminado.
Duplicar documentos e pastas
Utilize Copiar / C e Colar / V para duplicar documentos e pastas.
Para copiar um documento para outra pasta, seleccione a pasta pretendida e, em seguida, cole-a.
Recuperar documentos eliminadosA maioria das operações efectuadas em Os meus documentos pode ser anulada. Prima / Z (Anular) para cancelar a última operação até restaurar o último documento eliminado.

62 Trabalhar com documentos na unidade portátil TI-Nspire™
Fechar um documento
1. Para fechar um documento, prima ~ 1 3 ou / W.
Se alterou o documento, é-lhe perguntado se quer guardar essas alterações.
2. Clique em Sim para guardar o documento ou clique em Não para abandonar as alterações.
Enviar um documento ou uma pasta para outra unidade portátil Pode enviar documentos, ficheiros do sistema operativo (SO) e pastas para outra unidade portátil TI-Nspire™.
Regras para envio de ficheiros ou pastasAs regras de envio dos ficheiros aplicam-se também aos ficheiros nas pastas enviadas.
• Se enviar um documento com o mesmo nome de um documento existente na unidade portátil TI-Nspire™ receptora, o sistema renomeia o documento enviado através da adição de um número ao nome. Por exemplo, se enviar um documento chamado Mydata para outra unidade portátil TI-Nspire™ que já contenha um documento chamado Mydata, o documento enviado será renomeado Mydata(2).
As unidades emissoras e receptoras mostram uma mensagem que mostra o nome novo.
• Existe um comprimento máximo de 255 caracteres para um nome de ficheiro, incluindo o caminho completo. Se um ficheiro transmitido tiver o mesmo nome de um ficheiro existente na unidade receptora e os nomes dos ficheiros contiverem 255 caracteres, o nome do ficheiro transmitido é truncado para o software seguir o esquema de renomeação descrito na marca anterior.
• Todas as variáveis associadas ao documento enviado são transferidas com o documento.
• As transmissões param após 30 segundos.
Enviar um documento 1. Abra Os meus documentos.
Prima c 2.
2. Aponte para o documento que pretende enviar com o touchpad.

Trabalhar com documentos na unidade portátil TI-Nspire™ 63
3. Seleccione Enviar a partir do menu Os meus documentos.
Prima b 6.
4. A transferência do ficheiro começa. Uma barra de progresso permite acompanhar a transferência. Existe um botão de cancelamento na caixa de diálogo A enviar... que permite cancelar a transmissão enquanto está em progresso.
Quando a transferência estiver concluída, aparece uma mensagem. Se o ficheiro tiver mudado de nome na unidade portátil receptora, aparece o novo nome do ficheiro.
Receber um documento O utilizador da unidade portátil TI-Nspire™ receptora não tem de efectuar nenhuma acção. As unidades são alimentadas automaticamente quando o cabo está ligado.
Enviar uma pastaQuando enviar uma pasta de uma unidade portátil para outra, a estrutura de ficheiros na pasta enviada é mantida. Se a pasta não existir na unidade portátil receptora, é criada. Se a pasta existir, os ficheiros são copiados para a pasta, com os nomes adicionados a qualquer ficheiro duplicado que possa existir.
Para enviar uma pasta:
1. Abra Os meus documentos.
Prima c 2.
2. Aponte para a pasta que pretende enviar com o touchpad.
3. Seleccione Enviar a partir do menu Os meus documentos.
Prima b 6.
4. A transferência do ficheiro começa. Uma barra de progresso permite acompanhar a transferência. Existe um botão Cancelar na caixa de diálogo A enviar... que permite cancelar a transmissão em progresso.
Quando a transferência estiver concluída, aparece uma mensagem. Se o ficheiro tiver mudado de nome na unidade portátil receptora, aparece o novo nome do ficheiro.

64 Trabalhar com documentos na unidade portátil TI-Nspire™
Cancelar uma transmissão1. Para cancelar uma transmissão em progresso, prima Cancelar na
caixa de diálogo da unidade emissora.
Nota: Para cancelar uma transferência de ficheiros a partir da unidade portátil receptora, prima d. No entanto, a unidade portátil receptora não pode cancelar uma transferência de pastas.
2. Aparece uma mensagem de erro de transmissão.
3. Prima d ou · para cancelar a mensagem de erro da transmissão.
Para mais informações, consulte a secção Transferir ficheiros.
Resolver erros resultantes do envio de pastasSe receber uma mensagem de erro depois de tentar o envio, pode significar que a unidade portátil receptora tem um sistema operativo que não suporta a transferência. Para resolver este problema, actualize o SO da unidade portátil receptora e tente enviar novamente.
Compreender a Folha de rascunhoA Folha de rascunho permite fazer cálculos rápidos sem afectar o documento actual. Pode abrir a aplicação Folha de rascunho, efectue o cálculo e rejeite-o ou guarde o conteúdo da Folha de rascunho no documento actual ou num documento novo.
BibliotecasUma biblioteca é um documento do TI-Nspire™ que contém uma colecção de variáveis, funções e/ou programas definidos como objectos da biblioteca.
Ao contrário das variáveis ordinárias, funções e dos programas, que só podem ser utilizados num problema (o problema em que estão definidos), os objectos da biblioteca são acessíveis a partir de qualquer documento. Pode criar objectos da biblioteca pública que aparecem no Catálogo do TI-Nspire™.
Para mais informações, consulte o capítulo Bibliotecas desta documentação, disponível no CD fornecido com a unidade portátil ou no sítio Web da Texas Instruments em http://education.ti.com.
Editor de programasO Editor de programas ajuda a definir, editar e gerir programas e funções definidas pelo utilizador.

Trabalhar com documentos na unidade portátil TI-Nspire™ 65
• O editor tem caixas de diálogo para ajudar a definir funções e programas com a sintaxe correcta.
• O editor permite introduzir instruções de programação com várias linhas sem requerer uma sequência de chave especial para adicionar cada linha.
• Pode criar facilmente objectos de bibliotecas privadas e públicas (variáveis, funções e programas).
Para mais informações, consulte o capítulo Programação desta documentação, disponível no CD fornecido com a unidade portátil ou no sítio Web da Texas Instruments em http://education.ti.com.

66 Trabalhar com documentos na unidade portátil TI-Nspire™

Transferir ficheiros 67
Transferir ficheiros
Ligar duas unidades portáteisEste capítulo descreve como ligar uma unidade portátil TI-Nspire™ a outra unidade portátil e como transferir os ficheiros entre as unidades. A unidade portátil TI-Nspire™ tem uma porta USB que permite comunicar com outra unidade portátil TI-Nspire™.
Quando a unidade portátil TI-Nspire™ estiver a utilizar o teclado TI-Nspire™ TI-84 Plus, pode ligar-se a outra unidade portátil TI-Nspire™ com o teclado TI-Nspire™ TI-84 Plus ou de uma TI-84 Plus com a porta USB ou E/S.
Utilizar cabos de ligaço A unidade portátil TI-Nspire™ é fornecida com cabos de ligação que permitem partilhar ficheiros com um computador ou com outra unidade portátil.
Cabo USBPode utilizar os cabos USB para ligar duas unidades portáteis TI-Nspire™ , uma unidade portátil TI-Nspire™ a um computador ou uma unidade portátil TI-Nspire™ com o teclado TI-Nspire™ TI-84 Plus a outra.
Cabos do modo TI-84 PlusSe já tiver unidades portáteis TI-84 Plus e utilizar a porta E/S para conectividade, pode utilizar os mesmos cabos para ligar uma unidade portátil TI-Nspire™ com o teclado TI-84.
Cabo de ligação USB TI-Nspire™ para ligar uma unidade portátil a um computador com o TI-Nspire™ Computer Link Software.
Mini cabo USB da unidade portátil TI -Nspire™ para ligar duas unidades portáteis TI-Nspire™.

68 Transferir ficheiros
Ligar duas unidades portáteis TI -Nspire™ com o cabo de unidade a unidade USB Pode ligar duas unidades portáteis desta forma desde que ambas as unidades estejam a utilizar o mesmo teclado. Não pode ligar uma unidade portátil com o teclado TI-Nspire™ TI-84 Plus a uma unidade portátil com o teclado TI-Nspire™ original.
Nota: Utilize o cabo E/S para ligar uma unidade portátil com o teclado TI-Nspire™ TI-84 Plus a uma TI-84 Plus.
A porta USB A da unidade portátil TI-Nspire™ está localizada no centro da parte superior da unidade portátil TI-Nspire™.
1. Insira a extremidade do cabo de unidade a unidade USB na porta A USB.
2. Insira a outra extremidade do cabo na porta A USB da unidade receptora.
Cabo de ligação de unidade a unidade E/S TI-84 Plus
Cabo de ligação USB para ligar a unidade portátil a um computador com o software TI Connect.

Transferir ficheiros 69
Ligar uma TI-Nspire™ con teclado TI-84 Plus a uma unidade portátil TI-84 Plus utilizando o cabo de unidade a unidade E/S
Ligar uma unidade portátil TI-Nspire™ a um computador
Fazer cópia de segurança de ficheiros para um computadorUtilize o TI-Nspire™ Computer Link Software ou o software TI Connect para fazer cópias de segurança do conteúdo da unidade portátil para um computador. O software TI-Nspire™ Computer Link e o software TI Connect estão disponíveis no CD do produto fornecido com a unidade portátil.
Transferir documentos e pastas
Regras de transferência de ficheiros e pastas• Pode transferir documentos e ficheiros do sistema operativo (SO).
• Se já existir um documento com o mesmo nome do documento que pretende enviar na unidade portátil TI-Nspire™ receptora, o nome do documento é mudado. O sistema adiciona um número ao nome para o tornar único. Por exemplo, se existir Mydata na unidade portátil TI-Nspire™ receptora, seria renomeado Mydata(2).
A porta de ligação E/S do teclado TI-Nspire™ TI-84 Plus está localizada na extremidade inferior do teclado. A porta de ligação E/S da TI -84 Plus está localizada na margem superior esquerda da calculadora gráfico.
1. Insira a extremidade do cabo de unidade -a -unidade E/S na porta.
2. Insira a outra extremidade do cabo na porta E/S da calculadora gráfica.
1. Insira a extremidade mini USB do cabo na parte existente na parte superior da unidade portátil.
2. Insira a extremidade USB do cabo na porta USB do computador.

70 Transferir ficheiros
As unidades emissoras e receptoras mostram uma mensagem com o novo nome.
• Existe um comprimento máximo de 255 caracteres para o nome de um ficheiro, incluindo o caminho inteiro. Se um ficheiro transmitido tiver o mesmo nome de um ficheiro existente na unidade receptora e os nomes dos ficheiros contiverem 255 caracteres, o nome do ficheiro transmitido será truncado para permitir ao software seguir o esquema de renomeação descrito na marca anterior.
• Todas as variáveis associadas ao documento a transmitir são transferidas com o documento.
• As transmissões param passados 30 segundos.
Atenção: Algumas unidades portáteis TI-Nspire™ mais antigas não conseguem receber pastas; apenas ficheiros. Se receber uma mensagem de erro durante o envio para uma unidade portátil TI-Nspire™ mais antiga, consulte Mensagens de erro e notificação comuns.
Enviar um documento ou uma pasta1. Prima as teclas 5 e 6 no touchpad para realçar o documento ou a
pasta que pretende enviar.
2. Abra My Documents (Os meus documentos).
Prima ~.
3. Seleccione Send (Enviar) no menu My Documents (Os meus documentos).
Prima 1 6.
4. A transferência de ficheiros começa. Aparece uma barra de progresso para que possa acompanhar a transferência. Existe um botão de cancelamento na caixa de diálogo Sending... (A enviar...) que permite cancelar a transmissão em progresso.
No fim de uma transmissão bem-sucedida, aparece a mensagem ” <Pasta/Nome do ficheiro> transferido como <Pasta/Nome do ficheiro >.” Se o ficheiro tiver sido renomeado na unidade receptora, a mensagem mostra o novo nome do ficheiro.
Receber um documento ou uma pastaNão é requerida nenhuma acção ao utilizador da unidade portátil TI-Nspire™ receptora. As unidades ligam-se automaticamente quando o cabo for ligado.
No fim de uma transmissão bem-sucedida, aparece a mensagem ” <Pasta/Nome do ficheiro> recebido.” Se o ficheiro tiver sido renomeado, a mensagem mostra o novo nome do ficheiro.

Transferir ficheiros 71
Atenção: Algumas unidades portáteis TI-Nspire™ mais antigas não conseguem receber pastas; apenas ficheiros. Se receber uma mensagem de erro durante o envio para uma unidade portátil TI-Nspire™ mais antiga, consulte Mensagens de erro e notificação comuns.
Cancelar uma transmissão1. Para cancelar uma transmissão em progresso, prima Cancel (Cancelar)
na caixa de diálogo da unidade emissora. O utilizador de uma das unidades pode também premir d.
2. Aparece uma mensagem de erro da transmissão e ligação.
3. Prima d ou · para cancelar a mensagem de erro de transmissão.
Mensagens de notificação e erro comuns
Apresentada em: Mensagem e Descrição
Unidade emissora
Se receber uma mensagem de erro durante o envio de uma pasta para uma unidade portátil TI-Nspire™ mais antiga, tente actualizar o SO na unidade portátil receptora. Se o erro persistir, pode ter de enviar os ficheiros individualmente.
“Esta estrutura de pastas não é na unidade portátil receptora. O SO da unidade porreceptora pode necessitarde ser actualizado, o que podefazer através da selecção de Envno menu Os meus documentos.”
OK

72 Transferir ficheiros
Unidade emissora
Esta mensagem aparece se um cabo não estiver ligado à porta de ligação da unidade emissora. Remova e reintroduza o cabo e tente a transmissão de documentos novamente.
Prima d ou · para cancelar a mensagem de transmissão.
Nota: A unidade emissora pode não mostrar sempre esta mensagem. Em vez disso, pode permanecer OCUPADA até cancelar a transmissão.
Unidade emissora
Esta mensagem aparece quando a unidade receptora não tiver memória suficiente para aceitar o ficheiro em transmissão.
O utilizador da unidade receptora tem de libertar espaço para obter o novo ficheiro. Para fazer isto:
• Elimine os ficheiros desnecessários.
• Guarde os ficheiros num computador para recuperação posterior e, em seguida, elimine-os da unidade portátil TI-Nspire™.
Apresentada em: Mensagem e Descrição
”Transferência falhada. Verifique o caboe tente novamente.”
OK
”O receptor não tem espaço de armazenamento suficiente para a transferência de ficheiros.”
OK

Transferir ficheiros 73
Unidade emissora
Esta mensagem aparece no fim de uma transferência bem-sucedida quando o ficheiro tiver sido renomeado porque já existe um ficheiro na unidade receptora com o nome original. O ficheiro transmitido é renomeado, adicionando um número ao fim do nome. A numeração da renomeação começa sempre com (2) e pode ser incrementada por um, conforme necessário.
Unidade emissora
Esta mensagem aparece quando for criada uma nova pasta na unidade receptora para conter o documento transmitido.
Unidade receptora
Esta mensagem aparece se a unidade receptora tiver um documento com o mesmo nome do documento a enviar.
Apresentada em: Mensagem e Descrição
” <pasta >/ <nome do ficheiro> transferido como
<pasta >/ <nome do ficheiro(#).”
” <pasta >/ <nome do ficheiro>
<pasta >/ <novo nome do ficheiro >.”transferido como
” <pasta >/ <nome do ficheiro(x)>recebido.”

74 Transferir ficheiros
Unidade receptora
Esta mensagem aparece quando for criada uma nova pasta para conter o documento transmitido.
Unidade receptora
Esta mensagem aparece se um cabo não estiver ligado à porta de ligação da unidade receptora. Remova e reintroduza o cabo e tente a transmissão novamente.
Prima d ou · para cancelar a mensagem de transmissão.
Apresentada em: Mensagem e Descrição
” <nova pasta >/ <novo nome do ficheiro>recebido.”
”Transferência falhada. Verifique o caboe tente novamente.”
OK

Transferir ficheiros 75
Actualizar o sistema operativoPode actualizar o SO da unidade portátil TI -Nspire™ com o computador e o TI-Nspire™ Computer Link Software. Pode também transferir o SO de uma unidade para outra.
Aviso: A actualização do sistema operativo elimina as aplicações e os ficheiros da TI-84. Antes de instalar uma actualização do SO, deve utilizar o TI<[#1]>Connect para fazer cópias de segurança de todos os ficheiros e aplicações da TI-84 para um computador. Pode copiá-los novamente para a unidade portátil quando a actualização do SO estiver concluída.
CAS: As operações de actualização do SO não eliminam os documentos do utilizador.
Se não existir espaço suficiente na unidade portátil receptora para a actualização, a unidade portátil emissora é notificada. Os documentos só podem ser afectados por uma instalação do SO se a unidade portátil receptora tiver um SO corrompido. Nesta situação, os documentos podem ser afectados pela restauração do SO. Deve fazer uma cópia de segurança dos documentos e das pastas importantes antes de instalar um sistema operativo actualizado.
Consulte as informações importantes relacionadas com as pilhas antes de efectuar uma actualização do SO.
Informações importantes sobre a transferência do sistema operativoÉ sempre boa prática instalar pilhas novas antes de iniciar a transferência de um SO.
Quando estiver no modo de transferência do SO, a função Automatic Power Down ™ (APD™ ) não funciona. Se deixar a unidade portátil no modo de transferência durante um longo período de tempo antes de iniciar o processo de transferência, as pilhas podem gastar-se. É necessário substituir as pilhas por pilhas novas antes da transferência.
Onde obter as actualizações do Sistema operativoPara mais informações sobre as actualizações do SO disponíveis, consulte o sítio Web da Texas Instruments em http://education.ti.com.
Pode transferir uma actualização do SO do sítio Web da Texas Instruments para um computador e utilizar o cabo USB do computador para instalar o SO na unidade portátil TI-Nspire™.
Para obter informações completas, consulte as instruções no capítulo do TI-Nspire™ Computer Link Software.

76 Transferir ficheiros
Transferir o sistema operativoPara transferir o SO de unidade para unidade:
1. Ligue as duas unidades. (Para mais informações, consulte as instruções de ligação no início deste capítulo.) Qualquer documento aberto na unidade receptora deve ser fechado antes de iniciar a transferência.
2. Na unidade emissora, abra My Documents (Os meus documentos).
Prima ~.
3. No menu, seleccione Send OS (Enviar SO).
Prima b B.
4. Na unidade receptora, aparece a mensagem ”Está a receber uma actualização do SO. As alterações guardadas serão perdidas. Deseja continuar?” juntamente com os botões de resposta Yes (Sim) e No (Não). Seleccione Yes (Sim) para receber a actualização do SO.
Notas:
• Se não seleccionar Yes (Sim) em 30 segundos, a unidade responde automaticamente No (Não) e a transmissão é cancelada.
• É importante guardar e fechar todos os documentos abertos antes de efectuar uma actualização do SO. A continuação de uma actualização do SO numa unidade com um documento aberto não guardado resultará na perda desses dados.
5. Enquanto a actualização estiver em progresso, a unidade receptora apresenta a mensagem ”A receber SO. Não desligue o cabo.” A unidade emissora apresenta a mensagem ”A enviar SO. Não desligue o cabo.”
6. Após a conclusão da transferência, a unidade emissora recebe uma mensagem de conclusão e pode desligar o cabo. Na unidade receptora, tem de instalar o SO. Isto acontece automaticamente. Durante o processo de instalação, a unidade receptora apresenta a mensagem ”A instalar SO <número da versão >.”
7. Quando a instalação terminar, a unidade mostra a seguinte mensagem ”SO <número da versão> foi instalado. A unidade será reiniciada.” A reinicialização é iniciada. Se a unidade emissora ainda estiver ligada ao cabo, a mensagem de transmissão bem-sucedida continua a aparecer no ecrã dessa unidade.
Importante:• Para cada unidade receptora, não se esqueça de fazer cópias de
segurança das informações, conforme necessário, e instalar pilhas novas.

Transferir ficheiros 77
• Certifique-se de que a unidade emissora está no ecrã Send OS (Enviar SO).
Mensagens de actualização do SOEsta secção lista as mensagens de erro e informação que podem ser apresentadas nas unidades durante uma Actualização do SO.
Apresentada em: Mensagem e Descrição
Unidade emissora
Esta mensagem aparece quando a unidade receptora não tiver memória suficiente para o novo SO. O requisito de espaço aparece para que saiba quanto espaço da memória tem de ser limpo para o novo sistema operativo. Os ficheiros podem ser movidos para um computador para armazenamento para libertar o espaço necessário.
Unidade emissora
Esta mensagem aparece quando for necessário substituir as pilhas da unidade receptora. Envie a actualização do SO assim que as pilhas forem substituídas.
”O receptor não tem espaço de armazenamento suficiente.Disponibilize<xxxK >."
”O receptor tem de mudar aspilhas antes da actualização doSO.”

78 Transferir ficheiros
Unidade emissora
Esta mensagem aparece quando a unidade receptora tiver uma versão do SO mais recente do que a versão transmitida. Não pode voltar a uma versão anterior do SO.
Unidade emissora
Esta mensagem aparece quando a unidade receptora recusa a actualização.
Unidade emissora
Esta mensagem aparece quando a transferência estiver concluída e for seguro desligar o cabo da unidade emissora.
Unidade emissora
Esta mensagem, juntamente com uma barra de progresso, aparece enquanto a Actualização do SO está a ser transferida.
Apresentada em: Mensagem e Descrição
”O receptor tem um SO mais recente e não pode carregar este SO.”
OK
”Actualização não aceite peloreceptor.”
OK
”O SO foi transferido. Pode desligar.”
OK
”A enviar SO. Não desligue o cabo.”

Transferir ficheiros 79
Ambas as unidades
A unidade emissora e/ou receptora não estão ligadas correctamente. Reinsira o cabo em cada unidade portátil e, em seguida, tente a transmissão novamente.
Unidade receptora
Esta mensagem aparece quando uma Actualização do SO está quase a começar. Se não seleccionar Yes (Sim) em 30 segundos, a unidade responde automaticamente No (Não)
Unidade receptora
Esta mensagem, juntamente com uma barra de progresso, aparece enquanto a Actualização do SO está a ser transferida.
Unidade receptora
Esta mensagem aparece quando a transferência estiver concluída. Aparece para o manter informado sobre o estado da unidade.
Apresentada em: Mensagem e Descrição
”Transferência falhada. Verifique o caboe tente novamente.”
OK
”Está a receber uma Actualização doSO. As alterações não guardadasserão perdidas. Deseja
continuar?”
Sim Não
”A receber SO. Não desligue o cabo.”
”A instalar SO.”

80 Transferir ficheiros
Unidade receptora
Esta mensagem de informação aparece brevemente antes de a unidade se reiniciar automaticamente.
Unidade receptora
Ocorreu um erro durante a transmissão e a instalação foi corrompida. A unidade será reiniciada. Depois da reinicialização, reinstale a Actualização do SO.
Apresentada em: Mensagem e Descrição
”O SO foi instalado.A unidade portátil será reiniciada.”
OK
”A instalação estava corrompida.A unidade portátil será reiniciada. Necessita
de repetir a actualização do SO.”
OK

Gestão de ficheiros e da memória 81
Gestão de ficheiros e da memória
Verificar memória disponívelO ecrã Handheld Status (Estado da unidade portátil) mostra a memória (em bytes) utilizada por todos os documentos e variáveis na unidade portátil TI-Nspire™. O ecrã Handheld Status (Estado da unidade portátil) mostra as seguintes informações:
• Storage Capacity (Capacidade de armazenamento)
• Space Used (Espaço utilizado)
• Free space (Espaço livre)
• Battery Status (Estado da bateria)
Mostrar o ecrã Handheld Status (Estado da unidade portátil)
Seleccione Estado da unidade portátil no menu Definições e Estado.
Prima c 5 4.
Aparece a janela Handheld Status (Estado da unidade portátil).
Libertar espaço de memóriaSe não tiver memória para guardar documentos na unidade portátil, tem de libertar memória para criar o espaço necessário. Para libertar memória, tem de eliminar documentos e/ou pastas da memória. Se quiser manter os documentos e as pastas para utilização futura, pode fazer uma cópia de segurança para outra unidade portátil ou para um computador.

82 Gestão de ficheiros e da memória
Eliminar itens da memóriaSe tiver documentos desnecessários na unidade portátil TI-Nspire™, pode eliminá-los da memória para criar espaço adicional.
Antes de eliminar documentos da memória, considere a restauração da memória disponível suficiente através da cópia de ficheiros para outra unidade portátil.
1. Abra Os meus documentos.
Prima c 2.
2. Prima £ ou ¤ para seleccionar a pasta ou o documento que pretende eliminar.
3. Seleccione Eliminar.
Prima / b 6.
Aparece a caixa de diálogo, pedindo para confirmar a eliminação.
Prima · para confirmar ou d para cancelar.
A pasta/documento é removido permanentemente da unidade portátil.
Fazer cópias de segurança de ficheiros para outra unidade portátilPara fazer cópias de segurança de ficheiros para outra unidade portátil TI-Nspire™, efectue os procedimentos abaixo referidos. São fornecidas instruções completas para ligar duas unidades portáteis no capítulo Conectividade.
1. Ligue as duas unidades portáteis com o cabo de conectividade USB-USB.
2. Abra My Documents (Os meus documentos) na unidade emissora.
Prima c 2.
3. Prima as teclas 5 e 6 para realçar o documento que pretende enviar.
4. Seleccione Send (Enviar) no menu Document (Documento).
Prima / b 2.
5. Quando a transferência de ficheiros estiver concluída, aparece uma mensagem na unidade receptora.

Gestão de ficheiros e da memória 83
Fazer cópia de segurança de ficheiros para um computadorUtilize o software de ligação do computador TI-Nspire™ para fazer uma cópia de segurança do conteúdo da unidade portátil para o computador. O software de ligação do computador TI-Nspire™ está disponível no CD do produto fornecido com a unidade portátil.
Reiniciar a memóriaAtenção: Antes de reiniciar todas as memórias, considere a restauração da memória disponível suficiente através da eliminação dos dados seleccionados.
Para reiniciar todas as memórias da unidade portátil, efectue estes procedimentos:
1. Depois de confirmar a eliminação de todos os ficheiros, abra o browser de ficheiros Os meus documentos.
Prima c 2.
2. Seleccione Eliminar tudo. Aparece a caixa de diálogo, pedindo para comfirmar a acção.
3. Prima Sim para confirmar.
A memória da unidade portátil é apagada.
Quando limpar a memória, o contraste muda por vezes. Se o ecrã estiver difícil de visualizar ou em branco, ajuste o contraste, premindo / + ou
/ -.

84 Gestão de ficheiros e da memória

Utilizar a Folha de rascunho 85
Utilizar a Folha de rascunho
A Folha de rascunho é uma função da unidade portátil TI-Nspire™ que permite:
• Avaliar expressões matemáticas.
• Representar graficamente funções.
Abrir e fechar a Folha de rascunho
Prima » para abrir a Folha de rascunho.
Quando abrir a Folha de rascunho pela primeira vez, aparece a página Calcular da Folha de rascunho.
Pode também aceder à Folha de rascunho a partir do menu Página inicial (prima c).
Prima » várias vezes para alternar entre as páginas Calcular e Gráfico.

86 Utilizar a Folha de rascunho
Prima b para ver o menu Calcular ou Gráfico da Folha de rascunho. Estes menus são subconjuntos dos menus TI-Nspire™ para as aplicações Calculadora e Gráficos e Geometria. Para obter listas completas desses menus, consulte a documentação para essas aplicações.
Prima d para fechar a Folha de rascunho.
Calcular com a Folha de rascunhoNa página Calcular da Folha de rascunho, introduza uma expressão matemática na linha de entrada e, em seguida, prima · para avaliar a expressão. As expressões aparecem em notação matemática standard à medida que as introduz.
Os resultados e as expressões avaliadas tornam-se parte do histórico da Folha de rascunho apresentado por cima da linha de entrada.
Introduzir expressões matemáticas simples
Nota: Para introduzir um número negativo, prima v e, em seguida, introduza o número.
Por exemplo, suponha que pretende avaliar
1. Seleccione a linha de entrada na área de trabalho.

Utilizar a Folha de rascunho 87
2. Escreva 2 l 8 para iniciar a expressão.
3. Prima ¢ para colocar o cursor na base e, em seguida, complete a expressão, escrevendo:r 43 p 12
4. Prima · para avaliar a expressão.
A expressão aparece em notação matemática standard e o resultado aparece no lado direito da página.
Nota: Pode forçar uma aproximação decimal num resultado, premindo / · em vez de ·.
Inserir itens a partir do CatálogoPode utilizar o Catálogo para inserir funções e comandos, símbolos e modelos de expressões na linha de entrada.
1. Para abrir o Catálogo e ver a lista alfabética das funções, prima k 1.
Premir / · força o resultado aproximado.

88 Utilizar a Folha de rascunho
(CAS)
2. Se o item que está a inserir estiver visível na lista, seleccione-o e prima · para o inserir.
3. Se o item não estiver visível:
a) Prima uma tecla de letra para saltar para as entradas que comecem por essa letra.
b) Prima ¤ ou £ conforme necessário para realçar o item que está a inserir.
c) Prima · para inserir o item na linha de entrada.
Utilizar um modelo de expressãoOs modelos ajudam a introduzir matrizes, funções por ramos, sistemas de equações, integrais, derivadas, produtórios e outras expressões matemáticas.

Utilizar a Folha de rascunho 89
Por exemplo, suponha que pretende avaliar
1. Prima t para abrir a paleta Modelo.
2. Seleccione para inserir o modelo da soma algébrica.
O modelo aparece na linha de entrada com pequenos blocos que representam elementos que pode introduzir. Um cursor aparece junto a um dos elementos para mostrar que pode escrever um valor para esse elemento.
3. Utilize as teclas de setas para mover o cursor para a posição de cada elemento e escreva um valor ou uma expressão para cada elemento.
4. Prima · para avaliar a expressão.
Introduzir expressões com um assistentePode utilizar um assistente para simplificar a introdução de algumas expressões. O assistente contém as caixas definidas para o ajudar a introduzir os argumentos na expressão.
Suponha que quer encaixar um modelo de regressão linear y=mx+b nas duas listas seguintes:
{1,2,3,4,5}{5,8,11,14,17}

90 Utilizar a Folha de rascunho
1. Prima k 1 para abrir o Catálogo e mostrar a lista alfabética de funções.
2. Clique na lista e, em seguida, prima L para saltar para as entradas que comecem por “L.”
3. Prima ¤ conforme necessário para realçar LinRegMx.
4. Se a opção Assistentes ligados não estiver seleccionada: Prima e e para realçar Assistentes ligados, prima · para alterar a
definição e, em seguida, prima e e para realçar LinRegMx novamente.
(CAS)
5. Prima ·.
Aparece um assistente, oferecendo-lhe uma caixa para escrever cada argumento.

Utilizar a Folha de rascunho 91
6. Escreva { 1,2,3,4,5 } como Lista X.
7. Prima e para ir para a caixa Lista Y .
8. Escreva {5,8,11,14,17} como Lista Y.
9. Se quiser guardar a equação de regressão numa variável específica, prima e e, em seguida, substitua Guardar RegEqn em pelo nome da variável.
10. Seleccione OK para fechar o assistente e insira a expressão na linha de entrada.
A expressão é introduzida juntamente com as declarações para copiar a equação de regressão e apresentar a variável stat.results, que conterá os resultados.
LinRegMx {1,2,3,4,5},{5,8,11,14,17},1: CopyVar stat.RegEqn,f1: stat.results
A Folha de rascunho mostra as variáveis stat.results.

92 Utilizar a Folha de rascunho
Nota: Pode copiar valores das variáveis stat.results e colá-las na linha de entrada.
Ver o históricoOs resultados e as expressões avaliadas tornam-se parte do histórico da Folha de rascunho apresentado por cima da linha de entrada.
Prima £ ou ¤ para percorrer o histórico.
À Entrada ctual/entradas totais
Copiar um item do histórico para a linha de entradaPode copiar rapidamente uma expressão, uma subexpressão ou um resultado do histórico para a linha de entrada.
1. Prima £ ou ¤ para percorrer o histórico e seleccionar o item que pretende copiar.
2. Opcionalmente, seleccione parte da expressão ou do resultado com Shift juntamente com as teclas de setas.
3. Prima · para copiar a selecção e inseri-la na linha de entrada.
Apagar o históricoQuando apagar o histórico, todas as variáveis e funções do histórico retêm os valores actuais. Se apagar o histórico por engano, utilize a função Anular.
À

Utilizar a Folha de rascunho 93
No menu Acções, seleccione Apagar histórico.(Prima b 1 5.)
Todos os resultados e expressões são removidos do histórico.
Editar expressões da Folha de rascunhoApesar de não ser possível editar uma expressão Calcular da Folha de rascunho no histórico, pode copiar uma expressão (parcial ou completa) do histórico e colá-la na linha de entrada. Pode editar a linha de entrada.
Inserir elementos na linha de entrada
1. Prima e, ¡, ¢, £ ou ¤ para posicionar o cursor na expressão. O cursor move-se para a posição válida mais próxima na direcção que prima.
2. Escreva os elementos e introduza-os a partir do Catálogo.
Seleccionar parte de uma expressãoPode eliminar, cortar ou copiar uma parte seleccionada de uma expressão.
1. Prima ¡, ¢, £ ou ¤ para mover o cursor para um ponto inicial na expressão.
2. Prima sem soltar g e prima ¡, ¢, £ ou ¤ para seleccionar.
– Para eliminar a selecção, prima ..
– Para cortar a selecção para a Área de transferência, prima / X.
– Para copiar a selecção para a Área de transferência, prima / C.
Representar graficamente com a Folha de rascunhoNa página Gráfico da Folha de rascunho, clique no botão Expandir linha
de entrada para ver a linha de entrada e escreva uma expressão para representar graficamente. A linha de entrada mostra o formato requerido para escrever uma função. O tipo de gráfico predefinido é Função, por conseguinte, aparece o formato f1(x)=.
1. Seleccione Tipo de gráfico no menu e seleccione um tipo de gráfico.
Por exemplo,

94 Utilizar a Folha de rascunho
• Para representar graficamente um gráfico de dispersão, prima b 3 4. Clique em var para seleccionar a variável a representar graficamente como x e y para sn.
• Para representar graficamente uma função, prima b 3 1.
A linha de entrada muda para mostrar o formato da expressão para o tipo de gráfico especificado. Pode especificar várias funções de cada tipo de gráfico.
2. Escreva uma expressão e quaisquer outros parâmetros necessários para o tipo de gráfico.
3. Prima · para representar graficamente a função ou prima ¤ para
adicionar outra função. Se for necessário, pode premir b 4 para seleccionar uma ferramenta no menu Janela/Zoom e ajustar a área de visualização.
Quando representar graficamente a expressão, a linha de entrada desaparece para mostrar uma vista organizada do gráfico. Se seleccionar ou traçar uma função, essa função aparece na linha de entrada. Pode alterar uma função, editando a expressão ou capturando e alterando o gráfico.
À medida que representa graficamente várias funções nos eixos, a definição com a expressão aparece cada uma. Pode definir e traçar graficamente um máximo de 99 funções de cada tipo.
4. Utilize a tecla b para explorar e analisar a função representada graficamente, traçando-a, determinando os pontos notáveis ou atribuindo uma variável na expressão a um selector.
Ver a tabela de funçõesPara ver uma tabela de valores para a função actual, prima b 2 5.

Utilizar a Folha de rascunho 95
Para ocultar a tabela de funções, clique no gráfico e, em seguida, prima b 2 5.
Alterar o aspecto dos eixosÀ medida que trabalha com os gráficos, os eixos cartesianos aparecem por predefinição. Pode alterar o aspecto dos eixos das seguintes formas:
1. Prima b 4 e seleccione a ferramenta Zoom para utilizar.
2. Seleccione os eixos e prima / b 3 para activar a ferramenta Atributos.
a) Prima 9 ou : para ir para o atributo para alterar. Por exemplo, seleccione o atributo do estilo final.
b) Prima 7 ou 8 para seleccionar o estilo a aplicar.
c) Altere quaisquer outros atributos dos eixos conforme requerido para o trabalho e, em seguida, prima d para sair da ferramenta Atributos.
3. Ajuste a escala dos eixos e o espaçamento da marca de selecção manualmente.
a) Clique sem soltar uma marca de selecção e mova-a no eixo. O espaçamento e o número de marcas aumenta (ou diminui) em ambos os eixos.
b) Para ajustar a escala e o espaçamento da marca de selecção num eixo, prima sem soltar g e, em seguida, capture e arraste uma marca de selecção nesse eixo.
4. Altere os valores dos extremos dos eixos, fazendo duplo clique neles e escrevendo novos valores.

96 Utilizar a Folha de rascunho
5. Ajuste a localização dos eixos. Para mover os eixos existentes sem redimensionar ou escalar novamente os eixos, clique e arraste uma região vazia do ecrã até os eixos estarem na localização pretendida.
6. Altere as escalas dos eixos, premindo b 4 1.
Escreva os valores seleccionados sobre os valores actuais para x-mín, x-máx, y-mín e y-máx e clique em OK.
7. Prima b 2 1 para ocultar ou mostrar os eixos.
• Se os eixos aparecerem na página, a selecção desta ferramenta oculta-os.
• Se os eixos estiverem ocultados na página, a selecção desta ferramenta volta a apresentá-los.
Definir valores das variáveis com um selectorO controlo de um selector permite ajustar ou animar a atribuição de valores para uma variável numérica. A inserção de um selector permite representar vários valores das variáveis num intervalo contínuo.
1. Prima b 1 7 para inserir um selector.
O selector aparece na área de trabalho. Se for necessário ajustar ou animar a selecção de valores para mais de uma variável, pode repetir este passo e inserir vários selectores.
Nota: Pode aceder ao menu Contexto para fixar um selector no local e impedir o movimento não intencional.
2. Clique no selector para o activar e prima e para percorrer entre a escala do selector e o valor da variável.
3. Aceda ao menu Contexto e seleccione Definições para ver ou alterar as predefinições do selector.
Traçar uma função representada graficamenteA opção Traçado do gráfico permite percorrer os pontos de uma representação gráfica de uma função, paramétrica, polar, sucessão ou gráfico de dispersão. Para activar a ferramenta do traçado:
1. Prima b 5 1 para percorrer os dados numa função representada graficamente no modelo Traçar.

Utilizar a Folha de rascunho 97
2. (Opcional) Para alterar o incremento do passo para o traçado, prima b 5 3.
Depois de escrever um incremento do passo diferente, a ferramenta Traçado do gráfico percorre o gráfico em passos desse tamanho, em vez de avançar o passo predefinido definido automaticamente com uma função.
3. Utilize o Traçado do gráfico para explorar uma função representada graficamente das seguintes formas:
• Vá para um ponto e passe para mover o cursor do traçado para esse ponto.
• Prima 7 ou 8 para mover de ponto para ponto no gráfico de função. Aparecem as coordenadas de cada ponto traçado.
• Prima 9 ou : para mover de um gráfico de função para outro ou para um gráfico de dispersão. As coordenadas dos pontos actualizam-se para reflectir a nova localização do traçado. O cursor do traçado é posicionado no ponto do novo gráfico ou desenho com o valor x mais próximo para o último ponto identificado no gráfico ou na função traçada previamente. Pode traçar várias funções conforme descrito em Traçar todos os gráficos.
• Escreva um número e prima ·para mover o cursor do traçado para esse valor no gráfico de função.
• Crie um ponto persistente que permaneça no gráfico enquanto estiver no modo Traçado do gráfico, premindo · quando o ponto do traçado atingir o ponto que pretende definir.
• Trace e identifique os pontos em que a função não tem nenhum valor x ou y definido(uma descontinuidade). A cadeia undef

98 Utilizar a Folha de rascunho
aparece em vez de um valor quando passar sobre um ponto que não está definido para a função.
Notas:
• Quando seleccionar ou traçar uma função na área de trabalho, essa função aparece em Editar linha.
• Quando traçar para além do gráfico visível inicialmente, o ecrã ajusta-se para mostrar a área a ser tracejada.
4. Saia de Traçado do gráfico, premindo d ou seleccionando outra ferramenta.
Determinar pontos notáveisPode utilizar as ferramentas do menu Analisar gráfico para determinar um ponto notável num intervalo especificado de qualquer função representada graficamente. Seleccione uma ferramenta para determinar o zero, o mínimo ou o máximo, o ponto de intersecção ou inflexão, ou derivada numérica (dy/dx) ou integral no gráfico.
1. Seleccione o ponto notável que pretende determinar o menu Analisar gráfico. Por exemplo, para determinar um zero, prima b 6 1.
O ícone da ferramenta seleccionada aparece na parte superior esquerda da área de trabalho. Aponte para o ícone para ver uma sugestão sobre como utilizar a ferramenta seleccionada.
2. Clique no gráfico em que pretende procurar o ponto notável e, em seguida, clique uma segunda vez para indicar o início da procura do ponto.
O segundo clique marca o limite inferior da região da procura e aparece uma linha ponteada.
Nota: Se determinar a derivada (dy/dx), clique no gráfico no ponto (valor numérico) a utilizar para determinar derivada.
3. Prima 3 ou 4 para ir para a linha ponteada que marca a região da procura e, em seguida, clique no ponto em que pretende parar a procura (limite superior da região da procura).

Utilizar a Folha de rascunho 99
4. Prima · no ponto para iniciar a procura. A ferramenta sombreia o intervalo.
Se a região da procura especificada incluir um ponto notável, aparece uma definição para o ponto. Se alterar um gráfico com pontos notáveis identificados, procure as alterações nos pontos notáveis. Por exemplo, se editar a função na linha de entrada ou manipular um gráfico, pode alterar o ponto em que o gráfico intercepta o zero.
Os pontos notáveis definidos permanecem visíveis no gráfico. Pode sair da ferramenta, premindo d ou seleccionando outra ferramenta.
Guardar o conteúdo da Folha de rascunhoPode guardar a página Calcular da Folha de rascunho, a página Gráfico da Folha de rascunho ou ambas como um documento TI-Nspire™.
1. Prima ~ e seleccione Ficheiro > Guardar para documento.
2. Seleccione a página ou as páginas para guardar.
3. Se um documento estiver aberto, seleccione Novo documento ou Documento actual.
4. Introduza um novo nome do documento, se aplicável.

100 Utilizar a Folha de rascunho

Como começar com o software TI-Nspire™ 101
Como começar com o software TI-Nspire™
Para o ajudar a começar rapidamente quando abrir o software, o ecrã de Boas-vindas aparece com algumas das opções de tarefas comuns.
Nota: Para começar a trabalhar com os documentos, clique numa hiperligação ou feche este ecrã manualmente como se estivesse a fechar qualquer outra janela do software. Qualquer acção normal realizada automaticamente, como, por exemplo, pedidos de actualização ou a capacidade para começar a utilizar as unidades portáteis ligadas, aparece depois de fechar o ecrã de Boas-vindas.
À Nome. Mostra o nome do software.
Á Hiperligações de início rápido. Clique numa destas opções para fazer uma das seguintes operações:
• Abrir um novo documento com a aplicação seleccionada
• Abrir um documento existente
• Criar um documento novo
 Documentos recentes. Mostra os documentos mais recentes.
à Ferramentas do Professor. (Estas ferramentas só estão disponíveis no software TI-Nspire™ Edição do Professor.) Os professores podem ir directamente para as seguintes hiperligações:
À
Á
Â
Ã
Ä
Å
Ç
Æ

102 Como começar com o software TI-Nspire™
• Ver conteúdo. Encontrar conteúdos no computador, na Web ou nas unidades portáteis ligadas.
• Gerir unidades portáteis. Utilize o espaço de trabalho Conteúdo para ver todas as unidades portáteis ligadas ao computador, bem como o estado de cada uma delas.
• Transfira os documentos. Utilize o espaço de trabalho Conteúdo para enviar os documentos, as pastas ou os novos ficheiros do sistema operativo da unidade portátil para as unidades portáteis ligadas.
Ä Mostrar sempre esta no arranque. Desseleccione esta caixa de verificação para ignorar este ecrã quando abrir o software.
Å Feche o ecrã de Boas-vindas. Clique aqui ou numa das hiperligações apresentadas para fechar este ecrã e começar a trabalhar no software.
Æ Pré-visualização. Se o rato passar sobre uma área da aplicação, uma imagem mostra essa área.
Ç Descrição da pré-visualização. Mostra uma descrição breve da imagem na área de pré-visualização.
Navegar nas hiperligações do ecrã de Boas-vindasPrima Tab para navegar nas hiperligações.
Prima Shift + Tab para voltar atrás nas hiperligações.
Prima Enter ou a barra de espaço para actuar na hiperligação seleccionada.
À medida que navega nas hiperligações, a área Pré-visualização do lado direito ilustra a hiperligação.
Abrir o ecrã de Boas-vindas manualmenteO ecrã de Boas-vindas abre-se automaticamente quando abrir o software. Para abrir o ecrã manual, efectue as seguintes operações:
Clique em Ajuda > Ecrã de Boas-vindas.
Explorar o software Depois de fechar o ecrã de Boas-vindas, verá o espaço de trabalho predefinido.
Nota: O software abre-se com o último esquema utilizado.

Como começar com o software TI-Nspire™ 103
À Barra de menus. Contém as ferramentas para trabalhar com documentos e modificar as definições do sistema.
Á Barra de ferramentas do espaço de trabalho. Mostra as tarefas mais frequentes.
 Menu das ferramentas da aplicação. A página do documento aberto mostra o menu das ferramentas da aplicação actual.
à Barra de estado. Consulte os detalhes adicionais abaixo.
Compreender a barra de estadoA barra de estado fornece informações sobre as tarefas actuais e as unidades portáteis ligadas. A barra de estado contém também as ferramentas Dimensionamento e Vista do documento, que permitem alterar a vista entre Unidade portátil e Computador.
À Número de página e problema. Faz referência ao documento actual.
Á Definições do documento. Definições actuais para Ângulo, Auto ou Aproximado, e Real ou Complexo. Clique aqui para alterar as definições de Gráficos e Geometria ou Geral.
À
Â
Ã
Á
À Á Â Ã

104 Como começar com o software TI-Nspire™
 Selector de vista Documento. Seleccione entre as vistas Unidade portátil e Computador.
à Cursor de dimensionamento. Permite redimensionar rapidamente o ecrã na vista Unidade portátil.
Nota: A documentação contém instruções para os utilizadores do Windows® para fazerem clique com o botão direito do rato para efectuar várias tarefas. Os utilizadores dos computadores Macintosh® devem utilizar Controlo-clique.
Compreender as vistas do documentoPode ver o trabalho em duas vistas. Ambas as vistas recordarão o último tamanho e o local do ficheiro utilizados.
À Unidade portátil permite ver os documentos à medida que aparecem no ecrã da unidade portátil. O tamanho do ecrã está limitado ao ecrã da unidade portátil.
Á Computador. É a vista predefinida do software.
 Dimensionamento. Permite alterar facilmente o tamanho do ecrã do documento na vista Unidade portátil.
A barra de estado mostra a vista actual do documento.
Alterar a vista Documento
Na barra de estado, clique no ícone da vista pretendida. Pode também clicar em Vista > Computador ou Unidade portátil.
Definição de dimensionamento.
O Dimensionamento permite controlar o tamanho do ecrã do documento na vista Unidade portátil.
Na linha de estado, utilize o cursor para seleccionar uma escala. Mova para a esquerda para a vista do documento ficar menor. Mova para a direita para a vista do documento ficar maior.
Utilizar os painéisPode personalizar os painéis para aceder às ferramentas e funções do software de uma forma fácil e rápida. Pode mover, fechar, redimensionar, ancorar, espalhar ou redimensionar os painéis.
À Á Â

Como começar com o software TI-Nspire™ 105
O software tem aplicações e ferramentas para criar documentos e trabalhar com problemas. Estas ferramentas aparecem em painéis. Em seguida, estão alguns exemplos de como pode controlar estes painéis:
• Mostre, oculte ou redimensione estes painéis para gerir o espaço no ecrã. Os separadores lembram-lhe que os painéis ocultos estão disponíveis para utilização.
• Reorganize os painéis utilizados para que fiquem espalhados pela área de trabalho. O ecrã apresentado aqui é um exemplo de como o software pode parecer quando o abrir. Despenda alguns momentos e clique nas diferentes áreas do ecrã para ver como é fácil aceder aos diferentes painéis.
• Para voltar ao esquema predefinido se fechar os painéis sem intenção, clique em Janela > Reiniciar esquema do espaço de trabalho.
Painéis flutuantes e amovíveis
Para espalhar e mover um painel, clique no cabeçalho e arraste-o para a localização pretendida. Quando espalhar um painel, pode aceder-lhe rapidamente sem afectar o tamanho do espaço de trabalho.
Nota: Os painéis definidos para Mostrar automaticamente, como, por exemplo, os painéis do lado direito, têm de ser alternados para Esconder automaticamente antes de poderem ser movidos.
Esconder e mostrar painéis
Os painéis Ajuda e Ligações são "escondidos automaticamente" ou minimizados, por predefinição. Pode alternar esta definição para manter um ou ambos os painéis abertos. Para alterar a definição actual de Esconder automaticamente:
1. Clique ou passe o separador do painel.
2. Clique no ícone Alternar esconder automaticamente.
Ancorar painéis
• Para ancorar os painéis no lado direito ou esquerdo do ecrã, clique no cabeçalho do painel e arraste-o para a área onde pretende ir.
Nota: Se ancorar um painel Ferramenta do lado direito, é minimizado automaticamente. Clique no separador do painel para abrir o painel.

106 Como começar com o software TI-Nspire™
Fechar e restaurar painéis
Para fechar um painel individual, clique em X no lado direito do cabeçalho painel.
Para restaurar um painel, clique em Janela e seleccione o painel Ferramentas pretendido; por exemplo, o painel Gestor de páginas ou Explorador de conteúdos.
Para fechar todos os painéis abertos, clique em Janela > Fechar painéis.
Para restaurar todos os painéis abertos, clique em Janela > Restaurar painéis.
Compreender o espaço de trabalhoUtilize este espaço de trabalho para trabalhar em documentos.
À Menu. Efectue as tarefas com o menu ou os atalhos do teclado.
Á Barra de ferramentas. Acesso rápido às ferramentas para trabalhar com os documentos.
 Área esquerda do painel. Utilize os painéis disponíveis para abrir e editar documentos. A área contém painéis de ferramentas, como, por exemplo, Gestor de páginas, Explorador de conteúdos, Utilitários, Teclado e painel de ferramentas TI-SmartView™.
ÀÁ
Â
ÃÄ
Å

Como começar com o software TI-Nspire™ 107
• Os painéis das ferramentas podem ser colocados do lado esquerdo ou do lado direito, ou podem ser espalhados numa janela separada. Mova os painéis flutuantes para aceder rapidamente a áreas do computador.
• Clique com o botão direito do rato em qualquer um destes separadores ou no cabeçalho para mostrar, esconder, espalhar ou fechar o painel.
• Reordene os separadores, clicando no separador e arrastando-os pela ordem pretendida.
• Clique na margem direita desta área para a redimensionar.
à Barra de ferramentas da aplicação. Contém ícone e menus para a aplicação activa, como, por exemplo, Calculadora, Gráficos e Geometria, etc.
Ä Ajuda. Clique aqui para obter mais ajuda sobre a aplicação ou a área do software utilizada.
Å Área de trabalho do documento. Esta área mostra apenas documentos abertos, apesar de apenas um documento de cada vez estar activo (seleccionado). Vários documentos aparecem como separadores, excepto se utilizar a vista em mosaico. A área Ferramentas do lado esquerdo ajusta-se automaticamente para acomodar a área de trabalho.
Nota: Se utilizar o software TI-Nspire™ do professor, consulte também o capítulo Gerir conteúdo no software TI-Nspire™ Edição do Professor.

108 Como começar com o software TI-Nspire™
Vantagens dos painéis
Painel O que pode fazer com o painel
Painel TI-SmartView™ / Teclado
• Consulte e utilize um clickpad ou o TI-Nspire™ Touchpad. O software TI-Nspireé Edição do Professor permite utilizar a ferramenta TI-SmartView™ para demonstrar conceitos na unidade portátil à turma. A ferramenta TI-SmartView™ funciona como na unidade portátil, incluindo os respectivos atalhos.
Nota: O pequeno ecrã do TI-SmartView™ apresenta o conteúdo apenas quando o documento está na vista Unidade portátil.
Gestor de páginas
• Consulte o número de problemas do documento e onde está.
• Abra para ver as páginas mais detalhadamente nas miniaturas ou reduza para aumentar a área de trabalho. Para redimensionar, clique na margem direita do Painel do Gestor de páginas e arraste para a esquerda ou para a direita.
• Mova de uma página para a outra, clicando na página pretendida.
• Adicione, corte, copie e cole páginas—no mesmo problema ou entre problemas e documentos.
• Adicione, corte, copie e cole problemas—no mesmo documento ou entre documentos.
Nota: Se os documentos estiverem na vista Documentos em mosaico, só aparecem as páginas do documento activo.

Como começar com o software TI-Nspire™ 109
Painel Explorador de conteúdos
• Consultar uma lista de ficheiros de computador e uma lista de ficheiros de qualquer unidade portátil ligada.
• Fechar, abrir, flutuar ou ancorar um dos painéis Explorador de conteúdos.
• Criar e administrar os conjuntos de lições.
As pessoas que utilizam o software TI-Nspireé Edição do Professor para trabalhar em documentos podem utilizar o painel Explorador de conteúdos para enviar ou recolher documentos entre o computador e as unidades portáteis sem alterar os espaços de trabalho. Estão disponíveis mais informações sobre a utilização do painel Explorador de conteúdos em Trabalhar com documentos.
Utilitários Contém os utilitários seguintes por predefinição:
• Modelos matemáticos
• Símbolos
• Catálogo
• Operadores matemáticos
• Conversões de unidades
• bibliotecas
Ajuda O painel Ajuda contém duas formas para encontrar informações sobre o software e a unidade portátil:
• A Ajuda contém mais passos detalhados. Para utilizar a Ajuda, escreva uma palavra ou tópico no campo de procura da palavra-chave.
• As Sugestões são instruções breves para o orientar na tarefa actual. Clique em Ctrl + Shift + ? (Macintosh®: “ + Shift + ?) para abrir as Sugestões. Se abrir as Sugestões da vista Unidade portátil, aparecem as Sugestões do sistema. Se as abrir a partir de uma aplicação, aparecem as Sugestões sobre a aplicação aberta.
Painel O que pode fazer com o painel

110 Como começar com o software TI-Nspire™
Utilizar ícones da barra de ferramentas e de menus
Menus e ícones da barra de ferramentas no espaço de trabalhoNota: Alguns dos itens dos menus abaixo só estão disponíveis no software TI-Nspireé Edição do Professor.
ícone da barra de ferramentas
Opção do menu e o que pode fazer
Atalho do teclado
Ficheiro
Novo documento - Cria um novo documento. Se outro documento estiver aberto, é-lhe pedido para o guardar antes de iniciar um documento.
Windows®: Ctrl + N
Macintosh®: “ + N
Abrir documento - Mostra uma janela do browser de ficheiros para permitir abrir um ficheiro TI-Nspire™ existente. Os ficheiros de LearningChecké e Cabrié II Plus podem também ser abertos com a opção Abrir documento.
Windows®: Ctrl + O
Macintosh®: “ + O
Fechar - Fecha o documento. Windows®: Ctrl + W
Macintosh®: “ + N
Guardar documento - Guarda o documento activo na área de trabalho.
Windows®: Ctrl + S
Macintosh®: “ + S
Guardar como - Guarde o documento actual numa pasta nova ou com um nome novo.
Guardar na unidade portátil - Guarda o documento actual numa unidade portátil ligada.

Como começar com o software TI-Nspire™ 111
Enviar para turma - Quando o software TI-Nspireé Navigator™ ou o software Connect-to-Class™ estiver aberto e uma sessão da turma estiver activa, envia os documentos para a turma se estiver a utilizar o software TI-Nspireé Edição do Professor.
Exportar - Exporta um ficheiro como um ficheiro Cabrié II Plus .fig.
Imprimir - Imprime uma ou mais páginas do documento aberto.
Windows®: Ctrl + P
Macintosh®: “ + P
Definições 8 Utilize para alterar definições dos idiomas, documento, painel TI-SmartView™ ou painel do teclado.
Propriedades dos documentos 8 Utilize esta opção do software TI-Nspireé Edição do Professor para editar as informações dos direitos de autor e tornar os documentos só de leitura.
Ver informações dos direitos de autor - Mostra as informações dos direitos de autor para o documento activo.
Documentos recentes 8 Lista os 10 documentos activos mais recentemente.
Sair - Fecha todas as aplicações com um pedido para guardar o documento actual.
Alt + F4
ícone da barra de ferramentas
Opção do menu e o que pode fazer
Atalho do teclado

112 Como começar com o software TI-Nspire™
Editar
Anular - Cancela a acção mais recente e mostra a área de trabalho como estava antes da acção.
Windows®: Ctrl + Z
Macintosh®: “ + Z
Repetir - Repete a acção anulada pelo comando Anular. A opção Repetir só está disponível depois de efectuar um comando Anular.
Windows®: Ctrl + Y
Macintosh®: “ + Y
Cortar - Retira o texto ou os objectos seleccionados.
Windows®: Ctrl + X
Macintosh®: “ + X
Copiar - Copia as informações seleccionadas.
Windows®: Ctrl + C
Macintosh®: “ + C
Colar - Introduz o conteúdo cortado ou copiado num local seleccionado.
Windows®: Ctrl + V
Macintosh®: “ + V
Renomear - Permite renomear o ficheiro seleccionado.
F2
Eliminar - Elimina os objectos seleccionados, texto, aplicações, páginas ou problemas.
Tecla Eliminar
Esquema da página 8
Seleccionar esquema 8 Seleccione um dos oito esquemas de página.
ícone da barra de ferramentas
Opção do menu e o que pode fazer
Atalho do teclado

Como começar com o software TI-Nspire™ 113
Seleccionar aplicação- O limite é realçado para indicar que a aplicação está seleccionada
Windows®: Ctrl + K
Macintosh®: “ + K
Trocar aplicação - Troca o local da aplicação seleccionada com a aplicação actual.
Eliminar aplicação - Elimina a aplicação actual.
Eliminar página - Elimina a página actual.
Agrupar - Adiciona a página seguinte à página actual num esquema dividido.
Windows®: Ctrl + 4
Macintosh®: “ + 4
Desagrupar - Separa todas as aplicações da página actual em páginas individuais.
Windows®: Ctrl + 6
Macintosh®: “ + 6
Cor 8 Permite aplicar cor a uma linha, texto ou à área de um objecto.
Nota: Quando utilizar os ícones da barra de ferramentas, aparece uma paleta. Clique para seleccionar uma cor.
Cor de enchimento 8 Seleccione numa lista pendente de cores para aplicar ao objecto actual.
Cor da linha 8 Seleccione numa lista pendente de cores para aplicar à linha actual.
ícone da barra de ferramentas
Opção do menu e o que pode fazer
Atalho do teclado

114 Como começar com o software TI-Nspire™
Cor do texto 8 Seleccione numa lista pendente de cores para aplicar ao texto seleccionado.
Ver
Computador - Mostra o documento no modo Computador.
Unidade portátil - Mostra o documento na vista Unidade portátil.
Dimensionamento 8 Se estiver na vista Unidade portátil, utilize Dimensionamento para ampliar o documento. Seleccione entre 100%, 150% ou 200%.
Página anterior - Vai para a página anterior de um documento.
Windows®: Ctrl + Esquerda
Macintosh®: “ + Esquerda
Página seguinte - Vai para a página seguinte de um documento.
Windows®: Ctrl + Direita
Macintosh®: “ + Direita
Inserir
Introduz um problema, uma página ou uma aplicação na página actual.
Problema - Adiciona um problema novo ao documento actual.
ícone da barra de ferramentas
Opção do menu e o que pode fazer
Atalho do teclado

Como começar com o software TI-Nspire™ 115
Página - Adiciona uma página nova ao problema actual.
Windows®: Ctrl + I
Macintosh®: “ + I
Calculadora - Adiciona esta aplicação à página seleccionada.
Gráficos - Adiciona esta aplicação à página seleccionada.
Geometria - Adiciona esta aplicação à página seleccionada.
Listas e Folha de cálculo - Adiciona esta aplicação à página seleccionada.
Dados e Estatística - Adiciona esta aplicação à página seleccionada.
Notas - Adiciona esta aplicação à página seleccionada.
Pergunta 8 - Cria vários tipos de perguntas para adicionar à página seleccionada.
Nota: Esta aplicação só está disponível no software TI-Nspireé Edição do Professor.
Editor de programas 8 - Utilize o Editor de programas para criar, ver, abrir ou importar um programa.
ícone da barra de ferramentas
Opção do menu e o que pode fazer
Atalho do teclado

116 Como começar com o software TI-Nspire™
Recolha de dados - Recolhe dados experimentais de um sensor e apresenta-os automaticamente numa lista ou num gráfico para análise.
Windows®: Ctrl + D
Macintosh®: “ + D
Ferramentas
Variáveis - Liga uma variável a outra página no problema actual. Pode encontrar mais informações sobre as variáveis em Utilizar Variáveis.
Windows®: Ctrl + L
Macintosh®: “ + L
Fazer captura de ecrãs 8 - Faz captura de ecrãs da área de trabalho da aplicação actual.
Windows®: Ctrl + J
Macintosh®: “ + J
Ver ecrãs... - Mostra a captura de ecrã da área de trabalho da aplicação actual.
Actualizar bibliotecas - Actualiza a lista de bibliotecas guardadas e aquelas cujos documentos das bibliotecas foram guardados.
Instalar SO da unidade portátil - Instala um sistema operativo na unidade portátil seleccionada.
Janela
Reiniciar esquema do espaço de trabalho - Devolve o espaço de trabalho para o esquema original.
Fechar painéis / Restaurar painéis - Alterna para mostrar ou esconder todos os painéis.
Ctrl + Alt + H
Macintosh®: “ + Alt + H
ícone da barra de ferramentas
Opção do menu e o que pode fazer
Atalho do teclado

Como começar com o software TI-Nspire™ 117
Gestor de páginas - Mostra o painel Gestor de páginas.
Ctrl + Alt + P
Macintosh®: “ + Alt + P
Painel TI-SmartView™ / Teclado Mostra o painel TI-SmartView™ (no Software TI-Nspireé Edição do Professor) ou painel do teclado.
Ctrl + Alt + E
Macintosh®: “ + Alt + E
EXplorador de conteúdo - Mostra o painel Explorador de conteúdos.
Ctrl + Alt + F
Macintosh®: “ + Alt + F
Utilitários - Mostra o painel Utilitários, incluindo modelos matemáticos, paleta de símbolos, Catálogo A-Z, operadores matemáticos, conversões e bibliotecas.
Nota: Encontra mais informações sobre a utilização destes utilitários na documentação da aplicação.
Ctrl + Alt + U
Macintosh®: “ + Alt + U
Ajuda - Mostra o painel Ajuda para ver as Sugestões ou a Ajuda.
Ctrl + Alt + R
Macintosh®: “ + Alt + R
Mostrar documentos em mosaicos / Mostrar documentos em separadores - Altera a vista do documento entre mostrar em mosaicos ou em separadores. Inclui a lista seguinte de documentos abertos.
Ajuda
Ajuda do TI-Nspire™ - Fornece informações de ajuda para este software.
F1
ícone da barra de ferramentas
Opção do menu e o que pode fazer
Atalho do teclado

118 Como começar com o software TI-Nspire™
Activar... cópia de demonstração do software. Esta função só está disponível apenas se utilizar uma versão de demonstração do software.
— OU —
Gerir subscrição - Renove a licença ou altere as definições do lembrete, se o software já estiver activado.
Registar - Quando estiver ligado à Internet, abre-se uma página onde pode efectuar o registo do produto.
Transferir manual do utilizador mais recente - Quando estiver ligado à Internet, abre-se uma página em que pode transferir os manuais do utilizador dos produtos mais recentes.
Visitar education.ti.com - Quando estiver ligado à Internet, abre-se o site da Texas Instruments Education Technology.
Visitar Activities Exchange - Quando estiver ligado à Internet, abre-se o sítio Activities Exchange.
Explorar resolução de problemas online - Quando estiver ligada à Internet, abre o sítio de resolução de problemas online.
ícone da barra de ferramentas
Opção do menu e o que pode fazer
Atalho do teclado

Como começar com o software TI-Nspire™ 119
Escolher definiçõesPode alterar as definições utilizadas pelo sistema, incluindo idioma, definições gerais e de Gráficos e Geometria, e as opções do TI-SmartView™.
Nota: Pode também alterar as definições gerais e de Gráficos e Geometria através do emulador TI-SmartView™ ou do teclado, com o procedimento descrito na documentação da unidade portátil. No entanto, não pode alterar as definições da Configuração da unidade portátil.
Alterar idioma1. Seleccione Ficheiro > Definições > Alterar idioma.
Aparece a caixa de diálogo Seleccionar idioma.
Procurar actualizações do software - Localiza as actualizações do software. As actualizações do sistema operativo da unidade portátil só estão disponíveis no software Connect-to-Class™ e no software TI-Nspire™ Computer Link™.
Procurar actualização do sistema operativo da unidade portátil - Esta opção está activa quando seleccionar uma unidade portátil.
Acerca de - Mostra as informações do produto TI-Nspire™.
Ecrã de Boas-vindas - Abre o ecrã de Boas-vindas, que fornece hiperligações rápidas ao conteúdo.
ícone da barra de ferramentas
Opção do menu e o que pode fazer
Atalho do teclado

120 Como começar com o software TI-Nspire™
2. Utilize o menu pendente para seleccionar o idioma pretendido.
3. Reinicie a aplicação para activar as alterações do idioma
Nota: Se seleccionar Chinês simplificado ou Chinês tradicional como o idioma do software TI-Nspire™, deve ver os caracteres chineses nos menus e nas caixas de diálogo. Se o computador utilizar o sistema operativo Windows® XP e não vir os caracteres chineses, pode ser necessário instalar o pacote Windows® XP East Asian Language Support.
Alterar definições do documentoPode alterar as definições do documento para um conjunto específico de problemas. As definições do documento aplicam-se ao documento em que está a trabalhar, e podem também ser aplicadas como as predefinições do sistema. Quando personalizar estas definições, as novas opções tornam-se nas predefinições do trabalho.
Na tabela seguinte encontra listadas as definições do documento e os valores seleccionáveis.
Campo Valores
Ver dígitos FlutuanteFlutuante1 - Flutuante12Fixo0 - Fixo12
Ângulo RadianoGrauGrado
Formato exponencial NormalCientíficaEngenharia
Real ou Formato completo Real RectangularPolar
Auto ou Aproximado AutomáticoCAS: ExactoAproximado

Como começar com o software TI-Nspire™ 121
1. Seleccione Ficheiro > Definições > Definições do documento > Geral.
2. Utilize os menus pendentes para ver e seleccionar a opção pretendida para cada categoria.
3. Quando tiver alterado as definições de acordo com as suas necessidades, clique em OK para guardar as alterações e fechar a janela.
- OU -
Para aplicar esta alteração ao documento actual e torná-la na predefinição para todos os documentos, clique em Marcar como predefinição.
Aparece um pedido, pedindo-lhe para confirmar se isto é que pretende fazer.
Clique em OK para aplicar ou em Cancelar para abandonar.
Nota: Deve ter um documento aberto para aceder às definições.
Formato vectorial RectangularCilíndricaEsférico
Base DecimalHexadecimalBinário
Sistema de unidades SIEng/EUA
Campo Valores

122 Como começar com o software TI-Nspire™
Reiniciar as definições do documento para as predefiniçõesPara apagar qualquer alteração efectuada nas definições do documento:
1. Clique em Ficheiro > Definições > Definições do documento. Aparece a caixa de diálogo Definições do documento.
2. Clique em Restaurar. A caixa de diálogo "Restaurar" aparece, permitindo continuar ou cancelar.
3. Clique em OK para restaurar as predefinições ou em Cancelar para deixar as definições como estão.
Alterar definições de Gráficos e GeometriaAs alterações efectuadas nas definições de Gráficos e Geometria aplicam-se às aplicações em problemas abertos e em novos problemas subsequentes.
As definições da aplicação mudam como a aplicação opera em cada página ou problema. Quando personalizar as definições da aplicação, as selecções tornam-se nas predefinições para o trabalho na aplicação.
A tabela seguinte enumera as definições da aplicação Gráficos e Geometria com os valores seleccionáveis e as descrições de funcionamento das caixas de verificação activadas.
Campo Valores
Ver dígitos Automático
Flutuante
Flutuante1 - Flutuante12
Fixo0 - Fixo12
Ângulo do gráfico Automático
Radiano
Grau
Grado
Ângulo em geometria Automático
Radiano
Grau
Grado
Caixa de verificação Operação quando seleccionada

Como começar com o software TI-Nspire™ 123
Para alterar as definições de Gráficos e Geometria:
1. Seleccione Ficheiro > Definições > Gráficos e Geometria.
Aparece a janela Definições do documento.
2. Clique em Gráficos e Geometria no painel esquerdo.
A janela Definições das aplicações apresenta as predefinições para Gráficos e Geometria.
3. Efectue as alterações pretendidas. Para aplicar estas alterações ao documento actual e torná-las na predefinição para todos os documentos, clique em Marcar como predefinição.
- OU -
Mostrar valores dos extremos dos eixos
Apresenta uma etiqueta numérica com os valores menores e maiores visíveis num eixo.
Esconder automaticamente etiquetas dos gráficos
As etiquetas do gráfico só aparecem quando passar com o rato, seleccionar ou capturar um gráfico.
Mostrar sugestões para manipulação de funções
Mostra informações úteis à medida que manipula os gráficos das funções.
Localizar pontos de interesse automaticamente
Mostra zeros, mínimo e máximo para os objectos e as funções representados graficamente enquanto traça os gráficos das funções.
Campo Valores

124 Como começar com o software TI-Nspire™
4. Para aplicar esta alteração apenas ao documento actual, clique em OK para guardar as alterações.
Para restaurar as predefinições, clique em Restaurar e, em seguida, em OK.
Alterar as definições do TI-SmartView™ Nota: Esta opção só está disponível no software TI-Nspireé Edição do Professor.
Pode utilizar esta opção para alterar os seguintes aspectos:
• A pasta de raiz para Os meus documentos
• Clickpad ou Touchpad
• Opções de vista
• Seleccionar a vista actual para estar sempre na frente
Nota: Sempre na frente só está disponível apenas com a vista Unidade portátil.
Para alterar as definições do TI-SmartView™:
1. Seleccione Ficheiro > Definições > Definições do documento > Opções do TI-SmartView .
2. Efectue as alterações pretendidas.
3. Clique em OK para aplicar as alterações ou em Cancelar para abandonar.
Nota: Certifique-se de que coloca a pasta A minha biblioteca (bibliotecas) no destino definido aqui.

Como começar com o software TI-Nspire™ 125
Utilizar as ferramentas TI-Nspire™
Compreender as variáveisAs variáveis podem ser qualquer parte ou atributo de um objecto ou função criada numa aplicação. Exemplos de atributos que se podem tornar variáveis são a área de um rectângulo, o raio de uma circunferência, o valor contido numa célula da folha de cálculo ou o conteúdo de uma linha ou coluna, ou uma expressão da função.
Consulte Utilizar variáveis para obter mais informações.
Fazer e ver as capturas de ecrãs
• Pode copiar uma imagem para a área de transferência ou guardá-la como um ficheiro de imagem. Pode colar as imagens do TI-Nspire™ directamente em qualquer outra aplicação.
• Se fizer várias capturas de ecrãs, pode ver e utilizar qualquer uma destas imagens. O limite das capturas de ecrãs depende do tamanho de cada uma. Recebe um aviso quando tiver atingido este limite. Depois de atingir o limite, tem de eliminar algumas capturas de ecrãs ou guardar as imagens primeiro e, em seguida, eliminar as capturas de ecrãs do menu activo.
Nota: As imagens da vista Computador utilizam mais memória.
• Se quiser guardar as imagens para utilização futura, certifique-se de que as guarda antes de terminar uma sessão do TI-Nspire™. As imagens não guardadas são rejeitadas quando terminar a sessão.
• Não pode colar ou introduzir imagens num documento do TI-Nspire™.
Actualizar bibliotecasUtilize este comando para actualizar a lista de bibliotecas guardadas e aquelas cujos documentos da biblioteca foram guardados.Instalar o sistema operativo da unidade portátil
Utilize este comando para instalar uma actualização do sistema operativo numa unidade portátil seleccionada e ligada.
Para fazer uma captura de ecrã ou fotografia, clique em Ferramentas > Fazer captura de ecrã, no ícone da barra de ferramentas de Captura de ecrã ou em Ctrl + J (Macintosh®: “ + J). A captura de ecrã mostra a vista activa.

126 Como começar com o software TI-Nspire™
Barra de ferramentasícone
Opção do menu e o que pode fazer
Atalho do teclado
Ficheiro
Guardar ecrãs seleccionados - Guarda o ecrã no formato gráfico seleccionado (.gif, .jpg ou .tif). Utilize o gráfico guardado como faria com qualquer outro ficheiro de imagem na aplicação de destino.
Windows®: Ctrl + S
Macintosh®: “ + S
Guardar todos os ecrãs - Guarda as capturas de ecrãs efectuadas em ficheiros gráficos separados numa pasta a que atribui nome.
Fechar - Fecha o documento. Windows®: Ctrl + W
Macintosh®: “ + N
Editar
Copiar - Seleccione a imagem que pretende copiar e clique neste ícone. Vá para a aplicação para onde quer copiar a captura de ecrã e seleccione Colar.
Windows®: Ctrl + C
Macintosh®: “ + C
Eliminar - Elimina os objectos seleccionados, texto, aplicações, páginas ou problemas.
Tecla Eliminar
Seleccionar tudo - Seleccione todos os itens.
Ctrl + A
Macintosh®: “ + A
Remover (Adicionar) limite - Clique para activar ou desactivar o limite da imagem seleccionada.
Ver

Como começar com o software TI-Nspire™ 127
Actualizar o software do computadorNo menu Ajuda, pode efectuar as tarefas e obter informações úteis para o ajudar a utilizar o produto de uma forma mais produtiva. Pode:
• Registar ou activar o produto.
• Transferir os manuais do utilizador mais recentes.
– Localizar informações de forma mais rápida e simples.
– Aprender a efectuar as tarefas novas de forma mais simples e eficiente.
• Visitar sítios de conhecimento na Internet para melhorar a eficiência com o produto. Nestes sítios, pode encontrar informações sobre como
Vista Miniatura - Clique para ver vários ecrãs em simultâneo.
Vista Ecrã individual - Clique para ver um dos vários ecrãs numa vista mais larga.
Anterior - Veja as capturas de ecrãs anteriores, especialmente útil quando utilizar a vista Ecrã individual. Os números mostram o ecrã actualmente na vista.
Seta esquerda
Seguinte - Desloque-se para a frente através das captura de ecrãs. Os números mostram o ecrã actualmente na vista.
Seta direita
Aumentar zoom - Veja a captura de ecrã mais larga.
Ctrl + Plus
Macintosh®: “ + Plus
Reduzir zoom - Veja a captura de ecrã mais pequena.
Ctrl + Menos
Barra de ferramentasícone
Opção do menu e o que pode fazer
Atalho do teclado

128 Como começar com o software TI-Nspire™
utilizar produtos da TI, assim como lições, jogos e outras actividades educacionais partilhadas pelos educadores.
Nota: As actividades podem variar, dependendo do idioma geográfico.
• Procurar actualizações do software e do sistema operativo da unidade portátil.
• Encontrar informações sobre a versão actual do software.
Nota: À parte de ver a versão actual do software, tem de estar ligado à Internet para efectuar qualquer uma destas tarefas. Não é necessário estar ligado à Internet para ver a versão actual do software conforme mostrado no comando Acerca de.
Registar o produto e aceder às informações do TI-Nspire™1. Inicie o software do computador. Certifique-se de que está ligado à
Internet.
2. Clique em Ajuda.
O menu Ajuda abre-se, a partir do qual pode registar o produto, transferir manuais do utilizador, visitar sítios de conhecimento, actualizar o software ou verificar a versão actual do software.
3. Seleccione a tarefa pretendida.
O browser da Internet abre-se, abrindo uma ligação para efectuar a tarefa.
Transferir actualizações de software automaticamenteEis algumas notas importantes sobre a actualização do software:
• Se estiver ligado à Internet e tiver a notificação automática activada, o sistema notifica qualquer actualização do software TI-Nspire™ quando abrir o software do computador. Pode também procurar actualizações manualmente.
• A verificação automática ocorre sempre que abrir o software.
• Se o sistema estiver actualizado, não receberá nenhuma notificação.
• Pode desligar esta funcionalidade se não quiser receber notificações automaticamente.
Depois de procurar uma actualização do sistema operativo, o sistema apresenta a seguinte caixa de diálogo se uma versão mais recente estiver disponível:

Como começar com o software TI-Nspire™ 129
Para instalar a actualização do software e gerir as notificações de actualização:
1. Certifique-se de que está ligado à Internet.
2. Para desligar as notificações automáticas, desseleccione “Procurar actualizações automaticamente.“
3. Clique em “Actualizar“ para guardar as definições e iniciar a transferência..
Aparece uma caixa de mensagem de progresso para mostrar o progresso da transferência.
Nota: Se receber um erro de ligação, verifique a ligação à Internet e tente novamente.
Transferir actualizações do software manualmentePara procurar actualizações do software:
1. Certifique-se de que está ligado à Internet.
2. Abra o software TI-Nspire™.
3. Clique em Ajuda > Procurar actualizações de software.

130 Como começar com o software TI-Nspire™
O software procura actualizações. Se o software estiver actualizado, aparece a caixa de diálogo seguinte.
4. Clique em OK para fechar a caixa.
5. Se estiver disponível uma nova versão, aparece uma caixa de diálogo a indicar este facto.
6. Clique em Actualizar para iniciar a transferência ou em Cancelar para abandonar a actualização.
Aparece uma caixa de mensagem de progresso para mostrar o progresso da transferência.
Nota: Se receber um erro de ligação, verifique a ligação à Internet e tente novamente.

Trabalhar com documentos no software TI-Nspire™ 131
Trabalhar com documentos no software TI-Nspire™
Esta secção descreve como trabalhar com os documentos com o espaço de trabalho Documentos. O que é descrito aqui é verdadeiro independentemente do tipo de software TI-Nspire™ utilizado.
Todos os trabalhos criados e guardados com o software do computador são guardados como um documento. Um documento é composto por um ou mais problemas. Cada problema contém uma ou mais páginas. Uma página individual aparece na área de trabalho do ecrã. Todo o trabalho é feito nas aplicações dentro de páginas.
Nota: Um documento TI-Nspire™ pode conter até 30 problemas e cada problema pode conter um máximo de 50 páginas.
Criar um novo documentoQuando abrir o software do computador pela primeira vez, um documento vazio com um problema aparece automaticamente. Aparece uma página em branco na área de trabalho do computador. Pode adicionar aplicações e conteúdo a esta página para criar um documento.
Pode criar um novo documento a qualquer momento com os seguintes passos.
Seleccione Ficheiro > Novo ou clique em .
O novo documento aparece na área de trabalho e mostra uma página em branco. Os novos documentos abrem-se na vista actual. Para alterar a vista, utilize o menu Ver.

132 Trabalhar com documentos no software TI-Nspire™
Guardar documentosPara guardar um novo documento:
1. Seleccione Ficheiro > Guardar documento ou prima .
2. Seleccione (ou crie) uma pasta para guardar o documento.
3. Escreva um nome para o documento novo.
4. Clique em Guardar para guardar o documento.

Trabalhar com documentos no software TI-Nspire™ 133
Os documentos são guardados com a extensão .tns.
Nota: Quando guardar um ficheiro, o software procura primeiro na mesma pasta da próxima vez que abrir um ficheiro.
Guardar um documento com um nome novoPode guardar um documento numa pasta nova e/ou com um nome novo. Para fazer isto:
1. Seleccione Ficheiro > Guardar como... .
Aparece a caixa de diálogo Guardar como.... Seleccione (ou crie) uma pasta para guardar o documento.
2. Escreva um nome novo para o documento.
3. Clique em Guardar para guardar o documento com um novo nome.
Abrir um ficheiroExistem várias formas para abrir um ficheiro suportado:
1. Clique em Ficheiro > Abrir, Janela > Explorador de conteúdos ou no separador do painel Explorador de conteúdos.
2. Utilize o browser de ficheiros para localizar o ficheiro pretendido.
Para seleccionar um dos 10 documentos mais recentes, clique em Ficheiro > Documentos recentes e seleccione na lista pendente.
Ligar e guardar numa unidade portátilPode ligar uma unidade portátil ao computador e guardar os documentos abertos na unidade portátil.
Seleccionar uma unidade portátilSe utilizar um cabo USB standard para ligar uma unidade portátil ao computador enquanto utiliza o espaço de trabalho Documentos, o software TI-Nspire™ selecciona automaticamente esta unidade portátil.
Quando tiver mais do que uma unidade portátil ligada, efectue os seguintes procedimento para aceder à unidade portátil com o software TI-Nspire™.
1. Certifique-se de que a unidade portátil pretendida está activada e ligada ao computador com um cabo USB.
Seleccione uma unidade portátil ligada disponível em Unidades portáteis ligadas no painel Explorador de conteúdos. Deve ver a ID do produto para a unidade portátil apresentada com quaisquer outras unidades portáteis ligadas.

134 Trabalhar com documentos no software TI-Nspire™
2. Clique em Ficheiro > Seleccionar unidade portátil. No menu expandido, faça duplo clique na unidade portátil pretendida.
Abrir e guardar documentos da unidade portátil no softwarePode abrir documentos de uma unidade portátil directamente no software. Pode trabalhar com os documentos e guardá-los com os comandos comuns de guardar.
Para abrir um documento na unidade portátil, efectue um dos seguintes procedimentos:
No Explorador de conteúdos, seleccione o documento no painel do browser Unidades portáteis ligadas.
— OU —
Clique com o botão direito do rato, seleccione Abrir, vá para o documento e clique em OK.
Para guardar um documento da unidade portátil editado no software, efectue um dos seguintes procedimentos:
Escreva Ctrl + S (Macintosh®: “ + S).
— OU —
Clique em Ficheiro > Guardar documento.
Guardar documentos de outra origem numa unidade portátilPode guardar qualquer documento aberto na unidade portátil, com origem no computador, dispositivo externo ou noutra unidade portátil. Para guardar um documento numa unidade portátil, efectue um dos seguintes procedimentos:
1. Clique em Ficheiro > Guardar na unidade portátil.
Aparece a caixa de diálogo Guardar na unidade portátil.
2. Utilize o browser de ficheiros para ir para o local em que pretende guardar o documento.
3. Clique em Guardar para guardar o ficheiro ou em Cancelar para não guardar.
Se escolher o nome de um ficheiro existente, aparece uma caixa de diálogo a perguntar se quer substituir o ficheiro.
Para substituir o ficheiro, clique em Substituir. Para não guardar, clique em Cancelar.
4. Uma caixa de diálogo mostra que o ficheiro está a ser guardado.

Trabalhar com documentos no software TI-Nspire™ 135
Nota: Quando guardar um documento na unidade portátil, o documento principal só está activo na unidade portátil até guardar o documento noutro local. Qualquer ficheiro guardado numa unidade portátil é guardado como um ficheiro .tns.
Mover ficheiros e pastas com o Explorador de conteúdosO Explorador de conteúdos é um painel do browser de ficheiros que mostra os ficheiros no computador e em qualquer unidade portátil ligada. Utilize o Explorador de conteúdos para efectuar os seguintes procedimentos:
• Transferir ficheiros e pastas entre o computador e qualquer unidade portátil ligada.
• Copiar e colar ficheiros, conjuntos de lições e pastas.
Nota: Consulte também a documentação disponível para a estação de ancoragem TI-Nspire™.
À Browser de ficheiros do computador - Contém ficheiros e pastas do computador.
ÀÁ
Â
Ã
Ä
Å
Æ

136 Trabalhar com documentos no software TI-Nspire™
Á Pasta actual de nível superior - Mostra a pasta actual utilizada. Clique na seta para ir para a pasta pretendida. A pasta predefinida é Os meus documentos.
 Pastas - Faça duplo clique no ícone da pasta para ver os ficheiros numa pasta.
à Filcheiros - Ficheiros na pasta de nível superior.
Ä Browser de ficheiros da unidade portátil - Esta secção do painel contém ficheiros e pastas da unidade portátil.
Å Ícones Flutuante, Pino e Fechar - Ajuda a manipular o painel
Æ Setas duplas de abrir/fechar - Clique aqui para abrir ou fechar o browser de ficheiros do Computador ou da Unidade portátil.
Pode seleccionar ficheiros e pastas no painel do browser de ficheiros Explorador de conteúdos e arraste e largue-os noutro local do ficheiro.
Compreender que ficheiros e pastas pode transferir• Pode utilizar o painel do browser de ficheiros para transferir os
seguintes tipos de ficheiros:
• As pastas de ficheiros que pode transferir podem ser limitadas consoante a versão do software da unidade portátil e a estrutura de pastas, como, por exemplo, o número de níveis que existem na pasta.
• Se mover as pastas de ficheiros com ficheiros não suportados, os ficheiros suportados são transferidos e os ficheiros não suportados são ignorados.
• Todos os ficheiros num conjunto de lições aparecem no Explorador de conteúdos.
Copiar ficheiros e pastas suportadosPara copiar os ficheiros e as pastas suportados, efectue os seguintes procedimentos:
1. Clique sem soltar no ficheiro que pretende copiar. Para seleccionar vários ficheiros, utilize Ctrl + Click (Macintosh®: “ + Click).
2. Arraste os ficheiros para o destino pretendido e liberte o rato.
3. Se existir um ou mais ficheiros no destino com os mesmos nomes, é-lhe perguntado se quer substituir os ficheiros.
– .tns – .edc – .fig
– .tnc – .tno – .tilb

Trabalhar com documentos no software TI-Nspire™ 137
4. Clique em Sim para substituir o ficheiro apresentado, Sim para todos para substituir todos os ficheiros ou Não para parar.
5. Quando estiver no processo de cópia de um grupo de ficheiros, clique em Cancelar para cancelar a operação. Apenas os ficheiros não transferidos para o destino serão cancelados. Os outros ficheiros já foram transferidos.
Nota: Se copiar para uma unidade portátil ligada, apenas são copiados os documentos .tns suportados.
Criar novas pastas1. Em Computador ou Unidades portáteis ligadas, clique no ícone do
menu Contexto e seleccione Nova pasta.
2. Escreva um nome para a pasta e prima Enter.
Eliminar documentosAs eliminações de ficheiros das unidades portáteis são permanentes e não podem ser anuladas, por conseguinte, certifique-se de que pretende eliminar o ficheiro seleccionado. As eliminações de ficheiros do computador são enviadas para a Reciclagem, por conseguinte, pode recuperá-los se não tiver esvaziado a Reciclagem.
1. Seleccione o documento que pretende eliminar.
2. Clique em Editar > Eliminar ou prima a tecla Delete.
Aparece uma caixa de diálogo para confirmar que quer eliminar o ficheiro.
3. Seleccione Sim.
O documento é eliminado.
Trabalhar com vários documentosQuando abrir vários documentos, pode utilizar diferentes opções para os ver:
• Em separadores
• Em mosaico
Nota: Para ir de um documento para outro, certifique-se de que o espaço de trabalho está focada e clique no documento (ou no separador de documentos).

138 Trabalhar com documentos no software TI-Nspire™
Utilizar a vista em separadoresNesta vista, todos os documentos são representados como separadores na parte inferior da área de trabalho. O nome do documento aparece no separador. Só está activo um documento de cada vez e apenas este documento é afectado pelos comandos dos menus ou das ferramentas.
Para abrir a vista em separadores, clique em Janela > Documentos em separadores.
Só está activo um documento. Aparece um separador para cada um dos outros documentos abertos.
Nota: Se não vir "Documentos em separadores", já está na vista Separador.
Para alternar entre documentos, efectue um dos seguintes procedimentos:
Clique no separador para o documento pretendido.
Pode também clicar no ícone Mostrar lista (abaixo) no canto inferior do documento para ver os documentos visíveis. Isto é útil quando tiver muitos documentos abertos e os nomes dos documentos dos separadores puderem estar truncados.
Utilize as setas direita e esquerda (abaixo) para percorrer a lista de documentos.
Nota: Estas setas só estão activas quando existirem demasiados documentos para ajustar na janela.
Utilizar a vista em mosaicoPara abrir a vista em mosaico, clique em Janela > Documentos em mosaico.
Os documentos serão organizados numa grelha, com o nome do documento no cabeçalho do documento. Um documento está activo, o que é indicado pela linha grossa à volta do documento.
Para alternar entre os documentos, clique num documento ou na área de definição.
Nota: Se não vir "Documentos em mosaico", já está nesta vista.

Trabalhar com documentos no software TI-Nspire™ 139
Fechar documentosPara fechar um documento, clique em Ficheiro > Fechar ou clique no ícone Fechar no separador de documentos na parte inferior do documento.
Trabalhar com aplicaçõesQuando abrir um documento pela primeira vez, ou adicionar uma nova página a um documento, pode clicar na página para ver o menu da aplicação, e seleccionar uma aplicação para adicionar à página.
Esta ilustração é um exemplo de como uma aplicação aparece numa página.
À Barra da ferramenta Aplicação - Esta área contém as ferramentas e os menus das ferramentas específicos para a aplicação activa na página.
Á Contador de problemas/páginas - O primeiro valor representa o número do problema da página activa, enquanto o segundo valor diz o número da página do problema. Para o exemplo acima, o contador lê 1.1, a primeira página do primeiro problema do documento.
Adicionar uma aplicação a uma páginaPara adicionar uma aplicação a uma página:
1. Clique na área de trabalho para ver a lista de aplicações.
2. Clique para seleccionar a aplicação que pretende adicionar à página.
Á
À

140 Trabalhar com documentos no software TI-Nspire™
Utilizar várias aplicações numa páginaPode utilizar até quatro aplicações em cada página. Este exemplo mostra uma página com três aplicações.
Quando tiver várias aplicações numa página, aparece a barra de ferramentas da aplicação utilizada. A utilização de várias aplicações envolve dois passos:
• Alterar o esquema da página para acomodar várias aplicações
• Adicionar aplicações

Trabalhar com documentos no software TI-Nspire™ 141
Pode adicionar várias aplicações a uma página mesmo se já tiver uma aplicação activa na página.
Alterar o esquema da página para várias aplicaçõesPor predefinição, cada página contém espaço para adicionar uma aplicação. Clique em Editar > Esquema da página > Seleccionar
esquema ou clique em para ver o menu Esquema da página.
1. Realce o esquema que pretende adicionar à página e clique para o seleccionar.

142 Trabalhar com documentos no software TI-Nspire™
A página apresenta o novo esquema.
2. Seleccione uma aplicação para cada secção nova da página.
Trocar aplicações numa páginaPara alterar a posição das aplicações numa página com várias aplicações, pode fazê-lo, “trocando“ as posições de duas aplicações.
1. Clique em Editar > Esquema da página > Trocar aplicação.
Nota: A última aplicação activa em que trabalhou é seleccionada automaticamente como a primeira aplicação a ser trocada.
2. Clique na segunda aplicação a trocar. Esta acção efectua a troca.
Nota: Quando existirem apenas duas áreas de trabalho, a aplicação seleccionada troca automaticamente de posição com a outra aplicação na área de trabalho.
Para cancelar uma troca, prima Esc.
Agrupar aplicaçõesPara agrupar até quatro páginas de aplicações numa página:
1. Seleccione a primeira página da série.
2. Seleccione Editar > Esquema da página > Agrupar.
A página seguinte é agrupada à primeira página. O esquema de página ajusta-se automaticamente para mostrar todas as páginas do grupo.
Para desagrupar as páginas:
1. Seleccione a página agrupada.
2. Seleccione Editar > Esquema da página > Desagrupar.
O material é separado em aplicações e páginas individuais.
Eliminar uma aplicação de uma página1. Seleccione a aplicação que pretende eliminar.
2. Seleccione Editar> Esquema da página > Eliminar app.
A aplicação é eliminada.
Se quiser anular a eliminação, escreva Ctrl-Z (Macintosh®: “ + Z).
menu ContextoO menu Contexto mostra as opções específicas para o objecto seleccionado ou para a localização actual do cursor.

Trabalhar com documentos no software TI-Nspire™ 143
Utilizar o menu ContextoPara aceder a um menu sensível ao contexto a partir de uma aplicação, clique com o botão direito do rato na área de trabalho.
Trabalhar com problemas e páginas
Adicionar um problema a um documentoUm documento pode conter até 30 problemas. Para adicionar um novo problema:
1. Seleccione Inserir > Problema ou clique no ícone da barra de
ferramentas e seleccione Problema.
Um novo problema com uma nova página é adicionado ao documento.
Copiar, colar e eliminar problemasPode copiar e colar um problema de um local para outro no mesmo documento ou num documento diferente. Pode também eliminar o problema do documento.
Copiar e colar um problemaPara copiar e colar o problema:
1. Clique no separador Gestor de páginas, se o Gestor de páginas não estiver visível.
2. Clique no problema para o seleccionar.
3. Prima Editar > Copiar ou Ctrl + C (Macintosh®: “ + C).
4. Vá para o local onde quer que o problema apareça.
5. Prima Editar > Colar ou Ctrl + V (Macintosh®: “ +V).
Um problema duplicado é colocado no novo local.
Eliminar um problemaPara eliminar um problema do documento:
1. Seleccione o problema.
2. Prima Editar > Eliminar ou Ctrl+X (Macintosh®: “ + X).
O problema é eliminado do documento.
Renomear um problemaPara renomear um problema:
1. Seleccione o nome do problema no painel Gestor de páginas.

144 Trabalhar com documentos no software TI-Nspire™
2. Clique com o botão direito do rato e seleccione Renomear.
A caixa do nome do problema é apagada.
3. Escreva o nome e clique em Enter.
O novo nome aparece a negrito para indicar que foi alterado.
Para anular, clique na tecla Anular ou clique em Editar > Anular.
Adicionar uma página a um problemaCada problema pode conter até 50 páginas. Para adicionar uma página a um problema:
Seleccione Inserir > Página ou clique no ícone da barra de
ferramentas e seleccione Página.
Aparece uma nova página. Seleccione uma aplicação para adicionar à página.
Seleccionar e mover páginas com o Gestor de páginasO Gestor de páginas é a área do lado esquerdo do ecrã. Mostra vistas em miniatura de todas as páginas do documento. Utilize o Gestor de páginas para percorrer diferentes páginas do documento, mover e reorganizar páginas.
À Gestor de páginas - Mostra miniaturas de todas as páginas em todos os problemas no documento actual. Utilize a barra de deslocamento para ver as páginas fora do ecrã.
Á Página activa - Página realçada actualmente no Gestor de páginas e activa na área de trabalho.
 Contador de problemas/páginas - Mostra o número do probelma e o número da página.
À
Á
Â

Trabalhar com documentos no software TI-Nspire™ 145
Seleccionar páginasO Gestor de páginas indica a página activa na área de trabalho.
• Se estiver a trabalhar na área de trabalho, esta página é indicada no Gestor de páginas por um limite preto forte.
• Se estiver a utilizar o Gestor de páginas, a página activa apresentada na área de trabalho tem um limite azul no painel Gestor de páginas.
Se clicar em qualquer página no Gestor de páginas, torna-a na página activa e aparece na área de trabalho.
Reorganizar páginasUtilize o Gestor de páginas para alterar a ordem das páginas num problema.
1. Clique para seleccionar a vista em miniatura da página no Gestor de páginas.
2. Prima sem soltar o botão do rato e arraste a página para a posição pretendida e liberte-a na nova localização.
Eliminar páginas
Pode eliminar uma página inteira com as ferramentas de eliminação da barra de ferramentas.
1. Seleccione a página que pretende eliminar.
2. Seleccione Editar > Eliminar ou clique no ícone Eliminar .
Utilizar os Utilitários nos documentosUtilize o painel Utilitários para acesso rápido aos seguintes itens:
• Modelos matemáticos. Contém modelos matemáticos para criar objectos bidimensionais, incluindo produto, soma, raiz quadrada e integral.

146 Trabalhar com documentos no software TI-Nspire™
• Símbolos. Fornece uma paleta de símbolos para adicionar caracteres especiais.
• Catálogo. Contém todos os comandos e funções por ordem alfabética.
• Operadores matemáticos. Contém todas as funções matemáticas.

Trabalhar com documentos no software TI-Nspire™ 147
• CAS: Conversões de unidades. Fornece os valores para as unidades de medição padrão.
• Bibliotecas. Mostra objectos da Biblioteca pública (BibPúb) definidos nos documentos localizados na pasta A minha biblioteca.
Nota: Para mais informações sobre as bibliotecas, consulte a secção Biblioteca da documentação.
Para abrir qualquer item no painel Utilitários, clique no separador Utilitários e, em seguida, clique no item pretendido.
Inserir itens a partir do painel Utilitários1. Clique no separador do painel Utilitários.
2. Seleccione o cabeçalho que contém a função, o símbolo ou a expressão que quer inserir no problema.
3. Clique no item ou arraste e largue-o na expressão. Pode também seleccionar o item e prima ·.
A Ajuda, como, por exemplo, as informações de sintaxe ou uma breve descrição do item seleccionado, aparece na parte inferior da maioria das ferramentas.

148 Trabalhar com documentos no software TI-Nspire™
Utilizar os assistentesPara utilizar assistentes para aqueles itens que o suportam, como, por exemplo, LinRegMx e OneVar, seleccione a caixa Utilizar assistente na parte inferior do painel. Quando iniciar um comando ou uma função, a caixa de diálogo pede ajuda para efectuar a tarefa.
Utilizar cores em documentosPode utilizar cores nas seguintes aplicações do computador:
• Dados e Estatística
• Gráfico
• Geometria
• Listas e Folha de Cálculo
Pode utilizar cor em áreas preenchidas de um objecto, linhas ou texto, dependendo da aplicação utilizada e da selecção do item.
A cor só aparece quando apresentada no computador. Se abrir um documento com cor numa unidade portátil, aparece sem cor. Os documentos coloridos aparecem em tons de cinzento na vista Unidade portátil e no painel de ferramentas do TI-SmartView™ .
Nota: Para mais informações sobre como utilizar a cor em objectos específicos (como, por exemplo, uma área sombreada em Dados e Estatística), consulte a documentação da aplicação.
Adicionar cor de uma listaPara adicionar a cor a uma área de preenchimento, linha ou texto, efectue os seguintes procedimentos:
1. Seleccione o item.
2. Clique em Editar > Cor e seleccione onde quer adicionar a cor (preenchimento, linha ou texto).
3. Seleccione a cor da lista.
Adicionar cor de uma paletaPara adicionar cor com a paleta, efectue os seguintes procedimentos:
1. Seleccione o objecto.
2. Clique no ícone da barra de ferramentas adequada.
3. Seleccione a cor da paleta.

Trabalhar com documentos no software TI-Nspire™ 149
Nota: Se o ícone ou o item do menu que pretende utilizar não estiver disponível (acinzentado) depois de seleccionar um item, a coloração não é uma opção para a selecção efectuada.
Abrir ficheiros do LearningCheck™O software TI-Nspire™ pode converter muitos tipos de perguntas criados no LearningCheck™ Creator. Depois de abrir um ficheiro LearningCheck™, o sistema converte os itens do LearningCheck™ para o formato da aplicação Pergunta do TI-Nspire™ e guarda-os como um documento TI-Nspire™.
Com alguns ficheiros LearningCheck™, pode ser necessário definir determinadas características do ficheiro como faria quando guarda um documento TI-Nspire™. Se o nome do ficheiro LearningCheck™ for muito longo, por exemplo, o software pede para renomear o ficheiro.
Tipos de itens do LearningCheck™ que podem ser convertidos• Os itens de resposta aberta e escolha múltipla convertem-se para os
documentos de tipo Pergunta do TI-Nspire™ correspondentes.
• Os itens de preenchimento seguintes convertem-se na aplicação Pergunta do TI-Nspire™ como descrito aqui:
– Os itens numéricos e de texto convertem-se no tipo de Resposta aberta.
– Os itens pendentes convertem-se no tipo de Escolha múltipla.
• O sistema tenta converter a sintaxe matemática do LearningCheck™ para o formato TI-Nspire™. Certifique-se de que revê o texto depois da conversão.
Se existir uma resposta correcta ou sugerida no item do LearningCheck™, é convertida e guardada com a aplicação Pergunta.
Abrir itens do LearningCheck™1. Para converter um ficheiro LearningCheck™, clique em Ficheiro >
Abrir documento.
Aparece a caixa de diálogo do browser de ficheiros.
2. Clique na caixa pendente Ficheiros de tipo para seleccionar o tipo do ficheiro LearningCheck™.
3. Vá para a pasta onde está o ficheiro.
4. Seleccione o ficheiro e clique em Abrir.
O ficheiro é convertido para um documento TI-Nspire™.

150 Trabalhar com documentos no software TI-Nspire™
Informações importantes sobre a conversão de itens• Alguns itens do LearningCheck™ não podem ser convertidos. Estes
ficheiros aparecem numa página Notas indicando que o item não foi convertido:
– Itens de preenchimento no espaço vazio
– Ordenar os itens em sequência
– Escolha dos itens de imagens
• As imagens dos itens do LearningCheck™ não são convertidos. Nos itens com imagem, uma página Notas informa que a imagem não foi convertida.
• Os documentos TI-Nspire™ podem conter 30 problemas (secções), com 50 páginas por problema. O software não abre ficheiros LearningCheck™ maiores do que este.
• Num computador Macintosh®, se aparecer uma página Gráfico em branco após a conversão do ficheiro .fig, seleccione Menu > Ver > Vista Gráfico nessa página.
Imprimir documentosSe o computador estiver ligado a uma impressora, pode imprimir o conteúdo de um documento aberto.
1. Clique no ícone Impressora na barra de ferramentas para abrir a caixa de diálogo Imprimir.
2. Assim que seleccionar os detalhes do trabalho de impressão, clique em Imprimir.
A caixa de diálogo Imprimir permite controlar os seguintes itens do trabalho de impressão:
• Impressora
• Imprimir:
– Ecrã visualizável — imprime tudo o que está visível no documento activo
– Imprimir tudo — imprime todos os dados e páginas em todos os documentos abertos, incluindo tudo o que não está visível no ecrã
• Formato do papel
• Intervalo de páginas do TI-Nspire™
• Número de cópias impressas até 100

Trabalhar com documentos no software TI-Nspire™ 151
• Esquema:
– Orientação (vertical ou horizontal)
– Número de páginas do TI-Nspire™ a imprimir em cada folha (1, 4 ou 8) (disponível apenas na opção Ecrã visualizável)
– Para permitir espaço na parte inferior de cada página impressa do TI-Nspire™ para comentários (disponível apenas na opção Ecrã visualizável)
• Margens (de 0,62 cm a 5 cm)
• Opção para incluir informações da documentação na impressão:
– Definições do problema e da página
– Cabeçalho (até duas linhas)
– Nome do documento no rodapé
• Capacidade de agrupamento das páginas por problema
• Pré-visualizar
Para restaurar as predefinições de Imprimir, clique em Reiniciar.
Utilizar a pré-visualização de impressãoPode também pré-visualizar o documento a partir da caixa de diálogo Imprimir.
Com a caixa de verificação Ver pré-visualização seleccionada, utilize as setas na parte superior do painel direito para ver as páginas na pré-visualização.
Utilizar o painel Ajuda para obter mais informaçõesO painel Ajuda, localizada na extremidade direita do ecrã, contém dois recursos: Ajuda e Sugestões.
Nota: O painel Ajuda está ocultado ou minimizado por predefinição. Para mais informações sobre ocultar, mostrar e suspender painéis, consulte Ocultar e mostrar painéis e Painéis flutuantes e móveis em Como começar.
Para abrir o painel Ajuda, passe o apontador ou clique no separador na extremidade direita do ecrã.

152 Trabalhar com documentos no software TI-Nspire™
À Ajuda permite procurar informações detalhadas adicionais. Escreva uma ou duas palavras-chave na caixa Procurar e os tópicos relacionados são mostrados. Clique no cabeçalho para alternar entre Ajuda e Sugestões.
Á Sugestões são sugestões rápidas sobre a tarefa ou aplicação que está a efectuar actualmente.
Nota: Para acesso rápido às Sugestões enquanto estiver num documento, prima Ctrl+Shift+? (Macintosh®: “ + Shift + ?). Aparece uma caixa com sugestões rápidas relacionadas com a tarefa actual.
 Clique nas setas duplas para fechar ou abrir o conteúdo.
à Estas ferramentas permitem efectuar o seguinte nos Tópicos da ajuda:
Ferramenta Função
Procurar tópicos no documento actual.
Mostrar ou ocultar o painel apresentado no painel Procurar.
Nota: Quando clicar no botão Procurar, aparece este painel. Após a procura, aparecem os resultados. Clique no tópico pretendido para abrir essa secção do documento. Para ver o tópico, clique neste botão.
À
Á
ÂÃ
Ä
Å

Trabalhar com documentos no software TI-Nspire™ 153
Ä Documentação da ajuda do software, apresentada por tópico.
Å Clique em qualquer uma destas opções de visualização para o painel Ajuda. Experimente estas vistas para ver a que gosta mais.
– Vista Página individual não contínua
– Vista Página individual contínua
– Vista Página frontal não contínua
– Vista Página frontal contínua
Utilizar conjuntos de liçõesUm conjunto de lições é uma colecção de ficheiros necessários para uma lição. Os conjuntos de lições permitem distribuir facilmente lições pelas unidades portáteis ligadas ou partilhar com outros professores que utilizem o software TI-Nspire™ Edição do Professor.
Abrir os ficheiros do conjunto de liçõesQuando receber um conjunto de lições, aparece no Conteúdo local. Para abrir os ficheiros do conjunto de lições:
1. No espaço de trabalho Documentos, seleccione o painel do Explorador de conteúdos.
2. Vá para o local do conjunto de lições.
3. Faça duplo clique no conjunto de lições. Pode também clicar uma vez para ver uma lista de ficheiros pendente do lado direito do conjunto de lições.
4. Abra o ficheiro pretendido.
Ver propriedades do documento e informações dos direitos de autor
Ver informações dos direitos de autorSe um professor adicionar informações dos direitos de autor a um documento, pode ver essas informações.
Para ver as informações dos direitos de autor, clique em Ficheiro > Informações dos direitos de autor.

154 Trabalhar com documentos no software TI-Nspire™
Proteger um documento (tornar um documento só de leitura)Nota: Esta secção aplica-se apenas ao software da Edição do Professor.
Pode proteger os documentos para criar um documento "original" para distribuição para os alunos ou para outra utilização. É solicitado a um aluno que recebe um documento só de leitura e faz alterações para guardar o documento como um ficheiro novo.
Para tornar um documento só de leitura, efectue os seguintes procedimentos:
1. Abra o documento.
2. Clique em Ficheiro > Propriedades do documento.
3. Clique no separador Protecção.
4. Seleccione a caixa de verificação junto a Tornar este documento só de leitura.
5. Clique em OK.
Adicionar informações dos direitos de autor a um documentoNota: Esta secção aplica-se apenas ao software da Edição do Professor.

Trabalhar com documentos no software TI-Nspire™ 155
Pode adicionar as informações dos direitos de autor a documentos criados ou aplicar as mesmas informações dos direitos de autor a todos os documentos novos.
Para adicionar informações dos direitos de autor a um documento, efectue os seguintes procedimentos:
1. Com o documento aberto, clique em Ficheiro > Ver informações dos direitos de autor.
A caixa de diálogo Propriedades do documento aparece com o separador Direitos de autor visível. Pode editar os seguintes campos:
• Autor
• Direitos de autor (Domínio público ou Direitos de autor).
Nota: Se seleccionar Domínio público, não pode introduzir um ano ou um proprietário.
• Ano
• Proprietário
• Comentários
Para adicionar as informações fornecidas a todos os documentos novos a partir deste ponto, seleccione Aplicar estes direitos de autor a todos os documentos novos.
2. Edite os campos pretendidos com as informações correctas e clique em OK.

156 Trabalhar com documentos no software TI-Nspire™

Utilizar variáveis 157
Utilizar variáveis
As variáveis de um problema são partilhadas pelas aplicações da tecnologia de aprendizagem de ciências e matemáticas do TI -Nspire™. Por exemplo, pode criar uma variável na Calculadora e, em seguida, utilizá-la ou modificá-la em Gráficos e Geometria ou Listas e Folha de Cálculo no mesmo problema.
Excepção: As variáveis criadas com o comando Local num programa ou função definida pelo utilizador não estão acessíveis fora desse programa ou função.
Ligar valores nas páginasA ligação de variáveis é uma ferramenta potente para construir e explorar modelos matemáticos. Os valores e as funções criados ou definidos numa aplicação podem interagir com outras aplicações para partilha de dados. (A relação entre Gráficos e Geometria e Recolha de dados é especial e é discutida no capítulo Recolha de dados.)
Existem algumas funcionalidades que deve ter em atenção quando utilizar itens ligados:
• Os valores podem ser ligados entre aplicações numa página ou entre diferentes páginas do mesmo problema.
• Como todas as aplicações estão ligadas aos mesmos dados actuais, se a eliminar de qualquer aplicação, todas as referências aos dados são perdidas.
• Se o valor ligado for alterado na aplicação original, a alteração é reflectida em todas as utilizações ligadas.
Cada aplicação permite definir um valor ou uma função como uma variável. A definição de uma variável é o primeiro passo da ligação de valores.
Criar variáveisAs variáveis podem ser qualquer parte ou atributo de um objecto ou uma função criado numa aplicação. Exemplos de atributos que se podem tornar variáveis são a área de um rectângulo, o raio de uma circunferência, o valor contido numa célula da folha de cálculo ou o conteúdo de uma coluna ou linha, ou uma expressão da função. Quando criar uma variável, é guardada na memória.

158 Utilizar variáveis
Tipos de variáveisPode guardar os seguintes tipos de dados como variáveis:
Criar uma variável a partir de um valor da aplicação Gráficos e Geometria1. Clique para seleccionar o valor para guardar como uma variável.
2. Prima h:
As opções das Variáveis a considerar aparecem realçadas.
3. Prima ·. VAR := aparece antes do valor seleccionado.
Este é o nome predefinido da variável. Escreva VAR com o nome da variável que pretende dar o valor.
4. Quando o nome da variável estiver escrito, prima ·.
Tipo de dados Exemplos
Expressão
2.54 1.25 E 6 2 p xmin/10 2+3i (x N 2)2
Lista {2, 4, 6, 8} {1, 1, 2}
Matriz Este pode ser introduzido como:
[1,2,3;3,6,9]
Cadeia de caracteres
“Hello” “xmin/10” “A resposta é:”
Função, programa myfunc(arg) elipse(x, y, r1, r2)
Medição área, perímetro, comprimento, declive, ângulo
1 2 33 6 9

Utilizar variáveis 159
O valor é guardado para esse nome da variável e o valor guardado ou o nome aparece a negrito para indicar que é um valor guardado.
Nota: Pode também partilhar um valor do extremo do eixo de Gráficos e Geometria com outras aplicações. Se for necessário, clique em Acções, Mostrar/Esconder valores dos extremos dos eixos ver os valores dos extremos nos eixos verticais e horizontais. Clique no número para um valor do extremo para o realçar no campo de entrada. Nomeie a variável e guarde-a para utilização com outras aplicações, utilizando algum dos métodos descritos no Passo 2.
Criar uma variável a partir de um valor da célula da aplicação Listas e Folha de Cálculo Pode partilhar um valor da célula com outras aplicações. Quando definir ou fizer referência a uma célula partilhada na aplicação Listas e Folha de Cálculo, preceda o nome com um apóstrofo (‘).
1. Clique na célula que pretende partilhar.
2. Prima h.
Uma fórmula é inserida na célula com var como um marcador de posição para o nome de uma variável.
3. Substitua as letras “ var ” por um nome para a variável e prima ·.
O valor está disponível como uma variável para outras aplicações no mesmo problema.
Nota: Se já existir uma variável com o nome especificado no espaço do problema actual, a aplicação Listas e Folha de Cálculo apresenta uma mensagem de erro.
Guardar um valor numa variávelEste exemplo cria uma variável chamada num e guarda o resultado da
expressão 5+ 8 3 nessa variável.
1. Na linha de entrada da Calculadora, escreva a expressão 5+8^3.
2. Prima ¢ para expandir o cursor para a linha base.

160 Utilizar variáveis
3. Prima / h e escreva o nome da variável num.
Isto significa: Calcule 5+ 8 3 e guarde o resultado como uma variável chamada num.
4. Prima ·.
A Calculadora cria a variável num e guarda o resultado.
Métodos alternativos para guardar uma variável
Como alternativas à utilização de & (guardar), pode utilizar “ := ” ou o comando Define. Todas as instruções seguintes são equivalentes.
5+ 8 3 & num
num := 5+ 83
Define num =5+83
Verificar valor da variávelPode verificar o valor de uma variável existente, introduzindo o nome na linha de entrada da Calculadora.
Na linha de entrada de Calculadora, escreva o nome da variável num e prima ·.
O valor guardado mais recentementenum aparece como o resultado.
Regras para atribuir nomes às variáveisOs nomes das variáveis e das funções criados têm de satisfazer as seguintes regras de atribuição de nomes.

Utilizar variáveis 161
Nota: Na eventualidade de criar uma variável com o mesmo nome de uma variável utilizada para análise estatística ou pelo Modo Financeiro, pode ocorrer uma condição de erro. Se começar a introduzir o nome de uma variável que já esteja a ser utilizada no problema actual, o software mostra a a entrada a negrito para que saiba.
• Os nomes das variáveis têm de ter um dos formatos, xxx ou xxx.yyy. A parte xxx pode ter de 1 a 16 caracteres. A parte yyy, se utilizada, pode ter de 1 a 15 caracteres. Se utilizar o formato xxx.yyy, xxx e yyy são ambos necessários; não pode começar ou terminar um nome de variável com um ponto “.”
• Os caracteres podem ser compostos por letras, dígitos e underscore (_). As letras podem ser letras do nosso alfabeto ou Gregas (mas não Π ou p), letras acentuadas e letras internacionais.
• Não utilize c ou n da lista de símbolos para construir um nome de variável, como, por exemplo, c1 ou n12. Estes podem parecer letras, mas são tratados internamente como símbolos especiais.
• Pode utilizar letras maiúsculas e minúsculas. Os nomes AB22, Ab22, aB22 e ab22 referem-se à mesma variável.
• Não pode utilizar um dígito como o primeiro carácter de xxx ou yyy.
• Não utilize espaços.
• Se quiser tratar uma variável como um número complexo, utilize um carácter de sublinhado como o último carácter do nome.
• CAS: Se quiser tratar uma variável como um tipo de unidade (como _m ou _ft ), utilize um carácter de sublinhado como o primeiro carácter do nome. Não pode utilizar os caracteres sublinhados subsequentes no nome.
• Não pode utilizar um carácter de sublinhado como o primeiro carácter do nome.
• Não pode utilizar o nome de uma variável, função ou nome pré-atribuído, como Ans, min ou tan.
• Nota: Para obter uma lista completa de funções doTI-Nspire™, consulte o Manual de Referência.
• Os documentos e os objectos da biblioteca estão sujeitas a novas restrições de nomes. Para mais informações, consulte a secção “Bibliotecas” da documentação.
Eis alguns exemplos:
Nomes das variáveis Válido?
Myvar, my.var Sim

162 Utilizar variáveis
Bloquear e desbloquear variáveisO bloqueio permite proteger as variáveis da modificação ou da eliminação. O bloqueio impede as alterações não intencionais a uma variável.
Variáveis que não pode bloquear• Variáveis do sistema Ans
• stat. e tvm. grupos de variáveis
Informações importantes sobre variáveis bloqueadas• Para bloquear variáveis, utilize o comando Bloquear.
• Para modificar ou eliminar uma variável bloqueada, tem de desbloquear primeiro o item.
• As variáveis bloqueadas têm um ícone de fecho na lista dos menus das variáveis.
• O comando Bloquear (Lock) apaga o histórico de Anular/Repetir quando aplicado a variáveis desbloqueadas.
My var, list 1 Não. Contém um espaço.
a, b, c Sim
Log, Ans Não. Pré-atribuído a uma variável ou função do sistema.
Log1, list1.a, list1.b Sim
3rdTotal, list1.1 Não. xxx ou yyy começa com um dígito.
As listas de tempo e atitude podem ser bloqueadas para garantir a fidelidade do problema
A função de referência f1 pode ser bloqueada para impedir alterações não intencionais
Nomes das variáveis Válido?

Utilizar variáveis 163
Exemplos de bloqueio
Para mais informações sobre Lock, Unlock e getLockInfo(), consulte a secção do Guia de Referência da documentação.
Utilizar variáveis (ligar)Partilhar ou ligar as variáveis criadas é uma potente ferramenta para exploração matemática. O ecrã das variáveis ligadas é actualizado automaticamente quando o valor da variável mudar.
Ligar às variáveis partilhadasPara utilizar uma variável guardada:
1. Visualize a página e seleccione a localização ou o objecto que pretende ligar a uma variável.
2. Seleccione a ferramenta Variáveis h.
3. As opções das Variáveis a considerar aparecem realçadas.
4. Utilize 9 e : para percorrer a lista ou escrever parte do nome da variável.
À medida que escreve, o sistema apresenta uma lista de variáveis que começam pelas letras escritas. A escrita de parte do nome permite localizar uma variável mais rapidamente se a lista for longa.
5. Quando localizar e realçar o nome da variável que pretende utilizar, clique no nome ou prima ·.
O valor da variável seleccionada é ligado.
Lock a,b,c Bloqueia as variáveis a, b e c da aplicação Calculadora.
Lock mystats. Bloqueia todos os membros do grupo de variáveis mystats.
Unlock func2 Desbloqueia a variável func2.
lm:=getLockInfo(var2) Recupera o estado do bloqueio actual de var2 e atribui esse valor a lm na aplicação Calculadora.

164 Utilizar variáveis
Ligar uma célula da aplicação Listas e Folha de Cálculo a uma variávelQuando ligar uma célula a uma variável, a aplicação Listas e Folha de Cálculo mantém o valor da célula actualizado para reflectir o valor actual da variável. A variável pode ser qualquer variável do espaço do problema actual e pode ser definida nas aplicações Gráficos e Geometria, Calculadora ou Listas e Folha de Cálculo.
Nota: Não ligue a uma variável do sistema. Este procedimento pode impedir a actualização da variável pelo sistema. As variáveis do sistema incluem ans, StatMatrix e resultados estatísticos (como RegEqn, dfError e Resid).
1. Clique na célula que pretende ligar à variável.
2. Abrir o menu VarLink:
– Clique em e clique em Célula.
– Unidade portátil: Prima h:
Aparece o menu VarLink.
3. Em Link To (Ligar a), percorra o nome da variável e clique nele.
A célula mostra o valor da variável.
Utilizar uma variável num cálculoDepois de guardar um valor numa variável, pode utilizar o nome da variável numa expressão como substituto do valor guardado.
1. Introduzir a expressão:
– Escreva 4*25*num^2 na linha de entrada e prima Enter.
– Unidade portátil: Escreva 4 r 25 r num^2 na linha de entrada e
prima ·.
A aplicação Calculadora substitui 517, o valor atribuído actualmente a num, e avalia a expressão.
2. Introduzir a expressão:
– Escreva 4*25*nonum^2 e prima Enter.

Utilizar variáveis 165
– Unidade portátil: Escreva 4 r 25 r nonum^2 na linha de entrada
e prima ·.
CAS: Como a variável nonum não foi definida, é tratada algebricamente no resultado.
Como a variável nonum não foi definida, a expressão devolve uma mensagem de erro.
Introduzir várias instruções na linha de entradaPara introduzir várias instruções numa linha, separe-as com dois pontos (“:”). Só aparece o resultado da última expressão.
Actualizar uma variávelSe quiser actualizar uma variável com o resultado de um cálculo, tem de guardar o resultado explicitamente.
Entrada Resultado Comentário
a := 2 2
a3 8 Resultado não guardado na variável a.
a 2
a := a3 8 Variável a actualizada com resultado.
a 8
a 2 & a 64 Variável a actualizada com o resultado.
a 64

166 Utilizar variáveis
Reutilizar a última respostaCada instância da Calculadora guarda automaticamente o último resultado calculado como uma variável chamada Ans. Pode utilizar Ans para criar uma cadeia de cálculos.
Nota: Não ligue a Ans ou a qualquer variável do sistema. Este procedimento pode impedir a actualização da variável pelo sistema. As variáveis do sistema incluem resultados estatísticos (como Stat.RegEqn, Stat.dfError e Stat.Resid ) e as variáveis do Resolutor financeiro (como tvm.n, tvm.pmt e tvm.fv ).
Como exemplo de utilização de Ans, calcule a área de um jardim com 1,7 metros por 4,2 metros. Utilize a área para calcular a produção por metro quadrado se produzir um total de 147 tomates.
1. Calcular a área:
– Na linha de entrada de Calculadora, escreva 1.7*4.2, e prima Enter.
– Unidade portátil: Na linha de entrada de Calculadora, escreva 1.7 r 4.2, e prima ·.
2. Reutilizar a última resposta para calcular o rendimento por metro quadrado:
– Escreva 147/ans, e prima Enter para saber o resultado.
– Unidade portátil: Escreva 147 p ans, e prima · para saber o resultado.
3. Como um segundo exemplo, calcule e adicione de seguida
2*log(45).
– Escreva 3.76/(-7.9+sqrt(5)), e prima Enter.
– Unidade portátil: Escreva 3.76 p (v7.9+sqrt(5)), e prima
·.

Utilizar variáveis 167
4. Reutilizar a última resposta.
– Escreva ans+2*log(45) e prima Enter.
– Unidade portátil: Escreva ans+2 r log(45) e prima ·.
Substituir temporariamente um valor por uma variávelUtilize o operador “|” para atribuir um valor a uma variável apenas para execução simples da expressão.
Remover uma variável ligadaPara remover uma variável ligada de uma página:
1. Seleccione a variável ligada.
2. Prima h:
Aparecem as opções Variables (Variáveis).
3. Seleccione Unlink (Desligar).
A ligação é removida do valor e o valor aparece sem negrito.

168 Utilizar variáveis

Calculadora 169
Calculadora
Como começar com a aplicação CalculadoraA aplicação Calculadora oferece um lugar para introduzir e avaliar expressões matemáticas. Pode também utilizá-lo para definir variáveis, funções e programas. Quando definir ou editar uma variável, função ou programa, este fica disponível para qualquer aplicação de aprendizagem TI-Nspire™, de Matemática e Ciências, como a aplicação Gráficos e Geometria™ que reside no mesmo problema.
Pode também utilizar a aplicação Calculadora para definir objectos da biblioteca, como, por exemplo, variáveis, funções e programas, que são acessíveis a partir de qualquer problema de qualquer documento. Para mais informações sobre como criar objectos da biblioteca, consulte a secção “Bibliotecas” da documentação.
À
Á Â

170 Calculadora
À Menu Calculadora – Este menu está disponível sempre que estiver na área de trabalho do Editor de programas utilizando o modo de vista Normal. O menu neste instantâneo do ecrã pode não corresponder exactamente ao menu do seu ecrã.
Á Área de trabalho Calculadora
– Introduza uma expressão matemática na linha de entrada e prima · para avaliar a expressão.
– As expressões aparecem em notação matemática standard à medida que as introduz.
– As expressões introduzidas e os resultados aparecem no histórico da Calculadora.
 Exemplo das variáveis da Calculadora utilizadas noutra aplicação do TI-Nspire™
Menu CalculadoraUtilize o menu Calculadora para introduzir e avaliar várias expressões matemáticas.
Acções
Definir Insere o comando Define.
Chamar definição Permite ver, reutilizar ou modificar uma função ou um programa definido.
Eliminar variável Insere o comando delVar.
Apagar a-z Elimina todas as variáveis com nome de uma letra.
Apagar histórico Elimina todas as expressões do histórico da Calculadora.
Inserir comentário Permite inserir texto.
Biblioteca Permite actualizar todas as bibliotecas, definir o acesso a LibPub ou LibPriv, inserir um carácter “\” ou criar um atalho da biblioteca.
Bloquear Insere Lock, unLock ou getLockInfo().

Calculadora 171
Número
Converter para Decimal Insere o comando ¢ Decimal (Decimal).
Aproximado para Fracção
Introduz ¢FracçãoAprox().
Factorizar Insere factor().
Mínimo múltiplo comum
Insere lcm().
Máximo divisor comum Insere a função gcd().
Resto Insere remain().
Ferramentas de fracções Permite seleccionar propFrac(), getNum(), getDenom().
CAS: comDenom()
Ferramentas numéricas
Permite seleccionar round(), iPart(), fPart(), sign(), mod(), floor() ou ceiling().
Complexo Permite seleccionar conj(), real(), imag(), angle(), ¢Polar, ¢Rect ou o modelo do valor absoluto.
Álgebra
Resolução numérica Insere nSolve().
Resolver sistema de equações lineares
Abre o assistente Resolver um sistema de equações lineares.
Ferramentas dos polinómios
Permite abrir o assistente Calcular as raízes de um polinómio ou seleccionar PolyRoots() ou cPolyRoots().
CAS: Álgebra
Resolver Insere solve().
Factorizar Insere factor().
Expandir Insere expand().

172 Calculadora
Zeros Insere zeros().
Resolução numérica Insere nSolve().
Resolver sistema de equações
Permite abrir o assistente Resolver um sistema de equações ou Resolver um sistema de equações lineares.
Ferramentas dos polinómios
Permite abrir o assistente Calcular as raízes de um polinómio ou seleccionar polyRemainder(), polyQuotient(), polyGcd(), polyCoeffs(), polyDegree(), PolyRoots() ou cPolyRoots().
Ferramentas de fracções Permite seleccionar propFrac(), getNum(), getDenom() ou comDenom().
Converter expressão Permite seleccionar ¢cos, ¢sin ou ¢Exp.
Trigonometria Permite seleccionar tExpand() ou tCollect().
Complexo Permite seleccionar cSolve(), cFactor() ou cZeros().
Extrair Permite seleccionar left() ou right().
Cálculo
Derivada numérica num ponto
Abre o assistente Derivada num ponto.
Integral numérico Insere o modelo do integral definido.
Soma Insere o símbolo Soma.
Produto Insere o símbolo Produto.
Função numérica mínima
Insere nfMin().
Função numérica máxima
Insere nfMax().
CAS: Álgebra

Calculadora 173
CAS: Cálculo
Derivada Insere o símbolo Derivada.
Derivada num ponto Abre o assistente Derivada num ponto.
Integral Insere o símbolo Integral.
Limite Insere o símbolo Limite.
Soma Insere o símbolo Soma.
Producto Insere o símbolo Produto.
Função mínima Insere fMin().
Função máxima Insere fMax().
Recta tangente Insere tangentLine().
Recta normal Insere normalLine().
Comprimento do arco Insere arcLen().
Séries Permite seleccionar taylor(), series() ou dominantTerm().
Solucionador de equações diferenciais
Insere deSolve().
Diferenciação implícita Insere impDif().
Cálculos numéricos Permite seleccionar nDerivative(), centralDiff(), nInt(), nfMin() ou nfMax()
Probabilidade
Factorial (!) Insere !.
Permutações Insere nPr().
Combinações Insere nCr().
Aleatório Permite seleccionar rand(), randInt(), randBin(), randNorm(), randSamp() ou RandSeed.

174 Calculadora
Distribuições Permite seleccionar várias distribuições, como Densidade de probabilidade normal, Densidade de probabilidade binomial, e Inversa F.
Estatística
Cálculos estatísticos Permite seleccionar vários cálculos estatísticos, como estatísticas de uma ou duas variáveis e regressões.
Resultados estatísticos Insere a variável stat.results.
Lista Permite seleccionar vários cálculos da lista, como mínimo, máximo e média.
Operações sobre listas Permite seleccionar várias operações da lista, como ordenar, preencher e converter para uma matriz.
Distribuições Permite seleccionar várias distribuições, como Pdf normal, Cdf binomial e Inversa F.
Intervalos de confiança Permite seleccionar vários intervalos de confiança, como o intervalo t e o intervalo z.
Testes estatísticos Permite seleccionar vários testes, como, por exemplo, ANOVA, teste t, teste z.
Matriz e Vector
Criar Permite abrir o assistente Criar matriz ou introduzir newMat(), identity(), diag(), randMat(), Fill, subMat(),augment(), colAugment() ou constructMat().
Transpor Insere T
Determinante Insere det().
Probabilidade

Calculadora 175
Forma triangular superior
Insere ref().
Forma triangular superior reduzida
Insere rref().
Sistema de equações Insere simult().
Normas Permite seleccionar norm(), rowNorm() ou colNorm().
Dimensões Permite seleccionar dim(), rowDim() ou colDim().
Operações sobre linhas Permite seleccionar rowSwap(), rowAdd(), mRow() ou mRowAdd().
Operações sobre entradas
Insere operadores “ponto”, como .+ (ponto adicionar) e .^ (ponto potência).
Avançadas Insere trace(), LU, QR, eigVl(), eigVc() ou charPoly(),
Vector Insere unitV(), crossP(), dotP(), 8 Polar, 8 Rect, 8 Cylind ou 8 Sphere.
Finanças
Gestor financeiro Mostra o Gestor financeiro.
Funções TVM Introduz tvmN(), tvmI(), tvmPV(), tvmPmt() ou tvmFV().
Amortização Introduz amortTbl(), bal(), GInt() ou GPrn().
Fluxos de fundos Introduz npv(), irr() ou mirr().
Conversão de juros Introduz nom() ou eff().
Dias entre datas Introduz dbd().
Funções e Programas
Editor de programas Permite ver, abrir para edição, importar ou criar um novo programa ou função.
Matriz e Vector

176 Calculadora
Introduzir e avaliar expressões matemáticas
Introduzir expressões matemáticas simplesNota: Para introduzir um número negativo na unidade portátil, prima v. Para introduzir um número negativo num teclado do computador, prima a tecla do hífen ( - ).
Suponha que pretende avaliar
Func...EndFunc Insere um símbolo para criar uma função.
Prgm...EndPrgm Insere um símbolo para criar um programa.
Local Insere o comando Local.
Controlo Permite seleccionar uma lista de funções e os símbolo s de controlo do programa, como If...Then...EndIf, While...EndWhile, Try...Else...EndTry e outros.
Transferir Insere os comandos de transferência Return (Voltar), Cycle (Ciclo), Exit (Sair), Lbl (Lbl), Stop (Parar) ou Goto (Ir para).
Entrada/Saída Insere os comandos de entrada/saída Disp, Request, RequestStr ou Text.
Modo Insere comandos para definir ou ler modos, como, por exemplo, visualização do número de dígitos, modo de ângulo, modo base e outros. Permite também obter informações no idioma actual.
Adicionar nova linha Inicia uma linha nova numa definição do programa ou da função.
Sugestões Mostra informações para utilização da aplicação Calculadora.
Funções e Programas

Calculadora 177
1. Seleccione a linha de entrada na área de trabalho da Calculadora.
2. Escreva 2^8 para iniciar a expressão.
3. Prima ¢ para colocar o cursor na base da linha.
4. Completar a expressão:
– Escreva *43/12.
Unidade portátil: Escreva r 43 p 12.
5. Prima · para avaliar a expressão.
A expressão aparece em notação matemática standard e o resultado aparece no lado direito do Calculator.
Nota: Se um resultado não couber na mesma linha com a expressão, aparece na linha seguinte.
Controlar o formato de um resultadoPodia estar à espera de ver um resultado decimal em vez de 2752/3 no exemplo anterior. Um equivalente decimal próximo é 917.33333..., mas isso é apenas uma aproximação.
Por predefinição, a Calculadora retém o formato mais preciso: 2752/3. Qualquer resultado que não seja um número inteiro aparece em formato fraccional ou (CAS) simbólico. Isto reduz os erros de arredondamento que possam ser introduzidos pelos resultados intermédios nos cálculos em cadeia.
Pode forçar uma aproximação decimal num resultado:
• Premir teclas de atalho.
– Windows®: Prima Ctrl+Enter para avaliar a expressão.
– Macintosh®: Prima “+Enter para avaliar a expressão.
– Unidade portátil: Prima / · em vez de · para avaliar a expressão.

178 Calculadora
• Incluir um decimal na expressão (por exemplo, 43. em vez de 43 ).
• Envolver a expressão na função approx().
• Alterando a definição do modo Auto ou Aproximado do documento para Aproximado.
– No menu Ficheiro, seleccione Definições > Definições do documento.
Unidade portátil: Prima ~ 1 7.
Não se esqueça de que este método força todos os resultados em todos os problemas do documentos para aproximado.
Introduzir itens a partir do CatálogoPode utilizar o Catálogo para introduzir comandos e funções do sistema, símbolos e modelos de expressões na linha de entrada da Calculadora.
1. Clique no separador Utilitários e clique em para ver o Catálogo.
Unidade portátil: Prima k 1.
Premir / · força o resultado aproximado.

Calculadora 179
Nota: Algumas funções têm um assistente que pede cada argumento. Essas funções aparecem com um indicador. Para receber os pedidos, seleccione Assistentes ligados.
2. Se o item que está a introduzir estiver visível na lista, seleccione-o e prima · para o introduzir.
3. Se o item não estiver visível:
a) Clique na lista de funções e, em seguida, prima uma tecla de letra para saltar para as entradas que comecem por essa letra.
b) Prima ¤ ou £ conforme necessário para realçar o item que está a introduzir.
A Ajuda, como, por exemplo, as informações de sintaxe ou uma breve descrição do item seleccionado, aparece na parte inferior do Catálogo.
c) Prima · para introduzir o item na linha de entrada.
Utilizar um modelo de expressãoA Calculadora tem modelos para introduzir matrizes, funções segmentadas, sistemas de equações, integrais, derivadas, produtos e outras expressões matemáticas.

180 Calculadora
Por exemplo, suponha que pretende avaliar
1. No separador Utilitários, clique em para ver os modelos.
Unidade portátil: Prima t.
2. Seleccione para introduzir o modelo da soma algébrica.
O modelo aparece na linha de entrada com pequenos blocos que representam elementos que pode introduzir. Um cursor aparece junto a um dos elementos para mostrar que pode escrever um valor para esse elemento.
3. Utilize as teclas de setas para mover o cursor para a posição de cada elemento e escreva um valor ou uma expressão para cada elemento.
4. Prima · para avaliar a expressão.
Criar matrizes
1. No separador Utilitários, clique em para ver os modelos.
Unidade portátil: Prima t.
2. Seleccione .

Calculadora 181
Aparece a caixa de diálogo Criar matriz.
3. Escreva o Número de linhas.
4. Escreva o Número de colunas e seleccione OK.
A Calculadora mostra um modelo com espaços para as linhas e as colunas.
Nota: Se criar uma matriz com um grande número de linhas e colunas, pode demorar alguns momentos a aparecer.
5. Escreva os valores da matriz no modelo e prima · para definir a matriz.
Introduzir uma linha ou uma coluna numa matrizPara introduzir uma nova linha, prima sem soltar Alt e prima Enter.
Para introduzir uma nova coluna, prima sem soltar Shift e prima Enter.
Unidade portátil:
Para introduzir uma linha nova, prima @.
Para introduzir uma coluna nova, prima g ·.
Introduzir expressões com um assistentePode utilizar um assistente para simplificar a introdução de algumas expressões. O assistente contém as caixas definidas para o ajudar a introduzir os argumentos na expressão.
Por exemplo, suponha que quer encaixar um modelo de regressão linear y=mx+b nas duas listas seguintes:
{1,2,3,4,5}{5,8,11,14,17}
1. No separador Utilitários, clique em para ver o Catálogo.

182 Calculadora
Unidade portátil: Prima k 1.
2. Clique numa entrada do Catálogo e, em seguida, prima L para ir para as entradas que comecem por “L.”
Unidade portátil: Prima L.
3. Prima ¤ conforme necessário para realçar LinRegMx.
4. Clique na opção Assistentes ligados, se ainda não estiver seleccionada:
Unidade portátil: Prima e e para realçar Assistentes ligados,
prima · para alterar a definição e, em seguida, prima e e para realçar LinRegMx novamente.
5. Prima ·.
Aparece um assistente, oferecendo-lhe uma caixa para escrever cada argumento.
6. Escreva { 1,2,3,4,5 } como Lista X.
7. Prima e para ir para a caixa Lista Y.
8. Escreva {5,8,11,14,17} como Lista Y.
9. Se quiser guardar a equação de regressão numa variável específica, prima e e substitua Guardar RegEqn em com o nome da variável.
10. Seleccione OK para fechar o assistente e insira a expressão na linha de entrada.
A Calculadora insere a expressão e adiciona declarações para copiar a equação de regressão e ver a variável stat.results, que contém os resultados.

Calculadora 183
LinRegMx {1,2,3,4,5},{5,8,11,14,17},1: CopyVar stat.RegEqn,f2: stat.results
A Calculadora mostra as variáveis stat.results.
Nota: Pode copiar valores das variáveis stat.results e colá-las na linha de entrada.
Criar uma função de múltiplas variáveis1. Inicie a definição da função. Por exemplo, escreva o seguinte.
Define f(x,y)=
2. No separador Utilitários, clique em para ver os modelos.
Unidade portátil: Prima t.
3. Seleccione .
Aparece a caixa de diálogo Função segmentada.
4. Escreva o Número de partes da função e seleccione OK.
A Calculadora mostra um modelo com espaços para as partes.
5. Escreva as expressões no modelo e prima · para definir a função.
6. Introduza uma expressão para avaliar ou fazer o gráfico da função. Por exemplo, introduza a expressão f(1,2) na linha de entrada da Calculadora.

184 Calculadora
Criar um sistema de equações
1. No separador Utilitários, clique em para ver os modelos.
Unidade portátil: Prima t.
2. Seleccione .
Aparece a caixa de diálogo Criar sistema de equações.
3. Escreva o Number of Equations (Número de equações) e seleccione OK.
A Calculadora mostra um modelo com espaços para as equações.
4. Escreva as equações no modelo e prima · para definir o sistema.
Diferir avaliaçãoNão tem de completar e avaliar uma expressão à medida que a começa a escrever. Pode escrever parte de uma expressão, sair para verificar um trabalho noutra página e voltar posteriormente para completar a expressão.
Trabalhar com variáveisQuando guardar um valor numa variável pela primeira vez, dê um nome a uma variável.
• Se a variável ainda não existir, a Calculadora cria-a.
• Se a variável já existir, a Calculadora actualiza-a.
As variáveis de um problema são partilhadas pelas aplicações da tecnologia de aprendizagem de ciências e matemáticas do TI-Nspire™. Por exemplo, pode criar uma variável na Calculadora e, em seguida, utilizá-la ou modificá-la em Gráficos e Geometria ou Listas e Folha de Cálculo no mesmo problema.
Para mais informações sobre as variáveis, consulte o capítulo do manual escolar “Utilizar as variáveis.”

Calculadora 185
CAS: Trabalhar com unidades de medidaUma lista de unidades de medida e constantes predefinidas está disponível no Catálogo. Pode também criar as suas próprias unidades.
Nota: Se souber o nome de uma unidade, pode escrever a unidade directamente. Por exemplo, pode escrever _qt para especificar quartos de galão. Para escrever o símbolo underscore na unidade portátil, prima / _.
CAS: Converter entre as unidades de medidaPode converter um valor entre duas unidades da mesma categoria (como, por exemplo, o comprimento).
Exemplo: Com o Catálogo, converta 12 metros para pés. A expressão pretendida é 12·_m¢_pés.
1. Escreva 12 na linha de entrada.
2. No separador Utilitários, clique em para ver as conversões das unidades.
Unidade portátil: Prima k 3.
3. Seleccione a categoria Comprimento para expandir a lista de unidades de comprimento predefinidas.
Unidade portátil: Vá para a categoria Comprimento e prima ·.
4. Vá para metro.
Unidade portátil: Vá para _m (indicando metros na janela Ajuda).

186 Calculadora
5. Prima · para colar _m na linha de entrada.
6. Seleccione o Operador de conversão (¢) na parte superior da lista
Unidades e prima · para o colar na linha de entrada.
7. Seleccione _ft na categoria Comprimento e prima ·.
8. Prima · para avaliar a expressão.
CAS: Criar uma unidade definida pelo utilizadorTal como as unidades predefinidas, os nomes das unidades definidas pelo utilizador têm de começar por um underscore.
Exemplo: Com as unidades predefinidas _pés e _min, defina uma unidade chamada _fpm que lhe permita introduzir os valores da velocidade e converter os resultados de velocidade para pés por minuto.

Calculadora 187
Pode utilizar a nova unidade de velocidade _fpm.
Criar programas e funções definidas pelo utilizadorPode utilizar o comando Define para criar os seus próprios programas e funções. Pode criá-los na aplicação Calculadora ou no Editor de programas e utilizá-los noutras aplicações do TI-Nspire™.
Para mais informações sobre a programação com o Editor de programas, consulte as secções “Programação” e “Bibliotecas” da documentação.
Definir uma função de uma linhaSuponha que quer definir uma função chamada cube() que calcula o cubo de um número ou variável.
1. Na linha de entrada de Calculadora, escreva Define cube(x)=x^3 e prima ·.
A mensagem “Efectuado” confirma que a função foi definida.
2. Escreva cube(2) e prima · para testar a função.
Definir uma função com várias linhas com modelosPode definir uma função composta por várias instruções introduzidas em linhas separadas. Uma função com várias linhas pode ser mais fácil de ler que várias instruções separadas por dois pontos.
Nota: Pode criar funções com várias linhas apenas com o comando Define. Não pode utilizar os operadores := ou & para criar definições com várias linhas. O modelo Func...EndFunc serve como um contentor para as instruções.
Como exemplo, defina uma função chamada g( x, y ) que compara dois argumentos x e y. Se argumento x > argumento y, a função deve devolver o valor de x. Caso contrário, deve devolver o valor de y.

188 Calculadora
1. Na linha de entrada de Calculadora, escreva Define g(x,y)=. Não prima ainda ·.
2. Insere o modelo Func...EndFunc.
– No menu Funções e Programas, seleccione Func...EndFunc.
A Calculadora insere o modelo.
3. Insere o modelo If...Then...Else...EndIf.
– No menu Funções e Programas, seleccione Controlo e, em seguida, seleccione If...Then...Else...EndIf.
A Calculadora insere o modelo.
4. Escreva as restantes partes da função, utilizando as teclas de setas para mover o cursor de linha para linha.
5. Prima · para completar a definição.
6. Avalie g(3,-7) para testar a função.

Calculadora 189
Definir uma função com várias linhas manualmentePara iniciar cada linha nova sem completar a definição da função, prima sem soltar Alt e prima Enter
Unidade portátil: Prima @ em vez de premir ·.
Como exemplo, defina uma função sumIntegers( x ) que calcule a soma cumulativa de números inteiros de 1 a x.
1. Na linha de entrada de Calculadora, escreva Define sumIntegers(x)=. Não prima ainda ·.
2. Insere o modelo Func...EndFunc.
– No menu Funções e Programas, seleccione Func...EndFunc.
A Calculadora insere o modelo.
3. Escreva as linhas seguintes, premindo @ ou Alt+Enter no fim de cada linha.
4. Depois de escrever Return tmpsum, prima · para completar a definição.
5. Avalie sumIntegers(5) para testar a função.

190 Calculadora
Definir um programaA definição de um programa é similar à definição de uma função com várias linhas. O modelo Prgm...EndPrgm serve como um contentor para as instruções do programa.
Como exemplo, crie um programa chamado g( x, y ) que compara dois argumentos. Com base na comparação, o programa deve apresentar o texto “ x > y ” ou “ x y ” (mostrar os valores de x e y no texto).
1. Na linha de entrada de Calculadora, escreva Define prog1(x,y)=. Não prima ainda ·.
2. Insere o modelo Prgm...EndPrgm.
– No menu Funções e Programas, seleccione Prgm...EndPrgm.
3. Insere o modelo If...Then...Else...EndIf.
– No menu Funções e Programas, seleccione Controlo e, em seguida, seleccione If...Then...Else...EndIf.
4. Escreva as restantes partes da função, utilizando as teclas de seta para mover o cursor de linha para linha. Utilize a lista de símbolos para escrever o símbolo ““.

Calculadora 191
5. Prima · para completar a definição.
6. Execute prog1(3,-7) para testar o programa.
Rechamar uma definição de programa ou funçãoPode querer reutilizar ou modificar uma função ou um programa definido.
1. Veja a lista de funções definidas.
– No menu Acções, seleccione Rechamar definição.
2. Seleccione o nome da lista.
A definição (Por exemplo, Define f(x)=1/x+3 ) é colado na linha de entrada de edição.
Editar expressões da CalculadoraApesar de não ser possível editar uma expressão no histórico da Calculadora, pode copiar toda ou parte de uma expressão do histórico e colá-la na linha de entrada. Pode editar a linha de entrada.
Posicionar o cursor numa expressão
Prima e, ¡, ¢, £ ou ¤ para mover o cursor através da expressão. O cursor move-se para a posição válida mais próxima na direcção que prima.
Nota: Um modelo de expressão pode forçar o cursor a mover-se pelos parâmetros, embora alguns parâmetros possam não estar exactamente no caminho do movimento do cursor. Por exemplo, o movimento ascendente a partir do argumento principal de um integral move sempre o cursor para o limite superior.

192 Calculadora
Inserir uma expressão na linha de entrada1. Posicione o cursor no ponto onde pretende inserir os elementos
adicionais.
2. Escreva os elementos que pretende inserir.
Nota: Quando inserir um parêntesis aberto, a Calculadora adiciona um parêntesis fechado temporário, apresentado a cinzento. Pode sobrepor o parêntesis temporário, escrevendo o mesmo parêntesis manualmente ou introduzindo algo após o parêntesis temporário (validando implicitamente a posição na expressão). Depois de sobrepor o parêntesis cinzento temporário, é substituído por um parêntesis preto.
Seleccionar parte de um expressão1. Posicione o cursor no ponto inicial na expressão.
Unidade portátil: Prima ¡, ¢, £ ou ¤ para mover o cursor.
2. Prima sem soltar g e prima ¡, ¢, £ ou ¤ para seleccionar.
Eliminar uma expressão total ou parcialmente da linha de entrada1. Seleccione a parte da expressão a eliminar.
2. Prima ..
Cálculos financeirosVárias funções do TI-Nspire™ fornecem cálculos financeiros, valorização. amortização e de retorno do investimento.
A aplicação Calculadora inclui também um Resolutor Financeiro. Permite resolver dinamicamente vários tipos de problemas, como empréstimos e investimentos.
Utilizar o Gestor financeiro1. Abra o Gestor financeiro.
– No menu Finanças, seleccione Gestor financeiro.
O resolutor mostra os valores predefinidos (ou valores anteriores, se já tiver utilizado o resolutor no problema actual).

Calculadora 193
2. Introduza cada valor conhecido, utilizando e para percorrer os itens.
– As informações da ajuda na parte inferior do resolutor descrevem cada item.
– Pode ser necessário ignorar temporariamente o valor que quer calcular.
– Certifique-se de que definiu PpY, CpY e PmtAt para as definições correcta (12, 12 e FIN neste exemplo).
3. Prima e conforme necessário para seleccionar o item que pretende
calcular e, em seguida, prima ·.
O resolutor calcula o valor e guarda todos os valores nas variáveis “tvm.”, como tvm.n e tvm.pmt. Estas variáveis são acessíveis a todas as aplicações do TI-Nspire™ no mesmo problema.

194 Calculadora
Funções financeiras incluídasAlém do Resolutor Financeiro, as funções financeiras integradas do TI-Nspire™ incluem:
• Funções TVM para calcular valor futuro, valor actual, número de pagamentos, taxa de juros e montante do pagamento.
• Informações de amortização, como tabelas de amortização, saldo, soma de pagamentos de juros e soma de pagamentos principais.
• Valor líquido actual, taxa de retorno interna e taxa de retorno modificada.
• Conversões entre taxas de juros efectivas e nominais, e cálculo de dias entre datas.
Notas:
• As funções financeiras não guardam automaticamente os resultados ou os valores dos argumentos nas variáveis TVM.
• Para obter uma lista completa de funções do TI-Nspire™, consulte o Manual de Referência.
Trabalhar com o histórico da CalculadoraÀ medida que introduz e avalia expressões na aplicação Calculadora, cada par de entrada/resultado é guardado no histórico da Calculadora. O histórico oferece uma forma para rever os cálculos, repetir um conjunto de cálculos e copiar expressões para reutilização noutras páginas ou documentos.
Ver o histórico da CalculadoraO histórico das expressões introduzidas acumula-se por cima da linha de entrada com a expressão mais recente no fundo. Se o histórico não couber na área de trabalho da Calculadora, pode percorrer o histórico.
Nota: Pode sentir um abrandamento no processamento quando o histórico contiver muitas entradas.
Prima £ ou ¤ para percorrer o histórico.

Calculadora 195
À Entrada actual/entradas totais
Copiar um item do histórico da Calculadora para a linha de entradaPode copiar rapidamente uma expressão, uma subexpressão ou um resultado do histórico para a linha de entrada.
1. Prima £ ou ¤ para percorrer o histórico e seleccionar o item que pretende copiar.
2. Opcionalmente, seleccione parte da expressão ou do resultado com Shift juntamente com as teclas de setas.
Nota: A definição flutuante para o documento actual pode limitar o número de casas decimais apresentadas num resultado. Para capturar o resultado com a precisão total, seleccione-o, percorrendo com as teclas de setas para cima e para baixo ou fazendo triplo clique no resultado.
3. Prima · para copiar a selecção e inseri-la na linha de entrada.
Copiar um item do histórico para outra aplicação
1. Prima £ ou ¤ para percorrer o histórico e seleccionar o item que pretende copiar.
2. Opcionalmente, seleccione parte da expressão ou do resultado com Shift juntamente com as teclas de setas.
3. Utilize um atalho de teclas standard para copiar uma selecção:
À

196 Calculadora
– Windows®: Prima Ctrl+C.
– Macintosh®: Prima “+C.
– Unidade portátil: Prima / C.
4. Coloque o cursor na localização onde pretende a cópia.
5. Cole a cópia.
– Windows®: Prima Ctrl+V.
– Macintosh®: Prima “+V.
– Unidade portátil: Prima / V.
Nota: Se copiar uma expressão que utilize variáveis para um problema diferente, os valores dessas variáveis não são copiados. Tem de definir as variáveis do problema onde cola a expressão.
Eliminar uma expressão do históricoQuando eliminar uma expressão, todas as variáveis e funções da expressão retêm os valores actuais.
1. Arraste ou utilize as teclas de setas para seleccionar a expressão.
Unidade portátil: Utilize as teclas de setas.
2. Prima ..
A expressão e o resultado são removidos.
Apagar o histórico da CalculadoraQuando apagar o histórico, todas as variáveis e funções do histórico retêm os valores actuais. Se apagar o histórico por engano, utilize a função Anular.
Para apagar o histórico,
– No menu Acções, seleccione Apagar histórico.
Todos os resultados e expressões são removidos do histórico.

Gráficos e Geometria 197
Gráficos e Geometria
Ficar familiarizado com Gráficos e GeometriaA aplicação Gráficos e Geometria permite efectuar as tarefas seguintes.
• Fazer gráficos e explorar funções.
• Criar e explorar formas geométricas.
• Animar pontos em objectos ou gráficos e explorar o seu comportamento.
• Fazer gráficos de dados recolhidos pela ferramenta de Recolha de dados.
• Explorar transformações gráficas e geométricas.
• Explorar e investigar conceitos de cálculos.
• Ligar dados criados noutras aplicações e utilizá-los em Gráficos e Geometria.
À O menu das ferramentas de Gráficos e Geometria aparece quando uma área de trabalho de Gráficos e Geometria estiver activa
Á Área de trabalho da amostra da aplicação Gráficos e Geometria na vista Gráfico
 O ícone da ferramenta Amostra (Ferramenta Traçar) apresenta uma sugestão quando passar
à Gráfico da função da amostra (da expressão da função na linha de entrada)
À �Á �Â
�Ä �Æ
�Å
�Ã

198 Gráficos e Geometria
Ä Linha de entrada da amostra da aplicação Gráficos e Geometria (para a função Tipo de gráfico)
Å Botão Expandir linha de entrada (clicar para mostrar/ocultar a linha de entrada)
Æ Botão Histórico da função (clicar para mostrar/ocultar todas as funções representadas graficamente do tipo e da função seguinte disponível)
À O menu das ferramentas de Gráficos e Geometria aparece quando uma área de trabalho de Gráficos e Geometria estiver activa
Á Área de trabalho da amostra da aplicação Gráficos e Geometria na vista Geometria plana
 O ícone da ferramenta Amostra (Ferramenta Polígono regular) mostra a sugestão quando passar
à Forma da amostra (polígono regular com vários lados)
Menu da aplicação Gráficos e GeometriaO menu de ferramentas da aplicação Gráficos e Geometria aparece por cima da área de trabalho. Para ver o menu na unidade portátil, prima b.
Quando seleccionar uma ferramenta no menu, o ícone da ferramenta aparece no canto superior esquerdo da área de trabalho da aplicação Gráficos e Geometria. Pode passar sobre o ícone da ferramenta para ver as sugestões.
À
�Á�Â
�Ã

Gráficos e Geometria 199
Acções
Ponteiro Selecciona, move e manipula objectos.
Seleccione Permite seleccionar os objectos na parte da área de trabalho, colocando uma moldura ponteada à volta dos objectos.
Ocultar/Mostrar Permite ocultar ou mostrar os objectos seleccionados na área de trabalho.
Atributos Permite alterar as características de um objecto seleccionado na área de trabalho. Os atributos dependem do objecto seleccionado.
Eliminar tudo Remove todos os objectos (como, por exemplo, gráficos, formas, pontos e texto) da área de trabalho.
Texto Permite escrever texto alfanumérico na área de trabalho. Pode escrever valores numéricos para aplicar aos objectos e escrever expressões para funções gráficas.
Coordenadas e Equações Mostra as coordenadas de um ponto ou da equação de uma linha ou de uma circunferência.
Calcular Abre a calculadora para efectuar os cálculos com medidas, valores numéricos ou resultados dos cálculos. Esta ferramenta é diferente da aplicação Calculadora.
Redefinir Redefine um ponto definido anteriormente para um novo local. Por exemplo, pode redefinir um ponto no espaço livre para um local num objecto ou redefinir um ponto de um objecto para outro.

200 Gráficos e Geometria
Inserir selector Adiciona um selector para permitir facilmente a modificação uma variável numérica. Um selector permite também animar a atribuição de diferentes valores numéricos à variável.
Ver
Vista de gráfico Coloca a área de trabalho no modo gráfico e apresenta os eixos cartesianos na área de trabalho com uma linha de entrada por baixo.
Vista de geometria plana
Coloca a área de trabalho no modo de geometria e apresenta uma área de trabalho com uma escala, mas sem eixos, grelha ou linha de entrada até seleccionar Mostrar janela analítica no menu Ver.
Ocultar (Mostrar) janela analítica
Abre uma pequena janela de gráfico numa área de trabalho de geometria plana. Coloca a área de trabalho Gráficos e Geometria no modo de modelagem. Esta ferramenta só pode ser utilizada depois de selecciona a Geometria plana.
Ocultar (Mostrar) eixos Oculta os eixos se estiverem apresentados na página. Mostra os eixos se não aparecer nenhum eixo na página.
Mostrar (Ocultar) grelha
Liga ou desliga a grelha para a área de trabalho ou a janela analítica. Os objectos podem ser anexados à grelha quando a grelha aparece.
Ocultar (Mostrar) recta desenhada
Oculta ou mostra a linha de entrada da página.
Acções

Gráficos e Geometria 201
Mostrar (Ocultar) escala
Alterna entre mostrar e ocultar a legenda da escala na área de trabalho. Quando a escala aparecer, o valor e/ou as unidades podem ser alterados para os valores/unidades pretendidos. Apenas é aplicável a construções geométricas.
Mostrar (Ocultar) valores dos extremos dos eixos
Alterna entre mostrar e esconder o valor mais baixo e o valor mais alto nos eixos horizontal e vertical.
Mostrar (Ocultar) tabela
Alterna entre mostrar e ocultar uma tabela de valores associados a cada gráfico.
Ocultar (Mostrar) guias de selecção dos objectos
Alterna entre mostrar e ocultar as informações da definição para objectos na área de trabalho. Oculta as guias de selecção dos objectos para manter um ecrã organizado à medida que trabalha junto a objectos com definições de informação.
Tipo de gráfico
Função Mostra a linha de entrada do modo de função na parte inferior da área de trabalho.
Paramétrica Mostra a linha de entrada do modo paramétrico na parte inferior da área de trabalho. Este ecrã mostra os valores t-mín, t-máx e t-passo As predefinições são 0-2p para t-mín, t-máx e p/24 para t-passo.
Polar Mostra a linha de entrada do modo Polar na parte inferior da área de trabalho. Este visor mostra os valores de q-min, q-máx e q-passo. As predefinições são 0-2p para q-mín e q-máx e p/24 para q-passo.
Ver

202 Gráficos e Geometria
Gráfico de dispersão Mostra a linha de entrada do modo Gráfico de dispersão na parte inferior da área de trabalho.
Sucessão Mostra a linha de entrada do modo Sucessão para um gráfico de pontos ou um gráfico em teia, ou mostra uma linha de entrada para um gráfico personalizado.
Janela/Zoom
Definições da janela Permite especificar os valores mínimos e máximos para o eixo x e o eixo y. Pode também definir o incremento da escala do eixo entre as marcas.
Zoom - Caixa Permite definir uma área que pretende alargar.
Aumentar zoom Permite definir o ponto central do local de aumento do zoom. O factor Aumentar zoom é de cerca de 2.
Reduzir zoom Permite definir o ponto central do local de redução do zoom. O factor Reduzir zoom é de cerca de 2.
Zoom - Standard Define automaticamente x-mín, x-máx, y-mín e y-máx para centrar a origem. Os factores de escala x e y são iguais. Esta é a predefinição dos eixos quando a aplicação Gráficos e Geometria é adicionada a uma página
Zoom - Quadrante 1 Define automaticamente x-mín e x-máx, y-mín e y-máx para realçar o primeiro quadrante. Os factores de escala x e y são iguais.
Tipo de gráfico

Gráficos e Geometria 203
Zoom - Utilizador Se modificar qualquer definição da janela (como x-mín), Zoom - Utilizador guarda as definições actuais. Se não modificar nenhuma definição da janela desde a última selecção de Zoom-Utilizador, Zoom - Utilizador restaura as últimas definições guardadas
Zoom - Trig Define automaticamente x-mín e x-máx para números inteiros múltiplos de p. Os factores de escala x e y são iguais.
Zoom - Dados Redefine os eixos para que todos os pontos de dados estatísticos apareçam.
Zoom - Ajustar Recalcula y-mín e y-máx para incluir os valores y mínimos e máximos entre o x-mín e o x-máx actuais. As funções ocultas não estão incluídas.
Zoom - Quadrado Recalcula o y-mín e o y-máx para que a escala vertical seja igual à escala horizontal.
Zoom - Decimal Recalcula x-mín, x-máx, y-mín e y-máx para que a origem fique centrada e a resolução fique definida para .1 (um décimo).
Traçar
Traçado do gráfico Activa um ponto de traçado no gráfico, permitindo traçar funções. Só é aplicável a gráficos de função.
Traçar tudo Activa os pontos de traçado em todos os gráficos na área de trabalho, permitindo traçar várias funções simultaneamente.
Janela/Zoom

204 Gráficos e Geometria
Ponto de traçado Permite definir o incremento do Traçado do gráfico automaticamente ou através da especificação de um valor numérico do passo do traçado.
Traçado geométrico Permite ver o caminho de um objecto geométrico ou analítico (como um gráfico da função) na área de trabalho. As primeiras partes do caminho são removidas automaticamente para reduzir a desorganização do ecrã.
Apagar traçado geométrico
Interrompe o traçado geométrico e apaga todos os caminhos persistentes da área de trabalho.
AnalisarAnalisar Gráfico
Zero Determina os zeros de uma função (se existir no intervalo especificado.)
Mínimo Determina o mínimo num intervalo especificado.
Máximo Determina o máximo no intervalo especificado.
Intersecção Determina um ponto em que a função seleccionada intersecta outra (se existir um ponto no intervalo especificado).
dy/dx Determina a derivada no ponto clicado num gráfico da função.
Inflexão (CAS) Determina um ponto de inflexão no intervalo especificado.
Integral Determina o integral num limite especificado.
dy/dx (CAS) Determina a derivada no ponto clicado num gráfico da função.
Integral (CAS) Determina o integral num limite especificado.
Traçar

Gráficos e Geometria 205
Pontos e Rectas
Ponto Constrói um ponto definido no espaço, num objecto ou na intercessão de dois objectos.
Ponto em Constrói um ponto definido num ponto definido num objecto. Quando o objecto for um gráfico de uma função, aparecem as coordenadas.
Ponto(s) de intersecção Constrói um ponto em cada intersecção de dois objectos seleccionados.
Recta Constrói uma recta definida por dois pontos ou por um ponto e uma direcção. Pode premir g durante a criação de uma recta para limitar a orientação, relativamente a um eixo, em incrementos de 15-.
Segmento Constrói um segmento, definido por dois extremos, que pode ser criado ou definido no espaço livre ou num objecto definido. Pode premir g durante a criação de um segmento para limitar a orientação, relativamente a um eixo, em incrementos de 15-.
Semi-recta Constrói uma semi-recta, definida por dois pontos ou por um ponto e uma direcção, estendendo infinitamente. Pode premir g durante a criação da semi-recta para limitar a orientação, relativamente a um eixo, em incrementos de 15-.
Tangente Cria uma linha tangente.
Vector Constrói um vector com comprimento e direcção definidas por dois pontos. Pode premir g durante a criação do vector para limitar a orientação, relativamente a um eixo, em incrementos de 15-.
Arco de circunferência Cria um arco definido por três pontos.

206 Gráficos e Geometria
Medição
Comprimento Mostra a distância entre dois pontos seleccionados ou o comprimento de um segmento, perímetro, circunferência ou raio.
Área Mostra a área de uma circunferência ou um polígono seleccionado.
Declive Mostra o declive de uma linha ou de um segmento seleccionado. Um declive vertical é representado por %.
Ângulo Mostra a medição de um ângulo definido por três pontos seleccionados.
Formas
Circunferência Constrói uma circunferência através da definição do centro, no primeiro clique, e do raio, no segundo clique. Pode premir g durante a criação da circunferência para limitar o raio para valores inteiros.
Triângulo Constrói um triângulo, definido por três pontos (vértices), que podem ser criados ou definidos no espaço livre ou num objecto definido. Pode premir g durante a criação de um triângulo para limitar a orientação, relativamente a um eixo, em incrementos de 15-.
Rectângulo Constrói um rectângulo. Pode premir g durante a criação de um rectângulo para limitar a orientação, relativamente a um eixo, em incrementos de 15-.

Gráficos e Geometria 207
Polígono Constrói um polígono de n lados. Cada clique define um vértice e o polígono é concluído, clicando no vértice inicial ou premindo ·. Pode premir g durante a criação de um polígono para limitar a orientação, relativamente a um eixo, em incrementos de 15-.
Polígono regular Constrói um polígono regular de n lados.
Construção
Perpendicular Constrói uma linha perpendicular a uma linha, segmento, semi-recta, vector, eixo ou lado de um polígono seleccionado, e que passa através de um ponto criado ou seleccionado.
Paralela Constrói uma linha paralela a uma linha, segmento, semi-recta, vector, eixo ou lado de um polígono seleccionado, e que passa através de um ponto criado ou seleccionado.
Mediatriz Constrói uma linha perpendicular que bissecta dois pontos, um segmento ou o lado de um polígono.
Bissectriz do ângulo Constrói uma linha que bissecta um ângulo identificado por três pontos seleccionados em que o segundo ponto é o vértice.
Ponto médioPonto médio
Constrói um ponto médio de dois pontos seleccionados, um segmento ou de um lado de um polígono.
Lugar geométrico Constrói o lugar geométrico de um ponto ou objecto definido pelo movimento de um ponto condutor ao longo de um caminho.
Formas

208 Gráficos e Geometria
Compasso Constrói uma circunferência a partir de um ponto central com um raio definido por um segmento seleccionado ou a distância entre dois pontos.
Transferência de medição
Transfere um valor introduzido ou medido para um objecto, eixo ou gráfico da função seleccionado Se o valor original mudar, a alteração é reflectida na medição transferida.
Transformação
Simetria Cria a imagem de um objecto rodado 180- à volta de um ponto.
Reflexão Cria a imagem de um objecto reflectido através de uma linha, segmento, raio, vector, eixo ou de um lado de um polígono.
Translação Cria a imagem de um objecto convertido por um vector especificado.
Rotação Cria a imagem de um objecto rodado à volta de um ponto por um valor angular especificado.
Ampliação dahomotetia
Cria a imagem de um objecto transformado a partir de um ponto por um factor especificado.
Sugestões Fornece instruções breves úteis sobre a conclusão de tarefas de Gráficos e Geometria.
Construção

Gráficos e Geometria 209
Utilizar os atalhos das teclasUtilize os atalhos das teclas para simplificar as tarefas que pode efectuar na aplicação Gráficos e Geometria.
Teclas: Tarefa concluída:
. Remove um objecto seleccionado da área de trabalho.
g Limita determinados objectos à medida que desenha. Prima durante o desenho de uma circunferência com a ferramenta Circunferência ou o desenho de objectos com componentes lineares. Por exemplo, pode limitar um seno a múltiplos de 15 graus ou limitar uma circunferência a valores inteiros do raio.
+ (+) - (-) Quando um número estiver debaixo do ponteiro, as teclas + e - permitem alterar o número de dígitos apresentados.
< > Quando um número estiver debaixo do ponteiro, as teclas < e > reduzem ou aumentam um valor.
/μ Mostra sugestões da aplicação na unidade portátil TI-Nspire™ .
e Move para áreas funcionais da aplicação pela seguinte ordem: linha de entrada, botão Expandir linha de entrada, selector, painel de animação ou Consola de Recolha de Dados (quando existir) e, em seguida, para a área de trabalho. As edições (se
existirem) são confirmadas quando e stiver fora
de um campo. Prima g epara percorrer as áreas de paragem dos separadores pela ordem
inversa ou prima d para saltar para um gráfico na área de trabalho.
£ ¤ Percorre para cima e para baixo as opções dos menus e as funções na lista do histórico de funções. Quando utilizar a ferramenta Traçar, pode ir para um gráfico diferente quando na página estiver mais do que um gráfico.

210 Gráficos e Geometria
Utilizar o menu de contextoO menu de contexto permite aceder às ferramentas mais utilizadas com os objectos seleccionados. Podem aparecer diferentes opções no menu de contexto consoante o objecto activo ou a tarefa que está a efectuar.
Pode ver o menu de contexto para um objecto de uma das seguintes formas.
Unidade portátil: Mova o cursor para o objecto e prima / b.
Windows®: Clique com o botão direito do rato no objecto.
Macintosh®: Prima sem soltar “ e clique no objecto.
Muitas das opções apresentadas no menu de contexto fornecem acesso conveniente à funcionalidade que também está disponível nos menus. O menu de contexto pode incluir as opções seguintes não disponíveis nos menus das aplicações.
• Clique em Recente para ver e aceder às 9 ferramentas mais utilizadas recentemente. Recente mostra as ferramentas utilizadas por qualquer aplicação Gráficos e Geometria, independentemente do documento em que foram utilizadas.
• A opção Definição permite mostrar uma definição persistente junto a um objecto seleccionado.
• A opção Cor permite alterar a cor da linha ou a cor de preenchimento dos objectos seleccionados (como, por exemplo, um gráfico de função, forma ou ponto).
Nota: A cor é suportada para o software TI-Nspire™ na vista Normal/Ambiente de trabalho. Se estiver a trabalhar na vista Unidade portátil ou a utilizar a unidade portátil TI-Nspire™, as cores aparecem como uma escala de cinzentos.
¡ ¢ Percorre a recta de entrada, um espaço ou um botão de cada vez. Quando utilizar a ferramenta Traçar, move o cursor de traçado ao longo do gráfico, para a direita ou para a esquerda. Quando visualizar uma lista de atributos, percorre as opções para um atributo.
Nota: Quando utilizar o TI-Nspire™, pode premir Alt enquanto prime uma tecla de seta para mover os objectos seleccionados um pixel na área de trabalho.
Teclas: Tarefa concluída:

Gráficos e Geometria 211
• A opção Editar relação vai para a linha de entrada para editar a função seleccionada.
• As opções Converter para analítico e Converter para geométrico mudam o texto criado numa vista para o texto que aparece no outro. Por exemplo, seleccione a caixa de texto e clique em Converter para geométrico no menu de contexto para alterar o texto criado na vista Gráfico para o texto que aparece na vista Geometria plana.
• A opção Anexar permite criar uma cadeia de texto para limitar a posição horizontal ou vertical relativa de um objecto de texto em relação a outro objecto de texto do mesmo tipo (analítico ou geométrico).
• A opção Grupo permite agrupar vários objectos e movê-los simultaneamente. Uma definição (em vez de várias apresentações de definições) reduz a desorganização do ecrã
• A opção Fixar permite fixar objectos para impedir movimentos acidentais à medida que faz outras alterações na área de trabalho. Pode fixar pontos, formas, ângulos, valores, texto, funções representadas graficamente, eixos e o fundo da área de trabalho.
Outras opções adequadas para vários objectos também aparecem no menu de contexto. Consulte Trabalhar com documentos no software TI-Nspire™ para obter mais informações sobre a utilização da cor em documentos e a alteração das definições da aplicação Gráficos e Geometria para o ecrã da definição do gráfico predefinido.
Utilizar a área de trabalhoA área de trabalho fornece um espaço para desenhar e trabalhar com objectos, como, por exemplo, funções representadas graficamente, formas ou pontos e linhas.
Quando seleccionar um gráfico ou posicionar o rato sobre uma função representada graficamente na área de trabalho, a expressão correspondente ao gráfico aparece na área de trabalho. Pode seleccionar vários gráficos para ver as expressões.
Aparece um ícone da ferramenta no canto superior esquerdo da área de trabalho quando activar a maior parte das ferramentas. Pode passar sobre o ícone da ferramenta para ver as sugestões para o ajudar a utilizar a ferramenta.
Capturar e largar itens na área de trabalhoO arrastamento permite mover e manipular itens. Por exemplo, pode arrastar uma definição de texto para a mover ou arrastar o perímetro de um círculo para o redimensionar.

212 Gráficos e Geometria
1. Aponte para o item.
O ponteiro muda para mostrar que pode capturar ou manipular o item.
2. Utilize o rato para capturar e arrastar o item.
Unidade portátil: Prima sem soltar x para capturar o item, utilize o
touchpad ou o clickpad para o arrastar e, em seguida, prima x novamente para o libertar.
Inclinar a área de trabalhoPara ver as diferentes partes da área de trabalho, clique sem soltar
numa região vazia até o ponteiro mudar para ù e, em seguida, arraste.
Adicionar textoPode adicionar texto à área de trabalho para definir objectos ou resumir os resultados da análise de um gráfico. Utilize a ferramenta Texto para escrever valores numéricos, fórmulas ou outras informações na área de trabalho.
1. No menu Acções, seleccione Texto.
2. Na área de trabalho, clique na localização para adicionar texto. Pode anexar texto a um objecto, clicando no objecto.
Uma caixa de texto com um cursor intermitente aparece na localização seleccionada.
3. Escreva o texto.
4. Prima · para ancorar o texto na área de trabalho.
Pode criar uma cadeia de texto com a ferramenta Anexar no menu de contexto para ligar objectos de texto do mesmo tipo uns aos outros. Destacar desassocia o texto encadeado de uma cadeia de texto. O espaçamento, o alinhamento e a actualização do texto do valor calculado são processados automaticamente para o texto em cadeia.

Gráficos e Geometria 213
Nota: Não pode incluir texto fixo, texto ocultado com a ferramenta Mostrar/Ocultar ou valores da escala geométrica numa cadeia de texto.
5. Pode personalizar os objectos de texto para satisfazer as suas necessidades.
• Utilize as opções do menu de contexto para alterar os objectos de texto.
– Converta o texto criado na vista Gráfico para texto geométrico.
– Converta o texto criado na vista Geometria plana (fora da janela analítica) para texto analítico.
– Anexe texto analítico ou geométrico ao texto do mesmo tipo.
• Utilize a ferramenta Texto para introduzir valores numéricos que a aplicação Gráficos e Geometria possam interpretar como números. Pode utilizar estas entradas de texto numérico para cálculos ou especificar medidas.
6. Prima d ou escolha outra ferramenta para sair da ferramenta Texto.
Trabalhar com vários objectosPode seleccionar vários objectos com a ferramenta Ponteiro ou Seleccionar e, em seguida, utilizar outras ferramentas para efectuar determinadas acções em vários objectos de uma só vez. À medida que se move à volta ou sobre os objectos, aparecem detalhes úteis, como, por exemplo, informações sobre o tipo de objecto, o estado do objecto (por exemplo, fixo, bloqueado ou agrupado).
Notas:
• Não seleccione um objecto fixo se quiser mover ou agrupar todos os objectos seleccionados. Não pode mover objectos fixos, incluindo objectos fixos num grupo.
• A sugestão e aparece quando passar sobre um objecto do
componente. Isto indica que pode premir e para percorrer os objectos dos componentes e seleccioná-los individualmente.
• Leia as definições dos objectos para garantir que não selecciona os objectos sem intenção.
Seleccionar objectos com a ferramenta Ponteiro1. Clique no primeiro objecto que pretende seleccionar.

214 Gráficos e Geometria
O objecto pisca para indicar a selecção e apresenta um estilo de linha mais grosso (negrito) quando passa sobre o objecto.
2. Clique no segundo objecto da translação.
Pode continuar a clicar nos objectos para seleccionar todos os objectos que lhe interessam. À medida que selecciona cada objecto, pisca com os outros na selecção. Pode desseleccionar um objecto individual, clicando nesse objecto novamente, ou a selecção completa, premindo d ou clicando numa parte da área de trabalho sem objectos.
Seleccionar objectos com a ferramenta Seleccionar1. No menu Acções, seleccione Seleccionar.
2. Clique num ponto junto ao limite da parte da área de trabalho que contém os objectos que pretende seleccionar.
3. Mova o ponteiro na região da selecção pretendida. Aparece um contorno da caixa ponteado à volta da área de selecção à medida que se move.
4. Clique no ponto no limite oposto para completar a selecção.
Os objectos da caixa de selecção piscam. Pode fazer duplo clique na área de trabalho para iniciar a marcação de outra selecção ou prima d para sair da ferramenta Seleccionar.
Cancelar selecçãoCancele a selecção de objectos numa caixa de selecção das seguintes formas.
• Cancele a selecção de todos os objectos, premindo d ou clicando num espaço sem objectos.
• Cancele a selecção de um objecto, clicando no objecto outra vez.
Eliminar selecções
Para eliminar um ou mais objectos seleccionados, prima ..
Não pode eliminar a origem, os eixos ou os valores e os pontos bloqueados, mesmo que tenham sido seleccionados. Pode eliminar os objectos fixos e/ou agrupados.

Gráficos e Geometria 215
Mover selecções1. Passe sobre um objecto intermitente numa selecção de vários
objectos.
2. Capture e arraste o objecto. Todos os objectos da selecção movem-se em conjunto.
3. Clique na localização pretendida para completar o movimento.
Notas:
• Se incluir um objecto imóvel numa selecção, tem de mover os objectos individualmente. Não pode mover a origem, os eixos ou um objecto fixo como parte de uma selecção de vários objectos.
• Os movimentos específicos são suportados para determinados objectos. Por exemplo, pode premir uma tecla de seta para mover um objecto anexado à grelha um ponto de cada vez.
Compreender os atributosA tabela seguinte lista os atributos disponíveis para os objectos. A lista de atributos disponíveis depende do objecto seleccionado. Para ver os atributos, seleccione a ferramenta Atributos. Quando seleccionar um objecto, aparece uma lista dos atributos disponíveis para esse objecto na área de trabalho. Pode escolher um atributo e seleccionar uma opção para alterar o aspecto do objecto seleccionado. Os atributos indicados com um asterisco suportam a introdução de um número para indicar um valor para o atributo.
Nome Ícone(s) Opções Disponível para utilização em
Espessura da linha
Fina, Média, Grossa
Recta, Tangente, Segmento, Semi-recta, Vector, Circunferência, Triângulo, Polígono, Polígono regular, Rectângulo, Funções representadas graficamente, Integrais

216 Gráficos e Geometria
Estilo da linha
Contínua, Ponteada, Tracejada
Recta, Tangente, Segmento, Semi-recta, Vector, Circunferência, Triângulo, Polígono, Polígono regular, Rectângulo, representações gráficas de funções, Integrais, Equações em coordenadas polares, Paramétricas
Animação
Velocidade de animação unidireccional*, Velocidade de animação alternativa*
Ponto, Ponto em
Bloquear/Desbloquear
O objecto está desbloqueado, o objecto está bloqueado
Ponto, Ponto em, Ponto de intersecção, Comprimento, Área, Ângulo, Arco da circunferência
Precisão personalizada
Valor actual: n* Comprimento, Área, Ângulo, Declive
Estilo do ponto
Circulo, Circunferência, Quadrado, Quadrado vazio, Cruz, Mais, Pequeno (pequena circunferência), Grande, Grande vazia
Ponto, Ponto em, Ponto de intersecção, Arco da circunferência
Activação
Ponto activado, Ponto desactivado
Elementos do gráfico de dispersão
Nome Ícone(s) Opções Disponível para utilização em

Gráficos e Geometria 217
Aspecto do gráfico
Gráfico contínuo, Gráfico discreto, Número de pontos*, Tamanho do passo*, T Mínimo*, T
Máximo*, q Mínimo*, q Máximo*,
Funções representadas graficamente, gráficos polares e paramétricos
Estilo dos eixos
Grelha, Sem grelha
Eixos
Definições dos eixos
Definições personalizadas dos eixos, Definições do quadrante 1 dos eixos, Definições da trigonometria dos eixos, Definições da estatística dos eixos, Definições standard dos eixos, Definições decimais dos eixos
Eixos
Estilo final dos eixos
Sem setas, Setas no sentido positivo, Todas as setas
Eixos
Definições de tique dos eixos
Os valores da marca de escala são apresentadas, os valores da marca de escala são escondidas
Eixos
Nome Ícone(s) Opções Disponível para utilização em

218 Gráficos e Geometria
Alterar um atributo de um objectoPode alterar atributos para alterar o aspecto dos objectos, como, por exemplo, formas, linhas, funções representadas graficamente e eixos.
1. No menu Acções, seleccione a ferramenta Atributos.
2. Seleccione o objecto que pretende alterar. Aparece a lista dos atributos para o objecto seleccionado.
3. Utilize 9 e : para percorrer a lista de ícones para os atributos.
4. Realce o ícone para o atributo que pretende alterar e utilize 7 ou 8 para percorrer as opções. Por exemplo, realce a opção Espessura da linha e utilize 7 ou 8 para ir para Grosso, Fino ou Médio.
Valores dos extremos dos eixos
Os valores dos extremos são apresentados, os valores dos extremos são escondidos
Eixos
Tipo de equação da recta
Cartesiana (y=_),
Canónica (_=0)
Recta, Tangente, Segmento, Semi-recta, Vector
Tipo de equação
Canónica (...=0),
Cartesiana (...=r 2)
Circunferência
Pontos do gráfico
Pontos não ligados, Pontos ligados
Gráficos de dispersão
Definições
f, f( ), f( )=, y=f( ), y=,
Funções representadas graficamente
Tipo de sucessão
Gráfico de pontos, Gráfico em teia
Gráfico da sucessão
Nome Ícone(s) Opções Disponível para utilização em

Gráficos e Geometria 219
À medida que percorre as opções, pode rever as alterações na área de trabalho. Por exemplo, pode ver a espessura da linha para o objecto seleccionado mudar de Fino para Médio à medida que pré-visualiza as opções de espessura da linha.
Nota: Pode introduzir um valor numérico em vez de seleccionar uma opção para alterar um atributo de velocidade da animação para um objecto suportado, ou definir o tamanho do passo, número de pontos, valores mínimos ou valores máximos para os tipos de gráficos suportados.
5. Prima · para aplicar a opção ao atributo.
Bloquear pontos e valores medidosO bloqueio de pontos e valores medidos pode ser útil quando necessitar de impedir alterações involuntárias, ou para explorações em que as manipulações dos objectos são limitadas para que a medição bloqueada permaneça constante.
1. No menu Acções, seleccione Atributos.
2. Seleccione o valor ou ponto que pretende bloquear.
3. Utilize 9 e : para localizar o atributo Bloquear.
4. Utilize 7 ou 8 para seleccionar Bloquear.
5. Clique ou prima · para bloquear o valor ou o ponto.
Um ícone de bloqueio aparece junto ao ponto ou ao valor bloqueado
Rectângulo inicial com o perímetro bloqueado

220 Gráficos e Geometria
Neste caso, um rectângulo é criado com o perímetro pretendido e, em seguida, aparecem os valores da área e do perímetro. O valor do perímetro é bloqueado. À medida que manipula o rectângulo, o perímetro permanece inalterável, mas a área muda. Quando a área óptima aparecer, pode medir os lados para obter as dimensões necessárias.
Vistas de Gráficos e GeometriaPode seleccionar Gráfico para adicionar a aplicação Gráficos e Geometria a uma página na vista Gráfico ou Geometria para adicionar a aplicação na vista Geometria plana.
Na vista Gráfico, a área de trabalho contém os eixos para funções gráficas. A vista também inclui a linha de entrada para expressões que representa graficamente como vários tipos de gráficos. Na vista Geometria plana, aparece uma área de trabalho vazia com uma escala. Pode utilizar opcionalmente a vista Geometria plana no modo de modelagem. O modo de modelagem pode incluir opcionalmente uma janela analítica para trabalhar com objectos num sistema de eixos.
Resumo de diferenças das vistasA tabela seguinte descreve algumas diferenças das áreas de trabalho entre a vista Geometria plana e a vista Gráfico.
Funcionalidade Área do gráfico Área de geometria plana
Rácio de aspecto Ajustável; inicialmente 1:1
Sempre 1:1 (estático)
unidades de medida
Genérica (apresentada como u)
Definido pelo utilizador (por escala)
Tipo de gráfico da área
Cartesiana (predefinição) ou Polar
Euclidiano

Gráficos e Geometria 221
Utilizações • Definir, representar graficamente e manipular funções para:
– Representar graficamente funções do tipo f (x)
– Criar gráficos de dispersão
– Representar graficamente funções em coordenadas polares
– Representar graficamente equações paramétricas
– Representar graficamente sequências
• Construir, manipular e medir objectos analíticos
• Mostrar coordenadas, equações, definições e texto informativo
• Construir, manipular, transformar e medir objectos euclidianos
• Mostrar definições e texto informativo
Comportamento Os objectos analíticos têm de permanecer na área analítica
Pode apresentar os objectos geométricos como uma camada por trás da área analítica, mas permanecem geométricas na realidade.
Funcionalidade Área do gráfico Área de geometria plana

222 Gráficos e Geometria
Utilizar a vista GráficoOs itens seguintes aparecem inicialmente quando inicia a vista Gráfico.
• Eixos cartesianos no formato Zoom Standard (escala 1:1)
• Linha de entrada a partir da qual pode fazer gráficos até 100 funções
Pode mostrar ou ocultar os eixos, a linha de entrada e a grelha. Todos os objectos criados na vista Gráfico são objectos analíticos, para que não apareça nenhuma escala para as formas desenhadas (como um círculo ou triângulo). A ferramenta Mostrar escala não tem efeito.
Criar um objecto na vista GráficoQuando criar um objecto na vista Gráfico, é um objecto analítico e todos os pontos do objectos residem no plano do gráfico. Quando alterar a escala dos eixos, afecta automaticamente o aspecto do objecto. Se calcular um valor associado ao objecto, como, por exemplo, a área, apenas unidades genéricas são atribuídas (u para unidade). Estes objectos permanecem associados ao plano das coordenadas até eliminar ou redefinir os objectos na área de geometria plana.
Nota: Quando trabalhar com uma área de trabalho da vista Modelagem (Vista Geometria plana com a janela analítica), não pode mover um objecto analítico para a área da geometria plana.
Personalizar a área de trabalho
Inclinar vistasA inclinação permite explorar objectos vizinhos, partes de gráficos ou desenhos.
Capture qualquer espaço vazio na área de trabalho e arraste-o.
O ponteiro muda para ù à medida que inclina.
Nota: A inclinação funciona na vista Gráfico e na vista Geometria plana. Na vista Geometria plana com a Janela analítica apresentada, pode inclinar cada vista independentemente.
Mostrar/ocultar os eixos e outros elementosNa vista Gráfico ou na Janela analítica da vista Geometria plana, pode mostrar ou ocultar selectivamente os eixos, a grelha, a linha de entrada e os valores dos extremos dos eixos. Pode mostrar ou ocultar o indicador Escala em qualquer vista.
Nota: Pode também ocultar ou mostrar a linha de entrada, clicando em
ou em no canto inferior esquerdo da área de trabalho.

Gráficos e Geometria 223
No menu Ver, seleccione os elementos que pretende mostrar ou ocultar. Neste exemplo, a grelha é mostrada, os eixos e a linha de entrada são ocultados.
Alterar o aspecto dos eixosA ferramenta de atributos dos eixos permite alterar os atributos do ecrã, como, por exemplo, setas finais, valores dos extremos, definições de marcas de selecção e definições do zoom.
1. No menu Acções, seleccione Atributos.
2. Clique num dos eixos.
3. Prima 9 e : para ir para o atributo pretendido e, em seguida, prima 7 e 8 para escolher a opção a aplicar.
Zoom/redimensionar a área de trabalhoUtilize um dos seguintes métodos para alterar a escala da vista Gráfico ou a Janela analítica da vista Geometria plana.
No menu Janela / Zoom , seleccione uma das ferramentas Zoom (Zoom - Caixa, Zoom - Aumentar ou Zoom - Reduzir), ou seleccione

224 Gráficos e Geometria
uma das predefinições de Zoom. A definição inicial é Zoom -Standard.
Seleccione um valor do extremo do eixo, prima · para o editar e escreva um valor novo.
Capture qualquer marca de selecção e arraste-a para redimensionar a vista.
A proporção do aspecto dos eixos é retida à medida que arrasta. Para modificar a escala de apenas um eixo, prima sem soltar g à medida que arrasta.
No menu Janela / Zoom , seleccione Definições da janela. Na ferramenta Definições da janela, escreva os valores dos extremos XMín, XMáx, YMín ou YMáx. Para definir o espaçamento personalizado das marcas de selecção e da grelha, clique na seta para baixo para EscalaX ou EscalaY e escreva um valor.
Domínio e intervalo predefinidos
Domínio alargado

Gráficos e Geometria 225
Nota: Pode guardar um valor do extremo do eixo como uma variável e, em seguida, aceder--lhe fora da aplicação Gráficos e Geometria. Seleccione o valor do extremo na área de trabalho e, em seguida, clique
em (ou prima h) para guardar o valor.
Ajustar os valores da variável com um selectorUm selector permite explorar os efeitos do ajuste de uma variável numérica através de um conjunto de valores. Pode controlar o aspecto visual e a localização de um selector, o intervalo de ajuste e o tamanho do passo.
À Selector horizontal que mostra o nome da variável, o valor actual e o intervalo.
Á Selector vertical
 “Miniatura” do selector que pode arrastar para ajustar o valor actual da variável
à Faixa do selector
Ä Selectores minimizado com setas para ajustar o valor actual da variável
Inserir um selectorPode inserir selectores numa página Gráficos, numa página Geometria ou numa página Dados e Estatística.
1. No menu Acções, seleccione Inserir selector.
Uma imagem cinzenta de um selector horizontal com as predefinições anexa-se ao ponteiro.
Â
À
Á
Ã
Ä

226 Gráficos e Geometria
2. Arraste para posicionar o ponteiro e clique para o libertar.
3. Prima · para aceitar o nome predefinido (como V1) ou escreva o nome de uma variável numérica que pretende atribuir e, em seguida, prima ·.
Configurar o selectorPode alterar muitas definições do selector, como Mínimo e Máximo, clicando em partes do selector. Algumas definições, como Tamanho do passo, só são acessíveis através da caixa de diálogo Definições do selector.
1. Clique com o botão direito do rato no selector para ver o menu de contexto e seleccione Definições para ver a caixa de diálogo Definições do selector.
Unidade portátil: Aponte para o selector, prima / b e seleccione Definições.
2. Utilize a caixa de diálogo Definições do selector para introduzir as definições para o selector. Cada definição é descrita abaixo. As definições que aceitam um valor numérico também aceitam uma expressão que avalia para um valor numérico.
Variável Especifica que variável está atribuída ao selector. Escreva o nome de uma variável numérica disponível ou clique na seta pendente e seleccione um nome da lista.
Valor Define o valor actual da variável.
Mínimo Define o valor mais baixo do intervalo do selector (ponto final esquerdo ou inferior da faixa).
Máximo Define o valor mais elevado do intervalo do selector (ponto final direito ou superior da faixa).

Gráficos e Geometria 227
Tamanho do passoDefine o tamanho do incremento entre valores. A predefinição é Automático. Para introduzir um tamanho específico, clique na seta pendente, seleccione Introduzir tamanho e escreva um valor numérico positivo.
Estilo Clique na seta pendente para seleccionar Horizontal ou Vertical.
Ver dígitos Especifica o formato de visualização do valor actual da variável. Seleccione Auto para ver o valor de acordo com a opção Definições do documento Clique na seta pendente para seleccionar entre formatos fixos ou de ponto flutuante.
Mostrar variávelMostra ou oculta o nome da variável no selector.
Mostrar escala Mostra ou oculta a escala num selector maximizado.
Ajustar o valor actual da variável de um selectorDepois de configurar um selector, utilize um destes métodos para ajustar o valor actual:
– Capture a miniatura do selector ( ou ) e arraste-a.
– Clique na miniatura do selector e,e m seguida, prima 9, :, 7 ou 8.
– Clique após “=” ou prima e conforme necessário para seleccionar o valor actual e escreva um valor numérico.
– Clique numa posição nova na faixa.
Nota: Sempre que o valor actual da variável estiver fora do intervalo definido do selector, a miniatura não aparece. Para colocar o valor dentro do intervalo do selector, clique nas setas ou na faixa do selector.
Reposicionar um selector na páginaCapture e arraste qualquer espaço vazio no rectângulo de selecção do selector ou clique num espaço vazio no selector e, em seguida, prima 9, :, 7 ou 8.

228 Gráficos e Geometria
Minimizar um selectorPara minimizar um selector e ver apenas o nome da variável, o valor actual e as setas de direcção, aceda ao menu de contexto do selector e seleccione Minimizar.
Para minimizar mais um selector e mostrar apenas as setas, aceda ao menu de contexto e desseleccione Mostrar variável.
Aumentar um selectorCapture o ponto final Mínimo e Máximo na faixa e arraste-o.
Nota: O aumento ou diminuição de um selector só afecta o comprimento da faixa. Os valores Mínimo e Máximo não mudam.
Animar um selectorUm selector animado muda repetidamente no intervalo através da utilização do Tamanho do passo.
Aceda ao menu de contexto do selector e seleccione Animar.
Nota: Para parar a animação, clique em Parar animação. A animação também pára se bloquear a variável associada ao selector.
Remover um selectorA remoção de um selector não elimina a variável associada ao selector.
1. Clique no rectângulo de selecção do selector para o seleccionar.
2. Prima ·.
Sugestões para utilizar os selectores
Utilizar vários selectores para uma variável.• Pode atribuir a mesma variável a vários selectores. Permite ver o
efeito de ajuste de uma variável em vários tamanhos de passo ou em diferentes intervalos.

Gráficos e Geometria 229
Desseleccionar um selector• Para desseleccionar um selector, clique noutra parte da área de
trabalho, prima d ou prima e e para ir para outro elemento da área de trabalho.
Associar uma variável diferente a um selector• Clique na caixa de texto para o nome da variável e escreva o nome da
variável numérica a utilizar.
• Com o selector activo, clique no botão h para seleccionar uma variável da lista
Utilizar as ferramentas TraçarA aplicação Gráficos e Geometria fornece duas ferramentas de tracejamento:
• Traçado do gráfico - traçado ponto a ponto do gráfico de uma função, equação polar ou paramétrica, gráfico de dispersão ou sucessão.
• Traçado geométrico - caminho de funções ou objectos.
Consulte Utilizar a vista Geometria plana para obter mais informações sobre a utilização da ferramenta Traçado geométrico.
Traçar um gráfico ou desenhoA opção Traçado do gráfico move-se sobre os pontos de um gráfico ou desenho e mostra as informações dos valores.
1. No menu Traçar, seleccione Traçado do gráfico:

230 Gráficos e Geometria
2. (Opcional) No menu Traçar, seleccione Passo do traçado para alterar o incremento do passo.
3. Utilize o Traçado do gráfico para explorar um gráfico ou desenho das seguintes formas:
– Vá para um ponto e passe para mover o cursor do traçado para esse ponto.
– Prima 7 ou 8 para mover o ponto do traçado ao longo de cada gráfico na área de trabalho simultaneamente.
– Prima 9 ou : para mover de um gráfico para outro. As coordenadas dos pontos actualizam-se para reflectir a nova localização do traçado. O cursor do traçado é posicionado no ponto do novo gráfico ou desenho com o valor x mais próximo para o último ponto identificado no gráfico traçado previamente. Pode traçar várias funções conforme descrito em Traçar todos os gráficos.
– Escreva um número e prima · para mover o cursor do traçado para esse valor independente no gráfico ou desenho.
– Crie um ponto persistente que permaneça no gráfico enquanto estiver no modo Traçado do gráfico , premindo · quando o ponto do traçado atingir o ponto que pretende definir.
– Trace e identifique os pontos em que o gráfico não tem nenhum valor definido (uma descontinuidade) para uma coordenada. O par de coordenadas (x, não definida) aparece quando traçar um ponto com uma coordenada x indefinida.

Gráficos e Geometria 231
Notas:
– Quando seleccionar ou traçar um gráfico ou desenho na área de trabalho, essa relação aparece na linha de entrada.
– Quando traçar para além do gráfico visível inicialmente, o ecrã ajusta-se para mostrar a área a ser tracejada.
4. Saia de Traçado do gráfico, premindo d ou escolhendo outra ferramenta.
Traçar todos os gráficosA ferramenta Traçar tudo funciona como o Traçado do gráfico, mas permite traçar várias funções simultaneamente. Com várias funções representadas graficamente na área de trabalho, efectue os seguintes passos:
Nota: A ferramenta Traçar tudo só traça gráficos de funções, não desenhos de outras relações (polar, paramétrica, dispersão, sucessão).
1. Seleccione Traçar tudo no menu Traçar.
Uma linha vertical indica o valor x do traçado e aparece um ponto de traçado em cada função representada graficamente na área de trabalho.
2. Prima 7 ou 8 para mover o ponto do traçado ao longo de cada gráfico na área de trabalho simultaneamente.
3. Saia de Traçar tudo, premindo d ou seleccionando outra ferramenta.
Trabalhar com relaçõesA linha de entrada debaixo da área de trabalho permite especificar as relações no formato suportado por cada tipo de gráfico.
Utilizar a linha de entradaA linha de entrada aparece na parte inferior da área de trabalho. Pode especificar várias relações para cada tipo de gráfico. O tipo de gráfico predefinido é Função, por conseguinte, aparece o formato f1(x)=.
1. Para representar graficamente uma função, seleccione um tipo de gráfico.
– Para representar graficamente uma função, seleccione Função no menu Tipo de gráfico .

232 Gráficos e Geometria
A área de trabalho e a linha de entrada mudam para o modo Função. Escreva uma expressão para a função após o sinal de igual.
– Para representar graficamente uma equação paramétrica, seleccione Paramétrico no menu Tipo de gráfico.
Escreva expressões para xn(t) e yn(t). A especificação de valores alternativos para os t-mínimo, t-máximo e t-passo predefinidos apresentados é opcional.
– Para representar graficamente uma equação polar, seleccione Polar no menu Tipo de gráfico.
Escreva uma expressão para rn(q). A especificação de valores alternativos para os q-mínimo, q-máximo e q-passo predefinidos apresentados é opcional.
– Para representar graficamente um gráfico de dispersão, seleccione Gráfico de dispersão no menu Tipo de gráfico.
A área de trabalho e a linha de entrada mudam para o modo do gráfico de dispersão. Clique em var para seleccionar a variável a representar graficamente como x e y para sn. Pode também escrever o nome de uma variável existente ou definir uma lista como elementos separados por vírgulas entre parêntesis, por exemplo: {1,2,3}.
Linha de entrada do modo
Linha de entrada do modo Paramétrico
Linha de entrada do modo Polar
Linha de entrada do modo Gráfico de dispersão

Gráficos e Geometria 233
– Seleccione a opção para o tipo de sucessão que pretende representar graficamente.
Para fazer um gráfico em teia ou um gráfico de pontos de uma sucessão, seleccione Sucessão no menu Tipo de gráfico e seleccione Sucessão.
Para fazer um gráfico de fase de uma sucessão, seleccione Sucessão no menu Tipo de gráfico e seleccione Personalizado.
A área de trabalho e a linha de entrada mudam para mostrar os parâmetros necessários para o modo de sucessão seleccionado. Especifique os parâmetros necessários para tipo de gráfico. Pode utilizar a ferramenta Atributos para alternar entre o gráfico em teia e de pontos de uma sucessão.
2. Prima · para representar graficamente a função.
Quando premir · para representar graficamente a expressão, a aplicação Gráficos e Geometria oculta a linha de entrada e apresenta uma vista organizada do gráfico.
3. Efectue uma das seguintes acções para continuar o trabalho:
– Para representar graficamente a relação e, em seguida, especificar outra função, prima :.
– Para representar graficamente a relação e activar o botão
Expandir linha de entrada , prima e.
Depois de representar graficamente f1(x) e voltar a apresentar a linha de entrada, a linha de entrada apresenta f2(x)= para permitir a introdução de outra função. Se seleccionar ou traçar uma função, essa função aparece na linha de entrada.
Linha de entrada do modo Sucessão
Modo de sucessão - Linha de entrada personalizada

234 Gráficos e Geometria
À medida que representa graficamente várias soluções nos eixos dos gráficos, a aplicação Gráficos e Geometria define cada um deles, excepto se seleccionar a definição "Ocultar automaticamente definições do gráfico" de Gráficos e Geometria. Pode definir e representar graficamente um máximo de 99 de cada tipo. Por exemplo, pode utilizar o modo de função para especificar as funções (f1(x) - f99(x) ). Pode renomear as relações com os nomes personalizados, por exemplo, g1(x).
Nota: A linha de entrada é ocultada automaticamente quando não estiver a introduzir ou editar relações. Para a ver a qualquer momento, prima / G.
Ver histórico da funçãoMostre a linha de entrada e, em seguida, clique no botão Histórico da
função para ver um histórico das relações escritas na linha de entrada. A lista apresenta as relações por ordem de entrada (de cima para baixo), com a entrada mais recente junto à linha de entrada. Utilize 9 e : para percorrer a lista.
Utilize a lista do histórico de funções para editar ou eliminar relações.
Determinar pontos notáveisPode utilizar as ferramentas do menu AnalisarAnalisar gráfico para determinar um ponto notável num intervalo especificado de qualquer função representada graficamente. Seleccione uma ferramenta para determinar o zero, o mínimo ou o máximo, o ponto de intersecção, a derivada (dy/dx) ou o integral.
Nota (CAS): Pode também determinar o ponto de inflexão.
1. Seleccione o ponto notável no menu AnalisarAnalisar gráfico. Por exemplo, seleccione Mínimo para determinar o ponto mínimo.

Gráficos e Geometria 235
O ícone da ferramenta seleccionada aparece na parte superior esquerda da área de trabalho. Aponte para o ícone para ver uma sugestão sobre a utilização da ferramenta seleccionada.
2. Clique no gráfico em que pretende procurar o ponto notável.
Quando apontar para o gráfico, uma linha ponteada aparece para marcar a parte do gráfico para procurar o ponto notável.
Notas:
– Se determinar a derivada, clique no gráfico no ponto no qual quer determinar a derivada.
– Pode seleccionar as ferramentas para determinar os pontos notáveis no menu de contexto. Se seleccionar a ferramenta Integral ou Derivada no menu de contexto com um gráfico de função seleccionado, essa função é utilizada para determinar o ponto notável.
3. Prima 3 ou 4 para mover a linha ponteada no limite inferior da região da procura.
Nota: Pode também escrever um número para utilizar como o limite inferior para a região da procura e prima ·.
4. Prima · para marcar o limite inferior para a região da procura. A ferramenta sombreia o intervalo.
5. Repita os passos 3 e 4 para definir o limite superior da região da procura.
Se a região da procura especificada incluir um ponto notável, aparece uma definição para o ponto. Se alterar um gráfico com pontos notáveis identificados, procure as alterações nos pontos notáveis. Por exemplo, se editar a função na linha de entrada ou manipular um gráfico, pode alterar o ponto em que o gráfico intercepta o eixo y.
Pode sair da ferramenta, premindo d ou seleccionando outra ferramenta. Os pontos notáveis definidos permanecem visíveis no gráfico.
Especificar uma função com restrições de domínio Pode utilizar a linha de entrada ou a aplicação Calculadora para especificar uma função com restrições de domínio. Para restrições de domínios múltiplos numa função, utilize a função por ramos, por ramos().
No exemplo seguinte, é especificada uma função com um domínio menor que e 2 e maior que -2 na lista de entrada:

236 Gráficos e Geometria
1. Prima / G para apresentar a linha de entrada.
2. Escreva piecewise(3, x > -2 e x < 2) na linha de entrada.
3. Prima · para representar graficamente a função.
A aplicação Gráficos e Geometria reformata a expressão na linha de entrada e representa graficamente a expressão:
Representar graficamente uma família de funçõesUma família de funções difere por um ou mais parâmetros e pode ser especificada com uma expressão. Para representar graficamente uma família de funções:
1. Escrever uma expressão para uma família de funções na linha de entrada. Para especificar uma família de funções:
– Especifique os parâmetros como uma expressão para várias funções com o formato f1(x) = {-1,0,1,2} * x + {2,4,6,8}ouf1(x) = m*x | m = {1,2,3}.
– Coloque as listas de números ou as listas de variáveis entre chavetas. Especifique os parâmetros para representar graficamente uma família até 16 funções.

Gráficos e Geometria 237
Por exemplo, as quatro funções são indicadas com a expressão: f1(x) = {-1,0,1,2} * x + {2,4,6,8}. A primeira função a avaliar é y = -1 * x + 2 e a segunda é 0 * x + 4.
2. Prima · para representar graficamente a família de funções especificadas.
A aplicação Gráficos e Geometria cria e apresenta um objecto de gráfico separado para cada membro da família de funções.
Cada função é definida (f1_1, f1_2) para indicar a sequência na expressão. Pode seleccionar, analisar ou traçar os gráficos para os explorar.
Nota: A edição de um gráfico de função para o alterar para uma família de funções não é suportada.
Criar um gráfico da sucessão em teia ou de pontosPode utilizar o modo de gráfico Sucessão para representar graficamente uma sucessão com pontos ou em teia a partir da linha de entrada.
• Um gráfico de pontos representa graficamente n no eixo horizontal em relação ao valor da sucessão em cada termo, u1(n), no eixo vertical. Um gráfico de pontos é útil para identificar padrões nos valores da sucessão.
• Um gráfico em teia representa graficamente o valor da sucessão para um índice anterior, como, por exemplo, u1(n-1), no eixo horizontal em relação ao valor da sucessão para o índice actual, como, por exemplo, u1(n), no eixo vertical. Um gráfico em teia é útil para analisar o comportamento de longo prazo de uma sucessão recursiva (como uma convergência ou oscilação).
1. Especifique os parâmetros necessários para o tipo de gráfico da sucessão pretendido:

238 Gráficos e Geometria
– O campo da expressão u1(n)= é o local onde introduz ou edita a sucessão. Escreva a expressão que define a sucessão. O índice de termos, n é uma série de números inteiros consecutivos que começa pelo zero ou qualquer número inteiro positivo. O nome da sucessão pode incluir letras, números e parêntesis nos formatos: u1, u1(n), u1(), myseq, myseq(n) ou myseq(). (Se escrever o nome da sequência no formato u1() ou myseq(), a aplicação adiciona automaticamente o n.)
– A expressão escrita para uma sucessão pode referenciar uma variável atribuída para trabalhar com um selector.
– O parâmetro Termos iniciais é o primeiro termo para avaliar uma sucessão recursiva. Se a expressão da sucessão referenciar mais de um termo anterior, como, por exemplo, u1(n-1) e u1(n-2), tem de escrever os termos iniciais adicionais. Separe os vários termos com vírgulas.
– O intervalo nPasso é o índice mínimo, o índice máximo e o incremento utilizado para os gráficos.
Por exemplo, no campo u1(n), escreva a expressão 2*u1(n-1) + 1. Não é necessário nenhum termo inicial ou entrada do intervalo de passos neste caso.
2. Depois de introduzir os parâmetros, prima · para representar graficamente a sucessão especificada.
O gráfico da sucessão inclui um ponto para cada termo da sucessão.
Nota: Se representar graficamente uma sucessão e a variável utilizada para especifica que será alterada posteriormente para outro tipo (como, por exemplo, para uma Função), a sucessão representada graficamente é eliminada automaticamente.
3. Clique no gráfico da sucessão e utilize as ferramentas da aplicação Gráficos e Geometria para explorar a sucessão representada graficamente.

Gráficos e Geometria 239
– Clique no gráfico da sucessão para ver a expressão e a definição para o gráfico.
– Anime um selector atribuído para utilizar uma variável incluída numa expressão da sucessão para observar as alterações no gráfico.
– Clique com o botão direito do rato na área de trabalho e seleccione Traçado do gráfico no menu de contexto para percorrer e realçar os valores para a sucessão.
Unidade portátil: Prima / b e seleccione Traçado do gráfico para percorrer e realçar os valores no gráfico da sucessão.
– Prima / T para ver uma tabela dos valores encontrados para avaliar as sucessões nos valores dos números inteiros consecutivos.
– Capture e arraste o ponto que representa um termo inicial. À medida que arrasta o termo, o valor muda. A definição da sucessão na linha de entrada é actualizada automaticamente com as alterações efectuadas através da manipulação de um termo.
Criar um gráfico personalizado para uma sucessãoUm gráfico personalizado permite mostrar a relação entre duas sucessões, representando graficamente uma sucessão no eixo x e a outra no eixo y .

240 Gráficos e Geometria
Quando definir um gráfico personalizado, especifique os nomes das variáveis de duas sucessões definidas (a partir da aplicação Gráficos e Geometria) e atribua cada um deles a um eixo. Esta secção demonstra como criar um gráfico personalizado com o modelo Predador-Presa da biologia para determinar o número de coelhos e raposas que mantêm o equilíbrio populacional.
coelho(n) = coelho(n-1) * (1 +.05-.001 * raposa(n-1))
raposa(n) = raposa(n-1) * (1 +.0002* coelho(n-1) -.03), em que:
.05 = taxa de crescimento dos coelhos se não existirem raposas,
.001 = taxa em que as raposas podem matar coelhos,
.0002 = taxa de crescimento das raposas se existirem coelhos,
.03 = taxa de mortalidade das raposas se não existirem coelhos.
1. No menu Tipo de gráfico, escolha Sucessão e seleccione Sucessão. Utilize a equação do modelo para definir as sucessões de coelhos e raposas num ciclo de 400 gerações. Parta do princípio que existem 200 coelhos e 50 raposas inicialmente.
Nota: Para uma vista menos organizada, seleccione Ocultar/Mostrar no menu Acções para ocultar as sucessões coelho(n) e raposa(n) na área de trabalho.
2. No menu Tipo de gráfico, escolha Sucessão e seleccione Personalizado.
3. Escreva coelho(n) como a sucessão do eixo x e, em seguida, prima
e e escreva raposa(n) como a sucessão do eixo y.
Nota: Pode também clicar h para seleccionar o nome de uma sucessão definida previamente ou especificar o nome de uma sucessão nova que pode definir posteriormente.

Gráficos e Geometria 241
4. Prima e para ir para a linha seguinte e defina o passo n e o intervalo para n. Neste exemplo, n é definido entre 1 e 400 e o passo n é o valor predefinido, 1.
5. Prima · para criar o gráfico personalizado.
Nota: Seleccione Zoom - Ajustar no menu Janela/Zoom para ajustar as definições da janela.
6. Explore o gráfico personalizado, capturando e arrastando o ponto que representa o termo inicial.
À medida que arraste o ponto, o valor muda e os termos iniciais dos coelhos e das raposas são actualizados automaticamente.
Neste exemplo, a manipulação do termo inicial demonstra que o ponto de equilíbrio nas populações de coelhos e raposas no ciclo de 400 gerações = (150, 50).
Utilizar a ferramenta Texto para introduzir funçõesPode fazer o gráfico de uma função, incluindo uma função no formato “y=”, escrevendo a expressão numa caixa de texto. Para fazer o gráfico de uma função desta forma:
1. No menu Acções, seleccione Texto:
2. Clique na área de trabalho para colocar a caixa de texto. Escreva a expressão analítica da função que pretende representar graficamente.

242 Gráficos e Geometria
3. Arraste a caixa de texto para o eixo e largue-a.
A aplicação Gráficos e Geometria faz o gráfico da função
Independentemente de como especifica uma função, cada função é definida para identificação.
Representar graficamente inequaçõesPode utilizar a linha de entrada para o tipo de gráfico Função para definir uma função que utiliza um símbolo diferente do sinal de igual.
1. Posicione o cursor à direita do sinal de igual.
2. Prima . ou Backspace para eliminar o sinal de igual.
Aparece uma lista de símbolos.
3. Seleccione ou escreva os sinais pretendidos para expressar a inequação.
Nota: Pode também escrever dois símbolos, como, por exemplo, > e = para expressar maior ou igual, ou utilize a Paleta de Símbolos do Catálogo para seleccionar os símbolos da inequação: >, +, { e |.

Gráficos e Geometria 243
4. Escreva o resto da expressão da inequação e prima · para representar graficamente a expressão.
A expressão, conforme escrita, aparece quando passar sobre o limite do gráfico. O sombreamento dos gráficos de inequações mostra os valores que satisfazem a inequação. Se fizer o gráfico de duas inequações sobrepostas, a área de sobreposição fica com um sombreado mais escuro que os gráficos das inequações individuais.
Renomear f(x)A convenção de nomes predefinidos para as funções é fn(x). (O número representado por n aumenta à medida que especifica mais funções.) Pode substituir o nome predefinido por um nome à sua escolha.
1. Coloque o cursor à direita do sinal = na linha de entrada.
2. Seleccione os caracteres predefinidos.
3. Escreva as letras/números para o sistema que pretende utilizar e, em seguida, escreva a função que pretende representar graficamente.
4. Prima · para representar graficamente a função.
Não se esqueça de que a definição apresentada junto ao gráfico é idêntica a que introduziu.
Nota: Para continuar a convenção de nomes personalizados, tem de renomear manualmente cada função à medida que a introduz.

244 Gráficos e Geometria
Editar funçõesPode editar funções representadas graficamente, uma função de cada vez. Para editar uma função:
1. Utilize um dos seguintes métodos para aceder à função:
– Prima d e faça duplo clique na definição da função no gráfico.
– Clique no botão Expansão da linha de entrada ou prima £ para ir para a função.
A expressão aparece numa caixa de texto ou na linha de entrada.
2. Mova o cursor para a parte da função que pretende alterar.
3. Se estiver a adicionar à expressão, escreva os novos caracteres para a função.
Se necessitar de eliminar uma parte da função, remova os caracteres desnecessários e escreva os caracteres novos.
4. Prima · para fazer o gráfico da função revista.
Ocultar uma representação gráfica na área de trabalho1. No menu Acções, seleccione Ocultar/Mostrar.

Gráficos e Geometria 245
O ícone da ferramenta Ocultar/Mostrar aparece na parte superior da área de trabalho.
2. Clique no gráfico de qualquer função que pretenda ocultar. Pode também clicar em qualquer outro tipo de objecto que pretenda ocultar.
Os objectos em que clicar enquanto a ferramenta está activa aparecem desactivados.
3. Prima d para sair de Ocultar/Mostrar ferramenta.
A função ocultada desaparece. Para voltar a mostrar os objectos ocultados, repita os passos acima.
Eliminar uma função1. Seleccione a função, clicando no gráfico.
2. Elimine a função, premindo Backspace ou ..

246 Gráficos e Geometria
A função é removida da área de trabalho e da lista de funções representadas graficamente.
Manipular funçõesAlgumas funções permitem transladar, esticar e/ou rodá-los, capturando e manipulando o gráfico.
No menu Acções, seleccione Ponteiro e, em seguida, vá para o gráfico que pretende manipular.
O cursor muda para indicar a manipulação suportada (por exemplo, para õ , ö ou é) quando passar sobre uma função representada graficamente que possa capturar e manipular.
À medida que altera o gráfico, a expressão para o gráfico é actualizada para reflectir as alterações. Pode manipular os seguintes tipos de funções:
• Função linear; y=b
• Função linear; y=ax+b
• Função quadrática; y=a(x-b)2+c
• Função quadrática; y=ax2+bx+c
• Função exponencial; y=exp(ax+b)+c
• Função exponencial; y=b†exp(ax)+c
• Função exponencial; y=d†exp(ax+b)+c
• Função logarítmica; y=a†ln(cx+b)+d
• Função sinusoidal; y=a†sin(cx+b)+d
• Função co-sinusoidal; y=a†cos(cx+b)+d

Gráficos e Geometria 247
Manipular uma função linear
Gráfico da função inicial Função transladada no eixo x. (Note a definição da função revista) Para transladar, capture junto ao meio do gráfico e arraste.
Função rodada manualmente. Para rodar, capturar e arrastar junto às extremidades do gráfico.

248 Gráficos e Geometria
Manipular uma função quadrática
Função quadrática original Função rodada manualmente. Para esticar, remova do vértice do gráfico e arraste.
Função transladada no eixo x Função transladada no eixo y
Para transladar, capture e arraste junto ao vértice do gráfico.

Gráficos e Geometria 249
Manipular uma função de seno ou coseno
Determinar a derivada num ponto (declive)Este método utiliza o menu AnalisarAnalisar gráfico. Alternativamente, pode criar uma tangente no gráfico para ajudar a visualizar o declive e, em seguida, utilize o menu Medição para o medir.
1. No menu AnalisarAnalisar gráfico, seleccione dy/dx.
2. Clique no ponto do gráfico no qual quer determinar a derivada.
Função de seno original Manipulação da rotação da função de seno. Para esticar, remova do eixo de simetria vertical do gráfico e arraste.
Manipulação da translação ao longo do eixo y-.
Manipulação da translação ao longo do eixo x-.
Para transladar, capture e arraste junto ao eixo de simetria vertical do gráfico.

250 Gráficos e Geometria
O valor da derivada no ponto seleccionado aparece no gráfico.
Nota: Para determinar a derivada num valor específico de x ou y, utilize o menu de contexto do ponto para mostrar as coordenadas e, em seguida, edite a coordenada x ou y.
Ver as tabelas de funçõesPode mostrar uma tabela de valores das funções para qualquer função do problema actual.
Enquanto vê a tabela, pode alterar as definições da tabela, eliminar colunas, adicionar valores para várias funções e editar a expressão que define uma função. Para mais informações, consulte Utilizar Listas e Folha de Cálculo.
Mostrar a tabelaNo menu Ver, seleccione Mostrar tabela.
A tabela aparece num ecrã dividido, mostrando colunas de valores para as funções definidas actualmente.
No topo de cada coluna, pode seleccionar a função a apresentar na coluna.

Gráficos e Geometria 251
Ocultar a tabelaClique na janela Gráficos e Geometria para ver o menu e seleccione Ocultar tabela no menu Ver.
Utilizar a vista Geometria planaA vista Geometria plana inclui uma escala por predefinição, mas não inclui eixos ou linha de entrada na área de trabalho.
Mude para a vista Geometria plana no menu Ver, seleccionando Vista Geometria plana.
O ecrã actualiza-se para eliminar os eixos e a linha de entrada e aparece uma escala predefinida. Qualquer gráfico ou desenho criado na vista Gráfico não aparece na área de geometria plana.
Nota: Qualquer construção geométrica criada na vista Geometria plana é retida e apresentada juntamente com qualquer gráfico criado previamente.
Criar um objecto na vista Geometria planaPode seleccionar Geometria numa página vazia do documento para trabalhar na vista Geometria plana. As formas, os pontos e as linhas criados nesta vista são objectos geométricos. Os objectos geométricos podem ter uma escala atribuída, como, por exemplo, centímetros, em vez de u para unidades (como utilizado com a vista Gráfico).
Quando trabalhar no modo de modelação (ou seja, na vista Geometria plana com uma janela analítica), pode mover um objecto geométrico para a área de trabalho do gráfico. O objecto permanece um objecto geométrico, e não está associado aos eixos. Por exemplo, pode mover um vértice de um triângulo, mas como o objecto não está ligado a um plano de coordenadas, não aparecem coordenadas para o vértice.
Os exemplos seguintes mostram uma área de trabalho de modelagem e os dois tipos de objectos: A é um objecto analítico enquanto B é um objecto geométrico.

252 Gráficos e Geometria
Apesar de os dois círculos parecerem idênticos, não se comportam da mesma forma. Os objectos analíticos são afectados quando a área do gráfico é alterada. No exemplo seguinte, os eixos foram alterados. Não se esqueça de que apenas o aspecto do círculo A é afectado pela alteração.
Se criar um objecto com o eixo ocultado, é um objecto geométrico No entanto, se criar um objecto analítico e ocultar o eixo posteriormente, o objecto permanece analítico.
Triângulo como aparece na vista Gráfico. O vértice indefinido permanece um ponto geométrico.

Gráficos e Geometria 253
Utilizar a janela analíticaA janela (gráfica) analítica está disponível na vista Geometria plana. Adiciona uma janela (gráfica) analítica no topo de uma parte da área de trabalho de geometria plana. Esta fornece uma área de trabalho de combinação que permite utilizar ambos os tipos de área de trabalho sem mudar a vista.
1. Verifique se a área de trabalho está na vista Geometria plana.
2. No menu Ver, seleccione Mostrar janela analítica.
Aparece uma janela de gráfico pequena no canto inferior esquerdo da área de trabalho da geometria plana Consulte Trabalhar com funções para obter mais informações sobre gráficos.
3. Utilize a vista de modelação para trabalhar com objectos analíticos e geométricos. Pode editar as seguintes acções:
– Utilize o menu Ver para mostrar ou ocultar os eixos, os valores dos extremos dos eixo, a escala e a grelha.
– Redimensione os eixos, utilizando as ferramentas Janela > Zoom ou arrastando as marcas de verificação.
– Capture uma área vazia do ecrã e arraste para a inclinar na área de trabalho.
4. Seleccione Ocultar janela analítica para remover a janela analítica da área de texto:
Área de geometria plana
Vista de modelagem - apresenta as duas vistas anteriores e o trabalho efectuado em ambas.
Área do gráfico

254 Gráficos e Geometria
Trabalhar com ficheiros Cabri™ II PlusPode abrir os ficheiros Cabri™ II Plus Figures (.fig) em Gráficos e Geometria e abrir os ficheiros TI-Nspire™ .tns no software Cabri™ II Plus. Os ficheiros Cabri™ II Plus abertos em Gráficos e Geometria convertem-se para uma página Gráficos e Geometria com os números convertidos e uma página Notas com as mensagens de conversão. Cada página Gráficos e Geometria converte-se para um ficheiro Cabri™ II Plus quando abrir um documento .tns no software Cabri™ II Plus.
Abrir um ficheiro Cabri™ II PlusPara abrir um ficheiro Cabri™ II Plus figures (.fig) em Gráficos e Geometria:
1. No menu Ficheiro, seleccione Abrir documento.
2. Na caixa de diálogo Abrir documento TI Nspire, clique em Tipo de ficheiro e seleccione Cabri™ II Plus Figures (*.fig).
3. Clique no ficheiro .fig que pretende abrir em Gráficos e Geometria e clique em Abrir.
Os ficheiros Cabri™ II Plus convertidos aparecem numa página Gráficos e Geometria e as mensagens de conversão aparecem numa página Notas. O ficheiro é guardado como um documento .tns.
Nota: Para ver objectos em ficheiros convertidos num computador Macintosh®, pode ser necessário alterar a vista, seleccionando Vista do gráfico no menu Ver.
Exportar um ficheiro Cabri™ II PlusPara exportar páginas Gráficos e Geometria de um documento TI-Nspire™ .tns para o software Cabri™ II Plus:
1. Abra o ficheiro .tns que contém as páginas de Gráficos e Geometria para exportar.
2. No menu Ficheiro, seleccione Exportar.
3. Na caixa de diálogo Exportar para Cabri, navegue para a localização pretendida se não quiser exportar ficheiros para a localização predefinida.
4. Escreva um nome para a pasta que ficará com os ficheiros exportados e clique em OK para guardar os ficheiros.
Cada aplicação Gráficos e Geometria no documento será convertida para um ficheiro Cabri™ II Plus independente dentro dessa pasta Os ficheiros .log e .fig exportados utilizam os nomes standard que incluem Documenton, em que n é um número de sequência utilizado com vários ficheiros.

Gráficos e Geometria 255
Utilizar o Traçado geométricoA ferramenta Traçado geométrico permite deixar um caminho visível de um objecto quando é movido da área de trabalho. Pode efectuar o movimento manualmente ou com a ferramenta Animação.
Nota: O caminho do traçado não pode ser seleccionado ou manipulado.
1. Crie um objecto ou uma função.
2. No menu Traçar, seleccione Traçado geométrico.
3. Clique no objecto ou na função e capture manualmente e mova o objecto, ou seleccione um ponto e utilize a ferramenta Atributos para definir a animação.
Se utilizar a animação, tem de seleccionar o ponto para o Traçado geométrico e a animação. Consulte Alterar um atributo de um objecto para obter mais informações.
4. Observe os resultados do Traçado geométrico.
No exemplo seguinte, um segmento de recta foi desenhado e seleccionado para Traçado geométrico. O movimento do segmento foi efectuado manualmente.
A faixa do traçado apresentado na área de trabalho depende do movimento.
• Se mover pouco o objecto, a faixa completa continua a aparecer até apagá-lo.
• Se mover muito o objecto, a faixa pode obscurecer uma parte significativa da área de trabalho. Neste caso, as partes mais antigas da faixa desaparecem para evitar que a área de trabalho seja obscurecida pela faixa.
Apagar o Traçado geométricoA forma mais fácil de remover os traçados da área de trabalho é seleccionar a ferramenta Apagar traçado geométrico.

256 Gráficos e Geometria
No menu Traçar, seleccione Apagar traçado geométrico.
Quando seleccionada, esta ferramenta remove imediatamente todas as faixas do traçado da área de trabalho.
Agrupar objectos
Pode agrupar objectos na área de trabalho para manter o posicionamento dos objectos e efectuar determinadas acções em todos os objectos do grupo. Pode arrastar e mover os objectos num grupo.
1. Seleccione os objectos para agrupar.
Nota: Não inclua objectos fixos se quiser mover o grupo. A inclusão de um objecto fixo num grupo cria um grupo fixo.
Para mais informações sobre a selecção de objectos para agrupar, consulte Seleccionar objectos com a ferramenta Ponteiro ou Seleccionar objectos com a ferramenta Seleccionar.
2. Com os objectos seleccionados intermitentes, seleccione Agrupar no menu de contexto.
Unidade portátil: Prima / b.
Macintosh®: Prima sem soltar “ e clique no grupo.
Windows®: Clique com o botão direito do rato num objecto seleccionado no grupo.
Os objectos são agrupados na área de trabalho. Quando passar sobre ou clicar num objecto do grupo de objectos, aparece a definição “grupo”. Pode desagrupar os objectos, clicando em qualquer objecto do grupo e seleccionando Desagrupar no menu de contexto.
Fixar objectosPode fixar pontos, formas, ângulos, valores, texto, funções representadas graficamente, eixos e o fundo da área de trabalho para impedir movimentos acidentais à medida que manipula outros objectos na área de trabalho.
1. Seleccione um ou mais objectos para fixar.
Para mais informações sobre a selecção de vários objectos para fixar, consulte Seleccionar objectos com a ferramenta Ponteiro ou Seleccionar objectos com a ferramenta Seleccionar.
2. Seleccione Fixar no menu de contexto.
Unidade portátil: Prima / b.
Macintosh®: Prima sem soltar “ e clique no objecto.

Gráficos e Geometria 257
Windows®: Clique com o botão direito do rato no objecto.
Os objectos fixos são definidos com o tipo de objecto (“circunferência” ou “eixos”) e apresentam um ícone de fixação. Pode seleccionar o objecto e escolher Libertar no menu de contexto para devolver o objecto ao estado original.
Notas:
– A área de trabalho não mostra uma definição fixa. Não pode capturar a área de trabalho para dar uma panorâmica da vista se a área de trabalho estiver fixa.
– A fixação de um objecto noutro objecto não impede a manipulação do objecto “fixo”. Por exemplo, um ponto fixado a uma representação gráfica de uma função não impede a manipulação da função representada.
– Pode ainda editar um objecto fixo em alguns casos. Por exemplo, pode editar as coordenadas x e y de um ponto fixo. O ponto pode mover-se para reflectir uma edição de valores, mas não em resposta à manipulação.
– Para um objecto que inclua um atributo Bloquear, o bloqueio é desactivado depois de fixar o objecto.
– Quando apontar para um objecto fixo, o ponteiro não muda para permitir as acções de transladação ou captura e arrastamento.
Trabalhar com pontos e rectasUtilize as ferramentas Pontos e Rectas para desenhar os tipos de pontos e rectas seguintes. As ferramentas de pontos e rectas permitem também nomear, definir ou redefinir pontos.
• Pontos: Ponto, Ponto em, Pontos de intersecção
• Rectas
• Segmentos
• Semi-rectas
• Tangente
• Vectores
• Arcos de circunferência
Trabalhar com pontosExistem três ferramentas para criar pontos:
• Ponto
• Ponto em

258 Gráficos e Geometria
• Ponto de intersecção
criar um pontoPode criar um ponto com a ferramenta Ponto. Crie um ponto na área de trabalho ou num objecto, como, por exemplo, um gráfico ou uma forma.
1. No menu Pontos e Rectas, seleccione a ferramenta Ponto.
2. Vá para a área de trabalho e clique para criar um ponto.
3. Trabalhe com o ponto com a ferramenta Ponteiro a partir do menu Acções.
Por exemplo, seleccione o ponto com a ferramenta Ponteiro e arraste-o para o mover.
Notas:
– Um ponto fixo mostra o ícone de fixação e não é móvel.
– Pode também criar um ponto, escrevendo um parêntesis de abertura e coordenadas separadas por vírgulas. Por exemplo, active a ferramenta Ponto, escreva (3,5) e, em seguida, prima · para criar um ponto com a abcissa 3 e a ordenada 5.
Criar um ponto num objecto 1. No menu Pontos e Rectas, seleccione Ponto em.
2. Clique no objecto pretendido para criar um ponto específico e, em seguida, clique para colocar o ponto.

Gráficos e Geometria 259
3. Trabalhe com o ponto a com a ferramenta Ponteiro do menu Acções.
Por exemplo, utilize a ferramenta Atributos do menu Acções para animar o ponto no objecto.
Definir pontos de intersecção Utilize esta ferramenta para determinar pontos em que dois gráficos intersectam.
1. No menu Pontos e Rectas, seleccione a ferramenta Ponto de intersecção.
2. Clique em cada gráfico para determinar os pontos de intersecção.
O primeiro ponto de intersecção entre os dois gráficos é desenhado. Se os gráficos se intersectarem em mais de um local, todos os pontos de intersecção são desenhados.

260 Gráficos e Geometria
Definir (identificar) as coordenadas de um pontoPode identificar as coordenadas de qualquer ponto analítico com a ferramenta Coordenadas e Equações.
Nota: Um ponto analítico é criado na vista Gráfico ou na janela analítica da vista Geometria plana.
1. Crie um ponto.
Pode também criar um ponto num objecto com a ferramenta Ponto em.
2. No menu Acções, seleccione Coordenadas e Equações.
3. Move o ponteiro para o local do ponto. Aparecem as coordenadas.
4. Clique para seleccionar o ponto. O ponto pisca para indicar a selecção.
5. Vá para o local em que pretende ancorar as coordenadas do ponto e prima ·.
Se mover o ponto para uma localização diferente, as novas coordenadas são actualizadas para a nova posição.

Gráficos e Geometria 261
Nomear um ponto Pode nomear pontos e vértices na vista Gráfico ou Geometria plana. Como não estão ligados a uma coordenada específica, os nomes permanecem inalteráveis se alterar a localização de qualquer parte de um objecto.
1. Clique com o botão direito do rato no item para ver o menu de contexto e seleccione Definição para ver a caixa de diálogo Definições do selector.
Unidade portátil: Passe sobre o ponto, prima / b e seleccione Definição.
2. Escreva o nome para o ponto na caixa de texto.
(Opcional) Pode nomear um ponto à medida que o cria, escrevendo uma letra ou um nome imediatamente após definir o ponto. Por exemplo, quando criar um triângulo, escreva a letra “x” depois de criar o primeiro vértice. Escreva “y” e “z”para os restantes dois vértices à medida que os cria.
Redefinir um pontoPode redefinir um ponto de um ponto na área de trabalho para um objecto, de um objecto para outro, ou da janela analítica para área de trabalho da vista Geometria plana (ou da área de trabalho geométrica para a janela analítica).
1. Crie um ponto ou decida que ponto existente quer redefinir.
2. No menu Acções, seleccione a ferramenta Redefinir.
3. Clique no ponto que pretende redefinir e clique no objecto ou na área de trabalho no local para redefinição.
O ponto move-se para o objecto ou a nova localização.

262 Gráficos e Geometria
Trabalhar com objectos linearesOs objectos lineares que pode criar e explorar estão localizados no menu Pontos e Rectas. A aplicação Gráficos e Geometria cria semi-rectas e rectas “inteligentes. Isto significa que aparece apenas uma parte da recta ou da semi-recta. Esta função reduz a desordem na área de trabalho.
Criar uma recta 1. No menu Pontos e Rectas, seleccione a ferramenta Recta.
2. Clique numa localização para iniciar a recta.
Este clique define um ponto na recta.
Nota: Se premir sem soltar g durante a criação da recta, limita a orientação (relativamente ao eixo x ou ao aspecto horizontal do ecrã), em incrementos de 15-.
3. Mova e clique novamente para definir a direcção e o segundo ponto da recta
A aplicação Gráficos e Geometria desenha a recta.
Criar uma semi-recta1. No menu Pontos e Rectas, seleccione a ferramenta Semi-recta.
2. Clique para definir o ponto final da semi-recta.

Gráficos e Geometria 263
Nota: Se premir g durante a criação da semi-recta, limita a orientação, relativamente ao eixo x ou ao aspecto horizontal do ecrã, em incrementos de 15-.
3. Mova o ponteiro e clique novamente para definir a direcção da semi-recta.
A aplicação Gráficos e Geometria desenha a semi-recta.
Aumentar a parte visível de uma recta ou semi-recta1. No menu Acções, seleccione Ponteiro.
2. Capture a extremidade da recta ou semi-recta visível e arraste para a aumentar ou reduzir.
Criar um segmento1. No menu Pontos e Rectas, seleccione a ferramenta Segmento.
2. Clique para definir o primeiro ponto final do segmento.
Nota: Se premir sem soltar g durante a criação do segmento, limita a orientação (relativamente ao eixo x ou ao aspecto horizontal do ecrã), em incrementos de 15-.
3. Mova o ponteiro e clique novamente para definir o segundo final do segmento.
A aplicação Gráficos e Geometria desenha o segmento na página.
Criar um segmento com um ponto médio definidoCom a ferramenta Ponto médioPonto médio, pode definir um ponto médio num segmento de recta existente, entre dois pontos especificados numa recta, ou entre dois pontos à medida que cria os pontos. (Quando seleccionar o segundo ponto, é criado o ponto médio.)
1. No menu Construção, seleccione Ponto médioPonto médio.
2. Clique na localização para iniciar o segmento.

264 Gráficos e Geometria
À medida que move o ponteiro, aparece um segundo ponto, o ponto médio.
3. Pode mover o segmento em qualquer direcção até clicar na área de trabalho uma segunda vez.
Com o segundo clique, o segmento é ancorado e o ponto médio permanece identificado.
4. Se definir o ponto médio de um segmento já existente, clique no segmento.
O ponto médio é criado.
Modificar segmentos com pontos médios1. No menu Acções, seleccione Ponteiro.
2. Seleccione o segmento e arraste-o para uma nova localização sem alterar a orientação ou o comprimento, ou seleccione um ponto final e arraste-o para uma nova localização.
Se mover apenas um ponto final e se o comprimento do segmento mudar, o ponto médio é reposicionado para continuar no meio do segmento.
Criar uma recta paralelaPode criar uma recta paralela em relação a qualquer recta existente na área de trabalho, incluindo os eixos, e o lado de qualquer triângulo, quadrado, rectângulo e polígono.
1. No menu Construção, seleccione Paralela.
2. Na área de trabalho, clique numa recta, segmento ou eixo existente.
Este clique identifica a recta de referência para a nova recta paralela que está a criar.
3. Afaste o ponteiro do segmento, eixo ou da recta de referência.
Ponteiro da recta paralela

Gráficos e Geometria 265
Não se esqueça de que aparece uma recta ponteada, representando a recta paralela.
4. Quando a recta ponteada estiver na posição pretendida, clique novamente para a ancorar na área de trabalho.
Nota: Pode também clicar primeiro na área de trabalho e, em seguida, seleccionar a recta de referência para criar a recta paralela.
Criar uma recta perpendicularPode criar uma recta perpendicular em relação a qualquer segmento ou recta existente na área de trabalho, incluindo os eixos, e o lado de qualquer triângulo, quadrado, rectângulo ou polígono.
1. No menu Acções, seleccione a ferramenta Perpendicular.
2. Clique num ponto na área de trabalho através do qual a recta perpendicular deve passar. Uma linha ponteada mostra a posição da linha perpendicular.
3. Clique novamente para ancorar a recta perpendicular. A linha ponteada muda para uma linha sólida.
recta paralela ancorada
recta perpendicular antes de ancorar na página

266 Gráficos e Geometria
Nota: Em alternativa, pode fazer duplo clique na recta ou no segmento para criar o ponto onde quer uma recta perpendicular para interceptar.
4. (Opcional) No menu Acções, seleccione o Ponteiro para mover a recta perpendicular para uma localização diferente na recta de referência.
5. (Opcional) Clique no ponto de intersecção e arraste o ponto e a recta perpendicular para a nova localização.
Criar um vector1. No menu Pontos e Rectas, seleccione a ferramenta Vector .
2. Na área de trabalho, clique no ponto a partir do qual o vector é originário.
3. Mova o ponteiro na direcção do vector.
Uma recta ponteada segue o ponteiro à medida que se move sobre a área.
recta perpendicular ancorada
Ponteiro do vector depois da identificação do ponto final

Gráficos e Geometria 267
4. Quando o vector estiver na posição correcta, clique para ancorar o vector na área de trabalho.
A linha ponteada muda para uma linha sólida.
Mover um vector 1. No menu Acções, seleccione Ponteiro.
2. Clique em qualquer ponto diferente do ponto final e arraste o vector para a localização pretendida.
Redimensionar um vectorSeleccione um ponto final e arraste-o para aumentar ou reduzir a magnitude do vector.
Nota: Se o ponto final estiver localizado num eixo ou noutro objecto, só pode mover o ponto de final do vector ao longo desse objecto.
Criar uma tangentePode criar uma tangente, identificando um ponto específico numa função ou num objecto existente. Para criar uma recta tangente:
1. No menu Pontos e Rectas, seleccione Tangente.
2. Na área de trabalho, seleccione o ponto em que quer desenhar a tangente.
Uma recta tangente ponteada pisca na área de trabalho.
3. Prima · para ancorar o texto na área de trabalho.
Criar e trabalhar com formasPode utilizar as ferramentas Forma para desenhar várias formas geométricas.
• Círculos
Tangente de um objecto

268 Gráficos e Geometria
• Triângulos
• Rectângulos
• Polígonos
• Polígonos regulares
Quando utilizar uma ferramenta Forma, o ponteiro torna-se num lápis. À medida que cria qualquer forma que inclua uma parte linear (por exemplo, uma semi-recta, um segmento ou um triângulo), pode activar o alinhamento personalizado.
• Alinhe uma parte linear da forma para o eixo horizontal ou vertical.
• Prima g para orientar a parte linear em incrementos de 15 graus em relação ao eixo x.
Para uma definição precisa da forma, pode escrever as coordenadas dos pontos de definição da forma entre parêntesis em vez de clicar. Por exemplo, para criar um círculo com um ponto central em (-1,4) escreva (-1,4) quando solicitado para o ponto central.
Ferramenta Prima · após estes passos:
Circunferência 1. Clique na área de trabalho para posicionar o centro da circunferência.
2. Mova para o exterior a partir do ponto central para dimensionar a circunferência. Aparece uma circunferência ponteada.
Triângulo 1. Na área de trabalho, clique para estabelecer o primeiro vértice do triângulo.
2. Mova para o local do segundo vértice e clique novamente na área de trabalho. O lado do triângulo aparece uma linha ponteada.
3. Mova para o local do último vértice. À medida que avança, todos os lados do triângulo aparecem como rectas ponteadas.
4. Clique uma terceira vez na área de trabalho para criar o vértice final e ancorar o triângulo na área de trabalho. Os lados são definidos pelas rectas sólidas.

Gráficos e Geometria 269
Rectângulo 1. Clique para estabelecer o primeiro canto do rectângulo.
2. Mova para o local do segundo vértice e clique novamente na área de trabalho. Aparece um lado do rectângulo.
3. Afaste-se do lado do rectângulo. Move-se na direcção correspondente à orientação do rectângulo pretendida. O contorno do rectângulo aparece na área de trabalho.
4. Quando o rectângulo tiver o tamanho correcto, clique novamente para ancorar o rectângulo na área de trabalho.
Polígono 1. Na área de trabalho, clique para estabelecer o primeiro ponto do polígono.
2. Mova para o local do segundo vértice e clique novamente na área de trabalho. O lado do polígono aparece como uma recta ponteada.
3. Mova para o local do ponto seguinte. À medida que move o ponteiro, os lados do polígono aparecem como rectas ponteadas.
4. Continue a mover e clique para criar o número de lados necessários. Depois de premir · para completar o polígono, os lados aparecem como rectas sólidas.
Ferramenta Prima · após estes passos:

270 Gráficos e Geometria
Criar uma forma1. No menu Formas, seleccione a ferramenta para a forma que
pretende desenhar.
O ponteiro aparece como um lápis para indicar que a ferramenta Forma está activa. Pode passar sobre o ícone da ferramenta para ver sugestões para desenhar uma forma.
2. Mova o ponteiro para a localização pretendida na área de trabalho.
Uma recta ponteada, uma forma ou uma forma parcial aparece para o ajudar a visualizar a forma completa.
3. Clique para estabelecer o primeiro ponto da forma.
Nota: Pode premir as teclas para afectar o tamanho de algumas formas à medida que as desenha. Por exemplo, se premir sem soltar
Polígono regular
1. Clique na área de trabalho para estabelecer o ponto central do polígono regular.
2. Afaste o ponteiro do ponto central e clique na área de trabalho novamente para estabelecer o primeiro vértice e o raio.
É formado um polígono regular de 16 lados O número de lados aparece junto ao ponto central entre parêntesis; por exemplo, {16}.
– Para reduzir o número de lados, seleccione um vértice e mova o ponteiro para a direita à volta do perímetro do polígono.
– Para aumentar o número, seleccione um vértice e mova o ponteiro para a esquerda.
O número de lados do polígono aparece à medida que move o ponteiro
Arco de circunferência
1. Clique na área de trabalho para estabelecer o primeiro ponto do arco.
2. Mova na direcção pretendida para o arco e clique novamente na área de trabalho para definir o segundo ponto.
3. Afaste-se do segundo ponto para estabelecer o comprimento do arco do circunferência e clique na área de trabalho uma terceira vez. Aparece um arco.
Ferramenta Prima · após estes passos:

Gráficos e Geometria 271
g durante a criação da circunferência, o raio está limitado em comprimento aos números inteiros.
4. Afaste o ponteiro do primeiro ponto conforme necessário para posicionar o segundo ponto da forma.
A direcção e o movimento do ponteiro podem estabelecer a altura, a orientação ou os ângulos para uma forma. Uma representação esbatida da forma ou de uma forma parcial aparece para o orientar.
5. Clique novamente na área de trabalho para estabelecer o segundo ponto ou completar a forma. É necessário mover e posicionar o ponteiro as vezes que forem necessárias para a forma que está a desenhar.
Pode mover o ponteiro para o ícone da ferramenta de forma na parte superior da área de trabalho para ler sugestões para criar uma forma.
6. Quando todos os pontos ou ângulos estiverem em posição, prima · para completar a forma.
Pode efectuar as acções para explorar as formas desenhadas. Por exemplo, pode mover uma forma à volta da área de trabalho, redimensione-a, altere os atributos e fixa-a na área de trabalho ou num eixo. Pode explorar e analisar as formas com as ferramentas, como, por exemplo, as ferramentas de medição ou transformação.
Dimensionar e posicionar formas1. No menu Acções, seleccione Ponteiro.
2. Passe sobre uma forma para alterar o ponteiro para ÷. Pode clicar e arrastar o perímetro de uma circunferência para o redimensionar, ou clique e arraste um ponto para redimensionar um polígono, um rectângulo ou um triângulo.
3. Clique sem soltar na área seleccionada para alterar o ponteiro para { .
4. Arraste para redimensionar a selecção.
5. Mova uma forma, capturando e arrastando o centro (circunferência) ou um lado (triângulo, rectângulo ou polígono).
Identificar equações para círculos e rectasPode ver a equação de qualquer objecto analítico (construído na vista Gráfico, ou na janela analítica da vista Geometria plana) e defini-la no ecrã.
1. No menu Acções, seleccione Coordenadas e Equações.
2. Clique no círculo ou na recta para o seleccionar.

272 Gráficos e Geometria
A equação do círculo ou da recta aparece e o objecto pisca no ecrã.
3. Prima · para ancorar a equação no ecrã.
Nota: Se se aproximar de um ponto definido na recta ou do ponto central de um círculo, as coordenadas para esse ponto aparecem em vez da equação. Afaste o ponteiro do ponto definido para obter a equação do objecto.
Medir objectos Pode obter várias medições a partir de objectos desenhados. Estas medições incluem o cálculo de áreas, comprimentos, ângulos e declives.
Os valores das medições são dinâmicos. Se medir os lados e os ângulos de um triângulo, por exemplo, e alterar o triângulo, os valores das medições actualizam-se automaticamente.
Para alterar a precisão apresentada da medição de uma área, comprimento, ângulo ou declive, aponte para uma medição e prima + ou -.
Medir comprimentoPode utilizar a ferramenta Comprimento para medir o comprimento de um segmento, arco do círculo ou vector. A ferramenta Comprimento pode também medir o lado ou o perímetro de um polígono, a circunferência de um círculo, a distância entre dois pontos, distância de um ponto a uma recta/semi-recta/segmento/vector e a distância de um ponto a um círculo.
Nota: As medições efectuadas nas rectas e nos objectos da vista Gráfico têm unidades genéricas, u. As medições efectuadas nas rectas e nos objectos da vista Geometria plana têm o valor da unidade criada. O valor da unidade predefinida é centímetros (cm).
Medir o comprimento de um segmento, arco do círculo ou

Gráficos e Geometria 273
vector1. No menu Medição, seleccione a ferramenta Comprimento.
2. Clique ou prima · para seleccionar o objecto. O segmento alvo, o arco do círculo ou o vector fica intermitente
3. Clique ou prima · para ancorar a medição na área de trabalho. Não se esqueça de que um segmento de recta pode ser parte de um triângulo, rectângulo ou polígono.
Medir a distância entre dois pontos, um ponto e uma recta ou um ponto e um círculo: 1. No menu Medição, seleccione a ferramenta Comprimento.
2. Seleccione o primeiro ponto.
3. Seleccione o segundo ponto ou um ponto da recta ou do círculo. O comprimento seleccionado fica intermitente.
4. Clique ou prima · para ancorar o valor na área de trabalho.
Determinar a circunferência de um círculo ou o perímetro
Neste exemplo, o comprimento é medido a partir do centro do círculo para o vértice esquerdo superior do polígono.

274 Gráficos e Geometria
de um polígono, rectângulo ou triângulo1. No menu Medição, seleccione a ferramenta Comprimento.
2. Clique no objecto para medir a circunferência ou o perímetro.
3. Prima · para ancorar o valor medido na área de trabalho.
Medir um lado de um triângulo, rectângulo ou polígono: 1. No menu Medição, seleccione a ferramenta Comprimento.
2. Aponte para o lado que pretende medir.
O perímetro do objecto aparece inicialmente, juntamente com um
lembrete visual que pode utilizar e para medir o lado.
3. Prima e para ver o comprimento do lado e clique para o anexar ao ponteiro.
4. Posicione a medição e clique ou prima · para a ancorar na área de trabalho.
Determinar a área de um círculo, polígono, rectângulo ou triângulo1. No menu Medição, seleccione Área.
2. Clique no objecto para medir a área.
3. Prima · para ancorar o valor medido na área de trabalho.
Circunferência e perímetro medidos

Gráficos e Geometria 275
Determinar a medição de um ângulo1. No menu Medição, seleccione Ângulo.
2. Clique num ponto de um lado do ângulo para medir.
3. Clique no vértice do ângulo que pretende medir.
Quando mover o ponteiro, a medição do ângulo aparece junto ao segundo ponto clicado.
4. Clique num ponto no segundo lado do ângulo que pretende medir para ancorar o valor na área de trabalho.
Definir um ângulo com três pontosPode definir e medir um ângulo, seleccionando três pontos na área de trabalho.
1. No menu Medição, seleccione a ferramenta Ângulo.
2. Clique na área de trabalho e vá para o ponto seguinte. O primeiro clique representa um lado do ângulo. À medida que vai para o ponto seguinte, uma linha ponteada mostra o caminho utilizado para medir o ângulo.
3. Clique uma segunda vez na área de trabalho. O segundo clique representa o vértice. À medida que vai para o ponto seguinte, a aplicação Gráficos e Geometria calcula a medição do ângulo e apresenta-a na área de trabalho.
Áreas de um círculo e um polígono

276 Gráficos e Geometria
Se definir um ângulo com uma medição específica, pode alterar o caminho para ajustar o tamanho do ângulo.
4. Clique uma terceira vez na área de trabalho ou prima ·. O terceiro clique representa o segundo lado do ângulo e ancora os três pontos.
A medição permanece visível e próxima ao ângulo mesmo que altere o tamanho do ângulo. Se alterar o ângulo, a medição actualiza-se para reflectir o novo valor.
Notas:
– O valor de qualquer ângulo estará sempre entre 0- e 180 - no modo de graus e entre 0 - e p no modo de radianos.
– A medição do ângulo predefinido é em radianos para medições na vista Gráfico ou na Janela analítica, e em graus para medições na vista Geometria plana. Para a alterar, altere as definições do documento.
reposicionar um valor medido1. No menu Acções, seleccione Ponteiro.
2. Seleccione e arraste a medição para a localização pretendida.
Determinar o declive de uma recta, semi-recta, segmento ou vector1. No menu Medição, seleccione Declive.
2. Na área de trabalho, prima · para seleccionar o objecto.
3. Prima · para ancorar o valor na área de trabalho.

Gráficos e Geometria 277
O declive permanece visível e próximo ao objecto mesmo que altere o declive. Não se esqueça de que o valor muda à medida que o objecto é movido.
Nota: Se o objecto for vertical, o valor do declive é - % ou +%. Se o objecto for horizontal, o valor do declive é 0.
Transferir mediçõesA ferramenta Transferência de medição permite transferir um valor numérico para um objecto. O valor transferido permanece ligado ao valor original. Se ajustar o comprimento da medição inicial, todos os objectos criados são ajustados automaticamente para reflectir a alteração.
A ferramenta pode utilizar qualquer valor medido ou entrada de texto numérico como o valor a transferir.
Pode transferir o valor para:
• Um eixo - Cria um ponto no eixo a uma distância igual ao valor transferido.
• Um círculo novo - Cria um círculo com um raio igual ao valor transferido. Se eliminar o valor original posteriormente, o círculo também é eliminado.
• Um círculo existente - Define um arco no círculo. Defina o ponto inicial e o valor transferido é utilizado para criar o ponto final.
• Um vector ou a semi-recta - Cria um segundo ponto na semi-recta ou no vector no valor transferido, como medido a partir do ponto final do objecto.
Exemplo: Transferir uma entrada de texto numérica para

278 Gráficos e Geometria
um eixo1. No menu Acções, seleccione Texto e, em seguida, clique para criar
uma caixa de texto na área de trabalho.
2. Escreva o número que pretende transferir e, em seguida, prima · para o ancorar.
3. Prima d para sair da ferramenta Texto.
4. No menu Construção, seleccione Transferência de medição.
5. Clique no número a transferir e, em seguida, clique no eixo pretendido.
O valor é marcado pela adição de um ponto no eixo. Neste exemplo, o ponto foi definido para mostrar as coordenadas.
Exemplo: Criar um círculo com uma medição transferida1. Crie um triângulo a partir do menu Formas e, em seguida, utilize o
menu Medições para medir o comprimento de um lado. Este comprimento será utilizado como o raio para um novo círculo.
2. No menu Construção, seleccione Transferência de medição.

Gráficos e Geometria 279
3. Clique no valor medido que criou no passo 1.
4. No menu Formas, seleccione Círculo.
Um círculo novo é criado com um raio igual ao valor transferido.
5. Mova o ponteiro para posicionar o círculo e clique para o ancorar.
6. Prima d para sair da ferramenta e, em seguida, redesenhe o triângulo para explorar o efeito no círculo.
Exemplo: Transferir uma medição para uma circunferência1. Crie um círculo com a ferramenta Círculo no menu Formas.
2. Crie um segmento de recta com o menu Pontos e utilize o menu Medições para criar uma medição do comprimento. Este comprimento será utilizado como o comprimento de um arco no círculo.
3. No menu Construção, seleccione Transferência de medição.
4. Clique no valor medido que criou no passo 2.
5. Clique no círculo.
Um ponto que representa o início do arco segue o ponteiro à medida que se move à volta do círculo.
6. Posicione o ponto inicial e, em seguida, clique para ancorar o arco.
A medição é transferida numa direcção contrária à dos pontos do relógio e os pontos iniciais e finais do valor são marcados pelos pontos.

280 Gráficos e Geometria
7. Prima d para sair da ferramenta e, em seguida, mova os pontos finais do segmento de recta original para explorar o efeito no arco. Pode também mover o arco, arrastando o ponto inicial.
Nota: Se medir a distância entre os dois pontos do círculo, o valor será inferior à medição transferida Isto deve-se ao facto de estar a medir uma linha recta entre os pontos, não o arco formado entre os pontos. O comprimento do arco é a medição transferida.
Utilizar a ferramenta CalcularA ferramenta Calcular permite efectuar cálculos aritméticos com os valores introduzidos e medidos. Um exemplo mostra a melhor forma de utilizar esta ferramenta.
1. Crie um objecto e apresente as medições do objecto. Neste exemplo, um triângulo é construído e os ângulos são medidos com a ferramenta Ângulo no menu Medições.
2. No menu Acções, seleccione Texto.
3. Escreva a fórmula para cálculo. Neste exemplo, a fórmula adiciona as medições dos três ângulos.

Gráficos e Geometria 281
4. No menu Acções, seleccione a ferramenta Calcular.
5. Clique na fórmula criada.
É-lhe pedido para seleccionar um valor para cada termo na fórmula.
6. Clique na medição de cada ângulo quando pedido.
Nota: Se guardar uma medição como uma variável, pode seleccioná-la quando pedido, clicando em . Se o nome de uma medição guardada corresponder a um termo na fórmula, pode premir “L” quando pedido para esse termo.
Quando as variáveis da fórmula tiverem valores, a resposta aparece na área de trabalho.
7. Prima · para ancorar o resultado.
Transformar objectosPode aplicar transformações para desenhar objectos e alguns podem ser aplicados a funções Quando trabalhar com funções, os eixos estão mais frequentemente envolvidos e podem ser necessários As transformações dos objectos podem ocorrer sem a utilização dos eixos como um ponto de referência
As transformações suportadas pela aplicação Gráficos e Geometria são
• Simetria em relação a qualquer ponto, incluindo a origem
• Reflexões em relação a qualquer recta, incluindo os eixos

282 Gráficos e Geometria
• Translações ao longo de qualquer vector, incluindo os vectores nos eixos
• Rotações sobre qualquer ponto, incluindo a origem, e qualquer ângulo
• Ampliações dashomotetias a partir de qualquer ponto, incluindo a origem, com qualquer factor
O primeiro passo em qualquer transformação é criar um objecto ou gráfico de uma função
Explorar a simetria 1. Crie um objecto.
2. No menu Pontos e Rectas, seleccione Ponto.
3. Clique na área de trabalho para criar o ponto de simetria.
4. No menu Transformação, seleccione Simetria.
5. Seleccione o objecto e, em seguida, o ponto.
Aparece a imagem simétrica.
Explorar a reflexão1. Crie um objecto.
2. Crie uma recta ou um segmento sobre o qual o objecto será reflectido.
3. No menu Transformação, seleccione Reflexão.
4. Na área de trabalho, seleccione o segmento ou a recta de reflexão.
5. Seleccione o objecto.
Aparece a reflexão do objecto.

Gráficos e Geometria 283
6. Para ancorar a reflexão, clique na página ou prima ·.
Explorar a transladação1. Crie um objecto para transladar (duplicar).
2. (Opcional) Crie um vector para indicar a distância e a direcção de translação.
3. No menu Transformação, seleccione Transladar.
4. Indique a distância e a direcção da translação através da execução de uma das seguintes acções.
– Clique no vector ou
– Clique na área de trabalho para indicar a distância entre o objecto e o objecto da translação e, em seguida, clique novamente para indicar a direcção da translação.
5. Clique no objecto da translação. Aparece o objecto transladado.

284 Gráficos e Geometria
Explorar a rotação1. Crie a forma ou represente graficamente a função para rodar.
2. (Opcional) Pode criar opcionalmente o ponto para rodar e o ângulo para especificar o ângulo da rotação.
3. No menu Transformações, seleccione Rotação.
4. Se definir o ponto de rotação e o ângulo de rotação antes de activar a ferramenta, inicie a rotação, clicando no objecto, no ponto de rotação e, em seguida, no ângulo de rotação.
Ou
Com a ferramenta Rotação activa e sem ponto e ângulo predefinidos, especifique o ponto para rodar e o ângulo de rotação.
a) Escreva o parêntesis de abertura e escreva as coordenadas x e y do ponto para rodar o objecto e prima ·.
b) Escreva a medição a utilizar para o ângulo de rotação e prima ·.
O objecto é recriado na posição rodada conforme definido pelo ponto e o ângulo de rotação.
Explorar a Ampliação dahometetia1. Crie um objecto para ampliar por homotetia.
2. Crie um ponto que é o centro para a Ampliação dahomotetia.
3. No menu Acções, seleccione Texto e escreva um valor para estabelecer o tamanho da Ampliação dahomotetia. Pode também medir um comprimento existente para estabelecer o tamanho para a Ampliação dahomotetia.
Nota: Se especificar um valor de tamanho grande, pode utilizar as ferramentas Zoom ou inclinar o ecrã para o objecto alargadotransformado.

Gráficos e Geometria 285
4. Prima · para ancorar o valor do tamanho na área de trabalho.
5. No menu Transformação , seleccione Ampliação dahomotetia.
6. Clique no objecto, no ponto central e no valor do tamanho antes de mover para o objecto.
Nota: Pode também especificar as coordenadas do ponto central e o valor do tamanho da Ampliação dahomotetia, escrevendo os números após um parêntesis de abertura.
A Ampliação dahomotetia aparece na área de trabalho.
Efectuar outras investigaçõesPode investigar outros cenários através da determinação da mediatriz dos segmentos, rectas e ângulos ou da criação de um lugar geométrico.
• Determinar a bissectriz de um segmento
• Determinar a bissectriz de um ângulo
• Determinar o lugar geométrico
Determinar a bissectriz de um segmento 1. No menu Construção, seleccione Mediatriz.
2. Clique no segmento.
Aparece a mediatriz.
Nota: Se já não existir nenhum segmento na área de trabalho, pode criar um, seleccionando dois pontos diferentes.

286 Gráficos e Geometria
3. Clique uma vez mais para ancorar a bissectriz na área de trabalho.
Nota: Um segmento pode ser um lado de um triângulo, um rectângulo ou um polígono.
Determinar a bissectriz de um ângulo1. No menu Construção, seleccione Bissectriz do ângulo.
Nota: Se não existir nenhum ângulo na área de trabalho, pode criar um, seleccionando três pontos diferentes
2. Clique para definir o primeiro lado do ângulo.
3. Clique para definir o vértice do ângulo.
4. Clique para definir o segundo lado do ângulo.
Determinar a bissectriz de um segmento existente (bissectriz não ancorada na página)

Gráficos e Geometria 287
A recta da bissectriz aparece e é ancorada na área de trabalho quando seleccionar o terceiro ponto.
Nota: Se seleccionar a ferramenta Ponteiro e mover um ponto do ângulo criado, a bissectriz do ângulo move-se para que determine sempre a bissectriz do ângulo.
Criar um lugar geométricoA ferramentas Lugar geométrico permite explorar o intervalo de movimento de um objecto em relação a outro objecto como limitado por um ponto partilhado.
1. Crie um segmento, uma recta ou um círculo.
2. Crie um ponto no segmento, na recta ou no círculo.
3. Crie outro objecto que utilize o ponto definido criado no passo anterior.
Criar uma bissectriz do ângulo através da definição de três pontos. O segundo ponto representa o vértice do ângulo.
Ponto definido no segmento de recta.

288 Gráficos e Geometria
4. No menu Construção, seleccione a ferramenta Lugar geométrico.
5. Na área de trabalho, seleccione o objecto definido para partilhar o ponto (este é o objecto para variar).
6. Seleccione o ponto partilhado pelos objectos (este é o objecto para limitar).
Aparece o lugar geométrico contínuo.
7. Mova o ponto na primeira construção.
A segunda construção deforma-se para seguir o ponto do lugar geométrico.
Círculo criado para utilizar o ponto de definido no segmento.
Dois exemplos da alteração do raio da circunferência à medida que o lugar geométrico se move ao longo do segmento de recta. O raio é definido para mostrar melhor a alteração.

Gráficos e Geometria 289
Pode criar e explorar outros designs com a ferramenta Lugar geométrico.
Animar pontosPode animar um ponto numa recta, semi-recta, eixo, gráfico, segmento ou circunferência. Além disso, pode também animar pontos em vários objectos na área de trabalho de uma vez.
Animar um ponto num objecto 1. No menu Pontos e Rectas, seleccione Ponto em.
2. Clique no objecto para criar o ponto e, em seguida, clique na localização para o ponto.
3. No menu Acções, seleccione Atributos. Aparece a ferramenta Atributos.
Lugar geométrico criado com um ponto e um segmento.

290 Gráficos e Geometria
4. Prima £ ou ¤ para mover para o atributo de animação e prima
¡ ou ¢ para mover para o atributo de velocidade de animação unidireccional ou alternada.
5. Escreva um número de 1 a 9 para definir a velocidade. A velocidade predefinida é 0.
Quanto maior for o número escrito, mais rápida é a velocidade da animação.
6. A animação começa automaticamente quando seleccionar a velocidade e a direcção.
Prima + e - no teclado do computador ou na unidade portátil para aumentar/reduzir a velocidade da animação contínua incrementalmente.
Painel de controlo da animação
Assim que um ponto estiver animado, um painel de controlo flutuante aparece na página Pode mover este painel, arrastando-o para um novo local.
Quando a animação estiver activa, o painel contém um botão Reset e
um botão Pause . Quando premir um botão e a animação for reiniciada ou interrompida, o botão Pause muda para um botão
Start . Estes controlos afectam todos os pontos animados numa página.

Gráficos e Geometria 291
Alterar a animação de um ponto em movimentoPara alterar a velocidade do movimento de um ponto ou da direcção da animação.
1. Reinicie ou interrompa a animação.
a) Seleccione a ferramenta Atributos.
b) Seleccione o ponto que pretende alterar.
c) Quando aparecer a lista de atributos, seleccione um atributo de animação.
2. Para alterar a velocidade, escreva um novo número.
3. Para alterar a direcção de animação, prima 78 para seleccionar a direcção pretendida.
4. Prima o botão Start .
O ponto move-se à nova velocidade e/ou na nova direcção seleccionada.
Interromper e retomar a animação1. Para interromper a animação numa página, seleccione o botão Pause
.
2. Para reiniciar a animação, seleccione o botão Start .
Reiniciar a animação
A selecção do botão Reset interrompe a animação e devolve o ponto animado para a posição da coordenada inicial do objecto quando a animação foi iniciada. Se existirem vários pontos animados na página, todos são devolvidos às localizações originais quando seleccionar Reset.
Parar animaçãoPara parar a animação de um objecto:
1. Seleccione o botão Pause ou Reset na barra de controlo.
Painel quando a animação está activa
Painel com animação parada/reiniciada

292 Gráficos e Geometria
2. Visualize o atributo de Animação para o ponto.
3. Mude a velocidade para 0 (zero).
4. Clique numa área vazia do ecrã para aplicar a alteração ou prima ·.
5. Seleccione Start para retomar a animação se outros pontos animados estiverem temporariamente parados.
Se não existirem outros pontos animados na página, a caixa de controlo da animação não reaparece quando a velocidade estiver definida para 0.
Nota: Se existirem vários pontos em movimento numa página e quiser parar permanentemente a animação de todos os objectos, quando o movimento é interrompido ou parado, veja a lista de atributos para cada ponto e mude a velocidade para 0.

Utilizar a aplicação Listas e Folha de Cálculo 293
Utilizar a aplicação Listas e Folha de Cálculo
Como começar com os dados tabularesA aplicação Listas e Folha de Cálculo oferece um local para trabalhar com dados tabulares.
• Guardar dados numéricos, texto ou expressões matemáticas.
• Definir uma célula da tabela em relação a conteúdos de outras células.
• Definir uma coluna inteira com base no conteúdo de outra coluna.
• Partilhar colunas de dados como lista de variáveis com outras aplicações de tecnologia de aprendizagem de matemática e ciências TI-Nspire™. Partilhar também células individuais como variáveis.
• Trabalhar com as variáveis criadas nas aplicações Gráficos e Geometria e Calculadora.
• Recolher tabelas de dados reais a partir de sensores.
• Gerar colunas de dados com base nas sequências definidas.
• Fazer tabelas de dados com a aplicação Dados e Estatística.
• Gerar uma tabela de valores para uma função.
• Copiar e colar dados de tabelas da aplicação Listas e Folhas de Cálculo para outras aplicações informáticas, como, por exemplo, o software TI Connect™ e o software de folha de cálculo Excel®.
• Efectuar análise estatística em listas de dados.

294 Utilizar a aplicação Listas e Folha de Cálculo
Menu e área de trabalho
À Menus de Listas e Folha de Cálculo (disponível quando uma área de trabalho de Listas e Folha de Cálculo estiver activa).
Á Área de trabalho de amostra de Listas e Folha de Cálculo
 Clique nas barras de deslocação horizontal e vertical para ver mais linhas e colunas
à Dados de Listas e Folha de Cálculo representados graficamente na aplicação Dados e Estatísticas
Ä Linha de entrada
Menu de Listas e Folha de Cálculo
Acções
Mover coluna Permite reposicionar a coluna actual.
À Á ÃÂ
Ä

Utilizar a aplicação Listas e Folha de Cálculo 295
Redimensionar Para uma coluna seleccionada, permite definir a largura para máxima, mínima ou personalizada.
Para uma linha seleccionada, permite definir uma altura de linha.
Seleccione Selecciona uma coluna ou uma linha completa, ou ajuda a inserir a designação de um intervalo de células numa fórmula da célula.
Ir para Vai para a célula especificada, como, por exemplo, d16 ou g20.
Recalcular Volta a calcular os resultados de todas as fórmulas da célula e gera novos resultados de funções aleatórias, como, por exemplo, rand(), randInt() e randSamp().
Ordenar Permite ordenar as colunas seleccionadas da folha de cálculo com base no conteúdo de uma coluna.
Inserir
Inserir célula Insere uma célula.
Inserir linha Insere uma linha por cima da linha actual.
Inserir coluna Insere uma coluna antes da coluna actual.
Dados
Gerar sucessão Apresenta uma caixa de diálogo para criar uma sucessão.
Acções

296 Utilizar a aplicação Listas e Folha de Cálculo
Captura de dados Permite a captura manual ou automática de dados das variáveis das aplicações Gráficos e Geometria, Calculadora, Dados e Estatística ou Listas e Folhas de Cálculo. Prima / ^ (ponto ).
Macintosh®: “+ . (ponto)
Preencher Permite duplicar o conteúdo de uma célula ou de um grupo de células seleccionadas numa coluna.
Apagar dados Remove os dados da coluna ou das colunas seleccionadas. Não apaga nomes da lista ou fórmulas da coluna. Depois de apagar os dados, as fórmulas da coluna voltam a ser calculadas nas colunas seleccionadas.
Gráfico de frequência Utiliza a aplicação Dados e Estatística para representar graficamente uma distribuição de frequência para duas colunas de dados, uma lista de dados e uma lista de frequências (contagem). Uma lista de dados categóricos é representada graficamente como gráfico de barras e a lista de dados numéricos como um histograma.
Gráfico rápido Utilize a aplicação Dados e Estatística para fazer o gráfico de uma ou duas colunas de dados como pontos, gráfico de pontos ou de dispersão.
Estatística
Cálculos estatísticos Permite seleccionar vários cálculos estatísticos, como a análise de uma variável, a análise de duas variáveis e regressões.
Dados

Utilizar a aplicação Listas e Folha de Cálculo 297
Partes de uma folha de cálculoUma folha de cálculo inclui uma letra da coluna na parte superior de cada coluna e um número da linha no lado esquerdo de cada linha. As duas linhas superiores e os números das linhas permanecem no lugar à medida que as percorre. Pode nomear uma coluna de dados para a disponibilizar como uma variável da lista nas aplicações TI-Nspire™.
Distribuições Permite calcular e definir várias distribuições, como, por exemplo, Densidade de Probabilidade Normal, Densidade de Probabilidade Cumulativa Binomial e Inverso da distribuição F.
Intervalos de confiança Permite calcular vários intervalos de confiança, como, por exemplo, intervalo t e intervalo z .
Testes estatísticosTestes estatísticos
Permite efectuar e desenhar vários testes de hipóteses, como, por exemplo, teste t, teste z e ANOVA.
Tabela
Mudar para Tabela/Mudar para Listas e Folha de Cálculo
Alterna a vista Tabela quando premir / T. (Macintosh®: “+T.)
Eliminar coluna Remove a coluna actual.
Seleccionar Permite seleccionar uma função disponível para visualizar na coluna actual.
Editar expressão Permite alterar a expressão associada à tabela de valores sem sair da tabela.
Editar definições da tabela Permite alterar os parâmetros de visualização da tabela.
Sugestões Fornece instruções breves úteis sobre a conclusão de tarefas de Listas e Folha de Cálculo.
Estatística

298 Utilizar a aplicação Listas e Folha de Cálculo
À Letra de referência da coluna
Á Célula do nome da coluna para definir uma coluna como uma variável da lista
 Célula da fórmula da coluna para gerar uma coluna de dados
à Número de referência da linha
Ä Linha de entrada (inclui a referência da célula para a célula actual)
Å Células - Qualquer elemento vazio numa lista aparece como um underscore (“_”). Qualquer valor que não seja ajustável à largura de uma célula é truncado. Passe sobre a célula para ver o valor completo.
Æ Zona de nome (primeira paragem da tabulação - nomes das colunas e fórmulas)
Ç Zona de dados (segunda paragem da tabulação - células do corpo)
Navegar numa folha de cálculoPode seleccionar qualquer célula para ver ou editar o conteúdo. Quando uma folha de cálculo for maior que a área de trabalho da aplicação Listas e Folha de Cálculo, pode ir para diferentes partes da folha de cálculo, utilizando a tecla e e premindo as teclas de atalho.
• Prima e para mover entre o corpo da folha de cálculo (zona de dados) e os nomes das colunas e as fórmulas (zona de nome).
• Prima ¡, ¢, £ e ¤ para percorrer uma célula da folha de cálculo de cada vez (mover entre células numa zona). As teclas de setas movem o cursor de uma célula para a outra e deslocam-se conforme necessário para manter a célula seleccionada na vista.
• Percorra várias células de uma só vez, premindo Page up, Page Dn, Home e End.
Ä
Ã
Å
Æ
Ç
À Á Â

Utilizar a aplicação Listas e Folha de Cálculo 299
Unidade portátil: Prima as teclas / 9 (Page up), / 3
(Page Dn), / 7 (Home) e / 1 (End).
• Utilize o comando Ir para no menu Acções para seleccionar uma célula específica. Escreva a letra da coluna da célula e o número da linha (como, por exemplo, G16).
• Prima · para colocar a célula seleccionada no Modo de edição.
• Arraste a barra de deslocação para mover verticalmente sem alterar a célula ou o bloco de células seleccionado.
Criar e partilhar dados da tabela como listasPode definir uma coluna como uma lista de elementos com nome do mesmo tipo de dados. Depois de definir uma lista, pode ligá-la a partir das aplicações Gráficos e Geometria, Calculadora ou Dados e Estatística, e a partir de outras instâncias da aplicação Listas e Folha de Cálculo no problema actual.
Nota: A aplicação Listas e Folha de Cálculo pode apresentar um máximo de 2500 elementos numa lista.
Partilhar uma coluna da folha de cálculo como uma variável da listaPartilhe uma coluna de dados, atribuindo um nome como uma variável da lista.
Nota: Evite definir variáveis que utilizem os mesmos nomes das variáveis utilizadas para análise estatística. Em alguns casos, pode ocorrer um erro de condição.
Os nomes das variáveis utilizados para análise estatística são listados no Guia de Referência do TI-Nspire™ na entrada stat.results.
1. Vá para a célula do nome da coluna (célula superior da coluna), clicando na célula ou premindo £ conforme necessário.
2. Escreva um nome para a variável da lista e prima ·.
A coluna está disponível como uma variável da lista para outras aplicações do TI-Nspire™.
3. Crie elementos na lista da mesma forma que cria dados nas células da folha de cálculo. Por exemplo, pode escrever os dados em cada célula ou utilizar uma fórmula para gerar uma coluna de dados.

300 Utilizar a aplicação Listas e Folha de Cálculo
Notas:
• Se uma variável com o nome especificado já existir no problema actual, a aplicação Listas e Folha de Cálculo apresenta uma mensagem de erro.
• Quando seleccionar a célula da fórmula da coluna de uma lista, aparece o nome da lista numa expressão similar a largura:=.
• As listas podem conter elementos vazios (indicados por “_”) .
• Pode referir-se a um elemento específico numa lista nomeada a partir da aplicação Calculadora. Utilize o nome da lista e a posição do elemento na lista. Numa lista chamada Alturas, por exemplo, refira-se ao primeiro elemento como Alturas[1]. A expressão Alturas[2] refere-se ao segundo elemento, etc.
Ligar a uma variável da lista existenteA ligação de uma coluna a uma variável da lista existente permite ver e editar facilmente os valores na lista. A lista pode ser qualquer lista partilhada do problema actual e pode ser definida nas aplicações Gráficos e Geometria, Calculadora ou Listas e Folha de Cálculo.
Depois de ligar uma coluna a uma lista, a aplicação Listas e Folha de Cálculo mostra automaticamente qualquer alteração efectuada na lista com as outras aplicações TI-Nspire™.
1. Clique a célula da fórmula da coluna (a segunda célula do topo) da coluna que quer ligar à variável.
2. Escreva o nome da variável da lista que pretende ligar.—ou—
Clique na barra de ferramentas (prima h na unidade portátil), clique em Ligar a e seleccione a variável que pretende ligar.
3. Prima ·.
A coluna mostra os elementos da lista.
Notas:
• Não pode ligar à mesma variável várias vezes na mesma página.
• Tenha cuidado se estabelecer ligação a uma variável do sistema. Esta ligação pode impedir a variável de ser actualizada pelo sistema. As variáveis do sistema incluem ans e resultados estatísticos (como, por exemplo, stat.results, stat.RegEqn e stat.Resid).
Inserir um elemento numa listaQuando inserir um elemento numa lista, os restantes elementos descem para criar espaço. Nenhuma coluna é afectada.

Utilizar a aplicação Listas e Folha de Cálculo 301
No menu Inserir, seleccione Inserir célula.
Eliminar um elemento de uma listaQuando eliminar um elemento, os restantes elementos da lista sobem para preencher o intervalo. O movimento ascendente afecta apenas a coluna seleccionada.
1. Seleccione a célula do elemento a eliminar.
2. Veja o menu de contexto para a célula e seleccione Eliminar célula.
Nota: Se premir . ou Backspace para apagar o conteúdo da célula em vez de eliminar o elemento da lista, ao elemento é atribuído um valor de 0 (zero). Os restantes elementos da lista não se movem.
Criar dados da folha de cálculoPode inserir valores numéricos, texto ou fórmulas nas células. As células das fórmulas das colunas podem conter apenas fórmulas. (As fórmulas das colunas são descritas em Gerar colunas de dados.)

302 Utilizar a aplicação Listas e Folha de Cálculo
Exemplos de dados
Escrever uma expressão matemática, um texto ou uma fórmula da folha de cálculo1. Faça duplo clique na célula para a seleccionar e colocar no modo de
edição.
Nota: Se a célula já estiver seleccionada, pode premir · ou clicar na linha de entrada.
2. Escreva a expressão, o texto ou a fórmula. Certifique-se de que coloca as entradas de texto entre aspas e comece as entradas das fórmulas com um símbolo “=”.
À medida que introduz os dados, aparecem na célula e na linha de entrada simultaneamente.
3. Prima · para completar a entrada e mover-se para baixo para a célula seguinte.—ou—Prima e para completar a entrada e vá para a direita para a célula seguinte.
Entrada Notas
1.234 Entrada numérica simples
"Verde" Texto - Coloque os dados categóricos (como os nomes das cores utilizadas num estudo) para os
distinguir dos nomes das variáveis. Prima / r para inserir os dados citados na unidade portátil.
=a3*comprimento
Fórmula - Consiste num símbolo “=” seguido por uma expressão.
Pode escrever a expressão ou utilizar o Catálogo e os modelos de expressões para a construir. Para mais informações, consulte a secção Calculadora.
Para garantir um resultado decimal em vez de uma fracção, escreva um dos números inteiros na expressão como um decimal. Por exemplo, escreva 1.0 em vez de 1.

Utilizar a aplicação Listas e Folha de Cálculo 303
A aplicação Listas e Folha de Cálculo recalcula automaticamente quaisquer células dependentes da célula introduzida. Se partilhar a célula e outras aplicações TI-Nspire™ estiverem ligadas à célula, as outras aplicações são também actualizadas.
Nota: As células vazias de uma folha de cálculo aparecem como um espaço vazio representado por um carácter de sublinhado (_). O carácter de sublinhado é adicionado automaticamente às células vazias quando uma lista é nomeada ou uma célula vazia é referenciada numa fórmula. Quando quiser efectuar cálculos num intervalo de células, não se esqueça de anotar a localização das células vazias. As células sem um valor podem afectar os cálculos. Por exemplo, se incluir uma célula vazia no intervalo para uma soma, como, por exemplo, “=b2+c2,” o resultado do cálculo fica vazio (_).
Inserir um intervalo de célula numa fórmulaA função Seleccionar intervalo permite introduzir um intervalo de células (como a1:b3) numa fórmula, seleccionando o intervalo em vez de escrever endereços de células num argumento.
Suponha que quer calcular a média de um intervalo de células.
1. Escreva “ =média( “ na célula que conterá o resultado.
2. No menu Acções, seleccione Seleccionar > Seleccionar intervalo.
Um rectângulo de selecção ponteado aparece à volta da célula que contém a fórmula.
3. Seleccione o intervalo de valores para os quais quer calcular a média. Vá para a primeira célula no intervalo e, em seguida, prima sem soltar g enquanto prime as teclas de setas.

304 Utilizar a aplicação Listas e Folha de Cálculo
O rectângulo de selecção ponteado move-se para fechar as células especificadas para o intervalo. A fórmula é actualizada à medida que selecciona.
4. Prima · para completar a fórmula, avaliar a fórmula e apresentar o resultado.
Trabalhar com células
Trabalhar com corA aplicação Listas e Folha de Cálculo apresenta o texto preto e as células com um fundo branco por predefinição. Pode alterar a cor das células e do texto para realçar ou distinguir os dados. As cores e a ordem de atribuição da cor são baseadas na paleta de cores do TI-Nspire-™. Consulte Alterar a cor das células e Alterar a cor do texto para obter mais informações.
As alterações de cores efectuadas no software aparecem em tons de cinzento quando trabalhar em documentos da unidade portátil TI-Nspire™. A cor é preservada quando mover os documentos para o software.
Alterar a cor de preenchimento das células1. Seleccione as células para preencher com cor. Pode seleccionar uma
ou mais células em quaisquer células, colunas ou linhas adjacentes.
2. Aceda ao menu Contexto e seleccione Cor > Preencher cor.
3. Seleccione a cor para aplicar às células. Muda a cor das células seleccionadas.
Nota: Se combinar texto colorido com células coloridas, seleccione as cores cuidadosamente para garantir a visibilidade à medida que trabalha com os documentos no software e na unidade portátil.
Alterar a cor do texto1. Seleccione as células que contêm o texto para alterar. Pode
seleccionar uma ou mais células em quaisquer células, colunas ou linhas adjacentes.

Utilizar a aplicação Listas e Folha de Cálculo 305
2. Aceda ao menu Contexto e seleccione Cor > Cor do texto.
3. Seleccione a cor para aplicar ao texto. As células vazias na área de selecção mostram a alteração da cor quando o texto é adicionado.
Compreender as referências de células nas fórmulasUtilize uma referência de célula para utilizar dados de uma célula ou de um intervalo de células numa fórmula. Os resultados do cálculo actualizam-se automaticamente quando os valores das células mudam.
As referências relativas incluem apenas a letra da coluna e o número da linha da célula (por exemplo, E7). Uma referência relativa descreve onde uma célula está em relação a outras células da folha de cálculo. A aplicação Listas e Folha de Cálculo controla as referências de células relativas e ajusta a referência automaticamente durante a deslocação das células circundantes (devido às acções efectuadas, como, por exemplo, eliminações das colunas ou inserções das células).
Siga estas directrizes para especificar as referências de células:
• Inclua a letra de uma coluna e o número de uma linha numa referência relativa.
• Inclua o símbolo $ antes da letra da coluna e do número da linha para especificar uma referência absoluta.
• Inclua dois pontos (:) entre duas referências de células para especificar um intervalo de células.
As referências absolutas incluem o símbolo $ antes da letra da coluna e do número da linha (por exemplo, $B$16). As referências absolutas referem-se sempre à célula numa posição específica na folha de cálculo. A aplicação não ajusta automaticamente a referência de célula quando as posições da célula mudarem.
Escrever uma referência de célula numa fórmula1. Faça duplo clique na célula e escreva a fórmula. Consulte a secção
Calculadora para obter mais informações sobre a inserção de símbolos e operadores do Catálogo.
2. Vá para a posição adequada na fórmula e escreva a referência de célula. Utilize o formato para uma referência relativa (B3), referência absoluta ($B$2) ou um intervalo de células (A1:A4).
Nota: Pode seleccionar Recalcular no menu Acções para actualizar todas as referências e os resultados das fórmulas numa folha de cálculo.

306 Utilizar a aplicação Listas e Folha de Cálculo
Eliminar conteúdo das células1. Clique na célula para a seleccionar ou utilize as teclas de setas para
mover a célula.
Nota: Se estiver a eliminar um intervalo de células, seleccione uma célula numa extremidade ou canto do intervalo e, em seguida, utilize g com as teclas de setas para seleccionar as restantes células no intervalo.
2. Prima ·.
Nota: Qualquer célula que utilize uma fórmula com uma referência absoluta aos dados eliminados mostra um erro. Uma célula que utilize uma fórmula com uma referência absoluta aos dados eliminados é actualizada para utilizar os dados actualmente na posição referenciada.
Copiar célulasQuando copiar células, quaisquer fórmulas nas células originais são copiadas para as células de destino.
1. Clique na célula para a seleccionar ou utilize as teclas de setas para mover para a célula.
Nota: Se estiver a copiar um intervalo de células, seleccione uma célula numa extremidade ou canto do intervalo e, em seguida, utilize g com as teclas de setas para seleccionar as restantes células no intervalo.
2. Copie as células seleccionadas, premindo / C (Macintosh®: “+C).
3. Seleccione a célula onde pretende duplicar a célula copiada. Se estiver a copiar um bloco de dados, seleccione a célula que será o canto superior esquerdo do bloco copiado.
4. Cole as células seleccionadas, premindo / V (Macintosh®: “+V).
Importante: Cole os dados copiados numa célula que esteja no mesmo modo da célula a partir da qual os dados foram copiados originalmente. Caso contrário, pode colar uma fórmula como uma cadeia entre aspas em vez de uma fórmula.
Preencher células adjacentesPode repetir o valor ou a fórmula de uma célula nas células adjacentes numa coluna. Pode também repetir uma sequência simples que ocorre em várias células (como, por exemplo, 2, 4, 6).

Utilizar a aplicação Listas e Folha de Cálculo 307
1. Seleccione a célula que contém o valor ou a fórmula para repetir.
Nota: Se estiver a preencher com um padrão repetido de um intervalo de células, seleccione uma célula numa extremidade do intervalo e utilize g com £ ou ¤ para seleccionar as restantes células do intervalo.
2. No menu Dados, seleccione Preencher.
3. Prima ¤ várias vezes para ir para baixo, seleccionando o intervalo das células que suportará as repetições.
4. Prima ·.
O valor, a fórmula ou o padrão seleccionado para duplicação é repetido no intervalo seleccionado.
Partilhar o valor de uma célula como uma variávelPode partilhar o valor de uma célula com outras aplicações TI-Nspire™, guardando-o como uma variável. Quando definir ou fizer referência a uma variável ou célula partilhada na aplicação Listas e Folha de Cálculo, preceda o nome com um apóstrofo (‘)
1. Seleccione a célula que quer partilhar.
2. Clique em na barra de ferramentas e clique em Guardar Var para guardar o valor da célula.
Unidade portátil: Prima / h (ou prima h e seleccione Guardar Var).
Uma fórmula é inserida na célula com var como um marcador de posição para o nome de uma variável.
3. Escreva sobre as letras “var” um nome para a variável e prima ·. Utilize o nome de uma variável que não existem no problema actual.
O valor é apresentado a negrito para indicar que está disponível como uma variável nas aplicações do TI-Nspire™.
Ligar uma célula a uma variávelQuando ligar uma célula a uma variável, a aplicação Listas e Folha de Cálculo mantém o valor da célula actualizado para reflectir o valor actual da variável. A variável pode ser qualquer variável do espaço do problema actual e pode ser definida nas aplicações Gráficos e Geometria, Calculadora, Dados e Estatística ou Listas e Folha de Cálculo.
1. Seleccione a célula que pretende ligar a uma variável.
2. Clique em na barra de ferramentas e clique em Ligar a.

308 Utilizar a aplicação Listas e Folha de Cálculo
Unidade portátil: Prima / h (ou prima h e seleccione Ligar).
Aparece o menu VarLink.
3. Em Ligar a, prima £ e ¤ para ir para o nome da variável.
4. Prima ·.
A célula mostra o valor da variável.
Nota: Tenha cuidado se estabelecer ligação a uma variável do sistema. A ligação pode impedir a variável de ser actualizada pelo sistema. As variáveis do sistema incluem os resultados estatísticos (como, por exemplo, Stat.RegEqn, Stat.dfError e Stat.Resid) e as variáveis de resolução financeira (como, por exemplo, tvm.n, tvm.pmt e tvm.fv).
Trabalhar com linhas e colunas de dados
Seleccionar uma linha ou colunaPara seleccionar uma linha, mova para a parte superior da coluna e clique na letra de referência da coluna. Para seleccionar uma linha, mova para a célula mais à esquerda da linha e clique na letra de referência da coluna. Prima d para cancelar a selecção.
Unidade portátil: Prima sem soltar £ para mover para além da
célula superior ou prima sem soltar ¡ para mover para além da célula mais à esquerda.
Para alargar uma selecção às colunas ou linhas adjacentes, prima sem soltar g e prima ¡, ¢, £ ou ¤.
Redimensionar uma linha ou coluna1. Seleccione a linha ou a coluna que pretende redimensionar.
2. No menu Acções, seleccione Redimensionar e, em seguida, uma opção.
3. Seleccione uma opção de redimensionamento para uma coluna ou linha.
– Para uma coluna, seleccione Redimensionar largura da coluna, Maximizar largura da coluna ou Minimizar largura da coluna.
– Para uma linha, pode seleccionar Redimensionar altura da linha.
As ferramentas que minimizam e maximizam a largura da coluna trabalham automaticamente. Tem de ajustar manualmente o tamanho para utilizar as ferramentas Redimensionar largura da coluna e Redimensionar altura da linha.

Utilizar a aplicação Listas e Folha de Cálculo 309
4. Para redimensionar manualmente, utilize ¡ e ¢ para redimensionar a
coluna ou utilize £ e ¤ para redimensionar a linha e, em seguida,
prima ·.
Inserir uma linha ou coluna vazia1. Seleccione uma coluna ou uma linha que pretende inserir nos dados
novos.
2. No menu Inserir, seleccione Linha ou Coluna.
– Se estiver a inserir uma linha, as restantes linhas deslocam-se para baixo para criar espaço para a linha nova.
– Se inserir uma coluna, as restantes colunas deslocam-se para a direita para criar espaço.
Nota: Se outras células contiverem fórmulas com referências relativas a uma coluna ou linha deslocada, essas referências ajustam-se em conformidade.
Eliminar linhas ou colunas inteirasPode eliminar uma linha, uma coluna, um grupo de linhas ou de colunas. Quando eliminar uma linha ou coluna, as restantes linhas ou colunas movem-se para cima ou para a esquerda para preencher o espaço.
1. Seleccione a linha ou a coluna que pretende eliminar.
2. (Opcional) Para seleccionar as linhas ou colunas adjacentes a eliminar, prima sem soltar g e prima ¡, ¢, £ ou ¤.
3. Prima ·.
As linhas ou as colunas seleccionadas são eliminadas.
Nota: Se outras células contiverem fórmulas referentes à linha ou coluna eliminada, essas células apresentam um erro. As referências relativas a células cujas posições foram alteradas devido a uma eliminação ajustam-se em conformidade.
Copiar linhas ou colunas1. Seleccione a linha ou a coluna que pretende copiar.
Pode clicar na letra da coluna para copiar uma coluna ou no número da linha para copiar uma linha.
2. (Opcional) Para seleccionar as linhas ou colunas adjacentes a copiar, prima sem soltar g e prima ¡, ¢, £ ou ¤.
3. Copie a coluna ou a linha, premindo / C (Macintosh®: “+C).

310 Utilizar a aplicação Listas e Folha de Cálculo
4. Mova o cursor para qualquer célula da coluna ou da linha onde quer colocar os itens copiados.
5. Cole a linha ou a coluna seleccionada, premindo / V (Macintosh®: “+V.).
A linha ou a coluna copiada é colada no lugar, substituindo o conteúdo anterior.
Nota: Se copiar uma coluna nomeada, é colada sem o nome para evitar um conflito de variáveis.
Mover uma coluna1. Seleccione a coluna que pretende mover.
2. No menu Acções, seleccione Mover coluna.
Aparece uma barra de inserção.
3. Prima ¡ ou ¢ para colocar a barra de inserção na nova posição da
coluna e, em seguida, prima ·.
Nota: As referências relativas a qualquer célula afectada pelo movimento ajustam-se em conformidade.
Apagar dados da colunaO comando Apagar dados permite remover os dados das colunas seleccionadas. Apagar dados não elimina a coluna e não apaga uma fórmula ou o nome de uma coluna.
Depois de apagar os dados, Lists & Spreadsheet recalcula as fórmulas das colunas para as colunas seleccionadas. Isto torna o comando Apagar dados útil para capturar um novo conjunto de dados de outra aplicação ou gerar selectivamente uma nova coluna de números aleatórios.
1. Seleccione a coluna ou as colunas que pretende apagar.
2. No menu Dados , seleccione Apagar dados.
Nota: Se uma fórmula recalculada produzir os mesmos dados que anteriormente, pode parecer que o comando Apagar dados falhou.
Ordenar dadosPode ordenar uma área seleccionada da folha de cálculo por ordem ascendente ou descendente. Seleccione a coluna principal na área seleccionada para a ordenação. Quando a ordenação mover os dados para cima ou para baixo na coluna principal, os dados correspondentes nas outras colunas seleccionadas são também movidos para cima ou para baixo. Este procedimento preserva a integridade de cada linha.

Utilizar a aplicação Listas e Folha de Cálculo 311
Nota: A ordenação é baseada em valores numéricos. Se seleccionar uma coluna principal com texto, pode obter resultados imprevistos.
1. Seleccione a região das células.
2. No menu Acções, seleccione Ordenar.
Aparece a caixa de diálogo Ordenar.
3. Seleccione a letra da coluna para utilizar para ordenação.
4. Seleccione Descendente ou Ascendente como o método de ordenação e, em seguida, seleccione OK.
Nota: A ordenação de uma coluna definida por uma fórmula remove a fórmula, porque pode não ser válida após a ordenação.
Gerar colunas de dadosPode criar uma coluna de valores baseada nos conteúdos de outra coluna. Pode também criar uma coluna em qualquer um dos vários tipos de dados sequenciais.
A introdução de uma fórmula numa célula da fórmula da coluna informa a aplicação Listas e Folha de Cálculo que quer aplicar a fórmula a todas as células da coluna, não apenas a uma única célula.

312 Utilizar a aplicação Listas e Folha de Cálculo
À Fórmula da coluna baseada numa variável
À Fórmula da coluna baseada noutra coluna
 Fórmula da coluna que gera uma sucessão
Notas:
• Se gerar dados numa coluna que já contenha um ou mais valores de células, a aplicação Listas e Folha de Cálculo pede confirmação antes de substituir os valores existentes. Se avançar, remove todos os valores existentes da coluna.
• Se editar uma célula manualmente numa coluna de dados gerados, a aplicação Listas e Folha de Cálculo pede confirmação antes de substituir os dados gerados Se avançar, remove os dados gerados para a coluna inteira.
Criar valores da coluna baseados noutra coluna1. Clique na célula da fórmula da coluna (a segunda célula do topo) da
coluna em que quer utilizar uma fórmula.
A aplicação Listas e Folha de Cálculo insere o sinal de igual à esquerda (=) para a fórmula. Se a lista for uma lista com nome, a aplicação Listas e Folha de Cálculo insere listname:= seguido pelo cursor.
2. Escreva a expressão para a fórmula após o = e prima ·. Utilize os parêntesis ([]) após qualquer letra da coluna que inclua na fórmula. Por exemplo, escreva =a[]^2 para criar uma coluna de valores em que cada célula é o quadrado da célula correspondente da coluna A
A aplicação Listas e Folha de Cálculo mostra a fórmula na célula da fórmula e preenche a coluna com os resultados.
À Á Â

Utilizar a aplicação Listas e Folha de Cálculo 313
Gerar uma coluna de números aleatórios1. Clique na célula da fórmula da coluna (a segunda célula do topo) da
coluna.
A aplicação Listas e Folha de Cálculo insere o sinal de igual à esquerda (=) para a fórmula. Se a lista for uma lista com nome, a aplicação Listas e Folha de Cálculo insere listname:= seguido pelo cursor.
2. Escreva a expressão para gerar os números aleatórios. Pode utilizar o catálogo para introduzir uma expressão em vez de escrever os números.
RandInt(1,6,20)
Este exemplo coloca 20 números inteiros aleatórios na coluna.
3. Prima · para gerar os números.
4. Para gerar (Recalcular) um novo conjunto de números aleatórios, prima / R (Macintosh®: “+R).
Gerar uma sequência numérica1. Seleccione qualquer célula na coluna em que quer gerar a sequência.
2. No menu Dados, seleccione Gerar sucessão.
Aparece a caixa de diálogo Sucessão.
3. Escreva a fórmula aplicável aos valores da coluna no campo Fórmula.
4. Escreva os números iniciais requeridos pela sequência no campo Termos iniciais e separe-os com vírgulas.
5. (Opcional) Escreva qualquer valor máximo para a sequência no campo Valor máximo.
6. Escreva o número máximo de valores a gerar, se quiser especificar um máximo.
7. Seleccione OK.

314 Utilizar a aplicação Listas e Folha de Cálculo
A aplicação Listas e Folha de Cálculo mostra a fórmula na célula da fórmula e preenche a coluna com os resultados.
Representar graficamente dados da folha de cálculoPode representar graficamente os dados numa folha de cálculo com o Gráfico rápido e o Gráfico de frequência. As células de Listas e Folha de cálculo sem dados não são representadas por pontos em gráficos.
Utilizar Gráfico rápidoPode criar facilmente um gráfico de pontos dos dados de uma coluna ou um gráfico de dispersão das duas colunas adjacentes com a função Gráfico rápido. Esta função mostra os dados representados graficamente com a aplicação Dados e Estatística.
Para criar um gráfico de dispersão:
1. Nomeie as duas colunas para as declarar como listas.
2. Seleccione ambas as colunas.

Utilizar a aplicação Listas e Folha de Cálculo 315
3. No menu Dados, seleccione Gráfico rápido.
É adicionada uma aplicação Listas e Folha de Cálculo à página com os dados representados graficamente. A parte mais à esquerda das duas listas é desenhada no eixo x e outra lista é desenhada no eixo y.
4. (Opcional) Utilize as funcionalidades de Dados e Estatística para analisar ou melhorar visualmente o gráfico.
Nota: Consulte Utilizar Dados e Estatísticas para obter informações sobre a análise e a exploração de gráficos.
Criar um gráfico de frequênciaPode utilizar a aplicação Listas e Folha de cálculo para configurar uma tabela de frequência e criar um gráfico de frequência. Uma tabela de frequência utiliza uma lista de dados (categoria) e uma lista de frequências.

316 Utilizar a aplicação Listas e Folha de Cálculo
• A lista de dados é uma coluna de valores numéricos ou letras que fornecem categorias para um histograma ou um gráfico de barras.
• A lista de frequências é composta por números inteiros ou decimais que mostram uma contagem de dados para cada categoria na lista de dados.
Para criar um gráfico de frequência:
1. Crie a lista de dados para as categorias de dados. Por exemplo, nomeie as “respostas” da lista e introduza as cadeias para as categorias de respostas para uma pergunta de consulta. Coloque as cadeias de categorias entre aspas.
2. Crie a lista de frequência. Por exemplo, nomeie as “contagens” da lista e introduza uma contagem de respostas para cada categoria na lista de dados das “respostas”.
3. Seleccione uma das listas, clicando na célula superior da coluna e premindo £.
4. No menu Dados, seleccione Gráfico de frequência.
Aparece a caixa de diálogo Gráfico de frequência.

Utilizar a aplicação Listas e Folha de Cálculo 317
5. Se for necessário, utilize e e as teclas de setas para seleccionar as listas correctas para Lista de dados e Lista de frequências.
6. No campo Visualizar em, seleccione como visualizar o gráfico de frequência na aplicação Dados e Estatísticas.
• Seleccione Página dividida para colocar a página Dados e Estatística na metade da página actual.
• Seleccione Nova página para adicionar o gráfico de frequência a uma nova página.
O gráfico de frequência apresenta os nomes das listas ao longo dos eixos.
Nota: Neste exemplo, a lista de dados contém dados das cadeias, por conseguinte, o gráfico de frequência aparece como um gráfico de barras. As cadeias das categorias da lista de dados aparecem debaixo das barras.
Trocar dados com outro software do computadorPode utilizar o software informático TI-Nspire™ para copiar dados da tabela para e do software fora das aplicações TI-Nspire™, como, por exemplo, o TI DataEditor (no software TI Connect™) e o software da folha de cálculo Excel®.

318 Utilizar a aplicação Listas e Folha de Cálculo
Por exemplo, pode copiar:
• Os valores das células individuais, um intervalo de células ou uma lista inteira do TI DataEditor.
• Os valores (não as fórmulas subjacentes) das células individuais, um intervalo de células ou uma coluna inteira de uma folha de cálculo do Excel®.
• Um número do TI DataEditor.
• O valor de uma matriz do TI DataEditor.
Exemplo - copiar dados do TI DataEditor1. Abra o software TI Connect™.
2. Veja o TI DataEditor.
3. Se for necessário, abra o ficheiro com o número, a lista ou a matriz que pretende copiar.
4. Arraste para seleccionar os valores que pretende copiar. Para copiar uma lista inteira, clique na célula superior da lista.
5. Clique em Editar > Copiar.
6. Na aplicação Listas e Folha de Cálculo, clique na célula onde quer colar os dados.

Utilizar a aplicação Listas e Folha de Cálculo 319
Se copiou um intervalo de células, serão coladas de forma a que o canto superior esquerdo do intervalo fique posicionado na célula seleccionada. Qualquer dado dessas células será substituído.
7. Clique em Editar > Colar.
Copiar células de uma folha de cálculo do Excel®Pode copiar até 26 colunas e 2500 linhas de uma folha de cálculo do Excel® para uma aplicação Listas e Folha de Cálculo.
1. Arraste para seleccionar os valores que pretende copiar da folha de cálculo do Excel®. Para copiar uma coluna inteira, clique no identificador da coluna no topo da coluna.
Nota: Se seleccionar colunas não contíguas na folha de cálculo Excel®, serão coladas como colunas contíguas em Listas e Folha de Cálculo.
2. Prima / C para copiar as células.
3. Na aplicação Listas e Folha de Cálculo, clique nas células em que quer colar os dados.
Se estiver a copiar um intervalo de dados, serão colados de forma a que o canto superior esquerdo fique posicionado na célula seleccionada. Qualquer dado dessas células será substituído.
4. Prima / V para colar as células copiadas na aplicação Listas e Folha de Cálculo.
Nota: Tem de colocar os dados categóricos entre aspas (“ “) depois de colar os dados.
Capturar dados de Gráficos e GeometriaPode utilizar a aplicação Listas e Folha de Cálculo para capturar informações sobre objectos da aplicação Gráficos e Geometria. Por exemplo, pode controlar as alterações na área de um triângulo à medida que altera o comprimento de um lado na aplicação Gráficos e Geometria.

320 Utilizar a aplicação Listas e Folha de Cálculo
Os valores capturados substituirão valores na coluna. Se preferir, pode remover todos os dados de uma coluna antes de iniciar uma nova captura, seleccionando Apagar dados no menu Dados.
Pode seleccionar captura manual ou automática como método de captura de dados.
• Com a captura manual, acciona a captura de cada elemento dos dados com uma combinação de teclas específica. Prima / ^ para
capturar num sistema operativo Windows® ou prima ““““ ^ para capturar num sistema operativo Macintosh®.
• Com a captura automática, a captura de cada valor de dados é accionado automaticamente quando mover ou animar o alvo em Gráficos e Geometria.
Capturar dados manualmente1. Certifique-se de que o valor dos dados que pretende capturar está
ligado ao nome de uma variável.
2. Seleccione a célula da fórmula da coluna (a segunda célula do topo) da coluna em que quer capturar os valores.
Nota: Os valores capturados substituirão valores na coluna.
3. No menu Dados, seleccione Captura de dados e, em seguida, seleccione Captura manual de dados.
É inserida uma expressão capturada na célula da fórmula da coluna com var como um marcador de posição para o nome da variável que está a capturar
4. Substitua as letras “ var ” pelo nome da variável a capturar em Gráficos e Geometria. Por exemplo, escreva área.
A célula do cabeçalho contém uma expressão similar a =captura(área,0).

Utilizar a aplicação Listas e Folha de Cálculo 321
Nota: O argumento “ 0 ” informa a aplicação Listas e Folha de Cálculo que quer accionar cada captura manualmente.
5. Prima ·.
6. Na aplicação Gráficos e Geometria, altere o objecto por um valor medido guardado como a variável (área, neste exemplo) referenciada na expressão da captura de dados.
7. Sempre que estiver pronto para capturar o valor actual da área , prima as teclas de captura.
Windows®: Prima sem soltar / e prima . (a tecla de ponto).
Macintosh®: Prima sem soltar “ e prima . (a tecla de ponto).
Unidade portátil: Prima / ^.
O valor actual da área é adicionado ao fim da lista como um elemento da lista.
Capturar dados automaticamenteQuando capturar dados automaticamente, pode especificar que quer accionar as capturas por:
• Alterações apenas na variável capturada.
• Alterações apenas na variável capturada ou nas variáveis adicionais.
Permite configurar várias colunas de capturas sincronizadas, como, por exemplo, as coordenadas x e y de um objecto móvel.
Para capturar automaticamente1. Apague todas as colunas que utilizará para os dados capturados.
2. Certifique-se de que quaisquer valores dos dados que pretende capturar estão ligados ao nomes das variáveis.
3. Seleccione a célula da fórmula da coluna (a segunda célula do topo) da coluna em que quer capturar os valores.
4. No menu Dados, seleccione Captura de dados e, em seguida, seleccione Captura automática de dados.
É inserida uma expressão capturada na célula da fórmula da coluna com var como um marcador de posição para o nome da variável que está a capturar.

322 Utilizar a aplicação Listas e Folha de Cálculo
5. Substitua as letras “var” pelo nome da variável que pretende capturar. Por exemplo, escreva objpathX. Em alternativa, pode seleccionar o nome da variável no menu Variáveis.
A célula da fórmula contém uma expressão similar a =captura(‘objpathX,1).
Nota: O argumento “1” dá indicação à aplicação Listas e Folha de Cálculo de que pretende accionar as capturas através da alteração da variável.
6. Se quiser accionar a captura pelas alterações numa variável adicional ou variáveis, escreva uma vírgula após o 1 e, em seguida, escreva o nome da variável ou o nome de uma lista que liste as variáveis.
A célula da fórmula contém uma expressão similar a =captura(‘objpathX,1,objpathY).
7. Prima · para completar a fórmula.
8. Se estiver a capturar várias colunas de dados sincronizados, configure as colunas adicionais. Por exemplo, pode configurar uma segunda variável da captura com =captura(‘objpathY,1,objpathX).
9. Quando estiver pronto para capturar os valores, comece a mover o objecto ou inicie a animação que a afecta em Gráficos e Geometria.
Cada valor capturado é adicionado ao fim da lista.

Utilizar a aplicação Listas e Folha de Cálculo 323
Utilizar os dados da tabela para análise estatísticaFerramentas no menu Estatística permite aceder a assistentes que o ajudam a efectuar análises estatísticas nos dados das colunas da tabela Especifique a localização dos dados e a aplicação Listas e Folha de Cálculo guarda os resultados em duas colunas: uma para os nomes dos resultado e uma para os valores correspondentes.
Fazer gráficos de dados estatísticosAlguns assistentes estatísticos incluem uma caixa de verificação Desenhar. Por predefinição, a caixa não está seleccionada. A selecção desta caixa cria uma área de trabalhos de Dados e Estatística, apresenta os resultados calculados em Listas e Folha de Cálculo e desenha os resultados da análise estatística na área de trabalho de Dados e Estatística.
Nota: Para funções que suportam a opção Desenhar, a opção só está disponível se introduzir a função numa célula da fórmula da coluna.
Descrições das entradas estatísticasA tabela seguinte descreve as diferentes entradas utilizadas nos assistentes da aplicação Listas e Folha de Cálculo
Entrada Descrição
m0 Valor da hipótese da média da população que está a testar.
s O desvio padrão da população conhecida tem de ser um número real > 0.
Lista O nome da lista que contém os dados que está a testar.
Caixa de verificação Desenhar (como mostrada no assistente Teste z).

324 Utilizar a aplicação Listas e Folha de Cálculo
Lista de frequências
Nome da lista que contém os valores da frequência para os dados em Lista. Predefinição=1. Todos os elementos têm de ser números inteiros | 0. Pode também escrever os valores das frequências como uma lista no formato {1, 1, 3, 2}.
v , Sx , n Estatística de resumo (média, desvio padrão e tamanho da amostra) para intervalos e testes de 1 amostra.
s1 O desvio padrão da população conhecido da primeira população para os intervalos e os testes de 2 amostras. Tem de ser um número real > 0.
s2 O desvio padrão da população conhecido da segunda população para os intervalos e os testes de 2 amostras. Tem de ser um número real > 0.
Lista 1, Lista 2 Os nomes das listas que contêm os dados que está a testar para os intervalos e os testes de 2 amostras.
Frequência 1 Frequência 2
Os nomes das listas que contêm as frequências para os dados na Lista 1 e Lista 2 para os intervalos e os testes de 2 amostras. Predefinições=1. Todos os elementos têm de ser números inteiros | 0.
v1, Sx1, n1, v2, Sx2, n2
Estatística de resumo (média, desvio padrão e tamanho da amostra) para a amostra um e a amostra dois em intervalos e testes de 2 amostras.
Combinado Especifica se as variações têm de ser combinadas para Teste-t de 2 amostras e Intervalo-t de 2 amostras.
p0 A proporção da amostra prevista para Teste-z de 1 Prop. Tem de ser um número real, como, por exemplo, 0 < p0 < 1.
x A contagem de sucessos da amostra para o Teste-z de 1 Prop e o Intervalo z-de 1 Prop Tem de ser um número inteiro | 0.
n A contagem de observações na amostra para o Teste-z de 1 Prop e o Intervalo-z de 1 Prop. Tem de ser um número inteiro > 0.
Entrada Descrição

Utilizar a aplicação Listas e Folha de Cálculo 325
Cálculos estatísticos
Efectuar um cálculo estatísticoPode efectuar cálculos estatísticos para analisar dados. O exemplo seguinte ajusta um modelo de regressão linear y=mx+b a duas listas.
1. Seleccione a célula da fórmula da coluna (segunda célula a partir do topo) na coluna A.
2. No menu Estatística, seleccione Cálculo estatístico e Regressão linear (mx+b) para escolher o modelo de regressão.
A caixa de diálogo Regressão linear (mx+b) abre-se e apresenta os campos para escrever ou seleccionar cada argumento. Como seleccionou uma célula antecipadamente, a coluna para Lista X já está preenchida com a letra da coluna da lista com uma célula seleccionada.
3. Prima e para ir para a caixa Lista Y e clique na seta pendente para seleccionar uma lista nomeada.
x1 A contagem de sucessos da amostra um para o Teste-z de 2 Prop e o Intervalo-z de 2 Prop. Tem de ser um número inteiro | 0.
x2 A contagem de sucessos da amostra um para o Teste-z de 2 Prop e o Intervalo-z de 2 Prop. Tem de ser um número inteiro | 0.
n1 A contagem de observações na amostra um para o Teste-z de 2 Prop e o Intervalo-z de 2 Prop. Tem de ser um número inteiro> 0.
n2 A contagem de observações na amostra dois para o Teste-z de 2 Prop e o Intervalo-z de 2 Prop. Tem de ser um número inteiro> 0.
Nível-C O nível de confiança para as instruções de intervalo. Tem de ser ‚ 0 e < 100. Se for ‚ 1, é assumido ser dado como uma percentagem e é dividido por 100. Predefinição=0,95.
RegEQ A linha de comandos para o nome da função em que a equação de regressão calculada deve ser guardada.
Entrada Descrição

326 Utilizar a aplicação Listas e Folha de Cálculo
4. Para guardar a equação de regressão numa variável específica, prima e e substitua Guardar RegEqn em pelo nome da variável.
5. Prima e conforme necessário para mover para a caixa 1º Resultado e escreva c[] como a letra da coluna para a coluna do primeiro resultado.
6. Seleccione OK.
A aplicação Listas e Folha de Cálculo insere duas colunas: uma com os nomes dos resultados e uma com os valores correspondentes.
Nota: Os resultados estão ligados aos dados de origem. Por exemplo, pode mudar um valor na coluna A e a equação de regressão é actualizada automaticamente.
Guardar resultados estatísticosA aplicação Listas e Folha de Cálculo guarda resultados estatísticos com o nome de um grupo de variáveis com o formato stat.nnn , em que nnn é o nome do resultado (por exemplo, stat.RegEqn e stat.Resid) A utilização de nomes padrão para as variáveis torna mais fácil identificar e utilizar as variáveis estatísticas mais tarde. Se quiser utilizar um grupo de variáveis personalizadas em vez do nome padrão, pode editar a fórmula na célula da fórmula da coluna.
Pode utilizar a seguinte fórmula para guardar os resultados no grupo de variáveis MystatsB.
=LinRegMx(a[],b[],1 ): CopyVar Stat., MystatsB.
Posteriormente, pode ver os resultados, introduzindo a seguinte expressão na aplicação Calculadora ou noutra coluna da aplicação Listas e Folha de Cálculo:
Resultados MystatsB.

Utilizar a aplicação Listas e Folha de Cálculo 327
Cálculos estatísticos suportadosO menu Cálculos estatísticos permite seleccionar a partir dos cálculos descritos abaixo Para uma descrição completa de entradas e saídas, consulte os detalhes do Manual de referência do TI-Nspire™ para o nome da função que está entre parêntesis.
A Estatística de uma variável (OneVar) analisa os dados com uma variável medida. Pode especificar uma lista de frequências opcionais. Os dados estatísticos devolvidos com esta técnica de análise são:
• média da amostra,
• soma dos dados,
• soma dos quadrados dos dados,
• desvio padrão da amostra, s
• desvio padrão da população, s
• tamanho da amostra, n
• X-mín
• primeiro quartil, Q1
• mediana
• terceiro quartil, Q3
• X-máx
• soma de quadrados dos desvios, SSx =
A Estatística de duas variáveis (TwoVar) analisa os dados emparelhados. Lista 1 é a lista da variável independente. Lista 2 é a lista da variável dependente. Pode especificar uma lista de frequências opcionais. Os dados estatísticos devolvidos com esta técnica de análise são:
Para cada lista:
• média da amostra, ou
• soma dos dados, ou
• soma dos quadrados dos dados, ou
• desvio padrão da amostra, sx = s n-1 x ou sy = s n-1y
• desvio padrão da população, sx = snx ou sy = sny
x
Σx
Σx2
x
x
Σ x x–( )2
x y
Σx Σy
Σx2 Σy2

328 Utilizar a aplicação Listas e Folha de Cálculo
• X -mín ou Y-mín
• primeiro quartil, Q 1 X ou Q 1Y
• mediana
• terceiro quartil, Q 3 X ou Q 3Y
• X -máx ou Y-máx
• soma de quadrados dos desvios, Sex = ou Say =
Dados adicionais:
• tamanho da amostra para cada conjunto de dados, n
•
• coeficiente de correlação, R.
A Regressão linear (mx+b) (LinRegMx) ajusta a equação do modelo y=ax+b nos dados com um ajuste de quadrados menores. Mostra os valores para m (declive) e b (y-intersecção).
A Regressão linear (a+bx) (LinRegMx) ajusta a equação do modelo y=a+bx nos dados com um ajuste de quadrados menores. Mostra
os valores para a (y-intersecção), b (declive), r2 e r.
A linha de mediana-mediana (MedMed) ajusta a equação do modelo y=mx+b aos dados com a técnica da linha de mediana-mediana (linha resistente), calculando os pontos x1, y1, x2, y2, x3 e y3. A linha de mediana-mediana mostra os valores para m (declive) e b (y-intersecção).
A Regressão quadrática (QuadReg) ajusta um polinómio de
segundo grau y=ax2+bx+c aos dados. Mostra os valores para a, b, c e R2. Para três pontos de dados, a equação é um ajuste polinomial; para quatro ou mais, é uma regressão polinomial. São necessários pelo menos três pontos de dados.
A Regressão cúbica (CubicReg) ajusta o polinómio de terceiro
grau y=ax3+bx2+cx+d aos dados. Mostra os valores para a, b, c, d e R2. Para quatro pontos de dados, a equação é um ajuste polinomial; para cinco ou mais, é uma regressão polinomial. São necessários pelo menos quatro pontos.
Σ x x–( )2 Σ y y–( )2
Σxy

Utilizar a aplicação Listas e Folha de Cálculo 329
A Regressão quártica (QuartReg) ajusta o polinómio de quarto
grau y=ax4+bx3+cx2+dx+e aos dados. Mostra os valores para a, b, c, d, e e
R2. Para cinco pontos de dados, a equação é um ajuste polinomial; para seis ou mais, é uma regressão polinomial. São necessários pelo menos cinco pontos.
A Regressão potencial (PowerReg) ajusta a equação do modelo
y=axb aos dados com um ajuste de quadrados menores e valores
transformados ln(x) e ln(y). Mostra os valores para a, b, r2 e r.
A Regressão exponencial (ExpReg) ajusta a equação do modelo
y=abx aos dados com um ajuste de quadrados menores e valores
transformados ln(x) e ln(y). Mostra os valores para a, b, r2 e r.
A Regressão logarítmica (LogReg) ajusta a equação do modelo y=a+b ln(x) aos dados com um ajuste de quadrados menores e valores
transformados ln(x) e y. Mostra os valores para a, b, r2 e r.
A Regressão sinusoidal (SinReg) ajusta a equação do modelo y=a sin(bx+c)+d aos dados com um ajuste de quadrados menores iterativo. Mostra os valores para a , b , c e d. São necessários pelo quatro pontos. São necessários pelo menos dois pontos por ciclo para evitar previsões de frequências falsas.
Nota: A saída da SinReg é sempre em radianos, independentemente da definição do modo Radianos/Graus.
A Regressão logística (d=0) (Logistic) ajusta a equação do
modelo y=c/(1+a…eLbx) aos dados com um ajuste de quadrados menores iterativo. Mostra valores para a, b e c.
A Regressão logística (dƒƒƒƒ0) (LogisticD) ajusta a equação do
modelo y=c/(1+a…e(Lbx))+d aos dados com um ajuste de quadrados menores iterativo. Mostra os valores para a, b, c e d.
A Regressão linear múltipla(MultReg) calcula a regressão linear múltipla da lista Y nas listas X1, X2, …, X10.
Distribuições
Calcular distribuiçõesPode calcular uma distribuição para ajustar ao modelo de Distribuição de probabilidade Normal.
1. Seleccione a célula da fórmula da coluna (segunda célula a partir do topo) na coluna A.

330 Utilizar a aplicação Listas e Folha de Cálculo
2. No menu Estatística, seleccione Distribuições e seleccione Distribuição de probabilidade Normal para seleccionar o modelo de distribuição.
A caixa de diálogo Distribuição de probabilidade Normal abre-se e mostra os campos para escrever ou seleccionar os argumentos para o cálculo.
– Prima e conforme necessário de campo para campo e forneça cada argumento. Pode escrever os valores ou seleccioná-los na lista pendente:
– Valor X: Clique na seta pendente para seleccionar qualquer lista no problema para fornecer os valores x para o cálculo.
– Média: Escreva um valor para a média ou clique na seta pendente para seleccionar uma variável que contenha a média.
– Desvio padrão: Escreva um valor para o desvio padrão ou seleccione uma variável que contenha o desvio padrão.
3. Clique na caixa de verificação Desenhar para ver a distribuição representada graficamente em Dados e Estatística.
Nota: A opção Desenhar não está disponível para todas as distribuições.
4. Seleccione OK.
A aplicação Listas e Folha de Cálculo insere duas colunas: uma com os nomes dos resultados e uma com os valores correspondentes. Os resultados são representados graficamente em Dados e Estatística.
Nota: Os resultados estão ligados aos dados de origem. Por exemplo, pode alterar um valor na Coluna A e a equação actualiza-se automaticamente.

Utilizar a aplicação Listas e Folha de Cálculo 331
Funções de distribuição suportadasAs distribuições seguintes estão disponíveis na aplicação Listas e Folha de Cálculo. Para obter informações completas relacionadas com estas funções, consulte os detalhes do Manual de referência do TI-Nspire™ para o nome da função que está entre parêntesis.
• Para devolver um resultado de distribuição baseado num valor, introduza a função numa célula.
• Para devolver uma lista de resultados de distribuição baseada numa lista de valores, introduza a função numa célula da fórmula da coluna. Neste caso, especifique uma lista (coluna) que contenha os valores. Para cada valor na lista, a distribuição devolve um resultado correspondente.
Nota: Para funções de distribuição com suporte para a opção de
desenho (normPDF, t PDF, cccc2 Pdf e Ü Pdf), a opção só está disponível se introduzir a função de distribuição numa célula da fórmula.
A distribuição de probabilidade normal (normPdf) calcula a função de densidade da probabilidade ( pdf ) para a distribuição normal num valor x especificado. As predefinições são a média m=0 e o desvio padrão s=1. A função de densidade de probabilidade (pdf) é:
Esta distribuição é utilizada para determinar a probabilidade da ocorrência de um determinado valor numa distribuição normal. A opção de desenho está disponível quando a Densidade de Probabilidade Normal é chamada a partir de uma fórmula da célula.
Quando aceder às distribuições a partir da fórmula da célula, tem de seleccionar uma lista válida no menu pendente para evitar resultados imprevistos. Se aceder a partir de uma célula, tem de especificar um número para o valor x. A distribuição devolve a probabilidade de ocorrência do valor especificado.
A distribuição de probabilidade normal (normCdf) calcula a probabilidade de distribuição normal entre o Limite inferior e o Limite superior para a média especificada, m (predefinição=0) e o desvio padrão, s (predefinição=1). Pode clicar na caixa de verificação Desenhar (Sombrear área) para sombrear a área entre os limites inferior e superior. As alterações ao Limite inferior e ao Limite superior iniciais actualizam automaticamente a distribuição.
f x( ) 12πσ
--------------ex μ–( )2
2σ2-------------------–
–
σ 0>,=

332 Utilizar a aplicação Listas e Folha de Cálculo
Esta distribuição é útil para determinar a probabilidade de uma ocorrência de qualquer valor entre os limites inferior e superior na distribuição normal. É equivalente a calcular a área sob a curva normal especificada entre os limites.
Normal inversa (invNorm) calcula a função de distribuição normal cumulativa inversa para uma determinada área na curva de distribuição normal especificada pela média m e o desvio padrão s.
Esta distribuição é útil para determinar o valor x dos dados na área de 0 a x<1 quando o percentil é conhecido.
t Pdf (tPdf) calcula a função de densidade da probabilidade (pdf) para a distribuição-t num valor x especificado. df (graus de liberdade) tem de ser > 0. A função de densidade da probabilidade (pdf) é:
Esta distribuição é útil para determinar a probabilidade de uma ocorrência de um valor quando o desvio padrão da população não é conhecido e o tamanho da amostra é pequeno. A opção de desenho está disponível quando chamar t Pdf a partir de uma célula da fórmula.
t Cdf (tCdf) calcula a probabilidade de distribuição Student-t entre o Limite inferior e o Limite superior para o df (graus de liberdade) especificado. Pode clicar na caixa de verificação Desenhar (Sombrear área) para sombrear a área entre os limites. As alterações ao Limite inferior e ao Limite superior iniciais actualizam automaticamente a distribuição.
Esta distribuição é útil para determinar a probabilidade da ocorrência de um valor num intervalo definido pelos limites inferior e superior para uma população distribuída normalmente quando o desvio padrão da população não for conhecido.
t inverso (invt) calcula a função de probabilidade de distribuição-t cumulativa inversa especificada por graus de liberdade, df, para uma determinada área debaixo da curva.
Esta distribuição é útil para determinar a probabilidade de uma ocorrência dos dados na área de 0 a x<1. Esta função é utilizada quando a média da população e/ou o desvio padrão da população não é conhecido.
f x( ) Γ df 1+( )/2[ ]Γ df 2⁄( )
---------------------------------= 1 x2/df+( )df 1+( )/2–
πdf----------------------------------------------

Utilizar a aplicação Listas e Folha de Cálculo 333
c2 Pdf (c2 Pdf()) calcula a função de densidade da probabilidade (pdf)
para a distribuição c2 (chi-quadrado) num valor x especificado. df (graus de liberdade) tem de ser um número inteiro > 0. A função de densidade de probabilidade (pdf) é:
Esta distribuição é útil para determinar a probabilidade da ocorrência de um determinado valor a partir de uma população com uma distribuição
c2 . A opção de desenho está disponível quando chamar c2 Pdf a partir de uma célula da fórmula.
c2 Cdf (c2 Cdf()) calcula a probabilidade da distribuição c2
(chi-quadrado) entre o LimiteInferior e o LimiteSuperior para o df (graus de liberdade) especificado. Pode clicar na caixa de verificação Desenhar (Sombrear área) para sombrear a área entre os limites inferior e superior. As alterações ao LimiteInferior e ao LimiteSuperior iniciais actualizam automaticamente a distribuição.
Esta distribuição é útil para determinar a probabilidade da ocorrência do valor em determinados limites de uma população com uma distribuição
c2 .
Û Pdf (Û Pdf()) calcula a função de densidade da probabilidade (pdf) para a distribuição Ü num valor x especificado. df do numerador (graus de liberdade) e df do denominador têm de ser números inteiros > 0. A função de densidade da probabilidade (pdf) é:
Esta distribuição é útil para determinar a probabilidade de duas amostras terem a mesma variância. A opção de desenho está disponível quando chamar Ü Pdf a partir de uma célula da fórmula.
Û Cdf (Û Cdf()) calcula a probabilidade da distribuição Ü entre o LimiteInferior e o LimiteSuperior para os dfnumer (graus de liberdade) e dfDenom especificados. Pode clicar na caixa de verificação Desenhar (Sombrear área) para sombrear a área entre os limites inferior e superior. As alterações ao LimiteInferior e ao LimiteSuperior iniciais actualizam automaticamente a distribuição.
em que n = graus de liberdade do numeradorn = graus de liberdade do denominador
f x( ) 1Γ df 2⁄( )-------------------- 1/2( )df/2xdf 2 1–⁄ e x/2– x 0≥,=
f x( ) Γ n d+( )/2[ ]Γ n/2( )Γ d/2( )---------------------------------- n
d---⎝ ⎠⎛ ⎞ n/2
xn/2 1– 1 nx/d+( ) n d+( )/2– x 0≥,=

334 Utilizar a aplicação Listas e Folha de Cálculo
Esta distribuição é útil para determinar a probabilidade de uma observação individual ficar no intervalo entre o limite inferior e o limite superior.
A função de densidade de probabilidade binomial (binomPdf()) calcula uma probabilidade em x para a distribuição binomial discreta com o numtrials especificado e a probabilidade de sucesso (p) em cada tentativa. O parâmetro x pode ser um número inteiro ou uma lista de números inteiros. 0p1 tem de ser verdadeiro. numtrials tem de ser um número inteiro > 0. Se não especificar x, é devolvida uma lista de probabilidades de 0 a numtrials. A função de densidade de probabilidade (pdf) é:
em que n = numtrials
Esta distribuição é útil para determinar a probabilidade de sucesso numa tentativa de sucesso/falha, na tentativa n. Por exemplo, pode utilizar esta distribuição para prever a probabilidade de obter coroas quando atirar a moeda ao ar pela quinta vez.
A distribuição cumulativa binomial (binomCdf()) calcula uma probabilidade cumulativa para a distribuição binomial discreta com o n número de tentativas e a probabilidade p de sucesso em cada tentativa.
Esta distribuição é útil para determinar a probabilidade de um sucesso numa experiência antes da conclusão de todas as experiências. Por exemplo, se sair coroa no lançamento de uma moeda for um sucesso e planear lançar a moeda 10 vezes ao ar, esta função dará a probabilidade de obter coroas pelo menos uma vez em 10 nesses 10 lançamentos.
A função de distribuição de probabilidade Poisson (poissPdf()) calcula uma probabilidade em x para a distribuição Poisson discreta com a média especificada, m, que tem de ser um número real > 0. x pode ser um número inteiro ou uma lista de números inteiros. A função de densidade de probabilidade (pdf) é:
Esta distribuição é útil para determinar a probabilidade de obter um determinado número de sucessos antes do início de uma experiência. Por exemplo, pode utilizar este cálculo para prever o número de coroas que ocorreriam em 8 tentativas.
f x( ) nx⎝ ⎠⎛ ⎞ px 1 p–( )n x– x, 0,1,...,n= =
f x( ) e μ– μx x!⁄ x, 0,1,2,...= =

Utilizar a aplicação Listas e Folha de Cálculo 335
A função de distribuição cumulativa Poisson (poissCdf()) calcula uma probabilidade cumulativa para a distribuição Poisson discreta com a média especificada, l.
Esta distribuição é útil para determinar a probabilidade que um determinado número de sucessos ocorram entre os limites superior e inferior de uma experiência. Por exemplo, pode utilizar este cálculo para prever o número de coroas apresentadas entre o lançamento da moeda número 3 e o lançamento da moeda nº 8.
A função de distribuição de probabilidade geométrica (geomPdf()) calcula uma probabilidade em x, o número da tentativa em que ocorre o primeiro sucesso para a distribuição geométrica discreta com a probabilidade de sucesso especificada p. 0p1 tem de ser verdadeiro. x pode ser um número inteiro ou uma lista de números inteiros. A função de densidade de probabilidade (pdf) é:
Esta distribuição é útil para determinar o número de tentativas mais provável antes de obter um sucesso. Por exemplo, pode utilizar este cálculo para prever quantos lançamentos de uma moeda são necessários para obter coroa.
A função de distribuição cumulativa geométrica (geomCdf()) calcula uma probabilidade geométrica cumulativa de LimiteInferior a LimiteSuperior com a probabilidade de sucesso especificada, p.
Esta distribuição é útil para determinar a probabilidade associada ao primeiro sucesso que ocorre durante as tentativas 1 a nPor exemplo, pode utilizar este cálculo para determinar a probabilidade que a coroa apareça na tentativa #1, #2, #3, ..., # n.
Intervalos de confiança
Intervalos de confiança suportadosOs intervalos de confiança seguintes estão disponíveis a partir da aplicação Listas e Folha de Cálculo. Para obter informações completas relacionadas com estas funções, consulte os detalhes do Manual de referência do TI-Nspire™ para o nome da função que está entre parêntesis.
Intervalo z (zInterval) calcula um intervalo de confiança para uma média desconhecida da população, m, quando conhecer o desvio padrão da população, s, . O intervalo de confiança calculado depende do nível de confiança especificado pelo utilizador.
f x( ) p 1 p–( )x 1– x, 1,2,...= =

336 Utilizar a aplicação Listas e Folha de Cálculo
Este teste é útil para determinar quão distante da média da população uma média da amostra pode ficar antes de indicar um desvio significativo.
Intervalo t (tInterval) calcula um intervalo de confiança para uma média desconhecida da população, m, quando desconhecer o desvio padrão da população, s, . O intervalo de confiança calculado depende do nível de confiança especificado pelo utilizador.
Este teste é útil para examinar se o intervalo de confiança associado a um nível de confiança contém o valor assumido na hipótese. Tal como o Intervalo z, este teste ajuda a determinar quão distante da média da população uma média da amostra pode ficar antes de indicar um desvio significativo quando a média da população for desconhecida.
Intervalo z de 2 amostras (zInterval_2Samp) calcula um intervalo de confiança para a diferença entre as médias das 2 populações (m1Nm2) quando conhecer os desvios padrões das duas populações (s1 e s2). O intervalo de confiança calculado depende do nível de confiança especificado pelo utilizador.
Este teste é útil para determinar se existe um significado estatístico entre as médias das duas amostras a partir da mesma população. Por exemplo, este teste pode determinar se existe significância entre os resultados médios dos testes de entrada para a universidade das estudantes e os resultados médios dos testes de entrada para a universidade dos estudantes na mesma escola.
Intervalo t de 2 amostras (tInterval_2Samp) calcula um intervalo de confiança para a diferença entre as médias das 2 populações (m1Nm2) quando desconhecer os desvios padrões das duas populações (s1 e s2). O intervalo de confiança calculado depende do nível de confiança especificado pelo utilizador.
Este teste é útil para determinar se existe um significado estatístico entre as médias das duas amostras a partir da mesma população. É utilizado em vez do intervalo de confiança z de 2 amostras em situações em que é impossível contar a população para determinar o desvio padrão.
Intervalo z de 1 prop (zInterval_1Prop) calcula um intervalo de confiança para uma proporção desconhecida de sucessos. Utiliza a contagem de sucessos na amostra x e a contagem de observações na amostra n como entrada. O intervalo de confiança calculado depende do nível de confiança especificado pelo utilizador.

Utilizar a aplicação Listas e Folha de Cálculo 337
Este teste é útil para determinar a probabilidade de um determinado número de sucessos expectáveis para um determinado número de tentativas. Por exemplo, os inspectores dos casinos podem utilizar este teste para determinar se os pagamentos de uma slot machine demonstram uma taxa de pagamento razoável.
Intervalo z de 2 prop (zInterval_2Prop) calcula um intervalo de confiança para a diferença entre a proporção de sucessos nas duas populações (p1-p2). Utiliza a contagem de sucessos em cada amostra (x1 e x2) e a contagem de observações em cada amostra (n1 e n2) como entrada. O intervalo de confiança calculado depende do nível de confiança especificado pelo utilizador.
Este teste é útil para determinar se duas taxas de sucessos variam por causa de algo diferente do erro da amostragem e do desvio padrão. Por exemplo, um apostador pode utilizar este teste para determinar se existe uma vantagem a longo prazo em jogar um jogo numa máquina ou jogar outro jogo ou noutra máquina.
Intervalos t da regressão linear (LinRegtIntervals) calcula um intervalo de confiança t da regressão linear para o coeficiente do declive b. Se o intervalo de confiança contiver 0, isto é uma evidência insuficiente para indicar que os dados exibem uma relação linear.
Vários intervalos de regressões (MultRegIntervals) calcula o intervalo de confiança da previsão de regressão múltipla para o y calculado e um intervalo de confiança para y.
Testes estatísticosTestes estatísticos
Testes estatísticos suportadosOs testes de hipóteses estão disponíveis na aplicação Listas e Folha de Cálculo. Para obter informações completas relacionadas com estas funções, consulte os detalhes do Manual de referência do TI-Nspire™ para o nome da função que está entre parêntesis.
Alguns assistentes de Testes estatísticosTestes estatísticos apresentam uma caixa de verificação Desenhar. Por predefinição, a caixa não está seleccionada. A selecção da caixa cria uma área de trabalho Dados e Estatística na página e desenha os resultados nessa área de trabalho.
Teste z (zTest) efectua um teste de hipótese para uma média da população desconhecida, m, quando conhecer o desvio padrão da população, s. Testa a hipótese nula H0: m=m0 em relação a uma das alternativas abaixo.
• Ha: mƒm0

338 Utilizar a aplicação Listas e Folha de Cálculo
• Ha: m<m0
• Ha: m>m0
Este teste é utilizado para populações grandes que estão distribuídas normalmente. O desvio padrão tem de ser conhecido.
Este teste é útil para determinar se a diferença entre a média de uma amostra e a média de uma população é estatisticamente significativa quando se souber o verdadeiro desvio de uma população.
Teste t (tTest) efectua um teste de hipótese para uma média da população desconhecida, m, quando desconhecer o desvio padrão da população,s. Testa a hipótese nula H0: m=m0 em relação a uma das alternativas abaixo.
• Ha: mƒm0
• Ha: m<m0
• Ha: m>m0
Este teste é similar ao teste z, mas é utilizado quando a população é pequena e distribuída normalmente. Este teste é utilizado mais frequentemente que o teste z porque as populações de amostras pequenas são encontradas mais frequentemente que as populações grandes.
Este teste é útil para determinar se duas populações distribuídas normalmente têm médias iguais, ou quando for necessário determinar se a média de uma amostra varia da média de uma população significativamente e o desvio padrão da população é desconhecido.
Teste z de 2 amostras (zTest_2Samp) testa a igualdade das médias das duas populações (m1 e m2) baseadas nas amostras independentes quando conhecer os desvios padrões das populações (s1 e s2). A hipótese nula H0: m1=m2 é testada em relação a uma das alternativas abaixo.
• Ha: m1ƒm2
• Ha: m1<m2
• Ha: m1>m2
Teste t de 2 amostras (tTest_2Samp) testa a igualdade das médias das duas populações (m1 e m2) baseadas nas amostras independentes quando desconhecer os desvios padrões das populações (s1 ou s2). A hipótese nula H0: m1=m2 é testada em relação a uma das alternativas abaixo.

Utilizar a aplicação Listas e Folha de Cálculo 339
• Ha: m1ƒm2
• Ha: m1<m2
• Ha: m1>m2
Teste z de 1 prop (zTest_1Prop) calcula um teste para uma proporção de sucessos desconhecida (prop) Utiliza a contagem de sucessos na amostra x e a contagem de observações na amostra n como entrada. Teste z de 1-prop testa a hipótese nula H0: prop=p0 em relação a uma das alternativas abaixo.
• Ha: propƒp0
• Ha: prop<p0
• Ha: prop>p0
Este teste é útil para determinar se a probabilidade do sucesso vista numa amostra é significativamente diferente da probabilidade da população ou se é devida ao erro de amostragem, desvio ou outros factores.
Teste z de 2 prop (zTest_2Prop) calcula um teste para comparar a proporção de sucessos (p1 e p2) de duas populações. Utiliza a contagem de sucessos de cada amostra (x1 e x2) e a contagem de observações em cada amostra (n1 e n2) como entrada. Teste z de 2-prop testa a hipótese nula H0: p1=p2 (com a proporção da amostra combinada Ç) em relação a uma das alternativas abaixo.
• Ha: p1ƒp2
• Ha: p1<p2
• Ha: p1>p2
Este teste é útil para determinar se a probabilidade de sucessos vista nas duas amostras é igual.
GOF c2 (c2GOF) efectua um teste para confirmar que os dados da amostra são de uma população em conformidade com uma distribuição
especificada. Por exemplo, GOF c2 pode confirmar que os dados da amostra vêm de uma distribuição normal.
Teste c2 bidireccional (c2bidireccional) calcula um teste de chi quadrado para associação à tabela bidireccional de contagens na matriz Observado especificada. A hipótese nula H0 para uma tabela bidireccional
é: não existe nenhuma associação entre as variáveis das linhas e das colunas. A hipótese alternativa é: as variáveis estão relacionadas.

340 Utilizar a aplicação Listas e Folha de Cálculo
Teste Û de 2 amostras (ÛTest_2Samp) calcula um teste Ü-para comprar os desvios padrões de duas populações normais (s1 e s2). As médias das populações e os desvios padrões são desconhecidos. Teste Ü de 2-amostras, que utiliza a proporção das variâncias das amostras
Sx12/Sx22, testa a hipótese nula H0: s1=s2 em relação a uma das alternativas abaixo.
• Ha: s1ƒs2
• Ha: s1<s2
• Ha: s1>s2
A definição de Teste Ü de 2-amostras é descrita abaixo.
Teste Ü de 2-amostras para a hipótese alternativa .
Teste Ü de 2-amostras para a hipótese alternativa .
Teste Ü de 2-amostras para a hipótese alternativa s1 ƒ s2. Os limites têm satisfazer o seguinte:
Sx1, Sx2 = Desvios padrões das amostras com e
graus de liberdade df, respectivamente.
F = F-statistic =
df(x, , ) = Fpdf( ) com graus de liberdade df, e
p = valor p comunicado
n1 1–
n2 1–
Sx1Sx2---------⎝ ⎠⎛ ⎞ 2
n1 1– n2 1– n1 1–
n2 1–
σ1 σ2>
p fF
α
∫ x n1 1 n2 1–,–,( )dx=
σ1 σ2<
p f0
F
∫ x n1 1 n2 1–,–,( )dx=
p2--- f x n1 1 n2 1–,–,( ) xd
0
Lbnd
∫ f x n1 1 n2 1–,–,( ) xdUbnd
∞
∫= =

Utilizar a aplicação Listas e Folha de Cálculo 341
em que: [ Lbnd,Ubnd ] = limites inferior e superior
A estatística Ü- é utilizada como o limite que produz o integral mais pequeno O limite restante é seleccionado para alcançar a relação de igualdade do integral precedente.
Teste t da regressão linear (LinRegtTest) calcula uma regressão linear de determinados dados e um teste t do valor do declive b e o coeficiente de correlação r para a equação y=a+bx. Testa a hipótese nula H0: b=0 (equivalentemente, r=0) em relação a uma das alternativas abaixo.
• Ha: bƒ0 e rƒ0
• Ha: b<0 e r<0
• Ha: b>0 e r>0
Testes de regressões múltiplas (MultRegTest) calcula uma regressão linear de determinados dados e fornece a estatística do teste F para linearidade
Consulte o Manual de referência do TI-Nspire™ para obter informações sobre MultRegTests.
ANOVA (ANOVA) calcula uma análise de variação de uma via para comparar as médias de 2 a 20 populações. O procedimento ANOVA de comparação de médias envolve a análise da variação dados da amostra. A hipótese nula H0: m1=m2=...=mk é testada em relação à alternativa Ha: nem todos os m1...mk são iguais.
O teste ANOVA é um método para determinar se existe uma diferença significativa entre os grupos em comparação com a diferença ocorrida em cada grupo.
Este teste é útil para determinar se a variação dos dados de amostra para amostra apresenta uma influência significativa estatisticamente de alguns factores diferentes da variação existente dentro dos conjuntos de dados. Por exemplo, um comprador de caixas para uma empresa de transporte pretende avaliar três fabricantes de caixas diferentes. Obtém caixas de amostras dos três fabricantes. A ANOVA pode ajudar a determinar se as diferenças entre cada grupo de amostras são significativas quando comparadas com as diferenças dentro de cada grupo de amostras.
ANOVA bidireccional (ANOVA2way) calcula uma análise de variância bidireccional para comparar os meios de 2 a 20 populações. Um resumo dos resultados é guardado na variável stat.results.

342 Utilizar a aplicação Listas e Folha de Cálculo
A análise de variância ANOVA bidireccional examina os efeitos de duas variáveis independentes e ajuda a determinar se estas interagem com a variável dependente. (Por outras palavras, se duas variáveis independentes interagem, o efeito combinado pode ser igual ou maior ao impacto de qualquer variável independente adicionalmente.)
Este teste é útil para avaliar as diferenças similares à análise ANOVA, mas com a adição de outra influência potencial. Para continuar com o exemplo da caixa ANOVA, a ANOVA bidireccional examina a influência do material da caixa nas diferenças vistas.
Seleccionar hipótese alternativa (ă < >)A maioria dos editores estatísticos inferenciais para os testes de hipóteses pede para seleccionar uma de três hipóteses alternativas.
• A primeira é uma hipótese alternativa ƒ, como, por exemplo, mƒm0 para o Teste z.
• A segunda é uma hipótese alternativa <, como, por exemplo, m1<m2 para o Teste t de 2-amostras.
• A terceira é uma hipótese alternativa >, como, por exemplo, p1>p2 para o Teste z de 2-prop.
Para seleccionar uma hipótese alternativa, mova o cursor para a alternativa adequada e prima ·.
Seleccionar a opção CombinadoCombinado (Teste t de 2-amostras e Intervalo t de 2-amostras apenas) especifica se as variâncias devem ser combinadas para o cálculo.
• Seleccione Não se não quiser as variações combinadas. As variações das populações podem ser desiguais.
• Seleccione Sim se quiser as variações combinadas. As variações das populações são assumidas como iguais.
Para seleccionar a opção Combinado, seleccione Sim na caixa pendente
Trabalhar com as tabelas das funçõesA aplicação Listas e Folha de Cálculo permite mostrar uma tabela de valores das funções para qualquer função do problema actual. Pode alterar as definições da tabela, eliminar colunas, adicionar valores para várias funções e editar a expressão que define uma função sem sair da aplicação Listas e Folha de Cálculo.

Utilizar a aplicação Listas e Folha de Cálculo 343
Mudar para uma tabela
1. Durante o trabalho na aplicação Listas e Folha de Cálculo, prima / T (Macintosh®: “ T) para mudar para uma tabela.
A aplicação Listas e Folha de Cálculo desaparece e uma tabela vazia aparece com uma lista das funções disponíveis no problema.
Nota: Se tiver apresentado previamente uma tabela para uma função da aplicação Listas e Folha de Cálculo, a tabela inclui essa função por predefinição.
2. Seleccione o nome da função para a qual pretende apresentar valores.
Os valores da função seleccionada aparecem na primeira coluna da tabela.
3. Para ir para as células adjacentes da tabela, prima £ ou ¤ . Prima
e para ir do corpo da tabela (células) para as duas linhas superiores (células para os nomes das colunas e fórmulas).
4. Para ocultar a tabela de valores e voltar à aplicação Listas e Folha de Cálculo, repita o passo 1.
Fazer alterações a partir de uma tabela1. Pode alterar a tabela de valores das funções com as ferramentas do
menu Tabela.
a) Seleccione qualquer célula e escolha Eliminar coluna para remover uma coluna da tabela.
b) Clique numa célula da coluna e seleccione Seleccionar para ver a lista das funções. Seleccione uma célula numa coluna vazia, excepto se estiver a substituir valores já apresentados. Clique numa função da lista para adicionar os valores à coluna.
Nota: Pode também clicar na seta pendente na célula superior para ver a lista de funções do problema.
c) Seleccione Editar expressão para alterar a expressão que define uma função. Pode também editar a expressão directamente na linha de entrada debaixo da tabela.
Nota: Quando editar a expressão para uma função, essa função muda automaticamente na aplicação utilizada para definir a função. Por exemplo, uma função de Gráficos e Geometria editada na tabela apresenta a expressão editada e um gráfico actualizado.
d) Seleccione Editar definições da tabela para alterar as predefinições da tabela.

344 Utilizar a aplicação Listas e Folha de Cálculo
Aparece a caixa de diálogo Tabela. Prima e para ir de campo para campo e escreva ou seleccione novos valores para as predefinições da tabela:
– Início da tabela: Escreva o valor a utilizar como o primeiro valor na tabela de valores.
– Intervalo: Escreva um valor indicar o intervalo entre valores.
– Independente e Dependente: Clique na seta pendente para seleccionar Auto ou Perguntar como o método para preencher uma coluna com os valores das variáveis independentes e dependentes. Auto preenche a tabela a partir do valor inicial da tabela definido e apresenta um valor independente e dependente para cada passo. Perguntar permite seleccionar uma célula e prima · para gerar um valor para uma célula.

Utilizar Dados e Estatística 345
Utilizar Dados e Estatística
A aplicação Dados e Estatística fornece ferramentas para:
• Visualizar conjuntos de dados em diferentes tipos de gráficos.
• Manipular directamente as variáveis para explorar e visualizar as relações entre dados. As alterações de dados numa aplicação são aplicadas dinamicamente a todas as aplicações ligadas
• Explorar a tendência central e outras técnicas de resumos estatísticos.
• Ajustar as funções aos dados.
• Criar linhas de regressão para gráficos de dispersão.
• Fazer gráficos de resultados e testes de hipóteses (testes z e t) com base nos dados ou nas definições estatísticas dos resumos.
À Menu da ferramenta Dados e Estatística
Á Área de trabalho
 Adicionar regiões de variáveis aos eixos x e y
à Gráfico da probabilidade normal com expressão (clicar na linha para ver)
Ä Dados com coordenadas (passar sobre para ver os dados das variáveis listax com o z previsto)
À
ÃÄ
Á
Â

346 Utilizar Dados e Estatística
Menu Dados e EstatísticaO menu Dados e Estatística fornece ferramentas para fazer gráficos e explorar dados, modificar as representações de dados com diferentes gráficos, efectuar e desenhar análises estatísticas.
Unidade portátil: Prima b para abrir o menu Ferramentas.
Tipo de gráfico
Gráfico de pontos Representa dados num gráficos de pontos. Este é o tipo de gráfico predefinido para uma só variável numérica.
Caixa de bigodes Mostra os dados numa caixa de bigodes.
Histograma Mostra os dados num histograma.
Gráfico de probabilidade normal
Apresenta os dados num gráfico de distribuição normal. Os dados são agrupados em relação ao valor z que corresponde ao resultado normal/quartil. Este tipo de gráfico é útil para verificar a normalidade e determinar a adequação de um modelo normal.
Gráfico de dispersão Apresenta os dados em formato de gráfico de dispersão. Este é o tipo de gráfico predefinido para duas variáveis numéricas.
Gráfico da linha X-Y Mostra os dados como um gráfico de linha x-y.
Gráfico de pontos Apresenta os dados num gráfico de pontos. Este é o tipo de gráfico predefinido para os dados em categorias.
Gráfico de barras Apresenta as barras verticais ou horizontais para representar as caixas em categorias de dados.
Gráfico circular Apresenta um círculo com sectores para representar as caixas em cada categoria de dados.

Utilizar Dados e Estatística 347
Propriedades do desenho
Ligar pontos Desenha uma recta entre cada ponto num gráfico de dispersão. As linhas são unidas pela ordem em que os dados aparecem para a variável no eixo horizontal. É igual ao tipo de gráfico de linha X-Y.
Propriedades do histograma
Determina o modo como os dados do histograma aparecem na área de trabalho.
Escala do histograma permite ajustar as propriedades Frequência, Percentagem e Densidade do histograma.
• Frequência - mostra os dados do histograma por ocorrência no conjunto de dados.
• Percentagem - mostra os dados do histograma por cada valor percentual do grupo do conjunto de dados completo.
• Densidade - mostra os dados por densidade de dados.
Barras mostra uma caixa de diálogo para definir os valores do histograma para o alinhamento e a largura das barras.
Alargar desenho da caixa dos bigodes/Mostrar desenho de caixa anormal
A opção Alargar desenho da caixa dos bigodes alarga os bigodes para o mínimo e o máximo dos dados.
A opção Mostrar desenho de caixa anormal pára os bigodes no intervalo interquartil de 1,5 * e apresenta os valores extremos como pontos individuais.
Nota: Se não existirem pontos fora do intervalo de interquartil de 1,5 * , pode parecer não existir alterações nos bigodes.
Adicionar variável X Adiciona uma variável ao eixo horizontal quando não for atribuída nenhuma variável.

348 Utilizar Dados e Estatística
Adicionar variável X com frequência
Permite adicionar um gráfico de frequência ao eixo x.
Remover variável X Remove o ecrã da variável atribuída ao eixo horizontal sem alterar o eixo vertical.
Adicionar variável Y Adiciona uma variável ao eixo vertical para suportar a representação gráfica de várias variáveis.
Adicionar variável Y com frequência
Permite adicionar um gráfico de frequência ao eixo y.
Remover variável Y Remove a visualização da variável atribuída ao eixo vertical sem alterar o eixo horizontal
Forçar numérico X Trata a variável no eixo x como numérica apesar de a predefinição ser por categorias (lista de nomes). A definição de dados em categorias é substituída por um eixo com números. Nota: O forçar de uma variável numérica só é suportado quando existirem números na lista.
Forçar categórico X Trata a variável no eixo x como uma variável por categorias (lista de nomes). O eixo numérico é substituído por etiquetas para dados em categorias.
Forçar numérico Y Trata a variável no eixo y como numérica apesar de a predefinição ser em categorias (lista de nomes). A definição de dados em categorias é substituída por um eixo com números. Nota: O forçar de uma variável numérica só é suportado quando existirem números na lista.
Propriedades do desenho

Utilizar Dados e Estatística 349
Forçar categórico Y Faz com que a aplicação Dados e Estatística trate uma variável numérica atribuída ao eixo y-como uma variável categórica (lista de nomes). O eixo numérico é substituído por etiquetas para dados em categorias.
Eliminar tudo Remova a atribuições das variáveis dos eixos. Permite reiniciar o trabalho.
Acções
Remover Remove os itens seleccionados da área de trabalho.
Ocultar/Mostrar texto
Oculta ou mostra o texto seleccionado.
Inserir texto Adiciona uma caixa de texto com várias linhas para escrever notas na área de trabalho. Pode editar, mover, redimensionar, remover e ocultar caixas de texto.
Para ir para a linha seguinte numa caixa de
texto, prima Alt ·. Prima @ na unidade portátil.
Inserir selector Insere um selector para alterar dinamicamente o valor de uma variável numérica.
Seleccionar todos os pontos
Selecciona todos os pontos da área de trabalho.
AnalisarAnalisar
Remover Remove uma Linha móvel seleccionada, Regressão, Valor desenhado ou Função desenhada.
Propriedades do desenho

350 Utilizar Dados e Estatística
Adicionar recta móvel
Adiciona uma recta que pode posicionar e reposicionar na área de trabalho. Pode ser utilizada para ajuste manual.
Bloquear intersecção a zero/Desbloquear intersecção da recta móvel
Bloqueia a intersecção de uma recta móvel com o eixo vertical. Nota: Esta ferramenta só está disponível quando existe uma recta móvel na área de trabalho.
Função de desenho Permite representar graficamente uma função na área de trabalho.
Sombra debaixo da função
Permite seleccionar e sombrear uma região sob uma curva de distribuição ou gráfico de uma função.
Regressão As ferramentas de regressão calculam e mostram um modelo de regressão seleccionado para os dados representados. A regressão só está disponível para gráficos de dispersão ou gráficos de linha X-Y.
Pode mostrar ou ocultar os seguintes modelos de regressão:
Linear (mx+b)Linear (a+bx)Mediana-MedianaQuadráticaCúbicaQuárticaPotênciaExponencialLogarítmicaSinusoidalLogística (d=0)Logística (dƒ0)
AnalisarAnalisar

Utilizar Dados e Estatística 351
Resíduos As ferramentas dos resíduos apresentam informações sobre os resíduos do modelo seleccionado. Estas ferramentas estão disponíveis quando um gráfico de dispersão e uma ou mais linhas, regressões ou funções desenhadas estão na área de trabalho.
Mostrar/Ocultar quadrados de resíduos mostra os quadrados dos resíduos.
Mostrar/Ocultar gráfico dos resíduos desenha os resíduos em relação à variável de explicação. O resíduo é a diferença entre o valor observado (dados) e o valor calculado por uma regressão ou função.
Valor do desenho Permite representar graficamente um valor estatístico no eixo. Exemplos de valores que podem ser representados graficamente são a média, a mediana e o desvio padrão.
Mostrar Densidade de Probabilidade Normal
Substitui a função de densidade de probabilidade normal utilizando a média e o desvio padrão dos dados do histograma. Nota: Esta ferramenta está disponível quando existir um histograma.
Traçado do gráfico Permite traçar o gráfico a partir da função de Desenho, Mostrar Densidade de Probabilidade Normal, Adicionar recta móvel, curvas de distribuição, regressões, gráficos de caixas, gráficos de pontos, gráficos de dispersão, gráficos de linha X-Y, caixas de bigodes, histogramas, gráficos de barras, gráficos circulares ou de diferentes tipos.
AnalisarAnalisar

352 Utilizar Dados e Estatística
Como começar a aplicação Dados e EstatísticaA aplicação Dados e Estatística permite explorar e visualizar dados através de gráficos de estatísticas inferenciais. A aplicação Listas e Folha de cálculo pode trabalhar em conexão com a aplicação Dados e Estatística. As ferramentas Gráfico rápido e Gráfico de frequência da aplicação Listas e Folha de cálculo adicionam automaticamente uma aplicação Dados e Estatística para mostrar gráficos. Uma lista criada num problema (utilizando as aplicações Listas e Folha de cálculo ou Calculadora) pode ser acedida como uma variável em qualquer aplicação TI-Nspire® nesse problema.
Pode representar os dados de variáveis em vários tipos de gráficos. Os dados de um gráfico aparecem a cores. Para distinguir os dados de uma variável dos dados de outra variável, a aplicação Dados e Estatística aplica automaticamente uma cor diferente para os dados em cada variável representada graficamente.
Janela/Zoom
Definições da janela Mostra uma caixa de diálogo Definições da janela que permite introduzir valores que definem a janela da área de trabalho. Os valores que se podem considerar incluem os valores x-mín, x-máx, y-mín e y-máx para os eixos.
Zoom - Dados Ajusta o factor de zoom para que todos os dados representados graficamente apareçam na área de trabalho.
Aumentar zoom Permite aumentar o zoom num gráfico com base na selecção de um ponto central O factor Zoom - Aumentar é de cerca de 2.
Reduzir zoom Permite reduzir o zoom num gráfico com base na selecção de um ponto central. O factor Zoom - Reduzir é de cerca de 2.
Sugestões Fornece instruções breves úteis sobre a conclusão de tarefas de Dados e Estatística.

Utilizar Dados e Estatística 353
Utilizar o gráfico de caixa predefinidoA aplicação Dados e Estatística faz gráficos de dados numéricos e de nomes (categórico) a partir de variáveis. Quando adicionar uma aplicação Dados e Estatística a um problema que inclua listas, um gráfico de caixa predefinido aparece na área de trabalho. O gráfico de caixa mostra os dados esbatidos para elementos de uma variável da lista disponível na área de trabalho.
Clique no nome da variável apresentado após o Título dalegenda para utilizar o gráfico de caixa.
– Seleccione <Nenhum> para remover o gráfico de caixa predefinido.
– Seleccione o nome de uma variável para substituir o nome da variável do gráfico de caixa actual.
– Passe sobre qualquer dado para ver as informações do resumo.
– Arraste qualquer dado na direcção de um eixo para ver o agrupamento dos pontos.
– Active a ferramenta Traçado do gráfico e prima 7 ou 8 para percorrer os pontos.
Quando adicionar uma variável a um dos eixos, o gráfico dessa variável substitui o gráfico de caixa predefinido. O gráfico de caixa predefinido reaparece se retirar a variável representada graficamente de cada eixo.
Navegar na aplicação Dados e EstatísticaPode representar graficamente as variáveis, clicando na região Adicionar variável no centro dos eixos verticais e horizontais. A área de trabalho mostra os dados para representar os valores em variáveis. Pode premir
e para percorrer estas áreas funcionais.

354 Utilizar Dados e Estatística
Se os dados estiverem representados graficamente na área de trabalho, o gráfico é activado quando o mover. A navegação muda quando a área de trabalho incluir um controlo, como, por exemplo, um selector ou uma
Consola de Recolha de Dados activa. Pode premir e para mover um selector ou uma Consola de Recolha de Dados. Premir sucessivamente
e permite percorrer as áreas funcionais do selector ou a Consola de Recolha de Dados.
Utilizar os eixosOs eixos horizontais e verticais incluem uma região Adicionar variável junto ao centro. Pode clicar na região Adicionar variável de um eixo para ver uma lista de todas as variáveis disponíveis no problema ou ver o menu de contexto para utilizar as ferramentas que o ajudam a trabalhar com os dados.
Utilizar o menu ContextoO menu de contexto fornece acesso às ferramentas mais utilizadas com o objecto seleccionado. O menu de contexto mostra as diferentes opções consoante o objecto activo e a tarefa que está a efectuar.
Para ver o menu de contexto de um objecto.
Windows®: Clique com o botão direito do rato no objecto.
Macintosh®: Prima sem soltar “ e clique no objecto.
Unidade portátil: Aponte para o objecto e prima / b.
O menu de contexto inclui a opção Cor. Por predefinição, é atribuída uma cor automaticamente pela variável, mas pode utilizar a opção Cor para alterar a cor escolhida.
Outras opções adequadas para vários gráficos também aparecem no menu de contexto.
Seleccionar dados e ver informações resumidasQuando passar sobre parte de um gráfico, a aplicação Dados e Estatística apresenta informações do resumo dos dados representados.
1. Passe sobre uma área de interesse num gráfico para ver os valores dos dados ou informações do resumo. Por exemplo, pode passar sobre o centro de uma caixa de bigodes para ver a mediana do conjunto de dados.
2. Clique para seleccionar uma representação de dados num gráfico.
Os dados piscam e mudam de cor para indicar a selecção. Pode clicar num ponto uma segunda vez para o desseleccionar ou clicar em pontos adicionais para adicionar à selecção.

Utilizar Dados e Estatística 355
Trabalhar com cor Todos os dados de uma variável representada graficamente aparecem com a mesma cor para os distinguir dos dados das outras variáveis. Os dados representados graficamente por categoria e os gráficos divididos aparecem automaticamente em cores diferentes para o ajudar a distinguir os dados.
Para realçar ou distinguir determinadas partes do trabalho, pode alterar a cor predefinida dos dados de uma variável.
• Aplique as cores de preenchimento a objectos, como, por exemplo, sombreamento, ou altere a cor para os pontos de uma variável.
• Aplique cor a linhas de gráficos (como, por exemplo, linhas de regressão) ou linhas móveis.
A unidade portátil TI-Nspire™ mostra os objectos coloridos com sombras de cinzento. Como trabalha em documentos que utilizam cor na unidade portátil, a cor é preservada, excepto se mudar a cor da unidade portátil. Se quiser, pode trabalhar no modo de escala de cinzentos no software informático do mesmo modo que na unidade portátil.
Representar graficamente variáveisPara representar graficamente variáveis com um problema que inclua uma aplicação Dados e Estatística e as listas criadas na aplicação Calculadora ou Listas e Folha de Cálculo.
1. Clique na região Adicionar variável junto ao centro de um eixo.
Se não existir nenhuma variável representada graficamente no eixo, aparece a sugestão Clique ou Enter para adicionar variável .
2. Clique na sugestão Clique ou Enter para adicionar variável.
Uma lista mostra os nomes das variáveis disponíveis.
3. Clique no nome da variável para a representar graficamente.
Nota: Por convenção, a variável independente aparece no eixo x-.
O gráfico predefinido para uma variável é um gráfico de dados. Os dados da caixa de bigodes predefinida reposicionam-se para representar os elementos da variável seleccionada num gráfico de dados.
4. (Opcional) Clique na área Adicionar variável junto ao centro do eixo restante para representar uma segunda variável graficamente.

356 Utilizar Dados e Estatística
O gráfico predefinido para duas variáveis é um gráfico de dispersão. Os dados deslocam-se para representar os elementos de ambas as variáveis como um gráfico de dispersão.
5. (Opcional) Repita os passos 1, 2 e 3 para seleccionar as variáveis adicionais para representar graficamente no eixo vertical.
O nome de cada variável adicionada é acrescentado à definição do eixo. A forma predefinida dos pontos muda para o ajudar a distinguir os dados e aparece uma legenda para identificar as formas.
6. Altere, analise ou explore os dados representados graficamente.
– Retire ou altere a variável num eixo, clicando novamente na região Adicionar variável.
– Veja os dados representados graficamente noutro tipo de gráfico suportado, seleccionando uma ferramenta no menu Tipos de gráficos .
– Seleccione a ferramenta Traçado do gráfico no menu AnalisarAnalisar e prima 7 ou 8tpara percorrer os pontos do gráfico.o
– As listas representadas graficamente como variáveis podem incluir caixas incompletas ou inexistentes. (As caixas têm os dados contidos numa fila de células na aplicação Listas e Folha de Cálculo.) A aplicação Listas e Folha de Cálculo apresenta um espaço vazio como um underscore (“_”) e a aplicação Dados e Estatística não representa graficamente nenhum ponto para uma célula vazia.
Trabalhar com textoA ferramenta Inserir texto permite escrever o texto para descrever os detalhes relacionados com os gráficos na área de trabalho.
1. No menu Acções, seleccione Inserir texto.
Aparece uma caixa de texto.

Utilizar Dados e Estatística 357
2. Escreva notas ou descrições na caixa de texto.
3. Personalize o texto para satisfazer as suas necessidades.
– Mova o cursor sobre as extremidades da caixa de texto para arrastar os limites e alterar a largura ou a altura.
– Clique e capture a caixa de texto para a mover para junto dos objectos relacionados com o texto.
– Percorra para ver o texto adicional numa caixa, clicando nas setas nas margens superior e inferior.
– Clique na parte exterior da caixa de entrada de texto para sair da ferramenta Texto.
– Seleccione menu Acções e Ocultar texto para ocultar o texto.
Ajustar os valores da variável com um selectorUm selector permite explorar os efeitos do ajuste de uma variável numérica através de um conjunto de valores. Pode controlar o aspecto visual e a localização de um selector, o intervalo de ajuste e o tamanho do passo.
À Selector horizontal que mostra o nome da variável, o valor actual e o intervalo.
Â
À
Á
Ã
Ä

358 Utilizar Dados e Estatística
Á Selector vertical
 Selector “miniatura” que pode arrastar para ajustar o valor actual da variável
ÃCaminho do selector
Ä Selectores minimizado com setas para ajustar o valor actual da variável
Inserir um selectorPode inserir selectores numa página Gráficos, numa página Geometria ou numa página Dados e Estatística.
1. No menu Acções, seleccione Inserir selector.
Uma imagem cinzenta de um selector horizontal com as predefinições anexa-se ao apontador.
2. Arraste para posicionar o apontador e clique para o libertar.
3. Prima · para aceitar o nome predefinido (como V1) ou escreva o nome de uma variável numérica que pretende atribuir e, em seguida, prima ·.
Configurar o selectorPode alterar muitas definições do selector, como Mínimo e Máximo, clicando em partes do selector. Algumas definições, como Tamanho do passo, só são acessíveis através da caixa de diálogo Definições do selector.
1. Clique com o botão direito do rato no selector para ver o menu de contexto e seleccione Definições para ver a caixa de diálogo Definições do selector.
Unidade portátil: Aponte para o selector, prima / b e seleccione Definições.

Utilizar Dados e Estatística 359
2. Utilize a caixa de diálogo Definições do selector para introduzir as definições para o selector. Cada definição é descrita abaixo. As definições que aceitam um valor numérico também aceitam uma expressão que avalia para um valor numérico.
Variável Especifica que variável está atribuída ao selector. Escreva o nome de uma variável numérica disponível ou clique na seta pendente e seleccione um nome da lista.
Valor Define o valor actual da variável.
Mínimo Define o valor mais baixo do intervalo do selector (ponto final esquerdo ou inferior do caminho).
Máximo Define o valor mais elevado do intervalo do selector (ponto final direito ou superior do caminho).
Tamanho do passoDefine o tamanho do incremento entre valores. A predefinição é Automático. Para introduzir um tamanho específico, clique na seta pendente, seleccione Introduzir tamanho e escreva um valor numérico positivo.
Estilo Clique na seta pendente para seleccionar Horizontal ou Vertical.
Ver dígitos Especifica o formato de visualização do valor actual da variável. Seleccione Auto para ver o valor de acordo com a opção Definições do documento Clique na seta pendente para seleccionar entre formatos fixos ou de ponto flutuante.
Mostrar variávelMostra ou oculta o nome da variável no selector.
Mostrar escala Mostra ou oculta a escala num selector maximizado.
Ajustar o valor actual da variável de um selectorDepois de configurar um selector, utilize um destes métodos para ajustar o valor actual:
– Capture a miniatura do selector ( ou ) e arraste-a.
– Clique na miniatura do selector e, em seguida, prima 9, :, 7 ou 8.
– Clique após “=” ou prima e conforme necessário para seleccionar o valor actual e escreva um valor numérico.

360 Utilizar Dados e Estatística
– Clique numa posição nova no caminho.
Nota: Sempre que o valor actual da variável estiver fora do intervalo definido do selector, a miniatura não aparece. Para colocar o valor dentro do intervalo do selector, clique nas setas ou na faixa do selector.
Reposicionar um selector na páginaCapture e arraste qualquer espaço vazio no rectângulo de selecção do selector ou clique num espaço vazio no selector e, em seguida, prima 9, :, 7 ou 8.
Minimizar um selectorPara minimizar um selector e ver apenas o nome da variável, o valor actual e as setas de direcção, aceda ao menu de contexto do selector e seleccione Minimizar.
Para minimizar mais um selector e mostrar apenas as setas, aceda ao menu de contexto e desseleccione Mostrar variável.
Aumentar um selectorCapture o ponto final Mínimo e Máximo na faixa e arraste-o.
Nota: O aumento ou diminuição de um selector só afecta o comprimento da faixa. Os valores Mínimo e Máximo não mudam.
Animar um selectorUm selector animado muda repetidamente no intervalo através da utilização do Tamanho do passo.
Aceda ao menu de contexto do selector e seleccione Animar.
Nota: Para parar a animação, clique em Parar animação. A animação também pára se bloquear a variável associada ao selector.
Remover um selectorA remoção de um selector não elimina a variável associada ao selector.
1. Clique no rectângulo de selecção do selector para o seleccionar.

Utilizar Dados e Estatística 361
2. Prima ..
Sugestões para utilizar os selectores
Utilizar vários selectores para uma variável.
• Pode atribuir a mesma variável a vários selectores. Permite ver o efeito de ajuste de uma variável em vários tamanhos de passo ou em diferentes intervalos.
Desseleccionar um selector
• Para desseleccionar um selector, clique noutra parte da área de
trabalho, prima d ou prima e e para ir para outro elemento da área de trabalho.
Associar uma variável diferente a um selector
• Clique na caixa de texto para o nome da variável e escreva o nome da variável numérica a utilizar.
• Com o selector activo, clique no botão h para seleccionar uma variável da lista
Manipular dados representados graficamentePode manipular os pontos na área de trabalho Dados e Estatística para explorar os efeitos. Por exemplo, pode explorar como um grupo específico de valores afecta a mediana.
Pode mover um ponto apenas nas direcções permitidas pela definição. Se uma lista for definida com uma fórmula em Listas e Folha de Cálculo, os pontos de Dados e Estatística podem não mover-se devido às restrições da fórmula. Por exemplo, pode manipular um gráfico que represente o resultado de y=x, mas só pode mover-se ao longo de uma recta.
Não pode mover pontos que representam dados numa variável bloqueada ou dados que representam um valor categórico.

362 Utilizar Dados e Estatística
Para mover dados representados graficamente:1. Na área de trabalho Dados e Estatística, clique numa representação
de dados, como, por exemplo, as barras de um histograma ou os bigodes de uma caixa de bigodes, que não esteja bloqueada ou limitada por uma fórmula.
O apontador muda para uma mão aberta para mostrar que dados podem mover.
2. Arraste a selecção para explorar como os diferentes valores do ponto afectam o gráfico.
À medida que arrasta, o valor em alteração aparece na área de trabalho.
Trabalhar com tipos de gráficos numéricosOs gráficos podem representar os dados de uma variável de várias formas. A escolha do gráfico adequado pode ajudar a visualizar os dados. Por exemplo, pode observar a forma e a propagação dos dados num tipo de gráfico e outro tipo pode ser útil para determinar o melhor método para avaliar os dados estatisticamente. Utilize Dados e Estatística para criar os tipos seguintes de gráficos numéricos.
• Gráfico de pontos
• Gráfico de caixa
• Histograma
• Probabilidade normal
• Gráfico de dispersão
• Linha X-Y

Utilizar Dados e Estatística 363
Criar gráficos de pontosOs gráficos de pontos, também conhecidos por gráficos estatísticos, representam uma variável unidimensional. Os gráficos de pontos são o tipo de gráfico predefinido para os dados numéricos. Quando representar uma variável graficamente como um gráfico de dados, um ponto representa um valor da lista. Cada ponto do dado aparece no eixo num ponto correspondente ao valor.
1. Para criar um gráfico de dados, clique na região Adicionar variável no centro de um eixo e clique no nome de uma variável numérica. Para mais informações, consulte Representar variáveis graficamente.
2. (Opcional) Para dividir um gráfico de dados por categoria, clique na região Adicionar variável noutro eixo e seleccione a lista que contém os dados da categoria correspondente.
3. (Opcional) Para representar graficamente vários gráficos de pontos, seleccione Adicionar variável X no menu Propriedades do gráfico e seleccione uma variável numérica na lista apresentada.
Aparece um segundo gráfico de dados na área de trabalho e o nome da variável representada graficamente é adicionado a ambas as etiquetas do eixo.
4. Explore os dados representados graficamente.
– Passe sobre um dado para ver os valores dos dados.
– Clique e arraste um ponto para o mover. À medida que mover um ponto, os valores associados ao ponto mudam na área de trabalho e na lista da variável.
– Active a ferramenta Traçado do gráfico e prima 7 ou 8 para percorrer os pontos no gráfico pela ordem da lista. Os pontos aumentam e apresentam um contorno negro à medida que os percorre no modo Traçado.
Criar caixas de bigodesA ferramenta Caixa de bigodes representa dados de uma variável graficamente numa caixa de bigodes modificada. “Bigodes”alarga a partir de cada extremidade da caixa, o intervalo interquartil 1,5 vezes ou até ao fim dos dados, o que acontecer primeiro. Os pontos que estão 1,5 * amplitude interquartis são desenhados individualmente para além da caixa de bigodes. Estes pontos são os valores extremos potenciais. Quando não existirem valores extremos, x-mín e x-máx são os pedidos para a extremidade de cada caixa de bigodes.

364 Utilizar Dados e Estatística
As caixas de bigodes são úteis para comparar dois ou mais conjuntos de dados que utilizam a mesma escala. Se um conjunto de dados for grande, uma caixa de bigodes pode também ser útil para explorar a distribuição de dados.
1. Clique na região Adicionar variável no centro de um eixo. O gráfico predefinido para uma variável numérica é um gráfico de dados. Consulte Representar variáveis graficamente para obter mais informações sobre a representação gráfica de dados.
Nota: Se estiverem duas variáveis representadas graficamente na área de trabalho, pode criar um gráfico de dados com a remoção de uma variável. Seleccione Remover variável X ou Remover variável Y no menu Tipo de gráfico.
2. No menu Tipo de gráfico, seleccione Caixa de bigodes.
Uma caixa de bigodes modificada aparece na área de trabalho Dados e Estatística.
Nota: Pode dividir uma caixa de bigodes por categoria com a adição de uma lista que contenha os dados das categorias correspondentes ao eixo y.

Utilizar Dados e Estatística 365
3. (Opcional) Para adicionar caixas de bigodes adicionais, clique em Adicionar variável X no menu Propriedades do gráfico.
Por exemplo, pode utilizar várias caixas de bigodes para comparar as distribuições de proporções de amostras. No exemplo, a verdadeira proporção é .5 e o tamanho da amostra varia de n=20 a n=40 e n=90.
Notas:
– Pode criar uma caixa de bigodes com frequência através da selecção de Adicionar variável X com Frequência ou Adicionar variável Y com Frequência no menu Propriedades do gráfico.
– Pode especificar uma variável várias vezes à medida que escolhe variáveis para representar graficamente como caixas de bigodes.
– A variável utilizada para fornecer informações da frequência é adicionada à definição no eixo horizontal no formato: x_variablename{frequencylist_name}.
4. Aponte e clique nas regiões da caixa de bigodes para explorar e analisar os dados representados.
– Passe sobre uma região ou um bigode para ver os detalhes da parte do gráfico que lhe interessa. Aparece a definição para o quartil correspondente à selecção.
– Clique numa região da caixa de bigodes para seleccionar os pontos ou os bigodes. Clique novamente para remover a selecção.
– Pode seleccionar qualquer caixa de bigodes que não inclua os dados da frequência e seleccionar Gráfico de dados no menu de contexto para alterar o tipo de gráfico.
– Arraste uma selecção para a mover e explore outras possibilidades para os dados.
– Utilize as teclas de setas para mover um ponto um pixel de cada vez.

366 Utilizar Dados e Estatística
– Active a ferramenta Traçado do gráfico e prima 7 ou 8 para percorrer pontos e regiões do gráfico. À medida que o cursor do traçado avança, aparece os valores de Q1, a mediana, Q3 e os valores extremos/extremidades dos bigodes.
5. Altere o gráfico de uma caixa de bigodes modificada para uma caixa de bigodes padrão, seleccionando Alargar desenho da caixa dos bigodes no menu Propriedades do gráfico.
A caixa de bigodes é redesenhada como uma caixa de bigodes padrão com os bigodes alargados.
A caixa de bigodes padrão utiliza os pontos mínimos e máximos na variável e os valores extremos não são identificados. Os bigodes do gráfico vão do ponto mínimo no conjunto (x-mín) para o primeiro quartil (Q1) e do terceiro quartil (Q3) para o ponto máximo (x-máx). A caixa é definida por Q1, Med (mediana) e Q3.
Nota: Pode seleccionar Mostrar valores extremos da caixa de bigodes no menu Propriedades do gráfico para voltar à caixa de bigodes modificada.
Quando tiver uma lista numérica com uma lista de categorias correspondente, pode criar uma divisão de caixas de bigodes por categoria. A adição da lista de categorias divide a caixa de bigodes por categoria. Uma caixa de bigodes dividida é útil para comparar a dispersão de várias populações.
Representar histogramas graficamenteUm histograma representa graficamente dados de uma variável e representa a distribuição de dados. O número de barras apresentadas depende do número de dados e da distribuição destes pontos. Um valor que ocorra na extremidade de uma barra é considerado na barra da direita.
Criar um histograma sem frequência1. Seleccione os dados que pretende representar graficamente como um
histograma.
– Para uma orientação horizontal, seleccione Adicionar variável X.
– Para uma orientação vertical, seleccione Adicionar variável Y.
2. No menu Tipo de gráfico , seleccione a ferramenta Histograma.
Neste exemplo, os dados da caixa de bigodes separam-se em pontos e movem-se para formar as barras de um histograma.

Utilizar Dados e Estatística 367
O histograma desenha-se na área de trabalho Dados e Estatística.
3. Explore os dados nas barras do histograma.
– Passe sobre uma barra para ver as informações.
– Ajuste a largura e o número, arrastando o lado de uma barra.
– Clique numa barra para a seleccionar. Clique novamente na barra para a desseleccionar.
– Arraste uma selecção para a mover.
Nota: As barras não são móveis nos gráficos de variáveis qualitativas.
– Active a ferramenta Traçado do gráfico e prima 7 ou 8 tpara percorrer as barras e ver valores.
Criar um histograma com frequência1. Represente um histograma graficamente através da adição de uma
variável com dados da frequência.
– Para uma orientação horizontal, seleccione Adicionar variável X com Frequência.
– Para uma orientação vertical, seleccione Adicionar variável Y com Frequência.
Aparece a caixa de diálogo Gráfico de frequência.
Nota: Com uma variável numérica representada graficamente num dos eixos, pode representar um histograma graficamente através da selecção da ferramenta Histograma no menu Tipo de gráfico.
2. Clique na seta pendente da Lista de dados e utilize as teclas de seta para seleccionar o nome da variável para os quais pretende representar os dados da frequência graficamente.

368 Utilizar Dados e Estatística
3. Clique na seta pendente da Lista de frequências e utilize as teclas de seta para escolher o nome da variável que contém as informações das frequências da lista de dados.
Nota: Pode dividir um histograma por categoria com a adição de uma lista que contenha os dados das categorias correspondentes ao eixo y.
4. Clique em OK.
O histograma representa-se graficamente com a variável de dados no eixo seleccionado e a variável de frequência no outro eixo.
Os pontos do gráfico formam as barras de um histograma e os eixos são etiquetados com o nome da variável da lista de dados e frequências. Quando a variável da lista de dados contiver informações qualitativas (palavras ou caracteres), o eixo da lista de dados é etiquetada com o formato datalistname{nome da lista de frequências}.
5. Explore os dados nas barras do histograma.
– Passe sobre uma barra para ver as informações.
– Ajuste a largura e o número, arrastando o lado de uma barra.
– Clique numa barra para a seleccionar. Clique novamente na barra para a desseleccionar.
– Active a ferramenta Traçado do gráfico e prima 7 ou 8 tpara percorrer as barras e ver valores.
Modificar as barras do histograma1. Para modificar as barras do histograma, seleccione Propriedades do
histograma no menu Propriedades do gráfico e seleccione Definições do histograma.
Aparece a caixa de diálogo Definições do histograma.
2. Escreva os valores para definir a largura e o alinhamento das barras que representam os dados do histograma:

Utilizar Dados e Estatística 369
– Para especificar a largura da barra, escreva um valor em Largura.
– Para especificar o alinhamento do histograma, escreva um valor em Alinhamento.
Nota: Pode também modificar as barras, clicando e agarrando a extremidade de qualquer barra e arrastando-a para o tamanho desejado.
3. Clique em OK para aplicar as alterações.
As barras do histograma são redesenhadas com os valores definidos. Os valores representados pelas barras e o valor escrito para o alinhamento afectam a colocação das barras na escala.
Ajustar a escala do histograma1. No menu Propriedades do gráfico, seleccione Propriedades do
histograma e Escala do histograma.
Aparece a caixa de diálogo Escala do histograma.
2. Seleccione o formato para a escala do histograma.
– Frequência - mostra os dados baseados no número de valores que ocorrem em cada barra (intervalo) do histograma. Esta é a representação de dados predefinida quando criar um histograma.
– Percentagem - mostra os dados do histograma por cada valor percentual do grupo do conjunto de dados completo.
– Densidade - mostra os dados baseados na densidade de cada valor da variável.
3. Clique em OK para completar a alteração da escala.
Criar um gráfico de distribuição normalUm gráfico de probabilidade normal mostra um conjunto de dados em relação ao quartil correspondente (z) da distribuição normal padrão. Pode utilizar os gráficos de distribuição normal para decidir da adequação do modelo normal para os dados.
1. Seleccione ou crie os dados que pretende utilizar para um gráfico de probabilidade normal. Utilize uma lista nomeada a partir da aplicação Listas e Folha de Cálculo ou Calculadora.
2. Represente graficamente os dados de uma das seguintes formas:
– Crie um gráfico de pontos através da selecção de uma coluna e de Gráfico rápido.
– Adicione uma área de trabalho Dados e Estatística. Clique na região Adicionar variável num eixo e seleccione o nome da lista de dados para representar a variável graficamente.

370 Utilizar Dados e Estatística
3. No menu Tipo de gráfico, seleccione Gráfico de probabilidade normal.
Gráficos de dados na área de trabalho Dados e Estatística. Pode examinar o gráfico para comparar a variável normal em relação ao quartil.
4. Explore os dados representados no gráfico de probabilidade normal.
– Passe sobre um ponto de dados para ver o valor.
– Clique para seleccionar um ponto. Clique novamente para o desseleccionar.
– Clique em vários pontos para os seleccionar.
– Active a ferramenta Traçado do gráfico e prima ¡ ou ¢ para percorrer os pontos e ver os valores.
Para criar um gráfico de dispersãoUm gráfico de dispersão mostra a relação entre dois conjuntos de dados. Pode também criar um gráfico de dados através da utilização da ferramenta Gráfico rápido na aplicação Listas e Folha de Cálculo.
1. Na área de trabalho de aplicação Dados e Estatística, clique na região Adicionar variável e seleccione a variável que contém os dados que pretende representar num eixo.
O gráfico da variável seleccionada aparece no eixo.
2. Clique na região Adicionar variável do outro eixo e seleccione a variável que contém os dados que pretende representar graficamente.
Os pontos mudam para representar os dados na variável seleccionada.
3. Analise e explore os dados no gráfico.
– Clique num ponto para a seleccionar.
– Passe sobre um ponto de dados para ver um resumo dos dados.

Utilizar Dados e Estatística 371
– Trabalhe com os dados nas ferramentas disponíveis no menu AnalisarAnalisar. Por exemplo, seleccione a ferramenta Traçado
do gráfico e prima ¡ ou ¢ tpara percorrer o gráfico.
4. Opcional: Para representar listas adicionais graficamente em relação ao eixo-x, clique com o botão direito do rato no eixo-y e seleccione Adicionar variável.
Criar um gráfico de linha X-YUm gráfico de linha X-Y é um gráfico de dispersão em que os pontos são representados graficamente e ligados pela ordem de aparecimento nas duas variáveis. Tal como os gráficos de dispersão, estes gráficos representam a relação entre os dois conjuntos de dados.
Por convenção, a coluna de dados mais à esquerda é representada no eixo horizontal.
1. Crie um gráfico de dispersão. Consulte Criar um gráfico de dispersão para obter informações.
2. No menu Tipo de gráfico , seleccione a ferramenta Gráfico de linha XY.
Os pontos de cada conjunto estão ligados através de uma recta.
Nota: Os pontos são ligados pela ordem em que aparecem na variável da lista no eixo horizontal. Para alterar a ordem, utilize a ferramenta de ordenação em Listas e Folha de Cálculo.
3. Analise e explore os dados no gráfico.
– Passe sobre um ponto de dados para ver um resumo dos dados.
– Trabalhe com os dados nas ferramentas disponíveis no menu AnalisarAnalisar. Por exemplo, seleccione a ferramenta Traçado do gráfico e prima as teclas de seta para percorrer os pontos do gráfico e ver os valores.

372 Utilizar Dados e Estatística
Trabalhar com tipos de gráficos de variáveis qualitativasPode ordenar e agrupar dados com os tipos de gráficos de categorias:
• Gráfico de pontos
• Gráfico de barras
• Gráfico circular
Os tipos de gráficos de categorias podem ser utilizados para comparar as representações de dados em diferentes gráficos. Quando utilizar a mesma variável (lista) para um gráfico de pontos, de barras ou circular num problema, a selecção de um ponto de dados ou segmento num dos gráficos selecciona o ponto de dados correspondente, segmento, ou barra em todos os outros gráficos que incluam a variável.
Criar um gráfico de dadosO tipo de gráfico predefinido para os dados qualitativos é o gráfico de pontos.
Quando representar uma variável graficamente, o valor de cada célula é representado como um ponto, e os pontos são empilhados no ponto do eixo correspondente ao valor da célula.
1. Na aplicação Listas e Folha de Cálculo, crie uma folha de cálculo que inclua pelo menos uma coluna de valores de cadeias que possam ser utilizados como categorias para dados.
Nota: Para escrever um nome em Listas e Folha de Cálculo, coloque os caracteres entre aspas.
2. Adicione uma página Dados e Estatística ao problema.
Notas:

Utilizar Dados e Estatística 373
– Pode também utilizar a ferramenta Gráfico rápido de Listas e Folha de Cálculo para adicionar automaticamente uma página Dados e Estatística e representar graficamente a coluna seleccionada.
– A nova área de trabalho da aplicação Dados e Estatística apresenta uma caixa de bigodes predefinida com um título delegenda, o nome da variável e os pontos não representados graficamente para a variável. Pode clicar no nome da variável no título delegenda para seleccionar outra variável para pré-visualização ou arrastar um ponto de dados predefinido para um eixo para representar graficamente a variável actual..
3. Vá para próximo do centro de um dos eixos e clique na região Adicionar variável. Aparece a lista de variáveis.
4. Clique na variável que contém as categorias que pretende utilizar para ordenar os dados.

374 Utilizar Dados e Estatística
Um gráfico de dados é desenhado na área de trabalho. A aplicação define o eixo com o nome da variável e apresenta um ponto para cada instância de uma categoria.
5. Explore os dados representados graficamente.
– Passe sobre um ponto no gráfico para ver os valores dos dados.
– Clique num ponto para o seleccionar. Clique uma segunda vez num ponto para o desseleccionar ou remover de uma selecção de vários pontos.
– Active a ferramenta Traçado do gráfico e prima 7 ou 8 para percorrer os pontos pela ordem da lista. Os pontos apresentam um contorno negro à medida que os percorre no modo Traçado.
Criar um gráfico de barrasTal como os gráficos de dados, os gráficos de barras apresentam os dados por categorias. A altura de um barra representa o número de ocorrências para a categoria.
1. Clique na região Adicionar variável de um dos eixos e seleccione o nome de uma variável da categoria. Consulte Criar um gráfico de dados para obter informações.
2. No menu Tipo de gráfico, seleccione Gráfico de barras .
O gráfico de dados muda para uma representação de barras dos dados.
3. Explore os dados do gráfico.
– Passe sobre uma barra para ver um resumo da categoria (o número de casos e a percentagem entre todas as categorias).
– Active a ferramenta Traçado do gráfico e prima 7 ou 8 para percorrer as barras e ver as informações do resumo.

Utilizar Dados e Estatística 375
Criar um gráfico de barras a partir de uma tabela de frequências1. Numa página Dados e Estatística nova, crie um gráfico de barras com
a frequência através da selecção de Adicionar variável X com Frequência no menu Propriedades do gráfico.
Aparece a caixa de diálogo Frequência.
Nota: Pode também criar um gráfico de barras com frequência através da selecção de Adicionar variável com Frequência no menu de contexto da região Adicionar variável de um eixo.
2. Clique na seta pendente da Lista de dados e seleccione uma variável
para fornecer categorias e prima e para ir para o campo seguinte.
3. Clique na seta pendente da Lista de frequências e seleccione uma variável para fornecer dados numéricos para as categorias.
4. Clique em OK para representar graficamente as variáveis seleccionadas.

376 Utilizar Dados e Estatística
O gráfico de barras é desenhado na área de trabalho. A definição “Frequência” do eixo vertical mostra que a altura das barras representa os dados da frequência. O eixo horizontal é definido com os nomes das variáveis utilizados como a Lista de dados e a Lista de frequências no formato: plottedvariable{frequencyvariable}.
5. Passe sobre uma barra para ver um resumo da categoria ou utilize a ferramenta Traçado do gráfico no menu AnalisarAnalisar para percorrer todas as barras com resumos. O resumo mostra o número de casos e a percentagem entre todas as categorias.
Criar um gráfico circularUm gráfico circular representa os dados por categorias num sector circular e utiliza um sector com as proporções adequadas para cada categoria.
1. Crie um gráfico de pontos na área de trabalho.
2. No menu Tipo de gráfico, seleccione Gráfico circular .
Os pontos movem-se por categoria para os segmentos do gráfico circular.
3. Passe sobre um segmento para ver o resumo da categoria ou utilize a ferramenta Traçado do gráfico no menu AnalisarAnalisar para percorrer cada segmento com todos os resumos. O resumo apresenta o número de casos da categoria e a percentagem relativamente a todas as ocorrências.
Representar dados graficamente com uma divisão categóricaPode utilizar uma divisão categórica para ordenar os valores representados graficamente num eixo.

Utilizar Dados e Estatística 377
1. Abra um problema que inclua uma página da aplicação Listas e Folha de Cálculo ou crie dados para representar graficamente na aplicação Listas e Folha de Cálculo.
Neste exemplo, as listas contêm informações de peso e da criação de cães.
2. Clique a letra da coluna (A) para realçar a coluna criação.
3. No menu Dados de Listas e Folha de Cálculo, seleccione a ferramenta Gráfico rápido.
A ferramenta Gráfico rápido adiciona uma página de Dados e Estatística. A aplicação Dados e Estatística representa graficamente a variável e define o eixo horizontal.
4. Para representar graficamente os dados numéricos para cada categoria, passe sobre a região Adicionar variável junto ao centro do eixo vertical e clique na sugestão Clique ou Enter para adicionar variável.
Aparece a lista de variáveis disponíveis.

378 Utilizar Dados e Estatística
5. Na lista de variáveis, clique no nome da variável numérica.
A aplicação Dados e Estatística define o eixo vertical e representa graficamente os dados numéricos para cada categoria.
Explorar dadosPode manipular e explorar dados representados graficamente.
• Seleccionar e mover os pontos ou as barras de dados
• Alterar o tipo de desenho
• Redimensionar o gráfico
• Adicionar uma recta móvel
• Mostrar as linhas de regressão
• Mostrar quadrados dos resíduos
• Mostrar um gráfico dos resíduos

Utilizar Dados e Estatística 379
Mover pontos ou barras de dados1. Clique e fixe a barra ou o ponto pretendido.
O cursor muda para ÷.
2. Arraste o ponto ou a barra para o novo local e liberte-o.
Se estiver a trabalhar com dados da aplicação Listas e Folha de Cálculo, os dados correspondentes à barra ou ao ponto original actualizam-se automaticamente nas colunas originais na aplicação Listas e Folha de Cálculo à medida que move o ponto.
Pode também mover pontos ou barras, alterando os números na aplicação Listas e Folha de Cálculo) ou Calculadora. Os dados actualizam-se em todas as representações.
Seleccionar vários pontos1. Posicione o cursor sobre cada ponto que pretende seleccionar. O
cursor muda para ÷.
2. Clique para adicionar o ponto à selecção.
Movimentar o ponto muda os valores para x e y

380 Utilizar Dados e Estatística
3. Assim que seleccionar os pontos pretendidos, suspenda-se sobre um dos pontos. O cursor muda para {. Para mover os pontos à volta da
área de trabalho, clique e fixe um ponto ou prima / e clique para capturar um ponto.
Seleccionar um intervalo de pontos1. Seleccione um intervalo de pontos com um movimento de clicar e
arrastar para colocar moldura (caixa de linha ponteada) à volta dos pontos que pretende seleccionar.
2. Para mover os pontos seleccionados, clique em qualquer ponto da selecção.
Quando libertar o botão do rato, os pontos são seleccionados.
3. Assim que seleccionar os pontos pretendidos, clique num dos pontos.
O cursor muda para { e pode mover o grupo de pontos na área de trabalho.

Utilizar Dados e Estatística 381
Nota: Quando uma lista estiver definida na aplicação Listas e Folha de cálculo como uma fórmula, o movimento de pontos está restringido apenas aos pontos que satisfazem essa fórmula
Representar graficamente um valorPode representar um valor graficamente num gráfico existente. Aparece como uma recta vertical na área de trabalho.
1. No menu AnalisarAnalisar, seleccione Valor do gráfico.
Aparece uma caixa de texto com uma expressão predefinida na área de trabalho.
2. Escreva o valor que pretende representar graficamente e prima ·. Neste exemplo, o valor é v1:= média(custo).
A recta é desenhada nesse valor, perpendicular ao eixo. Se tiver vários gráficos na área de trabalho, aparece um segmento do valor do gráfico para cada gráfico.
Nota: Se utilizar uma tabela de frequências para gerar um histograma, consulte a lista de frequência da expressão. Por exemplo, escreva a expressão "v1:= média(custo, frequência)" na caixa de entrada do valor do gráfico.
Caixa de entrada

382 Utilizar Dados e Estatística
3. Clique na recta para ver o valor.
Nota: Faça duplo clique no valor para editar a expressão.
Pode utilizar Valor do gráfico para um número ou qualquer expressão que se avalie para um número. Se o valor depender dos dados, como a média, quando arrastar um ponto ou fizer alterações na aplicação Listas e Folha de Cálculo, a recta actualiza-se para reflectir a alteração, permitindo a investigação da influência dos pontos no cálculo.
Remover um valor desenhado1. Seleccione a recta do valor representado graficamente.
2. No menu Acções, seleccione Remover valor representado graficamente.
Alterar o tipo de gráficoPode alterar o tipo de gráfico, para ver diferentes representações de dados.
No menu Tipo de gráfico, seleccione um novo tipo de gráfico. Só estão disponíveis os tipos de gráficos suportados. Por exemplo, apenas os tipos de gráficos de uma variável estão disponíveis quando estiver uma variável representada graficamente num eixo.
A representação de dados muda para o novo formato de gráfico.
Nota: As opções estão indisponíveis no menu, se não for possível representar os dados pelo tipo de gráfico. Por exemplo, se aparecer um gráfico de dispersão na área de trabalho, não pode criar uma caixa de bigodes sem remover primeiro a variável do eixo y.
Linha do valor do gráfico com valor apresentado

Utilizar Dados e Estatística 383
Redimensionar um gráficoPode alterar a escala dos eixos com a translação e a Ampliação dahometetia:
O cursor muda para indicar se a translação (ö) ou a Ampliação
dahomotetia (ô) está disponível em zonas nos eixos.
TranslaçãoUma translação desliza um conjunto de eixos uma distância fixa numa determinada direcção. Os eixos originais têm o mesmo tamanho e forma.
1. Posicione o cursor sobre uma definição ou marca de selecção no terço intermédio do eixo. O cursor muda para ö.
2. Clique para capturar. O cursor muda para ù. Arraste o cursor para a posição pretendida e liberte.
Ampliação dahomotetiaAmpliação dahomotetia retém a formas dos eixos, mas alarga ou reduz o tamanho.
Região da Ampliação dahomotetia
Região da Ampliação dahomotetia
Região da translação
Região da translação
Região da Ampliação dahomotetia

384 Utilizar Dados e Estatística
1. Posicione o cursor sobre uma marca de selecção ou uma definição junto às extremidades do eixo. O cursor muda para ó no eixo vertical
ou para ô no eixo horizontal.
2. Clique para capturar. O cursor muda para ÷. Arraste o cursor para a posição pretendida e liberte.
Adicionar uma recta móvelPode adicionar uma recta móvel a um gráfico. Mover e rodar a recta na área de trabalho muda a função que a descreve.
No menu AnalisarAnalisar, seleccione Adicionar recta móvel.
A recta móvel aparece e está definida com uma função que a descreve. Para este exemplo, a aplicação Dados e Estatística guarda a expressão para a recta móvel na variável m1.
Rodar uma recta móvel1. Clique e capture uma das extremidades da recta.

Utilizar Dados e Estatística 385
O cursor muda para é.
2. Arraste para rodar e alterar o declive da recta.
A função m1(x) é actualizada para as alterações na posição da recta móvel.
Alterar a intersecção1. Clique no meio da recta móvel.
O cursor muda para ö.
2. Arraste para alterar a intersecção.
O número no fim da equação muda para mostrar a alteração na intersecção com o eixo vertical.
Nota: A recta móvel é guardada como uma função que pode ser utilizada para a previsão na aplicação Calculadora.
Bloquear ordenada na origemPode bloquear a intersecção da recta móvel na origem.

386 Utilizar Dados e Estatística
No menu AnalisarAnalisar, seleccione Bloquear intersecção no zero.
Pode desbloquear a intersecção com Desbloquear intersecção da recta móvel no menu AnalisarAnalisar.
Traçar uma recta móvelPode traçar uma recta móvel para prever e analisar os valores.
1. Clique na recta.
O cursor muda.
2. No menu AnalisarAnalisar, seleccione Traçado do gráfico para activar o modo Traçar para a recta. A rotação da recta não é suportada no modo Traçar.
3. Prima ¡ ou ¢ (teclas de seta esquerda ou direita) para traçar a recta móvel.
Se as variáveis representadas graficamente mudarem, os pontos do gráfico e da recta são actualizados automaticamente.
Mostrar uma recta de regressãoPode apresentar uma linha de regressão quando tiver um gráfico de dispersão ou uma linha X-Y na área de trabalho. O estudo da linha de regressão pode ajudá-lo a compreender a relação entre duas variáveis.
1. Com um gráfico de dispersão ou um gráfico de linha X-Y de duas variáveis na área de trabalho, seleccione o menu AnalisarAnalisar, seleccione Regressão e veja a lista de regressões.
2. Clique no tipo de linha de regressão para mostrar. Por exemplo, seleccione Mostrar linear (mx+b) para desenhar uma linha de regressão linear conforme apresentado no exemplo seguinte.
Quando seleccionar a linha de regressão, a aparece a expressão para a linha.

Utilizar Dados e Estatística 387
Mostrar quadrados dos resíduosPode ver os quadrados dos resíduos num gráfico. Os quadrados dos resíduos podem ajudar a avaliar a adequação do modelo aos dados.
Nota: Esta ferramenta só está disponível quando existir uma regressão ou recta móvel na área de trabalho.
No menu AnalisarAnalisar, seleccione Resíduos > Mostrar quadrados dos resíduos.
A soma dos quadrados é actualizada à medida que altera os dados ou a linha.
Mostrar um gráfico dos resíduosPode apresentar um gráfico dos resíduos para determinar o quanto uma linha se ajusta aos dados. A área de trabalho tem de incluir um gráfico de dispersão e uma ou mais linhas móveis, regressões, ou funções representadas graficamente para Mostrar gráfico dos resíduos estar disponível.
Com um gráfico de dispersão, a linha de regressão e/ou a recta móvel na área de trabalho, seleccione o menu AnalisarAnalisar e seleccione Mostrar gráfico dos resíduos > Resíduos.

388 Utilizar Dados e Estatística
Notas:
• Com as várias funções ou regressões e as rectas móveis representadas graficamente, pode seleccionar cada uma delas para apresentar o gráfico dos resíduos.
• Clique sem soltar num ponto no gráfico dos resíduos para ver o resíduo.
• O gráfico dos resíduos para a função ou regressão seleccionada aparece na área de trabalho.
• Para existir consistência na comparação dos conjuntos de dados, os gráficos dos resíduos não se redimensionam quando for de uma função ou regressão para outra.
• Seleccione uma função ou regressão antes de apresentar um gráficos dos resíduos. Se não seleccionar nenhuma função ou regressão e existirem várias desenhadas, a aplicação Dados e Estatística selecciona arbitrariamente a função ou a regressão para apresentar o gráfico dos resíduos.
• Os eixos podem ser ajustados, clicando e arrastando.
Remover um gráfico dos resíduosCom um gráfico de dispersão, a linha de regressão e/ou a recta móvel na área de trabalho, seleccione o menu AnalisarAnalisar e seleccione Ocultar gráfico dos resíduos.
Utilizar as ferramentas Janela/ZoomUtilize as ferramentas Janela/Zoom para redefinir o gráfico para ver melhor os pontos notáveis. A ferramenta Janela/Zoom inclui:
• Definições da janela: mostra uma caixa de diálogo Definições da janela que permite introduzir os valores x-mín, x-máx, y-mín e y-máx para os eixos.

Utilizar Dados e Estatística 389
• Zoom - Dados: ajusta o factor de zoom para mostrar todos os dados representados graficamente.
• Zoom - Aumentar: permite definir o ponto central do zoom no local. O factor Zoom - Aumentar é de cerca de 2.
• Zoom - Reduzir: permite definir o ponto central do zoom fora do local. O factor Zoom - Reduzir é de cerca de 2.
Utilizar a ferramenta Definições da janela1. No menu Janela/Zoom, seleccione Definições da janela.
2. Aparece a caixa de diálogo Definições da janela. Os valores actuais de x-mín, x-máx, y-mín e y-máx aparecem nos campos.
Nota: Apenas as caixas adequadas são editáveis, dependendo se existem um ou dois eixos na área de trabalho.
3. Escreva os novos valores sobre os antigos.
4. Seleccione OK para aplicar as alterações e redesenhar o gráfico.
Utilizar a ferramenta Zoom - DadosNo menu Janela/Zoom, seleccione Zoom - Dados.
A área de trabalho redimensiona-se para mostrar todos os dados representados graficamente.
Utilizar a ferramenta Aumentar zoom1. No menu Janela/Zoom, seleccione Aumentar zoom.
2. Na área de trabalho, clique no ponto central da área de interesse. Este será o centro da acção do aumento do zoom.
O gráfico redesenha-se para focar e ampliar a parte do gráfico centrada sobre o ponto seleccionado no passo anterior.
Utilizar a ferramenta Reduzir zoom1. No menu Janela/Zoom, seleccione Reduzir zoom.
2. Na área de trabalho, clique no ponto central da área de interesse. Este será o centro da acção da redução do zoom.
O gráfico redesenha-se para mostrar uma parte maior do gráfico centrada sobre o ponto seleccionado no passo anterior.
Fazer gráficos de funçõesPode fazer gráficos de funções, escrevendo-as na aplicação Dados e Estatística, ou pode fazer gráficos de funções definidos noutras aplicações.

390 Utilizar Dados e Estatística
Fazer gráficos de funções com a ferramenta Função de desenhoPode utilizar a ferramenta Função de desenho para fazer gráficos de funções numa área de trabalho que já inclua um gráfico nos eixos. A Função de desenho permite especificar e fazer gráficos de uma função para comparação com um gráfico existente.
Para utilizar a ferramenta Função de desenho:
1. Crie ou abra um problema que inclua variáveis (de Listas e Folha de Cálculo) que tenham sido desenhadas numa área de trabalho Dados e Estatística. Certifique-se de que a área de trabalho contém uma escala do eixo horizontal e uma escala do eixo vertical.
2. No menu AnalisarAnalisar, seleccione Função de desenho.
Um campo de entrada da função aparece na área de trabalho.
Nota: Pode editar a expressão da função escrita no campo de entrada. No entanto, a função representada graficamente em Dados e Estatística não pode ser manipulada ou movida à volta da área de trabalho. Para fazer isso, tem de utilizar Gráficos e Geometria.
3. Escreva a função no campo de entrada e prima ·.
Nota: Pode renomear a função, escrevendo sobre f1(x): outro nome, se quiser.
A função representa-se graficamente na área de trabalho e é guardada como uma variável para utilizar noutras aplicações.
Campo de entrada
Fazer gráficos de

Utilizar Dados e Estatística 391
Introduzir funções noutras aplicaçõesPode introduzir uma função definida como uma variável noutra aplicação, como, por exemplo, Listas e Folha de Cálculo, Gráficos e Geometria ou Calculadora.
1. Adicione uma variável para cada eixo. Pode aceder a qualquer variável definida numa aplicação Listas e Folha de Cálculo ou Calculadora no problema da lista de variáveis.
2. No menu AnalisarAnalisar, seleccione Função de desenho.
Um campo de entrada da função aparece na área de trabalho.
3. Clique em h.
Aparece uma lista de variáveis disponíveis no problema.
4. Clique para seleccionar a variável que contém a função que pretende desenhar.
Gráfico da função
Equação da função

392 Utilizar Dados e Estatística
No exemplo abaixo, a variável a contém a função f(x)=x2.
5. Prima ·.
A função é representada graficamente na área de trabalho.
Editar uma função Pode editar uma função e actualizá-la na área de trabalho.
1. Pode editar uma função, fazendo duplo clique na equação e efectuando as alterações necessárias.
2. Prima · depois de fazer todas as alterações e as actualizações aparecem na área de trabalho.
Utilizar as funções da aplicação Dados e Estatística noutras aplicaçõesAs funções da aplicação Dados e Estatística são guardadas como variáveis e podem ser utilizadas noutras aplicações, da mesma forma que qualquer outra variável. O suporte para todos os tipos de funções está incluído.
Nota: Os números das funções aumentam para utilizar a função seguinte disponível. Se tiver definido f1(x) e f2(x) em Gráficos e Geometria, a primeira função criada em Dados e Estatística será f3(x).
Utilizar a Função de Densidade de Probabilidade NormalPode aproximar os dados desenhados na área de trabalho Dados e Estatística em relação à função de densidade de probabilidade normal. A ferramenta substitui a função de densidade de probabilidade normal utilizando a média e o desvio padrão dos dados do histograma.
Para mostrar a função de densidade normal para os dados desenhados:
1. Adicione uma variável ao eixo x.
2. No menu Tipo de gráfico , seleccione Histograma.

Utilizar Dados e Estatística 393
Nota: Mostrar Densidade de Probabilidade Normal só está disponível quando o histograma for o tipo de gráfico.
3. No menu AnalisarAnalisar, seleccione Mostrar Densidade de Probabilidade Normal.
A Densidade de Probabilidade Normal para o gráfico é representada graficamente na área de trabalho. A expressão utilizada para calcular a Densidade de Probabilidade aparece quando seleccionada.
Pode seleccionar Ocultar Densidade de Probabilidade Normal no menu AnalisarAnalisar para remover a Densidade de Probabilidade.
Utilizar Sombrear regiãoUtilize Sombrear região para encontrar a área de uma região numa função representada graficamente na área de trabalho.
1. Seleccione qualquer função representada graficamente na área de trabalho Dados e Estatística. Por exemplo, seleccione uma representação gráfica anterior de uma Densidade de Probabilidade Normal.
2. No menu AnalisarAnalisar, seleccione Sombrear debaixo da função.

394 Utilizar Dados e Estatística
O cursor transforma-se numa linha vertical ponteada e o limite +/- ˆ aparece quando posicionar o rato junto ao limite à esquerda ou à direita. Pode clicar quando ˆ aparecer para o definir como um limite.
3. Seleccione um ponto na curva e clique para indicar onde será iniciada a sombra da região abaixo da curva. A direcção em que se move a seguir determina se a região sombreada está à esquerda, à direita ou ao centro da curva.
4. Seleccione um ponto na curva e clique para indicar o limite final da área sombreada. Uma região é sombreada com base nos pontos seleccionados.
Pode trabalhar com Sombrear região das seguintes formas:
– Seleccione a região para ver os valores para os pontos na área sombreada.
– Para remover o sombreado, clique com o botão direito do rato ou /-clique na região sombreada e seleccione Remover região sombreada.
– Para alterar a cor de preenchimento da área sombreada, clique com o botão direito do rato ou /-clique na região sombreada, seleccione Cor, seleccione Preencher e clique numa cor.
– Utilize o valor do gráfico para definir o limite para um número exacto. Quando definir um limite para o sombreamento para um valor traçado, pode alterar o valor traçado para actualizar o sombreamento.
– Edite uma região sombreada, clicando e arrastando a margem no limite inicial ou final.

Utilizar Dados e Estatística 395
Utilizar Traçado do gráficoA opção Traçado do gráfico permite mover-se de um ponto num gráfico para outro para analisar as variações dos dados. Pode utilizar o modo Traçado do gráfico para explorar os dados para os gráficos seguintes.
• Gráficos da Função de desenho e Mostrar Densidade de Probabilidade Normal
• Curvas de distribuição (criadas na aplicação Listas e Folha de Cálculo)
• Rectas móveis
• Regressões
• Caixas de bigodes
• Gráficos de pontos
• Gráficos de dispersão e gráficos de linha X-Y
• Caixa de bigodes
• Histogramas
• Gráficos de barras
• Gráficos circulares
1. No menu AnalisarAnalisar, seleccione Traçado do gráfico.
2. Prima ¡ ou ¢ para percorrer o gráfico.
As representações dos dados aumentam e apresentam um contorno negro à medida que os percorre no modo Traçar.
Utilizar ferramentas estatísticasAssim que desenhar uma ou mais variáveis na aplicação Dados e Estatística, pode manipular e explorar os dados com cálculos, técnicas de ajuste de dados, ferramentas de teste de hipóteses e distribuições. Para mais informações sobre estas funções, consulte o Manual de referência. Para mais informações sobre a utilização das variáveis, consulte Utilizar as variáveis.

396 Utilizar Dados e Estatística

Utilizar a aplicação Notes (Notas) 397
Utilizar a aplicação Notes (Notas)
Como começar com a aplicação NotasA aplicação Notes (Notas) fornece funções de edição de texto que permitem criar e partilhar documentos com outros através do dispositivo portátil e do software para computador T-Nspire™.
• Pode utilizar a aplicação Notes como uma ferramentas para criar notas de estudo para reforçar a compreensão dos conceitos da sala de aulas e para rever para os exames.
• A aplicação Notes (Notas) permite atribuir diferentes perfis aos indivíduos com o documento, para que qualquer edição apareça num formato de texto diferente, tornando-o mais fácil de editar colaborativamente.
• Crie expressões matemáticas.
• Efectue cálculos com caixas de expressões matemáticas.
À Menu de ferramentas da aplicação Notes (Notas) – Este menu está disponível sempre que estiver na área de trabalho da aplicação Notes (Notas).
Prima b para ver o menu.
Á Área de trabalho do Notes – A área em que introduz e formata o texto.
À
Á

398 Utilizar a aplicação Notes (Notas)
Menu de ferramentas da aplicação Notes (Notas)O menu de ferramentas da aplicação Notas permite seleccionar um modelo da aplicação Notas, formatar texto e avaliar expressões. A tabela abaixo descreve os itens dos menus e as respectivas funções.
Nome do menu
Opção do menu Função
1: Acções
1: Avaliar - ·Avalia a expressão.
2: Aproximado / ·Aproxima a expressão.
3: Avaliar e substituir
Substitui a parte seleccionada da expressão pelo resultado.
4: Desactivar
Desactiva o item actual ou seleccionado (caixa ou caixas)
5: Desactivar todos
Desactiva todas as caixas da aplicação Notas actual.
6: Activar
Activa o item desactivado anteriormente seleccionado ou actual.
7: Activar todos
Activa todas as caixas da aplicação Notas actual.
2: Modelos
1: P/RCria um modelo para introduzir o texto da pergunta e da resposta.
2: ProvaCria um modelo para introduzir o texto da afirmação e do motivo.
3: PredefiniçãoPermite introduzir texto em formato livre.

Utilizar a aplicação Notes (Notas) 399
4:Ocultar resposta (P/R)Alterna para mostrar ou ocultar a Resposta no formato P/R.
3: Inserir
1: Caixa matemática - / M
Permite inserir uma expressão matemática.
2: Forma
Marca o texto seleccionado como ângulo, triângulo, círculo, recta, segmento, semi-recta ou vector.
3: Comentário
Permite introduzir texto em itálico e prefaciado pelo Professor ou Revisor.
4: Formatar
2: NegritoAlterna o texto seleccionado entre negrito e não negrito, remove a restante formatação.
3: ItálicoAlterna o texto seleccionado entre itálico e não itálico, remove a restante formatação.
4: SublinhadoAlterna o texto seleccionado entre sublinhado e não sublinhado, remove a restante formatação.
5: ÍndiceAlterna o texto seleccionado entre índice e não índice, e remove a restante formatação.
6: ExpoenteAlterna o texto seleccionado entre expoente e não expoente, e remove a restante formatação.

400 Utilizar a aplicação Notes (Notas)
5: Opções da caixa matemática
1: Atributos da caixa matemática
Quando seleccionar uma caixa matemática, esta opção abre uma caixa de diálogo, que permite personalizar a caixa matemática. Pode ocultar ou mostrar a entrada ou a saída, desligar o cálculo para a caixa, inserir símbolos, alterar as definições de visualização e dos ângulos e autorizar ou rejeitar a ocultação de expressões e a visualização do indicador de aviso após a rejeição. Pode alterar os atributos de várias caixas matemáticas seleccionadas simultaneamente.
2: Mostrar informações de aviso
Mostra um indicador de aviso após a rejeição do aviso.
3: Mostrar erro
Mostrar um erro após a rejeição do erro.
6: Cálculos
1: Definir variáveis
Defina uma variável numa Nota com a aplicação Calculadora.

Utilizar a aplicação Notes (Notas) 401
2: Número
Utilize as ferramentas do menu Número da Calculadora, incluindo Converter para decimal, Aproximado para fracção, Factor, Mínimo múltiplo comum, Maior divisor comum, Resto, Ferramentas das fracções, Ferramentas de números e Ferramentas de números complexos.
3: Álgebra
Utilize as ferramentas do menu Álgebra da Calculadora, incluindo Resolução numérica, Resolução se sistema de equações lineares, Ferramentas de polinómios.
4: Cálculo
Utilize as ferramentas do menu Cálculo, incluindo Derivada numérica num ponto, Integral definido numérico, Soma, Produto, mínimo de uma função e máximo de uma função.
3 (CAS): Álgebra
Utilize as ferramentas do menu Álgebra da Calculadora, incluindo Resolver, Factor, Expandir, Zeros, Resolução numérica, Resolução de sistema de equações, Ferramentas de polinómios, Ferramentas de fracções, Converter expressões, Trigonometria, Complexo e Extrair.

402 Utilizar a aplicação Notes (Notas)
4 (CAS): Cálculo
Utilize as ferramentas do menu Cálculo, incluindo Derivada, Derivada num ponto, Integral, Limite, Soma, Produto, mínimo de uma função, máximo de uma função, Recta tangente, Recta normal, Comprimento do arco, Séries, Solucionador de equações diferenciais, Diferenciação implícita e Cálculos numéricos
5: Probabilidade
Utilize as ferramentas do menu Probabilidade da Calculadora, incluindo Factorial, Permutações, Combinações, Aleatório e Distribuições.
6: Estatística
Utilize as ferramentas do menu Estatística da Calculadora, incluindo Cálculos estatísticos, Resultados estatísticos, Matemática da lista, Operações da lista e outras.
7: Matriz e Vector
Utilize as ferramentas do menu Matriz e Vector da Calculadora, incluindo Criar, Transpor, Determinante, Forma de escalão de linha, Forma de escalão de linha reduzida, Simultâneo e outros.
8: Finanças
Utilize as ferramentas do menu Finanças da Calculadora, incluindo Solucionador financeiro, Funções TVM, Amortização, Cash-flows, Conversões de juros e Dias entre datas.

Utilizar a aplicação Notes (Notas) 403
Antes de começarLigue o software da unidade portátil ou do computador e adicione uma aplicação Notas a um documento.
Área de trabalho da aplicação Notes (Notas)A área de trabalho da aplicação Notes (Notas) é onde introduz e formata o texto.
Utilizar modelos da aplicação NotasA aplicação Notes (Notas) fornece modelos para criar três tipos de notas:
• Q&A (P/R) para perguntas e respostas com a resposta apresentada ou ocultada
• Proof (Prova) para uma estrutura geral com afirmações e motivos
• Default (Predefinição) para entrada de texto com formato aberto
Nota: Para mais informações sobre a execução das funções da Calculadora, consulte os tópicos na documentação da Calculadora.
7: Sugestões
1: Sugestões
Mostra sugestões rápidas para o ajudar a efectuar as tarefas.

404 Utilizar a aplicação Notes (Notas)
Aplicar um modelo da aplicação NotasSeleccione o modelo a aplicar:
– No menu Modelos, seleccione o nome do modelo a aplicar.
– Unidade portátil: Enquanto estiver na área de trabalho da aplicação Notas, prima b para ver o menu Notas e seleccione o nome do modelo a aplicar.
Utilizar o modelo P/RUtilize o modelo Q&A para criar perguntas e respostas. Tem a opção para mostrar ou ocultar a resposta, por isso, pode criar perguntas para rever e ocultar as respostas. Quando utilizar o documento como uma ajuda de estudo, pode verificar que respostas estão correctas.
Prima e para mover o cursor de texto entre as áreas Pergunta e Resposta do modelo.
Utilizar o modelo ProvaO modelo Proof (Prova) fornece uma estrutura geral para as afirmações e os motivos correspondentes.
Prima e para mover o cursor de texto entre as áreas Afirmações e Razões do modelo.

Utilizar a aplicação Notes (Notas) 405
Inserir comentáriosPode inserir comentários de Professor ou Revisor numa aplicação Notes (Notas). Os comentários são facilmente identificáveis e distinguem-se facilmente do texto original.
1. Defina o tipo de comentários que está a inserir (Professor ou Revisor):
– No menu Inserir, seleccione Comentário e, em seguida, seleccione Professor ou Revisor.
– Unidade portátil: Enquanto estiver na área de trabalho da aplicação Notas, prima b para ver o menu Notas. Prima Inserir > Comentário e Professor ou Revisor.
2. Introduza o texto.
O texto introduzido aparece em itálico.

406 Utilizar a aplicação Notes (Notas)
Formatar texto da aplicação NotasUtilize as ferramentas de formatação no menu Opções de texto para especificar negrito, sublinhado, índice ou expoente.
seleccionar textoSeleccione o texto.
– Arraste do ponto inicial para o ponto final para seleccionar o texto.
– Unidade portátil: Se utilizar o modelo P/R ou Prova, prima e para colocar o cursor na área com o texto. Utilize o touchpad para colocar o cursor no início ou no fim do texto a seleccionar Prima sem soltar g e utilize o touchpad para seleccionar o texto.
Aplicar um formato de textoPara aplicar um formato de texto, seleccione o texto na área de trabalho da aplicação Notas e, em seguida, efectue os seguintes procedimentos:
– No menu Formatar, seleccione o nome do formato a aplicar.
– Unidade portátil: Prima b para ver o menu Notas. No menu Formatar, seleccione o nome do formato a aplicar.
Nota: Pode restaurar o texto para normal através da reaplicação do mesmo formato.
Inserir símbolos de formas geométricasPode utilizar símbolos de formas geométricas para indicar o texto seleccionado como objectos geométricos, como um ângulo, uma circunferência ou um segmento de linha.

Utilizar a aplicação Notes (Notas) 407
Para inserir um símbolo da forma, posicione o cursor onde quer o símbolo e, em seguida, efectue os seguintes procedimentos:
– No menu Inserir, seleccione Formas e, em seguida, seleccione a forma a aplicar.
– Unidade portátil: Prima b para ver o menu Notas. No menu Inserir, seleccione Formas e, em seguida, seleccione a forma a aplicar.
Introduzir expressões matemáticasPode incluir expressões matemáticas no texto da aplicação Notas com as mesmas ferramentas das outras aplicações do TI-Nspire™.
As caixas de expressões matemáticas têm atributos que permitem controlar a visualização da expressão.
Introduzir uma expressão1. Na área de trabalho da aplicação Notas, coloque o cursor onde quer a
expressão. Efectue os seguintes procedimentos:
– Windows®: No menu Inserir, seleccione Caixa de expressões matemáticas ou Ctrl + M.
– Macintosh®: Prima “ + M.
– Unidade portátil: Prima b para ver o menu Notas. No menu Inserir, seleccione Caixa de expressões matemáticas.
2. Escreva a expressão. Pode utilizar o Catálogo, se for necessário, para inserir uma função, um comando, um símbolo ou um modelo de expressão.

408 Utilizar a aplicação Notes (Notas)
Avaliar e aproximar expressões matemáticasPode avaliar ou aproximar uma ou mais expressões e ver os resultados. Pode também converter o texto seleccionado e várias caixas de expressões matemáticas numa caixa de expressões matemáticas. A aplicação Notas actualiza automaticamente as expressões e quaisquer variáveis utilizadas.
Avaliar ou aproximar uma expressãoPara avaliar ou aproximar uma expressão, coloque o cursor em qualquer parte da caixa de expressões matemáticas e, em seguida, efectue os seguintes procedimentos:
– Windows®: No menu Acções, seleccione Avaliar ou Aproximar. Pode também utilizar Enter para avaliar ou Ctrl + Enter para aproximar.
– Macintosh®: Prima “ + Enter para aproximar.
– Unidade portátil: Prima b para ver o menu Notas. No menu Acções, seleccione Avaliar.
O resultado substitui a expressão.
Avaliar parte de uma expressãoPara avaliar parte de uma expressão, seleccione o texto ou parte da expressão matemática. Efectue os seguintes procedimentos:
– No menu Acções, seleccione Avaliar e Substituir.
– Unidade portátil: Prima b para ver o menu Notas. No menu Acções, seleccione Avaliar selecção.
O resultado só substitui a parte seleccionada.
Dividir cálculos longosAlguns cálculos podem demorar muito tempo. A aplicação Notas indica que a unidade portátil está a efectuar um cálculo longo através da apresentação de um ícone de ocupado. Se um cálculo demorar mais tempo que o pretendido, pode interromper o cálculo.
Para parar a função ou o programa em progresso, efectue o seguinte procedimento:
– Windows®: Prima sem soltar F12 ou Pause/Break durante vários segundos.
– Macintosh®: Prima sem soltar F5 durante vários segundos.

Utilizar a aplicação Notes (Notas) 409
– Unidade portátil: Prima sem soltar a tecla d durante vários segundos.
Mostrar avisos e errosSe um cálculo na aplicação Notas resultar num aviso ou erro, pode ver o aviso ou o erro novamente depois de rejeitar a caixa de diálogo.
Para ver um aviso ou um erro na aplicação Notas depois de rejeitar a caixa de diálogo, efectue o seguinte procedimento:
– Windows®: Clique com o botão direito do rato e seleccione Mostrar informações do aviso ou Mostrar erro.
– Macintosh®: Clique em “ + e seleccione Mostrar informações do aviso ou Mostrar erro.
Nota: Pode alterar as definições para que os avisos não apareçam. A apresentação dos indicadores de aviso é controlada pela caixa de diálogo Atributos da caixa matemática. Consulte Alterar os atributos das caixas de expressões matemáticas.
Converter itens seleccionados para caixas de expressões matemáticas
Para converter itens para caixas de expressões matemáticas, seleccione o texto ou uma combinação de texto e da caixa de expressões matemáticas existente para avaliar. Efectue os seguintes procedimentos:
– No menu Acções, seleccione Converter para caixa de expressões matemáticas. Ou clique com o botão direito do rato e seleccione Converter para caixa de expressões matemáticas.
– Unidade portátil: Prima b para ver o menu Notas e, em seguida, prima Acções > Converter para caixa de expressões matemáticas.
O resultado só substitui a parte seleccionada.
Desactivar caixas de expressões matemáticasOs cálculos estão activados por predefinição, o que significa que os resultados são actualizados automaticamente quando avaliar ou aproximar uma expressão. Se não quiser actualizar os resultados automaticamente, pode desactivar uma caixa de expressões matemáticas, um grupo de caixas ou uma aplicação inteira.

410 Utilizar a aplicação Notes (Notas)
Desactivar uma caixa ou um grupo de caixasPara desactivar uma caixa ou um grupo de caixas, efectue o seguinte procedimento:
1. Seleccione a caixa ou as caixas que pretende desactivar.
2. Desactivar a caixa ou as caixas seleccionadas:
– Windows®: Seleccione Acções > Desactivar ou clique com o botão direito do rato e seleccione Acções > Desactivar.
– Macintosh®: Seleccione Acções > Desactivar ou clique em Control e seleccione Acções > Desactivar.
– Unidade portátil: Prima b para ver o menu Notas. No menu Acções, seleccione Desactivar.
Nota: Pode actualizar manualmente uma caixa ou caixas desactivadas, seleccionando a caixa ou as caixas e utilizando o processo descrito em Avaliar e aproximar expressões matemáticas.
Desactivar todas as caixas da aplicação NotasPara desactivar todas as caixas da aplicação Notas, efectue o seguinte procedimento:
Com um documento aberto, coloque o cursor na aplicação Notas que pretende desactivar e seleccione Desactivar todos.
– Windows®: Seleccione Acções > Desactivar todos ou clique com o botão direito do rato e seleccione Acções > Desactivar todos.
– Macintosh®: Seleccione Acções > Desactivar ou clique em Control e seleccione Acções > Desactivar.
– Unidade portátil: Prima b para ver o menu Notas. No menu Acções, seleccione Desactivar.
Nota: Quando utilizar esta opção nos modelos P/R e Prova, a opção Desactivar todos só desactiva as caixas matemáticas na área de trabalho actual.
Alterar os atributos das caixas de expressões matemáticasPode alterar os atributos numa ou mais caixas de expressões matemáticas em simultâneo. O controlo dos atributos nas caixas de expressões matemáticas permite fazer o seguinte:
• Mostrar ou ocultar a entrada ou a saída, ou impedir o cálculo na caixa.

Utilizar a aplicação Notes (Notas) 411
• Seleccionar um separador do símbolo com Inserir símbolo.
• Seleccionar o número de dígitos para ver na saída de uma expressão matemática.
• Seleccionar as definições dos ângulos para que possa utilizar as medidas do ângulo em radianos/graus e gradianos na mesma aplicação Notas.
• Seleccionar para permitir o envolvimento das caixas matemáticas.
• Seleccionar se quer mostrar ou ocultar os indicadores de aviso.
Para alterar os atributos de uma ou mais caixas, efectue o seguinte procedimento:
1. Seleccione a caixa ou as caixas que pretende alterar.
2. No menu Opções da caixa matemática, seleccione Atributos da caixa matemática.
3. Utilize os menus pendentes ou as caixas de selecção para efectuar as selecções.
4. Clique em OK para guardar ou Cancelar para abandonar a alteração.
Nota: As caixas de expressões matemáticas recalculam-se automaticamente depois de alterar os atributos e guardar as alterações.
Anular as alterações das caixas de expressões matemáticasPara anular as alterações efectuadas numa caixa de expressões matemáticas, clique em / Z.
Informações importantes• A aplicação Notas não suporta programas de edição. Utilize o Editor
de programas.
• A aplicação Notas não suporta a execução dos comandos Bloquear ou Desbloquear. Utilize a aplicação Calculadora.
• A aplicação Notas não mostra os resultados intermédios obtidos através do comando "Disp". Utilize a aplicação Calculadora.
• A aplicação Notas não suporta as caixas de diálogo definidas pelo utilizador obtidas através dos comandos "Request," "RequestStr" ou "Text". Utilize a aplicação Calculadora.
• A aplicação Notas não suporta a execução de vários comandos estatísticos que produzem variáveis stat. .

412 Utilizar a aplicação Notes (Notas)
Explorar a aplicação Notas com exemplosEsta secção mostra como a aplicação Notas trabalha com outras aplicações para actualizar os resultados automaticamente.
Exemplo #1: Utilizar a aplicação Notas para explorar as raízes de uma função quadrática1. Abra um documento novo e inicie a aplicação Notas.
2. Defina uma função numa caixa matemática e oculte a saída com os atributos da caixa matemática.
3. Escreva mais texto; por exemplo: “Raízes reais de f1(x) são:”
4. Numa caixa matemática nova, escreva: polyRoots(f1(x),x).
5. Prima · e oculte a entrada desta caixa matemática na caixa de diálogo Atributos da caixa matemática.
6. Utilize o ícone da barra de ferramentas Esquema da página para seleccionar o esquema dividido.

Utilizar a aplicação Notes (Notas) 413
7. Adicione a aplicação Gráfico e represente graficamente f1(x).
Veja como as raízes de f1 mudam quando a função é modificada em Gráfico.
Exemplo #2: Utilizar a aplicação Notas para explorar a amostra de dadosNeste exemplo, criamos uma distribuição de amostras retiradas de uma determinada população. Podemos ver a distribuição da amostra a ganhar forma para um determinado tamanho de amostra e descrever as características. Pode alterar a população e o tamanho da amostra.
1. Configure a população e o tamanho da amostra.
a) Escreva "Criar dados da amostra:"
b) Introduza uma caixa de expressões matemáticas e defina a população. Por exemplo, escreva "população:=seq(n,n,1,50)".
c) Prima · e oculte a saída na caixa de diálogo Atributos da caixa de expressões matemáticas.

414 Utilizar a aplicação Notes (Notas)
d) Introduza uma caixa de expressões matemáticas e defina o tamanho da amostra. Por exemplo, escreva "tamanho:=5".
e) Prima · e oculte a saída na caixa de diálogo Atributos da caixa de expressões matemáticas.
2. Configure a inicialização.
a) Escreva "Iniciar recolha de amostras:"
b) Introduza uma caixa de expressões matemáticas e defina os valores para o número de amostras (num) e a lista de médias das amostras (sampmeans). Escreva:
"num:=0:sampmeans:={}"
c) Prima · e oculte a saída na caixa de diálogo Atributos da caixa de expressões matemáticas.
d) Desactive a caixa de expressões matemáticas com Acções > Desactivar. A desactivação impede a sobreposição do conteúdo dessa caixa matemática quando os valores para num e sampmeans mudarem. A caixa de expressões matemáticas desactivada aparece com o fundo em cor clara.
3. Configure Dados e Estatística para a amostragem.
a) Altere o esquema da página e introduza Dados e Estatística.
b) Clique no eixo horizontal e adicione a lista sampmeans.
c) Alterar a definição da janela: XMins=1 e XMax = 50.
d) Pode também configurar o gráfico da média da amostra com Analisar > Valor do gráfico.

Utilizar a aplicação Notes (Notas) 415
4. Introduza as instruções para adicionar os dados.
a) Escreva "Criar amostras novas:"
b) Introduza uma expressão matemática para definir a amostra (amostra) e actualize o número de amostras e a lista de médias das amostras. Escreva:
"num:=num+1:sample:=randsamp(população,tamanho):sampmeans:=augment(sampmeans,{média(amostra)})"
c) Prima ·, oculte a saída e desactive o envolvimento da expressão na caixa de diálogo Atributos da caixa de expressões matemáticas.
d) Desactive a caixa de expressões matemáticas com Acções > Desactivar para impedir a sobreposição do conteúdo da caixa de expressões matemáticas quando os valores num e sampmeans forem reiniciados.
e) Crie as caixas de expressões matemáticas que apresentam o número actual de experiências (num), amostra (amostra) e a lista de médias das amostras (sampmeans).

416 Utilizar a aplicação Notes (Notas)
5. Está pronto para explorar. Adicione mais amostras, premindo · quando estiver na caixa de expressões matemáticas na secção "Criar amostras novas".
Nota: Pode também automatizar o processo de amostragem com um ciclo For ... EndFor.

Utilizar a aplicação Notes (Notas) 417
Pode também alterar o tamanho da amostra e reiniciar a amostragem.

418 Utilizar a aplicação Notes (Notas)

Utilizar a aplicação Pergunta 419
Utilizar a aplicação Pergunta
O TI-Nspire™ permite abrir documentos com perguntas e responder a estas perguntas. Pode utilizar qualquer atalho de teclas que possa utilizar no TI-Nspire™.
Quando abrir este tipo de documento, verá a barra de ferramentas da aplicação Pergunta.
Compreender a barra de ferramentas da aplicação PerguntaQuando abrir documentos com perguntas, a barra de ferramentas da aplicação Pergunta aparece, com quatro ferramentas disponíveis:
Navegar na aplicação Pergunta• Utilize a tecla Tab para percorrer os campos.
• Utilize as teclas de seta para mover o cursor na área de texto de resposta ou pergunta.
Nome da ferramenta Função da ferramenta
Apagar respostas Permite apagar respostas na pergunta actual ou no documento.
Corrigir resposta Se o documento estiver no modo Correcção automática, clique aqui para ver a resposta correcta. Não pode verificar as respostas às perguntas de tipo Exame.
Inserir Permite inserir uma caixa de expressão na resposta.
Formatar Clique nesta ferramenta para formatar o texto seleccionado na resposta como índice ou expoente.
Sugestões Mostra sugestões rápidas para o ajudar a efectuar tarefas.

420 Utilizar a aplicação Pergunta
Responder a perguntas• Nas perguntas de resposta aberta, utilize qualquer combinação de
texto e expressões matemáticas. Pode utilizar qualquer tecla ou caracter.
• Nas perguntas de escolha múltipla, vá para a resposta pretendida e clique em x ou na barra de espaço.
Responder a perguntas de resposta únicaAs perguntas com uma resposta correcta única utilizam os botões de selecção. Se vir os botões de selecção (redondos), só pode seleccionar uma resposta.
Vá para a resposta correcta e seleccione-a. Para alterar a resposta, basta ir para outra resposta e seleccioná-la. A primeira escolha é anulada.
Responder a perguntas de escolha múltiplaSe vir caixas de verificação na área de resposta, pode seleccionar mais de uma resposta. Se a pergunta pedir para "Seleccionar todas as respostas aplicáveis", por exemplo, pode seleccionar mais do que uma resposta.

Utilizar a aplicação Pergunta 421
Clique na caixa de verificação junto a cada resposta correcta. Para anular a selecção de um item, volte a essa resposta e utilize o mesmo processo da selecção.

422 Utilizar a aplicação Pergunta

Utilizar a aplicação Pergunta na Edição do Professor 423
Utilizar a aplicação Pergunta na Edição do Professor
A aplicação Pergunta no software da Edição do Professor permite criar respostas abertas e perguntas de escolha múltipla.
Apesar dos alunos não poderem criar perguntas, podem abrir documentos com perguntas, responder a estas perguntas e, no modo Correcção automática, corrigir o trabalho.
A aplicação Pergunta está, como outras aplicações, no menu Inserir.
Compreender a barra de ferramentas da aplicação PerguntaQuando adicionar uma pergunta, a aplicação Pergunta abre-se e a barra de ferramentas da aplicação Pergunta aparece com cinco ferramentas disponíveis.
Nota: O aluno vê apenas as primeiras quatro ferramentas. A lista de ferramentas do professor não está disponível.
Nome da ferramenta Função da ferramenta
Apagar respostas Permite apagar respostas na pergunta actual ou no documento.
Corrigir resposta Se seleccionar “Correcção automática” como o tipo de documento na caixa de diálogo Propriedades da pergunta, os alunos podem corrigir as respostas às perguntas.
Inserir Permite inserir uma caixa de expressão na pergunta.
Formatar Permite formatar o texto seleccionado como índice ou expoente.
Paleta de ferramentas do professor
Permite definir se são permitidas várias respostas numa pergunta de escolha múltipla, para ocultar ou apresentar a resposta correcta, e várias propriedades da pergunta.

424 Utilizar a aplicação Pergunta na Edição do Professor
Adicionar perguntasPode adicionar os seguintes tipos de perguntas:
• Resposta aberta
• Escolha múltipla (padrão)
• Escolha múltipla (personalizada)
Adicionar uma pergunta de resposta abertaUma pergunta de resposta aberta pede ao aluno para escrever uma resposta sem qualquer resposta predefinida. O professor pode adicionar uma resposta sugerida para ajudar no processo de classificação.
Para adicionar uma pergunta de resposta aberta:
1. Clique na opção do menu Inserir > pergunta ou > Pergunta.
2. Seleccione Resposta aberta nas perguntas disponíveis.
O modelo de Resposta aberta abre-se com a barra de ferramentas da aplicação Pergunta visível. O cursor está na área de texto de Pergunta.
Sugestões Mostra sugestões rápidas para o ajudar a efectuar tarefas.
Nome da ferramenta Função da ferramenta

Utilizar a aplicação Pergunta na Edição do Professor 425
À Área de texto de Pergunta. Escreva a pergunta aqui.
Á Área de resposta do aluno. Deixe este campo em branco. A resposta que o aluno deu a uma pergunta aparece aqui quando recolher os dados posteriormente.
 Área de resposta sugerida. Escreva a resposta correcta aqui.
3. Escreva a pergunta.
• Pode escrever qualquer combinação de texto e expressões matemáticas na área de Pergunta e na área de Resposta sugerida.
• Utilize a tecla Tab ou o ponteiro do rato para navegar entre os campos.
4. Introduza uma resposta sugerida, se pretendido.
• No modo Exame, pode utilizar esta para classificação. O aluno não vê a resposta sugerida.
• No modo Correcção automática, o aluno pode ver a resposta sugerida.
Adicionar uma pergunta de escolha múltipla personalizadaA adição de uma pergunta de escolha múltipla permite especificar as respostas que os alunos podem seleccionar. Pode seleccionar uma ou mais respostas como correctas para o ajudar quando classificar ou para ajudar o aluno a corrigir as perguntas que estão no modo Correcção automática.
Para adicionar uma pergunta de escolha múltipla personalizada:
Á
À
Â

426 Utilizar a aplicação Pergunta na Edição do Professor
1. Clique em Inserir > pergunta > Escolha personalizada.
À Área de texto de Pergunta. Escreva a pergunta aqui.
Á Área de resposta personalizada. Escreva as respostas que o aluno pode escolher.
 Resposta correcta. Seleccione a resposta correcta.
à Área de resposta do aluno. Deixe este campo em branco. A resposta que o aluno deu a uma pergunta aparece aqui quando recolher os dados posteriormente.
O modelo de Escolha personalizada abre-se com o cursor na área de texto de Pergunta.
• As duas opções de resposta existem no modelo por predefinição, mas nenhuma opção de resposta contém qualquer resposta.
• Pode escrever qualquer combinação de texto e expressões matemáticas na área de Pergunta e na área de Resposta sugerida.
2. Escreva a pergunta. Prima Enter para adicionar outra linha de pergunta ou Tab para ir para a primeira marca de Correcção de resposta correcta.
3. Escreva as opções de resposta.
4. Prima Enter para adicionar outras opções de resposta e adicione o texto da resposta.
5. Clique na marca de verificação junto à opção de resposta correcta para a definir como a resposta correcta.
Á
À
Â
Ã

Utilizar a aplicação Pergunta na Edição do Professor 427
Adicionar perguntas de escolha múltipla padrãoA Pergunta oferece vários formatos de escolha múltipla mais utilizados para tornar mais fácil a adição de perguntas de escolha múltipla. Pode utilizar estes formatos pré-determinados para adicionar perguntas de escolha múltipla.
As escolhas padrão da aplicação Pergunta existem para lhe facilitar o trabalho na definição de perguntas para a turma.
Os tipos de pergunta de escolha padrão fornecidos são:
• Verdadeiro - Falso
• Sim - Não
• Certo - Errado
• Concordo - Discordo
• Sempre - Às vezes - Nunca
• Concordo plenamente - Concordo em parte - Neutral - Discordo em parte - Discordo fortemente
Personalizar opções de resposta de escolha múltipla• Pode introduzir texto ou uma expressão matemática como uma
resposta correcta.
• Pode editar palavras em qualquer modelo de pergunta. Na pergunta padrão “Verdadeiro - Falso”, por exemplo, pode alterar as palavras “Verdadeiro” e “Falso” para qualquer outra que pretenda.
• Se necessitar de mais opções de resposta do que o número em qualquer modelo, prima Enter para adicionar uma nova opção de resposta. É útil para as perguntas padrão e de escolha personalizada.
Utilizar a lista de ferramentas do professorA lista de ferramentas do professor permite alterar a forma de comportamento de uma pergunta. Pode fazer o seguinte:
• Definir uma pergunta de escolha múltipla para a qual sejam permitidas respostas individuais ou respostas múltiplas
• Mostrar ou ocultar a resposta correcta
• Editar as propriedades da pergunta
Permitirrespostas correctas, individuais ou múltiplasPode ter respostas correctas individuais ou múltiplas para uma pergunta. Esta função alterna entre as duas escolhas. Para alterar a definição:

428 Utilizar a aplicação Pergunta na Edição do Professor
1. Clique no ícone Paleta de ferramentas do professor .
O menu pendente abre-se, mostrando neste exemplo que a definição actual permite respostas individuais.
2. Clique em Permitir respostas múltiplas.
Nota: Pode ver se são permitidas respostas individuais ou múltiplas, olhando para as opções de resposta actuais.
As caixas de verificação quadradas, apresentadas aqui, indicam que respostas múltiplas são permitidas actualmente.
Os botões de selecção circulares, apresentados aqui, indicam que apenas uma resposta individual é permitida.

Utilizar a aplicação Pergunta na Edição do Professor 429
Mostrar ou esconder respostasQuando utilizar o modo Apresentação, pode querer impedir que os alunos vejam as respostas. Para activar ou desactivar a visualização de respostas:
1. Clique no ícone lista de ferramentas do professor .
O menu pendente abre-se. Neste exemplo, a definição actual é permitir respostas individuais. A selecção desta opção permite ocultar a área da resposta.
2. Clique em Ocultar área da resposta correcta para ocultar a área da resposta.
Definir propriedades das perguntasPode editar qualquer uma das propriedades das perguntas na Paleta de ferramentas do professor a partir da caixa Propriedades das perguntas. Utilize esta opção para fazer o seguinte:
• Permitir respostas individuais ou múltiplas em perguntas de escolha múltipla
• Mostrar ou ocultar respostas correctas
• Declare as informações de direitos de autor relevantes para a pergunta actual, quer a pergunta actual seja do domínio público ou esteja protegida por direitos de autor, o ano do copyright e o proprietário do copyright.
• Defina se o tipo de documento é Exame ou Correcção automática.

430 Utilizar a aplicação Pergunta na Edição do Professor
Adicionar informações de direitos de autorUtilize a caixa de diálogo Propriedades das perguntas para adicionar as informações de direitos de autor da pergunta actual.
Nota importante: O TI-Nspire™ permite utilizar perguntas de mais de um autor no mesmo documento. Por esta razão, as informações introduzidas sobre o autor e os direitos de autor não são globais. Tem de introduzir as informações relevantes para cada pergunta diferente.
1. Clique no ícone lista de ferramentas do professor > Propriedades das perguntas.
A caixa de diálogo Propriedades das perguntas abre-se.
2. Escreva o nome do autor e vá para o campo Copyright.
3. Seleccione se a pergunta é do domínio público ou está protegida pelos direitos de autor e vá para o campo Ano.
4. Escreva o ano em que a pergunta foi protegida pelos direitos de autor e vá para o campo Proprietário. Se estiver a proteger uma nova pergunta com os direitos de autor, escreva o ano actual (exemplo: 2010).
5. Escreva o nome da pessoa ou entidade que tem os direitos de autor.
6. Defina outras propriedades, se pretendidas, e clique em OK.
Tipos de documentos Exame ou Correcção automáticaPode utilizar a caixa de diálogo Propriedades das perguntas para definir o tipo de documento como Exame ou Correcção automática.

Utilizar a aplicação Pergunta na Edição do Professor 431
Nota: Quando definir um documento como Correcção automática ou Exame, todos os itens das perguntas desse documento serão Exame ou Correcção automática.
• Quando definir o tipo de documento como Correcção automática, os alunos podem ver a resposta e corrigir o trabalho.
• Os alunos não podem ver as respostas no modo Exame.

432 Utilizar a aplicação Pergunta na Edição do Professor

Bibliotecas 433
Bibliotecas
O que é uma biblioteca?Uma biblioteca é um documento do TI-Nspire™ que contém uma colecção de variáveis, funções e/ou programas que tenham sido definidos como objectos da biblioteca.
Ao contrário dos programas, funções e variáveis comuns, que podem ser utilizados apenas num problema (o problema em que são definidos), os objectos da biblioteca são acessíveis a partir de qualquer documento. Pode ainda criar objectos da biblioteca pública que aparecem no Catálogo do TI-Nspire™.
Por exemplo, suponha que criou o documento da biblioteca matriz com a função de biblioteca pública diagwithtrace() e a função de biblioteca privada errmsg().
A função diagwithtrace() mostra a diagonal de uma matriz quadrada e calcula o traço da matriz. Se a entrada não for uma matriz quadrada, a função chama-se errmsg(), que deve devolver uma informação de erro adequada.
Pode utilizar a seguinte sintaxe para ver a diagonal e calcular o traço da matriz m definido no problema actual:
matriz\diagwithtrace(m)

434 Bibliotecas
Criar bibliotecas e objectos da bibliotecaUm documento é considerado como uma biblioteca quando é guardado ou copiado para a pasta da biblioteca indicada. A localização predefinida é:
• Windows®: Os meus documentos\TI-Nspire\MyLib.
• Macintosh®: Documents/TI-Nspire/MyLib.
• Unidade portátil: MyLib.
Se eliminar a pasta inadvertidamente, tem de a criar antes de utilizar as bibliotecas.
Pode definir os objectos da biblioteca com o Editor de programas ou a Calculatoraplicação Calculadora. Tem de definir os objectos da biblioteca com um comando Define e tem de residir no primeiro problema de um documento da biblioteca.
Nota: Se utilizar o Editor de programas para definir um programa ou uma função da biblioteca, tem de armazenar o objecto e guardar também o documento. O armazenamento do documento não guarda automaticamente o objecto. Para mais informações, consulte a secção “Programação” da documentação.
As restrições de nomes aplicam-se aos documentos da biblioteca e objectos da biblioteca.
• O nome de um documento da biblioteca tem de ser um nome de variável válido com 1 a 16 caracteres, e não deve conter um ponto ou começar por um underscore.
• O nome de um objecto da biblioteca tem de ser um nome de variável válido com 1 a 15 caracteres. Não deve conter um ponto nem começar por underscore (_).
Objectos de bibliotecas privadas e públicasQuando definir um objecto da biblioteca, designe-o como privado (LibPriv) ou público (LibPub).
Define a=5a não é um objecto da biblioteca.
Define LibPriv b={1,2,3}b é um objecto da biblioteca privada.
Define LibPub func1(x)=x^2 - 1func1 é um objecto da biblioteca pública.

Bibliotecas 435
Um objecto da biblioteca Privada não aparece no Catálogo, mas pode aceder-lhe, escrevendo o nome. Os objectos privados servem como blocos de construção que efectuam tarefas básicas de nível baixo. Geralmente, os objectos da biblioteca privada são chamados pelos programas e funções públicas.
Um objecto da biblioteca Pública aparece no separador da biblioteca do Catálogo depois de actualizar as bibliotecas. Pode aceder a um objecto da biblioteca pública através do Catálogo ou escrevendo o nome.
Macintosh®: Na versão 1.4 do software, o nome de um documento da biblioteca não pode conter caracteres alargados, como, por exemplo, Ö, á, ou ñ.
Nota: Nas funções e nos programas da biblioteca definidos como públicos, uma linha de comentário (©) imediatamente a seguir à linha Prgm ou Func aparece automticamente como ajuda no Catálogo. Por exemplo, pode mostrar um lembrete de sintaxe.
Utilizar nomes curtos e longosSempre que estiver no mesmo problema em que um objecto é definido, pode aceder-lhe, escrevendo o nome curto (o nome dado no comando Define do objecto). Este é o caso para todos os objectos definidos, incluindo os objectos privados, públicos e não biblioteca.
Pode aceder a um objecto da biblioteca a partir de qualquer documento, escrevendo o nome longo do objecto. Um nome longo é composto pelo nome do documento da biblioteca do objecto seguido por uma barra invertida “\” seguida pelo nome do objecto. Por exemplo, o nome longo do objecto definido como func1 no documento da biblioteca lib1 é lib1\func1. Para escrever o carácter “\” na unidade portátil, prima g p.
Nota: Se não se conseguir lembrar do nome exacto ou da ordem dos argumentos requerida para um objecto da biblioteca privada, pode abrir o documento da biblioteca ou utilizar o Editor de programas para ver o objecto. Pode também utilizar getVarInfo para ver uma lista de objectos numa biblioteca.
Utilizar objectos da bibliotecaAntes de utilizar um programa, uma função ou uma variável da bibloteca, certifique-se de que estes passos foram seguidos:
• O objecto foi definido com o comando Define e o comando especifica o atributo LibPriv ou LibPub.

436 Bibliotecas
• O objecto reside no primeiro problema de um documento da biblioteca. O documento deve estar na pasta da biblioteca indicada e tem de cumprir os requisitos de nomeação.
• Se definiu o objecto com o Editor de programas, foi guardado com Verificar sintaxe e Guardar a partir do menu Editor de programas.
• As bibliotecas foram actualizadas.
Actualizar as bibliotecasActualize as bibliotecas para disponibilizar os objectos da biblioteca para os documentos.
– No menu Ferramentas, seleccione Actualizar bibliotecas.
Unidade portátil: Prima / b e seleccione Actualizar bibliotecas.
Utilizar um objecto da biblioteca pública1. Actualize as bibliotecas.
2. Abra a aplicação TI-Nspire™ em que pretende utilizar a variável, a função ou o programa.
Nota: Todas as aplicações podem avaliar funções, mas apenas a aplicação Calculadora pode executar programas.
3. Abra o Catálogo e utilize o separador da biblioteca para localizar e inserir o objecto.
4. Se os argumentos forem necessários, escreva-os entre parêntesis.
Utilizar um objecto da biblioteca privada1. Actualize as bibliotecas.
2. Abra a aplicação TI-Nspire™ em que pretende utilizar a variável, a função ou o programa.
Nota: Todas as aplicações podem avaliar funções, mas apenas a aplicação Calculadora pode executar programas.
3. Escreva o nome do objecto, como lib1\func1().
No caso de uma função ou de um programa, coloque sempre parêntesis a seguir ao nome. Para escrever o carácter “\” na unidade portátil, prima g p.
4. Se os argumentos forem necessários, escreva-os entre parêntesis.

Bibliotecas 437
Criar atalhos para os objectos da bibliotecaPode tornar o acesso a objectos de uma biblioteca mais rápido, utilizando libShortcut() para criar atalhos para os objectos. Este procedimento cria um grupo de variáveis no problema actual que contém referências a todos os objectos no documento da biblioteca especificado. Pode incluir ou excluir os objectos da biblioteca privada.
Por exemplo, suponha que o documento da biblioteca linalg contém funções chamadas clearmat, cofactor, gausstep, help, inversestep, kernelbasis, rank e simultstep. A execução libShortcut(“linalg”,“la”)criaria um grupo de variáveis com os seguintes elementos:
la.clearmatla.cofactorla.gausstepla.helpla.inversestepla.kernelbasisla.rankla.simultstep
Pode fazer referência a esses objectos da biblioteca a partir do problema actual, escrevendo os nomes das variáveis ou seleccionado-os do menu Variáveis.
Para mais informações e um exemplo de utilização de libShortcut(), consulte o Manual de Referência.
Bibliotecas incluídasPara o ajudar a começar a trabalhar com, o TI-Nspire™ inclui um documento da biblioteca com funções úteis de Álgebra Linear. A biblioteca chama-se linalg ou linalgCAS e está instalada na pasta indicada.
Nota: A actualização do sistema operativo da unidade portátil ou a reinstalação do software do computador coloca todas as bibliotecas incluídas na pasta predefinida. Se tiver editado um objecto numa biblioteca incluída ou substituído uma biblioteca incluída pelo documento com o mesmo nome, a actualização ou a reinstalação substituirá as alterações. Isto também pode acontecer depois de substituir as pilhas ou reiniciar o sistema da unidade portátil.

438 Bibliotecas
Restaurar uma biblioteca incluídaSe eliminar ou substituir uma biblioteca incluída inadvertidamente, pode restaurá-la a partir do CD de instalação.
1. Abra o CD e vá para a pasta libs.
2. Identifique o ficheiro da biblioteca a restaurar, como, por exemplo, linalg.tns ou linalgCAS.tns, para a biblioteca de álgebra linear.
3. Copie o ficheiro.
– Windows®: Copie o ficheiro para a pasta da biblioteca indicada. A localização predefinida é My Documents\TI-Nspire\MyLib.
– Macintosh®: Copie o ficheiro para a pasta da biblioteca indicada. A localização predefinida é Documents/TI-Nspire/MyLib.
– Unidade portátil: Ligue a unidade portátil ao computador, abra o software TI-Nspire™ Computer Link e copie o ficheiro da biblioteca para a pasta MyLib da unidade portátil.
4. Active os novos objectos da biblioteca.
– No menu Ferramentas do software TI-Nspire™, seleccione Actualizar bibliotecas.
Unidade portátil: Prima / b e seleccione Actualizar bibliotecas.
Mudar a localização da pasta da biblioteca (apenas para o computador)Pode alterar a localização da pasta da biblioteca indicada da pasta predefinida MyLib para qualquer pasta da unidade local ou rede.
1. No menu Ficheiro, seleccione Definições > Opções do teclado. (Para o software TI-Nspire™ - Teacher Edition, clique em Ficheiro > Definições > SmartView Opções.)
2. Na caixa de diálogo Opções, clique em Procurar e vá para a pasta que pretende designar.

Bibliotecas 439
3. Seleccione a pasta e clique em OK.
4. Na caixa de diálogo Opções, clique em OK para mudar para a pasta seleccionada.
Notas:
• A mudança da pasta indicada não move automaticamente os documentos da biblioteca para a pasta nova. Para tornar os objectos dos documentos da biblioteca acessíveis, tem de mover os documentos para a pasta nova e, em seguida, actualizar as bibliotecas.
• A localização da pasta indicada é determinada durante a instalação do software. Por predefinição, esta pasta é:
– Windows®: My Documents\TI-Nspire\MyLib.
– Macintosh®: Documents/TI-Nspire/MyLib.

440 Bibliotecas

Programação 441
Programação
Pode criar programas ou funções definidas pelo utilizador, escrevendo as afirmações da definição na linha de entrada da Calculadora ou utilizando o Editor de programas. O Editor de programas oferece algumas vantagens, descritas nesta secção. Para mais informações sobre como definir programas e funções na Calculadora, consulte o capítulo “Calculadora”.
Apresentação do Editor de programasO Editor de programas do TI-Nspire™ ajuda a definir, editar e gerir programas e funções definidas pelos utilizador.
• O editor tem modelos de programação e caixas de diálogo para ajudar a definir funções e programas com a sintaxe correcta.
• O editor permite introduzir instruções de programação em diferentes linhas sem requerer uma sequência principal especial para adicionar cada linha.
• Pode criar facilmente objectos da biblioteca pública e privada (variáveis, funções e programas). Para mais informações, consulte o capítulo “Bibliotecas”.
• Pode aceder ao editor através do menu principal Inserir ou do menu Funções e Programas da Calculadora.

442 Programação
À Menu Editor de programas – Este menu está disponível sempre que estiver na área de trabalho do Editor de programas utilizando o modo de vista Normal. Prima b para ver o menu na unidade portátil.
Á Área de trabalho do Editor de programas
 A linha de estado mostra informações do número da linha e o nome da função ou do programa a editar. Um asterisco (*) indica que está “suja”, o que significa que foi alterada desde a última vez que a sintaxe foi verificada e guardada.
Menu Editor de programas
Acções
Novo Apresenta uma caixa de diálogo para definir um novo programa ou função.
Á
Â
À

Programação 443
Abrir Permite abrir um programa ou uma função da biblioteca existente para editar.
Importar Importa um programa ou uma função de uma biblioteca.
Ver Permite ver (e opcionalmente, editar) um programa ou uma função da biblioteca existente.
Criar cópia Permite copiar o programa ou a função actual.
Renomear Permite renomear o programa ou a função actual.
Alterar acesso à biblioteca
Permite alterar o nível de acesso de um objecto da biblioteca para privado (LibPriv), público (LibPub) ou nenhum.
Inserir comentário Insere um comentárrio (©) na posição do cursor.
Localizar Apresenta uma caixa de diálogo para a procura de texto.
Localizar e Substituir Permite localizar e, opcionalmente, substituir ocorrências de texto especificado.
Ir para linha Move o cursor para um número de linha especificado.
Retroceder Permite sair do Editor de programas para a aplicação Calculadora ou Notas após a ocorrência de um erro de excesso de tempo de execução.
Fechar Feche o programa ou a função actual.
Acções

444 Programação
Verificar sintaxe e Guardar
Verificar sintaxe e Guardar
Localiza erros de sintaxe e tenta colocar o cursor junto ao primeiro erro. Se não existir nenhum erro, guarda o programa ou a função actual.
Verificar sintaxe Localiza erros de sintaxe e tenta colocar o cursor junto ao primeiro erro.
Definir Variáveis
Local Insere Local.
Definir Insere Define.
Eliminar variável Insere DelVar.
Func...EndFunc Insere o modelo Func...EndFunc.
Prgm...EndPrgm Insere o modelo Prgm...EndPrgm.
Bloquear Insere Bloquear, Desbloquear ou getLockInfo().
Controlo
If Insere a afirmação If.
If...Then...EndIf Insere o modelo If...Then...EndIf.
If...Then...Else...EndIf Insere o modelo If...Then...Else...EndIf.
ElseIf...Then Insere o modelo ElseIf...Then.
For...EndFor Insere o modelo For...EndFor.
While...EndWhile Insere o modelo While...EndWhile.
Loop...EndLoop Insere o modeloLoop...EndLoop.
Try...Else...EndTry Insere o modelo Try...Else...EndTry.
ClrErr Insere ClrErr.
PassErr Insere PassErr.

Programação 445
Transferências
Return Insere Return.
Cycle Insere Cycle.
Exit Insere Exit.
Lbl Insere Lbl (etiqueta).
GoTo Lbl Insere Goto.
Stop Insere Stop.
I/O
Disp Insere o comando Disp (visualizar).
Request Insere o comando Request.
RequestStr Insere o comando RequestStr.
Text Insere o comando Text.
Modo
Ver dígitos Permite seleccionar várias definições Flutuantes e Fixas.
Ângulo Permite seleccionar Graus, Radianos ou Gradianos.
Formato exponencial Permite seleccionar Normal, Científica ou Engenharia.
Real ou Complexo Permite seleccionar Real, Rectangular ou Polar.
Auto ou Aproximado Permite seleccionar resultados Auto ou Aproximado.
CAS: Permite seleccionar resultados Auto, Aproximado ou Exacto.
Formato vectorial Permite seleccionar Rectangular, Cílindrico ou Esférico.

446 Programação
Definir um programa ou uma função
Iniciar um novo Editor de programas1. Para iniciar o editor a partir de uma página da Calculadora,
– No menu Inserir, seleccione Editor de programas e, em seguida, Novo.
2. Para iniciar o editor quando não estiver numa página da Calculadora,
– No menu Inserir, seleccione Editor de programas e, em seguida, Novo.
3. Escreva um nome para a função ou o programa que está a definir.
4. Seleccione o Tipo (Programa ou Função).
5. Defina o Acesso à biblioteca:
– Se quiser utilizar a função ou o programa apenas a partir do documento e do problema actuais, seleccione Nenhum.
Base Permite seleccionar Decimal, Hex ou Binário.
CAS: Sistema de unidades
Permite seleccionar SI ou Ing/EUA.
Obter modo Insere getMode().
Obter informações do idioma
Insere getLangInfo().
Sugestões Mostra informações para utilização do Editor de programas.
Modo

Programação 447
– Se quiser que a função ou o programa seja acessível a partir de qualquer documento, mas não visível no Catálogo, seleccione LibPriv.
– Se quiser que a função ou o programa seja acessível a partir de qualquer documento e também visível no Catálogo, seleccione LibPub (Mostrar no Catálogo). Para mais informações, consulte o capítulo “Bibliotecas”.
6. Clique em OK.
Uma nova instância do Editor de programas abre-se com um modelo correspondente às selecções efectuadas.
Introduzir linhas numa função ou num programaO Editor de programas não executa os comandos nem avalia as expressões à medida que as introduz. São executadas apenas quando avaliar a função ou executar o programa.
1. Se a função ou o programa requerer que o utilizador forneça argumentos, escreva os nomes dos parâmetros nos parêntesis a seguir ao nome. Separe os parâmetros com uma vírgula.
2. Entre as linhas Func e EndFunc (ou Prgm e EndPrgm), introduza as linhas de instruções que compõem a função ou o programa.

448 Programação
– Pode escrever os nomes das funções e dos comandos ou inseri-los a partir do Catálogo.
– Um linha pode ser mais longa do que a largura do ecrã; se tal suceder, pode ter de deslocar o cursor para ver a instrução na totalidade.
– Depois de escrever cada linha, prima ·. Este procedimento insere uma nova linha em branco e permite continuar a escrever noutra linha.
– Utilize as teclas de setas ¡, ¢, £ e ¤ para percorrer a função ou o programa e introduzir ou editar comandos.
Inserir comentáriosUm símbolo de comentário (©) permite introduzir uma observação. Os comentários podem ser úteis para alguém que veja ou edite o programa. Os comentários não aparecem durante a execução do programa e não têm efeitos no fluxo do programa.
À Comentário que mostra a sintaxe necessária. Como este objecto da biblioteca é público e este comentário é a primeira linha num bloco Func ou Prgm, o comentário aparece no Catálogo como ajuda. Para mais informações, consulte o capítulo “Bibliotecas”.
Para inserir um comentário:
1. Posicione o cursor no fim da linha em que pretende inserir um comentário.
2. No menu Acções, seleccione Inserir comentário.
3. Escreva o texto do comentário após o símbolo ©.
Verificar sintaxeO Editor de programas permite verificar a função ou o programa para a sintaxe correcta.
No menu Verificar sintaxe e Guardar, seleccione Verificar sintaxe.
Define LibPub volcyl(ht,r) =Prgm©volcyl(ht,r) => volumedo cilindro ÀDisp "Volume =", aprox(p ¦ r2 ¦ ht)
©Este é outro comentário.EndPrgm

Programação 449
Se o verificador de sintaxe encontrar algum erro de sintaxe, apresenta uma mensagem de erro e tenta posicionar o cursor junto ao primeiro erro para que o possa corrigir.
Guardar a função ou o programaTem de guardar a função ou o programa para o tornar acessível. O Editor de programas verifica a sintaxe antes de guardar.
Um asterisco (*) aparece no canto superior esquerdo do Editor de programas para indicar que a função ou o programa não foi guardado.
No menu Verificar sintaxe e Guardar, seleccione Verificar sintaxe e Guardar.
Se o verificador de sintaxe encontrar algum erro de sintaxe, apresenta uma mensagem de erro e tenta posicionar o cursor junto ao primeiro erro.
Se não for localizado nenhum erro de sintaxe, a mensagem “Guardado com sucesso“ aparece na linha de estado no topo do Editor de programas.
Nota: Se a função ou o programa for definido como um objecto da biblioteca, tem também de guardar o documento na pasta da biblioteca indicada e actualizar as bibliotecas para tornar o obejcto acessível a outros documentos. Para mais informações, consulte o capítulo “Bibliotecas”.

450 Programação
Ver um programa ou uma função1. No menu Acções, seleccione Ver.
2. Se a função ou o programa for um objecto da biblioteca, seleccione a biblioteca da lista Localização.
3. Seleccione o nome da função ou do programa da lista Nome.
A função ou o programa aparece num visualizador.
4. Utilize as teclas de setas para ver a função ou o programa.
5. Se quiser editar o programa, clique em Editar.
Nota: A selecção de Editar só está disponível para funções e programas definidos no problema actual. Para editar um objecto da biblioteca, tem de abrir primeiro o documento da biblioteca.
Abrir uma função ou um programa para ediçãoSó pode abrir uma função ou um programa a partir do problema actual.
Nota: Não pode modificar uma função ou um programa bloqueado. Para desbloquear o objecto, vá para a página Calculadora e utilize o comando Desbloquear (unLock).

Programação 451
1. Veja a lista de programas e funções disponíveis.
– No menu Acções, seleccione Abrir.
2. Seleccione o item para abrir.
Importar um programa de uma bibliotecaPode importar uma função ou um programa definido como um objecto da biblioteca para um Editor de programas no problema actual. A cópia importada não está bloqueada, mesmo que o original esteja bloqueado.
1. No menu Acções, seleccione Importar.
2. Seleccione o Nome da biblioteca.
3. Seleccione o Nome do objecto.
4. Se quiser que o objecto importado tenha um nome diferente, escreva o nome em Importar como.
Criar uma cópia de uma função ou de um programaQuando criar um novo programa ou função, pode ser mais fácil começar com uma cópia do programa ou da função actual. A cópia criada não está bloqueada, mesmo que o original esteja bloqueado.
1. No menu Acções, seleccione Criar cópia.
2. Escreva um novo nome ou clique em OK para aceitar o nome proposto.

452 Programação
3. Se quiser alterar o nível de acesso, seleccione Acesso à biblioteca e seleccione um nível novo.
Renomear um programa ou uma funçãoPode renomear e alterar (opcionalmente) o nível de acesso do programa ou da função actual.
1. No menu Acções, seleccione Renomear.
2. Escreva um novo nome ou clique em OK para aceitar o nome proposto.
3. Se quiser alterar o nível de acesso, seleccione Acesso à biblioteca e seleccione um nível novo.
Alterar o nível de acesso à biblioteca1. No menu Acções, seleccione Alterar acesso à biblioteca.
2. Seleccione o Acesso à biblioteca:
– Se quiser utilizar apenas a função ou o programa do problema actual da Calculadora, seleccione Nenhum.
– Se quiser que a função ou o programa seja acessível a partir de qualquer documento, mas não visível no Catálogo, seleccione LibPriv.
– Se quiser que a função ou o programa seja acessível a partir de qualquer documento e também visível no Catálogo, seleccione LibPub.

Programação 453
Localizar texto1. No menu Acções, seleccione Localizar.
2. Escreva o texto que pretende localizar e clique em OK.
– Se o texto for localizado, é realçado no programa.
– Se o texto não for localizado, aparece uma mensagem de notificação.
Localizar e substituir texto1. No menu Acções, seleccione Localizar e Substituir.
2. Escreva o texto que pretende localizar.
3. Escreva o texto de substituição.
4. Clique em Substituir para substituir a primeira ocorrência após a posição do cursor ou clique em Substituir tudo para substituir todas as ocorrências.
Nota: Se o texto estiver num modelo matemático, uma mensagem aparece para o avisar que o texto de substituição substituirá o modelo completo—não apenas o texto encontrado.
Fechar o programa ou a função actualNo menu Acções, seleccione Fechar.
Se a função ou o programa tiver alterações não guardadas, é-lhe pedido para verificar a sintaxe e guardar antes de fechar.

454 Programação
Executar programas e avaliar funçõesDepois de definir e guardar uma função ou um programa, pode utilizá-lo a partir de uma aplicação. Todas as aplicações do TI-Nspire™ podem avaliar funções, mas apenas a aplicação Calculadora pode executar programas.
As instruções de programação são executadas por ordem sequencial (embora alguns comandos possam alterar o fluxo do programa). A saída, se existir, aparece na área de trabalho da aplicação.
• A execução do programa continua até atingir a última instrução do programa ou um comando Stop.
• A execução do programa continua até atingir um comando Return.
• Para parar um programa ou uma função manualmente,
– Windows®: Prima sem soltar F12 ou Pause/Break durante vários segundos.
– Macintosh®: Prima sem soltar F5 durante vários segundos.
– Unidade portátil: Prima sem soltar a tecla d ou c durante vários segundos.
Utilizar nomes curtos e longosSempre que estiver no mesmo problema em que um objecto é definido, pode aceder-lhe, escrevendo o nome curto (o nome dado no comando Define do objecto). É o caso de todos os objectos definidos, incluindo os objectos privados, públicos e que não estejam na biblioteca.
Pode aceder a um objecto da biblioteca a partir de qualquer documento, escrevendo o nome longo do objecto. Um nome longo é composto pelo nome do documento da biblioteca do objecto seguido por uma barra invertida “\” seguida pelo nome do objecto. Por exemplo, o nome longo do objecto definido como func1 no documento da biblioteca lib1 é lib1\func1. Para escrever o carácter “\” na unidade portátil, prima g p.
Nota: Se não se conseguir lembrar do nome exacto ou da ordem dos argumentos requerida para um objecto da biblioteca privada, pode abrir o documento da biblioteca ou utilizar o Editor de programas para ver o objecto. Pode também utilizar getVarInfo para ver uma lista de objectos numa biblioteca.

Programação 455
Utilizar um programa ou uma função da biblioteca pública1. Certifique-se de que definiu o objecto no primeiro problema do
documento, guardou o objecto guardou o documento da biblioteca na pasta MyLib e actualizou as bibliotecas.
2. Abra a aplicação TI-Nspire™ em que pretende utilizar a função ou o programa.
Nota: Todas as aplicações do TI-Nspire™ podem avaliar funções, mas apenas a aplicação Calculadora pode executar programas.
3. Abra o Catálogo e utilize o separador da biblioteca para localizar e inserir o objecto.
- ou - Escreva o nome do objecto. No caso de uma função ou de um programa, coloque sempre parêntesis a seguir ao nome.
4. Se o programa requerer que o utilizador forneça um ou mais argumentos, escreva os nomes dos valores ou das variáveis entre parêntesis.
5. Prima ·.
Utilizar um programa ou uma função da biblioteca privadaPara utilizar um objecto da biblioteca privada, tem de saber o nome longo. Por exemplo, o nome longo do objecto definido como func1 no documento da biblioteca lib1 é lib1\func1.
Nota: Se não se conseguir lembrar do nome exacto ou da ordem dos argumentos requerida para um objecto da biblioteca privada, pode abrir o documento da biblioteca ou utilizar o Editor de programas para ver o objecto.
1. Certifique-se de que definiu o objecto no primeiro problema do documento, guardou o objecto guardou o documento da biblioteca na pasta MyLib e actualizou as bibliotecas.
2. Abra a aplicação TI-Nspire™ em que pretende utilizar a função ou o programa.
Nota: Todas as aplicações do TI-Nspire™ podem avaliar funções, mas apenas a aplicação Calculadora pode executar programas.
libs2\func1()
libs2\func1(34,potência)

456 Programação
3. Escreva o nome do objecto. No caso de uma função ou de um programa, coloque sempre parêntesis a seguir ao nome.
4. Se o objecto requerer que o utilizador forneça um ou mais argumentos, escreva os nomes dos valores ou das variáveis entre parêntesis.
5. Prima ·.
Executar um programa ou uma função não pertencentes à biblioteca1. Certifique-se de que está no mesmo problema em que a função ou o
programa está definido.
2. Escreva o nome da função ou do programa na linha de entrada ou prima h para seleccionar o nome de uma lista.
Tem de incluir sempre um conjunto de parêntesis após o nome.
Se a função ou o programa requerer que o utilizador forneça um ou mais argumentos, escreva os nomes dos valores ou das variáveis entre parêntesis.
3. Prima ·.
Interromper um programa em execuçãoEnquanto uma função ou um programa estiver em execução, aparece o ponteiro de ocupado }.
Para parar a função ou o programa,
– Windows®: Prima sem soltar F12 ou Pause/Break durante vários segundos.
– Macintosh®: Prima sem soltar F5 durante vários segundos.
– Unidade portátil: Prima sem soltar a tecla d ou c durante vários segundos.
libs2\func1()
libs2\func1(34,potência)
prog1()
prog1(34,potência)

Programação 457
Aparece uma mensagem. Para editar a função ou o programa no Editor de programas, seleccione Ir para. O cursor aparece no comando em que ocorreu a quebra.
Utilizar valores na execução de um programaPode seleccionar vários métodos para fornecer os valores que uma função ou um programa utiliza nos cálculos.
Integrar os valores no programa ou na funçãoEste método é utilizado principalmente para os valores que têm de ser iguais sempre que utilizar o programa ou a função.
1. Defina o programa.
2. Execute o programa.
Deixar o utilizador atribuir os valores às variáveisUm programa ou uma função pode fazer referência às variáveis criadas anteriormente. Este método requer que os utilizadores não se esqueçam dos nomes das variáveis e atribuam valores às variáveis antes de as utilizar.
1. Defina o programa.
2. Forneça as variáveis e, em seguida, execute o programa.
Deixar o utilizador fornecer os valores como argumentosEste método permite passar um ou mais valores como argumentos na expressão que chama o programa ou a função.
Definir calculatearea()=Prgm w:=3 h:=23.64 área:=w*hEndPrgm
calculatearea() :area 70.92
Definir calculatearea()=Prgm área:=w*hEndPrgm
w:=3 : h:=23.64calculatearea() :area 70.92

458 Programação
O programa seguinte, volcyl, calcula o volume de um cilindro. Requer que o utilizador forneça dois valores: altura e raio da base do cilindro.
1. Defina o programa volcyl.
2. Execute o programa para ver o volume de um cilindro com uma altura de 34 mm e um raio da base de 5 mm.
Nota: Não tem de utilizar os nomes dos parâmetros quando executar o programa volcyl, mas tem de fornecer dois argumentos (como valores, variáveis ou expressões). O primeiro tem de representar a altura e o segundo tem de representar o raio da base.
Pedir os valores do utilizador (apenas para programas)Pode utilizar os comandos Request e RequestStr num programa para fazer uma pausa e ver uma caixa de diálogo a pedir informações ao utilizador. Este método não requer os utilizadores se lembrem dos nomes das variáveis ou da ordem em que são necessárias.
Não pode utilizar o comando Request ou RequestStr numa função.
1. Defina o programa.
2. Execute o programa e responda aos pedidos.
Definir volcyl(altura,raio) =Prgm
Disp “Volume =”, aprox(p ¦ raio2 ¦ altura)EndPrgm
volcyl(34,5) Volume = 534.071
Definir calculatearea()=PrgmRequest “Largura: ”,wRequest “Altura: ”,h
área:=w*hEndPrgm
calculatearea() : áreaLargura: 3 (3 introduzido como uma resposta)Altura: 23.64 (23.64 introduzido como uma resposta)
70.92

Programação 459
Utilize RequestStr em vez de Request quando quiser que o programa interprete a resposta do utilizador como uma cadeia de caracteres em vez de uma expressão matemática. Este procedimento evita que o utilizador tenha de colocar a resposta entre aspas (““).
Ver informaçõesUm programa ou uma função em execução não mostra os cálculos intermédios excepto se incluir um comando para os ver. Esta é uma diferença importante entre efectuar um cálculo na linha de entrada e efectuá-lo numa função ou num programa.
Por exemplo, os cálculos seguintes não mostram um resultado numa função ou num programa (apesar de serem da linha de entrada).
Ver informações no históricoPode utilizar o comando Disp num programa ou numa função para ver informações, incluindo cálculos intermédios, no histórico.
Ver informações numa caixa de diálogoPode utilizar o comando Text para fazer uma pausa num programa em execução e ver informações numa caixa de diálogo. O utilizador selecciona OK para continuar ou selecciona Cancelar para parar o programa.
Não pode utilizar o comando Text numa função.
Nota: A visualização de um resultado com Disp ou Text não guarda esse resultado. Se quiser fizer referência posteriormente a um resultado, guarde o resultado numa variável global.
©x:=12¦6cos(p/4)&n©
©Disp 12¦6Disp “Resultado:”,cos(p/4)©
©Text “Área=” & área©

460 Programação
Utilizar variáveis locaisUma variável local é uma variável temporária que existe apenas enquanto uma função definida pelo utilizador está a ser avaliada ou um programa definido pelo utilizador está a ser executado.
Exemplo de uma variável localO segmento do programa seguinte apresenta um ciclo For...EndFor (que és descrito posteriormente neste módulo). A variável i é o contador de ciclos. Na maioria dos casos, a variável i só é utilizada enquanto o programa está a ser executado.
À Declara a variável i como local.
Nota: Quando possível, declare como local qualquer variável que seja utilizada apenas no programa e não necessite de estar disponível após a paragem do programa.
O que provoca uma mensagem de erro de variável indefinida?Uma mensagem de erro de variável Indefinida aparece quando for verificada uma função definida pelo utilizador ou quando executar um programa definido pelo utilizador que faça referência a uma variável local que não esteja inicializada (atribuída a um valor).
Exemplo:
À A variável local m não é atribuída a um valor inicial.
©cos(p/4)&máximoDisp máximo©
Local i ÀFor i,0,5,1Disp i
EndForDisp i
Define fact(n)=FuncLocal m ÀWhile n>1
n†m&m: n–1&nEndWhileReturn m EndFunc

Programação 461
Iniciar as variáveis locaisTodas as variáveis locais têm de ser atribuídas a um valor inicial antes de serem referenciadas.
À 1 é guardado como o valor inicial para m.
Nota (CAS): As funções e os programas não podem utilizar uma variável local para efectuar cálculos simbólicos.
CAS: Efectuar cálculos simbólicosSe quiser que uma função ou um programa efectue cálculos simbólicos, tem de utilizar uma variável global em vez de uma local. No entanto, tem de ter a certeza que a variável global já não existe fora do programa. Os métodos seguintes podem ajudar.
• Faça referência a um nome da variável global, geralmente com dois ou mais caracteres, que não existe provavelmente fora da função ou do programa.
• Inclua DelVar num programa para eliminar a variável global, se existir, antes de fazer referência a essa variável. (DelVar não elimina as variáveis bloqueadas nem ligadas.)
Diferenças entre funções e programasUma função definida no Editor de programas é semelhante às funções integradas no software TI-Nspire™.
• As funções têm de devolver um resultado, que pode ser representado graficamente ou introduzido numa tabela. Os programas não.
• Pode utilizar uma função (mas não um programa) inserida numa expressão. Por exemplo: 3 ¦ func1(3) é válido, mas não 3 ¦ prog1(3).
• Só pode executar programas a partir da Calculadora. No entanto, pode avaliar funções nas aplicações Calculadora, Notas, Listas e Folha de Cálculo, Gráficos e Geometria, Dados e Estatística.
Define fact(n)=FuncLocal m: 1&m ÀWhile n>1
n†m&m: n–1&nEndWhileReturn mEndFunc

462 Programação
• Uma função pode referir-se a qualquer variável; no entanto, só pode guardar um valor numa variável local. Os programas podem guardar variáveis locais e globais.
Nota: Os argumentos utilizados para passar valores para uma função são tratados como variáveis locais automaticamente. Se quiser guardar quaisquer outras variáveis, tem de as declarar como Local dentro da função.
• Uma função não pode chamar um programa como uma subrotina, mas pode chamar outra função definida pelo utilizador.
• Não pode definir um programa numa função.
• Uma função não pode definir uma função global, mas pode definir uma função local.
Chamar um programa a partir de outroUm programa pode chamar outro programa como uma subrotina. A subrotina pode ser externa (um programa independente) ou interna (incluída no programa principal). As subrotinas são úteis quando um programa necessitar de repetir o mesmo grupo de comandos em vários locais diferentes.
Chamar um programa independentePara chamar um programa independente, utilize a mesma sintaxe que utiliza para executar o programa a partir da linha de entrada.
Definir e chamar uma subrotina internaPara definir uma subrotina interna, utilize o comando Define com Prgm...EndPrgm. Como uma subrotina tem de ser definida antes de poder ser chamada, é uma boa prática definir as subrotinas no início do programa principal.
Uma subrotina interna é chamada e executada da mesma forma que um programa independente.
Define subtest1()=PrgmFor i,1,4,1
subtest2(i,i¦1000)EndFor
EndPrgm
Define subtest2(x,y)=Prgm
Disp x,yEndPrgm

Programação 463
À Declara a subrotina como uma variável local.
Á Define a subrotina.
 Chama a subrotina.
Nota: Utilize o menu Var do Editor de programas para introduzir os comandos Define e Prgm...EndPrgm.
Notas sobre a utilização das subrotinasNo fim de uma subrotina, a execução volta ao programa de chamada. Para sair de uma subrotina a qualquer momento, utilize Return sem argumento.
Uma subrotina não pode aceder às variáveis locais declaradas no programa de chamada. Do mesmo modo, o programa de chamada não pode aceder às variáveis locais declaradas numa subrotina.
Os comandos Lbl são locais nos programas em que estão localizados. Por exemplo, um comando Goto no programa de chamada não pode ramificar-se para uma etiqueta numa subrotina ou vice-versa.
Evitar erros de definições circularesQuando avaliar uma função definida pelo utilizador ou executar um programa, pode especificar um argumento que inclua a mesma variável que utilizou para definir a função ou criar o programa. No entanto, para evitar erros de definições circulares, tem de atribuir um valor às variáveis utilizadas na avaliação da função ou na execução do programa. Por exemplo:
– —ou— –
Define subtest1()=Prgmlocal subtest2 ÀDefine subtest2(x,y)= ÁPrgm
Disp x,yEndPrgm©Início do programa principalFor i,1,4,1
subtest2(i,I*1000) ÂEndForEndPrgm
x+1&x À

464 Programação
À Resulta numa mensagem de erro de Definição circular se x ou i não tiver um valor. O erro não ocorre se já tiver atribuído um valor a x ou a i.
Controlar o fluxo de uma função ou de um programaQuando executar um programa ou avaliar uma função, as linhas do programa são executadas por ordem sequencial. No entanto, alguns comandos alteram o fluxo do programa. Por exemplo:
• As estruturas de controlo, como, por exemplo, os comandos If...EndIf, utilizam um teste condicional para decidir que parte de um programa deve ser executada.
• Os comandos circulares, como, por exemplo, For...EndFor repetem um grupo de comandos.
Utilizar If, Lbl e Goto para controlar o fluxo do programaO comando If e várias estruturas If...EndIf permitem executar uma instrução ou o um bloco de instruções condicionalmente, ou seja, baseado no resultado de um teste (como, por exemplo, x>5). Os comandos Lbl (etiqueta) e Goto permitem ramificar-se ou saltar de um local para outro numa função ou num programa.
O comando If e as várias estruturas If...EndIf residem no menu Controlo do Editor de programas.
Quando inserir uma estrutura, como, por exemplo, If...Then...EndIf, um modelo é inserido no local do cursor. O cursor é posicionado de forma a que possa introduzir um teste condicional.
Comando IfPara executar um comando individual quando um teste condicional é verdadeiro, utilize a forma geral:
À Executado apenas se x>5; caso contrário, ignorado.
For i,i,10,1Disp i À
EndFor
If x>5Disp "x é maior que 5" À
Disp x Á

Programação 465
Á Mostra sempre o valor de x.
Neste exemplo, tem de guardar um valor para x antes de executar o comando If.
Estruturas If...Then...EndIfPara executar um grupo de comandos se um teste condicional for verdadeiro, utilize a estrutura:
À Executado apenas se x>5.
Á Mostra o valor de:2x se x>5 x se x{5
Nota: EndIf marca o fim do bloco Then que é executado se a condição for verdadeira.
Estruturas If...Then...Else... EndIfPara executar um grupo de comandos se um teste condicional for verdadeiro e um grupo diferente se a condição for falsa, utilize esta estrutura:
À Executado apenas se x>5.
Á Executado apenas se x{5.
 Mostra o valor de:2x se x>5 5x se x{5
If x>5 ThenDisp "x é maior que 5" À2†x&x À
EndIfDisp x Á
If x>5 ThenDisp "x é maior que 5" À2†x&x À
ElseDisp "x é menor ou igual a 5" Á5†x&x Á
EndIfDisp x Â

466 Programação
Estruturas If...Then...ElseIf... EndIfUma forma mais complexa do comando If permite testar várias condições. Suponha que quer um programa para testar um argumento fornecido pelo utilizador que significa uma de quatro opções.
Para testar cada opção (If Escolha=1, If Escolha=2, etc), utilize a estrutura If...Then...ElseIf...EndIf.
Comandos Lbl e GotoPode também controlar o fluxo com os comandos Lbl (etiqueta) e Goto. Estes comandos residem no menu Transferências do Editor de programas.
Utilize o comando Lbl para etiquetar (atribuir um nome a) um local específico na função ou no programa.
Pode utilizar o comando Goto em qualquer ponto da função ou do programa para se ramificar para o local que corresponde à etiqueta especificada.
Como um comando Goto é incondicional (ramifica-se sempre para a etiqueta especificada), é utilizado frequentemente com um comando If para que possa especificar um teste condicional. Por exemplo:
À If x>5, ramifica-se directamente para a etiqueta GT5.
Á Para este exemplo, o programa tem de incluir comandos (como, por exemplo, Stop) que impede a Lbl GT5 de ser executada se x{5.
Lbl NomeDaEtiquetanome a atribuir a esta localização (utilize a mesma convenção de renomeação como o nome de uma variável)
Goto NomeDaEtiquetaespecifica qual o comando Lbl a ramificar
If x>5Goto GT5 À
Disp x---------------- ÁLbl GT5Disp "O número era > 5"

Programação 467
Utilizar ciclos para repetir um grupo de comandosPara repetir o mesmo grupo de comandos sucessivamente, utilize uma das estruturas circulares. Estão disponíveis vários tipos de ciclos. Cada tipo fornece uma forma diferebte para sair do ciclo, baseado num teste condicional.
Os comandos do ciclo ou relacionados com ciclos residem nos menus Controlo e Transferências do Editor de programas.
Quando inserir uma das estruturas circulares, o modelo é inserido no local do cursor. Pode iniciar a introdução dos comandos que serão executados no ciclo.
Ciclos For...EndForUm ciclo For...EndFor utiliza um contador para controlar o número de vezes que o ciclo é repetido. A sintaxe do comando For é:
Nota: O valor final pode ser inferior ao valor inicial, desde que o incremento seja negativo.
For variável, início, fim [, incremento]
À Variável utilizada como um contador
Á Valor do contador utilizado pela primeira vez For é executado
 Sai do ciclo quando a variável excede este valor
à Adicionado ao contador nas vezes subsequentes For é executado (Se este valor opcional for omitido, o incremento é de 1.)
Quando For for executado, o valor da variável é comparado ao valor final. Se a variável não exceder end, o ciclo é executado; caso contrário, o controlo salta para o comando seguinte EndFor.
Nota: O comando For incrementa automaticamente a variável do contador para que a função ou o programa possa sair do ciclo após um determinado número de repetições.
No fim do ciclo (EndFor), o comando volta novamente ao comando For, em que a variável é incrementada e comparada com end.
À Á Â Ã
i > 5i { 5
For i,0,5,1----------------EndFor--------

468 Programação
Por exemplo:
À Mostra 0, 1, 2, 3, 4 e 5.
Á Mostra 6. Quando a variável incrementa para 6, o ciclo não é executado.
Nota: Pode declarar a variável do contador como local se não necessitar de ser guardada após a paragem do programa ou da função.
Ciclos While...EndWhileUm ciclo While...EndWhile repete um bloco de comandos desde que uma condição especificada seja verdadeira. A sintaxe do comando While é:
Condição While
Quando executar While, a condição é avaliada. Se a condição for verdadeira, o ciclo é executado; caso contrário, o controlo salta para o comando seguinte EndWhile.
Nota: O comando While não muda automaticamente a condição. Tem de incluir comandos que permitam à função ou ao programa sair do ciclo.
No fim do ciclo (EndWhile), o controlo volta novamente para o comando While, em que a condição é reavaliada.
Para executar o ciclo pela primeira vez, a condição tem de começar por ser verdadeira.
• Quaisquer variáveis referenciadas na condição têm de ser definidas antes do comando While. (Pode construir os valores para a função ou o programa, ou pode pedir ao utilizador para introduzir os valores.)
• O ciclo tem de conter os comandos que alteram os valores na condição, eventualmente fazendo com que seja falsa. Caso contrário, a condição é sempre verdadeira e a função ou o programa não podem sair do ciclo (chamado um ciclo infinito).
Por exemplo:
For i,0,5,1Disp i À
EndForDisp i Á
x | 5x < 5
While x<5----------------EndWhile--------

Programação 469
À Define x inicialmente.
Á Mostra 0, 1, 2, 3 e 4.
 Incrementa x.
à Mostra 5. Quando x incrementa para 5, o ciclo não é executado.
Ciclos Loop...EndLoopUm Loop...EndLoop cria um ciclo infinito, que é repetido indefinidamente. O comando Loop não tem qualquer argumento.
En geral, introduzem-se no ciclo comandos que lhe permitem sair do ciclo. Os comandos mais utilizados são: If, Exit, Goto e Lbl (etiqueta). Por exemplo:
À Um comando If verifica a condição.
Á Sai do ciclo e salta para aqui quando x incrementa para 6.
Nota: O comando Exit sai do ciclo actual.
0&x ÀWhile x<5Disp x Áx+1&x Â
EndWhileDisp x Ã
Loop----------------EndLoop--------
0&xLoopDisp xx+1&xIf x>5 À
ExitEndLoopDisp x Á

470 Programação
Neste exemplo, o comando If pode estar em qualquer parte do ciclo.
O comando If pode também utilizar um comando Goto para transferir o controlo do programa para um comando Lbl (etiqueta) especificado.
Repetir um ciclo imediatamenteO comando Cycle transfere imediatamente o controlo do programa para a iteração seguinte de um ciclo (antes de a iteração actual estar completa). Este comando funciona com For...EndFor, While...EndWhile e Loop...EndLoop.
Ciclos Lbl e GotoApesar dos comandos Lbl (etiqueta) e Goto não serem especificamente comandos circulares, podem ser utilizados para criar um ciclo infinito. Por exemplo:
Tal como Loop...EndLoop, o ciclo deve conter comandos que permitem à função ou ao programa sair do ciclo.
Alterar as definições de modosAs funções e os programas podem utilizar a função setMode() para definir temporariamente os modos de resultados ou de cálculo específicos. O menu Mode do Editor de programas torna mais fácil introduzir a sintaxe correcta sem necessitar que memorize códigos numéricos.
Nota: As alterações de modo efectuadas na definição de uma função ou de um programa não persistem fora da função ou do programa.
Quando o comando If está: O ciclo é:
No início do ciclo Executado apenas se a condição for verdadeira.
No fim do ciclo Executado pelo menos uma vez e repetido apenas se a condição for verdadeira.
Lbl INICIAR----------------Goto INICIAR--------

Programação 471
Definir um modo1. Posicione o cursor onde pretende inserir a função setMode.
2. No menu Modo, seleccione o modo que pretende alterar e seleccione a definição nova.
A sintaxe correcta é inserida na localização do cursor. Por exemplo:
Depurar programas e processar errosDepois de escrever uma função ou um programa, pode utilizar várias técnicas para localizar e corrigir os erros. Pode também construir um comando de processamento de erros na função ou no programa.
Se a função ou o programa permitir seleccionar várias opções, certifique-se de que executa e testa cada opção.
Técnicas de depuraçãoAs mensagens relacionadas com erros de tempo de execução podem localizar erros, mas não erros na lógica do programa. As técnicas seguintes podem ser úteis.
• Introduza temporariamente os comandos Disp para ver os valores das variáveis críticas.
• Para verificar se um ciclo é executado o número correcto de vezes, utilize Disp para ver a variável do contador ou os valores no teste condicional.
• Para verificar se uma subrotina é executada, utilize Disp para ver mensagens, como, por exemplo, “Entrar na subrotina” e “Sair da subrotina” no início e no fim da subrotina.
• Para parar um programa ou uma função manualmente,
– Windows®: Prima sem soltar F12 ou Pause/Break durante vários segundos.
– Macintosh®: Prima sem soltar F5 durante vários segundos.
– Unidade portátil: Prima sem soltar a tecla d ou c durante vários segundos.

472 Programação
Comandos de processamentos de erros
Comando Descrição
Try...EndTry Define um bloco que permite a uma função ou a um programa executar um comando e, se for necessário, recuperar de um erro gerado por esse comando.
ClrErr Apaga o estado do erro e define o número do erro na variável do sistema Errornum para zero.
PassErr Passa um erro para o nível seguinte do bloco Try...EndTry.

Recolha de dados 473
Recolha de dados
A Consola de Recolha de dados permite recolher dados das experiências de um sensor e mostrá-los automaticamente numa lista ou num gráfico para serem analisados. A Recolha de dados trabalha com as aplicações Listas e Folha de Cálculo, Dados e Estatística, e Gráficos e Geometria. Consulte os capítulos para estas aplicações para aprender a analisar os dados recolhidos.
Interfaces dos sensores compatíveisA Consola de Recolha de dados interage com os seguintes interfaces dos sensores USB do computador e da unidade portátil.
Nota: Os interfaces requerem um adaptador disponibilizado pela Vernier: www.vernier.com.
Estes interfaces USB do computador requerem o adaptador mini USB-A para USB-A, número de peça da Vernier MINI-USB:
• Sensor de temperatura Vernier EasyTemp® USB
• Detector de movimento Texas Instruments CBR2™
• Vernier EasyLink® (com sensores associados)
Estes interfaces USB da unidade portátil TI-Nspire™ requerem o adaptador USB-A para mini USB-A, número de peça da Vernier USB-MINI:
• Detector de movimento Vernier Go!®Motion
• Sensor de temperatura Vernier Go!®Temp USB
• Vernier Go!®Link (com sensores associados)
Analisar dados das experiênciasA Consola de Recolha de dados permite monitorizar e controlar a recolha de dados durante a utilização de uma unidade portátil TI-Nspireé ou de um computador que executa o software de computador TI-Nspireé . As definições da configuração da recolha de dados, como, por exemplo, o número de amostras, as unidades de medição e a taxa de amostragem estão pré-configuradas com os sensores. Pode também modificar as definições da recolha de dados a partir da Consola de Recolha de dados.
Abra a Consola de Recolha de dados para controlar a recolha de dados durante as experiências que monitorizam distância, temperatura, movimento, pressão ou outros tipos de dados suportados pelos interfaces dos sensores compatíveis. À medida que recolhe dados das experiências, pode navegar entre a consola e as aplicações Listas e Folha de Cálculo,

474 Recolha de dados
Dados e Estatística e Gráficos e Geometria. As aplicações que suportam a utilização da Consola de Recolha de dados apresentam os dados recolhidos em tempo real. Por exemplo, as temperaturas medidas aparecem nas células associadas de Lista e Folha de Cálculo à medida que o sensor de temperatura as mede.
Nota: A visualização em tempo real é suportada para taxas de amostragem de 20 amostras por segundo ou menos. Para taxas de amostragem superiores, os dados recolhidos aparecem no fim de cada ensaio (depois de parar a recolha de dados). Por exemplo, quando um sensor recolhe amostras a uma velocidade de 30 por segundo, um gráfico de Gráficos e Geometria que reflecte as medições do sensor aparece após o fim do ensaio (não durante a recolha dos dados).
Iniciar a Consola de Recolha de dadosA Consola de Recolha de dados inicia-se automaticamente quando ligar um sensor, ou pode ser iniciada manualmente a partir do menu Inserir.
Nota: Se abrir um documento TI-Nspireé (ficheiro .tns) com as páginas de recolha de dados criadas com um sistema operativo TI-Nspireé anterior à versão 1.4, os dados são preservados, mas as definições relacionadas com as experiências não são.
Utilizar o Início automático O Início automático ocorre quando ligar um interface ou sensor USB suportado a uma unidade portátil TI-Nspireé ou a um computador com o software TI-Nspireé para matemática e ciências.
1. Ligue um interface ou sensor USB suportado a uma unidade portátil TI-Nspireé ou a um computador com o software TI-Nspireé .
A caixa de diálogo Início automático aparece:
Se não estiver nenhum documento aberto, abre-se automaticamente uma página de documento novo e aparece a caixa de diálogo Início automático.
Se estiver aberto um documento, a página inicial vai para segundo plano, o documento fica activo e aparece o Início automático.

Recolha de dados 475
Se existir mais de um documento aberto (num computador), é-lhe pedido para seleccionar o documento a utilizar. O hardware de recolha de dados só pode comunicar com uma aplicação de software de cada vez.
Nota: Se tiver mais de uma aplicação aberta no computador que reconheça os sensores da Vernier, deve fechar uma das aplicações para evitar conflitos na recolha de dados.
2. Seleccione Dados e Estatística, Listas e Folha de Cálculo ou Gráficos e Geometria como a aplicação a utilizar com a Consola de Recolha de dados e clique em OK.
A consola de Recolha de dados aparece na parte inferior da aplicação seleccionada na caixa de diálogo Início automático.
A Consola de Recolha de dados identifica o tipo de sensor ligado e funciona de acordo com a configuração predefinida.
Iniciar manualmente a Consola de Recolha de dadosÉ necessário iniciar a Consola de Recolha de dados a partir do menu Inserir quando a consola estiver fechada e existirem as seguintes condições:
• Um sensor relacionado com uma experiência anterior ainda está ligado e é necessário reiniciar a recolha de dados.
• Um novo problema requer a recolha de dados.
• Uma experiência requer alterações na recolha de dados em função do sensor.
Para iniciar manualmente a recolha de dados:
1. Ligue um sensor USB compatível à unidade portátil TI-Nspireé ou ao computador com o software TI-Nspireé para matemática e ciências.
2. Clique em Inserir > Recolha de dados.
– Unidade portátil: Prima / D.
A consola de Recolha de dados abre-se na parte inferior do ecrã da aplicação. A consola mostra os valores medidos pelo sensor. As aplicações reflectem os valores depois de definir o modo de operação da recolha de dados e iniciar a recolha de dados.
3. Para permitir que as aplicações suportadas respondam ao sensor, seleccione Ver dados em > App(s) na página actual no menu
Experiência . Esta opção permite que as aplicações suportadas apresentem detalhes da recolha de dados (etiquetas dos nomes das variáveis, valores numa folha de cálculo e pontos num gráfico):

476 Recolha de dados
• Uma aplicação gráfica (Gráficos e Geometria ou Dados e Estatística) na página adiciona as variáveis de recolha de dados como as etiquetas nos eixos adequados.
• A aplicação Listas e Folha de Cálculo adiciona os nomes das variáveis para a recolha de dados aos cabeçalhos das colunas.
4. Seleccione Configurar recolha para definir um modo de operação para utilizar com a recolha de dados:
– Seleccione Gráfico em função do tempo para utilizar a operação controlada por tempo para um ensaio:
Quando seleccionar o modo Gráfico em função do tempo, escreva o número de segundos a esperar entre amostras e o número de segundos de duração da experiência na caixa de diálogo Configurar recolha de dados em função do tempo.
A anterior caixa de diálogo Configurar recolha de dados em função do tempo refere-se a um sensor de temperatura. Para este exemplo, as predefinições recolhem uma medição a cada segundo e continuam a recolher dados durante 180 segundos. Pode modificar as predefinições para um sensor; as definições disponíveis diferem com base no tipo de sensor.
– Seleccione Eventos com entrada para especificar amostras manualmente para um conjunto de eventos definidos. Sempre que premir Manter, a caixa de diálogo Eventos com entrada aparece para que possa introduzir um valor para a variável dependente. Por exemplo, para examinar a relação entre a pressão e o volume, pode recolher amostras manualmente de uma leitura de pressão num sensor de pressão. A leitura de pressão que escreve em Introduzir valor é o valor correspondente para o volume de um líquido num recipiente.
– Escolha Eventos seleccionados para recolher uma medição apresentada e utilizar um número de evento sequencial atribuído sempre que premir Manter durante a recolha de dados.

Recolha de dados 477
5. Prima na Consola de Recolha de dados para iniciar a recolha de dados.
A Consola de Recolha de dados detecta as definições do sensor especificadas nos passos 4 e 5.
Os exemplos seguintes ilustram como a Consola de Recolha de dados e a aplicação Dados e Estatística aparecem quando a recolha de dados está em progresso.
Nota: A Consola de Recolha de dados está activa para um problema de cada vez. Se sair do problema enquanto a recolha de dados estiver activa, a Consola de Recolha de dados apresenta uma caixa de diálogo de confirmação e a recolha de dados termina.
6. Para um modo de recolha de dados baseados em eventos (Eventos
seleccionados ou Eventos com entrada), tem de premir Manter para recolher e guardar os dados do sensor.
7. Prima para parar a recolha de dados a qualquer momento. Com o modo de operação Gráfico em função do tempo, a recolha de dados pára automaticamente depois de a duração especificada da experiência ser atingida.
Como começar com a Consola de Recolha de dadosDepois de inserir uma consola de Recolha de dados, o medidor aparece na área de trabalho. A consola de Recolha de dados aparece na parte inferior do ecrã da aplicação. A barra de ferramentas da consola de Recolha de dados aparece por cima da área de trabalho quando a consola estiver activa:

478 Recolha de dados
À Barra de ferramentas da Recolha de dados
Á Variáveis da recolha de dados adicionadas aos cabeçalhos das colunas numa aplicação Listas e Folha de Cálculo
 Consola de Recolha de dados com botões e visualização de medição (medidor para o sensor de temperatura apresentado)
Utilizar a Consola de Recolha de dadosPode navegar e utilizar os botões da Consola de Recolha de dados das seguintes formas:
• Mova-se para a Consola de Recolha de dados para disponibilizar os botões. Quando afastar o foco, a Consola de Recolha de dados aparece esbatida (transparente). Ainda pode estar activa e a recolher dados, mesmo que o foco esteja ou não nela.
– Unidade portátil: Os botões da Consola de Recolha de dados só estão disponíveis quando um sensor estiver ligado.
– Unidade portátil: Navegue entre as aplicações TI-Nspireé e a Consola de Recolha de dados, premindo / e. Quando a
Consola de Recolha de dados estiver activa, prima e para percorrer os botões; clique com o TouchPad para utilizar os botões.
• Clique e arraste a Consola de Recolha de dados para o local pretendido na área de trabalho.
À Á
Â

Recolha de dados 479
– Unidade portátil: Utilize a captura ou /+Clique para mover e posicionar a Consola de Recolha de dados quando necessitar de ver o espaço de trabalho de uma aplicação.
Aceder ao menu de contextoAs opções específicas do sensor no menu de contexto da Consola de Recolha de dados estão disponíveis quando a consola estiver activa. No exemplo seguinte, o menu de contexto para um sensor de temperatura inclui as opções para definir o sensor para zero, reverter o coeficiente de calibragem e alterar as unidades para Celsius, Fahrenheit ou Kelvin:
Botões da Consola de Recolha de dadosQuando a Consola de Recolha de dados estiver activa, pode clicar nos seguintes botões da consola para alterar a operação:
Botão Acção Descrição
Iniciar recolha
Inicia a recolha de dados.
Parar recolha
Pára a recolha de dados. Aparece o gráfico dos pontos relativos aos dados existentes. Para experiências de movimento, os dados de velocidade e aceleração estão também disponíveis.
Manter Apresenta a medição que está actualmente na Consola de Recolha de dados nas aplicações TI-Nspireésuportadas na página actual. Este botão só aparece no medidor da Consola de Recolha de dados quando Eventos com entrada ou Eventos seleccionados for o modo de operação.

480 Recolha de dados
Fechar Fecha a Consola de Recolha de dados. Se premir este botão durante a recolha de dados, termina a recolha de dados. Se premir o botão durante a recolha de dados, aparece uma caixa de diálogo que permite parar a recolha de dados ou cancelar o fecho. Se fechar a consola, os pontos ou os valores dos dados recolhidos permanecem.
Nota: Durante as experiências de movimento, o fecho da consola impede a Recolha de dados de fornecer informação de velocidade e aceleração.
Botão Acção Descrição

Recolha de dados 481
Menus da Consola de Recolha de dadosA tabela seguinte descreve as acções que pode efectuar a partir dos menus da barra de ferramentas da Consola de Recolha de dados:
Ícone Menu Opção Descrição
1: Experiên-cia
1: Iniciar recolha
Inicia a recolha de dados de um sensor ligado.
2: Man-
ter
Mantém os dados a serem medidos actualmente. Esta opção está disponível quando Eventos com entrada ou Eventos seleccionados for especificado para a opção Configurar recolha. Prima Manter para indicar que pretende capturar os dados apresentados na consola. Para Eventos com entrada, tem de atribuir o valor x correspondente à variável dependente.
3: Config-urar recolha
Permite seleccionar uma recolha de dados:
• Gráfico em função do tempo: Capture dados em rfunção do tempo.
• Eventos com entrada: Capture dados e forneça manualmente o valor x para a variável dependente.
• Eventos seleccionados: Capture dados com base no número de vezes que Manter é premido, utilizando um valor y sequencial atribuído automaticamente para a variável independente.
4: Nova experiên-cia
Elimine todos os dados recolhidos previamente das variáveis da recolha de dados e utilize as predefinições de configuração do sensor para iniciar uma nova experiência.

482 Recolha de dados
5: Ver dados em
Permite seleccionar a forma de visualização dos dados recolhidos:
• App(s) na página actual: Modifica as aplicações suportadas na página actual para apresentar os dados recolhidos por um sensor. Esta opção está acinzentada se a página actual não contiver nenhuma aplicação para apresentar dados.
• Nova aplicação Dados e Estatística: Abre uma nova página de Dados e Estatística para apresentar os dados recolhidos.
• Nova aplicação Gráficos e Geometria: Abre uma nova página de Gráficos e Geometria para apresentar os dados recolhidos.
• Nova aplicação Listas e Folha de Cálculo: Abre uma nova página de Listas e Folha de Cálculo para apresentar os dados recolhidos.
6: Config-urar iní-cio
Especifica a aplicação a adicionar quando a Consola de Recolha de dados for iniciada:
• Dados e Estatística: Inicia a Consola de Recolha de dados com uma nova aplicação Dados e Estatística.
• Listas e Folha de Cálculo: Inicia a Consola de Recolha de dados com uma nova aplicação Listas e Folha de Cálculo.
• Gráficos e Geometria: Inicia a Consola de Recolha de dados com uma nova aplicação Gráficos e Geometria.
• Nenhum (Apenas medidor): Inicia a Consola de Recolha de dados sem adicionar uma aplicação.
• Pergunte-me: Em cada Início rápido da Consola de Recolha de dados, pergunta que aplicação deve ser adicionada.
Ícone Menu Opção Descrição

Recolha de dados 483
2: Sensores Zero Define uma referência zero baseada nas condições experimentais actuais. A definição Zero afecta a recolha de dados.
Inverter Inverte o coeficiente de calibragem. Altera uma medição positiva para negativa.
Alterar unidades
Define uma das unidades suportadas para o sensor.
3: Dados 1: Guar-dar ensaio
Guarda os dados das experiências com os nomes das variáveis predefinidos. A Recolha de dados nomeia as variáveis no formato: DC01.sensor1 ou DC01.time. Nos nomes das variáveis predefinidos:
• DC01 é o indicador do grupo para a Recolha de dados.
• Sensor1 é o indicador do membro que indica o tipo de dados a recolher (como, por exemplo, pH ou força.)
• Time é o indicador do membro que indica o tempo em que a amostra foi recolhida, em segundos.
Nota: Se estiver a utilizar Eventos seleccionados ou Eventos com entrada como a definição Configurar recolha, a variável Tempo contém dados sequenciais ou criados manualmente. Para mais informações, consulte Configurar recolha.
2: Apa-gar todos os dados
Apaga todas as variáveis de recolha de dados, incluindo aquelas guardadas com a opção Guardar ensaio. A opção Apagar todos os dados mantém todas as definições dos sensores e da recolha de dados para outro ensaio.
4: Sugestões
Fornece breves e úteis instruções sobre a conclusão de tarefas da Recolha de dados.
Ícone Menu Opção Descrição

484 Recolha de dados
Efectuar uma experiência e recolher dados1. Prepare a recolha de dados, ligando um sensor USB suportado de uma
das seguintes formas:
• Ligar o sensor ao computador com o software TI-Nspireé aberto
• Ligar o sensor à unidade portátil TI-Nspireé
Se o Sensor se iniciar automaticamente, seleccione a aplicação que pretende utilizar para a recolha de dados ou feche a caixa de diálogo Início automático e configure a página manualmente conforme descrito no passo seguinte.
2. Configure uma página para incluir a aplicação que pretende utilizar para apresentar os dados do sensor durante a recolha.
Nota: Pode utilizar a opção Esquema no menu Inserir para configurar uma página para incluir duas aplicações suportadas.
3. Prima / D (Macintosh®: “ + D) para iniciar a Consola de Recolha de dados.
4. A Consola de Recolha de dados aparece na área de trabalho. Para as aplicações existentes da página responderem à recolha de dados:
– Seleccione Ver dados em > App(s) na página actual no menu
Experiência .
– Unidade portátil: Prima b para aceder ao menu Contexto
para a recolha de dados. Prima 1 5 1 para seleccionar Ver dados em no menu Experiência e seleccione App(s) na página actual para as aplicações responderem à recolha de dados.
5. Defina o modo de operação para a recolha de dados. (Este exemplo utilizar Eventos seleccionados como o modo de operação.)
– Seleccione Configurar recolha no menu Experiência e seleccione Eventos seleccionados.
– Unidade portátil: Prima 1 3 3.
Nota: O modo Eventos seleccionados é o modo de operação que requer que prima Manter sempre que uma medição que quer incluir no ensaio apareça na consola.
6. Inicie a recolha.
– Prima o botão Iniciar .
– Unidade portátil: Com a consola activa, prima e para ir para o botão Iniciar e clique no TouchPad.

Recolha de dados 485
7. Prima Manter na Consola de Recolha de dados para recolher uma amostra. Um número de evento sequencial atribuído automaticamente aparece e as aplicações preenchem uma linha numa folha de cálculo ou fazem o gráfico do ponto de dados correspondente das aplicações gráficas suportadas.
8. Repita até ter recolhido os dados para cada amostra que pretende utilizar na experiência.
Nota: Os dados representados graficamente e os valores recolhidos de um sensor não são editáveis. Por exemplo, se tentar editar uma medição de temperatura numa célula de Listas e Folha de Cálculo, aparece uma mensagem de erro. Prima Esc para sair do modo de edição e apagar a mensagem.
Pode premir Parar para parar a recolha de dados a qualquer momento durante a experiência. Com o modo de operação Gráfico em função do tempo, a experiência termina depois de atingir a duração definida para a experiência; a recolha de dados termina automaticamente.
9. Para voltar a efectuar a experiência sem reter os dados actuais, prima Iniciar ( ). Os dados apresentados são apagados quando a nova experiência for iniciada.
Nota: Quando premir Iniciar, aparece uma mensagem Substituir dados, avisando-o que os dados existentes serão perdidos.
• Seleccione Rejeitar para apagar o último ensaio e começar o ensaio novo.
• Seleccione Guardar para guardar o último ensaio e começar o ensaio novo.
Nota: Os limites da amostragem quando utilizar um sensor USB são os seguintes:
• Máximo de 500 amostras
• A duração máxima entre duas amostras é 900 segundos
• A duração máxima de uma recolha é 1800 segundos.
• Se a combinação de duração/tempo entre amostras exceder 500 amostras, a duração da experiência será ajustada para ficar no limite máximo.

486 Recolha de dados
Nomes das variáveis da Recolha de dadosPode guardar os dados recolhidos para uma experiência, guardando o ensaio ou o documento que contém o problema. Os dados são guardados numa variável e estão acessíveis sempre que trabalhar no problema que contém as variáveis da Recolha de dados.
O sistema de nomes para dados da Recolha de dados inclui um indicador de grupo e um indicador de membro (grupo.membro). Por exemplo, numa experiência de temperatura versus tempo, os dados são nomeados DC01.temp1 e DC01.time. Não se esqueça de que o software TI-Nspireé para computador não é sensível às maiúsculas e minúsculas: DC01.TEMP1 e dc01.temp1 fazem referência ao mesmo conjunto de dados.
Guardar dados recolhidosGuarde os dados recolhidos durante um ensaio para marcar a conclusão de parte de uma experiência. Para guardar os dados actuais antes de iniciar outro ensaio, efectue os seguintes passos.
1. Com a Consola de Recolha de dados seleccionada, prima Menu para aceder aos menus da Recolha de dados.
2. Clique em Guardar ensaio no menu Dados para guardar os dados recolhidos.
Pode também apagar os dados para um ensaio ou aceder às variáveis que guardam os dados:
– Para remover todos os dados para as experiências e começar de novo, seleccione Nova experiência ou utilize um problema novo. As definições da Consola de Recolha de dados e os dados recolhidos previamente permanecem acessíveis quando utilizar um novo problema. Apesar de outros problemas conterem dados de ensaios anteriores, apenas o problema actual comunica com o sensor durante a recolha de dados.
– Para aceder às variáveis que suportam os dados recolhidos durante um ensaio a partir de outras aplicações, seleccione o nome da variável a partir do menu VarLink. Por exemplo, para aceder aos valores em dc01.temp, prima / L e seleccione a variável a partir do menu.

Recolha de dados 487
Restaurar os resultados das experiências guardadasPara rever os dados das experiências guardadas, abra o documento que contém os dados. Consulte os capítulos de Listas e Folha de Cálculo, Gráficos e Geometria ou Dados e Estatística para obter mais informações sobre essas aplicações com dados recolhidos.
Resolver problemas da Consola de Recolha de dadosEm seguida, encontra algumas das situações mais comuns que podem aparecer juntamente com a forma de correcção.
Mensagem e Significado Solução
O sensor não foi detectado pelo TI-Nspire™
• Verifique se os conectores dos sensores estão completamente inseridos na unidade portátil ou no computador.
• Desligue o sensor e volte a ligá-lo para reiniciar a comunicação.
Pilhas quase gastas - As pilhas da unidade Vernier Go!®Motion ou CBR2™ estão quase gastas.
Substitua-as quando for conveniente.
Nota: Se ligar o sensor ao computador, as pilhas não são necessárias. Os sensores obterão a energia do computador através da porta USB.
Pilhas fracas: <nome do hardware> - As pilhas de Vernier Go!®Motion, CBR2™ ou da unidade portátil TI-Nspire™ estão quase gastas.
Consulte a secção Informações das pilhas do manual respectivo para as substituir.
Falha de comunicação - A comunicação foi interrompida entre o software da unidade portátil TI-Nspire™ ou do computador e o dispositivo de recolha de dados.
Verifique todas as ligações e a alimentação e, em seguida, reinicie a Consola de Recolha de dados.
Conflito da recolha de dados - Outra aplicação está a gerir a recolha de dados.
Feche a outra aplicação de recolha de dados e reinicie o software TI-Nspire™.

488 Recolha de dados
Dados não guardados - Iniciou uma experiência da Recolha de dados com dados de outro ensaio.
• Para guardar os dados, clique em Guardar na caixa de diálogo Dados não guardados.
• Para eliminar os dados, clique em Rejeitar.
Dispositivo não encontrado - Abriu um documento com uma consola de Recolha de dados aberta e o sensor adequado não está ligado.
Verifique se o sensor correcto está ligado correctamente ao dispositivo ou à unidade portátil. Se estiver, feche o documento e reabra-o.
Erro - Ocorreu um erro imprevisto, interferindo com a consola de Recolha de dados, e a recolha de dados termina.
Verifique se todas as ligações e pilhas estão boas e, em seguida, repita a experiência.
Mensagem e Significado Solução

Anexo: Assistência e Suporte 489
Anexo: Assistência e Suporte
Apoio técnico, manutenção e garantia dos produtos Texas Instruments
AssistênciaRequerer assistência por técnicos qualificados nas Condições listadas abaixo:
• Se o líquido se derramar ou caírem objectos dentro do produto.
• Se o produto for exposto à chuva ou água.
• Se o produto não funcionar correctamente de acordo com as instruções de funcionamento.
• Se o produto cair ou a caixa ficar danificada.
Precauções com as pilhas Toma estas precauções quando substituir as pilhas.
• Não deixe as baterias ao alcance das crianças.
• Não misture pilhas novas com pilhas usadas. Não misture marcas (ou tipos) de pilhas.
• Não utilize pilhas recarregáveis AAA na unidade portátil em nenhuma circunstância. Utilize apenas pilhas alcalinas AAA.
• Instale as baterias de acordo com os diagramas de polaridade (+ e -).
• Elimine as baterias usadas imediatamente.
Apoio técnico e manutenção
Para obter apoio técnico relativamente a produtos Texas Instruments, incluíndo informações de uso e/ou manutenção/assistência técnica, por favor contacte-nos,
E-mail: [email protected]
ou visite: education.ti.com
Garantia do produto
Para conhecer melhor os termos e a cobertura da garantia desta produto, por favor consulte o Termo de Garantia que o acompanha ou contacte o distribuidor/revendedor Texas Instruments mais próximo.

490 Anexo: Assistência e Suporte
• Não incinere nem desmonte as baterias.
Eliminação das pilhas• Não mutile, fure ou coloque as pilhas num fogo. As pilhas podem
rebentar ou explodir, libertando produtos químicos perigosos. Elimine imediatamente as pilhas usadas de acordo com os regulamentos locais.

491
Deve actualizar o software do computador e o sistema operativo da unidade portátil regularmente para poder usufruir das funcionalidades mais recentes.
Índice remissivo
Símbolos(|, comentário 448
Aa copiar
itens do histórico da Calculadora 195
a reutilizaritens do histórico da Calculadora
195abrir
ficheiros 133Itens do LearningCheck™ 149
acentosadicionar ao texto 37
Acerca do ecrã 32actrualizações do sistema operativo
41actualizações do Sistema operativo
mensagens de erro 77onde obter 75
Actualizações do SOmensagens de erro 77onde obter 75
actualizarsoftware automaticamente 128software do computador 127
Actualizar o SO 75adicionar
Notes a uma página 403perguntas 424, 426perguntas de escolha múltipla,
personalizadas 425perguntas, perguntas
escolha múltipla 424perguntas, resposta aberta 424uma Calculadora a uma página
176
adicionar texto e número a uma página da aplicação Gráficos e Geometria 280
agrupar objectos (Gráficos e Geometria) 211
Ajudapainel 151
ajustar 222ajustar uma variável com um selector
225alfanuméricos
adicionar a uma página da aplicação Gráficos e Geometria 280
Álgebramenu na Calculadora 171
álgebramenu no Calculator 171
alterarconfiguração da unidade portátil
31Definições de Gráficos e
Geometria 29idioma 119
anexar (Gráficos e Geometria) 211ângulo
determinar a medição de 275ângulos
determinar a bissectriz 286animação 289
alterar a velocidade de 291iniciar 289interromper e retomar 291parar 291reiniciar 291
animar objectos 289animar um ponto num objecto 289apagar
dados das colunas 310erro, ClrErr 472

492
Deve actualizar o software do computador e o sistema operativo da unidade portátil regularmente para poder usufruir das funcionalidades mais recentes.
o histórico da Calculadora 92, 196
aplicaçãoCalculadora 169Editor de programas 441menu 50menu das ferramentas 103
aplicação Notes (Notas)barra de ferramentas 397seleccionar texto 406
aplicações 139adicionar 139adicionar a um documento 45agrupar 142alterar o esquema da página 141eliminar 142Pergunta 423troca 48, 142utilizar várias 140várias 46
aplicações da folha de cálculo, trocar dados com 317
aproximar expressões 408área
de um círculo 274de um polígono 274de um rectângulo 274de um triângulo 274
área de trabalho 107ajustar 222Gráficos e Geometria 211zoom ou redimensionar 223
áreas de trabalho 43alterar esquema 141várias 46, 140
áreas de trabalho geométrica e analítica (Gráficos e Geometria) 253
aspecto da área de trabalho, personalizar 222
assistenteintroduzir expressões com 89,
181, 323assistentes
utilizar 36assistentes, utilizar em utilitários 148atribuir nomes a variáveis
impedir conflitos de nomes 308atributos
alterar aspecto 218atributos (Gráficos e Geometria) 219Automatic Power Down™ (APD™)
15avaliar
expressões matemáticas 86, 176avaliar expressões matemáticas 176avaliar uma expressão matemática
89, 180avisos
mostrar 409
Bbarra de estado 103barra de ferramentas
ícones 110Notas 397utilizar na Calculadora 176
Barra de ferramentas da Calculadora, utilizar 176
Barra de ferramentas de Listas e Folha de Cálculo 294
Barra de ferramentas do espaço de trabalho 103
barras de ferramentasListas e Folha de Cálculo 294
Bibliotecas 433bibliotecas 64, 147
actualizar 125bloquear
medições 219pontos 219
bloquear intersecção da recta móvel na origem 385
Ccadeia de caracteres
exemplos de 158

493
Deve actualizar o software do computador e o sistema operativo da unidade portátil regularmente para poder usufruir das funcionalidades mais recentes.
caixa de bigodesdividida por categoria 366
caixas de expressões matemáticasatributos 410converter para 409desactivar 409
Calculadoraadicionar a uma página 176como começar com 169
Calcular opção de saída 323cálculo
menu no Calculator 173cálculos
dividir 408cancelar uma transferência de
ficheiros 64, 71capturar
dados de Gráficos e Geometria 319
capturas de ecrãsfazer 125
caracteres especiaisintroduzir 36
caracteres internacionaisintroduzir 37
Catálogoabrir 34converter unidades de medida
185inserir itens a partir de 87, 147,
306, 323introduzir itens a partir de 89,
178, 181catálogo 27, 146
inserir comandos 35utilizar os assistentes 36
célulascopiar numa tabela 306ligar a uma variável 164, 307partilhar células da tabela 307preencher adjacentes 306seleccionar um bloco de 306
células adjacentespreencher 306
ciclo, Loop 469círculo
determinar a área do 274circunferência
determinar perímetro do 273ClrErr, apagar erro 472colar
dados da tabela 317uma linha ou coluna numa
tabela 309coluna
apagar dados das 310introduzir numa matriz 181
colunasbaseadas noutras colunas 312copiar numa tabela 309eliminar de uma tabela 309gerar dados nas tabelas 311inserir numa tabela 309ligar a uma variável da lista 300mover numa tabela 310partilhar a coluna da tabela
como lista 299redimensionar 308seleccionar numa tabela 308
Comentário, | 448Comentários
inserir na aplicação Notas 405comprimento
definir 272medir 272
conjuntos de lições 153abrir 153
Consola da Recolha de dadosiniciar 474
Consola de Recolha de dadosiniciar 479utilizar os botões 479
contrasteajustar 16
convenções de nomes de ficheiros 60conversões de unidades 147converter

494
Deve actualizar o software do computador e o sistema operativo da unidade portátil regularmente para poder usufruir das funcionalidades mais recentes.
Itens do LearningCheck™ 149, 150
Regras de conversão dos itens do LearningCheck™ 149
unidades de medida 185Converter para analítico no menu de
contexto (Gráficos e Geometria) 211
Converter para geométrico no menu de contexto (Gráficos e Geometria) 211
copiarcélulas da tabela 306colunas ou linhas da tabela 309dados da tabela 317itens do histórico da Calculadora
92copyright statement iicor em Dados e Estatísticas 355cor na aplicação Listas e Folha de
Cálculo 304cores
utilizar em documentos 148correcção automática
perguntas 424criar
dados da tabela 314funções de múltiplas variáveis
183funções e programas 187listas a partir de uma coluna da
tabela 299matrizes 180pastas 137um sistema de equações 184unidades definidas pelo
utilizador 186variáveis 157
criar formas 267criar objectos 267criar objectos lineares
recta 262recta paralela 264recta perpendicular 265
recta tangente 267segmento 263segmento com ponto médio 263semi-recta 262vector 266
criar pontos e rectas (Gráficos e Geometria) 257
criar pontos médios 263criar rectas paralelas 264criar rectas perpendiculares 265criar segmentos 263criar tangentes 267criar um ponto 258criar um ponto num objecto 258criar uma forma 270criar vectores 266curva de distribuição do traçado
(Dados e Estatística) 351
Ddados
apagar das colunas 310capturar de Gráficos e Geometria
319gerar colunas de 311ordenar numa tabela 310representar graficamente dados
da tabela 314dados da tabela
ordenar 310representar graficamente 314trocar com outras aplicações 317
dados das experiências, tipos suportados 473
Dados e Estatísticacomo começar com 345representar dados graficamente
a partir de Listas e Folha de Cálculo 377
declivede um segmento 276de um vector 276de uma recta 276

495
Deve actualizar o software do computador e o sistema operativo da unidade portátil regularmente para poder usufruir das funcionalidades mais recentes.
de uma semi-recta 276determinar a derivada de uma
função 249definição de função
rechamar 191definições
definir 119geral 25Gráficos e Geometria 123idioma 119TI-SmartView™ 124
Definições de Gráficos e Geometria 123restaurar 30
Definições do TI-SmartView™ 124Definições e Estado
abrir 24definir e ver 24geral 25Gráficos e Geometria 28, 29
Definições gerais 25alterar 25restaurar 28
definirdefinições 119funções com várias linhas 187,
189funções de múltiplas variáveis
183funções e programas 187subrotina interna 462unidades 186variáveis com a Calculadora 159
definir eixos mínimo e máximo (Dados e Estatística) 352
definir janela da área de trabalho (Dados e Estatística) 352
definir um ponto de intersecção 259definir uma equação 271DelVar, eliminar variável 461derivada
determinar 249desactivar caixas de expressões
matemáticas 409
Desagrupar objectos (Gráficos e Geometria) 256
desagrupar objectos (Gráficos e Geometria) 211
Desenhar opção de saída 323desvio padrão do traçado (Dados e
Estatística) 351determinar a bissectriz de um
ângulo 286determinar a bissectriz de um
segmento 285determinar a derivada (declive) de
uma função 249determinar pontos notáveis 249, 281diferenças da área de trabalho
analítica/geométrica 220diferir avaliação na Calculadora 184dilatar um objecto 284dimensionamento 104direitos de autor
adicionar informações a documentos 154
ver informações 153Disp, para depurar 471dividir cálculos longos 408documento
definições 103vista, alterar 104
documentosabrir 59converter itens do
LearningCheck™ 149copiar páginas para 57criar 43criar novo 131duplicar 61eliminar 60, 137enviar para outra unidade
portátil 39estrutura 43fechar 62, 139gerir 58guardar 44, 133imprimir 150

496
Deve actualizar o software do computador e o sistema operativo da unidade portátil regularmente para poder usufruir das funcionalidades mais recentes.
procurar ficheiros 58proteger 154receber de outro utilizador 63,
70recuperar eliminados 61renomear 59seleccionar para transferência
62, 70tornar só de leitura 154transferir 62, 69ver páginas 56
documentos só de leitura 154
EEcrã de Boas-vindas
abrir 102navegar 102
editarexpressões matemáticas 93, 191valores numa lista 300
editar funções 244Editar relação no menu de contexto
(Gráficos e Geometria) 211Editor de programas 64
apresentação 441eixos
alterar aspecto 223mostrar e ocultar 222
eliminaraplicações 142colunas e linhas da tabela 309conteúdo das células da tabela
306páginas 145parte de uma expressão 93, 192problemas 143um elemento de uma lista na
aplicação Listas e Folha de Cálculo 301
uma entrada do histórico da Calculadora 195, 196
variáveis 167variável, DelVar 461
eliminar funções 245else if, ElseIf 465else, Else 465ElseIf, else if 465EndFor, end for 464, 467EndIf, terminar se 464EndLoop, terminar ciclo 469EndTry, terminar ensaio 472EndWhile, terminar enquanto 468enquanto, While 468ensaio, Try 472enviar
documentos para a unidade portátil 39
ficheiros ou pastas 62ficheiros ou pastas para outra
unidade portátil 62pastas 63
equaçõesdefinir 271identificar 271
Erro de definição circular 463erros
envio de pastas 64mostrar 409
erros e resolução de problemasapagar erro, ClrErr 472Definição circular 463passar erro, PassErr 472programas 471
escolha múltipla 149perguntas 424
esquemaalterar 141página, personalizado 47página, seleccionar 46
estadover 31
estatística inferencialcalcular resultados dos testes
(Calcular) 323fazer gráficos de resultados de
testes (Desenhar) 323opção combinado 342

497
Deve actualizar o software do computador e o sistema operativo da unidade portátil regularmente para poder usufruir das funcionalidades mais recentes.
tabela das descrições das entradas 323
etiqueta, Lbl 463, 466, 470executar programa, Prgm 462experiência (Recolha de dados) 484,
487expressões 407
a copiar do histórico da Calculadora 195
aproximar 408avaliar 408copiar do histórico da
Calculadora 92editar 93, 191eliminar parte de 93, 192exemplos de 158introduzir a partir de um modelo
88, 179introduzir com um assistente 89,
181, 323introduzir e avaliar 86, 176introduzir numa tabela 302seleccionar na Calculadora 93,
192expressões com várias instruções 165expressões matemáticas 37
com várias instruções 165editar 93, 191introduzir e avaliar 86, 176introduzir numa tabela 302seleccionar na Calculadora 93,
192
Ffazer capturas de ecrãs 125fazer cópia de segurança
ficheiros para um computador 41, 69
fazer cópias de segurançaunidade portátil 75
Ferramenta (Recta) Paralela 264Ferramenta (Recta) Perpendicular
265
Ferramenta Ângulo 275Ferramenta Área 274Ferramenta Atributos 218, 219, 289Ferramenta Bissectriz do ângulo 286Ferramenta Calcular 280Ferramenta Comprimento 273, 274Ferramenta Declive 276Ferramenta Definições da janela 223Ferramenta Forma 270Ferramenta Homotetia 285Ferramenta Lugar geométrico 287,
288Ferramenta Mediatriz 285Ferramenta Ocultar/Mostrar eixos
223Ferramenta Ponto 258Ferramenta Ponto de intersecção
259Ferramenta Ponto em 258Ferramenta Ponto médio 263Ferramenta Recolha de dados
iniciar 477Ferramenta Recta 262Ferramenta Redefinir 261Ferramenta Reflexão 282Ferramenta Segmento 263Ferramenta Semi-recta 262Ferramenta Simetria 282Ferramenta Tangente 267Ferramenta Texto 212, 241Ferramenta Traçado do gráfico
(Dados e Estatística) 351Ferramenta Traçar 229, 230ferramenta Traçar valor (Dados e
Estatística) 351Ferramenta Transladar 283Ferramenta Vector 266Ferramentas
Ângulo 275Área 274Atributos 218, 219, 289Bissectriz do ângulo 286Calcular 280Comprimento 273, 274

498
Deve actualizar o software do computador e o sistema operativo da unidade portátil regularmente para poder usufruir das funcionalidades mais recentes.
Declive 276Forma 270Homotetia 285Lugar geométrico 287, 288Mediatriz 285Ocultar/Mostrar eixos 223Paralela 264Perpendicular 265Ponto 258Ponto de intersecção 259Ponto em 258Ponto médio 263Recta 262Redefinir 261Reflexão 282Segmento 263Semi-recta 262Simetria 282Tangente 267Texto 212, 241Traçar 229, 230Transladar 283Vector 266
ferramentasvariável
variável
ferramenta 163ferramentas da regressão (Dados e
Estatística) 350Ferramentas do menu Construção
(Gráficos e Geometria) 207Ferramentas do menu Formas
(Gráficos e Geometria) 206Ferramentas do menu Janela
(Gráficos e Geometria) 202Ferramentas do menu Medição
(Gráficos e Geometria) 206Ferramentas do menu Pontos e
Linhas (Gráficos e Geometria) 205
Ferramentas do menu Tipo de gráfico (Gráficos e Geometria) 201
Ferramentas do menu Transformação (Gráficos e Geometria) 208
ferramentas dos resíduos (Dados e Estatística) 351
ficheirosconvenções de nomes 60converter 149fazer cópia de segurança para
um computador 41, 69procurar 58tipos que pode transferir 136transferir para outra unidade
portátil 62, 69utilizar Os meus ficheiros para
mover 135finanças 192fixar objectos (Gráficos e Geometria)
211, 256Folha de rascunho 23fontes de alimentação, fontes de
alimentaçãoprioridade 14
formascriar 267, 270
função definidarechamar 191
função Traçado do gráfico (Dados e Estatística) 351
função, y= 241funções
criar 187criar múltiplas variáveis 183definidas pelo utilizador 461definir várias linhas 187, 189editar 244eliminar 245exemplos de 158introduzir (Gráficos e Geometria)
231, 236renomear 243trabalhar com (Gráficos e
Geometria) 231funções com várias linhas

499
Deve actualizar o software do computador e o sistema operativo da unidade portátil regularmente para poder usufruir das funcionalidades mais recentes.
definir 187, 189funções de múltiplas variáveis
criar 183funções definidas pelo utilizador 461funções financeiras 194
Ggerar
dados nas tabelas 311Gestor de páginas 55Gestor financeiro 192Gráfico
um valor no gráfico existente 381
gráfico de frequência, criar 315gráfico de pontos
sucessão (Gráficos e Geometria) 237
Gráfico de Probabilidade Normal (Dados e Estatística) 346
gráfico em teiasucessão (Gráficos e Geometria)
237Gráfico rápido, utilizar 314Gráficos e Geometria
área de trabalho 211grelha
espaçamento 223mostrar e ocultar 222
grupoobjectos (Gráficos e Geometria)
256guardar
documentos 133documentos numa unidade
portátil 134métodos para 160valores em variáveis 159
guardar dados (Recolha de dados) 486
Hhibernação 15
histogramapropriedades de 369
históricoda Calculadora 194eliminar o histórico da
Calculadora 92, 196ver Calculadora 92, 194
histórico da Calculadora 194ver 92, 194
histórico, Calculadoraa copiar de 195copiar de 92
Iidentificar uma equação 271idioma
alterar 25, 119seleccionar 16
imprimirdocumentos 150pré-visualizar 151
inclinar vistas 222indicador de escala
mostrar e ocultar 222Indicador OCUPADO 456inequações
representar graficamente 242Informações do TI-Nspire™, onde
encontrar 128iniciar a Consola de Recolha de
dados 474iniciar Recolha de dados 477, 479iniciar sessão na turma 32Início automático (Recolha de
dados) 474início manual (Recolha de dados)
475inserir
comentários na aplicação Notas 405
Notes (Notas) numa página 403

500
Deve actualizar o software do computador e o sistema operativo da unidade portátil regularmente para poder usufruir das funcionalidades mais recentes.
um elementos numa lista na aplicação Listas e Folha de Cálculo 300
inserir texto (Dados e Estatística) 349interceptar
mudar para uma recta 385introduzir
uma Calculadora numa página 176
uma linha ou uma coluna numa matriz 181
introduzir expressões matemáticas 86, 176, 407
invT (distribuição Student T inversa) 332
ir para, Goto 463, 466, 470Itens do LearningCheck™
abrir 149converter 149, 150regras de conversão 149
Llegenda, clicar para ver os nomes das
variáveis para o gráfico de caixa (Dados e Estatística) 353
libertar 33libertar (Gráficos e Geometria) 211libertar memória 33libertar objectos (Gráficos e
Geometria) 211, 256ligações
remover variáveis ligadas 167ligar
célula da tabela a uma variável 164, 307
coluna da tabela a uma lista 300duas unidades portáteis 68unidade portátil ao computador
40ligar variáveis 163linha
introduzir numa matriz 181linha de entrada
mostrar e ocultar 222linha de regressão
requisitos para 386linhas
copiar numa tabela 309eliminar de uma tabela 309inserir numa tabela 309mover numa tabela 310redimensionar 308seleccionar numa tabela 308
linhas de regressão 386listas
capturar dados de Gráficos e Geometria 319
eliminar elementos numa tabela 301
exemplos de 158inserir elementos numa tabela
300partilhar coluna da tabela como
299ver e editar 300
Listas e Folha de Cálculoadicionar a uma página 298como começar com 293
localizar e substituirtexto no Editor de programas
453lugar geométrico
criar 287
Mmarcas de selecção
espaçamento 223matriz
introduzir uma linha ou uma coluna 181
matrizescriar 180exemplos de 158
máximosdeterminar 249, 281

501
Deve actualizar o software do computador e o sistema operativo da unidade portátil regularmente para poder usufruir das funcionalidades mais recentes.
média do traçado (Dados e Estatística) 351
mediçõesdeterminar ângulo 275tipos que se podem tornar
variáveis 158transferir para objectos 277
medir comprimento 272memória 33
reiniciar 33, 83Menu
Dados e Estatística 346menu
contexto 51, 142menu Contexto 142
abrir 143Menu Dados e Estatística 346Menu Página inicial 19menu Página inicial 19Menu Tipo de desenho (Dados e
Estatística) 346menus
contexto 142opções e função 110página inicial 19
mínimosdeterminar 249, 281
Modelo P/R 404Modelo Prova 404modelos
P/R 404Prova 404utilizar 88, 179
modelos de expressãoutilizar 87, 147, 178, 306
modelos matemáticos 145utilizar 87, 147, 178, 306
modosdefinir nos programas 470
mostrar avisos e erros 409Mostrar Densidade de Probabilidade
Normal (Dados e Estatística) 351mover
linhas e colunas numa tabela 310
páginas 144, 145vector 267
Nnavegar numa tabela 298nomear
colunas da tabela 299nomear objectos durante a
construção 261Notas
adicionar a uma página 403inserir comentários na 405símbolos de formas geométricas
no 406
Oobjecto
determinar perímetro do 273objectos
criar 267dilatar 284nomear durante a construção
261reflectir 282rodar 284simetria de 282transladar 283
objectos da bibliotecautilizar 435
opção combinado 342operadores matemáticos 146ordenar
dados da tabela 310Os meus ficheiros
mover ficheiros e pastas 135
Ppágina
reordenar páginas do documento 55
páginas 43adicionar 144

502
Deve actualizar o software do computador e o sistema operativo da unidade portátil regularmente para poder usufruir das funcionalidades mais recentes.
adicionar a problemas 54adicionar a um problema 144adicionar uma aplicação Listas e
Folha de Cálculo 298alterar esquema 141copiar para outro documento 57copiar para outro problema 56eliminar 145percorrer documentos 54reordenar 55reordenar em problemas 56, 57reorganizar 145utilizar o gestor de páginas 144,
145várias aplicações 46, 140ver em documentos 56
painéis 104, 105Ajuda 109ancorar 105área esquerda do painel 106esconder automaticamente 105espalhar e mover 105Explorador de conteúdos 109fechar e restaurar 106Gestor de páginas 108mostrar ou esconder 105teclado 108TI-SmartView™ 108Utilitários 109vantagens 108
painel de controlo da animação (Gráficos e Geometria) 290
painel de controlo, animação 290Paleta de ferramentas do professor
mostrar ou esconder respostas 429
permitir múltiplas respostas 427para, For 464, 467partilhar
coluna da tabela como lista 299coluna da tabela como uma lista
299valores da célula-tabela 307
passar erro, PassErr 472
pastascriar 60, 137duplicar 61eliminar 60enviar 63renomear 59
pausa, Pause 471percorrer
uma tabela 298Pergunta
responder a perguntas de escolha múltipla 420
responder a perguntas de resposta única 420
perguntasabrir itens do LearningCheck™
149adicionar 424adicionar resposta aberta 424converter itens do
LearningCheck™ 149correcção automática ou exame
424escolha múltipla 425resposta aberta 424respostas correctas individuais
ou múltiplas 427utilizar a aplicação Pergunta 423
perguntas de escolha múltiplaadicionar 425, 426
perguntas de exame 424perguntas de preenchimento no
espaço vazioconverter itens do
LearningCheck™ 149perguntas de resposta aberta
converter itens do LearningCheck™ 149
perguntas de resposta aberta, adicionar 424
perguntas, escolha múltipla, adicionar 426
perímetrodeterminar 273

503
Deve actualizar o software do computador e o sistema operativo da unidade portátil regularmente para poder usufruir das funcionalidades mais recentes.
permitir múltiplas respostas correctas 427
pilhasBateria recarregável TI-Nspire/
TM 12eliminação de 15instalar 10precauções 11recarregáveis 12substituir 11
Pilhas AAAinstalar 10precauções 11substituir 11
polígonodeterminar a área do 274determinar perímetro do 273
pontoscriar 257, 258redefinir 261
pontos de intersecçãodefinir 259
pontos emcriar 258
pontos notáveis, determinar 249, 281
poupança de energia 15precisão dos resultados 177predefinições
restaurar 28Preencher células adjacentes 306problemas 43
adicionar a documentos 143adicionar a páginas 52adicionar páginas 54, 144colar 53, 143copiar 53, 143copiar páginas para outras 56eliminar 53, 143renomear 53, 143
programascriar 187
programas e programação 454–??apagar erro, ClrErr 472
argumentos 457chamar outro programa 462ciclo 467, 468ciclo, Loop 469circular 464comentário, | 448depurar 471Disp 459else if, ElseIf 465else, Else 465enquanto, While 468ensaio, Try 472etiqueta, Lbl 463, 466, 470executar 454funções 461ir para, Goto 463, 466, 470local, Local 460para, For 464, 467parar 456passar erro, PassErr 472passar valores 457ramificar 464, 466se, If 464, 465subrotinas 462terminar ciclo, EndLoop 469terminar enquanto, EndWhile
468terminar ensaio, EndTry 472terminar para, EndFor 464, 467terminar se, EndIf 464, 465Then, Then 465voltar, Return 463
propriedades do documento 153
Rrecarregar
Bateria recarregável TI-Nspire/TM 13
unidades portáteis 13receber
documentos de outro utilizador 63, 70
rechamar

504
Deve actualizar o software do computador e o sistema operativo da unidade portátil regularmente para poder usufruir das funcionalidades mais recentes.
uma definição de função 191Recolha de dados
barra de ferramentas 481como começar com 477efectuar uma experiência 484,
487guardar dados recolhidos 486Início automático 474início manual 475nomes das variáveis 486resolução de problemas 487restaurar resultados das
experiências guardadas 487tipos de dados suportados 473
rectadeterminar o declive do 276
recta móveladicionar a um gráfico 384bloquear intersecção na origem
385rodar 385traçar 386
recta móvel, adicionar (Dados e Estatística) 350
rectângulodeterminar a área do 274determinar perímetro do 273
rectascriar 257
rectas, criar 262redefinir um ponto 261redimensionar
colunas e linhas da tabela 308vector 267
redimensionar a área de trabalho 223
redimensionar um gráficohomotetia 384translação 383
referências de célulasabsolutas e relativas 305utilizar numa fórmula 305
reflectir um objecto 282registar o produto 128
regrasnomes de ficheiros 60
regressãomostrar linhas de 386
regressão do traçado (Dados e Estatística) 351
reiniciar memória 33remover
variáveis 167renomear
pastas ou documentos 59problemas 53, 143
renomear funções 243reordenar páginas num problema
56, 57reposicionar um valor medido 276representar graficamente
dados da tabela 314representar graficamente
inequações 242resolução de problemas (Recolha de
dados) 487responder
perguntas de escolha múltipla 420
perguntas de resposta única 420resposta
utilizar a última resposta 166resposta aberta
perguntas, adicionar 424respostas
mostrar ou esconder 429restaurar
Definições de Gráficos e Geometria 30
resultadosa copiar do histórico da
Calculadora 195aproximar 177copiar do histórico da
Calculadora 92diferir na Calculadora 184utilizar a última resposta 166
resultados aproximados 177

505
Deve actualizar o software do computador e o sistema operativo da unidade portátil regularmente para poder usufruir das funcionalidades mais recentes.
resultados das experiênciasrestaurar (Recolha de dados) 487
reutilizaritens do histórico da Calculadora
92última resposta na Calculadora
166rodar um objecto 284
Sse, If 464, 465segmento
determinar a bissectriz 285determinar o declive do 276
seleccionarcolunas ou linhas da tabela 308expressões na Calculadora 93,
192texto na aplicação Notes (Notas)
406um bloco de células da tabela
306selector
utilizar para ajustar uma variável 225
Selector de vista Documento 104selectores (Dados e Estatística) 349semi-recta
determinar o declive do 276semi-rectas
criar 262sensores compatíveis (Recolha de
dados)Recolha de dados
sensores compatíveis 473sequências
gerar numa coluna da tabela 313símbolo do carácter de sublinhado
em conversões 185símbolos 146símbolos de formas geométricas
na aplicação Notes (Notas) 406
símbolos de formas na aplicação Notes (Notas) 406
simetria 282sintaxe
utilizar para impedir conflitos de nomes 308
sintaxe matemáticanos itens convertidos 149
sistema de equações 184Sistema operativo
actualizar 75informações importantes sobre a
transferência 75transferir 76
sistema operativoactualizar 40informações sobre a
transferência 41SO
actualizar 75informações importantes sobre a
transferência 75transferir 76
softwareactualizar 127actualizar automaticamente 128actualizar manualmente 129apresentação 103
substituirtexto no Editor de programas
453substituir um valor por uma variável
167sucessão
representar graficamente (Gráficos e Geometria) 237
sugestões 18Definições de Gráficos e
Geometria 30Definições gerais 28, 29
Ttabelas

506
Deve actualizar o software do computador e o sistema operativo da unidade portátil regularmente para poder usufruir das funcionalidades mais recentes.
capturar dados de Gráficos e Geometria 319
como começar com 293copiar uma linha ou coluna 309eliminar conteúdo das células
306eliminar elementos da lista em
301eliminar linhas e colunas 309gerar dados da coluna 311inserir elementos da lista 300inserir uma linha ou coluna 309ligar uma coluna a uma lista 300mover uma linha ou coluna 310navegar em 298partilhar uma coluna como lista
299seleccionar uma linha ou coluna
308trabalhar com células 304
tamanho de letraseleccionar 16
Tecladoatalhos 7
tecladoalterar 4descrito 6funções das teclas 6teclas modificadoras 7
Teclado, descrição 6teclas modificadoras 7terminar
ciclo, EndLoop 469enquanto, EndWhile 468ensaio, EndTry 472para, EndFor 464, 467se, EndIf 464
Teste de bondade de ajuste do chi quadrado 339
Textoseleccionar na aplicação Notes
(Notas) 406texto
adicionar a uma página da aplicação Gráficos e Geometria 280
formatar na aplicação Notas 406localizar e substituir no Editor de
programas 453texto, converter (Gráficos e
Geometria) 213Then, Then 465TI Connect, trocar dados com 317TI-84
opções de alimentação 15tipo de gráfico
alterar 382tipo de gráfico predefinido para a
variável numérica (Dados e Estatística) 346
título, clicar para ver os nomes das variáveis (Dados e Estatística) 353
título, clicar para ver os nomes das variáveis para o gráfico de caixa (Dados e Estatística) 353
touchpadsugestões 18utilizar 17
trabalhar com funções (Gráficos e Geometria) 231
transferênciascancelar 71
transferências de ficheirosmensagens de erro comuns 71
transferircancelar transferências de
ficheiros 64documentos para outra unidade
portátil 62, 69ficheiros para outra unidade
portátil 62, 69ficheiros, regras 62
transferir ficheirosregras 69
transferir medições 277transferir uma medição para uma
circunferência 279

507
Deve actualizar o software do computador e o sistema operativo da unidade portátil regularmente para poder usufruir das funcionalidades mais recentes.
transladar um objecto 283triângulo
determinar a área do 274determinar perímetro do 273
trocar dados da tabela 317turma
iniciar sessão 32
Uúltima resposta
utilizar 166unidade portátil
abrir documentos da unidade portátil no computador 134
Acerca de 32actualizar o sistema operativo 40alterar configuração 31configurar 30ecrã 23estado, ver
Estado da unidade portátil31
fazer cópias de segurança 75guardar documentos em 134instalar SO 125ligar a outra 68ligar a um computador 40ligar pela primeira vez 16menu Página inicial 19unidade portátil 15
unidadesconverter unidades de medida
185criar unidade definida pelo
utilizador 186unidades de medida predefinidas
185unidades de medida, converter 185unidades portáteis
guardar documentos em 134ligar e guardar em 133seleccionar 133
utilitários 145
assistentes 148bibliotecas 147catálogo 146conversões de unidades 147inserir itens 147modelos matemáticos 145operadores matemáticos 146símbolos 146
utilização de dados da tabela na análise estatística (Listas e Folha de Cálculo) 323
Vvalores
atribuir às variáveis 157valores de animação
capturar com Listas e Folha de Cálculo 319
capturar de Gráficos e Geometria 319
valores dos extremosmostrar e ocultar 222
várias célulasseleccionar 306
Variáveis 125criar 34criar a partir das células da
tabela 307impedir conflitos de nomes 308ligar a 307ligar a coluna da tabela a uma
lista 300local, Local 460partilhar a coluna da tabela
como lista 299variáveis 184
actualizar na Calculadora 165criar 157eliminar, DelVar 461guardar, exemplo 159ligar 163ligar a 164

508
Deve actualizar o software do computador e o sistema operativo da unidade portátil regularmente para poder usufruir das funcionalidades mais recentes.
métodos para guardar na Calculadora 160
remover 167substituir um valor por 167tipos 158utilizar 157, 163utilizar num cálculo 164verificar na Calculadora 160
variáveis globais 461variável categórica (Dados e
Estatística) 349variável local, Local 460variável, ajustar o valor com um
selector 225vários documentos
trabalhar com 137vector
determinar o declive do 276mover 267redimensionar 267
vervalores numa lista 300
visorComando Disp 459
vistaalterar documento 104
vista em mosaico 138vista em separadores 138vistas 222voltar, Return 463
Yy= funções, fazer gráficos 241
Zzeros
determinar 249, 281zoom a área de trabalho 223zoom, ajustar (Dados e Estatística)
352