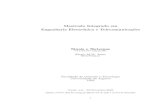Ti-nspire Ss Guide Pt
Transcript of Ti-nspire Ss Guide Pt

7/11/2019 Ti-nspire Ss Guide Pt
http://slidepdf.com/reader/full/ti-nspire-ss-guide-pt-55a0c2c94ce72 1/690
Software para Computador
manual por utilizador
Este manual do utilizador aplica-se ao software TI-Nspire™ versão 3.0.
Para obter a versão mais recente da documentação, visiteeducation.ti.com/guides.

7/11/2019 Ti-nspire Ss Guide Pt
http://slidepdf.com/reader/full/ti-nspire-ss-guide-pt-55a0c2c94ce72 2/690
ii
Informações importantes
Excepto se indicado expressamente na Licença que acompanha umprograma, Texas Instruments não dá garantia, explícita ou implícita,incluindo mas não se limitando a quaisquer garantias de comercialização
e adequação a um fim particular, relativamente a quaisquer programasou materiais de documentação e disponibiliza estes materiaisunicamente numa base “tal qual”. Em nenhum caso, a Texas Instrumentsserá responsável perante alguém por danos especiais, colaterais,incidentais, ou consequenciais em ligação com a ou provenientes dacompra ou utilização destas matérias, e a responsabilidade única eexclusiva da Texas Instruments, independentemente da forma deactuação, não excederá a quantia estabelecida na licença do programa.Além disso, a Texas Instruments não será responsável por qualquer
queixa de qualquer tipo apresentada contra a utilização destes materiaispor terceiros.
Licença
Consulte a íntegra da licença instalada em C:\Program Files\TIEducation\TI-Nspire CAS.
© 2006 - 2011 Texas Instruments Incorporated
Macintosh®, Windows®, Excel®, PowerPoint®, Microsoft® InternetExplorer®, Mozilla® FireFox®, Java™, Google® Chrome®, Apple®Safari®, Vernier EasyLink®, EasyTemp®, Go!Link®, Go!Motion®,Go!Temp®, Blackboard™, e DataQuest™ são marcas registadas dosrespectivos proprietários.

7/11/2019 Ti-nspire Ss Guide Pt
http://slidepdf.com/reader/full/ti-nspire-ss-guide-pt-55a0c2c94ce72 3/690
Índice
iii
Informações importantes .............................................................. ii
Como começar com o software TI-Nspire™...........................1
Sobre o ecrã de Boas-vindas .......................................................... 1Explorar a área de trabalho Conteúdo ......................................... 3Explorar a área de trabalho Documentos..................................... 4Alterar idioma ................................................................................ 9Obter ajuda................................................................................... 10Actualizar o seu software ............................................................ 14Sobre o software .......................................................................... 17
Utilizar a área de trabalho Documentos..............................19Explorar a área de trabalho Documentos................................... 19Explorar a barra de menus e a barra de ferramentas ................ 20Utilizar a Caixa de ferramentas dos documentos....................... 30Utilizar a área de trabalho........................................................... 40Ver e alterar as definições do documento.................................. 41Enviar ficheiros para uma unidade portátil................................ 45Trabalhar com conjuntos de lições .............................................. 46
Utilizar a Captura de ecrã ............................................................ 53Actualizar o SO da unidade portátil ........................................... 54
Trabalhar com documentos TI-Nspire™...............................57
Acerca dos documentos ............................................................... 57Gerir documentos TI-Nspire™ ..................................................... 58Utilizar o Explorador de conteúdo para localizar ficheiros ....... 60Guardar um documento numa unidade portátil ligada ............ 63Trabalhar com vários documentos............................................... 65
Trabalhar com aplicações ............................................................. 67Seleccionar e mover páginas com o Gestor de páginas ............. 71Trabalhar com problemas e páginas ........................................... 73Utilizar os Utilitários nos documentos ........................................ 74Utilizar cores em documentos .................................................... 78Utilizar a Captura de ecrã ............................................................ 79Imprimir documentos................................................................... 81Ver propriedades do documento e informações dos
direitos de autor ..................................................................... 82Trabalhar com imagens ........................................................87
Aplicações TI-Nspire™ que podem aceitar imagens .................. 87Tipos de imagem disponíveis....................................................... 89Inserir a imagem........................................................................... 89

7/11/2019 Ti-nspire Ss Guide Pt
http://slidepdf.com/reader/full/ti-nspire-ss-guide-pt-55a0c2c94ce72 4/690
iv
Trabalhar com imagens ................................................................92Considerações técnicas .................................................................94
Trabalhar com documentos PublishView™ ........................ 97
Requisitos de software .................................................................98
Criar um novo documento PublishView™ ..................................98Guardar documentos PublishView™.........................................103Explorar a área de trabalho Documentos .................................104Trabalhar com objectos PublishView™ .....................................108Trabalhar com aplicações TI-Nspire™........................................116Trabalhar com problemas...........................................................119Organizar folhas PublishView™ ................................................122Adicionar texto a um documento PublishView™.....................127Utilizar hiperligações em documentos PublishView™.............130Trabalhar com imagens ..............................................................135Trabalhar com ficheiros de vídeo...............................................137Converter documentos ...............................................................140Imprimir documentos PublishView™ ........................................142
Incorporar documentos em páginas Web......................... 145
Utilizar páginas Web incorporadas ...........................................145Ver páginas Web incorporadas ..................................................146
Utilizar Inline Frames HTML do TI-Nspire™ ..............................146Usar iframes geradas dinamicamente .......................................149Utilizar o TI-Nspire™ Document Player.....................................149Personalizar um TI-Nspire™ Document Player incorporado....150Utilizar a Exportação para gerar código fonte HTML ..............153Exportar para uma página Web ................................................154Exportar HTML para a área de transferência............................163Armazenar e partilhar os seus documentos..............................165Iniciar uma janela dedicada do TI-Nspire™ Document
Player .....................................................................................168
Utilizar a Folha de rascunho .............................................. 171
Abertura e fecho da Folha de rascunho....................................171Calcular com a Folha de rascunho ............................................. 172Inserção de itens do Catálogo....................................................173Ver o histórico.............................................................................178Editar expressões da Folha de rascunho....................................179
Representar graficamente com a Folha de rascunho...............179Trabalhar com variáveis na Folha de rascunho.........................185Guardar o conteúdo da Folha de rascunho ..............................185Limpar o conteúdo da Folha de rascunho.................................186

7/11/2019 Ti-nspire Ss Guide Pt
http://slidepdf.com/reader/full/ti-nspire-ss-guide-pt-55a0c2c94ce72 5/690
v
Calculadora .........................................................................187
Como começar com a aplicação Calculadora............................ 187Menu Calculadora ...................................................................... 188Introduzir e avaliar expressões matemáticas............................ 194Trabalhar com variáveis ............................................................. 202
CAS: Trabalhar com unidades de medida ................................. 203Criar programas e funções definidas pelo utilizador............... 205Editar expressões da Calculadora.............................................. 210Cálculos financeiros.................................................................... 210Trabalhar com o histórico da Calculadora ................................ 212
Utilizar variáveis .................................................................217
Ligar valores nas páginas ........................................................... 217
Criar variáveis ............................................................................. 218Utilizar variáveis (ligar) .............................................................. 223Atribuir nomes a variáveis ......................................................... 225Bloquear e desbloquear variáveis ............................................. 227
Gráficos e Geometria..........................................................231
Ficar familiarizado com Gráficos e Geometria ......................... 231Menu da aplicação Gráficos e Geometria................................. 232Utilizar os atalhos ....................................................................... 243Utilizar o menu de contexto...................................................... 244Utilizar a área de trabalho......................................................... 245Vistas de Gráficos e Geometria.................................................. 254Utilizar a vista Gráfico................................................................ 257Personalizar a área de trabalho ................................................ 257Ajustar os valores da variável com um selector........................ 260Utilizar as ferramentas Traçar.................................................... 264Trabalhar com relações .............................................................. 266
Utilizar a vista Geometria plana................................................ 291Representar graficamente funções 3D...................................... 331
Utilizar a aplicação Listas e Folha de Cálculo ....................341
Como começar com os dados tabulares.................................... 341Menu e área de trabalho ........................................................... 342Criar e partilhar dados da tabela como listas ........................... 347Criar dados da folha de cálculo ................................................. 349Trabalhar com células................................................................. 351Trabalhar com linhas e colunas de dados ................................. 355Ordenar dados............................................................................ 357Gerar colunas de dados.............................................................. 358Fazer gráficos com os dados da folha de cálculo ..................... 362Trocar dados com outro software do computador .................. 365

7/11/2019 Ti-nspire Ss Guide Pt
http://slidepdf.com/reader/full/ti-nspire-ss-guide-pt-55a0c2c94ce72 6/690
vi
Capturar dados de Gráficos e Geometria..................................367Utilizar os dados da tabela para análise estatística..................371Descrições das entradas estatísticas...........................................371Cálculos estatísticos ....................................................................373Distribuições................................................................................377
Intervalos de confiança ..............................................................383Testes estatísticos ........................................................................385Trabalhar com as tabelas das funções .......................................390
Utilizar Dados e Estatística ................................................ 393
Menu Dados e Estatística ...........................................................394Como começar com a aplicação Dados e Estatística.................400Apresentação de dados em bruto e de resumo........................405Trabalhar com tipos de gráficos numéricos ..............................405Trabalhar com tipos de gráficos de variáveis qualitativas........415Explorar dados ............................................................................423Utilizar as ferramentas Janela/Zoom.........................................433Fazer gráficos de funções...........................................................434Utilizar Traçado do gráfico.........................................................440Personalizar a sua área de trabalho ..........................................440Ajustar os valores da variável com um selector ........................442Estatística inferencial..................................................................446
Utilizar a aplicação Notes (Notas) ..................................... 449
Como começar com a aplicação Notas ......................................449Utilizar modelos..........................................................................451Formatar texto em Notas ...........................................................453Utilizar cores em Notas...............................................................455Inserir imagens............................................................................456Inserir expressões matemáticas, formas ou comentários .........456Introduzir expressões matemáticas ...........................................458Avaliar e aproximar expressões matemáticas ...........................460Desactivar caixas de expressões matemáticas...........................462Alterar os atributos das caixas de expressões matemáticas.....463Utilizar cálculos em Notas ..........................................................464Utilizar sugestões na unidade portátil ......................................467Explorar a aplicação Notas com exemplos ................................467
Utilizar Perguntas para alunos .......................................... 475
Aceder à Barra de ferramentas da aplicação Pergunta............475Compreender a barra de ferramentas da aplicação
Pergunta................................................................................476Navegar na aplicação Pergunta.................................................476Tipos de perguntas .....................................................................477Responder a perguntas ..............................................................477

7/11/2019 Ti-nspire Ss Guide Pt
http://slidepdf.com/reader/full/ti-nspire-ss-guide-pt-55a0c2c94ce72 7/690
vii
Bibliotecas...........................................................................487
O que é uma biblioteca?............................................................ 487Criar bibliotecas e objectos da biblioteca ................................. 488Objectos de bibliotecas privadas e públicas ............................. 488Utilizar objectos da biblioteca................................................... 489
Criar atalhos para os objectos da biblioteca............................. 491Bibliotecas incluídas ................................................................... 491Restaurar uma biblioteca incluída............................................. 492Mudar a localização da pasta da biblioteca
(apenas para o computador) ............................................... 492
Programação .......................................................................495
Apresentação do Editor de programas ..................................... 495
Menu Editor de programas........................................................ 496Definir um programa ou uma função....................................... 499Ver um programa ou uma função............................................. 503Abrir uma função ou um programa para edição ..................... 504Importar um programa de uma biblioteca............................... 504Criar uma cópia de uma função ou de um programa.............. 505Renomear um programa ou uma função ................................. 505Alterar o nível de acesso à biblioteca ....................................... 505Localizar texto ............................................................................ 506
Localizar e substituir texto......................................................... 506Fechar o programa ou a função actual..................................... 507Executar programas e avaliar funções ...................................... 507Utilizar valores na execução de um programa......................... 510Ver informações.......................................................................... 512Utilizar variáveis locais ............................................................... 513Diferenças entre funções e programas ..................................... 515Chamar um programa a partir de outro................................... 516Controlar o fluxo de uma função ou de um programa ........... 517Utilizar If, Lbl e Goto para controlar o fluxo do
programa .............................................................................. 518Utilizar ciclos para repetir um grupo de comandos ................. 520Alterar as definições de modos ................................................. 524Depurar programas e processar erros ....................................... 524
Recolha de Dados e Análise ...............................................527
Organização do capítulo............................................................ 527
Introdução e navegação ............................................................ 528Utilizar um computador ou uma unidade portátil .................. 529Navegar nos ecrãs....................................................................... 530Seleccionar vistas ........................................................................ 534Executar uma experiência.......................................................... 536Detalhes de Experiência............................................................. 539

7/11/2019 Ti-nspire Ss Guide Pt
http://slidepdf.com/reader/full/ti-nspire-ss-guide-pt-55a0c2c94ce72 8/690
viii
Iniciar um novo documento ou problema ................................539Conectar um sensor ....................................................................541Dispositivos de recolha de dados ...............................................541Definir e utilizar um modo de recolha......................................543Modificar definições de sensor ..................................................549
Iniciar uma recolha de dados.....................................................551Utilizar a opção Manter .............................................................552Parar uma recolha.......................................................................553Analisar dados.............................................................................553Examinar pontos de dados.........................................................554Cálculos de análise de dados......................................................558Remover opções de análise ........................................................ 565Examinar os dados da área Vista de Detalhes ..........................566Mostrar e ocultar detalhes.........................................................568
Armazenar dados........................................................................ 569Guardar os resultados de uma experiência...............................570Trabalhar com dados e Vista de Gráfico....................................570Mostrar gráficos..........................................................................571Adicionar um título a um gráfico .............................................. 573Definir mín. e máx. de intervalos de eixos................................575Seleccionar um Conjunto de Dados para desenhar..................577Utilizar escala automática .......................................................... 578Utilizar ampliar e reduzir ...........................................................579Seleccionar um intervalo ............................................................580Definir o ponto de apresentação...............................................581Seleccionar uma coluna de variável independente..................584Seleccionar uma coluna de variável dependente .....................584Trabalhar com dados e Vista de Tabela .....................................585Definir opções de coluna............................................................ 585Alterar um nome de conjunto de dados...................................588Adicionar uma nova coluna manual..........................................589
Adicionar uma coluna calculada................................................ 591Criar um novo conjunto de dados ............................................. 594Utilizar opções de recolha de dados avançada.........................594Configurar um sensor offline.....................................................594Seleccionar uma unidade de recolha remota ...........................595Recolher dados remotos.............................................................597Recuperar dados remotos .......................................................... 601Configurar Activamento............................................................. 601Trabalhar com funções de análise avançada.............................603
Reproduzir a recolha de dados..................................................604Rasurar e restaurar dados ..........................................................607Ajustar definições de derivada ..................................................612Desenhar um desenho de previsão............................................612Utilizar Imitar o gráfico ..............................................................613Examinar gráficos utilizando Esquema de Página....................614

7/11/2019 Ti-nspire Ss Guide Pt
http://slidepdf.com/reader/full/ti-nspire-ss-guide-pt-55a0c2c94ce72 9/690
ix
Imprimir vistas de dados ............................................................ 619Utilizar sensores e dados com outras aplicações ...................... 622Referência de Menus.................................................................. 629
Utilizar o emulador TI-SmartView™ ..................................647
Abrir o emulador TI-SmartView™ ........................................... 647Escolher um teclado ................................................................... 649Escolher uma opção de visualização ......................................... 649Mudar o tamanho do painel TI-SmartView™ e ecrã
lateral .................................................................................... 649Trabalhar com a unidade portátil emulada.............................. 650Utilizar o Touchpad .................................................................... 651Utilizar o Clickpad ...................................................................... 651Utilizar definições e estado ....................................................... 652Alterar as opções do TI-SmartView™........................................ 653Trabalhar com documentos ....................................................... 654Utilizar a Captura de ecrã .......................................................... 654
Anexo: Assistência e Suporte.............................................657
Apoio técnico, manutenção e garantia dos produtosTexas Instruments ................................................................. 657
Assistência................................................................................... 657
Precauções com as pilhas ........................................................... 657
Índice remissivo ..................................................................659

7/11/2019 Ti-nspire Ss Guide Pt
http://slidepdf.com/reader/full/ti-nspire-ss-guide-pt-55a0c2c94ce72 10/690
x

7/11/2019 Ti-nspire Ss Guide Pt
http://slidepdf.com/reader/full/ti-nspire-ss-guide-pt-55a0c2c94ce72 11/690
Como começar com o software TI-Nspire™ 1
Como começar com o software TI-Nspire™
O software TI-Nspire™ permite aos estudantes e professores utilizar PC ecomputadores MAC® para utilizar as mesmas funcionalidades que utiliza
numa unidade portátil. Este documento abrange o seguinte softwareTI-Nspire™:
• Software TI-Nspire™ para professor
• Software TI-Nspire™ para estudante
• Software TI-Nspire™ CAS para professor
• Software TI-Nspire™ CAS para estudante
Nota: Quando existem diferenças entre o software, essas diferenças são
descritas.
Sobre o ecrã de Boas-vindas
Por predefinição, o ecrã de Boas-vindas abre aquando da primeira vezque inicia o software após a instalação estar concluída. Para começar atrabalhar com documentos, clique num ícone ou ligação ou feche esteecrã manualmente. Qualquer acção normal que ocorreautomaticamente, como solicitações de actualização ou a capacidade decomeçar a utilizar unidades portáteis ligadas, aparece após fechar o ecrãBem-vindo.
À
Á
Â
Ã
Å
Ä

7/11/2019 Ti-nspire Ss Guide Pt
http://slidepdf.com/reader/full/ti-nspire-ss-guide-pt-55a0c2c94ce72 12/690
2 Como começar com o software TI-Nspire™
À Barra de título. Mostra o nome do ecrã. O botão Fechar tambémestá situado aqui.
Á Nome. Mostra o nome do software.
 Aplicações TI-Nspire™. Clique num destes ícones para criar um
documento novo com a aplicação seleccionada activa. As aplicaçõesde ícone são Calculadora, Gráficos, Geometria, Listas e Folha deCálculo, Dados e Estatística, Notas e Vernier DataQuest™. O íconepara a aplicação Pergunta também aparece neste espaço no softwareTI-Nspire™ para professor. Quando clica num ícone, o ecrã de Boas-vindas fecha e a aplicação seleccionada abre.
à Ligações de Início rápido. Clique numa destas opções para:
• Criar um novo documento com a aplicação que selecciona como a
primeira página.• Criar um documento novo em branco.
• Encontrar e abrir um documento existente.
• No software TI-Nspire™ para professor, os professores podemutilizar as ligações seguintes para:
– Visualizar conteúdo. Encontrar conteúdo no computador,Internet ou unidades portáteis ligadas.
– Gerir unidades portáteis. Utilize a área de trabalhoConteúdo para ver todas as unidades portáteis ligadas aocomputador assim como o estado de cada unidade portátil.
– Transferir documentos. Utilize o espaço de trabalhoConteúdo para enviar documentos, pastas ou novos ficheirosdo SO da unidade portátil para as unidades portáteis ligadas.
Ä Área de pré-visualização. Quando desloca o cursor do rato sobre os
ícones, é apresentada uma definição e um exemplo da aplicaçãoseleccionada.
Å Mostrar sempre isto ao arrancar. Anule a selecção da caixa deverificação para avançar este ecrã quando abre o software.
Fechar o ecrã de Boas-vindas
Para aceder à área de trabalho predefinida e começar a trabalhar com
documentos, clique em para fechar o ecrã de Boas-vindas. Paraabrir novamente o ecrã de Boas-vindas, clique em Ajuda > Ecrã de Boas-vindas.
• No software TI-Nspire™ para professor, a área de trabalho Conteúdoé apresentado quando abre o software pela primeira vez.

7/11/2019 Ti-nspire Ss Guide Pt
http://slidepdf.com/reader/full/ti-nspire-ss-guide-pt-55a0c2c94ce72 13/690
Como começar com o software TI-Nspire™ 3
• No software TI-Nspire™ para estudante, a área de trabalhoDocumentos é a área de trabalho predefinida.
Nota: Da próxima vez que abrir o software, é apresentada a última áreade trabalho utilizada.
Explorar a área de trabalho Conteúdo
No software TI-Nspire™ para professor, a área de trabalho Conteúdofornece acesso aos ficheiros no computador, aos ficheiros nas unidadesportáteis ligadas e às ligações para recursos de Internet. Os professorespodem também utilizar esta área de trabalho para criar e gerir conjuntosde lições.
Nota: Aqueles que utilizam o software TI-Nspire™ para estudante não
irão visualizar a área de trabalho Conteúdo.
À Barra de título. Mostra o nome do software. Os botões deminimizar, maximizar e fechar estão situados no canto direito.
Á Barra de menus. Contém opções utilizadas para trabalhar comficheiros e para modificar as definições do sistema. Na área detrabalho Conteúdo, as opções são Ficheiro, Editar, Ver, Ferramentas,Janela e Ajuda.
ÂÃ
Ä Æ
Ç
Å

7/11/2019 Ti-nspire Ss Guide Pt
http://slidepdf.com/reader/full/ti-nspire-ss-guide-pt-55a0c2c94ce72 14/690
4 Como começar com o software TI-Nspire™
 Separadores Conteúdo/Documentos. No software TI-Nspire™ paraprofessor, utilize estes separadores para alternar entre a área detrabalho Conteúdo e a área de trabalho Documentos. Estesseparadores não são mostrados no software para estudante.
à Barra de ferramentas. Contém atalhos para ferramentas utilizadaspara criar pastas, guardar ficheiros, criar conjuntos de lições, enviarficheiros para unidades portáteis e copiar/colar.
Ä Painel Recursos. Permite situar e visualizar ficheiros no computador,aceder a ligações de Internet e aceder a ficheiros nas unidadesportáteis ligadas. Quando selecciona um recurso, os detalhes paraesse recurso são apresentados no painel Conteúdo.
Å Barra de navegação. Contém ferramentas necessárias para procurar
e navegar para pastas e ficheiros no computador, num site da Internetou numa unidade portátil ligada. Quando selecciona um recurso, asopções disponíveis são específicas para esse recurso.
Æ Painel Conteúdo. Mostra o conteúdo com base no recursoseleccionado. Utilize o painel Conteúdo da mesma forma que umgestor de ficheiros para situar e visualizar pastas, conjuntos de lições,documentos TI-Nspire™ e documentos PublishView™ no computadorou em unidades portáteis ligadas. Clique em para aceder àsopções aplicáveis na pasta seleccionada ou no documento TI-Nspire™.
Ç Painel Pré-visualização. São apresentados detalhes sobre o ficheiroseleccionado na metade inferior do espaço.
Trabalhar com conjuntos de lições
Os professores podem utilizar conjuntos de lições para recolher eempacotar vários ficheiros necessários para uma lição. Utilize osconjuntos de lições para recolher e distribuir facilmente lições para asunidades portáteis ligadas ou partilhar com outros professores. Para maisinformações detalhadas sobre conjuntos de lições, consulte Utilizar aárea de trabalho Conteúdo ou Utilizar a área de trabalho Documentos.
Explorar a área de trabalho Documentos
Utilize a área de trabalho Documentos para criar ou editar documentosTI-Nspire™ e PublishView™ e trabalhar com aplicações e problemas. Asferramentas na área de trabalho são específicas para trabalhar comdocumentos abertos.

7/11/2019 Ti-nspire Ss Guide Pt
http://slidepdf.com/reader/full/ti-nspire-ss-guide-pt-55a0c2c94ce72 15/690
Como começar com o software TI-Nspire™ 5
À Barra de título. Mostra o nome do documento actual e o nome dosoftware. Os botões de minimizar, maximizar e fechar estão situadosno canto direito.
Á Barra de menus. Contém ferramentas para trabalhar comdocumentos. Na área de trabalho Documentos, as ferramentas sãoFicheiro, Editar, Ver, Inserir, Ferramentas, Janela e Ajuda. No softwarepara estudante, a opção Submeter resposta está activa quando umprofessor envia uma pergunta para o computador.
 Separadores da área de trabalho. O nome da área de trabalhoactiva. No software TI-Nspire™ para professor, utilize os separadorespara alternar entre a área de trabalho Documentos e a área detrabalho Conteúdo. No software TI-Nspire™ para estudante, a áreade trabalho Documentos é a única área de trabalho disponível; estesseparadores não são mostrados
à Barra de ferramentas da área de trabalho. Contém atalhos para astarefas que efectua com frequência, como criar novos documentos,
abrir documentos existentes, guardar documentos, inserir aplicações,inserir variáveis e efectuar capturas de ecrã. Os ícones de cortar,copiar e colar também estão situados na barra de ferramentas.
ÀÁ
Â
Ã
Ä
Å
Æ
Ç

7/11/2019 Ti-nspire Ss Guide Pt
http://slidepdf.com/reader/full/ti-nspire-ss-guide-pt-55a0c2c94ce72 16/690
6 Como começar com o software TI-Nspire™
Ä Caixa de ferramentas dos documentos. Contém ferramentasnecessárias para trabalhar com documentos TI-Nspire™ ePublishView™. Utilize estas ferramentas para inserir aplicações,utilize o gestor de páginas para visualizar documentos TI-Nspire™,abra o emulador TI-SmartView™, abra o Explorador de conteúdo,
insira utilitários como modelos matemáticos e os símbolos a partir docatálogo e insira texto e imagens em documentos PublishView™.Clique nos ícones para aceder às ferramentas disponíveis.
Å Painel da caixa de ferramentas. As opções para a ferramentaseleccionada, são apresentadas nesta área. Por exemplo, clique noícone de Ferramentas do documento para aceder às ferramentasnecessárias para trabalhar com a aplicação activa.
Nota: No software TI-Nspire™ para professor, a ferramenta para
configurar perguntas, abre nesta área quando introduz umapergunta. Para mais informações, consulte Utilizar pergunta no Manual do Utilizador do software TI-Nspire™ para professor.
Æ Área de trabalho. Mostra o documento actual e permite efectuarcálculos, adicionar aplicações e adicionar problemas e páginas. Só épossível ter um documento activo de cada vez (seleccionado). Váriosdocumentos aparecem como separadores.
Ç Barra de estado. Fornece informações sobre o documento.
Compreender a barra de estado
A barra de estado fornece informações sobre o documento actual,permite alternar entre o modo de unidade portátil e o modo decomputador e ajustar a forma como o documento aparece na área detrabalho.
À Número de problema e página. Referencia o documento actual. Istonão é apresentado em documentos PublishView™.
Á Definições. Definições actuais para Ângulo, Auto ou Aproximado eReal ou Complexo. Clique aqui para alterar as definições de Gráficos eGeometria ou Geral.
 Vista Documento. Alterne entre o modo de unidade portátil e omodo de computador.
• Unidade portátil: Permite observar os documentos à medida queaparecem no ecrã da unidade portátil. O tamanho do ecrã estálimitado da mesma forma que na unidade portátil.
À Á Â Ã

7/11/2019 Ti-nspire Ss Guide Pt
http://slidepdf.com/reader/full/ti-nspire-ss-guide-pt-55a0c2c94ce72 17/690
Como começar com o software TI-Nspire™ 7
• Computador: Esta é a vista predefinida no software.
Nota: Estes ícones estão desactivados num documentoPublishView™.
à Escala. Quando trabalhar com um documento no modo de
computador, utilize o selector Espessura para aumentar ou diminuira espessura das linhas num documento. Vá para a esquerda paradiminuir a espessura. Vá para a direita para aumentar a espessura.
Quando trabalhar com um documento no modo de unidade portátil,utilize o selector Escala para controlar o tamanho do documento naárea de trabalho. Vá para a esquerda para o documento ficar menor.Vá para a direita para o documento ficar maior.
Os professores irão considerar os selectores de espessura e escala úteis
ao efectuar apresentações. A capacidade de ajustar o contraste ou otamanho do documento apresentado irá melhorar a visibilidadequando a imagem é projectada num ecrã.
Utilizar a Caixa de ferramentas dos documentos
A Caixa de ferramentas dos documentos, situada no lado esquerdo daárea de trabalho, contém as ferramentas necessárias para trabalhar comdocumentos TI-Nspire™ e documentos PublishView™.
Quando clica num ícone de ferramenta de documentos, as ferramentasassociadas são apresentadas no painel da caixa de ferramentas. Consultea tabela seguinte para informações sobre cada ferramenta.

7/11/2019 Ti-nspire Ss Guide Pt
http://slidepdf.com/reader/full/ti-nspire-ss-guide-pt-55a0c2c94ce72 18/690
8 Como começar com o software TI-Nspire™
Ícone O que pode fazer
Ferramentasdo documento
Abre o menu Aplicação.
Num documento TI-Nspire™, pode seleccionar as
ferramentas disponíveis para trabalhar com umaaplicação. Por predefinição, as ferramentas listadassão específicas à aplicação no problema ou páginaactivos.
Num documento PublishView™, as Ferramentas dodocumento consistem nas ferramentas necessáriaspara inserir aplicações TI-Nspire™ e documentosTI-Nspire™.
Nota: Para mais informações sobre documentosPublishView™, consulte Trabalhar com documentosPublishView™.
Gestor depáginas
Fornece uma vista das páginas no documento activo,o que permite:
• Consultar o número de problemas no documentoe onde está.
• Mover de uma página para a outra, clicando napágina pretendida.
• Adicionar, cortar, copiar e colar páginas no mesmoproblema ou entre problemas e documentos.
• Adicionar, cortar, copiar e colar problemas nomesmo documento ou entre documentos.
Nota: O ícone do Gestor de páginas não estádisponível num documento PublishView™.
TI-SmartView™
Os professores podem utilizar o emuladorTI-Smartview™ para demonstrar conceitos na unidadeportátil. O emulador TI-Smartview™ funciona como aunidade portátil.
Nota: O conteúdo é apresentado no ecrã pequenoTI-Smartview™ apenas quando o documento seencontra no modo de unidade portátil.
Os estudantes podem utilizar a funcionalidadeTI-SmartView™ para emular um teclado e utilizar osoftware da mesma forma que uma unidade portátil.
O emulador TI-Nspire™ SmartView™ não estádisponível quando trabalhar num documentoPublishView™.

7/11/2019 Ti-nspire Ss Guide Pt
http://slidepdf.com/reader/full/ti-nspire-ss-guide-pt-55a0c2c94ce72 19/690
Como começar com o software TI-Nspire™ 9
Alterar idioma
Utilize esta opção para seleccionar um idioma preferido. Tem de reiniciaro software para activar o idioma.
1. Seleccione Ficheiro > Definições > Alterar idioma.
A caixa de diálogo Escolher um idioma abre.
2. Clique em ¤ para abrir o menu pendente.
3. Seleccione um idioma a partir da lista.
Utilitários
Fornece acesso aos utilitários seguintes:
• Modelos matemáticos
• Símbolos
• Catálogo
• Operadores matemáticos
• Conversões de unidades
• bibliotecas
Explorador deconteúdo
• Consulte uma lista de ficheiros no seu computador
• Consulte uma lista de ficheiros em qualquerunidade portátil ligada
• Crie e administre os conjuntos de lições
• Actualize o SO nas unidades portáteis ligadas
Utilize o Explorador de conteúdo para enviar ourecolher documentos entre um computador eunidades portáteis ligadas. Estão disponíveis maisinformações sobre a utilização do Explorador deconteúdo em Utilizar a área de trabalho Documentos.
Ícone O que pode fazer

7/11/2019 Ti-nspire Ss Guide Pt
http://slidepdf.com/reader/full/ti-nspire-ss-guide-pt-55a0c2c94ce72 20/690
10 Como começar com o software TI-Nspire™
4. Clique em Sair agora para fechar imediatamente o software. Irãoaparecer solicitações para guardar quaisquer documentos abertos.Quando reinicia o software, a alteração de idioma fica efectiva.
-OU-
Clique em Sair mais tarde para continuar o seu trabalho. A alteraçãode idioma só é aplicada após fechar e reiniciar posteriormente osoftware.
Obter ajuda
A partir do menu Ajuda, pode efectuar tarefas e obter informações úteispara o ajudar a utilizar o software de forma mais produtiva. Pode:
• Abrir o ficheiro de ajuda (Prima F1 ou seleccione Ajuda > Ajuda dosoftware TI-Nspire™)
• Activar a licença do software
• Registar o seu produto da TI
• Transferir os manuais do utilizador mais recentes.
– Localizar informações de forma mais rápida e simples.
– Aprender a efectuar as tarefas novas de forma mais simples e
eficiente.• Visitar sítios de conhecimento na Internet para melhorar a eficiência
com o produto. Nestes sites, pode encontrar informações sobre comoutilizar produtos da TI, lições, questionários e outras actividadesinstrutivas partilhadas pelos educadores.
Nota: As actividades podem variar, dependendo do idiomageográfico.
• Explorar resolução de problemas online• Executar diagnóstico TI-Nspire™
• Procurar actualizações do software e dos sistemas operativos dasunidades portáteis.
• Encontrar informações sobre a versão actual do software.
• Abrir o ecrã de Boas-vindas
Activar a sua licença de software1. Certifique-se de que está ligado à Internet.
2. Clique em Ajuda > Activar para abrir o Assistente de activação daTexas Instruments.

7/11/2019 Ti-nspire Ss Guide Pt
http://slidepdf.com/reader/full/ti-nspire-ss-guide-pt-55a0c2c94ce72 21/690
Como começar com o software TI-Nspire™ 11
3. Seleccione Activar a sua licença, de seguida, clique em Seguinte. Acaixa de diálogo Activação completa do software abre.
4. Preencha os campos nome e e-mail, de seguida, seleccione a regiãoonde vive se for diferente da entrada predefinida. Se pretenderreceber e-mails da TI sobre actualizações, assistência e promoções,certifique-se de que a caixa de verificação está seleccionada.
5. Clique em Seguinte para abrir a caixa de diálogo Activar o seusoftware.
6. Introduza o número da licença ou carregue o seu ficheiro do portalda Internet, de seguida, clique em Seguinte. É apresentado o diálogodo Contrato de licença.

7/11/2019 Ti-nspire Ss Guide Pt
http://slidepdf.com/reader/full/ti-nspire-ss-guide-pt-55a0c2c94ce72 22/690
12 Como começar com o software TI-Nspire™
7. No campo País, seleccione o seu país a partir do menu pendente se fordiferente da entrada predefinida.
8. Analise o contrato de licença, de seguida, seleccione aceitar ocontrato.
9. Clique em Activar. O número da licença é confirmado na base dedados da TI para garantir que é válido.
Se o número da licença for válido, aparece o diálogo Activação com
sucesso.
10. Clique em Seguinte ou Concluir para lançar o software.
11. Quando solicitado, clique em OK para aceitar a localizaçãopredefinida para a sua pasta TI-Nspire™. Se necessário, vá para alocalização no computador onde pretende guardar os seusdocumentos e ficheiros TI-Nspire™.
12. Seleccione se pretende ou não substituir quaisquer documentos quetêm o mesmo nome.

7/11/2019 Ti-nspire Ss Guide Pt
http://slidepdf.com/reader/full/ti-nspire-ss-guide-pt-55a0c2c94ce72 23/690
Como começar com o software TI-Nspire™ 13
O software é lançado e o Ecrã de Boas-vindas é apresentado.
Nota: Se o número da licença não for válido, certifique-se de que osnúmeros estão bem introduzidos. Se o problema persistir, contacte aassistência da TI.
Registar o seu produto1. Certifique-se de que está ligado à Internet.
2. Clique em Ajuda > Registar para aceder ao site de registo deprodutos.
3. Siga as instruções no site de Internet para concluir o processo deregisto do produto.
Transferir o manual do utilizador mais recente1. Certifique-se de que está ligado à Internet.
2. Clique em Ajuda > Transferir Manual do Utilizador mais recente.
3. Quando o site de Central de transferências abrir, clique em Transferir para transferir o manual do utilizador correspondente.
Explorar recursos da TI
O menu Ajuda também fornece ligações para os recursos da TI e sites daInternet.
Clique em Ajuda > Visitar education.ti.com para aceder ao site deEducação e Tecnologia da Texas Instruments.
Clique em Ajuda > Visitar Partilha de actividades para aceder aosite de Partilha de actividades da Texas Instruments. Este site contémmais de 500 actividades TI-Nspire™.
Clique em Explorar resolução de problemas online para aceder à
Base de conhecimento da TI, onde pode obter ajuda de resolução deproblemas.
Executar diagnóstico TI-Nspire™
Caso tenha problemas com o software, esta opção permite executar umprograma de diagnóstico curto que irá ajudar os técnicos de assistênciada TI a resolver o problema. Não necessita de acesso à Internet paraexecutar diagnósticos; no entanto, o acesso à Internet é necessário para
enviar o ficheiro de registo para a assistência da TI. Para executardiagnósticos:
1. Clique em Ajuda > Executar diagnóstico TI-Nspire™.A caixa de diálogo Diagnóstico do software abre.

7/11/2019 Ti-nspire Ss Guide Pt
http://slidepdf.com/reader/full/ti-nspire-ss-guide-pt-55a0c2c94ce72 24/690
14 Como começar com o software TI-Nspire™
2. Clique em Iniciar para executar o programa.O ficheiro de registo é criado e a caixa de diálogo Abrir como abre.
3. Vá para a pasta em que pretende guardar o ficheiro, de seguida,clique em Guardar como.
4. Quando a caixa de diálogo Diagnóstico do software aparece.• Clique em Enviar para a TI para enviar o ficheiro para a assistência
da TI.
• Clique em Reiniciar para executar novamente o programa.
• Clique em Cancelar para sair, de seguida, clique em OK paraconfirmar e feche a caixa de diálogo.
Actualizar o seu softwareEis algumas notas importantes sobre a actualização do software:
• Se estiver ligado à Internet e tiver a notificação automática activada,o sistema notifica-o de qualquer actualização do software TI-Nspire™quando abrir o software do computador.
– A verificação automática ocorre sempre que abrir o software.
– Se o sistema estiver actualizado, não receberá nenhuma
notificação.– Pode desligar esta funcionalidade se não quiser receber
notificações automaticamente.
• Pode também procurar actualizações manualmente.
Procurar por actualizações de software manualmente
1. Clique em Ajuda > Procurar por actualizações de software.
Se o seu software estiver actualizado, é apresentado na caixa dediálogo de pesquisa de actualizações indicação de que tem a versãomais recente do software.

7/11/2019 Ti-nspire Ss Guide Pt
http://slidepdf.com/reader/full/ti-nspire-ss-guide-pt-55a0c2c94ce72 25/690
Como começar com o software TI-Nspire™ 15
2. Para desligar as notificações automáticas, anule a selecção “Procurarpor actualizações automaticamente“. Por predefinição, esta opçãoestá ligada.
3. Clique em OK para fechar a janela.
Instalar o software actualizadoApós o sistema procurar por uma actualização, é apresentada na caixa dediálogo de pesquisa de actualizações do software uma mensagem queinforma que está disponível uma versão mais recente do software.
Para instalar a actualização do software e gerir as notificações deactualização:
1. Certifique-se de que está ligado à Internet.
2. Para desligar as notificações automáticas, anule a selecção “Procurarpor actualizações automaticamente“.
3. Clique em Actualizar para guardar as definições e iniciar atransferência.
Aparece uma caixa de mensagem de progresso para mostrar oprogresso da transferência.
Nota: Se receber um erro de ligação, verifique a ligação à Internet e
tente novamente.
Actualizar o sistema operativo de uma unidade portátil
Esta opção só está activa se uma unidade portátil estiver ligada. Paraprocurar por actualizações do SO para uma unidade portátil ligada eseleccionada, conclua os passos seguintes.
1. Abra o Explorador de conteúdo, de seguida, seleccione uma unidadeportátil ligada.
2. Clique em Ajuda > Procurar por actualização do SO da unidadeportátil.
Se o sistema operativo estiver actualizado, é apresentada na caixa dediálogo da pesquisa por actualização do SO da unidade portátilindicação de que o sistema operativo na unidade portátil estáactualizado.

7/11/2019 Ti-nspire Ss Guide Pt
http://slidepdf.com/reader/full/ti-nspire-ss-guide-pt-55a0c2c94ce72 26/690
16 Como começar com o software TI-Nspire™
3. Para desligar as notificações automáticas, anule a selecção deactualizações“. para actualizações”. Por predefinição, esta opção estáligada.
4. Clique em OK para fechar a janela.Instalar um sistema operativo actualizado
Se o sistema operativo não estiver actualizado, é apresentada a caixa dediálogo de pesquisa de actualização do SO da unidade portátil.
1. Clique em Procurar se pretender alterar o local onde o sistemaoperativo é guardado.
2. Clique em Continuar para transferir o SO e actualizar a unidadeportátil.
3. Aceite o contrato de licença e clique em Continuar.
4. Quando é apresentada a mensagem que o avisa que os dados nãoguardados serão perdidos, clique em Sim. A caixa de diálogo deinstalação do SO abre, indicando o progresso da transferência.

7/11/2019 Ti-nspire Ss Guide Pt
http://slidepdf.com/reader/full/ti-nspire-ss-guide-pt-55a0c2c94ce72 27/690
Como começar com o software TI-Nspire™ 17
Quando a transferência estiver concluída, a caixa de diálogo deInformação abre, referindo que o SO foi transferido e que podedesligar a unidade portátil do computador.
5. Clique em OK. O sistema operativo actualizado é instalado naunidade portátil. Quando a actualização está concluída, a unidadeportátil reinicia.
6. Na unidade portátil, siga as solicitações para:
• Seleccionar o idioma preferido• Seleccionar um tamanho de tipo de letra preferido
7. Quando o ecrã Bem-vindo abre, clique em OK. É apresentado o ecrãPágina inicial.
Sobre o software
Conclua os passos seguintes para abrir a janela Sobre, que fornece
informações legais sobre o software e indica qual a versão que possui.
1. Clique em Ajuda > Sobre o software TI-Nspire™ para “estudante”.
Nota: Não necessita de uma ligação à Internet para abrir esta janela.

7/11/2019 Ti-nspire Ss Guide Pt
http://slidepdf.com/reader/full/ti-nspire-ss-guide-pt-55a0c2c94ce72 28/690
18 Como começar com o software TI-Nspire™
2. Clique em OK para fechar a janela.

7/11/2019 Ti-nspire Ss Guide Pt
http://slidepdf.com/reader/full/ti-nspire-ss-guide-pt-55a0c2c94ce72 29/690
Utilizar a área de trabalho Documentos 19
Utilizar a área de trabalho Documentos
Utilize as ferramentas na área de trabalho Documentos para trabalharcom documentos TI-Nspire™ e PublishView™. Este capítulo fornece uma
descrição geral para a área de trabalho Documentos no softwareTI-Nspire™ seguinte:
• Software TI-Nspire™ para professor
• Software TI-Nspire™ para estudante
• Software TI-Nspire™ CAS para professor
• Software TI-Nspire™ CAS para estudante
Quando existirem diferenças entre o software, essas diferenças serão
descritas.
Explorar a área de trabalho Documentos
À Barra de título. Mostra o nome do documento actual e o nome dosoftware. Os botões de minimizar, maximizar e fechar estão situadosno canto direito.
Á Barra de menus. Contém ferramentas para trabalhar comdocumentos.
À
Â
Ç
ÁÃ
Æ
Ä
Å

7/11/2019 Ti-nspire Ss Guide Pt
http://slidepdf.com/reader/full/ti-nspire-ss-guide-pt-55a0c2c94ce72 30/690
20 Utilizar a área de trabalho Documentos
 Separadores Conteúdo/Documentos. No software TI-Nspire™ paraprofessor, utilize estes separadores para alternar entre a área detrabalho Documentos e a área de trabalho Conteúdo. (Estesseparadores não aparecem no software para estudante.)
à Barra de ferramentas da área de trabalho. Mostra as tarefas queefectua com frequência.
Ä Caixa de ferramentas Documentos. Contém ferramentas como omenu Ferramentas do documento, Gestor de páginas, Explorador deconteúdo, Utilitários e emulador TI-SmartView™. Clique nos íconespara aceder às ferramentas disponíveis. Quando está a trabalhar numdocumento TI-Nspire™, as ferramentas disponíveis são específicas aesse documento. Quando está a trabalhar num documentoPublishView™, as ferramentas são específicas a esse documento.
Å Painel da caixa de ferramentas. As opções para a ferramentaseleccionada, são apresentadas nesta área. Por exemplo, clique noícone de Ferramentas do documento para aceder às ferramentasnecessárias para trabalhar com a aplicação activa.
Nota: No software TI-Nspire™ para professor, a ferramenta paraconfigurar perguntas, abre neste espaço quando introduz umapergunta. Para mais informações, consulte o capítulo Utilizar
pergunta no software TI-Nspire™ para professor .
Æ Área de trabalho. Mostra o documento actual e permite efectuarcálculos, adicionar aplicações e adicionar páginas e problemas. Só épossível ter um documento activo de cada vez (seleccionado). Váriosdocumentos aparecem como separadores.
Ç Barra de estado. Mostra o número do problema actual, permiteaceder às definições do documento, alternar entre modo decomputador e modo de unidade portátil e ajustar a espessura ou o
dimensionamento de documentos na área de trabalho.
Explorar a barra de menus e a barra deferramentas
Utilizar a barra de menus
A barra de menus contém todas as opções disponíveis para trabalhar comdocumentos. A barra de menus também fornece acesso às opções para
gerir a sua vista e aceder à Ajuda.

7/11/2019 Ti-nspire Ss Guide Pt
http://slidepdf.com/reader/full/ti-nspire-ss-guide-pt-55a0c2c94ce72 31/690
Utilizar a área de trabalho Documentos 21
Clique numa opção na barra de menus para abrir o menu pendente quelista as opções necessárias para efectuar tarefas. Se aplicável, as teclas deatalho também são listadas no menu pendente.
Utilizar a barra de ferramentas
A barra de ferramentas fornece acesso rápido às opções que usa comfrequência para trabalhar com documentos. Estas tarefas também sãoacessíveis a partir da barra de menus.
Nota: Os ícones ficam esbatidos quando não estão disponíveis.
Utilizar o menu FicheiroAs opções disponíveis no menu Ficheiro estão listadas na tabela seguinte
juntamente com o ícone da barra de ferramentas correspondente e teclade atalho, se aplicável.
Opção domenuFicheiro
Opções Ícone dabarra deferramentas
Tecla deatalho
Novodocumento Crie um documentoTI-Nspire™ novo. Windows®:Ctrl+N
Macintosh®:“+N
NovodocumentoPublishView™
Crie um documentoPublishView™ novo.
Windows®:Ctrl+Shift+N
Macintosh®:“+Shift+N
Abrirdocumento
Abrir um documentoexistente
Windows®:Ctrl+O
Macintosh®:“+O
Fechar Fechar um documento Windows®:Ctrl+W
Macintosh®:
“+W

7/11/2019 Ti-nspire Ss Guide Pt
http://slidepdf.com/reader/full/ti-nspire-ss-guide-pt-55a0c2c94ce72 32/690
22 Utilizar a área de trabalho Documentos
Save
Document(Guardardocumento)
Guarda um documento Windows®:
Ctrl+SMacintosh®:“+S
Guardarcomo...
Guardar um documentocom um nome novo
Guardar naunidadeportátil
Guardar o documentonuma unidade portátilconectada
Converterpara
• Converter umdocumentoTI-Nspire™ (.tns)para um documentoPublishView™ (.tnsp)
• Converter umdocumento
PublishView™ paraum documentoTI-Nspire™
Exportar • Exportar para páginade Internet
• Copiar HTML paraárea de transferência
Imprimir Imprimir um documento Windows®:
Ctrl+P
Macintosh®:“+P
Definições Aceda às definições paraalterar o idioma,definições do documentoe opções do emuladorTI-SmartView™.
Opção domenuFicheiro
Opções Ícone dabarra deferramentas
Tecla deatalho

7/11/2019 Ti-nspire Ss Guide Pt
http://slidepdf.com/reader/full/ti-nspire-ss-guide-pt-55a0c2c94ce72 33/690
Utilizar a área de trabalho Documentos 23
Utilizar o menu Editar
As opções disponíveis no menu Editar estão listadas na tabela seguinte juntamente com o ícone da barra de ferramentas correspondente e teclade atalho, se aplicável.
Propriedades
do documento
Ver e definir
propriedades dodocumento como direitosde autor e definições deprotecção.
Verinformaçõesde direitos deautor
Se o documento possuirdireitos de autor, essainformação éapresentada.
Documentosrecentes
Aceder a documentosrecentemente abertos.
Sair Sair ou fechar o software,com uma solicitação paraguardar qualquertrabalho não guardado.
Windows®:Alt+F4
Macintosh®:“+Q
Menu EditarCampo
Tarefas disponíveis Ícone dabarra deferramentas
Tecla deatalho
Anular Anular a última acção
efectuada
Windows®:
Ctrl+ZMacintosh®:“+Z
Repetir Clique em Repetir parainverter Anular
Windows®:Ctrl+Y
Macintosh®:“+Y
Cortar Corte texto a partir deum documento e copie-o para a área detransferência
Windows®:Ctrl+X
Macintosh®:“+X
Opção domenuFicheiro
Opções Ícone dabarra deferramentas
Tecla deatalho

7/11/2019 Ti-nspire Ss Guide Pt
http://slidepdf.com/reader/full/ti-nspire-ss-guide-pt-55a0c2c94ce72 34/690
24 Utilizar a área de trabalho Documentos
Copiar Copie texto a partir de
um documento para aárea de transferência
Windows®:
Ctrl+CMacintosh®:
“+C
Inserir Cole texto na área detransferência numdocumento
Windows®:Ctrl+V
Macintosh®:ì“ + V
Renomear Dar um nome novo aum ficheiro Windows®:F2
Remover Removerpermanentemente umficheiro
TeclaEliminar
Esquema dapágina
Seleccione um esquemade página para odocumento TI-Nspire™
ou PublishView™actual.
Cor Aplique cor no texto erealce o fundo do textocom cor.
• Cor depreenchimento
• Cor da linha• Cor do texto
Menu EditarCampo
Tarefas disponíveis Ícone dabarra deferramentas
Tecla deatalho

7/11/2019 Ti-nspire Ss Guide Pt
http://slidepdf.com/reader/full/ti-nspire-ss-guide-pt-55a0c2c94ce72 35/690
Utilizar a área de trabalho Documentos 25
Utilizar o menu Ver
As opções disponíveis no menu Ver estão listadas na tabela seguinte juntamente com o ícone da barra de ferramentas correspondente e teclade atalho, se aplicável.
Menu VerOpções
Tarefas disponíveis Ícone dabarra deferramentas
Tecla de atalho
Computador Ver documento nomodo decomputador
Windows®:Alt+Shift+C
Macintosh®:opção + Shift + C
Unidadeportátil Ver documento nomodo de unidadeportátil
Windows®Alt+Shift+H
Dimensionamento
Altere o tamanho davista de documentono modo de unidadeportátil
Página
anterior
Volte à página
anterior numdocumento comvárias páginas
Windows®:
Ctrl+esquerdaMacintosh®:opção + !
Páginaseguinte
Avance para a páginaseguinte numdocumento comvárias páginas
Windows®:Ctrl+direita
Macintosh®:opção + "
Opções deesquemaPublishView™
Quando umdocumentoPublishView™ estáactivo, pode optarpor mostrar ouocultar quebras deproblemas e quebrasde objectos.

7/11/2019 Ti-nspire Ss Guide Pt
http://slidepdf.com/reader/full/ti-nspire-ss-guide-pt-55a0c2c94ce72 36/690
26 Utilizar a área de trabalho Documentos
Utilizar o menu Inserir
As opções disponíveis no menu Inserir estão listadas na tabela seguinte juntamente com o ícone da barra de ferramentas correspondente e teclade atalho, se aplicável.
Menu Insert(Inserir)Opções
Tarefas disponíveis Tecla deatalho
Adicionar um problema
Adicione páginas a um documento comuma das seguintes aplicações:
Windows®:Ctrl + I
Macintosh®:
ì“ + I
•
•
•
•
•
•
•
• (Apenas software paraprofessor)
Insira uma imagem num documento(não activo se a aplicação não suportarimagens)
Insira um novo editor de programas,abra ou visualize um editor de
programas existente ou importe umeditor de programas

7/11/2019 Ti-nspire Ss Guide Pt
http://slidepdf.com/reader/full/ti-nspire-ss-guide-pt-55a0c2c94ce72 37/690
Utilizar a área de trabalho Documentos 27
Utilizar o menu Ferramentas
As opções disponíveis no menu Ficheiros estão listadas na tabela seguinte juntamente com o ícone da barra de ferramentas correspondente e tecla
de atalho, se aplicável.
Abre a consola de sensor na parte
inferior da aplicação activa para aceitara entrada de recolha de dados.
Windows®:
Ctrl + DMacintosh®:ì“ + D
MenuFerramentasOpções
Tarefas disponíveis Ícone dabarra deferramentas
Tecla de atalho
Captura deecrã
• Capturar página
• Capture aunidade portátil
seleccionadaCopia a páginaactiva ou o ecrã daunidade portátilpara a área detransferência e paraa janela de Capturade ecrã TI-Nspire™.
Windows®:Ctrl + J
Macintosh®:
ì“ + J
Ferramenta detransferência
Abre a Ferramentade transferência,que é utilizada paratransferir ficheiros epastas paraunidades portáteisligadas
Windows®:Ctrl + T
Macintosh®:ì“ + T
Variáveis Crie e guarde
variáveis numproblema
Windows®:
Ctrl + LMacintosh®:ì“ + L
Menu Insert(Inserir)Opções
Tarefas disponíveis Tecla deatalho

7/11/2019 Ti-nspire Ss Guide Pt
http://slidepdf.com/reader/full/ti-nspire-ss-guide-pt-55a0c2c94ce72 38/690
28 Utilizar a área de trabalho Documentos
Utilizar o menu Janela
As opções disponíveis no menu Janela estão listadas na tabela seguinte juntamente com o ícone da barra de ferramentas correspondente e tecla
de atalho, se aplicável.
Instalar SO da
unidadeportátil
Actualize o sistema
operativo numaunidade portátilconectada
Menu JanelaOpções
Tarefas disponíveis Tecla deatalho
Reiniciaresquema daárea detrabalho
Reiniciar o esquema da área detrabalho
Área detrabalhoConteúdo
Apenas software para professor: abraa área de trabalho Conteúdo Windows®:Ctrl + Alt + 1
Macintosh®:ì“ + Alt + 1
Área detrabalhoDocumentos
Apenas software para professor:Abra a área de trabalho Documentos
Windows®:Ctrl + Alt + 3
Macintosh®:ì“ + Alt + 3
Ferramentas dodocumento
Abre o menu da aplicação activa. Windows®:Ctrl + Alt + M
Macintosh®:ì“ + Alt + M
Gestor depáginas
Mostre páginas de documentos devárias páginas na Caixa deferramentas dos documentos
Windows®:Ctrl + Alt + P
Macintosh®:
ì“ + Alt + P
MenuFerramentasOpções
Tarefas disponíveis Ícone dabarra deferramentas
Tecla de atalho

7/11/2019 Ti-nspire Ss Guide Pt
http://slidepdf.com/reader/full/ti-nspire-ss-guide-pt-55a0c2c94ce72 39/690
Utilizar a área de trabalho Documentos 29
EmuladorTI-Smartview™
Abre o emulador TI-Smartview™ naCaixa de ferramentas dos
documentos. No software paraprofessor, o emulador funciona comoa unidade portátil.
Os alunos podem utilizar afuncionalidade TI-SmartView™ paraemular um teclado e utilizar osoftware da mesma forma que umaunidade portátil.
Windows®:Ctrl + Alt + E
Macintosh®:ì“ + Alt + E
Utilitários Abre Utilitários na Caixa deferramentas dos documentos Windows®:Ctrl + Alt + U
Macintosh®:ì“ + Alt + U
Explorador deconteúdo
Abre o Explorador de conteúdo naCaixa de ferramentas dosdocumentos
Windows®:Ctrl + Alt + O
Macintosh®:ì“ + Alt + O
Caixa deferramentasOcultarautomaticamente documentos
Seleccione esta opção para ocultar aCaixa de ferramentas Documentos etornar a área do espaço de trabalhomaior. Quando oculta a Caixa deferramentas Documentos, é colocadoum separador verticalmente no ladoesquerdo da janela para aceder àsferramentas.
Mostrardocumento emmosaicos/separadores
Alterne a vista para a vista demosaicos para mostrar miniaturasdos documentos abertos. Se estiverna vista de mosaicos, alterne paramostrar um documento na janelacom separadores que apresentamnomes de outros documentos
Janela deCaptura de ecrã Abre a janela de Captura de ecrãTI-Nspire™
Documento.tns Mostra o nome dos documentosabertos
Menu JanelaOpções
Tarefas disponíveis Tecla deatalho

7/11/2019 Ti-nspire Ss Guide Pt
http://slidepdf.com/reader/full/ti-nspire-ss-guide-pt-55a0c2c94ce72 40/690
30 Utilizar a área de trabalho Documentos
Utilizar o menu Ajuda
As opções disponíveis no menu Ajuda estão listadas na tabela seguinte juntamente com o ícone da barra de ferramentas correspondente e teclade atalho, se aplicável. Consulte Como começar com o softwareTI-Nspire™ para informações adicionais sobre as opções do menu Ajuda.
Utilizar a Caixa de ferramentas dos documentos
A Caixa de ferramentas dos documentos, situada no lado esquerdo daárea de trabalho, contém as ferramentas necessárias para trabalhar comdocumentos TI-Nspire™ e documentos PublishView™.
Opção do menu Ajuda O que pode fazer Tecla deatalho
Ajuda do softwareTI-Nspire™
Aceda à ajuda online F1
Activar Active o software
Registar Registe o software
Transferir o Manual doUtilizador mais recente
Transfira o mais recente manualde utilizador a partir do site daEducation Technology
Visite education.ti.com Aceda ao site da EducationTechnology
Visitar Partilha deactividades
Aceda ao site de Partilha deactividades
Explorar Resolução deproblemas online
Aceda à Base de conhecimento,na qual pode submeter dúvidas
Executar diagnósticoTI-Nspire™
Execute o diagnóstico e envie umrelatório para a assistência da TI
Procurar actualizações desoftware
Procure actualizações e, senecessário, transfira o softwareactualizado
Procurar actualização doSO da unidade portátil
Procure actualizações do SO daunidade portátil e, se necessário,transfira o sistema operativoactualizado
Sobre o softwareTI-Nspire™
Abra a janela Sobre
Ecrã de boas vindas Abra o ecrã Boas vindas

7/11/2019 Ti-nspire Ss Guide Pt
http://slidepdf.com/reader/full/ti-nspire-ss-guide-pt-55a0c2c94ce72 41/690
Utilizar a área de trabalho Documentos 31
Quando clica num ícone da caixa de ferramentas, as ferramentasassociadas aparecem na área de trabalho. Consulte a tabela seguinte
para informações sobre cada ferramenta.
Ícone O que pode fazer
Ferramentasdo documento
Abre o menu da aplicação.
Nos documentos TI-Nspire™, o menu de Ferramentasdo documento contém ferramentas disponíveis paratrabalhar com uma aplicação. As ferramentas são
específicas da aplicação activa.Nos documentos PublishView™, o menu deFerramentas do documento contém as ferramentasnecessárias para inserir aplicações TI-Nspire™ edocumentos TI-Nspire™. Consulte Trabalhar comdocumentos PublishView™ para mais informaçõessobre estas ferramentas.
Gestor depáginas
• Consulte o número de problemas do documento e
onde está.• Mova de uma página para a outra, clicando na
página pretendida.
• Adicione, corte, copie e cole páginas e problemasno mesmo documento ou entre documentos.
Nota: Ao trabalhar num documento PublishView™, oGestor de páginas não está disponível na Caixa de
ferramentas Documentos.
TI-SmartView™
Os professores podem utilizar o emuladorTI-Smartview™ para demonstrar conceitos na unidadeportátil. O emulador TI-Smartview™ funciona como aunidade portátil. Os alunos podem utilizar afuncionalidade TI-SmartView™ para emular umteclado para utilizar o software da mesma forma queuma unidade portátil.
Nota: O conteúdo é apresentado no ecrã pequenoTI-Smartview™ apenas quando o documento seencontra na vista de Unidade portátil.
Quando trabalhar num documento PublishView™, oemulador TI-SmartView™ não está disponível.

7/11/2019 Ti-nspire Ss Guide Pt
http://slidepdf.com/reader/full/ti-nspire-ss-guide-pt-55a0c2c94ce72 42/690
32 Utilizar a área de trabalho Documentos
Explorar as Ferramentas do documento
No exemplo seguinte, o menu de Ferramentas do documento estáaberto, mostrando as opções da aplicação Calculadora.
Utilitários
Fornece acesso aos utilitários seguintes:
• Modelos matemáticos
• Símbolos
• Catálogo
• Operadores matemáticos
• Conversões de unidades
• bibliotecas
Explorador deconteúdo
• Consulte uma lista de ficheiros no seu computador
• Consulte uma lista de ficheiros em qualquerunidade portátil conectada
• Crie e administre os conjuntos de lições
• Actualize o SO nas unidades portáteis ligadas
Aqueles que utilizam o software TI-Nspire™ paraprofessor, para trabalhar com documentos, podemutilizar a ferramenta Explorador de conteúdo paraenviar ou recolher documentos entre o seucomputador e as unidades portáteis ligadas semalterar as áreas de trabalho.
Ícone O que pode fazer

7/11/2019 Ti-nspire Ss Guide Pt
http://slidepdf.com/reader/full/ti-nspire-ss-guide-pt-55a0c2c94ce72 43/690
Utilizar a área de trabalho Documentos 33
Explorar o painel Gestor de páginas
O exemplo seguinte mostra a Caixa de ferramentas dos documentos como Gestor de páginas aberto.
À O menu Caixa de ferramentas dos documentos.
Á Ferramentas disponíveis para a aplicação Calculadora. Clique
em ¢ para abrir o sub-menu para cada opção.
 Clique em para fechar e clique em para abrir asFerramentas do documento.
À
Á Â

7/11/2019 Ti-nspire Ss Guide Pt
http://slidepdf.com/reader/full/ti-nspire-ss-guide-pt-55a0c2c94ce72 44/690
34 Utilizar a área de trabalho Documentos
Explorar o painel TI-SmartView™ ou o painel do teclado
A funcionalidade TI-Smartview™ emula a forma como uma unidadeportátil funciona. No software para professor, a unidade portátil paraprofessor proporciona apresentações de sala de aula. No software paraestudante, o teclado emulado proporciona aos alunos a capacidade deaccionar o software da mesma forma que uma unidade portátil.
Nota: A ilustração seguinte mostra o painel TI-SmartView™ no softwarepara professor. No software para estudante, só é mostrado o teclado.Consulte o capítulo Utilizar o emulador TI-SmartView™ para mais
informações.
À O menu Caixa de ferramentas dos documentos.
Á Clique no sinal de menos para fechar a vista. Clique no sinal +para abrir a vista e mostrar as páginas no documento.
 Barra de deslocação. A barra de deslocação só está activaquando existem demasiadas páginas para mostrar no painel.
À
Á
Â

7/11/2019 Ti-nspire Ss Guide Pt
http://slidepdf.com/reader/full/ti-nspire-ss-guide-pt-55a0c2c94ce72 45/690
Utilizar a área de trabalho Documentos 35
À O menu Caixa de ferramentas dos documentos.
Á Selector da unidade portátil. Clique em ¤ para seleccionar
qual a unidade portátil a mostrar no painel:• TI-Nspire™ CX
• Touchpad TI-Nspire™
• Clickpad TI-Nspire™
De seguida, seleccione como mostrar a unidade portátil:
• Normal
• Contraste elevado
• Contorno
À
Á Ã
Â

7/11/2019 Ti-nspire Ss Guide Pt
http://slidepdf.com/reader/full/ti-nspire-ss-guide-pt-55a0c2c94ce72 46/690
36 Utilizar a área de trabalho Documentos
Explorar o painel Explorador de conteúdo
Utilize o painel Explorador de conteúdo para:
• Consulte uma lista de ficheiros no seu computador
• Consulte uma lista de ficheiros em qualquer unidade portátil ligada• Crie e administre os conjuntos de lições
• Actualize o SO nas unidades portáteis ligadas
• Transfira ficheiros entre um computador e as unidades portáteisligadas
Nota: Os professores que utilizam o software TI-Nspire™ para professor,podem utilizar a ferramenta Explorador de conteúdo para transferir e
copiar documentos entre o seu computador e as unidades portáteisconectadas sem alterar as áreas de trabalho.
 Selector de vista. No software para professor, clique em ¤ para seleccionar a vista da unidade portátil:
• Apenas unidade portátil
• Teclado mais ecrã lateral
• Unidade portátil mais ecrã lateralNota: Pode também alterar estas opções na janela Opções doTI-SmartView™. Clique em Ficheiro> Definições > OpçõesTI-Smartview™ para abrir a janela.
Nota: O selector de vista não está disponível no software paraestudante.
à Quando apenas o ecrã da unidade portátil é seleccionado,
assinale Sempre à frente para manter o ecrã à frente de todasas outras aplicações abertas. (Apenas software paraestudante.)

7/11/2019 Ti-nspire Ss Guide Pt
http://slidepdf.com/reader/full/ti-nspire-ss-guide-pt-55a0c2c94ce72 47/690
Utilizar a área de trabalho Documentos 37
À O menu Caixa de ferramentas dos documentos.
Á Mostra ficheiros no seu computador e o nome da pasta onde osficheiros estão situados. Clique em ¤ para navegar para outrapasta no computador.
 A lista de pastas e ficheiros na pasta indicada no campo Procurarem:. Clique com o botão direito num ficheiro ou pasta realçadospara abrir o menu de contexto que apresenta as acçõesdisponíveis para esse ficheiro ou pasta.
à Clique em para fechar a lista de ficheiros. Clique em paraabrir a lista de ficheiros.
À
Á
Â
Å
Ã
Ä
Æ

7/11/2019 Ti-nspire Ss Guide Pt
http://slidepdf.com/reader/full/ti-nspire-ss-guide-pt-55a0c2c94ce72 48/690
38 Utilizar a área de trabalho Documentos
Explorar o painel Utilitários
O painel Utilitários fornece acesso aos modelos e operadores de
matemática, símbolos especiais, itens de catálogo e bibliotecas quenecessita quando trabalha com documentos. No exemplo seguinte, oseparador Modelos matemáticos está aberto.
Ä Menu Opções Clique em ¤ para abrir o menu pendente dasacções que pode efectuar num ficheiro seleccionado:
• Abra um ficheiro ou pasta existentes
• Mova (navegue) para subir um nível na hierarquia de pastas
• Crie uma pasta nova
• Crie um conjunto de lições novo
• Dê um novo nome a um ficheiro ou pasta
• Copie o ficheiro ou pasta seleccionados
• Cole o ficheiro ou pasta copiados para a área detransferência
• Elimine o ficheiro ou pasta seleccionados
• Seleccione todos os ficheiros numa pasta
• Empacotar conjuntos de lições
• Actualize a vista
• Instalar SO
Å Unidades portáteis conectadas. Lista as unidades portáteisconectadas. As várias unidades portáteis são listadas se estivermais do que uma unidade portátil conectada ao computador ouquando utiliza as Docking Stations do TI-Nspire™.
Æ O nome da unidade portátil ligada. Para apresentar as pastas eficheiros numa unidade portátil, clique duas vezes no nome.
Clique em ¤ para navegar para outra pasta na unidade portátil.

7/11/2019 Ti-nspire Ss Guide Pt
http://slidepdf.com/reader/full/ti-nspire-ss-guide-pt-55a0c2c94ce72 49/690
Utilizar a área de trabalho Documentos 39
ÀO menu Caixa de ferramentas dos documentos.
Á Os Modelos matemáticos estão abertos. Clique duas vezesnum modelo para adicioná-lo a um documento. Clique noseparador Modelo matemático para fechar a vista de modelos.
Para abrir Símbolos, Catálogo, Operadores Matemáticos eBibliotecas, clique no separador.
 Caixa de verificação Activar assistentes. Active esta opção parautilizar um assistente para introduzir argumentos de funções.
à Separadores para abrir vistas onde pode seleccionar eadicionar símbolos, itens de catálogo, operadoresmatemáticos e itens de biblioteca a um documento. Clique noseparador para abrir a vista.
À
Á
Â
Ã

7/11/2019 Ti-nspire Ss Guide Pt
http://slidepdf.com/reader/full/ti-nspire-ss-guide-pt-55a0c2c94ce72 50/690
40 Utilizar a área de trabalho Documentos
Utilizar a área de trabalho
O espaço no lado direito da janela fornece uma área para criar etrabalhar com documentos TI-Nspire™ e PublishView™. Este espaçofornece uma vista do documento para que possa adicionar páginas,
adicionar aplicações e efectuar todo o trabalho. Só é possível ter umdocumento activo de cada vez.
Pode ver documentos numa de duas vistas: Modo de computador oumodo de unidade portátil. Ambas as vistas recordarão o último tamanhoe do local do ficheiro utilizados.
• Modo de unidade portátil. Visualize documentos conformeaparecem no ecrã da unidade portátil. O tamanho do ecrã estálimitado da mesma forma que na unidade portátil.
• Modo de computador. Esta é a vista predefinida no software,conforme indicado no exemplo seguinte.
Compreender a barra de estado
A barra de estado fornece informações sobre o documento actual,permite alternar entre o modo de unidade portátil e o modo decomputador e ajustar a vista do documento.

7/11/2019 Ti-nspire Ss Guide Pt
http://slidepdf.com/reader/full/ti-nspire-ss-guide-pt-55a0c2c94ce72 51/690
Utilizar a área de trabalho Documentos 41
À Na vista de separadores, é apresentado o nome do documento. Senão guardar, o nome predefinido é "Document1." Na vista demosaicos, os documentos abertos são abertos como miniaturas naárea de trabalho.
Á Número de problema e página. Referencia o documento actual.
 Definições. Definições actuais para Ângulo, Auto ou Aproximado eReal ou Complexo. Clique aqui para ver ou alterar as definições Geralou Gráficos e Geometria.
à Vista Documento. Alterne entre o modo de unidade portátil e omodo de computador. Clique no ícone adequado para alterar a vista.
Ä Escala. Quando trabalhar com um documento no modo decomputador, utilize a escala Espessura para aumentar ou diminuir aespessura das linhas num documento. Vá para a esquerda paradiminuir a espessura. Vá para a direita para aumentar a espessura.
Quando trabalhar com um documento no modo de unidade portátil,utilize o selector Escala para controlar o tamanho do documento naárea de trabalho. Vá para a esquerda para o documento ficar menor.Vá para a direita para o documento ficar maior.
Ver e alterar as definições do documento
As definições controlam a forma como a informação é apresentada nosdocumentos TI-Nspire™ e PublishView™.
• As definições gerais controlam como todos os números, incluindoelementos ou matrizes e listas, são apresentados. Pode alterar asdefinições predefinidas, a qualquer momento, e pode especificar asdefinições para um documento em particular.
• As definições de Gráficos e Geometria controlam como ainformação é apresentada em problemas abertos e nos novosproblemas posteriores. Quando altera as definições Gráficos eGeometria, as selecções passam a ser as definições predefinidas paratodos os trabalhos nestas aplicações.
Alterar as definições gerais
Conclua os passos seguintes para personalizar as definições geraisaplicadas ao seu documento.
À Á Â Ã Ä

7/11/2019 Ti-nspire Ss Guide Pt
http://slidepdf.com/reader/full/ti-nspire-ss-guide-pt-55a0c2c94ce72 52/690
42 Utilizar a área de trabalho Documentos
1. Crie um documento novo ou abra um documento existente.
2. A partir da barra de estado, clique duas vezes em Definições ouseleccione Ficheiro > Definições > Definições do documento paraabrir a janela Definições do documento.
Quando abre as Definições do documento pela primeira vez, sãoapresentadas as Definições gerais predefinidas.
3. Prima Separador ou utilize o rato para percorrer a lista de definições.
Clique em ¤ para abrir a lista pendente para ver os valoresdisponíveis para cada definição.
Campo Valor
Ver dígitos • Flutuante
• Flutuante1 - Flutuante12• Fixo0 - Fixo12
Ângulo • Radiano
• Grau
• Grado
Formato exponencial • Normal
• Científica• Engenharia

7/11/2019 Ti-nspire Ss Guide Pt
http://slidepdf.com/reader/full/ti-nspire-ss-guide-pt-55a0c2c94ce72 53/690
Utilizar a área de trabalho Documentos 43
4. Utilize o rato para clicar e seleccione a definição pretendida.
5. Escolha uma das opções seguintes:
• Para aplicar as definições personalizadas a TODOS os documentos,clique em Tornar predefinição.
• Para aplicar as definições apenas no documento aberto, clique emOK.
• Para restaurar as predefinições, clique em Restaurar.
• Clique em Cancelar para fechar a janela sem efectuar alterações.
Alterar as definições de Gráficos e Geometria
Conclua os passos seguintes para personalizar as definições da aplicaçãopara gráficos e geometria.
Real ou Formatocompleto
• Real
• Cartesiano
• Polar
Modo de cálculo • Automático
• CAS: Exacto
• Aproximado
Nota: O modo automático apresentauma resposta de que não é um númerointeiro como uma fracção, exceptoquando utilizar um decimal no
problema. O modo exacto (CAS)apresenta uma resposta que não é umnúmero inteiro como uma fracção ou emformato simbólico, excepto quandoutilizar um decimal no problema.
Formato vectorial • Cartesiano
• Cilíndrica
• Esférico
Base • Decimal
• Hexadecimal
• Binário
Sistema de unidades(CAS)
• SI
• Eng/EUA
Campo Valor

7/11/2019 Ti-nspire Ss Guide Pt
http://slidepdf.com/reader/full/ti-nspire-ss-guide-pt-55a0c2c94ce72 54/690
44 Utilizar a área de trabalho Documentos
1. Crie um documento novo ou abra um documento existente.
2. A partir da barra de estado, clique duas vezes em Definições ouseleccione Ficheiro > Definições > Definições do documento paraabrir a janela Definições do documento.
3. Clique em Gráficos e Geometria para visualizar as definições actuais.
4. Prima Separador ou utilize o rato para percorrer a lista de definições.
Clique em ¤ para abrir a lista pendente para ver os valoresdisponíveis para cada definição.
Campo Valores
Ver dígitos • Automático
• Flutuante
• Flutuante1 -Flutuante12
• Fixo0 - Fixo12
Ângulo do gráfico • Automático
• Radiano
• Grau
• Grado
Ângulogeométrico
• Automático
• Radiano
• Grau
• Grado

7/11/2019 Ti-nspire Ss Guide Pt
http://slidepdf.com/reader/full/ti-nspire-ss-guide-pt-55a0c2c94ce72 55/690
Utilizar a área de trabalho Documentos 45
5. Utilize o rato para seleccionar a definição pretendida.
6. Assinale uma caixa de verificação para activar ou desactivar umaopção.
7. Escolha uma das opções seguintes:
• Para aplicar as definições personalizadas a TODOS os documentos,clique em Tornar predefinição.
• Para aplicar as definições apenas no documento aberto, clique emOK.
• Para restaurar as predefinições, clique em Restaurar.
• Clique em Cancelar para fechar a janela sem efectuar alterações.
Enviar ficheiros para uma unidade portátil
A partir da área de trabalho Documentos, conclua os passos seguintespara enviar um documento TI-Nspire™ (ficheiro .tns) para as unidadesportáteis conectadas.
1. Abra o Explorador de conteúdo, de seguida, navegue para o ficheirono computador que pretende enviar para a unidade portátil.
2. "Arraste e largue" o ficheiro para a unidade portátil. Clique noficheiro para seleccioná-lo, de seguida, sem largar o botão do rato,arraste o ficheiro para a unidade portátil. Solte o botão do rato paracopiar o ficheiro para a unidade portátil seleccionada.
Caixa de verificação Operação quando seleccionadaEsconder automaticamenteetiquetas dos gráficos
As etiquetas dos gráficos só sãoapresentadas quandoseleccionadas, agarradas ouquando sobrepõe o cursor.
Mostrar valores dosextremos dos eixos
É apresentada uma etiquetanumérica nos valores menores emaiores visíveis num eixo.
Mostrar sugestões paramanipulação de funções
Mostra informações úteis à medidaque manipula os gráficos dasfunções
Localizar automaticamenteum ponto de interesse
Mostra zeros, mínimo e máximopara os objectos e as funçõesrepresentados graficamenteenquanto traça os gráficos das
funções.

7/11/2019 Ti-nspire Ss Guide Pt
http://slidepdf.com/reader/full/ti-nspire-ss-guide-pt-55a0c2c94ce72 56/690
46 Utilizar a área de trabalho Documentos
Nota: Pode também seleccionar Ficheiro > Guardar na unidade portátil para enviar um ficheiro do computador para uma unidade portátilligada.
Trabalhar com conjuntos de lições
Muitas lições ou actividades contêm vários ficheiros. Por exemplo,normalmente, os professores têm uma versão de professor de umficheiro, uma versão de estudante, avaliações e, por vezes, ficheiros desuporte. Um conjunto de lições é um depósito que permite aosprofessores agrupar todos os ficheiros necessários para uma lição. Naárea de trabalho Documentos, pode visualizar, editar, demonstrar eguardar actualizações de ficheiros .tns num conjunto de lições. Podeutilizar os conjuntos de lições para:
• Adicionar qualquer tipo de ficheiro (.tns, .tnsp, .doc, .pdf, .ppt) a umconjunto de lições.
• Envie conjuntos de lições para unidades portáteis ligadas; no entanto,apenas os ficheiros .tns são enviados para a unidade portátil.
• Visualize todos os ficheiros num conjunto de lições, utilizando osoftware TI-Nspire™
• Agrupe todos os ficheiros associados a uma lição num local
• Envie um ficheiro de conjunto de lições por e-mail para professoresou alunos em vez de procurar e anexar vários ficheiros.
Na área de trabalho Documentos, as opções para trabalhar comconjuntos de lições encontram-se no Explorador de conteúdo.
Criar um novo conjunto de lições
Conclua os passos seguintes para criar um novo conjunto de lições.
1. A partir da área de trabalho Documentos, clique em no painelCaixa de ferramentas dos documentos para abrir o Explorador deconteúdo.
2. Navegue para a pasta onde pretende guardar o ficheiro do conjuntode lições.
3. Clique em para abrir o menu pendente, de seguida, seleccione
Novo conjunto de lições.O novo ficheiro do conjunto de lições é criado com um nomepredefinido e colocado na sua lista de ficheiros.
4. Introduza um nome para o seu conjunto de lições e prima Enter paraguardar o ficheiro.

7/11/2019 Ti-nspire Ss Guide Pt
http://slidepdf.com/reader/full/ti-nspire-ss-guide-pt-55a0c2c94ce72 57/690
Utilizar a área de trabalho Documentos 47
Adicionar ficheiros a um conjunto de lições
Por predefinição, os conjuntos de lições estão vazios quando são criados.Utilize qualquer um dos seguintes métodos para adicionar ficheiros a umconjunto de lições:
• "Arraste e largue" qualquer ficheiro num conjunto de liçõesseleccionado. Este método move o ficheiro para o conjunto de lições.Se eliminar o conjunto de lições, o ficheiro é eliminado docomputador. Pode recuperar o ficheiro a partir da Reciclagem.
• Arraste e largue qualquer ficheiro num conjunto de liçõesseleccionado.
• Utilize a opção "Adicionar ficheiros ao conjunto de lições". Estemétodo copia os ficheiro seleccionados para o conjunto de lições. O
ficheiro não é movido da sua localização original.Utilizar a opção Adicionar ficheiros ao conjunto de lições
Para adicionar ficheiros ao conjunto utilizando a opção Adicionarficheiros ao conjunto de lições:
1. A partir do Explorador de conteúdo, clique duas vezes no conjunto delições para abrir a janela do conjunto de lições. O nome da janelareflecte o nome do conjunto de lições.
2. Clique em Adicionar ficheiros ao conjunto de lições para abrir a janela Adicionar.

7/11/2019 Ti-nspire Ss Guide Pt
http://slidepdf.com/reader/full/ti-nspire-ss-guide-pt-55a0c2c94ce72 58/690
48 Utilizar a área de trabalho Documentos
3. Utilize o gestor de ficheiros para navegar e seleccionar o ficheiro quepretende adicionar ao conjunto de lições.
• Pode seleccionar vários ficheiros de uma vez, se estiverem situadosna mesma pasta.
• Se os ficheiros estiverem situados em pastas diferentes, podeadicioná-los um de cada vez.
• Não pode criar uma pasta num conjunto de lições ou adicionaruma pasta a um conjunto de lições.
4. Clique em Adicionar para adicionar o ficheiro ao conjunto.
O ficheiro é adicionado ao conjunto e está agora listado na janela doconjunto de lições.
5. Repita este processo até todos os ficheiros necessários foremadicionados ao conjunto de lições.
Abrir um conjunto de lições
Para visualizar e trabalhar com ficheiros num conjunto de lições, efectueum dos passos seguintes para abrir o ficheiro do conjunto de lições.
Clique duas vezes no nome do conjunto de lições.
Seleccione o conjunto de lições, de seguida clique com o botão direitoe seleccione Abrir a partir do menu de contexto.
Seleccione o conjunto de lições, clique em , de seguida, seleccioneAbrir.
Seleccione o conjunto de lições, de seguida, prima Ctrl + O.(Macintosh®: “ + O).

7/11/2019 Ti-nspire Ss Guide Pt
http://slidepdf.com/reader/full/ti-nspire-ss-guide-pt-55a0c2c94ce72 59/690
Utilizar a área de trabalho Documentos 49
Quando abre um conjunto de lições, os ficheiros no conjunto sãoapresentados numa janela separada.
Nota: Não pode abrir um conjunto de lições fora do softwareTI-Nspire™. Por exemplo, se abrir a pasta utilizando o gestor de ficheirosno computador e clicar duas vezes no nome do conjunto de lições, não
lança automaticamente o software. Abrir ficheiros num conjunto de lições
Pode abrir qualquer ficheiro num conjunto de lições no computador sepossuir o programa associado ao tipo de ficheiro.
• Quando abre um ficheiro .tns ou .tnsp, o ficheiro abre no espaço detrabalho Documentos no software TI-Nspire™.
• Quando abre outro tipo de ficheiro, lança a aplicação ou o programa
associado a esse ficheiro. Por exemplo, se abrir um ficheiro .doc, abreno Microsoft® Word.
Utilize uma das opções seguintes para abrir um ficheiro num conjunto delições:
Clique duas vezes no conjunto de lições, de seguida, clique duas vezesnum ficheiro no conjunto de lições.
Num conjunto de lições, seleccione o ficheiro, de seguida, clique em ¢
ou clique com o botão direito no nome do ficheiro e seleccione Abrir a partir do menu de contexto.
Gerir ficheiros num conjunto de lições
Pode abrir, copiar/colar, eliminar e dar um novo nome a ficheiros numconjunto de lições existente. Para situar e trabalhar com ficheiros numconjunto de lições existente:
1. No painel Caixa de ferramentas dos documentos, abra o Explorador
de conteúdo.2. Vá para a pasta onde o conjunto de lições está guardado.
3. Clique em ¢ ou clique duas vezes no conjunto de lições para abrir a janela do conjunto de lições.

7/11/2019 Ti-nspire Ss Guide Pt
http://slidepdf.com/reader/full/ti-nspire-ss-guide-pt-55a0c2c94ce72 60/690
50 Utilizar a área de trabalho Documentos
4. Seleccione o ficheiro com o qual pretende trabalhar e clique em ¢ para abrir o menu de contexto.
5. Seleccione a acção que pretende efectuar.
• Clique em Abrir para abrir o ficheiro. Os documentos TI-Nspire™ ePublishView™ abrem na área de trabalho Documentos. Quandoabre outro tipo de ficheiro, inicia a aplicação ou o programaassociado a esse ficheiro.
• Clique em Copiar para colocar o ficheiro na área de transferência.• Vá para uma pasta no computador ou seleccione uma unidade
portátil, de seguida, clique com o botão direito e seleccione Colar para colocar o ficheiro copiado numa nova localização.
• Clique em Eliminar para eliminar um ficheiro do conjunto delições. Tenha cuidado ao eliminar um ficheiro de um conjunto delições. Deve certificar-se de que tem um cópia de segurança dosficheiros contidos no conjunto, se necessitar dos ficheiros para
uma utilização futura.• Clique em Renomear para dar um novo nome ao ficheiro. Para
cancelar esta acção, prima a tecla Esc.
• Clique em Adicionar ficheiros ao conjunto de lições paraseleccionar e adicionar ficheiros adicionais ao conjunto.
• Clique em Actualizar para actualizar a lista de ficheiros noconjunto.
• Clique em Empacotar conjunto de lições para criar um ficheiro.tilb
• Clique em Enviar para unidades portáteis ligadas para abrir aFerramenta de transferência e enviar o ficheiro seleccionado para

7/11/2019 Ti-nspire Ss Guide Pt
http://slidepdf.com/reader/full/ti-nspire-ss-guide-pt-55a0c2c94ce72 61/690
Utilizar a área de trabalho Documentos 51
as unidades portáteis ligadas. Só pode enviar ficheiros .tns paraunidades portáteis.
6. Quando concluído, clique em Fechar para fechar a janela.
Empacotar conjuntos de lições
Empacotar conjuntos de lições criar uma pasta "pacote" com um ficheiro.tilb. Este ficheiro contém todos os conteúdos do conjunto de lições. Temde empacotar a lição antes de poder enviar o conjunto de lições por e-mail (ficheiro .tilb) para colegas ou alunos. Por predefinição, o conjuntode lições é guardado na ordem seguinte:...\TI-Nspire\New Lesson Bundle1.tilb\package\...
Para empacotar uma lição a partir da área de trabalho Documentos:
1. Abrir o Explorador de conteúdo.2. Vá para a pasta onde o conjunto de lições está guardado.
3. Seleccione o conjunto de lições que pretende empacotar.
4. Clique com o botão direito para abrir o menu de contexto, deseguida, seleccione Empacotar lição.
É apresentada uma caixa de diálogo a confirmar que o ficheiro .tilbfoi criado e o conjunto de lições foi empacotado com sucesso.
5. Clique em Sim para abrir a pasta onde o pacote da lição estáguardado. Clique em Não para fechar a caixa de diálogo.
Enviar um conjunto de lições por e-mail
Após um conjunto de lições ter sido empacotado, pode enviar o ficheiro.tilb por e-mail para outros professores ou alunos. Para anexar o conjuntode lições a um e-mail:
1. No seu cliente de e-mail, seleccione a opção necessária para anexarum ficheiro, de seguida, vá para a pasta .tilb.
2. Certifique-se de que abre a pasta e selecciona o ficheiro .tilb paraanexar ao e-mail. Não pode enviar a pasta .tilb por e-mail

7/11/2019 Ti-nspire Ss Guide Pt
http://slidepdf.com/reader/full/ti-nspire-ss-guide-pt-55a0c2c94ce72 62/690
52 Utilizar a área de trabalho Documentos
Gerir conjuntos de lições
Utilize o menu de opções ou o menu de contexto para copiar, eliminar,dar novo nome ou enviar um conjunto de lições para as unidadesportáteis conectadas. Não pode adicionar uma pasta a um conjunto delições.
1. No Explorador de conteúdo, clique com o botão direito no nome do
conjunto de lições ou clique em para abrir o menu de contexto.
2. Seleccione a acção que pretende efectuar. Se uma acção não estiver
disponível, fica esbatida.• Clique em Abrir para abrir o conjunto de lições.
• Clique em Subir um nível para subir um nível na hierarquia daspastas.
• Não pode adicionar uma pasta a um conjunto de lições. Seseleccionar Abrir pasta, é adicionada uma nova pasta onde oconjunto de lições está guardado.
• Seleccione Novo conjunto de lições para criar um novo conjuntode lições. O novo conjunto de lições não é adicionado ao conjuntode lições existente—é criado na mesma pasta que o conjunto delições existente.
• Clique em Renomear para alterar o nome do conjunto de lições.Prima a tecla Esc para cancelar esta acção.
• Clique em Copiar para copiar o conjunto de lições para a área detransferência.
• Vá para outra pasta, de seguida, clique em Colar para copiar oconjunto de lições noutra localização.
• Clique em Eliminar para eliminar o conjunto de lições. Tenhacuidado ao eliminar um conjunto de lições. Deve certificar-se de

7/11/2019 Ti-nspire Ss Guide Pt
http://slidepdf.com/reader/full/ti-nspire-ss-guide-pt-55a0c2c94ce72 63/690
Utilizar a área de trabalho Documentos 53
que tem um cópia de segurança dos ficheiros contidos noconjunto, se necessitar dos ficheiros para uma utilização futura.
• Seleccionar tudo realça todos os ficheiros na pasta aberta. Estaacção não se aplica aos conjuntos de lições.
• Clique em Empacotar lição para criar um ficheiro .tilb.• Clique em Actualizar para actualizar a lista de ficheiros na pasta
aberta.
Enviar conjuntos de lições para unidades conectadas
1. No Explorador de conteúdo, seleccione o conjunto de lições quepretende enviar.
2. Utilizando o rato, "arraste e largue" o ficheiro do conjunto de lições
numa unidade portátil ligada. Pode também copiar o conjunto delições, de seguida, cole-o numa unidade portátil ligada.
O conjunto de lições é transferido para a unidade portátil como umapasta com o mesmo nome. Apenas os ficheiros .tns são transferidospara a unidade portátil.
Utilizar a Captura de ecrã
Utilize a Captura de ecrã para copiar uma imagem da vista activa nocomputador ou unidade portátil. As imagens são copiadas para a área detransferência e para a janela de Captura de ecrã TI-Nspire™. Utilize asopções na janela de Captura de ecrã TI-Nspire™ para guardar as imagenscomo ficheiros .jpg, que podem ser inseridas em aplicações TI-Nspire™que permite imagens ou inseridas em documentos criados utilizandooutra aplicação como o Microsoft® Word.
Capturar páginas num documento
1. A partir de um documento aberto, clique em .
• Para capturar a página actual do computador, seleccione Capturarpágina.
• Para capturar a página actual numa unidade portátil conectada,certifique-se de que a unidade portátil está seleccionada, deseguida, clique em Capturar unidade portátil seleccionada.
A imagem é copiada para a área de transferência e para a janela de
Captura de ecrã TI-Nspire™. O diálogoabre no canto inferior direito do ambiente de trabalho, quando acaptura de ecrã está concluída.

7/11/2019 Ti-nspire Ss Guide Pt
http://slidepdf.com/reader/full/ti-nspire-ss-guide-pt-55a0c2c94ce72 64/690
54 Utilizar a área de trabalho Documentos
2. Clique em Ver para abrir a janela de Captura de ecrã TI-Nspire™.
Pode também seleccionar Janela > Janela de captura de ecrã paraabrir a janela de Captura de ecrã TI-Nspire™.
3. Para capturar páginas adicionais, avance para a página seguinte no
documento, de seguida, clique em para seleccionar a opção
necessária para adicionar essa página à janela de Captura de ecrãTI-Nspire™.
Para mais informações sobre utilizar a captura de ecrã, consulteTrabalhar com documentos TI-Nspire™.
Actualizar o SO da unidade portátil
Para instalar ou actualizar o sistema operativo numa unidade portátilconectada a partir do espaço de trabalho Documentos.
1. Certifique-se de que o ficheiro do SO actualizado é transferido para ocomputador e de que todo o trabalho na unidade portátil estáguardado.
Nota: Pode encontrar os mais recentes ficheiros do SO no site daEducação e tecnologia (http://education.ti.com).
2. Abra o Explorador de conteúdo para ver as unidades portáteisconectadas.
3. Seleccione a unidade portátil que pretende actualizar.

7/11/2019 Ti-nspire Ss Guide Pt
http://slidepdf.com/reader/full/ti-nspire-ss-guide-pt-55a0c2c94ce72 65/690
Utilizar a área de trabalho Documentos 55
4. Clique em , de seguida, seleccione Instalar SO ou seleccioneFerramentas > Instalar SO da unidade portátil a partir da barra demenus. A caixa de diálogo Seleccionar ficheiro do SO da unidadeportátil abre.
5. Vá para a pasta no computador onde o sistema operativo está
situado.6. Seleccione o nome do ficheiro, de seguida, clique em Instalar SO.
• Se estiver a actualizar uma unidade portátil TI-Nspire™ CX,seleccione TI-Nspire.tco
• Se estiver a actualizar uma unidade portátil TI-Nspire™ CX CAS,seleccione TI-Nspire.tcc
• Se estiver a actualizar uma unidade portátil TI-Nspire™, seleccione
TI-Nspire.tno• Se estiver a actualizar uma unidade portátil TI-Nspire™ CAS,
seleccione TI-Nspire.tnc
7. Quando a mensagem de confirmação é apresentada, clique em Sim.O diálogo A instalar SO abre, indicando o progresso da transferência.

7/11/2019 Ti-nspire Ss Guide Pt
http://slidepdf.com/reader/full/ti-nspire-ss-guide-pt-55a0c2c94ce72 66/690
56 Utilizar a área de trabalho Documentos
8. Quando o diálogo de informação abre, indicando que a transferênciaestá concluída, clique em OK. O sistema operativo actualizado éinstalado na unidade portátil. Quando a actualização está concluída,a unidade portátil reinicia.
9. Na unidade portátil, siga as solicitações para:
• Escolher um idioma preferido
• Seleccionar um tamanho de tipo de letra preferido
10. Na unidade portátil, clique em OK quando o ecrã Bem-vindo abre.Aparece o ecrã Página inicial.

7/11/2019 Ti-nspire Ss Guide Pt
http://slidepdf.com/reader/full/ti-nspire-ss-guide-pt-55a0c2c94ce72 67/690
Trabalhar com documentos TI-Nspire™ 57
Trabalhar com documentos TI-Nspire™
Esta secção descreve como trabalhar com documentos TI-Nspire™ com oespaço de trabalho Documentos. As informações deste capítulo são para
os seguintes softwares TI-Nspire™:• Software TI-Nspire™ Edição do Professor
• Software TI-Nspire™ Edição do Estudante
• Software TI-Nspire™ CAS Edição do Professor
• Software TI-Nspire™ CAS Edição do Estudante
• Software TI-Nspire™ Navigator™ Edição do Professor
Quando existirem diferenças entre o software, essas diferenças sãodescritas.
Acerca dos documentos
Todos os trabalhos criados e guardados com o software informático sãoguardados como um documento, que pode partilhar com outros com osoftware TI-Nspire™ e com os utilizadores das unidades portáteis.Existem dois tipos de documentos:
• Documento TI-Nspire™ (ficheiro .tns)
• Documento PublishView™ (ficheiro .tnsp)
Documentos TI-Nspire™
Um documento TI-Nspire™ é composto por um ou mais problemas e cadaproblema contém uma ou mais páginas. Uma página individual apareceno espaço de trabalho do ecrã. Todo o trabalho é feito nas aplicaçõesdentro de páginas. Como o software TI-Nspire™ e as unidades portáteisTI-Nspire™ partilham a mesma funcionalidade, pode utilizar o softwarepara criar documentos TI-Nspire™ que pode transferir entre o software euma unidade portátil.
Documentos PublishView™
Pode imprimir documentos PublishView™ numa folha de papel padrãoou publicá-los num sítio Web ou blogue. Os documentos PublishView™podem incluir texto formatado, imagens e hiperligações, assim como
todas as aplicações TI-Nspire™.Para mais informações sobre como criar e utilizar documentosPublishView™, consulte Trabalhar com documentos PublishView™.

7/11/2019 Ti-nspire Ss Guide Pt
http://slidepdf.com/reader/full/ti-nspire-ss-guide-pt-55a0c2c94ce72 68/690
58 Trabalhar com documentos TI-Nspire™
Gerir documentos TI-Nspire™
Quando abrir o software informático pela primeira vez, o espaço detrabalho Documentos abre com um documento vazio com um problema.Pode adicionar aplicações e conteúdo a este problema para criar um
documento.Nota: O ecrã de Boas-vindas aparece quando abrir o software seseleccionar a opção "mostrar sempre isto no arranque". Clique no íconede uma aplicação para adicionar um problema com uma aplicação activaa um novo documento.
Criar um novo documento TI-Nspire™
Para criar um novo documento TI-Nspire™, complete os seguintes passos:
1. Na barra de menus do espaço de trabalho Documentos, seleccione
Ficheiro > Novo documento TI-Nspire™ ou clique em na barrade ferramentas e, em seguida, seleccione Novo documentoTI-Nspire™.
O novo documento aparece no espaço de trabalho Documentos e é-lhe solicitado para seleccionar uma aplicação. Por predefinição, osnovos documentos aparecem na vista actual: computador ou unidade
portátil. Para alterar a vista, utilize o menu Ver ou clique no íconeadequado na barra de estado.
2. Seleccione uma aplicação para adicionar um problema aodocumento.
O problema é adicionado ao documento.

7/11/2019 Ti-nspire Ss Guide Pt
http://slidepdf.com/reader/full/ti-nspire-ss-guide-pt-55a0c2c94ce72 69/690
Trabalhar com documentos TI-Nspire™ 59
Guardar documentos TI-Nspire™
Para guardar um novo documento:
1. Seleccione Ficheiro > Guardar documento ou clique em .
Aparece a caixa de diálogo Guardar documento TI-Nspire™.
2. Vá para a pasta onde quer guardar o documento ou crie uma pasta
para guardar o documento.3. Escreva um nome para o novo documento.
4. Clique em Guardar para guardar o documento.
O documento fecha-se e é guardado com a extensão .tns.
Nota: Quando guardar um ficheiro, o software procura primeiro namesma pasta da próxima vez que abrir um ficheiro.
Guardar um documento com um novo nomePara guardar um documento guardado previamente numa nova pastae/ou com um novo nome:
1. Seleccione Ficheiro > Guardar como... da barra de menus.
Aparece a caixa de diálogo Guardar documento TI-Nspire™.
2. Vá para a pasta onde quer guardar o documento ou crie uma pastapara guardar o documento.
3. Escreva um nome novo para o documento.
4. Clique em Guardar para guardar o documento com um novo nome.

7/11/2019 Ti-nspire Ss Guide Pt
http://slidepdf.com/reader/full/ti-nspire-ss-guide-pt-55a0c2c94ce72 70/690
60 Trabalhar com documentos TI-Nspire™
Abrir um documento existente
Para abrir um documento:
1. Clique em Ficheiro > Abrir documento ou clique em .
Aparece a caixa de diálogo Abrir.
2. Utilize o browser de ficheiros para localizar o ficheiro que pretende
abrir e clique no ficheiro para o seleccionar.3. Clique em Abrir.
O documento abre-se no espaço de trabalho.
Nota: Para seleccionar um dos 10 documentos mais recentes, clique emFicheiro > Documentos recentes e seleccione um documento na listapendente.
Utilizar o Explorador de conteúdo para localizar
ficheirosO Explorador de conteúdo é um browser de ficheiros que lista osficheiros do computador e de qualquer unidade portátil ligada. Utilize opainel Explorador de conteúdo para:
• Transferir ficheiros e pastas entre o computador e quaisquer unidadesportáteis ligadas.
• Copiar e colar ficheiros, conjuntos de lições e pastas.
Abrir o Explorador de conteúdo
Na Caixa de ferramentas Documentos, clique em .

7/11/2019 Ti-nspire Ss Guide Pt
http://slidepdf.com/reader/full/ti-nspire-ss-guide-pt-55a0c2c94ce72 71/690
Trabalhar com documentos TI-Nspire™ 61
À Browser de ficheiros do computador - Contém as pastas e osficheiros do computador.
Á Pasta actual de nível superior - A pasta actual. Clique em ¤ para irpara outra pasta. A pasta predefinida é Os meus documentos.
 Pastas - Faça duplo clique no ícone da pasta para ver os ficheiros
numa pasta.Ã Ficheiros - Ficheiros na pasta do nível superior.
Ä Browser de ficheiros da unidade portátil - Esta secção do painelcontém pastas e ficheiros de uma unidade portátil ligada.
Å Menu de contexto - Clique em ¤ para abrir o menu pendente comopções para trabalhar com pastas e ficheiros no Explorador deconteúdo.
Æ Setas duplas de Abrir/Fechar - Clique aqui para abrir ou fechar obrowser de ficheiros do Computador ou da Unidade portátil.
Pode seleccionar ficheiros e pastas no painel do browser de ficheiros doExplorador de conteúdo e arrastar e largá-los noutra localização:
ÀÁ
Â
Ã
Ä
Å
Æ

7/11/2019 Ti-nspire Ss Guide Pt
http://slidepdf.com/reader/full/ti-nspire-ss-guide-pt-55a0c2c94ce72 72/690
62 Trabalhar com documentos TI-Nspire™
• Seleccione um ficheiro ou uma pasta e arraste-o para outra pasta dobrowser do computador ou da unidade portátil
• Seleccione um ficheiro .tns ou .tnsp e arraste-o para o espaço detrabalho para abrir o documento.
Compreender que ficheiros e pastas pode transferir• Pode utilizar o painel do browser de ficheiros para transferir ou
mover os seguintes tipos de ficheiros entre um computador e umaunidade portátil ligada:
• Não pode transferir os ficheiros .tnsp para uma unidade portátil; no
entanto, pode converter um ficheiro .tnsp para um ficheiro .tns.• As pastas de ficheiros que pode transferir podem ser limitadas
consoante a versão do software da unidade portátil e a estrutura depastas, como, por exemplo, o número de níveis que existem na pasta.
• Se mover as pastas de ficheiros com ficheiros não suportados, osficheiros suportados são transferidos e os ficheiros não suportadossão ignorados.
• Todos os ficheiros de um conjunto de lições aparecem no Exploradorde conteúdo.
Tipo de ficheiro Extensão
Documento TI-Nspire™ .tns
Ficheiro do conjunto de liçõesempacotado .tilb
Ficheiro Learning Check .edc
Ficheiro Cabri™ .fig
Ficheiros do sistema operativo da unidadeportátil
Unidade portátil TI-Nspire™ CX .tco
Unidade portátil TI-Nspire™ CXCAS
.tcc
Unidade portátil TI-Nspire™ .tno
Unidade portátil TI-Nspire™CAS
.tnc

7/11/2019 Ti-nspire Ss Guide Pt
http://slidepdf.com/reader/full/ti-nspire-ss-guide-pt-55a0c2c94ce72 73/690
Trabalhar com documentos TI-Nspire™ 63
Guardar um documento numa unidade portátil ligada
No espaço de trabalho Documentos, efectue os passos seguintes paraguardar um documento numa unidade portátil ligada.
Nota: Utilize um cabo USB padrão para ligar uma unidade portátil a umcomputador. Na sala de aulas, utilize a base de ligação TI-Nspire™ ou abase de ligação TI-Nspire™ CX para ligar várias unidades portáteis aocomputador.
1. Abra o documento que pretende guardar numa unidade portátil.
2. Seleccione Ficheiro > Guardar na unidade portátil. Aparece a caixade diálogo Guardar na unidade portátil.
Nota: Pode também "arrastar e largar" um ficheiro do painel docomputador para uma unidade portátil listada no painel Unidadesportáteis ligadas.
3. Seleccione a unidade portátil receptora. Se estiverem ligadas váriasunidades portáteis, os nomes são listados.
4. Clique em Guardar para guardar o ficheiro ou em Cancelar para nãoguardar.
Se escolher o nome de um ficheiro existente, aparece uma caixa dediálogo a perguntar se quer substituir o ficheiro.
Para substituir o ficheiro, clique em Substituir. Para não guardar,clique em Cancelar.
5. Uma caixa de diálogo mostra que o ficheiro está a ser guardado.

7/11/2019 Ti-nspire Ss Guide Pt
http://slidepdf.com/reader/full/ti-nspire-ss-guide-pt-55a0c2c94ce72 74/690
64 Trabalhar com documentos TI-Nspire™
Nota: Qualquer ficheiro guardado numa unidade portátil é guardadocomo um ficheiro .tns.
Abrir documentos da unidade portátil no software
Pode abrir documentos de uma unidade portátil directamente no
software. Pode trabalhar com os documentos e guardá-los com oscomandos comuns de guardar.
Para abrir um documento na unidade portátil:
No Explorador de conteúdo, seleccione o documento do painel dobrowser Unidades portáteis ligadas.
— OU —
Clique com o botão direito do rato, seleccione Abrir, vá para o
documento e clique em OK.
Guardar documentos da unidade portátil no software
Para guardar um documento da unidade portátil editado no software,efectue um dos seguintes procedimentos:
Escreva Ctrl + S (Macintosh®: ì“ + S).
— OU —
Clique em Ficheiro > Guardar documento.
Copiar pastas e ficheiros suportados
Para copiar pastas e ficheiros suportados:
1. Clique sem soltar no ficheiro que pretende copiar. Para seleccionarvários ficheiros, utilize Ctrl + Click (Macintosh®: ì“ + Click).
2. Arraste os ficheiros para o destino pretendido e liberte o rato.
3. Se existir um ou mais ficheiros no destino com os mesmos nomes, é-lhe perguntado se quer substituir os ficheiros.
4. Clique em Sim para substituir o ficheiro apresentado, Sim para todos para substituir todos os ficheiros ou em Não para parar.
5. Quando estiver no processo de copiar um grupo de ficheiros, cliqueem Cancelar para cancelar a operação. Apenas os ficheiros nãotransferidos para o destino serão cancelados. Os outros ficheiros jáforam transferidos.
Nota: Se copiar para uma unidade portátil ligada, só pode copiar osdocumentos suportados .tns.

7/11/2019 Ti-nspire Ss Guide Pt
http://slidepdf.com/reader/full/ti-nspire-ss-guide-pt-55a0c2c94ce72 75/690
Trabalhar com documentos TI-Nspire™ 65
Criar novas pastas
1. No painel Computador ou Unidades portáteis ligadas, clique em
e seleccione Nova pasta.
2. Escreva um nome para a pasta e prima Enter.
Eliminar documentos
As eliminações de ficheiros da unidade portátil são permanentes e nãopodem ser anuladas, por conseguinte, certifique-se de que realmentequer eliminar o ficheiro seleccionado. As eliminações de ficheiros docomputador são enviados para a Reciclagem e podem ser recuperados senão esvaziar a Reciclagem.
1. Seleccione o documento que pretende eliminar.
2. Clique em Editar > Eliminar ou prima a tecla Delete.
3. Quando aparecer a caixa de diálogo Aviso, clique em Sim paraconfirmar a eliminação.
O documento é eliminado.
Trabalhar com vários documentos
Quando estão abertos vários documentos, todos os nomes dosdocumentos estão listados em separadores na parte inferior da área detrabalho. Só está activo um documento de cada vez e apenas estedocumento é afectado pelos comandos dos menus ou das ferramentas.Pode também mostrar as miniaturas de todos os documentos abertos noespaço de trabalho. Para mostrar miniaturas, seleccione Janela >Mostrar documentos em mosaicos.
Para alternar entre os documentos:
À Clique no separador para mostrar um documento no espaçode trabalho. Este documento torna-se no documento activo. Sea vista Mostrar documentos em mosaicos estiver aberta, estesseparadores não aparecem.
Á Utilize as setas direita e esquerda para percorrer a lista dedocumentos. Estas setas só ficam activas quando existiremmuitos documentos para ajustar na janela.
À Á Â

7/11/2019 Ti-nspire Ss Guide Pt
http://slidepdf.com/reader/full/ti-nspire-ss-guide-pt-55a0c2c94ce72 76/690
66 Trabalhar com documentos TI-Nspire™
Trabalhar com vários documentos na vista em mosaicoQuando vários documentos estiverem abertos, pode ver as miniaturasdos documentos no espaço de trabalho. Para alterar a vista:
Seleccione Janela > Mostrar documentos em mosaicos. Osdocumentos abertos aparecem como miniaturas no espaço detrabalho e a barra de deslocação fica activa.
A barra de estado permanece disponível; no entanto, os nomes dosdocumentos aparecem na vista de miniatura. Seleccione Janela >Mostrar documentos em separadores para ver um documento de
cada vez no espaço de trabalho.
Fechar documentos
Para fechar um documento, clique em Ficheiro > Fechar ou cliqueno ícone Fechar no separador de documentos na parte inferior dodocumento.
Se utilizar a vista em mosaico, clique no ícone Fechar no cantosuperior direito da janela do documento.
 Clique no ícone Mostrar lista para listar todos os documentosabertos. Isto é útil quando tiver muitos documentos abertos eos nomes dos documentos dos separadores puderem estartruncados.

7/11/2019 Ti-nspire Ss Guide Pt
http://slidepdf.com/reader/full/ti-nspire-ss-guide-pt-55a0c2c94ce72 77/690
Trabalhar com documentos TI-Nspire™ 67
Trabalhar com aplicações
Quando abrir um novo documento ou adicionar uma página a umdocumento pela primeira vez, seleccione uma aplicação no menu.
A ilustração seguinte como um problema na aplicação Listas e Folha de
Cálculo aparece no espaço de trabalho do lado direito da janela quandoseleccionar o modo de unidade portátil.
À Nome do documento - Este separador contém o nome dodocumento.
Á Contador de problemas/páginas - O primeiro valor representa onúmero do problema da página activa enquanto o segundo valorindica o número da página do problema. No exemplo, o contador lê
1.2, indicando Problema 1, Página 2. Definições - Permite alterar as Definições gerais e as Definições de
Gráficos e Geometria para o documento activo ou as predefinições.Consulte Utilizar o espaço de trabalho Documentos para obterinformações sobre como alterar as definições.
à Vista do documento - Permite alternar entre o modo de computadore o modo de unidade portátil.
Ä Escala/Espessura - Quando estiver na vista de computador, utilizeesta escala para aumentar ou reduzir a espessura do documento.Quando estiver na vista da unidade portátil, utilize esta escala paratornar a imagem maior ou menor.
ÁÀ Ã ÄÂ

7/11/2019 Ti-nspire Ss Guide Pt
http://slidepdf.com/reader/full/ti-nspire-ss-guide-pt-55a0c2c94ce72 78/690
68 Trabalhar com documentos TI-Nspire™
Abrir as Ferramentas do documento
As ferramentas para trabalhar com aplicações encontram-se no painel daCaixa de ferramentas Documentos no lado esquerdo da janela.
Para abrir as Ferramentas do documento:
Seleccione Janela > Ferramentas do documento ou clique emno painel Caixa de ferramentas Documentos.
O menu de Ferramentas do documento abre-se com as ferramentas eos menus de ferramentas específicos para a aplicação na página ou noproblema activo. A ilustração seguinte mostra o menu para aaplicação Listas e Folha de Cálculo.
Se existirem vários problemas e páginas no documento, asferramentas específicas para a aplicação na página activa aparecemno menu Ferramentas do documento quando seleccionar a página.
Abrir os menus Contexto
Utilize os menus Contexto para aceder às opções específicas para um
objecto seleccionado ou à localização do cursor actual.
1. Para aceder a um menu sensível ao contexto para uma aplicação,clique com o botão direito do rato no espaço de trabalho. O exemploseguinte mostra o menu de contexto para a aplicação Listas e Folhade Cálculo.

7/11/2019 Ti-nspire Ss Guide Pt
http://slidepdf.com/reader/full/ti-nspire-ss-guide-pt-55a0c2c94ce72 79/690
Trabalhar com documentos TI-Nspire™ 69
2. Clique no nome da opção para a seleccionar. Quando disponível,
clique em ¢ para aceder às acções específicas para a opção do menu.
Trabalhar com várias aplicações numa página
Pode adicionar até quatro aplicações a uma página. Quando tiver várias
aplicações numa página, o menu da aplicação activa aparece na Caixa deferramentas Documentos. A utilização de várias aplicações envolve doispassos:
• Alterar o esquema da página para acomodar várias aplicações
• Adicionar aplicações
Pode adicionar várias aplicações a uma página mesmo que já esteja umaaplicação activa.
Adicionar várias aplicações a uma página
Por predefinição, cada página contém espaço para adicionar umaaplicação. Para adicionar aplicações adicionais à página, efectue ospassos seguintes.
1. Clique em Editar > Esquema da página > Seleccionar esquema ou
clique em na barra de ferramentas para abrir o menu Esquema da
página.

7/11/2019 Ti-nspire Ss Guide Pt
http://slidepdf.com/reader/full/ti-nspire-ss-guide-pt-55a0c2c94ce72 80/690
70 Trabalhar com documentos TI-Nspire™
Existem oito opções de esquema de página disponíveis. Se já tiverseleccionado uma opção, está acinzentada.
Realce o esquema que pretende adicionar ao problema ou à página e,em seguida, clique para o seleccionar. O novo esquema aparece com aprimeira aplicação activa.
2. Clique para seleccionar uma aplicação para cada nova secção no
problema ou na página.
Trocar aplicações
Para alterar a posição das aplicações numa página com várias aplicações,“troque“ as posições de duas aplicações.
1. Clique em Editar > Esquema da página > Trocar aplicação.
Nota: A última aplicação activa em que trabalhou é seleccionada
automaticamente como a primeira aplicação a ser trocada.2. Clique na segunda aplicação a trocar. Esta acção efectua a troca.
Nota: Quando existirem apenas duas áreas de trabalho, a aplicaçãoseleccionada troca automaticamente de posição com a outraaplicação na área de trabalho.

7/11/2019 Ti-nspire Ss Guide Pt
http://slidepdf.com/reader/full/ti-nspire-ss-guide-pt-55a0c2c94ce72 81/690
Trabalhar com documentos TI-Nspire™ 71
Para cancelar uma troca, prima Esc.
Seleccionar e mover páginas com o Gestor de páginas
O Gestor de páginas faz parte da Caixa de ferramentas Documentos.Utilize o Gestor de página para listar as vistas de miniaturas de todas aspáginas do documento. Utilize o Gestor de páginas para percorrerdiferentes páginas do documento, mover e reorganizar páginas.
À Gestor de páginas - Mostra esquemas em miniatura de todas aspáginas dos problemas do documento actual.. Utilize a barra de
deslocamento para ver as páginas fora do ecrã.
Á Página activa - A página realçada actualmente no Gestor de páginase activa no espaço de trabalho.
 Contador de problemas/páginas - Mostra o número do problemae, em seguida, o número da página.
Seleccionar páginas
O Gestor de páginas indica a página activa na área de trabalho.• Se estiver a trabalhar no espaço de trabalho, esta página é indicada
no Gestor de páginas por um limite a cores.
À
Â
Á

7/11/2019 Ti-nspire Ss Guide Pt
http://slidepdf.com/reader/full/ti-nspire-ss-guide-pt-55a0c2c94ce72 82/690
72 Trabalhar com documentos TI-Nspire™
• Se estiver a utilizar o Gestor de páginas, a página activa apresentadano espaço de trabalho tem um limite a cores no painel Gestor depáginas.
• Se clicar em qualquer página no Gestor de páginas, torna-a na páginaactiva e aparece no espaço de trabalho.
Reorganizar páginas
Utilize o Gestor de páginas para alterar a ordem das páginas numproblema.
1. Clique para seleccionar a vista em miniatura da página no Gestor depáginas.
2. Prima sem soltar o botão do rato e arraste a página para a posição
pretendida e liberte-a na nova localização.Agrupar aplicações
Para agrupar até quatro páginas numa página:
1. Na Caixa de ferramentas Documentos, clique em para abrir opainel Gestor de páginas.
2. Seleccione a primeira página da série.
3. Seleccione Editar > Esquema da página > Agrupar.
A página seguinte é agrupada à primeira página. O esquema depágina ajusta-se automaticamente para mostrar todas as páginas dogrupo.
Para desagrupar páginas:
4. Seleccione a página agrupada.
5. Seleccione Editar > Esquema da página > Desagrupar.
O material é separado em aplicações e páginas individuais.
Eliminar uma aplicação de uma página
1. Seleccione a aplicação que pretende eliminar.
2. Seleccione Editar > Esquema da página > Eliminar app.
A aplicação é eliminada.
Se quiser anular a eliminação, escreva Ctrl-Z (Macintosh®: ì “+ Z).
Eliminar páginas
Pode eliminar uma página inteira com as ferramentas de eliminação dabarra de ferramentas.

7/11/2019 Ti-nspire Ss Guide Pt
http://slidepdf.com/reader/full/ti-nspire-ss-guide-pt-55a0c2c94ce72 83/690
Trabalhar com documentos TI-Nspire™ 73
1. Seleccione a página que pretende eliminar.
2. Seleccione Editar > Eliminar ou clique com o botão direito do rato e
seleccione Eliminar.
Trabalhar com problemas e páginasQuando criar um novo documento, um problema é adicionado a umapágina. Quando um documento tiver um problema com várias páginasou vários problemas, seleccione Janela > Gestor de páginas para abrir avista do gestor de páginas na Caixa de ferramentas Documentos para veros problemas e as páginas.
Adicionar um problema a um documento
Um documento pode conter até 30 problemas. Para adicionar um novoproblema:
Seleccione Inserir > Problema ou clique no ícone da barra de
ferramentas e seleccione Problema.
Um novo problema com uma nova página é adicionado aodocumento.
Adicionar uma página a um problemaCada problema pode conter até 50 páginas. Para adicionar uma página aum problema:
1. Seleccione Inserir > Página ou clique no ícone da barra de
ferramentas e seleccione Página.
Uma nova página é adicionada ao problema.
2. Seleccione uma aplicação para adicionar à página.
Copiar, colar e eliminar problemas
Pode copiar e colar um problema de um local para outro no mesmodocumento ou num documento diferente. Pode também eliminar oproblema do documento.
Copiar e colar um problema
Para copiar e colar o problema:
1. Na Caixa de ferramentas Documentos, clique em para abrir oGestor de páginas.
2. Clique num problema para o seleccionar.

7/11/2019 Ti-nspire Ss Guide Pt
http://slidepdf.com/reader/full/ti-nspire-ss-guide-pt-55a0c2c94ce72 84/690
74 Trabalhar com documentos TI-Nspire™
3. Prima Editar > Copiar ou Ctrl + C (Macintosh®: ì“ + C).
4. Vá para o local onde quer que o problema apareça.
5. Prima Editar > Colar ou Ctrl + V (Macintosh®: ì“ +V).
Um problema duplicado é colocado no novo local.
Eliminar um problema
Para eliminar um problema do documento:
1. Seleccione o problema.
2. Prima Editar > Eliminar ou Ctrl+X (Macintosh®: ì“ + X).
O problema é eliminado do documento.
Renomenar um problemaPara renomear um problema:
1. No painel Gestor de páginas, seleccione o nome do problema.
2. Clique com o botão direito do rato e seleccione Renomear.
A caixa do nome do problema é apagada.
3. Escreva o nome e clique em Enter.
O novo nome aparece a negrito para indicar que foi alterado.Para anular, clique na tecla Anular ou clique em Editar > Anular.
Utilizar os Utilitários nos documentos
O painel Utilitários está na Caixa de ferramentas Documentos. Paraaceder ao painel Utilitários:
1. Seleccione Janelas > Utilitários ou clique em .O painel Utilitários aparece na Caixa de ferramentas Documentos.
2. Clique em cada separador para abrir uma paleta de itens.
Utilize o painel Utilitários para acesso rápido aos seguintes itens:
• Modelos matemáticos. Contém modelos matemáticos para criarobjectos bidimensionais, incluindo produto, soma, raiz quadrada eintegral.

7/11/2019 Ti-nspire Ss Guide Pt
http://slidepdf.com/reader/full/ti-nspire-ss-guide-pt-55a0c2c94ce72 85/690
Trabalhar com documentos TI-Nspire™ 75
• Símbolos. Fornece uma paleta de símbolos para adicionar caracteresespeciais.
• Catálogo. Contém todos os comandos e funções por ordemalfabética.

7/11/2019 Ti-nspire Ss Guide Pt
http://slidepdf.com/reader/full/ti-nspire-ss-guide-pt-55a0c2c94ce72 86/690
76 Trabalhar com documentos TI-Nspire™
• Operadores matemáticos. Contém todas as funções matemáticas.
• CAS: Conversões de unidades. Fornece os valores para as unidadesde medição padrão.

7/11/2019 Ti-nspire Ss Guide Pt
http://slidepdf.com/reader/full/ti-nspire-ss-guide-pt-55a0c2c94ce72 87/690
Trabalhar com documentos TI-Nspire™ 77
• Bibliotecas. Mostra objectos da Biblioteca pública (BibPúb) definidosnos documentos localizados na pasta A minha biblioteca.
Nota: Para mais informações sobre as bibliotecas, consulte a secçãoBiblioteca da documentação.
Para abrir qualquer item no painel Utilitários, clique no separadorUtilitários e, em seguida, clique no item pretendido.
Inserir itens a partir do painel Utilitários
1. Abra o painel Utilitários.
2. Seleccione o cabeçalho que contém a função, o símbolo ou aexpressão que quer inserir no problema.
3. Faça duplo clique no item ou arraste e largue-o na expressão. Podetambém seleccionar o item e prima Enter.

7/11/2019 Ti-nspire Ss Guide Pt
http://slidepdf.com/reader/full/ti-nspire-ss-guide-pt-55a0c2c94ce72 88/690
78 Trabalhar com documentos TI-Nspire™
Mova o rato sobre um item para ver uma descrição breve de cadaitem ou informações de sintaxe.
Utilizar os assistentes
Os assistentes fornecem ajuda para para introduzir funções e efectuar
tarefas para itens no painel Utilitários, como LinRegMx e OneVar. Osímbolo aparece junto a itens suportados por assistentes. Para utilizarum assistente:
1. No painel Utilitários, clique no separador para abrir o conjunto deutilitários com que quer trabalhar. Por exemplo, clique em Catálogo.
2. Clique na caixa de verificação junto à caixa Activar assistentes nocanto inferior direito do painel.
3. Quando iniciar um comando ou uma função suportado por umassistente, uma caixa de diálogo fornece a ajuda necessária parautilizar a função seleccionada. Por exemplo, quando seleccionarLinRegtTest do Catálogo, aparece a caixa de diálogo seguinte.
Utilizar cores em documentos
Pode utilizar cores nas seguintes aplicações do computador:
• Dados e Estatística
• Gráfico
• Geometria
• Listas e Folha de Cálculo• Notas
Pode utilizar cor em áreas preenchidas de um objecto, linhas ou texto,dependendo da aplicação utilizada e da selecção do item.

7/11/2019 Ti-nspire Ss Guide Pt
http://slidepdf.com/reader/full/ti-nspire-ss-guide-pt-55a0c2c94ce72 89/690
Trabalhar com documentos TI-Nspire™ 79
A cor aparece quando apresentada no computador e nos documentosabertos na unidade portátil TI-Nspire™ CX. Se abrir um documento comcor numa unidade portátil TI-Nspire™, aparece em tons de cinza.
Nota: Para mais informações sobre a utilização da cor em objectosespecíficos (como, por exemplo, uma área sombreada em Dados eEstatística), consulte a documentação dessa aplicação.
Adicionar cor de uma lista
Para adicionar a cor a uma área de preenchimento, linha ou texto,efectue os seguintes procedimentos:
1. Seleccione o item.
2. Clique em Editar > Cor e seleccione onde quer adicionar a cor
(preenchimento, linha ou texto).3. Seleccione a cor da lista.
Adicionar cor de uma paleta
Para adicionar cor com a paleta, efectue os seguintes procedimentos:
1. Seleccione o objecto.
2. Clique no ícone da barra de ferramentas adequada.
3. Seleccione a cor da paleta.
Nota: Se o ícone ou o item do menu que pretende utilizar não estiverdisponível (acinzentado) depois de seleccionar um item, a coloração nãoé uma opção para a selecção efectuada.
Utilizar a Captura de ecrã
Utilize a Captura de ecrã TI-Nspire™ para copiar imagens de páginas
activas. Pode guardar imagens como ficheiros .jpg, que pode inserir emaplicações TI-Nspire™ que permitam imagens. A imagem também écopiada para a área de transferência e pode ser colada noutra aplicação,como o Microsoft® Word.
Capturar uma página
1. Abra um documento e seleccione a página que quer capturar.
2. Clique em .• Para capturar a página actual do computador, seleccione Capturar
página.

7/11/2019 Ti-nspire Ss Guide Pt
http://slidepdf.com/reader/full/ti-nspire-ss-guide-pt-55a0c2c94ce72 90/690
80 Trabalhar com documentos TI-Nspire™
• Para capturar a página actual numa unidade portátil ligada,seleccione Capturar unidade portátil seleccionada.
Nota: Pode também seleccionar Ferramentas > Captura de ecrã paraaceder às opções Capturar página e Capturar unidade portátilseleccionada.
A imagem é copiada para a área de transferência e para a janela de
Captura de ecrã TI-Nspire™. O diálogoabre no canto inferior direito do ambiente de trabalho, quando acaptura de ecrã está concluída.
3. Clique em Ver para abrir a janela de Captura de ecrã TI-Nspire™.
Pode também seleccionar Janela > Janela de captura de ecrã paraabrir a janela de Captura de ecrã TI-Nspire™.
4. Para capturar páginas adicionais, vá para a página seguinte do
documento e, em seguida, clique em para seleccionar a opçãonecessária para capturar a página seleccionada.
A janela é copiada para a janela Captura de ecrã TI-Nspire™. Substituia imagem na área de transferência.
• Clique em para copiar uma imagem para a área de
transferência.
• Clique em para eliminar uma imagem.
• Clique em para aproximar.

7/11/2019 Ti-nspire Ss Guide Pt
http://slidepdf.com/reader/full/ti-nspire-ss-guide-pt-55a0c2c94ce72 91/690
Trabalhar com documentos TI-Nspire™ 81
• Clique em para afastar.
• Clique em e alterne entre Vista de ecrã individual e Vistade miniatura se existirem várias páginas capturadas.
• Clique em para adicionar um limite à imagem seleccionada.
Clique em para remover uma moldura de uma imagemseleccionada.
• Clique em ou em para percorrer várias páginascapturadas.
Guardar imagens capturadas
Pode guardar uma imagem de cada vez, seleccionar várias imagens paraguardar ou guardar todas as imagens capturadas.
1. Na janela de Captura de ecrã TI-Nspire™, clique em para guardara(s) imagem(ns) seleccionada(s). Para guardar todas as imagens,clique em Ficheiro > Guardar todos os ecrãs. Quando guardar várias
capturas de ecrã, as imagens são recolhidas numa pasta denominadacom a data actual.
2. Quando aparecer a caixa de diálogo Guardar como, a pastapredefinida de Capturas de ecrã está disponível. Para guardar asimagens numa pasta diferente, vá para a pasta ou crie uma novapasta.
3. Escreva um nome para o ficheiro ou a pasta.
4. Clique em Guardar.
O ficheiro é guardado na localização designada.
Imprimir documentos
Se o computador estiver ligado a uma impressora, pode imprimir umdocumento aberto.
1. Seleccione Ficheiro > Imprimir para abrir a caixa de diálogo Imprimir.
2. Assim que seleccionar os detalhes do trabalho de impressão, cliqueem Imprimir.
A caixa de diálogo Imprimir permite controlar os seguintes itens dotrabalho de impressão:
• Impressora

7/11/2019 Ti-nspire Ss Guide Pt
http://slidepdf.com/reader/full/ti-nspire-ss-guide-pt-55a0c2c94ce72 92/690
82 Trabalhar com documentos TI-Nspire™
• Imprimir:
– Ecrã visualizável — imprime o está visualizável no documentoactivo
– Imprimir tudo — imprime todos os dados e páginas em todos os
documentos abertos, incluindo o que não está visível no ecrã• Formato de papel
• Intervalo de páginas do TI-Nspire™
• Número de cópias impressas até 100
• Esquema:
– Orientação (vertical ou horizontal)
– Número de páginas TI-Nspire™ a imprimir em cada folha (1, 4 ou8) (apenas disponível na opção Ecrã visualizável)
– Para permitir espaço debaixo de cada página TI-Nspire™ impressapara comentários (apenas disponível na opção Ecrã visualizável)
• Margens (de 0,62 cm a 5 cm)
• Opção para incluir informações da documentação na impressão:
– Definições do problema e da página
– Cabeçalho (até duas linhas)
– Nome do documento no rodapé
• Capacidade de agrupamento das páginas por problema
• Pré-visualizar impressão
Para restaurar as predefinições de Imprimir, clique em Reiniciar.
Utilizar a pré-visualização de impressão
Pode também pré-visualizar o documento a partir da caixa de diálogoImprimir.
Com a caixa de verificação Ver pré-visualização seleccionada, utilize assetas na parte superior do painel direito para ver as páginas na pré-visualização.
Ver propriedades do documento e informações
dos direitos de autor
Ver informações dos direitos de autor
Se um professor adicionar informações dos direitos de autor a umdocumento, pode ver essas informações.

7/11/2019 Ti-nspire Ss Guide Pt
http://slidepdf.com/reader/full/ti-nspire-ss-guide-pt-55a0c2c94ce72 93/690
Trabalhar com documentos TI-Nspire™ 83
Para ver as informações dos direitos de autor, clique em Ficheiro >Ver informações dos direitos de autor.
Proteger um documento (tornar um documento só deleitura)
Nota: Esta secção só é aplicável ao software do Professor.
Os professores podem proteger os documentos para criar um documentopara distribuição para os alunos ou para outra utilização. É solicitado aum aluno que recebe um documento só de leitura e faz alterações paraguardar o documento como um ficheiro novo.
Para tornar um documento só de leitura:
1. Abra o documento.
2. Clique em Ficheiro > Propriedades do documento.
3. Quando aparecer a caixa de diálogo Propriedades do documento,clique no separador Protecção.

7/11/2019 Ti-nspire Ss Guide Pt
http://slidepdf.com/reader/full/ti-nspire-ss-guide-pt-55a0c2c94ce72 94/690
84 Trabalhar com documentos TI-Nspire™
4. Seleccione a caixa de verificação junto a Tornar este documento sóde leitura.
5. Clique em OK.
Adicionar informações dos direitos de autor a umdocumento
Nota: Esta secção só é aplicável ao software do Professor.
Pode adicionar as informações dos direitos de autor a documentoscriados ou aplicar as mesmas informações dos direitos de autor a todos osdocumentos novos.
Para adicionar informações dos direitos de autor a um documento:
1. Com o documento aberto, clique em Ficheiro > Propriedades dodocumento.
A caixa de diálogo Propriedades do documento aparece com oseparador Direitos de autor visível.

7/11/2019 Ti-nspire Ss Guide Pt
http://slidepdf.com/reader/full/ti-nspire-ss-guide-pt-55a0c2c94ce72 95/690
Trabalhar com documentos TI-Nspire™ 85
2. Edite os campos seguintes para definir os detalhes dos direitos deautor:
• Autor
• Direitos de autor (Domínio público ou Direitos de autor).
Nota: Se seleccionar Domínio público, não pode introduzir um
ano ou um proprietário.• Ano
• Proprietário
• Comentários
3. Para adicionar as informações fornecidas a todos os documentosnovos a partir deste ponto, seleccione Aplicar estes direitos deautor a todos os documentos novos.
4. Clique em OK para aplicar as informações dos direitos de autor aodocumento.

7/11/2019 Ti-nspire Ss Guide Pt
http://slidepdf.com/reader/full/ti-nspire-ss-guide-pt-55a0c2c94ce72 96/690
86 Trabalhar com documentos TI-Nspire™

7/11/2019 Ti-nspire Ss Guide Pt
http://slidepdf.com/reader/full/ti-nspire-ss-guide-pt-55a0c2c94ce72 97/690
Trabalhar com imagens 87
Trabalhar com imagens
As imagens podem ser utilizadas para ilustração, testes e aplicaçõespedagógicas. Esta secção descreve a utilização de imagens nas várias
aplicações.Nota: Toda a funcionalidade de imagens descrita nesta secção aplica-seàs unidades portáteis e ao software de computador, a menos que sejaindicado o contrário.
Aplicações TI-Nspire™ que podem aceitar imagens
As imagens podem ser introduzidas nas seguintes aplicações da TI:
• Gráficos - A imagem é definida no fundo, atrás do eixo e de outrosobjectos. Pode ser utilizada, no máximo, uma imagem em cadainstância desta aplicação mas cada instância pode ter a mesmaimagem ou uma imagem diferente.
• Geometria - A imagem é definida no fundo, atrás do eixo e deoutros objectos. Pode ser utilizada, no máximo, uma imagem em cadainstância desta aplicação mas cada instância pode ter a mesmaimagem ou uma imagem diferente.
• Dados e Estatística - A imagem é definida no fundo, atrás do eixo ede outros objectos. Pode ser utilizada, no máximo, uma imagem emcada instância desta aplicação mas cada instância pode ter a mesmaimagem ou uma imagem diferente.
• Notas - A imagem é definida em linha com o texto na localização docursor. Pode utilizar várias imagens nesta aplicação.
• Pergunta (inclui Consulta rápida) - A imagem é definida em linhacom o texto na localização do cursor. Pode utilizar várias imagensnesta aplicação.

7/11/2019 Ti-nspire Ss Guide Pt
http://slidepdf.com/reader/full/ti-nspire-ss-guide-pt-55a0c2c94ce72 98/690
88 Trabalhar com imagens
Aplicações de exemplo utilizando imagens
O exemplo da aplicação Gráficos mostrado acima, ilustra que todas aspáginas podem utilizar a mesma imagem ou uma imagem diferente, massó é permitida uma imagem por página.
O exemplo da aplicação Notas mostrado acima, ilustra que pode utilizarvárias imagens e a imagem é colocada em linha com o texto.

7/11/2019 Ti-nspire Ss Guide Pt
http://slidepdf.com/reader/full/ti-nspire-ss-guide-pt-55a0c2c94ce72 99/690
Trabalhar com imagens 89
Abaixo, encontra-se um exemplo com duas instâncias de uma aplicaçãoem execução na mesma página. Pode ter várias instâncias numa página,utilizando a opção Esquema da página. Para mais informações sobreEsquema da página, consulte "Trabalhar com documentosPublishView™."
Tipos de imagem disponíveis
Os tipos de ficheiro seguintes podem ser utilizados nas aplicaçõesTI-Nspire™ que aceitam imagens:
• JPG (Joint Photographic Experts Group)
• BMP (Device-independent Bitmap)
• PNG (Portable Network Graphics)
A funcionalidade de transparência de .png não é suportada.Quaisquer fundos .png transparentes aparecem a branco.
Inserir a imagem
Existem duas formas de inserir imagens num documento.
Utilize o comando Inserir a partir do menu ao procurar o ficheiro.
ou Cole a imagem no documento a partir da área de transferência.
Aviso: Ao inserir uma segunda imagem nas aplicações que só podemaceitar uma imagem (consulte “Aplicações TI-Nspire™ que podem aceitar imagens” ) a imagem original é substituída sem aviso.

7/11/2019 Ti-nspire Ss Guide Pt
http://slidepdf.com/reader/full/ti-nspire-ss-guide-pt-55a0c2c94ce72 100/690
90 Trabalhar com imagens
Utilizar o comando Inserir
1. Seleccione a aplicação onde pretende colocar a imagem.
Por exemplo, Gráficos.
2. A partir da barra de menus, clique em Inserir > Imagem.
Nota: Se a aplicação seleccionada não aceitar imagens, a opção demenu Imagem fica esbatida.
3. Navegue para a localização da imagem e seleccione a sua imagem.
4. Clique em Abrir.
A imagem aparece na aplicação.

7/11/2019 Ti-nspire Ss Guide Pt
http://slidepdf.com/reader/full/ti-nspire-ss-guide-pt-55a0c2c94ce72 101/690
Trabalhar com imagens 91
Utilizar a área de transferência
Estes passos presumem que já copiou ou cortou uma imagem para a áreade transferência a partir de um documento TI-Nspire™, ficheiro deimagem ou outro programa e que já seleccionou a imagem.
Copiar : Editar > Copiar ou Ctrl + C (Mac®: Comando + C)Cortar: Editar > Cortar ou Ctrl + X. (Mac®: Comando + X)
Unidade portátil: Ctrl + Menu (/ b) Copiar ou Colar
Inserir uma imagem ao colar
1. Abra a aplicação e o documento onde pretende colocar a imagem.
2. Clique em Editar > Colar.
PC: Ctrl + VMac®: Comando + V
Unidade portátil: / b + Colar.
A imagem está agora na página. O tipo de aplicação determina se aimagem é apresentada em primeiro plano ou no fundo. Consulte“Aplicações TI-Nspire™ que podem aceitar imagens” .
Inserir uma imagem utilizando o menu de contexto (cliquecom o botão direito)
1. Abra a aplicação e o documento onde pretende colocar a imagem.
2. Clique com o botão direito na área.
3. Clique em Colar.

7/11/2019 Ti-nspire Ss Guide Pt
http://slidepdf.com/reader/full/ti-nspire-ss-guide-pt-55a0c2c94ce72 102/690
92 Trabalhar com imagens
A imagem está agora na página. A forma como a imagem secomporta (por exemplo, se é apresenta em primeiro plano ou nofundo), depende do tipo de aplicação. Consulte “AplicaçõesTI-Nspire™ que podem aceitar imagens” .
Trabalhar com imagensAo trabalhar com imagens, tem uma indicação visual que a imagem estáseleccionada ao observar uma margem a negrito e colorida, em torno daimagem.
Seleccionar a imagem
Utilize um destes métodos para seleccionar imagens tal como ao mover,redimensionar e eliminar imagens.
Software:
1. Clique com o botão direito na imagem para aceder ao menu decontexto.
2. Escolha Seleccionar > Imagem.
Unidade portátil:1. Assim que estiver na imagem, clique no Menu.
2. Quando o menu é apresentado, seleccione Acções > Seleccionar >Imagem.

7/11/2019 Ti-nspire Ss Guide Pt
http://slidepdf.com/reader/full/ti-nspire-ss-guide-pt-55a0c2c94ce72 103/690
Trabalhar com imagens 93
Mover uma imagem
Pode reposicionar uma imagem ao mover uma imagem utilizando o ratoou as teclas direccionais.
1. Abra o documento que inclui a imagem que pretende reposicionar.
2. Seleccione a imagem. Consulte “Seleccionar a imagem” parainstruções.
A imagem seleccionada terá uma margem a negrito e colorida emtorno dela.
3. Utilize o rato ou as teclas direccionais para mover a imagemhorizontal (esquerda, direita) ou vertical (cima/baixo) através depassos distintos.
Redimensionar imagem1. Seleccione a imagem. Consulte “Seleccionar a imagem” para
instruções.
2. Clique na imagem. Quando seleccionada, a imagem apresenta umamargem colorida e a negrito.
3. Sobreponha o rato sobre a margem da imagem. O cursor irá mudarpara uma seta com vários lados. De seguida, pode premir o botão do
rato ou, se estiver a utilizar uma unidade portátil, utilizar as setas dotouchpad para aproximar e afastar.
NOTA: Se redimensionar utilizando um dos pontos nos cantos, aimagem mantém a proporção à medida que é redimensionada. Seredimensionar utilizando um dos pontos laterais, a imagem irá perdero formato.
Exemplo de redimensionamento de uma imagem: lado, canto emover.
4. Quando a imagem se encontrar no tamanho pretendido, solte.

7/11/2019 Ti-nspire Ss Guide Pt
http://slidepdf.com/reader/full/ti-nspire-ss-guide-pt-55a0c2c94ce72 104/690
94 Trabalhar com imagens
Eliminar a imagem
1. Abra o documento (se ainda não estiver aberto) que tem a imagemque pretende eliminar.
2. Seleccione a imagem. Consulte “Seleccionar a imagem” se necessitar
de ajuda.A imagem seleccionada terá uma margem a negrito e colorida emtorno dela.
3. Seleccione Eliminar a partir do menu, menu de contexto ou teclado.
– Menu: Clique em Editar > Eliminar.
– menu Contexto: Clique com o botão direito. Seleccione Eliminar a partir das opções apresentadas.
– Teclado: Prima a tecla Delete.
– Unidade portátil: Seleccione a imagem, de seguida, / b + Delete.
Considerações técnicas
• Número de imagens - Não existe um limite definido no númerototal de imagens no programa TI-Nspire™ ou num unidade portátil. A
memória disponível é o único factor de limitação (além das limitaçõesda aplicação, conforme indicado em “ Aplicações TI-Nspire™ que
podem aceitar imagens” ).
• Limitações da imagem-
– Memória - O tamanho máximo da imagem que pode tentarinserir é 10 MB. Este não é o tamanho real que a imagem irá reter,apenas o tamanho máximo que a memória aceita antes de inserir.Se necessário, o sistema TI-Nspire™ ajusta automaticamente aimagem para o desempenho.
Se não conseguir abrir um documento com imagens devido a faltade memória disponível, o documento não é aberto e éapresentada uma notificação.
– Pixel - A resolução de uma imagem é automaticamente ajustadaao ecrã quando o documento é apresentado.
– Cor - A profundidade máxima de cor é 65.000 cores no
computador, unidade portátil TI-Nspire™ CX e unidade portátilTI-Nspire™ CX CAS. A unidade portátil TI-Nspire™ e a unidadeportátil TI-Nspire™ CAS são apresentadas a um máximo de 16 tonsde cinzento.

7/11/2019 Ti-nspire Ss Guide Pt
http://slidepdf.com/reader/full/ti-nspire-ss-guide-pt-55a0c2c94ce72 105/690
Trabalhar com imagens 95

7/11/2019 Ti-nspire Ss Guide Pt
http://slidepdf.com/reader/full/ti-nspire-ss-guide-pt-55a0c2c94ce72 106/690
96 Trabalhar com imagens

7/11/2019 Ti-nspire Ss Guide Pt
http://slidepdf.com/reader/full/ti-nspire-ss-guide-pt-55a0c2c94ce72 107/690
Trabalhar com documentos PublishView™ 97
Trabalhar com documentos PublishView™
Utilize a aplicação PublishView™ para criar e partilhar documentosinteractivos com professores e alunos. Pode criar documentos que
incluam texto formatado, aplicações TI-Nspire™, imagens, hiperligações,ligações a vídeos e vídeos incorporados num formato adequado paraimprimir numa folha de papel normal, publicar num site ou blog ouutilizar como folha de trabalho interactiva.
A aplicação PublishView™ oferece funcionalidades de layout e ediçãopara apresentar conceitos matemáticos e científicos num documento emque as aplicações TI-Nspire™ possam ser ligadas de forma interactiva edinâmica a suportescompatíveis, permitindo-lhe dar vida ao documento.Utilizar a aplicação PublishView™:
• Os professores podem criar actividades e avaliações interactivas parautilizar no ecrã.
• Os professores podem criar materiais impressos para complementardocumentos utilizados em unidades portáteis TI-Nspire™.
• Ao trabalhar com planos de aulas, os professores podem:
– Criar planos de aulas a partir de documentos de unidades
portáteis existentes ou converter planos de aulas paradocumentos de unidades portáteis.
– Ligar a planos de aulas ou documentos relacionados.
– Incorporar texto de explicação, imagens, vídeo e ligações arecursos na web.
– Criar ou interagir com aplicações TI-Nspire™ directamente a partirdo plano de aulas.
• Os alunos podem criar relatórios ou projectos, tais como relatórios delaboratório com reprodução de dados, curvas, imagens e vídeo, tudona mesma folha.
• Os alunos podem imprimir e entregar trabalhos numa folha de papelnormal.
• Os alunos em exame podem utilizar uma ferramenta para criar umdocumento que contenha: todos os problemas no exame, texto,imagens, hiperligações ou vídeos, aplicações interactivas TI-Nspire™,
capturas de ecrã e opções de disposição necessárias para imprimir umdocumento.

7/11/2019 Ti-nspire Ss Guide Pt
http://slidepdf.com/reader/full/ti-nspire-ss-guide-pt-55a0c2c94ce72 108/690
98 Trabalhar com documentos PublishView™
Requisitos de software
A aplicação PublishView™ está disponível no seguinte softwareTI-Nspire™:
• Software TI-Nspire™ para professores e Software TI-Nspire™ para
alunos• Software TI-Nspire™ CAS para professores e Software TI-Nspire™ CAS
para alunos
• Software TI-Nspire™ Navigator™ para professores
Nota: Os utilizadores do software TI-Nspire™ Navigator não podemtrocar documentos TI-Nspire™ PublishView™ electronicamente. Osdocumentos PublishView™ podem ser trocados utilizando o TI-Nspire™
Navigator™ para computadores ligados em rede. As funcionalidades doTI-Nspire™ Navigator™, como por exemplo a calibragem automática e oarmazenamento de portfólio, não estão disponíveis para documentosPublishView™.
Criar um novo documento PublishView™
1. Na área de trabalho Documentos, seleccione Ficheiro > Novo
documento PublishView™ ou clique em e seleccione Novodocumento PublishView™.
• Abre-se um documento com o tamanho de letra em branco naárea de trabalho Documentos. A orientação é vertical e não podeser alterada.
• As predefinições das margens superior e inferior correspondem auma polegada. Não existem definições para as margens laterais.
• Por predefinição, é adicionado um problema ao documento.• Por predefinição, o documento contém o número de página no
formato # de # na parte inferior da folha.
• As barras de deslocamento no lado direito do ecrã e na parteinferior do ecrã estão activas.
2. Adicione aplicações TI-Nspire™ e objectos PublishView™ conformenecessário para concluir o documento.

7/11/2019 Ti-nspire Ss Guide Pt
http://slidepdf.com/reader/full/ti-nspire-ss-guide-pt-55a0c2c94ce72 109/690
Trabalhar com documentos PublishView™ 99
Sobre os documentos PublishView™
Ao trabalhar com documentos PublishView™, é importante considerar osseguintes pontos:
• Os documentos PublishView™ são guardados como ficheiros .tnsp, oque os distingue dos documentos TI-Nspire™ (ficheiros .tns).
• Ao inserir objectos PublishView™ num documento, o texto, aimagem, a hiperligação ou o vídeo incorporado encontram-se emcaixas que podem ser movidas e redimensionadas.
• Quando insere aplicações TI-Nspire™, estas funcionam da mesmaforma que as páginas num documento TI-Nspire™.
• Num documento PublishView™, os objectos podem sobrepor-se unsaos outros, sendo que pode controlar que objecto fica na partesuperior ou na parte inferior.
• Os objectos podem ser colocados e posicionados num documentoPublishView™ de forma livre.
• Pode converter um documento TI-Nspire™ existente num documentoPublishView™ (.tnsp file).
• Quando converte um documento PublishView™ num documento TI-Nspire™ (.tns file), as aplicações TI-Nspire™ são convertidas. Osobjectos do PublishView™ que contenham texto, hiperligações,vídeos e imagens não são convertidos.

7/11/2019 Ti-nspire Ss Guide Pt
http://slidepdf.com/reader/full/ti-nspire-ss-guide-pt-55a0c2c94ce72 110/690
100 Trabalhar com documentos PublishView™
• Não pode criar ou abrir um documento PublishView™ numa unidadeportátil. Tem de converter um documento PublishView™ para umdocumento TI-Nspire™ antes de o enviar para uma unidade portátil.
Explorar um documento PublishView™
O exemplo que se segue mostra como pode utilizar aplicações TI-Nspire™e objectos PublishView™ para criar um documento PublishView™. Nesteexemplo, as molduras são activadas para mostrar os limites em torno deobjectos. A apresentação de molduras permite-lhe trabalhar facilmentecom objectos ao criar um documento. Quando estiver pronto paraimprimir ou publicar o documento na web, pode optar por ocultarmolduras.
À
Á
Â
Ã
ÄÅ
Æ

7/11/2019 Ti-nspire Ss Guide Pt
http://slidepdf.com/reader/full/ti-nspire-ss-guide-pt-55a0c2c94ce72 111/690
Trabalhar com documentos PublishView™ 101
À Cabeçalho. Neste exemplo, o cabeçalho contém o títulodo documento. Quando a área do cabeçalho está activa,pode introduzir e formatar texto conforme necessário.
Á Nome e quebra de problemas. No documentoPublishView™, utilize as quebras de problemas paracontrolar a disposição da página. Pode optar por ocultarou mostrar quebras de problemas. Ao eliminar umproblema, remove os conteúdos do problema e o espaçoentre problemas quando existem vários problemas. Asquebras de problemas também lhe permitem utilizarvariáveis em documentos PublishView™. As variáveis como mesmo nome são independentes umas das outras seforem utilizadas em problemas diferentes.
 Caixas de texto. Neste exemplo, o texto de introdução eo texto nas caixas 1, 2, 3 e 4 estão dentro de caixas detexto. Pode inserir texto e hiperligações num documentoPublishView™ utilizando uma caixa de texto. As caixas detexto podem ser redimensionadas e posicionadasconforme necessário. As caixas de texto PublishView™não são retidas quando converte um documentoPublishView™ num documento TI-Nspire™.
à Aplicações TI-Nspire™. Neste exemplo, o autor utilizaGráficos e Geometria para apresentar as funçõesmatemáticas. Quando uma aplicação TI-Nspire™ estáactiva num documento PublishView™, o menu daaplicação adequado abre-se na caixa de ferramentasDocumentos. Pode trabalhar numa aplicação TI-Nspire™tal como faria num documento TI-Nspire™. Quando
converte um documento PublishView™ num documentoTI-Nspire, as aplicações são retidas.
Ä Aplicação Notas. Também pode utilizar a aplicação Notasdo TI-Nspire™ para adicionar texto a um documentoPublishView™. Uma vez que a aplicação Notas pertenceao TI-Nspire™, esta é retida ao converter o documentoPublishView™ num documento TI-Nspire™. A utilizaçãoda aplicação Notas permite-lhe utilizar um editor de
equações e pode conter modelos e símbolos matemáticosdo TI-Nspire™.

7/11/2019 Ti-nspire Ss Guide Pt
http://slidepdf.com/reader/full/ti-nspire-ss-guide-pt-55a0c2c94ce72 112/690
102 Trabalhar com documentos PublishView™
Utilizar a barra de estado num documento PublishView™
Quando um documento PublishView™ está aberto, as opções na barra deestado são diferentes das disponíveis quando se está a trabalhar numdocumento TI-Nspire™.
Å Vídeo. Este é um exemplo de um vídeo incorporado numdocumento PublishView™ numa frame. Os utilizadorespodem iniciar e parar o vídeo utilizando os controlos. Asframes que contêm vídeos e imagens podem serredimensionadas e posicionadas no documento conforme
necessário.
Æ Rodapé. Por predefinição, a área do rodapé contém onúmero da página, que não pode ser editada. Podeadicionar outro texto acima do número da página, casoseja necessário. Tal como para o cabeçalho, pode formataro texto conforme necessário.
À Os nomes dos documentos são apresentados em separadores.Se estiverem abertos vários documentos, os nomes dosdocumentos são apresentados numa lista. Pode terdocumentos TI-Nspire™ e PublishView™ abertos ao mesmotempo. Neste exemplo, o Documento 1 é um documento
TI-Nspire™ inactivo ( ). O Documento 2 é o documentoPublishView™ activo ( ). Clique em X para fechar umdocumento.
Á Clique em Definições para alterar as Definições Gerais e asDefinições de Gráfico e Geometria. Pode especificar definiçõesespecíficas de um documento activo ou configurarpredefinições para todos os documentos PublishView™.Quando converte um documento TI-Nspire™ num documentoPublishView™, as definições no documento TI-Nspire™ sãoconvertidas para as definições configuradas para documentosPublishView™.
À Á Â Ã Ä Å

7/11/2019 Ti-nspire Ss Guide Pt
http://slidepdf.com/reader/full/ti-nspire-ss-guide-pt-55a0c2c94ce72 113/690
Trabalhar com documentos PublishView™ 103
Guardar documentos PublishView™
Guardar um novo documento
1. Seleccione Ficheiro > Guardar documento ou clique em .
Aparece a caixa de diálogo Guardar documento TI-Nspire™.
2. Vá para a pasta onde quer guardar o documento ou crie uma pastapara guardar o documento.
3. Escreva um nome para o novo documento.
 A Vista de Documento não está activa num documentoPublishView™. Não pode alternar entre a vista decomputador e a vista de unidade portátil.
à Em aplicações TI-Nspire™, utilize a escala deEspessura para
aumentar ou reduzir a espessura do texto das linhas nasaplicações. Vá para a esquerda para diminuir a espessura. Vápara a direita para aumentar a espessura.
Para objectos PublishView™, a espessura é utilizada parafazer corresponder texto em aplicações TI-Nspire™ com outrotexto na folha do PublishView™. A espessura também podeser utilizada para aumentar a visibilidade de aplicaçõesTi-Nspire™ ao apresentar um documento à turma.
Ä Quando existirem demasiados nomes de documentos abertospara apresentar na barra de estado, clique nas setas para a
frente e para trás ( ) para se deslocar entre documentos.
Å Clique em para ver uma lista com todos os documentosabertos.

7/11/2019 Ti-nspire Ss Guide Pt
http://slidepdf.com/reader/full/ti-nspire-ss-guide-pt-55a0c2c94ce72 114/690
104 Trabalhar com documentos PublishView™
4. Clique em Guardar para guardar o documento.
O documento fecha-se e é guardado com a extensão .tnsp.
Nota: Quando guardar um ficheiro, o software procura primeiro namesma pasta da próxima vez que abrir um ficheiro.
Guardar um documento com um novo nome
Para guardar um documento guardado previamente numa nova pastae/ou com um novo nome:
1. Seleccione Ficheiro > Guardar como... no menu.
Aparece a caixa de diálogo Guardar documento TI-Nspire™.
2. Vá para a pasta onde quer guardar o documento ou crie uma pasta
para guardar o documento.3. Escreva um nome novo para o documento.
4. Clique em Guardar para guardar o documento com um novo nome.
Nota: Também pode utilizar a opção Guardar como... para converterficheiros TI-Nspire™ para ficheiros PublishView™ ou para converterficheiros PublishView™ para ficheiros TI-Nspire™.
Explorar a área de trabalho DocumentosQuando cria ou abre um documento PublishView™, este abre-se na áreade trabalho Documentos. Utilize as opções do menu e a barra deferramentas tal como utilizaria ao trabalhar com um documentoTI-Nspire™ para:
• Navegar até pastas e documentos existentes utilizando o Exploradorde Conteúdos
• Abrir documentos existentes• Guardar documentos
• Utilizar as opções copiar, colar, anular e repetir
• Eliminar documentos
• Aceder a menus específicos de aplicações TI-Nspire™
• Abrir o menu Variáveis nas aplicações TI-Nspire™ que permitemvariáveis
• Aceder e inserir modelos matemáticos, símbolos, itens de catálogo eitens de biblioteca num documento PublishView™
Nota: Para obter mais informações sobre as opções do menu e da barrade ferramentas, consulte Utilizar a área de trabalho Documentos.

7/11/2019 Ti-nspire Ss Guide Pt
http://slidepdf.com/reader/full/ti-nspire-ss-guide-pt-55a0c2c94ce72 115/690
Trabalhar com documentos PublishView™ 105
Explorar a caixa de ferramentas Documentos
Quando um documento PublishView™ está activo, a caixa deferramentas Documentos contém as ferramentas necessárias paratrabalhar com documentos PublishView™. Pode adicionar aplicações TI-Nspire™ a um problema, inserir partes de documentos TI-Nspire™
existentes num problema e adicionar objectos PublishView™.
A caixa de ferramentas Documentos abre-se quando cria um novodocumento PublishView™ ou abre um documento PublishView™existente. Ao trabalhar num documento PublishView™, o Gestor dePáginas e o emulador TI-SmartView™ não estão disponíveis.
À
Á
Â
Ã
Ä

7/11/2019 Ti-nspire Ss Guide Pt
http://slidepdf.com/reader/full/ti-nspire-ss-guide-pt-55a0c2c94ce72 116/690
106 Trabalhar com documentos PublishView™
À Num documento PublishView™:
• Clique em para abrir o menu da aplicação e asferramentas necessárias para trabalhar com aplicaçõesTI-Nspire™ e objectos PublishView™.
• Clique em para abrir o painel de Utilitários, onde podeaceder a Modelos Matemáticos, Símbolos, Catálogo,Operadores Matemáticos e Bibliotecas.
• Clique em para abrir o Explorador de Conteúdos.
Nota: Para obter mais informações sobre os Utilitários e o
Explorador de Conteúdos, consulte Utilizar a área de trabalhoDocumentos.
Á Clique em para fechar um painel com um menu. Clique em
para expandir um painel.
 Aplicações TI-Nspire™. Arraste e largue um ícone num problemapara inserir uma aplicação:
• Calculadora
• Gráfico
• Geometria
• Listas e Folha de Cálculo
• Dados e Estatística
• Notas
• Vernier® Dataquest
• Selector de Perguntas (apenas disponível no SoftwareTI-Nspire™ para professores ou no Software TI-Nspire™
Navigator™ para professores).
à Documentos TI-Nspire™. Utilize esta ferramenta para localizare inserir documentos TI-Nspire™ existentes (ficheiros .tns) numproblema.

7/11/2019 Ti-nspire Ss Guide Pt
http://slidepdf.com/reader/full/ti-nspire-ss-guide-pt-55a0c2c94ce72 117/690
Trabalhar com documentos PublishView™ 107
Utilizar os menus e a barra de ferramentas
Ao trabalhar num documento PublishView™, seleccione opções dos
menus ou da barra de ferramentas na área de trabalho Documentos paratrabalhar com conteúdos e objectos. Quando inserir um objecto numdocumento PublishView™, pode manipulá-lo utilizando as mesmasferramentas que utilizaria ao trabalhar com um documento TI-Nspire™.Nos documentos PublishView™, é possível:
• Clicar com o botão direito do rato num objecto para abrir um menude contexto, que apresenta as acções que podem ser realizadas nesseobjecto
• Utilizar adicionar, inserir e colar para adicionar objectos a umdocumento PublishView™.
• Utilizar, eliminar e cortar para remover objectos de um documentoPublishView™.
• Mover objectos de um lugar para o outro num documentoPublishView™
• Copiar objectos de um documento e colá-los noutro documento
PublishView™• Redimensionar e escalar objectos, tais como caixas e imagens
• Alterar a fonte e o respectivo tamanho e aplicar formatação, taiscomo itálico, negrito, sublinhado e texto a cores
Nota: Para obter mais informações sobre os menus e a barra deferramentas, consulte Utilizar a área de trabalho Documentos.
Ä Objectos PublishView™. Utilize esta ferramenta para arrastar elargar os seguintes objectos num problema:
• Imagem
• Vídeo
• Caixa de texto
• Hiperligação

7/11/2019 Ti-nspire Ss Guide Pt
http://slidepdf.com/reader/full/ti-nspire-ss-guide-pt-55a0c2c94ce72 118/690
108 Trabalhar com documentos PublishView™
Utilizar os menus de context
Em aplicações TI-Nspire™ e em documentos PublishView™, os menus decontexto são menus pendentes que oferecem uma lista de opçõesespecíficas da tarefa em que está a trabalhar. Por exemplo, quando clicacom o botão direito do rato numa célula enquanto trabalha numa
aplicação de Listas e Folha de Cálculo TI-Nspire™, abre-se um menu decontexto com uma lista de acções que pode realizar nessa célula. Quandoclica com o botão direito do rato na moldura de uma caixa de texto numdocumento PublishView™, o menu de contexto indica as acções quepodem ser realizadas numa caixa de texto.
Menus de contexto em aplicações TI-Nspire™
Quando insere uma aplicação TI-Nspire™ num documentoPublishView™, o menu da aplicação e os menus de contexto associados aessa aplicação estão disponíveis e funcionam do mesmo modo que numdocumento TI-Nspire™.
Menus de contexto em documentos PublishView™
Em documentos PublishView™, os menus de contexto oferecem atalhospara tarefas realizadas frequentemente. Os menus de contexto sãoespecíficos de um objecto ou de uma área:
• O menu de contexto Folha oferece opções para trabalhar com a
disposição da folha e do documento
• Os menus de contexto do objecto oferecem opções para manipular oobjecto
• Os menus de contexto sensíveis ao conteúdo oferecem opções paratrabalhar com o conteúdo do objecto, tal como texto ou vídeo.
Trabalhar com objectos PublishView™
Num documento PublishView™, texto, hiperligações, imagens e vídeosencontram-se em objectos PublishView™. Pode mover, redimensionar,copiar e colar, e eliminar um objecto num documento PublishView™. Osobjectos também podem ser posicionados de modo a que um sesobreponha ao outro.
Num documento, os objectos PublishView™ podem existir em trêsestados: não seleccionado, seleccionado e interactivo.

7/11/2019 Ti-nspire Ss Guide Pt
http://slidepdf.com/reader/full/ti-nspire-ss-guide-pt-55a0c2c94ce72 119/690
Trabalhar com documentos PublishView™ 109
Estado Descrição
Nãoseleccionado
Quando não estáseleccionado, um objecto
não possui pontos parareposicionar edimensionar. Para anular aselecção de um objecto,clique com o botão direitoou com o botão esquerdodo rato fora do objecto.
Neste exemplo, são
mostradas as molduras emtorno do objecto.
Seleccionado Quando está seleccionado,um objecto terá oitopontos manipuláveis aoseu redor. Para seleccionarum objecto, clique namoldura do objecto.
Quando estãoseleccionados, os objectospodem ser movidos eredimensionados.
• Para mover um objecto,seleccione umamoldura e arraste oobjecto para a novalocalização.
• Para redimensionar umobjecto, pegue numdos pontos.
• Clique com o botãodireito do rato namoldura para abrir ummenu de contexto comopções para manipularo objecto.

7/11/2019 Ti-nspire Ss Guide Pt
http://slidepdf.com/reader/full/ti-nspire-ss-guide-pt-55a0c2c94ce72 120/690
110 Trabalhar com documentos PublishView™
Inserir um objecto
1. Na caixa de ferramentas Documentos, certifique-se de que o menuObjectos PublishView™ está aberto.
2. Utilize o rato para seleccionar um ícone e arrastá-lo para odocumento.
3. Solte o botão do rato e largue o objecto no documento.
Interactivo O estado interactivo éindicado por uma molduraazul em torno do objecto.
Para entrar no estadointeractivo, clique com obotão esquerdo ou direitodo rato em qualquer localdo corpo do objecto. Noestado interactivo, podetrabalhar com o conteúdodo objecto. Por exemplo,pode adicionar ou editar
texto numa caixa de textoou preencher funçõesmatemáticas numaaplicação TI-Nspire™. Noestado interactivo, osmenus de contexto contêmopções específicas doconteúdo de um objecto.
Estado Descrição

7/11/2019 Ti-nspire Ss Guide Pt
http://slidepdf.com/reader/full/ti-nspire-ss-guide-pt-55a0c2c94ce72 121/690
Trabalhar com documentos PublishView™ 111
4. Utilizando o rato, pegue nos pontos para redimensionar o objecto earrastá-lo para posicionar o objecto no documento conforme
necessário.
Abrir os menus de contexto do objecto
Clique com o botão direito do rato na moldura de qualquer objectonum documento PublishView™.
O menu de contexto abre-se para permitir o acesso às acções eliminar,copiar/colar, cortar e trazer para a frente/enviar para trás.
As caixas detexto e asmoldurasseleccionadas podem serredimensionadas,movidas,

7/11/2019 Ti-nspire Ss Guide Pt
http://slidepdf.com/reader/full/ti-nspire-ss-guide-pt-55a0c2c94ce72 122/690
112 Trabalhar com documentos PublishView™
Redimensionar um objecto
1. Clique em qualquer moldura em torno do objecto para o seleccionar.A moldura assume a forma de uma linha azul a negrito e os pontosficam activos.
2. Desloque o rato sobre um dos pontos para activar a ferramenta deredimensionamento.
3. Pegue num dos pontos e arraste-o na direcção necessária para tornaro objecto maior ou mais pequeno.
4. Clique fora do objecto para guardar o novo tamanho.
Mover um objecto
Para mover um objecto para outro local na página:
1. Clique em qualquer moldura em torno do objecto para o seleccionar.A moldura assume a forma de uma linha azul a negrito e os pontosficam activos.
2. Desloque o cursor sobre uma das molduras para activar a ferramentade posicionamento.
3. Clique para pegar no objecto. As guias de alinhamento horizontal evertical são activadas na parte de cima e de baixo do objecto. Utilizeas linhas da grelha para posicionar o objecto na página.
guia dealinhamento
vertical
guia dealinhamentohorizontal

7/11/2019 Ti-nspire Ss Guide Pt
http://slidepdf.com/reader/full/ti-nspire-ss-guide-pt-55a0c2c94ce72 123/690
Trabalhar com documentos PublishView™ 113
4. Arraste o objecto para um novo local na página.
5. Solte o botão do rato para largar o objecto no novo local.
Sobrepor objectos
Pode posicionar objectos de modo a que um fique em cima do outro.Pode controlar a ordem de empilhamento para especificar que objecto éposicionado à frente ou atrás do outro. A sobreposição de objectos temmuitas utilizações práticas ao apresentar informações à turma. Porexemplo, pode criar um "controlo de cortina" colocando uma caixa detexto vazia sobre outros objectos. De seguida, pode mover a caixa detexto para revelar os itens por baixo da mesma um de cada vez.
Para alterar a posição de um objecto na ordem de empilhamento:
1. Clique na moldura do objecto que pretende posicionar para oseleccionar e, de seguida, clique com o botão direito do rato paraabrir o menu de contexto.

7/11/2019 Ti-nspire Ss Guide Pt
http://slidepdf.com/reader/full/ti-nspire-ss-guide-pt-55a0c2c94ce72 124/690
114 Trabalhar com documentos PublishView™
2. Clique em Enviar para trás ou Trazer para a frente para mover oobjecto seleccionado para a posição pretendida.
Eliminar um objecto
Para eliminar um objecto de uma folha:
1. Clique em qualquer moldura do objecto para o seleccionar. Quandoum objecto é seleccionado, a moldura fica azul e os pontos ficamactivos.
2. Prima a tecla Eliminar para eliminar a caixa de texto ou clique com obotão direito do rato numa moldura e seleccione Eliminar no menude contexto.
Escolher uma pasta de trabalho para objectos
PublishView™Utilize o campo Escolher uma pasta de trabalho no painel ObjectosPublishView™ para seleccionar uma pasta para guardar documentosPublishView™ e ficheiros relacionados.
1. Certifique-se de que o painel Objectos PublishView™ está aberto.
2. Clique em .
Abre-se a janela Escolher uma pasta de trabalho.

7/11/2019 Ti-nspire Ss Guide Pt
http://slidepdf.com/reader/full/ti-nspire-ss-guide-pt-55a0c2c94ce72 125/690
Trabalhar com documentos PublishView™ 115
3. Navegue para a pasta em que pretende guardar ficheiros de vídeo eimagem.
4. Clique em Abrir para escolher a pasta de trabalho.
A pasta seleccionada torna-se a pasta de trabalho e o nome da pastaé apresentado no campo Escolher uma pasta de trabalho. As pré-visualizações das imagens suportadas e dos ficheiros de vídeo napasta são apresentadas no painel de objectos PublishView™.
5. Para adicionar um ficheiro de imagem ou de vídeo a um documentoPublishView™, seleccione o ficheiro, arraste-o e largue-o na folhaactiva.

7/11/2019 Ti-nspire Ss Guide Pt
http://slidepdf.com/reader/full/ti-nspire-ss-guide-pt-55a0c2c94ce72 126/690
116 Trabalhar com documentos PublishView™
Trabalhar com aplicações TI-Nspire™
Nota: Para obter informações adicionais sobre as aplicações TI-Nspire™,consulte o capítulo adequado deste manual.
Adicionar uma aplicação a um problema
Para adicionar uma aplicação TI-Nspire™ a um problema numdocumento PublishView™:
1. Escolha uma das acções que se seguem para seleccionar umaaplicação:
• No painel de Aplicações TI-Nspire™ na caixa de ferramentasDocumentos, utilize o cursor do rato para apontar para aaplicação e arrastá-la para o problema.
• Na barra de menus, seleccione Inserir e escolha uma aplicação nomenu pendente.
• Clique com o botão direito do rato dentro da folha para abrir omenu de contexto, seleccione Inserir e escolha uma aplicação nomenu pendente.
A aplicação é adicionada à folha.
2. Utilizando o rato, pegue nos pontos para redimensionar ouposicionar o objecto da aplicação conforme necessário.
3. Clique fora da moldura da aplicação para aceitar as dimensões.
4. Para abrir o menu da aplicação TI-Nspire™ activa, clique dentro daaplicação. O menu abre-se na caixa de ferramentas Documentos
acima do painel Aplicações TI-Nspire™.Clique com o botão direito do rato num elemento da aplicação, comopor exemplo uma célula ou função para abrir o menu de contextopara esse item.

7/11/2019 Ti-nspire Ss Guide Pt
http://slidepdf.com/reader/full/ti-nspire-ss-guide-pt-55a0c2c94ce72 127/690
Trabalhar com documentos PublishView™ 117
5. Para trabalhar na aplicação, seleccione uma opção a partir do menu
da aplicação. Clique em para fechar o painel do menu daaplicação.
Adicionar documentos TI-Nspire™ existentes
Utilize o painel Documentos TI-Nspire™ para abrir um documentoTI-Nspire™ existente para adicionar a um documento PublishView™.Quando abre um documento TI-Nspire™ existente, todas as páginas dodocumento aparecem no painel de pré-visualização. Pode arrastar elargar problemas completos ou páginas individuais na folhaPublishView™.
Escolher um documento de trabalho TI-Nspire™
Para escolher um documento de trabalho:
1. Na caixa de ferramentas Documentos, certifique-se de que o painelDocumentos TI-Nspire™ está aberto.
2. Clique em .
Abre-se a janela Escolher um documento de trabalho.

7/11/2019 Ti-nspire Ss Guide Pt
http://slidepdf.com/reader/full/ti-nspire-ss-guide-pt-55a0c2c94ce72 128/690
118 Trabalhar com documentos PublishView™
3. Navegue até à pasta onde o documento TI-Nspire™ está guardado:
• Clique ¤ no campo Procurar em: para utilizar um browser deficheiros para localizar uma pasta.
• Numa pasta aberta, clique em para se mover um nível paracima na hierarquia de pastas
• Clique em para voltar à pasta inicial predefinida
• Clique em para adicionar uma nova pasta à pasta aberta nocomputador.
• Clique em para listar pastas e ficheiros. Para apresentar
detalhes, clique em .
4. Seleccione o ficheiro e clique em Abrir.
O documento TI-Nspire™ abre-se no painel Documentos TI-Nspire™.

7/11/2019 Ti-nspire Ss Guide Pt
http://slidepdf.com/reader/full/ti-nspire-ss-guide-pt-55a0c2c94ce72 129/690
Trabalhar com documentos PublishView™ 119
5. Para adicionar o documento TI-Nspire™ ao documentoPublishView™, arraste e largue uma página de cada vez ou umproblema de cada vez à folha PublishView™.
Se estiver a adicionar um problema com várias páginas, as páginas sãoempilhadas umas sobre as outras na folha PublishView™. Mova apágina superior para ver as outras páginas.
Trabalhar com problemas
Tal como um documento TI-Nspire™, um documento PublishView™consiste num ou mais problemas.
Os problemas são utilizados para controlar a disposição de umdocumento PublishView™, de modo a que possa isolar variáveis. Quandose utilizam variáveis com o mesmo nome em vários problemas, asvariáveis podem ter valores diferentes. Para adicionar problemas a
documentos PublishView™, abra o menu de contexto Folha ou utilize asopções do menu Inserir na área de trabalho Documentos. Ao adicionarproblemas, tenha em consideração as seguintes orientações:
• Por predefinição, um novo documento PublishView™ contém umproblema.

7/11/2019 Ti-nspire Ss Guide Pt
http://slidepdf.com/reader/full/ti-nspire-ss-guide-pt-55a0c2c94ce72 130/690
120 Trabalhar com documentos PublishView™
• Pode inserir um problema após qualquer problema existente.
• Não pode inserir um problema no meio de um problema existente.
• É sempre inserida uma nova quebra de problema após o problemaseleccionado.
• A inserção de uma quebra de problema adiciona um espaço vazio porbaixo do problema.
• Qualquer objecto entre duas quebras de problemas faz parte doproblema acima da quebra.
• O último problema inclui todas as folhas e objectos por baixo daquebra do último problema.
• As quebras de problemas não são relativas a qualquer objecto,
permitindo-lhe mover objectos num problema sem afectar alocalização da quebra de problema.
Adicionar um problema
Para adicionar um problema a um documento PublishView™:
1. Clique com o botão direito do rato em qualquer local na folha eseleccione Inserir > Problema.
O problema é adicionado ao documento por baixo de quaisquerproblemas existentes. A quebra de problema constitui uma divisãovisível entre problemas.
2. Para atribuir um nome ao problema, realce o texto predefinido,introduza o nome e clique fora da caixa de texto para guardar onome.
A quebra de problema é guardada.
Se um documento tiver vários problemas, utilize a barra dedeslocamento no lado direito do documento para se mover para cimae para baixo nos problemas.
Gerir quebras de problemas
As quebras de problemas são utilizadas para separar problemas econjuntos de variáveis.
• Cada problema tem uma quebra de problema.

7/11/2019 Ti-nspire Ss Guide Pt
http://slidepdf.com/reader/full/ti-nspire-ss-guide-pt-55a0c2c94ce72 131/690
Trabalhar com documentos PublishView™ 121
• Uma quebra de problema torna-se visível quando é adicionado umproblema a um documento.
• Uma quebra de problema é representada por uma linha tracejadacom o nome do problema posicionado no lado esquerdo da folha.
• Por predefinição, o nome do problema é apresentado como <Nomedo problema>. Realce o texto predefinido para introduzir um novonome para o problema.
• Os nomes dos problemas não têm de ser únicos. Podem existir doisproblemas com o mesmo nome.
Ocultar e mostrar quebras de problemas
Pode optar por ocultar ou mostrar quebras de problemas num
documento PublishView™. Por predefinição, são apresentadas asquebras de problemas.
1. Clique com o botão direito do rato em qualquer área em branco dodocumento (fora de qualquer objecto) para abrir o menu de contextoda folha.
2. Seleccione Opções de disposição.
Abre-se a caixa de diálogo Mostrar/ocultar opções.
Nota: Também pode seleccionar Ver > Opções de disposiçãoPublishView™.
3. Anule a selecção da opção Mostrar quebras de problemas paraocultar as quebras de problemas no documento. Seleccione a opçãopara voltar à predefinição e mostrar as quebras de problemas.
4. Clique em OK para fechar a caixa de diálogo.
Mudar o nome de um problema
1. Clique no nome do problema existente na linha de quebra doproblema.
2. Introduza um novo nome para o problema.
3. Clique fora da caixa de texto para guardar o novo nome.

7/11/2019 Ti-nspire Ss Guide Pt
http://slidepdf.com/reader/full/ti-nspire-ss-guide-pt-55a0c2c94ce72 132/690
122 Trabalhar com documentos PublishView™
Eliminar um problema
Para eliminar um problema, realize uma das seguintes acções:
Seleccione a quebra de problema e clique em no lado direito daquebra.
Seleccione Editar > Eliminar.
Clique com o botão direito do rato na quebra de problema eseleccione Eliminar.
Seleccione a quebra de problema e prima a tecla Eliminar ouRetrocesso.
Quando elimina um problema, todos os objectos no problema sãoremovidos e o espaço entre a quebra de problema seleccionada e a
quebra de problema seguinte é removido.
Organizar folhas PublishView™
Um documento PublishView™ pode ter várias folhas. Uma folhaindividual é apresentada na área de trabalho do ecrã. Todo o trabalhoocorre nos objectos PublishView™ e nas aplicações TI-Nspire™ nas folhas.
Adicionar folhas a um problema
Para adicionar uma folha a um problema:
Seleccione Inserir > Folha.
A folha é adicionada ao problema e a numeração aumenta emincrementos de um.
Abrir o menu de contexto da folha
Clique com o botão direito do rato em qualquer área em branco (fora
de qualquer objecto) numa folha PublishView™.Abre-se um menu de contexto com opções para inserir problemas,páginas, aplicações e objectos PublishView™, editar opções pararemover espaços ou eliminar uma página e opções para ocultar emostrar quebras de problemas e molduras de objectos.

7/11/2019 Ti-nspire Ss Guide Pt
http://slidepdf.com/reader/full/ti-nspire-ss-guide-pt-55a0c2c94ce72 133/690
Trabalhar com documentos PublishView™ 123
Numeração das páginas
Num documento PublishView™, a numeração das páginas é apresentadana margem inferior (rodapé). Por predefinição, a numeração é colocadano centro da folha PublishView™ no formato # de #. Não pode editar oueliminar a numeração das páginas.
Trabalhar com cabeçalhos e rodapés
Os documentos PublishView™ têm um espaço na parte superior einferior de uma folha para adicionar um cabeçalho ou rodapé. Oscabeçalhos e rodapés podem conter a data, o nome do documento, onome do plano de aulas, o nome da turma, o nome da escola ouqualquer outra informação necessária para identificar um documento.
Por predefinição, os cabeçalhos e rodapés não possuem conteúdo e os
limites para o cabeçalho e rodapé são ocultados. Para activar umcabeçalho ou rodapé para edição, clique dentro da margem superior ouinferior. Quando uma caixa de texto é activada, é apresentada com umamoldura a cinzento claro.
Inserir e editar texto em cabeçalhos e rodapés
1. Clique dentro da margem superior ou inferior.
A moldura da caixa de texto na margem torna-se visível e o espaço do
objecto é desactivado. O cursor é colocado no espaço do cabeçalho ourodapé e o menu de formatação abre-se.
2. Escreva o texto.
• A fonte predefinida é TI-Nspire™ true type, 12 pt, normal.
cabeçalho
ro apé

7/11/2019 Ti-nspire Ss Guide Pt
http://slidepdf.com/reader/full/ti-nspire-ss-guide-pt-55a0c2c94ce72 134/690
124 Trabalhar com documentos PublishView™
• Por predefinição, o texto é centrado horizontalmente everticalmente.
• O texto pode ser alinhado: à esquerda, ao centro, à direita ou justificado.
• O texto que não encaixe na caixa de texto horizontalmente passapara a linha seguinte.
• O texto que não encaixe na caixa de texto verticalmente não éapresentado, mas o texto é retido. (Se eliminar texto, o textooculto aparece.)
3. Realize uma das acções que se seguem para guardar o texto:
• Clique em qualquer local fora da caixa de texto do cabeçalho oudo rodapé para guardar o texto.
• Prima Esc para guardar o texto.
A folha PublishView™ fica activa e o menu de formatação fecha-se.
Mostrar e ocultar molduras
Por predefinição, as molduras são apresentadas quando insere umobjecto num problema. Quando opta por ocultar as molduras, a selecção
aplica-se a todos os objectos do documento e aos objectos que adicioneao documento. Para ocultar a moldura:
1. Clique com o botão direito do rato em qualquer área em branco dafolha documento (fora de qualquer objecto) para abrir o menu decontexto.
2. Seleccione Opções de Layout.
Abre-se a caixa de diálogo Opções de layout.
Nota: Também pode seleccionar Ver > Opções de layoutPublishView™.
3. Anule a selecção da opção Mostrar molduras de objectos paraocultar as molduras em torno dos objectos no problema. Seleccione aopção para voltar à predefinição e mostrar as molduras.
4. Clique em OK para fechar a caixa de diálogo.

7/11/2019 Ti-nspire Ss Guide Pt
http://slidepdf.com/reader/full/ti-nspire-ss-guide-pt-55a0c2c94ce72 135/690
Trabalhar com documentos PublishView™ 125
Adicionar e remover espaços
Para gerir como os objectos PublishView™ aparecem numa folha, podeter de adicionar ou eliminar espaços entre objectos.
Nota: Pode adicionar e remover espaços verticais entre objectos
utilizando este método. Para adicionar ou remover espaços horizontaisentre objectos, mova o objecto.
Adicionar espaços
1. Clique com o botão direito do rato na área fora de um objecto ondepretenda adicionar um espaço. Abre-se o menu de contexto.
2. Seleccione Editar > Adicionar/remover espaço. A ferramentaAdicionar/remover espaço activa-se.
3. Utilize o rato para posicionar a ferramenta no local exacto ondepretende adicionar um espaço.
4. Clique na ferramenta e arraste para baixo para seleccionar aquantidade de espaço que pretende adicionar. À medida queselecciona a quantidade de espaço a adicionar, esta é indicada averde.
FerramentaAdicionar/rem
over espaço

7/11/2019 Ti-nspire Ss Guide Pt
http://slidepdf.com/reader/full/ti-nspire-ss-guide-pt-55a0c2c94ce72 136/690
126 Trabalhar com documentos PublishView™
5. Prima a tecla Enter para adicionar o espaço entre os objectos. Podeajustar a quantidade de espaço arrastando para cima e para baixoantes de premir Enter.
Remover espaços
1. Clique com o botão direito do rato na área fora de um objecto ondepretenda remover um espaço. Abre-se o menu de contexto.
2. Seleccione Editar > Adicionar/remover espaço. A ferramentaAdicionar/remover espaço activa-se.
3. Utilize o rato para posicionar a ferramenta no local exacto ondepretende adicionar um espaço.
FerramentaAdicionar/remover espaço

7/11/2019 Ti-nspire Ss Guide Pt
http://slidepdf.com/reader/full/ti-nspire-ss-guide-pt-55a0c2c94ce72 137/690
Trabalhar com documentos PublishView™ 127
4. Clique na ferramenta e arraste para cima para seleccionar aquantidade de espaço que pretende remover. À medida queselecciona a quantidade de espaço a remover, esta é indicada avermelho.
5. Prima a tecla Enter para remover o espaço entre os objectos. Podeajustar a quantidade de espaço arrastando para cima e para baixoantes de premir Enter.
Nota: Se não existir espaço suficiente na folha para acomodar os
objectos, estes não serão movidos quando o espaço for removido.
Eliminar folhas em branco dos problemas
Pode eliminar uma folha que não contenha quaisquer aplicaçõesTI-Nspire™ ou objectos PublishView™ de um problema. Para eliminaruma folha em branco de um problema:
1. Elimine quaisquer aplicações TI-Nspire™, objectos PublishView™,mova ou elimine quaisquer quebras de problemas da folha.
2. Coloque o cursor dentro da folha que pretende eliminar.
3. Clique com o botão direito do rato na folha em branco para abrir omenu de contexto.
4. Seleccione Editar > Eliminar folha.
A folha em branco é removida do problema.
Adicionar texto a um documento PublishView™
Num documento PublishView™, existem três formas para adicionartexto:
• Inserir uma caixa de texto PublishView™ para introduzir texto deforma livre ou copiar texto de outras fontes para o documento. Por

7/11/2019 Ti-nspire Ss Guide Pt
http://slidepdf.com/reader/full/ti-nspire-ss-guide-pt-55a0c2c94ce72 138/690
128 Trabalhar com documentos PublishView™
exemplo, pode colocar uma caixa de texto PublishView™ junto a umaimagem e introduzir uma descrição numa caixa de texto. Do mesmomodo, pode copiar e colar texto de ficheiros .doc, .txt e .rtf. Utilize ascaixas de texto PublishView™ quando necessitar de opções parasalientar e formatar texto. As caixas de texto PublishView™ não são
convertidas quando converte um documento PublishView™ numdocumento TI-Nspire™. Pode pretender utilizar uma caixa de textoPublishView™ para adicionar texto que não pretende que osutilizadores das unidades portáteis vejam.
• Utilize a aplicação Notas do TI-Nspire™. Deve utilizar a aplicaçãoNotas quando necessitar de um editor de equações avançado equando tiver de utilizar símbolos e modelos matemáticos TI-Nspire™.Do mesmo modo, é mais fácil utilizar superscript e subscript na
aplicação Notas. Também deve utilizar a aplicação Notas quandoestiver a planear converter o documento PublishView™ para umdocumento TI-Nspire™ para utilização numa unidade portátil epretender que os utilizadores de unidades portáteis vejam o texto.
• Adicione texto em aplicações TI-Nspire™ que permitam texto, talcomo faria num documento TI-Nspire™.
Inserir texto numa caixa de texto
1. Certifique-se de que o painel Objectos PublishView™ está aberto.
2. Utilize o rato para seleccionar e arrastá-lo para o problema.
3. Solte o botão do rato e largue a caixa de texto no problema.

7/11/2019 Ti-nspire Ss Guide Pt
http://slidepdf.com/reader/full/ti-nspire-ss-guide-pt-55a0c2c94ce72 139/690
Trabalhar com documentos PublishView™ 129
4. Utilizando o rato, pegue nos pontos para redimensionar a caixa detexto ou posicioná-la no problema conforme necessário.
5. Clique fora da caixa de texto para guardar o tamanho e a posição.
6. Clique em "Introduza o texto aqui."
O menu de formatação abre-se e o texto fica activo.
7. Introduza o novo texto ou copie e cole texto de outro ficheiro.
8. Aplique a formatação necessária.
9. Clique fora da caixa de texto para guardar o texto.
Formatar e editar texto
As opções para editar e formatar texto encontram-se numa barra deferramentas de formatação anexada à caixa de texto quando a mesmaestá activa. As opções de formatação para editar texto incluem:
• Alterar a fonte, o tamanho da fonte e a cor da fonte
• Aplicar a formatação negrito, itálico e sublinhado
• Aplicar as seguintes opções de alinhamento horizontal do texto: àesquerda, à direita, ao centro e justificado.
• Inserir hiperligações
Iniciar o modo editar
Clique dentro de uma caixa de texto para iniciar o modo editar.
• Abre-se o menu de formatação.
• O texto pode ser seleccionado para edição.
Abrir o menu de contexto do conteúdo
Clique com o botão direito do rato dentro de uma caixa de texto quecontenha texto ou uma hiperligação.
A caixa de textoconstitui umestadointeractivo paraadicionar ou

7/11/2019 Ti-nspire Ss Guide Pt
http://slidepdf.com/reader/full/ti-nspire-ss-guide-pt-55a0c2c94ce72 140/690
130 Trabalhar com documentos PublishView™
O menu de formatação e o menu de contexto abrem-se com atalhospara cortar, copiar e colar.
Utilizar hiperligações em documentosPublishView™
Em documentos PublishView™, utilize hiperligações para:
• Ligar a um ficheiro
• Ligar a um site na Internet
Pode adicionar uma hiperligação a um documento aberto ou podeconverter qualquer texto numa caixa de texto para uma hiperligação.Quando é adicionada uma hiperligação, a formatação do texto
corresponde a sublinhado e a cor da fonte é azul. Pode alterar aformatação do texto hiperligado sem perder a hiperligação.
Quando liga ficheiros, o melhor é guardar os ficheiros numa rede departilha de dados ou num site de armazenamento on-line antes de criaras hiperligações. Isto permite-lhe partilhar livremente o seu documentoPublishView™ com quem tenha acesso ao site de partilha de dados ou dearmazenamento e as ligações permanecem acessíveis. As ligações aficheiros no disco rígido local apenas devem ser utilizadas se não planearpartilhar o documento.
Se optar por utilizar ligações locais, pode mudar o nome do documentoPublishView™ ou movê-lo para um local diferente no computador e asligações permanecem intactas. No entanto, certifique-se de que mantemos ficheiros alvo no mesmo local. Se mover os ficheiros ou se o nome dopercurso for alterado, as ligações aos ficheiros deixam de funcionar.
Se uma ligação for interrompida, é apresentada uma mensagem de erroao clicar na ligação:
• Não é possível abrir o ficheiro especificado
• Não é possível abrir a página web especificada
Ligar a um ficheiro
Pode estabelecer ligação a qualquer ficheiro no computador. Se o tipo deficheiro estiver associado a uma aplicação no computador, esta seráexecutada ao clicar na ligação.
Realize os procedimentos que se seguem para adicionar uma ligaçãopara um ficheiro a um documento PublishView™.
1. Certifique-se de que o painel Objectos PublishView™ está aberto.

7/11/2019 Ti-nspire Ss Guide Pt
http://slidepdf.com/reader/full/ti-nspire-ss-guide-pt-55a0c2c94ce72 141/690
Trabalhar com documentos PublishView™ 131
2. Clique em , arraste e largue o ícone na folha.
Abre-se a caixa de diálogo Adicionar hiperligação.
3. Introduza o nome da ligação no campo Texto. Por exemplo, estepode ser o nome do documento.
4. Clique em para seleccionar Ligar a um ficheiro.
Abre-se a caixa de diálogo Seleccionar ficheiro para inserir como
hiperligação.

7/11/2019 Ti-nspire Ss Guide Pt
http://slidepdf.com/reader/full/ti-nspire-ss-guide-pt-55a0c2c94ce72 142/690
132 Trabalhar com documentos PublishView™
5. Navegue até ao ficheiro a que pretende estabelecer ligação,seleccione-o e clique em Inserir.
O nome do percurso é inserido no campo Endereço na caixa dediálogo Adicionar hiperligação.
6. Clique em OK.
É adicionada uma caixa de texto com a hiperligação ao documentoPublishView™.
7. Utilizando o rato, pegue nos pontos para redimensionar a caixa detexto ou pegue em qualquer moldura para posicionar a caixa de textono documento conforme necessário.
Ligar a um siteRealize os procedimentos que se seguem para adicionar uma ligação aum site.
1. Certifique-se de que o menu Objectos PublishView™ está aberto.

7/11/2019 Ti-nspire Ss Guide Pt
http://slidepdf.com/reader/full/ti-nspire-ss-guide-pt-55a0c2c94ce72 143/690
Trabalhar com documentos PublishView™ 133
2. Clique em , arraste o ícone para o documento para abrir a caixade diálogo Adicionar hiperligação.
3. Introduza o nome da ligação no campo Texto. Por exemplo, este podeser o nome de um site.
4. Clique em para seleccionar Ligar a uma página na Internet.
O browser abre-se para o site predefinido.
5. Navegue até ao site ou ficheiro num site a que pretende estabelecerligação.
6. Copie o URL, cole-o no campo Endereço na caixa de diálogoAdicionar hiperligação.
7. Clique em OK.
É adicionada uma caixa de texto com a hiperligação ao documentoPublishView™.
8. Utilizando o rato, pegue nos pontos para redimensionar a caixa detexto ou pegue em qualquer moldura para posicionar a caixa de textono documento conforme necessário.
Editar uma hiperligaçãoPara mudar o nome de uma hiperligação, alterar o percurso ou alterar oURL, realize os procedimentos que se seguem.
1. Utilizando o rato, clique com o botão direito no texto da hiperligaçãoe seleccione Editar hiperligação.
Abre-se a caixa de diálogo Editar hiperligação.

7/11/2019 Ti-nspire Ss Guide Pt
http://slidepdf.com/reader/full/ti-nspire-ss-guide-pt-55a0c2c94ce72 144/690
134 Trabalhar com documentos PublishView™
2. Realize as correcções necessárias:
• Introduza correcções ao nome da hiperligação no campo Texto.
• Clique em para abrir a caixa de diálogo Seleccionar umficheiro para adicionar como hiperligação e utilize o browser deficheiros para navegar até à pasta onde o ficheiro se encontra.
• Clique em para abrir um browser e navegar até um sitepara copiar e colar o URL correcto no campo Endereço.
3. Clique em OK para guardar as alterações.
Converter texto existente em hiperligação
1. Clique dentro da caixa de texto para activar o modo editar e abrir omenu de formatação.
2. Seleccione o texto que pretende em hiperligação.
3. Clique em .
A caixa de diálogo Adicionar hiperligação abre-se com o textoseleccionado no campo Texto.
4. Clique em para criar uma ligação a um ficheiro.
—OU—
Clique em para criar uma ligação a uma página num site.
Remover uma hiperligação
Utilize este processo para remover uma ligação de texto dentro de umacaixa de texto. O texto permanece no documento.

7/11/2019 Ti-nspire Ss Guide Pt
http://slidepdf.com/reader/full/ti-nspire-ss-guide-pt-55a0c2c94ce72 145/690
Trabalhar com documentos PublishView™ 135
1. Utilizando o rato, clique com o botão direito no texto dahiperligação.
2. Seleccione Remover hiperligação.
A formatação da hiperligação é removida do texto e o texto deixa de
poder ser clicado.Nota: Para remover o texto e a hiperligação, elimine o texto. Se umacaixa de texto contiver apenas o texto ligado, elimine a caixa de texto.
Trabalhar com imagens
As imagens podem ser adicionadas a documentos PublishView™ comoobjectos PublishView™ ou podem ser adicionadas dentro de aplicaçõesTI-Nspire™ que comportem imagens. Os tipos de ficheiros comportadossão .bmp, .jpg e .png.
Nota: Se uma aplicação TI-Nspire™ estiver activa no documentoPublishView™, a imagem é adicionada à página TI-Nspire™ seseleccionar Inserir > Imagem a partir da barra de menus ou do menu decontexto. Se não existir qualquer documento TI-Nspire™ activo, aimagem é adicionada como objecto PublishView™. Apenas as imagensdentro de aplicações TI-Nspire™ são convertidas para documentosTI-Nspire™ (ficheiros .tns).
Inserir uma imagem
1. Certifique-se de que o painel Objectos PublishView™ está aberto.
2. Clique em e arraste o ícone para o documento.
Abre-se a caixa de diálogo Escolher uma imagem para inserir noPublishView™.
Nota: Por predefinição, é apresentada a pasta de imagens pré-carregadas Texas Instruments.

7/11/2019 Ti-nspire Ss Guide Pt
http://slidepdf.com/reader/full/ti-nspire-ss-guide-pt-55a0c2c94ce72 146/690
136 Trabalhar com documentos PublishView™
3. Navegue até à pasta onde o ficheiro de imagem que pretende inserirestá localizado e realce o nome do ficheiro.
4. Clique em Inserir imagem.
A imagem é adicionada à folha PublishView™.
5. Utilizando o rato, pegue nos pontos para redimensionar a caixa detexto ou pegue em qualquer moldura para posicionar a caixa de textono documento conforme necessário.
Mover imagens
1. Clique na moldura que contém a imagem para a seleccionar.
2. Desloque o cursor sobre o rebordo da imagem para activar a
ferramenta de posicionamento.
3. Arraste e largue a imagem na sua nova localização na folhaPublishView™.
Nota: Os objectos podem sobrepor-se numa folha PublishView™.

7/11/2019 Ti-nspire Ss Guide Pt
http://slidepdf.com/reader/full/ti-nspire-ss-guide-pt-55a0c2c94ce72 147/690
Trabalhar com documentos PublishView™ 137
Redimensionar imagens
1. Clique na moldura que contém a imagem para a seleccionar.
2. Desloque o cursor sobre um dos pontos azuis para activar a
ferramenta de redimensionamento.3. Arraste o ponto para tornar a imagem maior ou menor.
Eliminar imagens
Clique na imagem para a seleccionar e prima a tecla Eliminar.
—OU—
Clique com o botão direito do rato num ponto para abrir o menu de
contexto e seleccione Eliminar.
Trabalhar com ficheiros de vídeo
Pode incorporar um ficheiro de vídeo Flash (.flv) num documentoPublishView™ e reproduzir o vídeo directamente a partir do documentoPublishView™.
Nota: Também pode inserir uma ligação a um vídeo que será executadonuma nova janela do browser ou do leitor multimédia. ConsulteTrabalhar com hiperligações.
Inserir um vídeo
1. Certifique-se de que o painel Objectos PublishView™ está aberto.
2. Clique em e arraste o ícone para o documento.
Abre-se a caixa de diálogo Escolher um vídeo para inserir no
PublishView™.

7/11/2019 Ti-nspire Ss Guide Pt
http://slidepdf.com/reader/full/ti-nspire-ss-guide-pt-55a0c2c94ce72 148/690
138 Trabalhar com documentos PublishView™
3. Navegue até à pasta onde o ficheiro de vídeo que pretende inserirestá localizado e realce o nome do ficheiro.
4. Clique em Inserir vídeo.
É adicionado um objecto contendo o vídeo incorporado à folhaPublishView™. Por predefinição, os pontos de redimensionamento ede posicionamento estão activos.
5. Utilizando o rato, pegue nos pontos para redimensionar o objecto oupegue em qualquer moldura para posicionar o objecto no documentoconforme necessário. Por exemplo, pode pretender posicionar oobjecto com vídeo acima ou abaixo de uma caixa de texto quecontém texto de apresentação do vídeo.
6. Para reproduzir o vídeo, clique na seta de avanço.
Utilizar a consola de vídeo
A consola de vídeo permite que os utilizadores controlem quando iniciare parar o vídeo.

7/11/2019 Ti-nspire Ss Guide Pt
http://slidepdf.com/reader/full/ti-nspire-ss-guide-pt-55a0c2c94ce72 149/690
Trabalhar com documentos PublishView™ 139
A consola contém os seguintes controlos:
Utilizar o menu de contexto do vídeo
Clique com o botão direito do rato na caixa que contém o vídeo paraabrir o menu de contexto específico do vídeo.
À Clique em para iniciar o vídeo. Durante a reprodução,
clique em para parar o vídeo.
Á À medida que o vídeo é reproduzido, o tempo decorrido éapresentado em minutos e segundos.
 Quando o vídeo se inicia, a duração do vídeo é indicada emminutos e segundos.
à Indica até que ponto o volume é alto ou baixo. Não podecontrolar o volume com este controlo. Utilize o controlo dovolume no computador para aumentar ou reduzir o volume.
Opção Função
Definições Clique para activar ou desactivar a
aceleração do hardware.Definições globais Abre o site de ajuda do Adobe® Flash®
Player.
À Á Â Ã

7/11/2019 Ti-nspire Ss Guide Pt
http://slidepdf.com/reader/full/ti-nspire-ss-guide-pt-55a0c2c94ce72 150/690
140 Trabalhar com documentos PublishView™
Ajustar as definições do Adobe® Flash® Player
Para obter informações sobre o Adobe® Flash® Player 10, consulte aajuda do Flash® Player emhttp://www.macromedia.com/support/documentation/.
Converter documentos
Pode converter documentos PublishView™ (ficheiros .tnsp) para
documentos TI-Nspire™ (ficheiros .tns) para apresentação em unidadesportáteis. Também pode converter documentos TI-Nspire™ paradocumentos PublishView™.
Ao converter um documento, cria um novo documento, sendo que odocumento original permanece intacto e não é ligado ao novodocumento. Se efectuar alterações a um documento, estas não sereflectem no outro documento.
Converter documentos PublishView™ para documentosTI-Nspire
Não pode abrir um documento PublishView™ (ficheiro .tnsp) numaunidade portátil. No entanto, pode converter o documentoPublishView™ para um documento TI-Nspire™ que pode ser transferidopara uma unidade portátil e aberto na mesma. Quando converte umdocumento PublishView™ num documento TI-Nspire:
• Apenas as aplicações TI-Nspire™ passam a fazer parte do documentoTI-Nspire™.
• Os objectos do PublishView™, tais como caixas de texto, imagens,hiperligações e vídeos não são convertidos.
• O texto contido em caixas de texto PublishView™ não é convertido;no entanto, o texto numa aplicação Notas TI-Nspire™ é convertido.
• Se estiverem presentes imagens numa aplicação TI-Nspire™, estas sãoconvertidas; no entanto, as imagens em objectos PublishView™ não
são convertidas.Realize os procedimentos que se seguem para converter um documentoPublishView™ (ficheiro .tnsp) para um documento TI-Nspire™ (ficheiro.tns).
1. Abra o documento PublishView™ a converter.
Sobre o Adobe® Flash®Player 10
Abre o site do Adobe® Flash® Player. Abraeste site para saber que versão possui outransferir uma versão mais actual do leitor.
Opção Função

7/11/2019 Ti-nspire Ss Guide Pt
http://slidepdf.com/reader/full/ti-nspire-ss-guide-pt-55a0c2c94ce72 151/690
Trabalhar com documentos PublishView™ 141
2. Seleccione Ficheiro > Converter para > Documento TI-Nspire™.
• O novo documento TI-Nspire™ abre-se na área de trabalhoDocumentos.
• Todas as aplicações TI-Nspire™ suportadas fazem parte do novo
documento TI-Nspire™.• Começando de cima para baixo e da esquerda para a direita, a
disposição dos documentos TI-Nspire™ baseia-se na ordem dasaplicações TI-Nspire™ no documento PublishView™.
– Cada aplicação TI-Nspire™ num documento PublishView™aparece como uma página no documento TI-Nspire™convertido. A ordem das páginas no documento TI-Nspire™baseia-se na disposição das aplicações TI-Nspire™ no
documento PublishView™.– Se dois ou mais problemas se encontrarem ao mesmo nível, a
ordem é da esquerda para a direita.
• As quebras de problemas são mantidas.
• O novo documento TI-Nspire™ não é ligado ao documentoPublishView™.
3. Quando o trabalho no documento estiver concluído, clique empara guardar o documento na pasta actual ou seleccione Ficheiro >Guardar como... para guardar o documento numa pasta diferente.
Nota: Se o documento nunca tiver sido guardado, ambas as opçõesGuardar e Guardar como permitem guardar numa pasta diferente.
Nota: Também pode utilizar a opção Guardar como... para converterum documento PublishView™ para um documento TI-Nspire™.
Nota: Se tentar converter um documento PublishView™ que nãocontenha páginas ou aplicações TI-Nspire™, é apresentada umamensagem de erro.
Converter documentos TI-Nspire™ para documentosPublishView™
Pode converter documentos TI-Nspire™ existentes para documentosPublishView™, o que lhe permite beneficiar da disposição e dasfuncionalidades de edição mais avançadas para imprimir, gerar relatóriosde alunos, criar fichas de trabalho e testes, e publicar documentos numsite ou blog.
Realize os procedimentos que se seguem para converter um documentoTI-Nspire™ para um documento PublishView™:

7/11/2019 Ti-nspire Ss Guide Pt
http://slidepdf.com/reader/full/ti-nspire-ss-guide-pt-55a0c2c94ce72 152/690
142 Trabalhar com documentos PublishView™
1. Abra o documento TI-Nspire™ que pretende converter.
2. Seleccione Ficheiro > Converter para > Documento PublishView™.
• O novo documento PublishView™ abre-se na área de trabalhoDocumentos.
• Por predefinição, existem seis objectos por página.
• Quando convertidos, cada problema do documento TI-Nspire™inicia uma nova folha no documento PublishView™.
• As quebras de problemas são mantidas.
3. Quando o trabalho no documento estiver concluído, clique empara guardar o documento na pasta actual ou clique em Ficheiro >
Guardar como... para guardar o documento numa pasta diferente.Nota: Também pode utilizar a opção Guardar como... para guardarum documento TI-Nspire™ como documento PublishView™.
Imprimir documentos PublishView™
Pode imprimir relatórios, fichas de trabalho e testes criados utilizando asfuncionalidades do PublishView™. Para imprimir um documento:
1. Seleccione Ficheiro > Imprimir.Abre-se a caixa de diálogo Imprimir. É apresentada uma pré-visualização do documento no lado direito da caixa de diálogo.

7/11/2019 Ti-nspire Ss Guide Pt
http://slidepdf.com/reader/full/ti-nspire-ss-guide-pt-55a0c2c94ce72 153/690
Trabalhar com documentos PublishView™ 143
2. Seleccione uma impressora a partir do menu pendente.
Nota: O campo Imprimir o quê é desactivado.
3. Seleccione Tamanho do papel a partir do menu pendente. As opçõessão as seguintes:
• Letter (8,5 x 11 pol)
• Legal (8,5 x 14 pol)
• A4 (210 x 297 mm)
4. Seleccione o número de Cópias que pretende imprimir.
5. Na área Intervalo de impressão, opte por imprimir todas as páginasdo documento, um intervalo de páginas ou apenas a página actual.
Nota: Por predefinição, as margens superior e inferior são definidaspara uma polegada e são mantidas ao imprimir um documentoPublishView™. Não existem margens laterais. As folhas PublishView™são impressas tal como aparecem na área de trabalho.
6. Caso seja necessário, seleccione ou anule a selecção das caixas para:
• Imprimir nomes e quebras de problemas.
• Imprimir cabeçalhos
• Imprimir rodapés• Mostrar molduras de objectos
7. Clique em Imprimir.

7/11/2019 Ti-nspire Ss Guide Pt
http://slidepdf.com/reader/full/ti-nspire-ss-guide-pt-55a0c2c94ce72 154/690
144 Trabalhar com documentos PublishView™

7/11/2019 Ti-nspire Ss Guide Pt
http://slidepdf.com/reader/full/ti-nspire-ss-guide-pt-55a0c2c94ce72 155/690
Incorporar documentos em páginas Web 145
Incorporar documentos em páginas Web
Utilizando as funcionalidades de Exportação do software TI-Nspire™ emconjunto com o TI-Nspire™ Document Player é possível incorporar
documentos do TI-Nspire™ e do PublishView™ em páginas HTML. Depoispode publicar os documentos HTML como páginas Web ou partilhá-lospor e-mail, datashare, ou num site de armazenamento on-line.
Por predefinição, os documentos incorporados são exibidos noTI-Nspire™ Document Player quando está aberto. Qualquer pessoa podevisualizar e interagir com os documentos TI-Nspire™ ou PublishView™incorporados dentro do TI-Nspire™ Document Player — mesmo que nãotenha o software TI-Nspire™.
Utilizar páginas Web incorporadas
Existem duas formas de criar páginas Web incorporadas:
• Utilizar as funções de Exportação do software TI-Nspire™ para geraro código necessário para incorporar um documento numa páginaWeb.
• Criar o seu próprio código HTML utilizando um editor de texto ou
editor de HTML. Neste documento são apresentados exemplos decódigo.
Para utilizar páginas Web incorporadas:
• Tem de estar ligado à Internet para carregar o TI-Nspire™ DocumentPlayer e ver o documento incorporado.
• No caso de publicação de um documento na Web, tem de publicar on-line os documentos TI-Nspire™ ou PublishView™ originais eactualizar o código fonte HTML de modo a reflectir o URL dodocumento on-line.
• Pode incorporar documentos que já estejam disponíveis on-line. Porexemplo, pode incorporar um documento do site TI ActivitiesExchange.
• Pode incorporar documentos em qualquer recipiente que suportemini-aplicações HTML e Java™. Por exemplo, pode incorporardocumentos em Sistemas de Gestão da Aprendizagem como o
Moodle ou Blackboard™.• Pode incorporar uma página Web numa apresentação do Microsoft®
PowerPoint. Isto requer um add-in de terceiros para o PowerPoint.Alguns utilitários add-in, muitas vezes, estão disponíveis semqualquer custo, tais como o add-in no site Live Web(http://skp.mvps.org/liveweb.htm).

7/11/2019 Ti-nspire Ss Guide Pt
http://slidepdf.com/reader/full/ti-nspire-ss-guide-pt-55a0c2c94ce72 156/690
146 Incorporar documentos em páginas Web
Ver páginas Web incorporadas
Para ver documentos TI-Nspire™ e PublishView™ incorporados tem de:
• Um navegador Web
– Microsoft® Internet Explorer® 7.0 e superior– Mozilla® FireFox® 3.5 e superior
– Google® Chrome® 5.0 e superior
– Apple® Safari® 5 e superior
• Java™ Version 6 Update 22 (versão 1.6.0_22) ou posterior
Caso pretenda ver documentos PublishView™ contendo ficheiros devídeo, tem de ter o Adobe® Flash® Player 10.
Utilizar Inline Frames HTML do TI-Nspire™
Os documentos do TI-Nspire™ e PublishView™ são incorporados atravésde um Inline Frame ou "iframe" HTML. Pode incorporar o seu documentoTI-Nspire™ ou PublishView™ introduzindo o código da iframe numdocumento HTML. Ao criar uma iframe através de um editor de HTML oude texto, o código da iframe incorporada poderá assemelhar-se aocódigo do exemplo a seguir. Quando criar o seu próprio código para aiframe terá de saber o endereço Web do documento incorporado eincluir esse endereço no código.
Exemplo: iframe de código fixo
Nota: As quebras de linha não são reconhecidas no código fonte HTML.Poderá ver o código da iframe junto numa única linha quando visualizaro código fonte num editor de texto ou de HTML. Para tornar o códigomais perceptível, pode adicionar manualmente quebras de linha oupermitir quebras de linha automáticas (Word Wrap).
<iframe
src="http://education.ti.com/go/nspireplayer?nspirefile=http://my.site.
com/myfile.tns"
width="700"
height="500"
scrolling="no"
frameborder="0">
</iframe>

7/11/2019 Ti-nspire Ss Guide Pt
http://slidepdf.com/reader/full/ti-nspire-ss-guide-pt-55a0c2c94ce72 157/690
Incorporar documentos em páginas Web 147
Etiquetas e atributos da Iframe
O código HTML é aberto e fechado com etiquetas iframe: <iframe> e </iframe> . As etiquetas iframe indicam ao navegador Web que exibauma janela incorporada numa página Web. No código da iframe veráatributos e valores de atributos que controlam o conteúdo e aspecto da
frame. Os valores dos atributos são geralmente colocados entre aspas.
Utilizar o atributo Source (src)
No exemplo da iframe, o primeiro atributo é o atributo source indicadopelo código "src=". O valor deste atributo é específico do conteúdoTI-Nspire™. O valor pode ser alterado para definir a localização dodocumento incorporado e as ferramentas disponíveis no documentoincorporado.
O atributo source contém o endereço da Internet (URL) do TI-Nspire™Document Player, que é:
http://education.ti.com/go/nspireplayer
Pode adicionar parâmetros ao atributo origeme para controlar o aspectodo TI-Nspire™ Document Player incorporado. Esses parâmetros sãoopcionais. Para obter mais informações, consulte Personalizar oDocument Player incorporado.
Definir o parâmetro nspirefile
O parâmetro nspirefile é sempre o último na linha de código eespecifica o URL ou o endereço do sistema de ficheiros (caminho) dodocumento que está a incorporar. Poderá ter de modificar esteparâmetro para activar a partilha da sua página incorporada com outros.
O caminho do documento pode ser um endereço absoluto ou umendereço relativo:
• Endereço absoluto - Identifica um local específico e único ou umcaminho que não é definido por referência a qualquer outroendereço. Ao utilizar um endereço absoluto tem de especificar o URLcompleto. Se mover os documentos, o URL tem de ser alterado.
• Endereço relativo - Identifica um relativo a outro local. Ao utilizarum endereço relativo, o URL contém somente o nome do ficheiro, oque significa que o documento tem de estar na mesma directoria dapágina Web incorporada. Desde que o documento e o ficheiro .html
contendo o documento incorporado estejam na mesma pasta, o URLencontra o documento mesmo que mova a pasta. Para usar umendereço relativo, consulte Usar iframes geradas dinamicamente.

7/11/2019 Ti-nspire Ss Guide Pt
http://slidepdf.com/reader/full/ti-nspire-ss-guide-pt-55a0c2c94ce72 158/690
148 Incorporar documentos em páginas Web
Usar outros atributos iframe
Outros atributos iframe que controlam o aspecto da iframe na páginaWeb são a largura (width), altura (height), percorrer (scrolling) e limite(border) da frame. Os valores para esses atributos são standard e nãoespecíficos do conteúdo TI-Nspire™ . A tabela seguinte contém uma lista
de atributos iframe standard para sua referência. Para obter maisinformações sobre os atributos iframe, consultehttp://www.w3schools.com/TAGS/tag_iframe.asp.
Atributo Descrição
align Especifica o alinhamento de uma iframe deacordo com os elementos em redor. Se forutilizado, os valores são esquerda (left), direita(right), superior (top), centro (middle) ou inferior(bottom). O atributo align irá funcionar, masdeixa de ser amplamente utilizado. Os estilos sãoamplamente utilizados actualmente.
Para utilizar estilos de modo a centrar oDocument Player numa página, coloque a iframeentre etiquetas de divisão (div):
<div style="text-align:center">
[insert code for iframe]
</div>
frameborder Especifica se deve ou não exibir um limite emtorno de uma iframe. Os valores são:
1 = mostrar limite
0 = sem limite
height Especifica a altura da frame em pixels.
longdesc O URL que aponta para a página que contémuma descrição longa do conteúdo da iframe.
marginheight Define as margens superior e inferior em pixels.
marginwidth Define as margens esquerda e direita em pixels.
name O nome da iframe.
scrolling Especifica se deve ou não mostrar as barras dedeslocação numa iframe. Os valores são sim (yes),não (no) ou automático (auto).
src O URL do documento contido na iframe.

7/11/2019 Ti-nspire Ss Guide Pt
http://slidepdf.com/reader/full/ti-nspire-ss-guide-pt-55a0c2c94ce72 159/690
Incorporar documentos em páginas Web 149
Usar iframes geradas dinamicamente
Para usar um endereço relativo, tem de usar uma iframe geradadinamicamente. Este código gera uma iframe HTML quando a página écarregada. O parâmetro "nspirefile" contém a localização e o nome deficheiro do documento TI-Nspire™ ou PublishView™ a ser mostrado napágina. Se o parâmetro "nspirefile" contiver somente o nome do ficheiroem vez do URL completo, tem fazer o carregamento do documentoTI-Nspire™ ou PublishView™ para o servidor Web e garantir que seencontra na mesma pasta do blogue ou página Web.
Utilizar o TI-Nspire™ Document Player
O TI-Nspire™ Document Player é iniciado automaticamente quando abreum documento HTML que contém um documento TI-Nspire™ ouPublishView™ incorporado. O TI-Nspire™ Document Player faz areprodução directamente a partir da Internet e não requer qualqueroutra unidade portátil ou software Texas Instruments.
Nota: Se estiver a abrir o leitor pela primeira vez no seu computador, ser-
lhe-á solicitado que aceite o acordo de licença. Isto só é necessário umavez em cada máquina.
width Define a largura da iframe em pixels.
<script type="text/javascript"
src="http://education.ti.com/html/nspireplayer/js/ticreateiframe.js"></
script>
<script type="text/javascript">
tiDeployPlayer.tiCreateIframePlayer(
// IFRAME attributes.
{
src : 'http://education.ti.com/go/nspireplayer',
width : '640',
height : '480',
scrolling : 'no',
frameborder : '0'
},
// TI-Nspire(TM) Document Player parameters.
{
nspirefile : 'myfile.tns'
}
);
</script>
Atributo Descrição

7/11/2019 Ti-nspire Ss Guide Pt
http://slidepdf.com/reader/full/ti-nspire-ss-guide-pt-55a0c2c94ce72 160/690
150 Incorporar documentos em páginas Web
Personalizar um TI-Nspire™ Document Player incorporado
O exemplo a seguir mostra o código da iframe necessário para incorporarum documento que será guardado no Texas Instruments Activities
Exchange ou site education.ti.com.
Repare nos parâmetros lock_toolbar=yes e openDoc=no. Estas definiçõesforam utilizadas para personalizar o TI-Nspire™ Document Player demodo a ser iniciado com a barra de ferramentas bloqueada no estadoexpandido (visível) e com o ícone Abrir (Open) oculto. A tabela a seguircontém uma lista de parâmetros do TI-Nspire™ Document Player. Aoadicionar parâmetros ao código da iframe não se esqueça de separarcada parâmetro com um caractere e comercial (&).
<script type="text/javascript"src="http://education.ti.com/html/nspireplayer/js/ticreateiframe.js"></scri pt><script type="text/javascript">
tiDeployPlayer.tiCreateIframePlayer(// IFRAME attributes.
{src : 'http://education.ti.com/go/nspireplayer',width : '360',height : '290',scrolling : 'no',frameborder : '0'
},
// TI-Nspire(tm) Document Player parameters.{
nspirefile :'http://education.ti.com/xchange/US/Math/AlgebraI/11340/From_Expressions_to_Equations.tns ',
lock_toolbar:'yes',openDoc:'no'
});
</script>

7/11/2019 Ti-nspire Ss Guide Pt
http://slidepdf.com/reader/full/ti-nspire-ss-guide-pt-55a0c2c94ce72 161/690
Incorporar documentos em páginas Web 151
Atributo Descrição
toolbar Define se a barra de ferramentas fica expandidaou recolhida quando é aberta a aplicação. Se não
for especificado o parâmetro, a barra deferramentas abre no estado expandido. Pararecolher a barra de ferramentas quando é abertaa aplicação, defina este parâmetro para "Não."
lock_toolbar Quando este parâmetro é definido como "Não",a seta de ocultação da barra de ferramentas éretirada e o estado da barra de ferramentas ébloqueado. Se este parâmetro não for
especificado, a seta da barra de ferramentas émostrada e a barra de ferramentas édesbloqueada.
openDoc Controla a visibilidade do ícone Abrir na barra deferramentas. Para ocultar o ícone Abrir, definaeste parâmetro como "Não". Se não forespecificado, o ícone Abrir é apresentado. Oparâmetro nspirefile também tem de ser
definido para que esta configuração seja aceite.save_local Controla a visibilidade do ícone de Guardar Cópia
Localmente (Save Local Copy) na barra deferramentas. Para ocultar o ícone Guardar CópiaLocalmente, defina este parâmetro como "Não".Se não for especificado, o ícone Guardar CópiaLocalmente é apresentado. O parâmetronspirefile também tem de ser definido para
que esta configuração seja aceite.save_online Controla a visibilidade do ícone de Guardar On-
line na barra de ferramentas. Para ocultar o íconeGuardar On-line, defina este parâmetro como"Não". Se não for especificado, o ícone GuardarOn-line é apresentado. O parâmetro nspirefile também tem de ser definido para que estaconfiguração seja aceite.

7/11/2019 Ti-nspire Ss Guide Pt
http://slidepdf.com/reader/full/ti-nspire-ss-guide-pt-55a0c2c94ce72 162/690
152 Incorporar documentos em páginas Web
cardId Limita a visibilidade de um documento para umaúnica página na janela incorporada. O valor docardId é o número ordinal de página do
documento TI-Nspire™ ou PublishView™ queestá a ser incorporado. O parâmetro nspirefile também tem de ser definido para que estaconfiguração seja aceite.
locale Por predefinição, a definição de idioma doDocument Player é estabelecida pelo sistemaoperativo. O atributo locale permite-lhe alterarmanualmente o idioma preferido. Os valores são:
da = Dinamarquêsde = Alemão
en = Inglês
es = Espanhol
fi = Finlandês
fr = Francês
it = Italiano
nl = Países Baixos (Holandês)no = Norueguês
pt = Português
sv = Sueco
zh_CN = Chinês Simplificado
zh_TW = Chinês Tradicional
Atributo Descrição

7/11/2019 Ti-nspire Ss Guide Pt
http://slidepdf.com/reader/full/ti-nspire-ss-guide-pt-55a0c2c94ce72 163/690
Incorporar documentos em páginas Web 153
Utilizar a Exportação para gerar código fonteHTML
As opções de exportação em todas as versões do TI-Nspire™ softwarepermitem-lhe gerar de forma fácil e automática o código HTML e iframesnecessários para incorporar um documento numa iframe. O códigogerado com a Exportação produz a iframe sempre que a página Web écarregada por meio do JavaScript. Esta é mais flexível e robusta do que aiframe de código fixo. Por exemplo, a utilização do JavaScript permite-lhe utilizar o endereçamento relativo em relação aos seus documentosincorporados. Com o endereçamento relativo, a página Web vaiencontrar e exibir o documento desde que este se encontre na mesmapasta do ficheiro HTML. Isto é particularmente útil durante a partilha depáginas Web off-line.
Opções de exportação
O software TI-Nspire™ proporciona duas opções de exportação de
documentos em formato HTML:• Exportar Página Web
Utilize esta opção para produzir um documento HTML completocontendo uma janela incorporada para o seu documento TI-Nspire™ou PublishView™ e texto complementar. Esta página Web autónoma
nspirefile Identifica o local de armazenamento dodocumento TI-Nspire™ ou PublishView™ a serincorporado. O valor pode ser o URL absoluto, o
caminho do sistema de ficheiros ou o endereçorelativo.
Se usar o endereço relativo, pode usar somente onome de ficheiro do documento (por exemplo,"meuficheiro.tns"). O Document Playerpressupõe que o documento se encontra namesma directoria do documento .htmlexportado, o que torna a página Web portátil.Isto significa que pode colocar o documento.html e o documento incorporado na mesmapasta e copiar depois essa pasta para qualquerlocal que a página continua a funcionar sem quehaja alterações no código fonte.
Isto é útil quando quiser partilhar ficheiros comalguém através de e-mail mas não pretenderpublicar o ficheiro on-line.
Atributo Descrição

7/11/2019 Ti-nspire Ss Guide Pt
http://slidepdf.com/reader/full/ti-nspire-ss-guide-pt-55a0c2c94ce72 164/690
154 Incorporar documentos em páginas Web
pode ser utilizada sem qualquer alteração ou embelezada através desoftware de terceiros.
• Exportar HTML para a Área de transferênciaUtilize esta opção para produzir um pequeno excerto de código quepode ser colado em páginas Web existentes ou blogues. O pequenoexcerto de código contém algumas linhas de código HTML queincorpora uma janela numa página existente.
Tanto o documento HTML completo como o pequeno excerto de códigopodem ser facilmente editados através de um editor de texto ou deHTML. Editar o documento HTML permite-lhe:
• Alterar a localização fonte do documento TI-Nspire™ ouPublishView™, o que pode ser necessário para publicar ou partilhar o
documento HTML.• Alterar o HTML para abrir o documento TI-Nspire™ ou PublishView™
numa janela do navegador dedicada.
• Alterar o aspecto da janela incorporada ou dedicada que contém odocumento TI-Nspire™ ou PublishView™.
Exportar para uma página Web
Utilize a opção Ficheiro > Exportar Página Web para criar uma páginaWeb autónoma que pode ser utilizada tal como está ou pode sermodificada.
1. Abra o documento TI-Nspire™ ou PublishView™ que pretendeincorporar numa página Web.
2. Seleccione Ficheiro > Exportar Página Web.
A caixa de diálogo Texto da Página Web é aberta.

7/11/2019 Ti-nspire Ss Guide Pt
http://slidepdf.com/reader/full/ti-nspire-ss-guide-pt-55a0c2c94ce72 165/690
Incorporar documentos em páginas Web 155
3. Digite o título da página Web no campo Título da página Web. Otítulo será centrado na parte superior da página Web. Este é também
o nome predefinido do ficheiro HTML.4. Se quiser incluir texto adicional por cima da iframe, digite o texto no
campo Texto por cima da janela incorporada.
Para incluir texto por baixo da iframe, digite o texto no campo Textopor baixo da janela incorporada.
5. Clique em Exportar.
A janela Guardar Página Web é aberta.

7/11/2019 Ti-nspire Ss Guide Pt
http://slidepdf.com/reader/full/ti-nspire-ss-guide-pt-55a0c2c94ce72 166/690
156 Incorporar documentos em páginas Web
6. No campo Guardar em, vá até à pasta onde pretende guardar oficheiro.
7. No campo Nome do ficheiro, digite o nome do ficheiro caso sejadiferente do nome predefinido.
8. Não altere o tipo de ficheiro. Por predefinição, o tipo de ficheiro é.html.
9. Clique em Guardar.O ficheiro .html é guardado para o seu computador. A página Webincorporada abre-se automaticamente no seu navegador Webpredefinido. Ao ser exportado o documento TI-Nspire™ ouPublishView™ é criada uma cópia do ficheiro. A cópia é guardadacom o mesmo nome do documento TI-Nspire™ ou PublishView™exportado. Se mover para outra pasta o ficheiro .html exportado, temtambém de mover o respectivo documento TI-Nspire™ ou
PublishView™.

7/11/2019 Ti-nspire Ss Guide Pt
http://slidepdf.com/reader/full/ti-nspire-ss-guide-pt-55a0c2c94ce72 167/690
Incorporar documentos em páginas Web 157
Explorar a página Web
À Barra de título da janela do navegador. O título predefinidoTexas Instruments é apresentado aqui.
Á O URL absoluto ou caminho do sistema de ficheiros queidentifica a localização do documento .html.
 Barras de menus e barras de ferramentas do navegador Web.
à Título da página Web incorporada conforme especificado nocampo Título da página Web.
Ä O texto conforme especificado no campo Texto por cima da janela incorporada. O texto que aparece por baixo da frame éespecificado no campo Texto por baixo da janela incorporada.
Å A iframe contendo o documento incorporado.
À
Á
Â
Ã
ÄÅ
Æ

7/11/2019 Ti-nspire Ss Guide Pt
http://slidepdf.com/reader/full/ti-nspire-ss-guide-pt-55a0c2c94ce72 168/690
158 Incorporar documentos em páginas Web
Ver o código fonte
Após a criação da página Web pode ver e editar o código fonte. O código
fonte pode ser alterado com qualquer editor de texto ou de HTML deterceiros. Para ver o código fonte:
Na barra de menus do seu navegador Web, seleccione Ver > Fonte.
Nota: A opção para visualizar o código fonte pode variar de acordocom o seu navegador predefinido.
Æ A barra de ferramentas do TI-Nspire™ Document Player. Estasferramentas permitem-lhe interagir com o documento noTI-Nspire™ Document Player.
• Abra outro documento TI-Nspire™ ou PublishView™ noseu computador.
• Guarde o documento TI-Nspire™ ou PublishView™original. Quaisquer alterações feitas na janela doTI-Nspire™ Document Player não são guardadas.
• Crie uma ligação para o site de armazenamento on-line.Por exemplo, Google Docs, ADRIVE, DROPBOX ou BOX.NET.Quando cria uma ligação para um site, o caminho dodocumento é copiado para a área de transferência e pode sercolado no campo de carregamento do site de partilha. Podeadicionar também os seus próprios sites, tais comoBlackboard™ ou Moodle.
• Imprima o documento original incorporado ou odocumento com as alterações que fez no TI-Nspire™
Document Player.
• Anule a última alteração que fez.
Nota: As únicas alterações que pode fazer são realizadas como rato. O leitor não aceita edições de texto ou introduçõescom o teclado.
• Repita a última alteração que fez.
• Reiniciar -- Redefine o documento para o estado originalantes de qualquer alteração realizada.
Para obter mais informações acerca do TI-Nspire™ DocumentPlayer, consulte o guia on-line do TI-Nspire™ Document Player .

7/11/2019 Ti-nspire Ss Guide Pt
http://slidepdf.com/reader/full/ti-nspire-ss-guide-pt-55a0c2c94ce72 169/690
Incorporar documentos em páginas Web 159
—OU—
Abra um editor de texto como o Notepad e, em seguida, abra oficheiro HTML no editor de texto.
O código fonte é exibido.
Nota: Nalguns navegadores a visualização do código fonte abre umeditor de texto.
O exemplo a seguir mostra código fonte que contém comentáriospara ajudar alguém não familiarizado com o HTML a compreender ea alterar com sucesso o código.

7/11/2019 Ti-nspire Ss Guide Pt
http://slidepdf.com/reader/full/ti-nspire-ss-guide-pt-55a0c2c94ce72 170/690
160 Incorporar documentos em páginas Web
<!DOCTYPE HTML PUBLIC "-//W3C//DTD HTML 4.01Transitional//EN" "http://www.w3.org/TR/html4/loose.dtd"><html>
<!--Thanks for creating a web page containing a TI-Nspire(tm) or PublishView(tm) document. This page can easily be modified to fit your needs. If you are not familiar with HTML, here are some basics to get you started:
HTML DOCUMENTS HTML documents are text documents that define a web page.The text itself is known as source code. You are viewing source code now.
HTML documents become web pages when opened in a browser. HTML documents have a Header (usually hidden information) and a Body(displayed content).TAGS The appearance of your page is controlled by "tags".Tags are surrounded by angle brackets <> .Some elements require a start tag <> and an end tag </> . LINES Lines in the source file mean nothing when displayed as a web page. Instead, tags are used to control lines on the page.
<br> creates a line break, just like hitting Enter key on your keyboard.<p> creates a new paragraph. The browser will typically put empty spacearound this tag.COMMENTS Comments are used to explain the source file and are not displayed on theweb page.<!-- begin a comment.- -> end a comment.
See http://www.w3.org/TR/REC-html40/struct/global.html for moreinformation on HTML.
That's it!Your page starts below.-->

7/11/2019 Ti-nspire Ss Guide Pt
http://slidepdf.com/reader/full/ti-nspire-ss-guide-pt-55a0c2c94ce72 171/690
Incorporar documentos em páginas Web 161
<head><!-- The line below tells the browser the Title of your Web Page. This maybe displayed in title bar of your browser. --><title>TI-Nspire™ Interactive Web Page</title>
<!-- The lines below help browsers and search engines quickly get information about your page. These are not displayed on the page. --><meta name="author" content="Your Name"><meta name="keywords" content="Your Keywords"><meta name="description" content="Your Page Description"><meta http-equiv="Content-Type" content="text/html; charset=utf-8"><meta name="keywords" content=""ti-nspire document player","nspire document player","ti-
nspire™ document player",texas instruments, education.ti.com,ti-nspire, ti nspire, nspire, tinspire, nspire cas, ti-nspire cas, computer,software, publishview, publish view, publishview(tm), tns file, tnsp file,document player, ti-nspire player, nspire player, player, interactive math,mathematics, cas, student understanding, interactive classroom, educator'sclassroom computer"></head>
<body bgcolor="#FFFFFF" TEXT="#000000"><!-- Note the background color and text color are included with the "body" tag. You can find out moreabout color codes here: http://en.wikipedia.org/wiki/Web_colors -->
<!--The lines below create a high level header centered on the page. It is very common to show the pagetitle in this way. --><center><font size="5"><b>INSERT TITLE FROM DIALOG</b></font> <br></center>
<!--The line below creates a visible line across the page. It automatically adjusts to a % of the windowwidth.--><hr width="80%" align="center">
<!--Remove comment tags from the line below to create a bold section title. .--><!-- <font size="4"><b>Instructions</b></font> <br> -->
<!--The text below will appear above your embedded TI-Nspire(tm) or PublishView(tm) document. Youmight use this space for instructions for the embedded activity. Spacing and returns are ignored. Word wrapping will happen automatically. --><p>THIS AREA CONTAINS "TEXT ABOVE" FROM WEB PAGE TEXT DIALOG.</p>
<!--The section below embeds the TI-Nspire document in your web page.--><p>THIS AREA CONTAINS THE CODE SNIPPET THAT EMBEDS THE TI-NSPIRE(TM) OR PUBLISHVIEW(TM) DOCUMENT</p>

7/11/2019 Ti-nspire Ss Guide Pt
http://slidepdf.com/reader/full/ti-nspire-ss-guide-pt-55a0c2c94ce72 172/690
162 Incorporar documentos em páginas Web
<!--The text below will appear below your embedded TI-Nspire(tm) or PublishView(tm) document. Youmight use this space for guiding questions related to the activity. Spacing and returns are ignored. Word wrapping will happen automatically. --><p>THIS AREA CONTAINS "TEXT BELOW" FROM WEB PAGE TEXT DIALOG.</p>
<!--The line below creates a visible line across the page. It automatically adjusts to a % of the windowwidth.--><hr width="80%" align="center">
<!-- Insert related links. Insert links using the examples below as a guide. Type or paste the URLbetween quotation marks. Type the link text (visible on the page) after theURL bracket and before the ending tag '<a/>'. Note you can use comment tags to hide links without deleting them from the source code.-->
<p><font size="1"><a href ="http://education.ti.com/educationportal/preference/selectCountry.do">Texas Instruments Education Technology<a/> <br><!-- <ahref="http://education.ti.com/calculators/timathnspired/">MathNspired.com<a/> <br> --></font>
</p><!-- Insert an email link. Remove comment tags from the line below, then type your email after "mailto:" --><!-- <a href="mailto:[email protected]">E-mail theauthor</a> -->
<!-- Insert an image.Copy and paste the line below into the body of your document where youwant the image to appear. Remove the comment tags, then replace the old image source URL or file name a new one. You might also want to providealternate text (alt=) in case the image file is not available. NOTE: If your image is not on the web, when you publish your page, youwill need to upload your image file along with your html file.-->
<!-- <img src="type_document_name.here" alt="This text appears if theimage is not available" /> -->
</body></html>

7/11/2019 Ti-nspire Ss Guide Pt
http://slidepdf.com/reader/full/ti-nspire-ss-guide-pt-55a0c2c94ce72 173/690
Incorporar documentos em páginas Web 163
Exportar HTML para a área de transferência
Utilize a função HTML para a Área de transferência para criar umpequeno excerto de código que pode ser colado num blogue, páginaWeb existente, ou outro recipiente compatível com HTML que suporte
mini-aplicações Java. Um pequeno excerto de código não é uma páginaWeb completa porque o código fonte não contém a informação deidentificação, cabeçalhos e secção do corpo necessários para publicaruma página Web autónoma.
1. Abra o documento TI-Nspire™ ou PublishView™ que pretendeexportar.
2. Seleccione Ficheiro > Exportar > HTML para a Área deTransferência.
O código é copiado para a área de transferência.
3. Cole o pequeno excerto de código num blogue ou página Webexistente.
Editar o pequeno excerto de código
Para pré-visualizar ou editar o pequeno excerto de código antes de colá-lo numa página Web ou blogue, cole o código num editor de texto.
1. Abra um novo documento num editor de texto como o Notepad(Windows®) ou TextEdit (Macintosh®).

7/11/2019 Ti-nspire Ss Guide Pt
http://slidepdf.com/reader/full/ti-nspire-ss-guide-pt-55a0c2c94ce72 174/690
164 Incorporar documentos em páginas Web
2. Cole o código no editor de texto. O código a seguir é um exemplo doaspecto que poderá ter o pequeno excerto ao copiá-lo e abri-lo numeditor de texto.
3. Edite o pequeno excerto de código se necessário.
4. Guarde o ficheiro com a extensão de ficheiro .html. Pode utilizarqualquer nome que escolha para o nome do ficheiro, contudo, temde garantir que a extensão do ficheiro é .html.
Nota: Se estiver a utilizar um processador de texto como o
Microsoft® Word para editar o ficheiro HTML, guarde o ficheiro comotexto simples.
5. Abra o ficheiro no seu navegador da Internet (Ficheiro > Abrir).
A janela incorporada é exibida na janela do navegador Web.
<!-- START: TI-Nspire(TM) Document Player -->
<!--Paste the code below into the body of an existing web page or blog. Thecode will generate an HTML iframe when the page is loaded. Note the'nspirefile' parameter holds the location and file name of the TI- Nspire(TM) or PublishView(TM) document that is to be shown on the page. If 'nspirefile' contains only a file name instead of a full URL, be sureto upload the TI-Nspire or PublishView document to your web server and place it in the same folder as your blog or web page. Also, be sure the'nspirefile' string contains no backslash characters '\'. Use forward slashcharacters '/' instead.
--><script type="text/javascript"src="http://education.ti.com/html/nspireplayer/js/ticreateiframe.js"></scri pt><script type="text/javascript">tiDeployPlayer.tiCreateIframePlayer(
// IFRAME attributes.{
src : 'http://education.ti.com/go/nspireplayer',width : '640',height : '480',scrolling : 'no',frameborder : '0'
},// TI-Nspire(TM) Document Player parameters.{
nspirefile : 'myfile.tns'}
);
</script><!-- END: TI-Nspire(TM) Document Player -->

7/11/2019 Ti-nspire Ss Guide Pt
http://slidepdf.com/reader/full/ti-nspire-ss-guide-pt-55a0c2c94ce72 175/690
Incorporar documentos em páginas Web 165
Armazenar e partilhar os seus documentos
Depois de criar um documento HTML vai querer partilhá-lo com colegas ealunos. Dispõe das seguintes opções para a partilha de documentosTI-Nspire™ e PublishView™ incorporados:
• Publicar o documento HTML como uma página Web na Internet.• Anexar o documento HTML a um e-mail.
• Guardar o documento HTML numa partilha de ficheiros na intranetda sua escola.
• Guardar o ficheiro HTML numa unidade de memória flash.
• Colar um pequeno excerto de código numa página Web existente,blogue, página de curso on-line, ou outro recipiente compatível com
HTML.

7/11/2019 Ti-nspire Ss Guide Pt
http://slidepdf.com/reader/full/ti-nspire-ss-guide-pt-55a0c2c94ce72 176/690
166 Incorporar documentos em páginas Web
Armazenar documentos a serem partilhados on-line
Quando cria uma página HTML através das funções de exportação doTI-Nspire™, uma janela é incorporada na página Web. Os documentos eo TI-Nspire™ Document Player não são incorporados na página HTML. Ocódigo HTML carrega o documento e o TI-Nspire™ Document Player
onde quer que estejam armazenados quando a página HTML é abertanum navegador. Isto significa que:
• Tem de estar ligado à Internet para ver os documentos partilhados ecarregar o TI-Nspire™ Document Player.
• Os documentos partilhados têm de estar armazenados num local aque todos os que os consultam possam aceder.
A função de Exportação cria código HTML que contém um endereço local
para o ficheiro a ser exportado. Ao visualizar o código, verá que oparâmetro nspirefile da iframe exportada contém um URL ou caminhoque aponta para o seu disco rígido, conforme se mostra no exemplo aseguir:
Trabalhar a partir de seu disco rígido local é útil para a criação e
depuração de páginas, mas terá de colocar o ficheiro num localpartilhado e alterar o parâmetro nspirefile que contém o endereço dodocumento na iframe quando estiver pronto para partilhar o documentocom outros.
<script type="text/javascript"src="http://education.ti.com/html/nspireplayer/js/ticreateiframe.js"></scri pt><script type="text/javascript">tiDeployPlayer.tiCreateIframePlayer(
// IFRAME attributes.{
src : 'http://education.ti.com/go/nspireplayer',width : '640',height : '480',scrolling : 'no',frameborder : '0'
},// TI-Nspire(TM) Document Player parameters.{
nspirefile : 'myfile.tns'}
);</script>

7/11/2019 Ti-nspire Ss Guide Pt
http://slidepdf.com/reader/full/ti-nspire-ss-guide-pt-55a0c2c94ce72 177/690
Incorporar documentos em páginas Web 167
Alterar o parâmetro nspirefile
Depois de ter colocado o ficheiro no local partilhado, altere o parâmetronspirefile de modo a reflectir o novo URL ou caminho para o local ondeestá armazenado o documento. O URL ou caminho para um documentopartilhado é geralmente fácil de encontrar. Muitas vezes, clicando com o
botão direito do rato no URL ou no nome do caminho copia um atalhopara o documento que pode colar na iframe.
1. Coloque o documento num local partilhado. Por exemplo, umaunidade de rede partilhada ou site da Web.
2. Copie o caminho ou URL.
3. Abra a página HTML num editor de texto para ver e alterar o código.
4. Substitua o parâmetro nspirefile colando o novo URL ou caminhosobre o nome de caminho do URL existente.
5. Guarde o ficheiro HTML actualizado.
Se o documento partilhado estiver localizado numa unidade de redepartilhada, a iframe actualizada poderá assemelhar-se a isto:
Se carregou o documento para um local na Internet, a iframe poderá tereste aspecto:
<iframe src="http://education.ti.com/go/nspireplayer?nspirefile=
http://dl.dropbox.com/u/10849702/myfile.tns" width="360" height="290"scrolling="no" frameborder="0"></iframe>

7/11/2019 Ti-nspire Ss Guide Pt
http://slidepdf.com/reader/full/ti-nspire-ss-guide-pt-55a0c2c94ce72 178/690
168 Incorporar documentos em páginas Web
Depois de ter colocado o documento num local partilhado e de teralterado a iframe, a abertura do ficheiro HTML inicia automaticamente o
TI-Nspire™ Document Player e exibe o documento incorporado no seubrowser predefinido. Quem aceda ao documento tem de estar ligado àInternet e de ter acesso ao ficheiro partilhado para poder vê-lo.
Armazenar e partilhar ficheiros off-line
Também pode partilhar os seus documentos com outros para seremabertos e visualizados off-line. Pode enviar o ficheiro HTML a outroscomo um anexo de e-mail ou numa unidade de memória flash. Odestinatário pode guardar o ficheiro no seu disco rígido e abri-lo depois
no navegador Web ou editor de texto.
Iniciar uma janela dedicada do TI-Nspire™Document Player
Pode utilizar o JavaScript para adicionar um link à sua página Web queirá iniciar o TI-Nspire™ Document Player numa janela dedicada. O códigode exemplo fornecido cria um link que abre um documento do siteActivities Exchange em education.ti.com numa janela dedicada.
<script type="text/javascript"src="http://education.ti.com/html/nspireplayer/js/ticreateiframe.js"></script><script type="text/javascript">tiDeployPlayer.tiCreateIframePlayer(
// IFRAME attributes.{
src : 'http://education.ti.com/go/nspireplayer',width : '640',height : '480',scrolling : 'no',frameborder : '0'
},
// TI-Nspire(TM) Document Player parameters.{nspirefile : 'file:/P:/MathDepartment/Algebra/Lessons/myfile.tns'
});</script>

7/11/2019 Ti-nspire Ss Guide Pt
http://slidepdf.com/reader/full/ti-nspire-ss-guide-pt-55a0c2c94ce72 179/690
Incorporar documentos em páginas Web 169
O primeiro parâmetro depois de "window.open" é o mesmo do atributosource (src) na iframe incorporada. Os outros atributos no scriptcontrolam a apresentação dos componentes do navegador à volta da
janela dedicada.
<a href="javascript: void(0)"onclick="window.open('http://education.ti.com/go/nspireplayer?nspirefile=http://education.ti.com/xchange/US/Math/AlgebraI/11340/From_Ex pressions_to_Equations.tns','_blank','width=800, \height=600,\directories=no, \location=no, \menubar=no, \resizable=yes,\scrollbars=no, \status=no, \toolbar=no'); return false;"> Click here </a>

7/11/2019 Ti-nspire Ss Guide Pt
http://slidepdf.com/reader/full/ti-nspire-ss-guide-pt-55a0c2c94ce72 180/690
170 Incorporar documentos em páginas Web

7/11/2019 Ti-nspire Ss Guide Pt
http://slidepdf.com/reader/full/ti-nspire-ss-guide-pt-55a0c2c94ce72 181/690
Utilizar a Folha de rascunho 171
Utilizar a Folha de rascunho
A Folha de rascunho é uma função da unidade portátil TI-Nspire™ quepermite:
• Avaliar expressões matemáticas.• Representar graficamente funções.
Abertura e fecho da Folha de rascunho
No ecrã Página inicial, pressionar » para abrir a Folha de rascunho.
A primeira vez que abre a Folha de rascunho, uma página em brancoabre com a Calculadora activa.
Pressionar » para alternar entre as páginas Calcular e Gráfico.

7/11/2019 Ti-nspire Ss Guide Pt
http://slidepdf.com/reader/full/ti-nspire-ss-guide-pt-55a0c2c94ce72 182/690
172 Utilizar a Folha de rascunho
Pressionar b para ver o menu de Folha de rascunho de cálculo ouFolha de rascunho de gráfico. Estes menus são subconjuntos dosmenus TI-Nspire™ para as aplicações da Calculadora eGráficos e Geometria. Para obter listas completas desses menus,consulte a documentação para essas aplicações.
Pressione d para fechar a Folha de rascunho.
Calcular com a Folha de rascunho
Na página Calcular da Folha de rascunho, introduza uma expressão
matemática na linha de entrada e, em seguida, prima · para avaliar aexpressão. As expressões aparecem em notação matemática standard àmedida que as introduz.
Os resultados e as expressões avaliadas tornam-se parte do histórico daFolha de rascunho apresentado por cima da linha de entrada.
Introduzir expressões matemáticas simples
Nota: Para introduzir um número negativo, prima v e, em seguida,introduza o número.
Por exemplo, suponha que pretende avaliar
1. Seleccione a linha de entrada na área de trabalho.
2. Escreva 2 l 8 para iniciar a expressão.
3. Prima ¢ para colocar o cursor na base e, em seguida, complete aexpressão, escrevendo:
r 43 p 12
4. Prima · para avaliar a expressão.
A expressão aparece em notação matemática standard e o resultado
aparece no lado direito da página.

7/11/2019 Ti-nspire Ss Guide Pt
http://slidepdf.com/reader/full/ti-nspire-ss-guide-pt-55a0c2c94ce72 183/690
Utilizar a Folha de rascunho 173
Nota: Pode forçar uma aproximação decimal num resultado,
premindo / · em vez de ·.
Nota: A formatação dos resultados também pode ser ajustada emDefinições. Ver Trabalhar com documentos na unidade portátilTI-Nspire™ para mais informações sobre as Definições.
Inserção de itens do Catálogo
Pode usar o Catálogo para inserir funções e comandos, unidades,símbolos e modelos de expressão na linha de entrada.
1. Pressione k para abrir o Catálogo. Como predefinição, o primeiroseparador é visualizado, o qual lista todos os comandos e funções emordem alfabética.
Premir / · força o resultado
aproximado.
Catálogopara umaunidadeportátilnão-CAS

7/11/2019 Ti-nspire Ss Guide Pt
http://slidepdf.com/reader/full/ti-nspire-ss-guide-pt-55a0c2c94ce72 184/690
174 Utilizar a Folha de rascunho
2. Se a função que está a inserir é visível na lista, seleccione e pressione· para inseri-la.
3. Se a função não é visível:
a) Pressione uma tecla de letra para saltar para as entradas quecomecem por essa letra.
b) Pressione ¤ ou£ consoante necessário para realçar o item queestá a inserir.
c) Clique num separador numerado para listar as funções porcategoria: funções de matemática, símbolos, modelos dematemática, objectos de biblioteca e valores para unidades demedição padrão (CAS).
d) Pressione · para inserir o item na linha de entrada.
Utilizar um modelo de expressão
Os modelos ajudam a introduzir matrizes, funções por ramos, sistemas deequações, integrais, derivadas, produtórios e outras expressõesmatemáticas.
Por exemplo, suponha que pretende avaliar
1. Prima t para abrir a paleta Modelo.
2. Seleccione para inserir o modelo da soma algébrica.
Catálogopara umaunidadeportátilCAS

7/11/2019 Ti-nspire Ss Guide Pt
http://slidepdf.com/reader/full/ti-nspire-ss-guide-pt-55a0c2c94ce72 185/690
Utilizar a Folha de rascunho 175
O modelo aparece na linha de entrada com pequenos blocos querepresentam elementos que pode introduzir. Um cursor aparece juntoa um dos elementos para mostrar que pode escrever um valor paraesse elemento.
3. Utilize as teclas de setas para mover o cursor para a posição de cadaelemento e escreva um valor ou uma expressão para cada elemento.
4. Prima · para avaliar a expressão.
Introduzir expressões com um assistente
Pode utilizar um assistente para simplificar a introdução de algumasexpressões. O assistente contém as caixas definidas para o ajudar aintroduzir os argumentos na expressão.
Suponha que quer encaixar um modelo de regressão linear y=mx+b nasduas listas seguintes:
{1,2,3,4,5}{5,8,11,14,17}
1. Prima k 1 para abrir o Catálogo e mostrar a lista alfabética defunções.
2. Clique na lista e, em seguida, prima L para saltar para as entradasque comecem por “L.”
3. Prima ¤ conforme necessário para realçar LinRegMx.

7/11/2019 Ti-nspire Ss Guide Pt
http://slidepdf.com/reader/full/ti-nspire-ss-guide-pt-55a0c2c94ce72 186/690
176 Utilizar a Folha de rascunho
4. Se a opção Assistentes ligados não estiver seleccionada: Prima
e e para realçar Assistentes ligados, prima · para alterar a
definição e, em seguida, prima e e para realçar LinRegMx novamente.
5. Prima ·.
Aparece um assistente, oferecendo-lhe uma caixa para escrever cadaargumento.
LinRegMxfunction in anon-CAShandheld
LinRegMxfunction in anon-CAShandheld

7/11/2019 Ti-nspire Ss Guide Pt
http://slidepdf.com/reader/full/ti-nspire-ss-guide-pt-55a0c2c94ce72 187/690
Utilizar a Folha de rascunho 177
6. Escreva { 1,2,3,4,5 } como Lista X.7. Prima e para ir para a caixa Lista Y .
8. Escreva {5,8,11,14,17} como Lista Y.
9. Se quiser guardar a equação de regressão numa variável específica,
prima e e, em seguida, substitua Guardar RegEqn em pelo nomeda variável.
10. Seleccione OK para fechar o assistente e insira a expressão na linha de
entrada.
A expressão é introduzida juntamente com as declarações para copiara equação de regressão e apresentar a variável stat.results, queconterá os resultados.
LinRegMx {1,2,3,4,5},{5,8,11,14,17},1: CopyVar stat.RegEqn,f1:stat.results
A Folha de rascunho mostra as variáveis stat.results.

7/11/2019 Ti-nspire Ss Guide Pt
http://slidepdf.com/reader/full/ti-nspire-ss-guide-pt-55a0c2c94ce72 188/690
178 Utilizar a Folha de rascunho
Nota: Pode copiar valores das variáveis stat.results e colá-las na linhade entrada.
Ver o histórico
Cada resultado e expressão avaliado torna-se parte do histórico da Folhade rascunho, visualizada por cima da linha de entrada.
Pressione£ ou ¤ para percorrer o histórico.
À Entrada actual/entradas totais
Copiar um item do histórico para a linha de entrada
Pode copiar rapidamente uma expressão, uma subexpressão ou umresultado do histórico para a linha de entrada.
1. Prima £ ou ¤ para percorrer o histórico e seleccionar o item que
pretende copiar.2. Opcionalmente, seleccione parte da expressão ou do resultado com
Shift juntamente com as teclas de setas.
3. Prima · para copiar a selecção e inseri-la na linha de entrada.
Apagar o histórico
Quando apagar o histórico, todas as variáveis e funções do históricoretêm os valores actuais. Se apagar o histórico por engano, utilize afunção Anular.
À

7/11/2019 Ti-nspire Ss Guide Pt
http://slidepdf.com/reader/full/ti-nspire-ss-guide-pt-55a0c2c94ce72 189/690
Utilizar a Folha de rascunho 179
No menu Acções, seleccione Apagar histórico.
(Pressione b 1 5.)
Todos os resultados e expressões são removidos do histórico.
Editar expressões da Folha de rascunhoApesar de não ser possível editar uma expressão Calcular da Folha derascunho no histórico, pode copiar uma expressão (parcial ou completa)do histórico e colá-la na linha de entrada. Pode editar a linha de entrada.
Inserir elementos na linha de entrada
1. Prima e, ¡, ¢, £ ou ¤ para posicionar o cursor na expressão. Ocursor move-se para a posição válida mais próxima na direcção que
prima.2. Escreva os elementos e introduza-os a partir do Catálogo.
Seleccionar parte de uma expressão
Pode eliminar, cortar ou copiar uma parte seleccionada de umaexpressão.
1. Prima ¡, ¢, £ ou ¤ para mover o cursor para um ponto inicial na
expressão.2. Prima sem soltar g e prima ¡, ¢, £ ou ¤ para seleccionar.
– Para eliminar a selecção, prima ..
– Para cortar a selecção para a Área de transferência, prima / X.
– Para copiar a selecção para a Área de transferência, prima / C.
Representar graficamente com a Folha derascunho
Na página Gráfico da Folha de rascunho, clique no botão Expandir linha
de entrada para ver a linha de entrada e escreva uma expressão pararepresentar graficamente. A linha de entrada mostra o formatorequerido para escrever uma função. O tipo de gráfico predefinido éFunção, por conseguinte, aparece o formato f1( x )=.
1. Seleccione Tipo de gráfico no menu e seleccione um tipo de gráfico.
Por exemplo,

7/11/2019 Ti-nspire Ss Guide Pt
http://slidepdf.com/reader/full/ti-nspire-ss-guide-pt-55a0c2c94ce72 190/690
180 Utilizar a Folha de rascunho
• Para representar graficamente um gráfico de dispersão, prima
b 3 4. Clique em var para seleccionar a variável arepresentar graficamente como x e y para sn.
• Para representar graficamente uma função, prima b 3 1.
A linha de entrada muda para mostrar o formato da expressão para otipo de gráfico especificado. Pode especificar várias funções de cadatipo de gráfico.
2. Escreva uma expressão e quaisquer outros parâmetros necessáriospara o tipo de gráfico.
3. Prima · para representar graficamente a função ou prima ¤ para
adicionar outra função. Se for necessário, pode premir b 4 paraseleccionar uma ferramenta no menu Janela/Zoom e ajustar a áreade visualização.
Quando representar graficamente a expressão, a linha de entradadesaparece para mostrar uma vista organizada do gráfico. Seseleccionar ou traçar uma função, essa função aparece na linha de
entrada. Pode alterar uma função, editando a expressão oucapturando e alterando o gráfico.
À medida que representa graficamente várias funções nos eixos, adefinição com a expressão aparece cada uma. Pode definir e traçargraficamente um máximo de 99 funções de cada tipo.
4. Utilize a tecla b para explorar e analisar a função representadagraficamente, traçando-a, determinando os pontos notáveis ou
atribuindo uma variável na expressão a um selector.Ver a tabela de funções
Para ver uma tabela de valores para a função actual, prima
b 2 5.

7/11/2019 Ti-nspire Ss Guide Pt
http://slidepdf.com/reader/full/ti-nspire-ss-guide-pt-55a0c2c94ce72 191/690
Utilizar a Folha de rascunho 181
Para ocultar a tabela de funções, clique no gráfico e, em seguida,prima b 2 5.
Alterar o aspecto dos eixos
À medida que trabalha com os gráficos, os eixos cartesianos aparecempor predefinição. Pode alterar o aspecto dos eixos das seguintes formas:
1. Prima b 4 e seleccione a ferramenta Zoom para utilizar.
2. Seleccione os eixos e prima / b 3 para activar a ferramentaAtributos.
a) Prima 9 ou : para ir para o atributo para alterar. Por exemplo,seleccione o atributo do estilo final.
b) Prima 7 ou 8 para seleccionar o estilo a aplicar.
c) Altere quaisquer outros atributos dos eixos conforme requerido
para o trabalho e, em seguida, prima d para sair da ferramenta
Atributos.3. Ajuste a escala dos eixos e o espaçamento da marca de selecção
manualmente.
a) Clique sem soltar uma marca de selecção e mova-a no eixo. Oespaçamento e o número de marcas aumenta (ou diminui) emambos os eixos.
b) Para ajustar a escala e o espaçamento da marca de selecção num
eixo, prima sem soltar g e, em seguida, capture e arraste umamarca de selecção nesse eixo.
4. Altere os valores dos extremos dos eixos, fazendo duplo clique neles eescrevendo novos valores.

7/11/2019 Ti-nspire Ss Guide Pt
http://slidepdf.com/reader/full/ti-nspire-ss-guide-pt-55a0c2c94ce72 192/690
182 Utilizar a Folha de rascunho
5. Ajuste a localização dos eixos. Para mover os eixos existentes semredimensionar ou escalar novamente os eixos, clique e arraste umaregião vazia do ecrã até os eixos estarem na localização pretendida.
6. Altere as escalas dos eixos, premindo b 4 1.
Escreva os valores seleccionados sobre os valores actuais para x-mín,x-máx, y-mín e y-máx e clique em OK.
7. Prima b 2 1 para ocultar ou mostrar os eixos.
• Se os eixos aparecerem na página, a selecção desta ferramentaoculta-os.
• Se os eixos estiverem ocultados na página, a selecção destaferramenta volta a apresentá-los.
Traçar uma função representada graficamente
A opção Traçado do gráfico permite percorrer os pontos de umarepresentação gráfica de uma função, paramétrica, polar, sucessão ougráfico de dispersão. Para activar a ferramenta do traçado:
1. Prima b 5 1 para percorrer os dados numa função representadagraficamente no modelo Traçar.
2. (Opcional) Para alterar o incremento do passo para o traçado, prima
b 5 3.
Depois de escrever um incremento do passo diferente, a ferramenta
Traçado do gráfico percorre o gráfico em passos desse tamanho, emvez de avançar o passo predefinido definido automaticamente comuma função.
3. Utilize o Traçado do gráfico para explorar uma função representadagraficamente das seguintes formas:

7/11/2019 Ti-nspire Ss Guide Pt
http://slidepdf.com/reader/full/ti-nspire-ss-guide-pt-55a0c2c94ce72 193/690
Utilizar a Folha de rascunho 183
• Vá para um ponto e passe para mover o cursor do traçado paraesse ponto.
• Prima 7 ou 8 para mover de ponto para ponto no gráfico defunção. Aparecem as coordenadas de cada ponto traçado.
• Prima 9 ou : para mover de um gráfico de função para outro oupara um gráfico de dispersão. As coordenadas dos pontosactualizam-se para reflectir a nova localização do traçado. Ocursor do traçado é posicionado no ponto do novo gráfico oudesenho com o valor x mais próximo para o último pontoidentificado no gráfico ou na função traçada previamente. Podetraçar várias funções conforme descrito em Traçar todos osgráficos.
• Escreva um número e prima ·para mover o cursor do traçadopara esse valor no gráfico de função.
• Crie um ponto persistente que permaneça no gráfico enquanto
estiver no modo Traçado do gráfico, premindo · quando oponto do traçado atingir o ponto que pretende definir.
• Trace e identifique os pontos em que a função não tem nenhumvalor x ou y definido(uma descontinuidade). A cadeia undef
aparece em vez de um valor quando passar sobre um ponto quenão está definido para a função.
Notas:
• Quando seleccionar ou traçar uma função na área de trabalho,essa função aparece em Editar linha.
• Quando traçar para além do gráfico visível inicialmente, o ecrãajusta-se para mostrar a área a ser tracejada.
4. Saia de Traçado do gráfico, premindo d ou seleccionando outraferramenta.
Determinar pontos notáveis
Pode utilizar as ferramentas do menu Analisar gráfico para determinarum ponto notável num intervalo especificado de qualquer funçãorepresentada graficamente. Seleccione uma ferramenta para determinaro zero, o mínimo ou o máximo, o ponto de intersecção ou inflexão, ou
derivada numérica (dy/dx) ou integral no gráfico.1. Seleccione o ponto notável que pretende determinar o menu
Analisar gráfico. Por exemplo, para determinar um zero, prima
b 6 1.

7/11/2019 Ti-nspire Ss Guide Pt
http://slidepdf.com/reader/full/ti-nspire-ss-guide-pt-55a0c2c94ce72 194/690
184 Utilizar a Folha de rascunho
O ícone da ferramenta seleccionada aparece na parte superioresquerda da área de trabalho. Aponte para o ícone para ver umasugestão sobre como utilizar a ferramenta seleccionada.
2. Clique no gráfico em que pretende procurar o ponto notável e, emseguida, clique uma segunda vez para indicar o início da procura doponto.
O segundo clique marca o limite inferior da região da procura eaparece uma linha ponteada.
Nota: Se determinar a derivada (dy/dx), clique no gráfico no ponto(valor numérico) a utilizar para determinar derivada.
3. Prima 3 ou 4 para ir para a linha ponteada que marca a região daprocura e, em seguida, clique no ponto em que pretende parar a
procura (limite superior da região da procura).
4. Prima · no ponto para iniciar a procura. A ferramenta sombreia ointervalo.
Se a região da procura especificada incluir um ponto notável, apareceuma definição para o ponto. Se alterar um gráfico com pontosnotáveis identificados, procure as alterações nos pontos notáveis. Porexemplo, se editar a função na linha de entrada ou manipular umgráfico, pode alterar o ponto em que o gráfico intercepta o zero.
Os pontos notáveis definidos permanecem visíveis no gráfico. Pode
sair da ferramenta, premindo d ou seleccionando outraferramenta.

7/11/2019 Ti-nspire Ss Guide Pt
http://slidepdf.com/reader/full/ti-nspire-ss-guide-pt-55a0c2c94ce72 195/690
Utilizar a Folha de rascunho 185
Trabalhar com variáveis na Folha de rascunho
As variáveis da Folha de rascunho são partilhadas entre a Folha derascunho de cálculo e a Folha de rascunho de gráfico, mas não comquaisquer documentos TI-Nspire™. Se usar o mesmo nome para uma
variável da Folha de rascunho e para uma variável num documento, nãoocorre qualquer conflito a menos que tente copiar expressões entre osdocumentos e a Folha de rascunho.
Guardar o conteúdo da Folha de rascunho
Pode guardar a página de Folha de rascunho de cálculo, a página daFolha de rascunho de gráfico, ou ambos como um documentoTI-Nspire™.
1. Pressione ~ e, em seguida, seleccione Guardar no documento.
2. Pressione ·.A caixa de diálogo Guardar no documento abre-se.
3. Seleccione a página ou as páginas a guardar.
4. Se um documento estiver aberto, seleccione Novo documento ouDocumento actual.
5. Clique em Guardar.
• Se seleccionou para guardar um documento aberto, as páginas daFolha de rascunho são adicionadas ao documento.
• Se seleccionou para guardar num novo documento:
– Clique em Sim quando a caixa de diálogo Guardar abrir.– Escreva um nome para o documento.
– Clique em Guardar para guardar o documento novo.

7/11/2019 Ti-nspire Ss Guide Pt
http://slidepdf.com/reader/full/ti-nspire-ss-guide-pt-55a0c2c94ce72 196/690
186 Utilizar a Folha de rascunho
Limpar o conteúdo da Folha de rascunho
Complete os passos seguintes para apagar os cálculos e trabalho degráfico da aplicação da Folha de rascunho.
1. Pressione ~ e, em seguida, seleccione Limpar folha de rascunho.
2. Pressione · para apagar o conteúdo da Folha de rascunho.

7/11/2019 Ti-nspire Ss Guide Pt
http://slidepdf.com/reader/full/ti-nspire-ss-guide-pt-55a0c2c94ce72 197/690
Calculadora 187
Calculadora
Como começar com a aplicação Calculadora
A aplicação Calculadora oferece um lugar para introduzir e avaliarexpressões matemáticas. Pode também utilizá-lo para definir variáveis,funções e programas. Quando definir ou editar uma variável, função ouprograma, este fica disponível para qualquer aplicação de aprendizagemTI-Nspire™, de Matemática e Ciências, como a aplicação Gráficos eGeometria™ que reside no mesmo problema.
Pode também utilizar a aplicação Calculadora para definir objectos dabiblioteca, como, por exemplo, variáveis, funções e programas, que sãoacessíveis a partir de qualquer problema de qualquer documento. Para
mais informações sobre como criar objectos da biblioteca, consulte asecção “Bibliotecas” da documentação.
À Menu Calculadora – Este menu está disponível sempre que estiver naárea de trabalho do Editor de programas utilizando o modo de vistaNormal. O menu neste instantâneo do ecrã pode não corresponderexactamente ao menu do seu ecrã.
Á Área de trabalho Calculadora
– Introduza uma expressão matemática na linha de entrada e prima
· para avaliar a expressão.
À
Á Â

7/11/2019 Ti-nspire Ss Guide Pt
http://slidepdf.com/reader/full/ti-nspire-ss-guide-pt-55a0c2c94ce72 198/690
188 Calculadora
– As expressões aparecem em notação matemática standard àmedida que as introduz.
– As expressões introduzidas e os resultados aparecem no históricoda Calculadora.
 Exemplo das variáveis da Calculadora utilizadas noutra aplicação doTI-Nspire™
Menu Calculadora
Utilize o menu Calculadora para introduzir e avaliar várias expressõesmatemáticas.
Acções
Definir Insere o comando Define.
Chamar definição Permite ver, reutilizar ou modificar umafunção ou um programa definido.
Eliminar variável Insere o comando delVar.
Apagar a-z Elimina todas as variáveis com nome de
uma letra.Apagar histórico Elimina todas as expressões do histórico
da Calculadora.
Inserir comentário Permite inserir texto.
Biblioteca Permite actualizar todas as bibliotecas,definir o acesso a LibPub ou LibPriv,inserir um carácter “\” ou criar um
atalho da biblioteca.Bloquear Insere Lock, unLock ou getLockInfo().
Número
Converter para Decimal Insere o comando ¢ Decimal (Decimal).
Aproximado paraFracção Introduz ¢FracçãoAprox().
Factorizar Insere factor().

7/11/2019 Ti-nspire Ss Guide Pt
http://slidepdf.com/reader/full/ti-nspire-ss-guide-pt-55a0c2c94ce72 199/690
Calculadora 189
Mínimo múltiplocomum
Insere lcm().
Máximo divisor comum Insere a função gcd().Resto Insere remain().
Ferramentas de fracções Permite seleccionar propFrac(),getNum(), getDenom().
CAS: comDenom()
Ferramentas numéricas Permite seleccionar round(), iPart(),fPart(), sign(), mod(), floor() ouceiling().
Complexo Permite seleccionar conj(), real(),
imag(), angle(), ¢Polar, ¢Rect ou omodelo do valor absoluto.
Álgebra
Resolução numérica Insere nSolve().
Resolver sistema deequações lineares
Abre o assistente Resolver um sistemade equações lineares.
Ferramentas dospolinómios
Permite abrir o assistente Calcular asraízes de um polinómio ou seleccionarPolyRoots() ou cPolyRoots().
CAS: Álgebra
Resolver Insere solve().
Factorizar Insere factor().
Expandir Insere expand().
Zeros Insere zeros().
Completar o quadrado Insere completeSquare().
Resolução numérica Insere nSolve().
Número

7/11/2019 Ti-nspire Ss Guide Pt
http://slidepdf.com/reader/full/ti-nspire-ss-guide-pt-55a0c2c94ce72 200/690
190 Calculadora
Resolver sistema deequações
Permite abrir o assistente Resolver umsistema de equações ou Resolver umsistema de equações lineares.
Ferramentas dospolinómios
Permite abrir o assistente Calcular asraízes de um polinómio ou seleccionarpolyRemainder(), polyQuotient(),polyGcd(), polyCoeffs(), polyDegree(),PolyRoots() ou cPolyRoots().
Ferramentas de fracções Permite seleccionar propFrac(),getNum(), getDenom() ou
comDenom().Converter expressão Permite seleccionar ¢cos, ¢sin ou ¢Exp.
Trigonometria Permite seleccionar tExpand() outCollect().
Complexo Permite seleccionar cSolve(), cFactor() ou cZeros().
Extrair Permite seleccionar left() ou right().
Cálculo
Derivada numérica numponto
Abre o assistente Derivada num ponto.
Integral numérico Insere o modelo do integral definido.
Soma Insere o símbolo Soma.
Produto Insere o símbolo Produto.
Função numéricamínima
Insere nfMin().
Função numéricamáxima
Insere nfMax().
CAS: Cálculo
Derivada Insere o símbolo Derivada.
CAS: Álgebra

7/11/2019 Ti-nspire Ss Guide Pt
http://slidepdf.com/reader/full/ti-nspire-ss-guide-pt-55a0c2c94ce72 201/690
Calculadora 191
Derivada num ponto Abre o assistente Derivada num ponto.
Integral Insere o símbolo Integral.
Limite Insere o símbolo Limite.
Soma Insere o símbolo Soma.
Producto Insere o símbolo Produto.
Função mínima Insere fMin().
Função máxima Insere fMax().
Recta tangente Insere tangentLine().Recta normal Insere normalLine().
Comprimento do arco Insere arcLen().
Séries Permite seleccionar taylor(), series() oudominantTerm().
Solucionador deequações diferenciais
Insere deSolve().
Diferenciação implícita Insere impDif().
Cálculos numéricos Permite seleccionar nDerivative(),centralDiff(), nInt(), nfMin() ounfMax()
Probabilidade
Factorial (!) Insere !.
Permutações Insere nPr().
Combinações Insere nCr().
Aleatório Permite seleccionar rand(), randInt(),randBin(), randNorm(), randSamp() ouRandSeed.
Distribuições Permite seleccionar várias distribuições,como Densidade de probabilidadenormal, Densidade de probabilidadebinomial, e Inversa F.
CAS: Cálculo

7/11/2019 Ti-nspire Ss Guide Pt
http://slidepdf.com/reader/full/ti-nspire-ss-guide-pt-55a0c2c94ce72 202/690
192 Calculadora
Estatística
Cálculos estatísticos Permite seleccionar vários cálculosestatísticos, como estatísticas de uma ouduas variáveis e regressões.
Resultados estatísticos Insere a variável stat.results.
Lista Permite seleccionar vários cálculos dalista, como mínimo, máximo e média.
Operações sobre listas Permite seleccionar várias operações dalista, como ordenar, preencher econverter para uma matriz.
Distribuições Permite seleccionar várias distribuições,como Pdf normal, Cdf binomial eInversa F.
Intervalos de confiança Permite seleccionar vários intervalos deconfiança, como o intervalo t e ointervalo z.
Testes estatísticos Permite seleccionar vários testes, como,
por exemplo, ANOVA, teste t, teste z.
Matriz e Vector
Criar Permite abrir o assistente Criar matriz ou introduzir newMat(), identity(),diag(), randMat(), Fill,
subMat(),augment(), colAugment() ouconstructMat().
Transpor Insere T
Determinante Insere det().
Forma triangularsuperior
Insere ref().
Forma triangularsuperior reduzida Insererref()
.
Sistema de equações Insere simult().
Normas Permite seleccionar norm(), rowNorm() ou colNorm().

7/11/2019 Ti-nspire Ss Guide Pt
http://slidepdf.com/reader/full/ti-nspire-ss-guide-pt-55a0c2c94ce72 203/690
Calculadora 193
Dimensões Permite seleccionar dim(), rowDim() oucolDim().
Operações sobre linhas Permite seleccionar rowSwap(), rowAdd(), mRow() ou mRowAdd().
Operações sobreentradas
Insere operadores “ponto”, como .+(ponto adicionar) e .^ (ponto potência).
Avançadas Insere trace(), LU, QR, eigVl(), eigVc() ou charPoly(),
Vector Insere unitV(), crossP(), dotP(), 8 Polar,
8 Rect, 8 Cylind ou 8 Sphere.
Finanças
Gestor financeiro Mostra o Gestor financeiro.
Funções TVM Introduz tvmN(), tvmI(), tvmPV(),tvmPmt() ou tvmFV().
Amortização Introduz amortTbl(), bal(), GInt() ouGPrn().
Fluxos de fundos Introduz npv(), irr() ou mirr().
Conversão de juros Introduz nom() ou eff().
Dias entre datas Introduz dbd().
Funções e Programas
Editor de programas Permite ver, abrir para edição, importarou criar um novo programa ou função.
Func...EndFunc Insere um símbolo para criar umafunção.
Prgm...EndPrgm Insere um símbolo para criar umprograma.
Local Insere o comando Local.
Matriz e Vector

7/11/2019 Ti-nspire Ss Guide Pt
http://slidepdf.com/reader/full/ti-nspire-ss-guide-pt-55a0c2c94ce72 204/690
194 Calculadora
Introduzir e avaliar expressões matemáticas
Introduzir expressões matemáticas simples
Nota: Para introduzir um número negativo na unidade portátil,
prima v. Para introduzir um número negativo num teclado do
computador, prima a tecla do hífen ( - ).
Suponha que pretende avaliar
1. Seleccione a linha de entrada na área de trabalho da Calculadora.
2. Escreva 2^8 para iniciar a expressão.
3. Prima ¢ para colocar o cursor na base da linha.
4. Completar a expressão:
– Escreva *43/12.
Controlo Permite seleccionar de uma lista defunções e modelos de controlo deprograma, assim como If...Then...EndIf,While...EndWhile, Try...Else...EndTry eos itens relacionados a advertências e agestão de erros.
Transferir Insere os comandos de transferênciaReturn (Voltar), Cycle (Ciclo), Exit(Sair), Lbl (Lbl), Stop (Parar) ou Goto(Ir para).
Entrada/Saída Insere os comandos de entrada/saídaDisp, Request, RequestStr ou Text.
Modo Insere comandos para definir ou lermodos, como, por exemplo, visualizaçãodo número de dígitos, modo de ângulo,modo base e outros. Permite tambémobter informações no idioma actual.
Adicionar nova linha Inicia uma linha nova numa definiçãodo programa ou da função.
Funções e Programas

7/11/2019 Ti-nspire Ss Guide Pt
http://slidepdf.com/reader/full/ti-nspire-ss-guide-pt-55a0c2c94ce72 205/690
Calculadora 195
Unidade portátil: Escreva r 43 p 12.
5. Prima · para avaliar a expressão.A expressão aparece em notação matemática standard e o resultadoaparece no lado direito do Calculator.
Nota: Se um resultado não couber na mesma linha com a expressão,
aparece na linha seguinte.
Controlar o formato de um resultado
Podia estar à espera de ver um resultado decimal em vez de 2752/3 noexemplo anterior. Um equivalente decimal próximo é 917.33333..., masisso é apenas uma aproximação.
Por predefinição, a Calculadora retém o formato mais preciso: 2752/3.Qualquer resultado que não seja um número inteiro aparece em formato
fraccional ou (CAS) simbólico. Isto reduz os erros de arredondamento quepossam ser introduzidos pelos resultados intermédios nos cálculos emcadeia.
Pode forçar uma aproximação decimal num resultado:
• Premir teclas de atalho.
– Windows®: Prima Ctrl+Enter para avaliar a expressão.
–Macintosh®:
Prima “+Enter
para avaliar a expressão.– Unidade portátil: Prima / · em vez de · para avaliar a
expressão.
• Incluir um decimal na expressão (por exemplo, 43. em vez de 43 ).
Premir / · força o resultado
aproximado.

7/11/2019 Ti-nspire Ss Guide Pt
http://slidepdf.com/reader/full/ti-nspire-ss-guide-pt-55a0c2c94ce72 206/690
196 Calculadora
• Envolver a expressão na função approx().
• Alterando a definição do modo Auto ou Aproximado do documentopara Aproximado.
– No menu Ficheiro, seleccione Definições > Definições do
documento.Unidade portátil: Prima ~ 1 7.
Não se esqueça de que este método força todos os resultados emtodos os problemas do documentos para aproximado.
Introduzir itens a partir do Catálogo
Pode utilizar o Catálogo para introduzir comandos e funções do sistema,símbolos e modelos de expressões na linha de entrada da Calculadora.
1. Clique no separador Utilitários e clique em para ver o Catálogo.
Unidade portátil: Prima k 1.

7/11/2019 Ti-nspire Ss Guide Pt
http://slidepdf.com/reader/full/ti-nspire-ss-guide-pt-55a0c2c94ce72 207/690
Calculadora 197
Nota: Algumas funções têm um assistente que pede cada argumento.Essas funções aparecem com um indicador. Para receber os pedidos,seleccione Assistentes ligados.
2. Se o item que está a introduzir estiver visível na lista, seleccione-o e
prima · para o introduzir.3. Se o item não estiver visível:
a) Clique na lista de funções e, em seguida, prima uma tecla de letrapara saltar para as entradas que comecem por essa letra.
b) Prima ¤ ou £ conforme necessário para realçar o item que está aintroduzir.
A Ajuda, como, por exemplo, as informações de sintaxe ou uma
breve descrição do item seleccionado, aparece na parte inferior doCatálogo.
c) Prima · para introduzir o item na linha de entrada.

7/11/2019 Ti-nspire Ss Guide Pt
http://slidepdf.com/reader/full/ti-nspire-ss-guide-pt-55a0c2c94ce72 208/690
198 Calculadora
Utilizar um modelo de expressão
A Calculadora tem modelos para introduzir matrizes, funçõessegmentadas, sistemas de equações, integrais, derivadas, produtos eoutras expressões matemáticas.
Por exemplo, suponha que pretende avaliar
1. No separador Utilitários, clique em para ver os modelos.
Unidade portátil: Prima t.
2. Seleccione para introduzir o modelo da soma algébrica.
O modelo aparece na linha de entrada com pequenos blocos querepresentam elementos que pode introduzir. Um cursor aparece juntoa um dos elementos para mostrar que pode escrever um valor paraesse elemento.
3. Utilize as teclas de setas para mover o cursor para a posição de cadaelemento e escreva um valor ou uma expressão para cada elemento.
4. Prima · para avaliar a expressão.

7/11/2019 Ti-nspire Ss Guide Pt
http://slidepdf.com/reader/full/ti-nspire-ss-guide-pt-55a0c2c94ce72 209/690
Calculadora 199
Criar matrizes
1. No separador Utilitários, clique em para ver os modelos.
Unidade portátil: Prima t.
2. Seleccione .
Aparece a caixa de diálogo Criar matriz.
3. Escreva o Número de linhas.
4. Escreva o Número de colunas e seleccione OK.
A Calculadora mostra um modelo com espaços para as linhas e ascolunas.
Nota: Se criar uma matriz com um grande número de linhas ecolunas, pode demorar alguns momentos a aparecer.
5. Escreva os valores da matriz no modelo e prima · para definir amatriz.
Introduzir uma linha ou uma coluna numa matriz
Para introduzir uma nova linha, prima sem soltar Alt e prima Enter.
Para introduzir uma nova coluna, prima sem soltar Shift e primaEnter.
Unidade portátil:
Para introduzir uma linha nova, prima @.
Para introduzir uma coluna nova, prima g ·.
Introduzir expressões com um assistente
Pode utilizar um assistente para simplificar a introdução de algumasexpressões. O assistente contém as caixas definidas para o ajudar aintroduzir os argumentos na expressão.

7/11/2019 Ti-nspire Ss Guide Pt
http://slidepdf.com/reader/full/ti-nspire-ss-guide-pt-55a0c2c94ce72 210/690
200 Calculadora
Por exemplo, suponha que quer encaixar um modelo de regressão lineary=mx+b nas duas listas seguintes:
{1,2,3,4,5}{5,8,11,14,17}
1. No separador Utilitários, clique em para ver o Catálogo.
Unidade portátil: Prima k 1.
2. Clique numa entrada do Catálogo e, em seguida, prima L para ir paraas entradas que comecem por “L.”
Unidade portátil: Prima L.
3. Prima ¤ conforme necessário para realçar LinRegMx.
4. Clique na opção Assistentes ligados, se ainda não estiverseleccionada:
Unidade portátil: Prima e e para realçar Assistentes ligados,
prima · para alterar a definição e, em seguida, prima e e para realçar LinRegMx novamente.
5. Prima ·.
Aparece um assistente, oferecendo-lhe uma caixa para escrever cadaargumento.
6. Escreva { 1,2,3,4,5 } como Lista X.
7. Prima e para ir para a caixa Lista Y.
8. Escreva {5,8,11,14,17} como Lista Y.

7/11/2019 Ti-nspire Ss Guide Pt
http://slidepdf.com/reader/full/ti-nspire-ss-guide-pt-55a0c2c94ce72 211/690
Calculadora 201
9. Se quiser guardar a equação de regressão numa variável específica,
prima e e substitua Guardar RegEqn em com o nome da variável.
10. Seleccione OK para fechar o assistente e insira a expressão na linha deentrada.
A Calculadora insere a expressão e adiciona declarações para copiar aequação de regressão e ver a variável stat.results, que contém osresultados.
LinRegMx {1,2,3,4,5},{5,8,11,14,17},1: CopyVar stat.RegEqn,f2:stat.results
A Calculadora mostra as variáveis stat.results.
Nota: Pode copiar valores das variáveis stat.results e colá-las na linhade entrada.
Criar uma função de múltiplas variáveis
1. Inicie a definição da função. Por exemplo, escreva o seguinte.
Define f(x,y)=
2. No separador Utilitários, clique em para ver os modelos.
Unidade portátil: Prima t.
3. Seleccione .
Aparece a caixa de diálogo Função segmentada.

7/11/2019 Ti-nspire Ss Guide Pt
http://slidepdf.com/reader/full/ti-nspire-ss-guide-pt-55a0c2c94ce72 212/690
202 Calculadora
4. Escreva o Número de partes da função e seleccione OK.
A Calculadora mostra um modelo com espaços para as partes.
5. Escreva as expressões no modelo e prima · para definir a função.
6. Introduza uma expressão para avaliar ou fazer o gráfico da função.Por exemplo, introduza a expressão f(1,2) na linha de entrada daCalculadora.
Criar um sistema de equações
1. No separador Utilitários, clique em para ver os modelos.
Unidade portátil: Prima t.
2. Seleccione .
Aparece a caixa de diálogo Criar sistema de equações.
3. Escreva o Number of Equations (Número de equações) e seleccioneOK.
A Calculadora mostra um modelo com espaços para as equações.
4. Escreva as equações no modelo e prima · para definir o sistema.
Diferir avaliação
Não tem de completar e avaliar uma expressão à medida que a começa aescrever. Pode escrever parte de uma expressão, sair para verificar umtrabalho noutra página e voltar posteriormente para completar aexpressão.
Trabalhar com variáveis
Quando guardar um valor numa variável pela primeira vez, dê um nomea uma variável.
• Se a variável ainda não existir, a Calculadora cria-a.
• Se a variável já existir, a Calculadora actualiza-a.

7/11/2019 Ti-nspire Ss Guide Pt
http://slidepdf.com/reader/full/ti-nspire-ss-guide-pt-55a0c2c94ce72 213/690
Calculadora 203
As variáveis de um problema são partilhadas pelas aplicações datecnologia de aprendizagem de ciências e matemáticas do TI-Nspire™.Por exemplo, pode criar uma variável na Calculadora e, em seguida,utilizá-la ou modificá-la em Gráficos e Geometria ou Listas e Folha deCálculo no mesmo problema.
Para mais informações sobre as variáveis, consulte o capítulo do manualescolar “Utilizar as variáveis.”
CAS: Trabalhar com unidades de medida
Uma lista de unidades de medida e constantes predefinidas estádisponível no Catálogo. Pode também criar as suas próprias unidades.
Nota: Se souber o nome de uma unidade, pode escrever a unidade
directamente. Por exemplo, pode escrever _qt para especificar quartosde galão. Para escrever o símbolo underscore na unidade portátil, prima
/ _.
CAS: Converter entre as unidades de medida
Pode converter um valor entre duas unidades da mesma categoria (como,por exemplo, o comprimento).
Exemplo: Com o Catálogo, converta 12 metros para pés. A expressão
pretendida é 12·_m¢_pés.
1. Escreva 12 na linha de entrada.
2. No separador Utilitários, clique em para ver as conversões dasunidades.
Unidade portátil: Prima k 3.

7/11/2019 Ti-nspire Ss Guide Pt
http://slidepdf.com/reader/full/ti-nspire-ss-guide-pt-55a0c2c94ce72 214/690
204 Calculadora
3. Seleccione a categoria Comprimento para expandir a lista deunidades de comprimento predefinidas.
Unidade portátil: Vá para a categoria Comprimento e prima ·.
4. Vá para metro.
Unidade portátil: Vá para _m (indicando metros na janela Ajuda).
5. Prima · para colar _m na linha de entrada.
6. Seleccione o Operador de conversão (¢) na parte superior da lista
Unidades e prima · para o colar na linha de entrada.

7/11/2019 Ti-nspire Ss Guide Pt
http://slidepdf.com/reader/full/ti-nspire-ss-guide-pt-55a0c2c94ce72 215/690
Calculadora 205
7. Seleccione _ft na categoria Comprimento e prima ·.
8. Prima · para avaliar a expressão.
CAS: Criar uma unidade definida pelo utilizador
Tal como as unidades predefinidas, os nomes das unidades definidas peloutilizador têm de começar por um underscore.
Exemplo: Com as unidades predefinidas _pés e _min, defina uma unidade
chamada _fpm que lhe permita introduzir os valores da velocidade econverter os resultados de velocidade para pés por minuto.
Pode utilizar a nova unidade de velocidade _fpm.
Criar programas e funções definidas peloutilizador
Pode utilizar o comando Define para criar os seus próprios programas efunções. Pode criá-los na aplicação Calculadora ou no Editor deprogramas e utilizá-los noutras aplicações do TI-Nspire™.
Para mais informações sobre a programação com o Editor de programas,consulte as secções “Programação” e “Bibliotecas” da documentação.
Definir uma função de uma linha
Suponha que quer definir uma função chamada cube() que calcula ocubo de um número ou variável.
1. Na linha de entrada de Calculadora, escreva Define cube(x)=x^3 e
prima ·.

7/11/2019 Ti-nspire Ss Guide Pt
http://slidepdf.com/reader/full/ti-nspire-ss-guide-pt-55a0c2c94ce72 216/690
206 Calculadora
A mensagem “Efectuado” confirma que a função foi definida.
2. Escreva cube(2) e prima · para testar a função.
Definir uma função com várias linhas com modelos
Pode definir uma função composta por várias instruções introduzidas emlinhas separadas. Uma função com várias linhas pode ser mais fácil de lerque várias instruções separadas por dois pontos.
Nota: Pode criar funções com várias linhas apenas com o comandoDefine. Não pode utilizar os operadores := ou & para criar definiçõescom várias linhas. O modelo Func...EndFunc serve como um contentorpara as instruções.
Como exemplo, defina uma função chamada g( x, y ) que compara doisargumentos x e y. Se argumento x > argumento y, a função deve devolvero valor de x. Caso contrário, deve devolver o valor de y.
1. Na linha de entrada de Calculadora, escreva Define g(x,y)=.Não prima ainda ·.
2. Insere o modelo Func...EndFunc.
– No menu Funções e Programas, seleccione Func...EndFunc.
A Calculadora insere o modelo.
3. Insere o modelo If...Then...Else...EndIf.
– No menu Funções e Programas, seleccione Controlo e, emseguida, seleccione If...Then...Else...EndIf.
A Calculadora insere o modelo.

7/11/2019 Ti-nspire Ss Guide Pt
http://slidepdf.com/reader/full/ti-nspire-ss-guide-pt-55a0c2c94ce72 217/690
Calculadora 207
4. Escreva as restantes partes da função, utilizando as teclas de setaspara mover o cursor de linha para linha.
5. Prima · para completar a definição.
6. Avalie g(3,-7) para testar a função.
Definir uma função com várias linhas manualmente
Para iniciar cada linha nova sem completar a definição da função,prima sem soltar Alt e prima Enter
Unidade portátil: Prima @ em vez de premir ·.
Como exemplo, defina uma função sumIntegers( x ) que calcule a somacumulativa de números inteiros de 1 a x.
1. Na linha de entrada de Calculadora, escreva Define sumIntegers(x)=. Não prima ainda ·.
2. Insere o modelo Func...EndFunc.– No menu Funções e Programas, seleccione Func...EndFunc.
A Calculadora insere o modelo.

7/11/2019 Ti-nspire Ss Guide Pt
http://slidepdf.com/reader/full/ti-nspire-ss-guide-pt-55a0c2c94ce72 218/690
208 Calculadora
3. Escreva as linhas seguintes, premindo @ ou Alt+Enter no fim de cadalinha.
4. Depois de escrever Return tmpsum , prima · para completar adefinição.
5. Avalie sumIntegers(5) para testar a função.
Definir um programa
A definição de um programa é similar à definição de uma função comvárias linhas. O modelo Prgm...EndPrgm serve como um contentor paraas instruções do programa.
Como exemplo, crie um programa chamado g( x, y ) que compara doisargumentos. Com base na comparação, o programa deve apresentar o
texto “ x > y ” ou “ x y ” (mostrar os valores de x e y no texto).1. Na linha de entrada de Calculadora, escreva Define prog1(x,y)=.
Não prima ainda ·.
2. Insere o modelo Prgm...EndPrgm.
– No menu Funções e Programas, seleccione Prgm...EndPrgm.

7/11/2019 Ti-nspire Ss Guide Pt
http://slidepdf.com/reader/full/ti-nspire-ss-guide-pt-55a0c2c94ce72 219/690
Calculadora 209
3. Insere o modelo If...Then...Else...EndIf.
– No menu Funções e Programas, seleccione Controlo e, emseguida, seleccione If...Then...Else...EndIf.
4. Escreva as restantes partes da função, utilizando as teclas de seta para
mover o cursor de linha para linha. Utilize a lista de símbolos paraescrever o símbolo ““.
5. Prima · para completar a definição.
6. Execute prog1(3,-7) para testar o programa.
Rechamar uma definição de programa ou função
Pode querer reutilizar ou modificar uma função ou um programadefinido.
1. Veja a lista de funções definidas.
– No menu Acções, seleccione Rechamar definição.
2. Seleccione o nome da lista.
A definição (Por exemplo, Define f(x)=1/x+3 ) é colado na linha deentrada de edição.

7/11/2019 Ti-nspire Ss Guide Pt
http://slidepdf.com/reader/full/ti-nspire-ss-guide-pt-55a0c2c94ce72 220/690
210 Calculadora
Editar expressões da Calculadora
Apesar de não ser possível editar uma expressão no histórico daCalculadora, pode copiar toda ou parte de uma expressão do histórico ecolá-la na linha de entrada. Pode editar a linha de entrada.
Posicionar o cursor numa expressão
Prima e, ¡, ¢, £ ou ¤ para mover o cursor através da expressão. Ocursor move-se para a posição válida mais próxima na direcção queprima.
Nota: Um modelo de expressão pode forçar o cursor a mover-se pelosparâmetros, embora alguns parâmetros possam não estar exactamenteno caminho do movimento do cursor. Por exemplo, o movimento
ascendente a partir do argumento principal de um integral move sempreo cursor para o limite superior.
Inserir uma expressão na linha de entrada
1. Posicione o cursor no ponto onde pretende inserir os elementosadicionais.
2. Escreva os elementos que pretende inserir.
Nota: Quando inserir um parêntesis aberto, a Calculadora adiciona um
parêntesis fechado temporário, apresentado a cinzento. Pode sobrepor oparêntesis temporário, escrevendo o mesmo parêntesis manualmente ouintroduzindo algo após o parêntesis temporário (validandoimplicitamente a posição na expressão). Depois de sobrepor o parêntesiscinzento temporário, é substituído por um parêntesis preto.
Seleccionar parte de um expressão
1. Posicione o cursor no ponto inicial na expressão.
Unidade portátil: Prima ¡, ¢, £ ou ¤ para mover o cursor.
2. Prima sem soltar g e prima ¡, ¢, £ ou ¤ para seleccionar.
Eliminar uma expressão total ou parcialmente da linha deentrada
1. Seleccione a parte da expressão a eliminar.
2. Prima ..
Cálculos financeiros
Várias funções do TI-Nspire™ fornecem cálculos financeiros, valorização.amortização e de retorno do investimento.

7/11/2019 Ti-nspire Ss Guide Pt
http://slidepdf.com/reader/full/ti-nspire-ss-guide-pt-55a0c2c94ce72 221/690
Calculadora 211
A aplicação Calculadora inclui também um Resolutor Financeiro. Permiteresolver dinamicamente vários tipos de problemas, como empréstimos einvestimentos.
Utilizar o Gestor financeiro
1. Abra o Gestor financeiro.– No menu Finanças, seleccione Gestor financeiro.
O resolutor mostra os valores predefinidos (ou valores anteriores, se já tiver utilizado o resolutor no problema actual).
2. Introduza cada valor conhecido, utilizando e para percorrer ositens.
– As informações da ajuda na parte inferior do resolutor descrevemcada item.
– Pode ser necessário ignorar temporariamente o valor que quer
calcular.– Certifique-se de que definiu PpY, CpY e PmtAt para as definições
correcta (12, 12 e FIN neste exemplo).
3. Prima e conforme necessário para seleccionar o item que pretende
calcular e, em seguida, prima ·.
O resolutor calcula o valor e guarda todos os valores nas variáveis“tvm.”, como tvm.n e tvm.pmt . Estas variáveis são acessíveis a todas as
aplicações do TI-Nspire™ no mesmo problema.

7/11/2019 Ti-nspire Ss Guide Pt
http://slidepdf.com/reader/full/ti-nspire-ss-guide-pt-55a0c2c94ce72 222/690
212 Calculadora
Funções financeiras incluídas
Além do Resolutor Financeiro, as funções financeiras integradas doTI-Nspire™ incluem:
• Funções TVM para calcular valor futuro, valor actual, número depagamentos, taxa de juros e montante do pagamento.
• Informações de amortização, como tabelas de amortização, saldo,
soma de pagamentos de juros e soma de pagamentos principais.• Valor líquido actual, taxa de retorno interna e taxa de retorno
modificada.
• Conversões entre taxas de juros efectivas e nominais, e cálculo de diasentre datas.
Notas:
• As funções financeiras não guardam automaticamente os resultados
ou os valores dos argumentos nas variáveis TVM.• Para obter uma lista completa de funções do TI-Nspire™, consulte o
Manual de Referência.
Trabalhar com o histórico da Calculadora
À medida que introduz e avalia expressões na aplicação Calculadora,cada par de entrada/resultado é guardado no histórico da Calculadora. Ohistórico oferece uma forma para rever os cálculos, repetir um conjunto
de cálculos e copiar expressões para reutilização noutras páginas oudocumentos.

7/11/2019 Ti-nspire Ss Guide Pt
http://slidepdf.com/reader/full/ti-nspire-ss-guide-pt-55a0c2c94ce72 223/690
Calculadora 213
Ver o histórico da Calculadora
O histórico das expressões introduzidas acumula-se por cima da linha deentrada com a expressão mais recente no fundo. Se o histórico nãocouber na área de trabalho da Calculadora, pode percorrer o histórico.
Nota: Pode sentir um abrandamento no processamento quando ohistórico contiver muitas entradas.
Prima £ ou ¤ para percorrer o histórico.
À Entrada actual/entradas totais
Copiar um item do histórico da Calculadora para a linha deentrada
Pode copiar rapidamente uma expressão, uma subexpressão ou umresultado do histórico para a linha de entrada.
1. Prima £ ou ¤ para percorrer o histórico e seleccionar o item quepretende copiar.
2. Opcionalmente, seleccione parte da expressão ou do resultado comShift juntamente com as teclas de setas.
Nota: A definição flutuante para o documento actual pode limitar o
número de casas decimais apresentadas num resultado. Para capturaro resultado com a precisão total, seleccione-o, percorrendo com asteclas de setas para cima e para baixo ou fazendo triplo clique noresultado.
3. Prima · para copiar a selecção e inseri-la na linha de entrada.
À

7/11/2019 Ti-nspire Ss Guide Pt
http://slidepdf.com/reader/full/ti-nspire-ss-guide-pt-55a0c2c94ce72 224/690
214 Calculadora
Copiar um item do histórico para outra aplicação
1. Prima £ ou ¤ para percorrer o histórico e seleccionar o item quepretende copiar.
2. Opcionalmente, seleccione parte da expressão ou do resultado com
Shift juntamente com as teclas de setas.3. Utilize um atalho de teclas standard para copiar uma selecção:
– Windows®: Prima Ctrl+C.
– Macintosh®: Prima “+C.
– Unidade portátil: Prima / C.
4. Coloque o cursor na localização onde pretende a cópia.
5. Cole a cópia.
– Windows®: Prima Ctrl+V.
– Macintosh®: Prima “+V.
– Unidade portátil: Prima / V.
Nota: Se copiar uma expressão que utilize variáveis para um problemadiferente, os valores dessas variáveis não são copiados. Tem de definir as
variáveis do problema onde cola a expressão.Eliminar uma expressão do histórico
Quando eliminar uma expressão, todas as variáveis e funções daexpressão retêm os valores actuais.
1. Arraste ou utilize as teclas de setas para seleccionar a expressão.
Unidade portátil: Utilize as teclas de setas.
2. Prima ..
A expressão e o resultado são removidos.
Apagar o histórico da Calculadora
Quando apagar o histórico, todas as variáveis e funções do históricoretêm os valores actuais. Se apagar o histórico por engano, utilize afunção Anular.
Para apagar o histórico,

7/11/2019 Ti-nspire Ss Guide Pt
http://slidepdf.com/reader/full/ti-nspire-ss-guide-pt-55a0c2c94ce72 225/690
Calculadora 215
– No menu Acções, seleccione Apagar histórico.
Todos os resultados e expressões são removidos do histórico.

7/11/2019 Ti-nspire Ss Guide Pt
http://slidepdf.com/reader/full/ti-nspire-ss-guide-pt-55a0c2c94ce72 226/690
216 Calculadora

7/11/2019 Ti-nspire Ss Guide Pt
http://slidepdf.com/reader/full/ti-nspire-ss-guide-pt-55a0c2c94ce72 227/690
Utilizar variáveis 217
Utilizar variáveis
Uma variável é um valor definido que pode ser utilizado várias vezes numproblema. Pode definir um valor ou uma função como uma variável em
cada aplicação. Num problema, as variáveis são partilhadas pelasaplicações TI-Nspire™. Por exemplo, pode criar uma variável naCalculadora e depois utilizá-la ou modificá-la em Gráficos e Geometriaou Listas e Folha de Cálculo no mesmo problema.
Cada variável tem um nome e uma definição, sendo que a definição podeser alterada. Quando altera a definição, todas as ocorrências da variávelno problema são actualizadas para utilizar a nova definição. No softwareTI-Nspire™, uma variável possui quatro atributos:
• Nome - nome definido pelo utilizador atribuído quando a variável écriada.
• Localização - as variáveis são guardadas na memória.
• Valor - número, texto, expressão matemática ou função.
• Tipo - tipo de dado que pode ser guardado como variável.
Nota: As variáveis criadas com o comando Local num programa oufunção definida pelo utilizador não estão acessíveis fora desse programa
ou função.
Ligar valores nas páginas
Os valores e as funções criados ou definidos numa aplicação podeminteragir com outras aplicações (no mesmo problema) para partilhardados.
Quando utilizar itens ligados, deve ter atenção:
• Os valores podem ser ligados entre aplicações numa página ou entrediferentes páginas do mesmo problema.
• Todas as aplicações estão ligadas aos mesmos dados.
• Se o valor ligado for alterado na aplicação original, a alteração éreflectida em todas as utilizações ligadas.
A definição de uma variável é o primeiro passo da ligação de valores.

7/11/2019 Ti-nspire Ss Guide Pt
http://slidepdf.com/reader/full/ti-nspire-ss-guide-pt-55a0c2c94ce72 228/690
218 Utilizar variáveis
Criar variáveis
Qualquer porção ou atributo de um objecto ou função criado numaaplicação pode ser guardado como variável. Exemplos de atributos quese podem tornar variáveis são a área de um rectângulo, o raio de uma
circunferência, o valor contido numa célula da folha de cálculo ou oconteúdo de uma linha ou coluna, ou uma expressão da função. Quandocria uma variável, esta é guardada na memória.
Tipos de variáveis
Pode guardar os seguintes tipos de dados como variáveis:
Quando clica em ou prime h numa unidade portátil para abrir alista de variáveis guardadas, um símbolo indica o tipo.
Criar uma variável a partir de um valor da Calculadora
Este exemplo mostra como criar uma variável utilizando uma unidadeportátil. Realize os procedimentos que se seguem para criar uma variável
com o nome num e guardar o resultado da expressão 5+83 nessa variável.
Tipo de dados Exemplos
Expressão
2,541,25E62pxmin/102+3i(xN2)2
Lista {2, 4, 6, 8} {1, 1, 2} {"vermelho", "azul","verde"}
Matriz
Pode introduzir-se como: [1,2,3;3,6,9]
Cadeia decaracteres
“Hello” “xmin/10” “A resposta é:”
Função, programa myfunc( arg ) ellipse( x, y, r1, r2 )
Medição área, perímetro, comprimento, declive, ângulo
1 2 33 6 9

7/11/2019 Ti-nspire Ss Guide Pt
http://slidepdf.com/reader/full/ti-nspire-ss-guide-pt-55a0c2c94ce72 229/690
Utilizar variáveis 219
1. Na linha de entrada da Calculadora , introduza a expressão 5+8^3.
2. Prima ¢ para expandir o cursor para a base da linha.
3. Prima / h e introduza o nome da variável num .
Isto significa: Calcule 5+83 e guarde o resultado como uma variávelchamada num.
4. Prima ·.
A Calculadora cria a variável num e guarda o resultado.
Criar uma variável no software do computadorAo criar uma variável no software do computador, utilize as convençõesque se seguem. Como alternativas à utilização de & (guardar), podeutilizar “:=” ou o comando Definir. Todas as instruções seguintes sãoequivalentes.
5+83 & num
num := 5+83
Definir num=5+83
Verificar o valor de uma variável
Pode verificar o valor de uma variável existente, introduzindo orespectivo nome na linha de entrada da Calculadora. Quando introduz onome de uma variável guardada, esta aparece a negrito.
Na linha de entrada da Calculadora, introduza o nome da variável num
e prima ·.O valor guardado mais recentemente em num aparece comoresultado.

7/11/2019 Ti-nspire Ss Guide Pt
http://slidepdf.com/reader/full/ti-nspire-ss-guide-pt-55a0c2c94ce72 230/690
220 Utilizar variáveis
Criar variáveis automaticamente em Gráficos e Geometria
Nas aplicações de Gráficos e Geometria, as funções definidas na linha deentrada são guardas automaticamente como variáveis.
Neste exemplo, f1(x)=x3 é uma definição de variável, o que lhe permiteser apresentada noutras aplicações, incluindo uma tabela na aplicaçãoListas e Folha de cálculo.
Criar uma variável a partir de um valor da aplicaçãoGráficos e Geometria
1. Clique para seleccionar o valor para guardar como variável.
2. Clique em .
Unidade portátil: Prima h.
As opções Variáveis são apresentadas com a opção Guardar var realçada.
3. Prima ·. VAR := aparece antes do valor seleccionado. Este é onome predefinido.

7/11/2019 Ti-nspire Ss Guide Pt
http://slidepdf.com/reader/full/ti-nspire-ss-guide-pt-55a0c2c94ce72 231/690
Utilizar variáveis 221
4. Substitua o nome predefinido VAR pelo nome da variável quepretende dar ao valor.
5. Quando o nome da variável é introduzido, prima ·.
O valor é guardado para esse nome da variável e o valor guardado ouo nome aparece a negrito para indicar que é um valor guardado.
Nota: Também pode partilhar um valor do extremo do eixo de Gráficos e
Geometria com outras aplicações. Se for necessário, clique em Acções,Mostrar/ocultar valores dos extremos dos eixos para apresentar osvalores dos extremos nos eixos horizontal e vertical. Clique no número deum valor do extremo para realçá-lo no campo de entrada. Atribua umnome à variável e guarde-a para utilização com outras aplicaçõesutilizando qualquer método descrito no Passo 2.
Criar variáveis automaticamente em Listas e Folha deCálculo
Ao atribuir um nome a uma lista na parte superior de uma coluna deListas e Folha de cálculo, guarda automaticamente esse valor comovariável de lista. Esta variável pode ser utilizada noutras aplicações,incluindo Dados e Estatística.

7/11/2019 Ti-nspire Ss Guide Pt
http://slidepdf.com/reader/full/ti-nspire-ss-guide-pt-55a0c2c94ce72 232/690
222 Utilizar variáveis
Criar uma variável a partir de um valor da célula daaplicação Listas e Folha de cálculo
Pode partilhar o valor de uma célula com outras aplicações. Quandodefinir ou fizer referência a uma célula partilhada na aplicação Listas eFolha de cálculo, insira um apóstrofo (‘) antes do nome.
1. Clique na célula que pretende partilhar.
2. Clique em para abrir o menu Variáveis.
Unidade portátil: Prima h.
3. Seleccione Guardar var.
Uma fórmula é introduzida na célula com var como um marcador deposição para o nome de uma variável.
4. Substitua as letras “var ” por um nome para a variável e prima ·.
O valor está disponível como uma variável para outras aplicações nomesmo problema.

7/11/2019 Ti-nspire Ss Guide Pt
http://slidepdf.com/reader/full/ti-nspire-ss-guide-pt-55a0c2c94ce72 233/690
Utilizar variáveis 223
Nota: Se uma variável com o nome especificado já existir no problemaactual, a aplicação Listas e Folha de cálculo apresenta uma mensagem deerro.
Utilizar variáveis (ligar)
Partilhar, ou ligar, as variáveis criadas é uma importante ferramenta paraexploração matemática. O ecrã das variáveis ligadas é actualizadoautomaticamente quando o valor da variável mudar.
Ligar às variáveis partilhadas
Para utilizar uma variável guardada:
1. Veja a página e seleccione a localização ou o objecto que pretende
ligar a uma variável.2. Seleccione a ferramenta de Variáveis h.
As opções de Variáveis são apresentadas. O software sabe que tiposde variáveis funcionarão na localização ou com o objectoseleccionado e apresentam apenas essas variáveis.
3. Utilize 9 e : para percorrer a lista ou introduza parte do nome davariável.
À medida que escreve, o sistema apresenta uma lista de variáveis quecomeçam pelas letras escritas. A escrita de parte do nome permitelocalizar uma variável mais rapidamente se a lista for longa.
4. Quando localizar e realçar o nome da variável que pretende utilizar,
clique no nome ou prima ·.
O valor da variável seleccionada é ligado.
Ligar uma célula da aplicação Listas e Folha de cálculo auma variável
Quando ligar uma célula a uma variável, a aplicação Listas e Folha decálculo mantém o valor da célula actualizado para reflectir o valor actualda variável. A variável pode ser qualquer variável no problema actual epode ser definida nas aplicações Gráficos e Geometria, Calculadora ouListas e Folha de cálculo.
Nota: Não ligue a uma variável do sistema. Esta ligação pode impedir a
variável de ser actualizada pelo sistema. As variáveis do sistema incluemans, StatMatrix e resultados estatísticos (tais como RegEqn, dfError e Resid ).
1. Clique na célula que pretende ligar à variável.
2. Abra o menu VarLink:

7/11/2019 Ti-nspire Ss Guide Pt
http://slidepdf.com/reader/full/ti-nspire-ss-guide-pt-55a0c2c94ce72 234/690
224 Utilizar variáveis
– Clique em e, de seguida, clique em Célula.
– Unidade portátil: Prima h.
Aparece o menu VarLink.
3. Em Ligar a, percorra até ao nome da variável e clique no mesmo.
A célula mostra o valor da variável.
Utilizar uma variável num cálculo
Depois de guardar um valor numa variável, pode utilizar o nome davariável numa expressão como substituto do valor guardado.
1. Introduza a expressão:
– Introduza 4*25*num^2 na linha de entrada e prima Enter.
– Unidade portátil: Introduza 4 r 25 r num^2 na linha de entrada
e prima ·.
A Calculadora substitui 517, o valor atribuído actualmente a num eavalia a expressão.
2. Introduza a expressão:
– Introduza 4*25*nonum^2 e prima Enter.
– Unidade portátil: Introduza 4 r 25 r nonum^2 na linha de
entrada e prima ·.
CAS: Como a variável nonum não foi definida, é tratadaalgebricamente no resultado.

7/11/2019 Ti-nspire Ss Guide Pt
http://slidepdf.com/reader/full/ti-nspire-ss-guide-pt-55a0c2c94ce72 235/690
Utilizar variáveis 225
Como a variável nonum não foi definida, a expressão emite umamensagem de erro.
Introduzir várias instruções na linha de entrada
Para introduzir várias instruções numa linha, separe-as com dois pontos
(“:”). Só aparece o resultado da última expressão.
Definir valores das variáveis com um selector
Nas aplicações Gráficos e Geometria, o controlo de um selector permite
ajustar ou animar a atribuição de valores para uma variável numérica.Utilize um selector para representar vários valores de variáveis numintervalo contínuo.
1. No menu Ferramentas de documentos, seleccione Acções > Inserirum selector.
Unidade portátil: Prima b 1 A para inserir um selector.
O selector aparece na área de trabalho. Se for necessário ajustar ouanimar a selecção de valores para mais de uma variável, pode repetireste passo e inserir vários selectores.
Nota: Pode aceder ao menu de contexto para fixar um selector nolocal e impedir o movimento não intencional.
2. Clique no selector para o activar e prima e para percorrer entre aescala do selector e o valor da variável.
3. Utilize ¡ e ¢ para mover o selector na escala.
4. Prima Enter para seleccionar o valor.
Aceda ao menu de contexto e seleccione Definições para ver oualterar as predefinições do selector.
Atribuir nomes a variáveis
Os nomes de variáveis e funções criadas têm de satisfazer as regras deatribuição de nomes que se seguem.

7/11/2019 Ti-nspire Ss Guide Pt
http://slidepdf.com/reader/full/ti-nspire-ss-guide-pt-55a0c2c94ce72 236/690
226 Utilizar variáveis
Nota: No caso improvável de criar uma variável com o mesmo nome davariável utilizada para análise estatística ou pelo calculador financeiro,pode ocorrer uma condição de erro. Se começar a introduzir o nome deuma variável que já esteja em utilização no problema actual, o softwaremostra a entrada a negrito para que saiba.
• Os nomes das variáveis têm de corresponder a uma das formas xxx ou xxx.yyy. A parte xxx pode ter entre 1 e 16 caracteres. A parte yyy, seutilizada, pode ter entre 1 e 15 caracteres. Se utilizar a forma xxx.yyy,
xxx e yyy são necessários; não pode iniciar ou terminar o nome de umavariável com um ponto final "."
• Os caracteres podem ser compostos por letras, dígitos ou underscore(_). As letras podem ser as usadas nos EUA ou letras gregas (mas nãoΠ ou p), letras acentuadas e letras internacionais.
• Não utilize c ou n da paleta de símbolos para construir o nome deuma variável, tal como c1 ou n12. Embora possam parecer letras, sãotratados internamente como símbolos especiais.
• Pode utilizar letras maiúsculas e minúsculas. Os nomes AB22, Ab22,aB22 e ab22 dizem respeito à mesma variável.
• Não pode utilizar um dígito como o primeiro carácter de xxx ou yyy.
• Não utilize espaços.
• Se pretender tratar uma variável como um número complexo, utilizeo underscore no final do nome.
• CAS: Se pretender tratar uma variável como um tipo de unidade(como _m ou _ft ), utilize um underscore no início do nome. Não podeutilizar underscores sucessivos no nome.
• Não pode utilizar um underscore no início do nome.
• Não pode utilizar um nome previamente atribuído de uma variável,função ou comando, como Ans, min ou tan.
Nota: Para obter uma lista completa das funções do TI-Nspire™,consulte o Manual de Referência.
• Os documentos e os objectos da biblioteca estão sujeitos a restriçõesde atribuição de nomes adicionais. Para obter detalhes, consulte asecção "Bibliotecas" da documentação.
Eis alguns exemplos:
Nomes dasvariáveis
Válido?
Minhavar, minha.var Sim

7/11/2019 Ti-nspire Ss Guide Pt
http://slidepdf.com/reader/full/ti-nspire-ss-guide-pt-55a0c2c94ce72 237/690
Utilizar variáveis 227
Bloquear e desbloquear variáveisO bloqueio permite proteger as variáveis da modificação ou daeliminação. O bloqueio impede as alterações não intencionais a umavariável.
Variáveis que não pode bloquear
• Variável do sistema Ans
• Grupos de variáveis stat. e tvm.
Informações importantes sobre variáveis bloqueadas
• Para bloquear variáveis, utilize o comando Bloquear.• Para modificar ou eliminar uma variável bloqueada, tem de
desbloquear primeiro o item.
• As variáveis bloqueadas têm um ícone de bloqueio na lista dos menusdas variáveis.
Minha var, lista 1 Não. Contém um espaço.
a, b, c Sim
Log, Ans Não. Previamente atribuído a uma variável oufunção do sistema.
Registo1, lista1.a,
lista1.b
Sim
3oTotal, lista1.1 Não. xxx ou yyy começa por um dígito.
As listas de tempo e altitude podem
ser bloqueadas para garantir afidelidade do problema
A função de referência f1 pode ser
bloqueada para impedir alterações não intencionais
Nomes dasvariáveis
Válido?

7/11/2019 Ti-nspire Ss Guide Pt
http://slidepdf.com/reader/full/ti-nspire-ss-guide-pt-55a0c2c94ce72 238/690
228 Utilizar variáveis
• O comando Bloquear limpa o histórico de Refazer/Anular quandoaplicado a variáveis desbloqueadas.
Exemplos de bloqueio
Para obter mais detalhes sobre Bloquear, Desbloquear e getLockInfo(),consulte a secção do Manual de referência da documentação.
Actualizar uma variável
Se pretender actualizar uma variável com o resultado de um cálculo, temde guardar o resultado explicitamente.
Reutilizar a última resposta
Cada instância da Calculadora guarda automaticamente o último
resultado calculado como uma variável chamada Ans. Pode utilizar Anspara criar uma cadeia de cálculos.
Lock a,b,c Bloqueia as variáveis a, b e c da aplicaçãoCalculadora.
Lock mystats. Bloqueia todos os membros do grupo devariáveis mystats.
UnLock func2 Desbloqueia a variável func2.
lm:=getLockInfo(var2) Recupera o estado do bloqueio actual de var2 eatribui esse valor a lm na aplicação Calculadora.
Entrada Resultado Comentário
a := 2 2
a3 8 Resultado não guardado navariável a.
a 2
a := a3 8 Variável a actualizada com oresultado.
a 8a
2 & a 64 Variável a actualizada com oresultado.
a 64

7/11/2019 Ti-nspire Ss Guide Pt
http://slidepdf.com/reader/full/ti-nspire-ss-guide-pt-55a0c2c94ce72 239/690
Utilizar variáveis 229
Nota: Não ligue a Ans ou a qualquer variável do sistema. Esta ligaçãopode impedir a variável de ser actualizada pelo sistema. As variáveis dosistema incluem resultados estatísticos (tais como Stat.RegEqn, Stat.dfError eStat.Resid ) e variáveis do calculador financeiro (tais como tvm.n, tvm.pmt etvm.fv).
Como exemplo de utilização de Ans, calcule a área de um jardim com 1,7metros por 4,2 metros. Utilize a área para calcular a produção por metroquadrado se produzir um total de 147 tomates.
1. Calcule a área:
– Na linha de entrada da Calculadora, introduza 1.7*4.2 e primaEnter.
– Unidade portátil: Na linha de entrada da Calculadora, introduza 1.7 r 4.2 e prima ·.
2. Reutilize a última resposta para calcular a produção por metroquadrado:
– Introduza 147/ans e prima Enter para calcular a produção.
– Unidade portátil: Introduza 147 p ans e prima · para calculara produção.
3. Como um segundo exemplo, calcule e adicione 2*log(45).
– Introduza 3.76/(-7.9+sqrt(5)) e prima Enter.
– Unidade portátil: Introduza 3.76 p (v7.9+sqrt(5)) e prima
·.
4. Reutilizar a última resposta:
– Introduza ans+2*log(45) e prima Enter.
– Unidade portátil: Introduza ans+2 r log(45) e prima ·.

7/11/2019 Ti-nspire Ss Guide Pt
http://slidepdf.com/reader/full/ti-nspire-ss-guide-pt-55a0c2c94ce72 240/690
230 Utilizar variáveis
Substituir temporariamente um valor por uma variável
Utilize o operador "|" para atribuir um valor a uma variável apenas paraexecução simples da expressão.
Remover uma variável ligada
1. Seleccione a variável ligada.
2. Prima h.
As opções de Variáveis são apresentadas.
3. Seleccione Desligar.
A ligação é removida do valor e o valor aparece sem negrito.

7/11/2019 Ti-nspire Ss Guide Pt
http://slidepdf.com/reader/full/ti-nspire-ss-guide-pt-55a0c2c94ce72 241/690
Gráficos e Geometria 231
Gráficos e Geometria
Ficar familiarizado com Gráficos e Geometria
A aplicação Gráficos e Geometria permite efectuar as tarefas seguintes.
• Gráficos e exploração de funções, incluindo funções 3D.
• Criar e explorar formas geométricas.
• Animar pontos em objectos ou gráficos e explorar o seucomportamento.
• Fazer gráficos de dados recolhidos pela ferramenta de Recolha dedados.
• Explorar transformações gráficas e geométricas.• Explorar e investigar conceitos de cálculos.
• Ligar dados criados noutras aplicações e utilizá-los emGráficos e Geometria.
À Menu de ferramentas Gráficos e Geometria
Á Área de trabalho da amostra da aplicação Gráficos e Geometria na
vista Gráfico O ícone da ferramenta Amostra (Ferramenta Traçar) apresenta uma
sugestão quando passar
à Gráfico da função da amostra (da expressão da função na linha deentrada)
À Á Â
Ã
Ä
Å
Æ

7/11/2019 Ti-nspire Ss Guide Pt
http://slidepdf.com/reader/full/ti-nspire-ss-guide-pt-55a0c2c94ce72 242/690
232 Gráficos e Geometria
Ä Linha de entrada da amostra da aplicação Gráficos e Geometria (paraa função Tipo de gráfico)
Å Botão Expandir linha de entrada (clicar para mostrar/ocultar a linhade entrada)
Æ Botão Histórico da função (clicar para mostrar/ocultar todas asfunções representadas graficamente do tipo e da função seguintedisponível)
À Área de trabalho da amostra da aplicação Gráficos e Geometria na
vista Geometria planaÁ O ícone da ferramenta Amostra (Ferramenta Polígono regular)
mostra a sugestão quando passar
 Forma da amostra (polígono regular com vários lados)
Menu da aplicação Gráficos e Geometria
O menu de ferramentas da aplicação Gráficos e Geometria aparece por
cima da área de trabalho. Para ver o menu na unidade portátil, primab.
Nota: Na vista Gráfico 3D, o menu apresenta comandos para trabalharcom gráficos 3D especificamente.
Quando seleccionar uma ferramenta no menu, o ícone da ferramentaaparece no canto superior esquerdo da área de trabalho da aplicaçãoGráficos e Geometria. Pode passar sobre o ícone da ferramenta para veras sugestões.
Â
ÀÁ

7/11/2019 Ti-nspire Ss Guide Pt
http://slidepdf.com/reader/full/ti-nspire-ss-guide-pt-55a0c2c94ce72 243/690
Gráficos e Geometria 233
Acções
Ponteiro Selecciona, move e manipula
objectos.Seleccione Permite seleccionar a imagem de
fundo ou objectos em parte da áreade trabalho, colocando uma molduraponteada à volta dos mesmos.
Ocultar/Mostrar Permite ocultar ou mostrar osobjectos seleccionados na área detrabalho.
Atributos Permite alterar as características deum objecto seleccionado na área detrabalho. Os atributos dependem doobjecto seleccionado.
Eliminar tudo Remove todos os objectos (como, porexemplo, gráficos, formas, pontos etexto) da área de trabalho.
Texto Permite escrever texto alfanuméricona área de trabalho. Pode escrevervalores numéricos para aplicar aosobjectos e escrever expressões parafunções gráficas.
Coordenadas e Equações Mostra as coordenadas de um pontoou da equação de uma linha ou deuma circunferência.
Calcular Abre a calculadora para efectuar oscálculos com medidas, valoresnuméricos ou resultados dos cálculos.Esta ferramenta é diferente daaplicação Calculadora.
Redefinir Redefine um ponto definidoanteriormente para um novo local.Por exemplo, pode redefinir umponto no espaço livre para um localnum objecto ou redefinir um pontode um objecto para outro.

7/11/2019 Ti-nspire Ss Guide Pt
http://slidepdf.com/reader/full/ti-nspire-ss-guide-pt-55a0c2c94ce72 244/690
234 Gráficos e Geometria
Inserir selector Adiciona um selector para permitirfacilmente a modificação uma
variável numérica. Um selectorpermite também animar a atribuiçãode diferentes valores numéricos àvariável.
Ver
Graphing (Gráfico) Coloca a área de trabalho no modográfico e apresenta os eixos cartesianosna área de trabalho com uma linha deentrada por baixo.
Geometria plana Coloca a área de trabalho no modo degeometria e apresenta uma área detrabalho com uma escala, mas sem eixos,grelha ou linha de entrada até
seleccionar Mostrar janela analítica nomenu Ver.
Gráfico 3D Apresenta uma área de trabalho paradefinir e traçar gráficos de funções naforma z(x,y). Também altera o menuGráficos e Geometria para apresentar oscomandos para gráfico 3D.
Ocultar (Mostrar)
janela analítica
Abre uma pequena janela de gráfico
numa área de trabalho de geometriaplana. Coloca a área de trabalho Gráficose Geometria no modo de modelagem.Esta ferramenta só pode ser utilizadadepois de selecciona a Geometria plana.
Ocultar (Mostrar) eixos Oculta os eixos se estiveremapresentados na página. Mostra os eixosse não aparecer nenhum eixo na página.
Mostrar (Ocultar)grelha
Liga ou desliga a grelha para a área detrabalho ou a janela analítica. Osobjectos podem ser anexados à grelhaquando a grelha aparece.
Acções

7/11/2019 Ti-nspire Ss Guide Pt
http://slidepdf.com/reader/full/ti-nspire-ss-guide-pt-55a0c2c94ce72 245/690
Gráficos e Geometria 235
Ocultar (Mostrar) rectadesenhada
Oculta ou mostra a linha de entrada dapágina.
Mostrar (Ocultar)escala
Alterna entre mostrar e ocultar alegenda da escala na área de trabalho.Quando a escala aparecer, o valor e/ou asunidades podem ser alterados para osvalores/unidades pretendidos. Apenas éaplicável a construções geométricas.
Mostrar (Ocultar)valores dos extremos
dos eixos
Alterna entre mostrar e esconder o valormais baixo e o valor mais alto nos eixos
horizontal e vertical.
Mostrar (Ocultar)tabela
Alterna entre mostrar e ocultar umatabela de valores associados a cadagráfico.
Ocultar (Mostrar)guias de selecção dosobjectos
Alterna entre mostrar e ocultar asinformações da definição para objectosna área de trabalho. Oculta as guias de
selecção dos objectos para manter umecrã organizado à medida que trabalha junto a objectos com definições deinformação.
Tipo de gráfico
Função Mostra a linha de entrada do modo defunção na parte inferior da área detrabalho.
Paramétrica Mostra a linha de entrada do modoparamétrico na parte inferior da área detrabalho. Este ecrã mostra os valores t-mín,t-máx e t-passo As predefinições são 0-2p para t-mín, t-máx e p /24 para t-passo.
Polar Mostra a linha de entrada do modo Polar naparte inferior da área de trabalho. Este visormostra os valores de q-min, q-máx e q-passo.As predefinições são 0-2p para q-mín e q-máx e p /24 para q-passo.
Ver

7/11/2019 Ti-nspire Ss Guide Pt
http://slidepdf.com/reader/full/ti-nspire-ss-guide-pt-55a0c2c94ce72 246/690
236 Gráficos e Geometria
Gráfico de dispersão Mostra a linha de entrada do modo Gráficode dispersão na parte inferior da área de
trabalho.Sucessão Mostra a linha de entrada do modo
Sucessão para um gráfico de pontos ou umgráfico em teia, ou mostra uma linha deentrada para um gráfico personalizado.
Eq Dif Apresenta um editor para definir e esboçargráficos de equações diferenciais ordinárias.
Janela/Zoom
Definições da janela Permite especificar os valoresmínimos e máximos para o eixo x e oeixo y. Pode também definir oincremento da escala do eixo entreas marcas.
Zoom - Caixa Permite definir uma área quepretende alargar.
Aumentar zoom Permite definir o ponto central dolocal de aumento do zoom. O factorAumentar zoom é de cerca de 2.
Reduzir zoom Permite definir o ponto central dolocal de redução do zoom. O factor
Reduzir zoom é de cerca de 2.Zoom - Standard Define automaticamente x -mín, x -
máx, y -mín e y -máx para centrar aorigem. Os factores de escala x e y são iguais. Esta é a predefinição doseixos quando a aplicação Gráficos eGeometria é adicionada a umapágina
Zoom - Quadrante 1 Define automaticamente x -mín e x -máx,
y -mín e y -máx para realçar oprimeiro quadrante. Os factores deescala x e y são iguais.
Tipo de gráfico

7/11/2019 Ti-nspire Ss Guide Pt
http://slidepdf.com/reader/full/ti-nspire-ss-guide-pt-55a0c2c94ce72 247/690
Gráficos e Geometria 237
Zoom - Utilizador Se modificar qualquer definição da janela (como x-mín), Zoom -
Utilizador guarda as definiçõesactuais. Se não modificar nenhumadefinição da janela desde a últimaselecção de Zoom-Utilizador, Zoom -Utilizador restaura as últimasdefinições guardadas
Zoom - Trig Define automaticamente x -mín e x -máx para números inteiros múltiplos
de p. Os factores de escala x e y sãoiguais.
Zoom - Dados Redefine os eixos para que todos ospontos de dados estatísticosapareçam.
Zoom - Ajustar Recalcula y -mín e y -máx para incluiros valores y mínimos e máximosentre o x -mín e o x -máx actuais. As
funções ocultas não estão incluídas.
Zoom - Quadrado Recalcula o y-mín e o y-máx para quea escala vertical seja igual à escalahorizontal.
Zoom - Decimal Recalcula x-mín, x-máx, y-mín e y-máx para que a origem fiquecentrada e a resolução fique definida
para .1 (um décimo).
Traçar
Traçado do gráfico Activa um ponto de traçado no gráfico,permitindo traçar funções. Só éaplicável a gráficos de função.
Traçar tudo Activa os pontos de traçado em todosos gráficos na área de trabalho,permitindo traçar várias funçõessimultaneamente.
Janela/Zoom

7/11/2019 Ti-nspire Ss Guide Pt
http://slidepdf.com/reader/full/ti-nspire-ss-guide-pt-55a0c2c94ce72 248/690
238 Gráficos e Geometria
Ponto de traçado Permite definir o incremento doTraçado do gráfico automaticamente
ou através da especificação de um valornumérico do passo do traçado.
Traçado geométrico Permite ver o caminho de um objectogeométrico ou analítico (como umgráfico da função) na área de trabalho.As primeiras partes do caminho sãoremovidas automaticamente parareduzir a desorganização do ecrã.
Apagar traçadogeométrico
Interrompe o traçado geométrico eapaga todos os caminhos persistentesda área de trabalho.
Analisar Gráfico
Zero Determina os zeros de uma função (se
existir no intervalo especificado.)Mínimo Determina o mínimo num intervalo
especificado.
Máximo Determina o máximo no intervaloespecificado.
Intersecção Determina um ponto em que a funçãoseleccionada intersecta outra (se existir
um ponto no intervalo especificado).Inflexão (CAS) Determina um ponto de inflexão no
intervalo especificado.
dy/dx Determina a derivada na abcissa doponto clicado numa representaçãográfica da função.
Integral Determina o integral num intervalo
especificado.
Traçar

7/11/2019 Ti-nspire Ss Guide Pt
http://slidepdf.com/reader/full/ti-nspire-ss-guide-pt-55a0c2c94ce72 249/690
Gráficos e Geometria 239
Pontos e Rectas
Ponto Constrói um ponto definido no espaço,
num objecto ou na intercessão de doisobjectos.
Ponto em Constrói um ponto definido num pontodefinido num objecto. Quando o objectofor um gráfico de uma função, aparecemas coordenadas.
Ponto(s) de intersecção Constrói um ponto em cada intersecçãode dois objectos seleccionados.
Recta Constrói uma recta definida por doispontos ou por um ponto e uma direcção.
Pode premir g durante a criação deuma recta para limitar a orientação,relativamente a um eixo, emincrementos de 15-.
Segmento Constrói um segmento, definido por dois
extremos, que pode ser criado oudefinido no espaço livre ou num objecto
definido. Pode premir g durante acriação de um segmento para limitar aorientação, relativamente a um eixo, emincrementos de 15-.
Semi-recta Constrói uma semi-recta, definida pordois pontos ou por um ponto e uma
direcção, estendendo infinitamente.Pode premir g durante a criação dasemi-recta para limitar a orientação,relativamente a um eixo, emincrementos de 15-.
Tangente Cria uma linha tangente.
Vector Constrói um vector com comprimento e
direcção definidas por dois pontos. Podepremir g durante a criação do vectorpara limitar a orientação, relativamentea um eixo, em incrementos de 15-.
Arco de circunferência Cria um arco definido por três pontos.

7/11/2019 Ti-nspire Ss Guide Pt
http://slidepdf.com/reader/full/ti-nspire-ss-guide-pt-55a0c2c94ce72 250/690
240 Gráficos e Geometria
Medição
Comprimento Mostra a distância entre dois pontos
seleccionados ou o comprimento de umsegmento, perímetro, circunferência ouraio.
Área Mostra a área de uma circunferência ouum polígono seleccionado.
Declive Mostra o declive de uma linha ou de umsegmento seleccionado. Um declivevertical é representado por %.
Ângulo Mostra a medição de um ângulodefinido por três pontos seleccionados.
Formas
Circunferência Constrói uma circunferência através dadefinição do centro, no primeiro clique, edo raio, no segundo clique. Pode premirg durante a criação da circunferênciapara limitar o raio para valores inteiros.
Triângulo Constrói um triângulo, definido por trêspontos (vértices), que podem ser criadosou definidos no espaço livre ou num
objecto definido. Pode premir g
durante a criação de um triângulo paralimitar a orientação, relativamente a umeixo, em incrementos de 15-.
Rectângulo Constrói um rectângulo. Pode premir
g durante a criação de um rectângulopara limitar a orientação, relativamente aum eixo, em incrementos de 15-.

7/11/2019 Ti-nspire Ss Guide Pt
http://slidepdf.com/reader/full/ti-nspire-ss-guide-pt-55a0c2c94ce72 251/690
Gráficos e Geometria 241
Polígono Constrói um polígono de n lados. Cadaclique define um vértice e o polígono é
concluído, clicando no vértice inicial oupremindo ·. Pode premir g durante a criação de um polígono paralimitar a orientação, relativamente a umeixo, em incrementos de 15-.
Polígono regular Constrói um polígono regular de n lados.
Construção
Perpendicular Constrói uma linha perpendicular auma linha, segmento, semi-recta,vector, eixo ou lado de um polígonoseleccionado, e que passa através deum ponto criado ou seleccionado.
Paralela Constrói uma linha paralela a umalinha, segmento, semi-recta, vector,eixo ou lado de um polígonoseleccionado, e que passa através deum ponto criado ou seleccionado.
Mediatriz Constrói uma linha perpendicular quebissecta dois pontos, um segmento ouo lado de um polígono.
Bissectriz do ângulo Constrói uma linha que bissecta umângulo identificado por três pontosseleccionados em que o segundoponto é o vértice.
Ponto médio Constrói um ponto médio de doispontos seleccionados, um segmento oude um lado de um polígono.
Lugar geométrico Constrói o lugar geométrico de um
ponto ou objecto definido pelomovimento de um ponto condutor aolongo de um caminho.
Formas

7/11/2019 Ti-nspire Ss Guide Pt
http://slidepdf.com/reader/full/ti-nspire-ss-guide-pt-55a0c2c94ce72 252/690
242 Gráficos e Geometria
Compasso Constrói uma circunferência a partir deum ponto central com um raio
definido por um segmentoseleccionado ou a distância entre doispontos.
Transferência demedição
Transfere um valor introduzido oumedido para um objecto, eixo ougráfico da função seleccionado Se ovalor original mudar, a alteração éreflectida na medição transferida.
Transformação
Simetria Cria a imagem de um objecto rodado180- à volta de um ponto.
Reflexão Cria a imagem de um objecto reflectidoatravés de uma linha, segmento, raio,
vector, eixo ou de um lado de umpolígono.
Translação Cria a imagem de um objecto convertidopor um vector especificado.
Rotação Cria a imagem de um objecto rodado àvolta de um ponto por um valor angularespecificado.
Ampliação da Cria a imagem de um objectotransformado a partir de um ponto porum factor especificado.
Construção

7/11/2019 Ti-nspire Ss Guide Pt
http://slidepdf.com/reader/full/ti-nspire-ss-guide-pt-55a0c2c94ce72 253/690
Gráficos e Geometria 243
Utilizar os atalhos
Utilize os atalhos das teclas para simplificar as tarefas que pode efectuarna aplicação Gráficos e Geometria.
Teclas: Tarefa concluída:
. Remove um objecto seleccionado da área detrabalho.
g Limita determinados objectos à medida quedesenha. Prima durante o desenho de umacircunferência com a ferramenta Circunferência ouo desenho de objectos com componentes lineares.Por exemplo, pode limitar um seno a múltiplos de
15 graus ou limitar uma circunferência a valoresinteiros do raio.
+ (+) - (-) Quando um número estiver debaixo do ponteiro,as teclas + e - permitem alterar o número dedígitos apresentados.
< > Quando um número estiver debaixo do ponteiro,as teclas < e > reduzem ou aumentam um valor.
/μ Mostra sugestões da aplicação na unidade portátil
TI-Nspire™ .e Move para áreas funcionais da aplicação pela
seguinte ordem: linha de entrada, botão Expandirlinha de entrada, selector, painel de animação ouConsola de Recolha de Dados (quando existir) e,em seguida, para a área de trabalho. As edições (se
existirem) são confirmadas quando e stiver fora
de um campo. Prima g e para percorrer as
áreas de paragem dos separadores pela ordeminversa ou prima d para saltar para um gráficona área de trabalho.
£ ¤ Percorre para cima e para baixo as opções dosmenus e as funções na lista do histórico defunções. Quando utilizar a ferramenta Traçar,pode ir para um gráfico diferente quando napágina estiver mais do que um gráfico.

7/11/2019 Ti-nspire Ss Guide Pt
http://slidepdf.com/reader/full/ti-nspire-ss-guide-pt-55a0c2c94ce72 254/690
244 Gráficos e Geometria
Utilizar o menu de contexto
O menu de contexto permite aceder às ferramentas mais utilizadas comos objectos seleccionados. Podem aparecer diferentes opções no menu decontexto consoante o objecto activo ou a tarefa que está a efectuar.
Pode ver o menu de contexto para um objecto de uma das seguintesformas.
Unidade portátil: Mova o cursor para o objecto e prima / b.
Windows®: Clique com o botão direito do rato no objecto. Macintosh®: Prima sem soltar “ e clique no objecto.
Muitas das opções apresentadas no menu de contexto fornecem acessoconveniente à funcionalidade que também está disponível nos menus. Omenu de contexto pode incluir as opções seguintes não disponíveis nosmenus das aplicações.
• Clique em Recente para ver e aceder às 9 ferramentas mais utilizadas
recentemente. Recente mostra as ferramentas utilizadas por qualqueraplicação Gráficos e Geometria, independentemente do documentoem que foram utilizadas.
• A opção Definição permite mostrar uma definição persistente junto aum objecto seleccionado.
• A opção Cor permite alterar a cor da linha ou a cor de preenchimentodos objectos seleccionados (como, por exemplo, um gráfico defunção, forma ou ponto).
Nota: A cor é suportada para o software TI-Nspire™ na vistaNormal/Ambiente de trabalho. Se estiver a trabalhar na vista Unidadeportátil ou a utilizar a unidade portátil TI-Nspire™, as cores aparecemcomo uma escala de cinzentos.
¡ ¢ Percorre a recta de entrada, um espaço ou umbotão de cada vez. Quando utilizar a ferramentaTraçar, move o cursor de traçado ao longo do
gráfico, para a direita ou para a esquerda. Quandovisualizar uma lista de atributos, percorre asopções para um atributo.
Nota: Quando utilizar o TI-Nspire™, pode premirAlt enquanto prime uma tecla de seta para moveros objectos seleccionados um pixel na área detrabalho.
Teclas: Tarefa concluída:

7/11/2019 Ti-nspire Ss Guide Pt
http://slidepdf.com/reader/full/ti-nspire-ss-guide-pt-55a0c2c94ce72 255/690
Gráficos e Geometria 245
• A opção Editar relação vai para a linha de entrada para editar afunção seleccionada.
• As opções Converter para analítico e Converter para geométricomudam o texto criado numa vista para o texto que aparece no outro.Por exemplo, seleccione a caixa de texto e clique em Converter para
geométrico no menu de contexto para alterar o texto criado na vistaGráfico para o texto que aparece na vista Geometria plana.
• A opção Anexar permite criar uma cadeia de texto para limitar aposição horizontal ou vertical relativa de um objecto de texto emrelação a outro objecto de texto do mesmo tipo (analítico ougeométrico).
• A opção Grupo permite agrupar vários objectos e movê-los
simultaneamente. Uma definição (em vez de várias apresentações dedefinições) reduz a desorganização do ecrã
• A opção Fixar permite fixar objectos para impedir movimentosacidentais à medida que faz outras alterações na área de trabalho.Pode fixar pontos, formas, ângulos, valores, texto, funçõesrepresentadas graficamente, eixos e o fundo da área de trabalho.
Outras opções adequadas para vários objectos também aparecem nomenu de contexto. Consulte Trabalhar com documentos no software
TI-Nspire™ para obter mais informações sobre a utilização da cor emdocumentos e a alteração das definições da aplicação Gráficos eGeometria para o ecrã da definição do gráfico predefinido.
Utilizar a área de trabalho
A área de trabalho fornece um espaço para desenhar e trabalhar comobjectos, como, por exemplo, funções representadas graficamente,formas ou pontos e linhas.
Quando seleccionar um gráfico ou posicionar o rato sobre uma funçãorepresentada graficamente na área de trabalho, a expressãocorrespondente ao gráfico aparece na área de trabalho. Pode seleccionarvários gráficos para ver as expressões.
Aparece um ícone da ferramenta no canto superior esquerdo da área detrabalho quando activar a maior parte das ferramentas. Pode passarsobre o ícone da ferramenta para ver as sugestões para o ajudar a utilizara ferramenta.
Capturar e largar itens na área de trabalho
O arrastamento permite mover e manipular itens. Por exemplo, podearrastar uma definição de texto para a mover ou arrastar o perímetro deum círculo para o redimensionar.

7/11/2019 Ti-nspire Ss Guide Pt
http://slidepdf.com/reader/full/ti-nspire-ss-guide-pt-55a0c2c94ce72 256/690
246 Gráficos e Geometria
1. Aponte para o item.
O ponteiro muda para mostrar que pode capturar ou manipular oitem.
2. Utilize o rato para capturar e arrastar o item.
Unidade portátil: Prima sem soltar x para capturar o item, utilize
o touchpad ou o clickpad para o arrastar e, em seguida, prima x novamente para o libertar.
Inclinar a área de trabalho
Para ver as diferentes partes da área de trabalho, clique sem soltar
numa região vazia até o ponteiro mudar para ù e, em seguida,
arraste.Adicionar texto
Pode adicionar texto à área de trabalho para definir objectos ou resumiros resultados da análise de um gráfico. Utilize a ferramenta Texto paraescrever valores numéricos, fórmulas ou outras informações na área detrabalho.
1. No menu Acções, seleccione Texto.
2. Na área de trabalho, clique na localização para adicionar texto. Podeanexar texto a um objecto, clicando no objecto.
Uma caixa de texto com um cursor intermitente aparece nalocalização seleccionada.
3. Escreva o texto.
4. Prima · para ancorar o texto na área de trabalho.
Pode criar uma cadeia de texto com a ferramenta Anexar no menu decontexto para ligar objectos de texto do mesmo tipo uns aos outros.
Destacar desassocia o texto encadeado de uma cadeia de texto. Oespaçamento, o alinhamento e a actualização do texto do valorcalculado são processados automaticamente para o texto em cadeia.

7/11/2019 Ti-nspire Ss Guide Pt
http://slidepdf.com/reader/full/ti-nspire-ss-guide-pt-55a0c2c94ce72 257/690
Gráficos e Geometria 247
Nota: Não pode incluir texto fixo, texto ocultado com a ferramentaMostrar/Ocultar ou valores da escala geométrica numa cadeia detexto.
5. Pode personalizar os objectos de texto para satisfazer as suasnecessidades.
• Utilize as opções do menu de contexto para alterar os objectos detexto.
– Converta o texto criado na vista Gráfico para textogeométrico.
– Converta o texto criado na vista Geometria plana (fora da janela analítica) para texto analítico.
– Anexe texto analítico ou geométrico ao texto do mesmo tipo.
• Utilize a ferramenta Texto para introduzir valores numéricos que aaplicação Gráficos e Geometria possam interpretar comonúmeros. Pode utilizar estas entradas de texto numérico paracálculos ou especificar medidas.
6. Prima d ou escolha outra ferramenta para sair da ferramentaTexto.
Trabalhar com vários objectosPode seleccionar vários objectos com a ferramenta Ponteiro ouSeleccionar e, em seguida, utilizar outras ferramentas para efectuardeterminadas acções em vários objectos de uma só vez. À medida que semove à volta ou sobre os objectos, aparecem detalhes úteis, como, porexemplo, informações sobre o tipo de objecto, o estado do objecto (porexemplo, fixo, bloqueado ou agrupado).
Notas:
• Não seleccione um objecto fixo se quiser mover ou agrupar todos osobjectos seleccionados. Não pode mover objectos fixos, incluindoobjectos fixos num grupo.
• A sugestão e aparece quando passar sobre um objecto do
componente. Isto indica que pode premir e para percorrer osobjectos dos componentes e seleccioná-los individualmente.
• Leia as definições dos objectos para garantir que não selecciona os
objectos sem intenção.Seleccionar objectos com a ferramenta Ponteiro
1. Clique no primeiro objecto que pretende seleccionar.

7/11/2019 Ti-nspire Ss Guide Pt
http://slidepdf.com/reader/full/ti-nspire-ss-guide-pt-55a0c2c94ce72 258/690
248 Gráficos e Geometria
O objecto pisca para indicar a selecção e apresenta um estilo de linhamais grosso (negrito) quando passa sobre o objecto.
2. Clique no segundo objecto da translação.
Pode continuar a clicar nos objectos para seleccionar todos osobjectos que lhe interessam. À medida que selecciona cada objecto,pisca com os outros na selecção. Pode desseleccionar um objecto
individual, clicando nesse objecto novamente, ou a selecçãocompleta, premindo d ou clicando numa parte da área de trabalhosem objectos.
Seleccionar objectos com a ferramenta Seleccionar
1. No menu Acções, seleccione Seleccionar.
2. Clique num ponto junto ao limite da parte da área de trabalho quecontém os objectos que pretende seleccionar.
3. Mova o ponteiro na região da selecção pretendida. Aparece umcontorno da caixa ponteado à volta da área de selecção à medida quese move.
4. Clique no ponto no limite oposto para completar a selecção.
Os objectos da caixa de selecção piscam. Pode fazer duplo clique naárea de trabalho para iniciar a marcação de outra selecção ou prima
d para sair da ferramenta Seleccionar.
Cancelar selecção
Cancele a selecção de objectos numa caixa de selecção das seguintesformas.
• Cancele a selecção de todos os objectos, premindo d ouclicando num espaço sem objectos.
• Cancele a selecção de um objecto, clicando no objecto outra vez.
Eliminar selecções Para eliminar um ou mais objectos seleccionados, prima ..
Não pode eliminar a origem, os eixos ou os valores e os pontosbloqueados, mesmo que tenham sido seleccionados. Pode eliminar osobjectos fixos e/ou agrupados.

7/11/2019 Ti-nspire Ss Guide Pt
http://slidepdf.com/reader/full/ti-nspire-ss-guide-pt-55a0c2c94ce72 259/690
Gráficos e Geometria 249
Mover selecções
1. Passe sobre um objecto intermitente numa selecção de váriosobjectos.
2. Capture e arraste o objecto. Todos os objectos da selecção movem-se
em conjunto.3. Clique na localização pretendida para completar o movimento.
Notas:
• Se incluir um objecto imóvel numa selecção, tem de mover os objectosindividualmente. Não pode mover a origem, os eixos ou um objectofixo como parte de uma selecção de vários objectos.
• Os movimentos específicos são suportados para determinados
objectos. Por exemplo, pode premir uma tecla de seta para mover umobjecto anexado à grelha um ponto de cada vez.
Trabalhar com cor
As alterações de cores efectuadas no software aparecem em tons decinzento quando trabalha em documentos na unidade portátilTI-Nspire™ que não suportem cores. A cor é preservada quando mover osdocumentos de volta para o software.
Alterar a cor de uma representação gráfica ou os eixos1. Seleccione os eixos ou a acção gráfica.
2. Aceda ao menu de contexto e seleccione Cor > Cor da recta.
3. Seleccione a cor a aplicar.
Alterar a cor da recta ou de preenchimento dos objectos
1. Seleccione o(s) objecto(s).
2. Aceda ao menu de contexto e seleccione Cor > Cor da recta > Corde preenchimento.
3. Seleccione a cor a aplicar nos objectos.
Compreender os atributos
A tabela seguinte lista os atributos disponíveis para os objectos. A lista deatributos disponíveis depende do objecto seleccionado. Para ver osatributos, seleccione a ferramenta Atributos. Quando seleccionar um
objecto, aparece uma lista dos atributos disponíveis para esse objecto naárea de trabalho. Pode escolher um atributo e seleccionar uma opçãopara alterar o aspecto do objecto seleccionado. Os atributos indicadoscom um asterisco suportam a introdução de um número para indicar umvalor para o atributo.

7/11/2019 Ti-nspire Ss Guide Pt
http://slidepdf.com/reader/full/ti-nspire-ss-guide-pt-55a0c2c94ce72 260/690
250 Gráficos e Geometria
Nome Ícone(s) Opções Disponível parautilização em
Espessura
da linha
Fina, Média,
Grossa
Recta, Tangente,
Segmento, Semi-recta, Vector,Circunferência,Triângulo, Polígono,Polígono regular,Rectângulo, Funçõesrepresentadasgraficamente,Integrais
Estilo dalinha
Contínua,Ponteada,Tracejada
Recta, Tangente,Segmento, Semi-recta, Vector,Circunferência,Triângulo, Polígono,Polígono regular,Rectângulo,representações
gráficas de funções,Integrais, Equaçõesem coordenadaspolares, Paramétricas
Animação
Velocidade deanimaçãounidireccional*,Velocidade de
animaçãoalternativa*
Ponto, Ponto em
Bloquear/Desbloquear
O objecto estádesbloqueado, oobjecto estábloqueado
Ponto, Ponto em,Ponto de intersecção,Comprimento, Área,Ângulo, Arco dacircunferência
Precisão
personalizada
Valor actual: n* Comprimento, Área,
Ângulo, Declive

7/11/2019 Ti-nspire Ss Guide Pt
http://slidepdf.com/reader/full/ti-nspire-ss-guide-pt-55a0c2c94ce72 261/690
Gráficos e Geometria 251
Estilo doponto
Circulo,Circunferência,
Quadrado,Quadrado vazio,Cruz, Mais,Pequeno(pequenacircunferência),Grande, Grandevazia
Ponto, Ponto em,Ponto de intersecção,
Arco dacircunferência
Activação Ponto activado,Pontodesactivado
Elementos do gráficode dispersão
Aspecto dográfico
Gráfico contínuo,Gráfico discreto,Número depontos*,Tamanho dopasso*, TMínimo*, TMáximo*, q Mínimo*, q Máximo*,
Funçõesrepresentadasgraficamente,gráficos polares eparamétricos
Estilo doseixos
Grelha, Semgrelha
Eixos
Definições
dos eixos
Definições
personalizadasdos eixos,Definições doquadrante 1 doseixos, Definiçõesda trigonometriados eixos,Definições da
estatística doseixos, Definiçõesstandard doseixos, Definiçõesdecimais doseixos
Eixos
Nome Ícone(s) Opções Disponível parautilização em

7/11/2019 Ti-nspire Ss Guide Pt
http://slidepdf.com/reader/full/ti-nspire-ss-guide-pt-55a0c2c94ce72 262/690
252 Gráficos e Geometria
Estilo finaldos eixos
Sem setas, Setasno sentido
positivo, Todas assetas
Eixos
Definiçõesde tique doseixos
Os valores damarca de escalasão apresentadas,os valores damarca de escalasão escondidas
Eixos
Valores dosextremosdos eixos
Os valores dosextremos sãoapresentados, osvalores dosextremos sãoescondidos
Eixos
Tipo de
equação darecta
Cartesiana (y=_),
Canónica (_=0)
Recta, Tangente,
Segmento, Semi-recta, Vector
Tipo deequação
Canónica (...=0),
Cartesiana (...=r2)
Circunferência
Pontos dográfico
Pontos nãoligados, Pontosligados
Gráficos de dispersão
Definições
f, f( ), f( )=,y=f( ), y=,
Funçõesrepresentadasgraficamente
Tipo desucessão Gráfico depontos, Gráficoem teia
Gráfico da sucessão
Nome Ícone(s) Opções Disponível parautilização em

7/11/2019 Ti-nspire Ss Guide Pt
http://slidepdf.com/reader/full/ti-nspire-ss-guide-pt-55a0c2c94ce72 263/690
Gráficos e Geometria 253
Alterar um atributo de um objecto
Pode alterar atributos para alterar o aspecto dos objectos, como, porexemplo, formas, linhas, funções representadas graficamente e eixos.
1. No menu Acções, seleccione a ferramenta Atributos.
2. Seleccione o objecto que pretende alterar. Aparece a lista dosatributos para o objecto seleccionado.
3. Utilize 9 e : para percorrer a lista de ícones para os atributos.
4. Realce o ícone para o atributo que pretende alterar e utilize 7 ou 8 para percorrer as opções. Por exemplo, realce a opção Espessura dalinha e utilize 7 ou 8 para ir para Grosso, Fino ou Médio.
À medida que percorre as opções, pode rever as alterações na área de
trabalho. Por exemplo, pode ver a espessura da linha para o objectoseleccionado mudar de Fino para Médio à medida que pré-visualiza asopções de espessura da linha.
Nota: Pode introduzir um valor numérico em vez de seleccionar umaopção para alterar um atributo de velocidade da animação para umobjecto suportado, ou definir o tamanho do passo, número depontos, valores mínimos ou valores máximos para os tipos de gráficossuportados.
5. Prima · para aplicar a opção ao atributo.
Bloquear pontos e valores medidos
O bloqueio de pontos e valores medidos pode ser útil quando necessitarde impedir alterações involuntárias, ou para explorações em que asmanipulações dos objectos são limitadas para que a medição bloqueadapermaneça constante.
1. No menu Acções, seleccione Atributos.
2. Seleccione o valor ou ponto que pretende bloquear.
3. Utilize 9 e : para localizar o atributo Bloquear.
4. Utilize 7 ou 8 para seleccionar Bloquear.

7/11/2019 Ti-nspire Ss Guide Pt
http://slidepdf.com/reader/full/ti-nspire-ss-guide-pt-55a0c2c94ce72 264/690
254 Gráficos e Geometria
5. Clique ou prima · para bloquear o valor ou o ponto.
Um ícone de bloqueio aparece junto ao ponto ou ao valor bloqueado
Neste caso, um rectângulo é criado com o perímetro pretendido e, emseguida, aparecem os valores da área e do perímetro. O valor doperímetro é bloqueado. À medida que manipula o rectângulo, operímetro permanece inalterável, mas a área muda. Quando a áreaóptima aparecer, pode medir os lados para obter as dimensões
necessárias.
Vistas de Gráficos e Geometria
A aplicação Gráficos e Geometria possui três vistas em separado. Cadauma das vistas corresponde a tipos específicos de explorações:
• Na vista Gráfico, a área de trabalho contém eixos para asrepresentações gráficas de funções 2D. A vista inclui uma linha de
entrada onde pode introduzir e editar as expressões a colocar emgráfico.
• Na vista Geometria Plana, pode explorar objectos geométricos.Opcionalmente, pode utilizar a vista Geometria Plana no modo demodelação (ou seja, a vista Geometria Plana com uma janelaanalítica adicionada para trabalhar com objectos num sistema deeixos).
• Na vista Gráfico 3D, o menu e a área de trabalho alteram-se para lhe
permitir realizar gráficos e explorar funções 3D na forma z(x,y). Asecção “Representar graficamente funções 3D” neste capítuloaborda as funções 3D.
Rectângulo inicial com operímetro bloqueado

7/11/2019 Ti-nspire Ss Guide Pt
http://slidepdf.com/reader/full/ti-nspire-ss-guide-pt-55a0c2c94ce72 265/690
Gráficos e Geometria 255
Quando adiciona um novo documento, problema ou página, podeseleccionar Gráficos ou Geometria separadamente. O software adicionauma aplicação de Gráficos e Geometria na vista seleccionada.
Resumo de diferenças das vistas
A tabela seguinte descreve algumas diferenças das áreas de trabalhoentre a vista Geometria plana e a vista Gráfico.
Funcionalidade Área do gráfico Área de geometriaplana
Rácio de aspecto Ajustável; inicialmente1:1
Sempre 1:1 (estático)
unidades demedida
Genérica (apresentadacomo u)
Definido pelo utilizador(por escala)
Tipo de gráficoda área
Cartesiana(predefinição) ou Polar
Euclidiano

7/11/2019 Ti-nspire Ss Guide Pt
http://slidepdf.com/reader/full/ti-nspire-ss-guide-pt-55a0c2c94ce72 266/690
256 Gráficos e Geometria
Utilizações • Definir,representar
graficamente emanipular funçõespara:
– Representargraficamentefunções dotipo f (x)
– Criar gráficos
de dispersão– Representargraficamentefunções emcoordenadaspolares
– Representargraficamenteequaçõesparamétricas
– Representargraficamentesequências
• Construir,manipular e medirobjectos analíticos
• Mostrarcoordenadas,equações,definições e textoinformativo
• Construir,manipular,
transformar e medirobjectos euclidianos
• Mostrar definiçõese texto informativo
Comportamento Os objectos analíticostêm de permanecer naárea analítica
Pode apresentar osobjectos geométricoscomo uma camada por
trás da área analítica,mas permanecemgeométricas narealidade.
Funcionalidade Área do gráfico Área de geometriaplana

7/11/2019 Ti-nspire Ss Guide Pt
http://slidepdf.com/reader/full/ti-nspire-ss-guide-pt-55a0c2c94ce72 267/690
Gráficos e Geometria 257
Utilizar a vista Gráfico
Os itens seguintes aparecem inicialmente quando inicia a vista Gráfico.
• Eixos cartesianos no formato Zoom Standard (escala 1:1)
• Linha de entrada a partir da qual pode fazer gráficos até 100 funçõesPode mostrar ou ocultar os eixos, a linha de entrada e a grelha. Todos osobjectos criados na vista Gráfico são objectos analíticos, para que nãoapareça nenhuma escala para as formas desenhadas (como um círculo outriângulo). A ferramenta Mostrar escala não tem efeito.
Criar um objecto na vista Gráfico
Quando criar um objecto na vista Gráfico, é um objecto analítico e todos
os pontos do objectos residem no plano do gráfico. Quando alterar aescala dos eixos, afecta automaticamente o aspecto do objecto. Secalcular um valor associado ao objecto, como, por exemplo, a área,apenas unidades genéricas são atribuídas (u para unidade). Estesobjectos permanecem associados ao plano das coordenadas até eliminarou redefinir os objectos na área de geometria plana.
Nota: Quando trabalhar com uma área de trabalho da vista Modelagem(Vista Geometria plana com a janela analítica), não pode mover umobjecto analítico para a área da geometria plana.
Personalizar a área de trabalho
Inclinar vistas
A inclinação permite explorar objectos vizinhos, partes de gráficos oudesenhos.
Capture qualquer espaço vazio na área de trabalho e arraste-o.
O ponteiro muda para ù à medida que inclina.
Nota: A inclinação funciona na vista Gráfico e na vista Geometria plana.Na vista Geometria plana com a Janela analítica apresentada, podeinclinar cada vista independentemente.
Mostrar/ocultar os eixos e outros elementos
Na vista Gráfico ou na Janela analítica da vista Geometria plana, podemostrar ou ocultar selectivamente os eixos, a grelha, a linha de entrada eos valores dos extremos dos eixos. Pode mostrar ou ocultar o indicadorEscala em qualquer vista.
Nota: Pode também ocultar ou mostrar a linha de entrada, clicando em
ou em no canto inferior esquerdo da área de trabalho.

7/11/2019 Ti-nspire Ss Guide Pt
http://slidepdf.com/reader/full/ti-nspire-ss-guide-pt-55a0c2c94ce72 268/690
258 Gráficos e Geometria
No menu Ver, seleccione os elementos que pretende mostrar ouocultar. Neste exemplo, a grelha é mostrada, os eixos e a linha deentrada são ocultados.
Alterar o aspecto dos eixos
A ferramenta de atributos dos eixos permite alterar os atributos do ecrã,como, por exemplo, setas finais, valores dos extremos, definições demarcas de selecção e definições do zoom.
1. No menu Acções, seleccione Atributos.
2. Clique num dos eixos.
3. Prima 9 e : para ir para o atributo pretendido e, em seguida, prima7 e 8 para escolher a opção a aplicar.
Zoom/redimensionar a área de trabalho
Utilize um dos seguintes métodos para alterar a escala da vista Gráfico oua Janela analítica da vista Geometria plana.
No menu Janela / Zoom , seleccione uma das ferramentas Zoom(Zoom - Caixa, Zoom - Aumentar ou Zoom - Reduzir), ou seleccione

7/11/2019 Ti-nspire Ss Guide Pt
http://slidepdf.com/reader/full/ti-nspire-ss-guide-pt-55a0c2c94ce72 269/690
Gráficos e Geometria 259
uma das predefinições de Zoom. A definição inicial é Zoom -Standard.
Seleccione um valor do extremo do eixo, prima · para o editar eescreva um valor novo.
Capture qualquer marca de selecção e arraste-a para redimensionar avista.
A proporção do aspecto dos eixos é retida à medida que arrasta. Para
modificar a escala de apenas um eixo, prima sem soltar g àmedida que arrasta.
No menu Janela / Zoom , seleccione Definições da janela. Naferramenta Definições da janela, escreva os valores dos extremosXMín, XMáx, YMín ou YMáx. Para definir o espaçamento
personalizado das marcas de selecção e da grelha, clique na seta parabaixo para EscalaX ou EscalaY e escreva um valor.
Domínio e intervalo predefinidos
Domínio alargado

7/11/2019 Ti-nspire Ss Guide Pt
http://slidepdf.com/reader/full/ti-nspire-ss-guide-pt-55a0c2c94ce72 270/690
260 Gráficos e Geometria
Nota: Pode guardar um valor do extremo do eixo como uma variável e,em seguida, aceder--lhe fora da aplicação Gráficos e Geometria.Seleccione o valor do extremo na área de trabalho e, em seguida, clique
em (ou prima h) para guardar o valor.
Introduzir uma imagem de fundoPode introduzir uma imagem como fundo para uma página de Gráficos eGeometria. O formato do ficheiro da imagem pode ser .bmp, .jpg ou.png.
1. A partir do menu Inserir, seleccione Imagem.
2. Vá para a imagem que pretende inserir, seleccione-a e, de seguida,clique em Abrir.
A imagem é inserida como fundo.
Para mais informações, consulte o capítulo Trabalhar com imagens.
Ajustar os valores da variável com um selector
Um selector permite explorar os efeitos do ajuste de uma variávelnumérica através de um conjunto de valores. Pode controlar o aspectovisual e a localização de um selector, o intervalo de ajuste e o tamanho
do passo.
À Selector horizontal que mostra o nome da variável, o valor actual e ointervalo.
Á Selector vertical
 “Miniatura” do selector que pode arrastar para ajustar o valor actualda variável
à Faixa do selector
Â
À
Á
Ã
Ä

7/11/2019 Ti-nspire Ss Guide Pt
http://slidepdf.com/reader/full/ti-nspire-ss-guide-pt-55a0c2c94ce72 271/690
Gráficos e Geometria 261
Ä Selectores minimizado com setas para ajustar o valor actual davariável
Inserir um selector
Pode inserir selectores numa página Gráficos, numa página Geometria
ou numa página Dados e Estatística.1. No menu Acções, seleccione Inserir selector.
Uma imagem cinzenta de um selector horizontal com as predefiniçõesanexa-se ao ponteiro.
2. Arraste para posicionar o ponteiro e clique para o libertar.
3. Prima · para aceitar o nome predefinido (como V1) ou escreva o
nome de uma variável numérica que pretende atribuir e, em seguida,prima ·.
Configurar o selector
Pode alterar muitas definições do selector, como Mínimo e Máximo,clicando em partes do selector. Algumas definições, como Tamanho dopasso, só são acessíveis através da caixa de diálogo Definições do selector.
1. Clique com o botão direito do rato no selector para ver o menu decontexto e seleccione Definições para ver a caixa de diálogoDefinições do selector.
Unidade portátil: Aponte para o selector, prima / b eseleccione Definições.
2. Utilize a caixa de diálogo Definições do selector para introduzir asdefinições para o selector. Cada definição é descrita abaixo. Asdefinições que aceitam um valor numérico também aceitam uma
expressão que avalia para um valor numérico.VariávelEspecifica que variável está atribuída ao selector. Escreva onome de uma variável numérica disponível ou clique na setapendente e seleccione um nome da lista.
ValorDefine o valor actual da variável.

7/11/2019 Ti-nspire Ss Guide Pt
http://slidepdf.com/reader/full/ti-nspire-ss-guide-pt-55a0c2c94ce72 272/690
262 Gráficos e Geometria
MínimoDefine o valor mais baixo do intervalo do selector (pontofinal esquerdo ou inferior da faixa).
MáximoDefine o valor mais elevado do intervalo do selector (pontofinal direito ou superior da faixa).
Tamanho do passoDefine o tamanho do incremento entre valores. Apredefinição é Automático. Para introduzir um tamanho específico,clique na seta pendente, seleccione Introduzir tamanho e escreva umvalor numérico positivo.
EstiloClique na seta pendente para seleccionar Horizontal ouVertical.
Ver dígitosEspecifica o formato de visualização do valor actual davariável. Seleccione Auto para ver o valor de acordo com a opçãoDefinições do documento Clique na seta pendente para seleccionarentre formatos fixos ou de ponto flutuante.
Mostrar variávelMostra ou oculta o nome da variável no selector.
Mostrar escalaMostra ou oculta a escala num selector maximizado.
Ajustar o valor actual da variável de um selector
Depois de configurar um selector, utilize um destes métodos paraajustar o valor actual:
– Capture a miniatura do selector ( ou ) e arraste-a.
– Clique na miniatura do selector e,e m seguida, prima 9, :, 7, ou 8.
– Clique após “=” ou prima e conforme necessário paraseleccionar o valor actual e escreva um valor numérico.
– Clique numa posição nova na faixa.
Nota: Sempre que o valor actual da variável estiver fora dointervalo definido do selector, a miniatura não aparece. Paracolocar o valor dentro do intervalo do selector, clique nas setas ouna faixa do selector.
Reposicionar um selector na página
Capture e arraste qualquer espaço vazio no rectângulo de selecção doselector ou clique num espaço vazio no selector e, em seguida, prima9, :, 7, ou 8.

7/11/2019 Ti-nspire Ss Guide Pt
http://slidepdf.com/reader/full/ti-nspire-ss-guide-pt-55a0c2c94ce72 273/690
Gráficos e Geometria 263
Minimizar um selector
Para minimizar um selector e ver apenas o nome da variável, o valoractual e as setas de direcção, aceda ao menu de contexto do selector eseleccione Minimizar.
Para minimizar mais um selector e mostrar apenas as setas, aceda aomenu de contexto e desseleccione Mostrar variável.
Aumentar um selector
Capture o ponto final Mínimo e Máximo na faixa e arraste-o.
Nota: O aumento ou diminuição de um selector só afecta ocomprimento da faixa. Os valores Mínimo e Máximo não mudam.
Animar um selector
Um selector animado muda repetidamente no intervalo através dautilização do Tamanho do passo.
Aceda ao menu de contexto do selector e seleccione Animar.
Nota: Para parar a animação, clique em Parar animação. A animaçãotambém pára se bloquear a variável associada ao selector.
Remover um selector
A remoção de um selector não elimina a variável associada ao selector.
1. Clique no rectângulo de selecção do selector para o seleccionar.
2. Prima ·.
Sugestões para utilizar os selectores
Utilizar vários selectores para uma variável.
• Pode atribuir a mesma variável a vários selectores. Permite ver o
efeito de ajuste de uma variável em vários tamanhos de passo ou emdiferentes intervalos.

7/11/2019 Ti-nspire Ss Guide Pt
http://slidepdf.com/reader/full/ti-nspire-ss-guide-pt-55a0c2c94ce72 274/690
264 Gráficos e Geometria
Desseleccionar um selector
• Para desseleccionar um selector, clique noutra parte da área de
trabalho, prima d ou prima e e para ir para outro elementoda área de trabalho.
Associar uma variável diferente a um selector • Clique na caixa de texto para o nome da variável e escreva o nome da
variável numérica a utilizar.
• Com o selector activo, clique no botão h para seleccionar umavariável da lista
Utilizar as ferramentas Traçar
A aplicação Gráficos e Geometria fornece duas ferramentas detracejamento:
• Traçado do gráfico - traçado ponto a ponto do gráfico de umafunção, equação polar ou paramétrica, gráfico de dispersão ousucessão.
• Traçado geométrico - caminho de funções ou objectos.
Consulte Utilizar a vista Geometria plana para obter mais informações
sobre a utilização da ferramenta Traçado geométrico.
Traçar um gráfico ou desenho
A opção Traçado do gráfico move-se sobre os pontos de um gráfico oudesenho e mostra as informações dos valores.
1. No menu Traçar, seleccione Traçado do gráfico:

7/11/2019 Ti-nspire Ss Guide Pt
http://slidepdf.com/reader/full/ti-nspire-ss-guide-pt-55a0c2c94ce72 275/690
Gráficos e Geometria 265
2. (Opcional) No menu Traçar, seleccione Passo do traçado para alteraro incremento do passo.
3. Utilize o Traçado do gráfico para explorar um gráfico ou desenho dasseguintes formas:
– Vá para um ponto e passe para mover o cursor do traçado paraesse ponto.
– Prima 7 ou 8 para mover o ponto do traçado ao longo de cadagráfico na área de trabalho simultaneamente.
– Prima 9 ou : para mover de um gráfico para outro. Ascoordenadas dos pontos actualizam-se para reflectir a novalocalização do traçado. O cursor do traçado é posicionado noponto do novo gráfico ou desenho com o valor x mais próximo
para o último ponto identificado no gráfico traçado previamente.Pode traçar várias funções conforme descrito em Traçar todos osgráficos.
– Escreva um número e prima · para mover o cursor do traçadopara esse valor independente no gráfico ou desenho.
– Crie um ponto persistente que permaneça no gráfico enquanto
estiver no modo Traçado do gráfico , premindo · quando o
ponto do traçado atingir o ponto que pretende definir.– Trace e identifique os pontos em que o gráfico não tem nenhum
valor definido (uma descontinuidade) para uma coordenada. Opar de coordenadas (x, não definida) aparece quando traçar umponto com uma coordenada x indefinida.
Notas:
– Quando seleccionar ou traçar um gráfico ou desenho na área detrabalho, essa relação aparece na linha de entrada.
– Quando traçar para além do gráfico visível inicialmente, o ecrãajusta-se para mostrar a área a ser tracejada.
4. Saia de Traçado do gráfico, premindo d ou escolhendo outraferramenta.
Traçar todos os gráficos
A ferramenta Traçar tudo funciona como o Traçado do gráfico, mas
permite traçar várias funções simultaneamente. Com várias funçõesrepresentadas graficamente na área de trabalho, efectue os seguintespassos:
Nota: A ferramenta Traçar tudo só traça gráficos de funções, nãodesenhos de outras relações (polar, paramétrica, dispersão, sucessão).

7/11/2019 Ti-nspire Ss Guide Pt
http://slidepdf.com/reader/full/ti-nspire-ss-guide-pt-55a0c2c94ce72 276/690
266 Gráficos e Geometria
1. Seleccione Traçar tudo no menu Traçar.
Uma linha vertical indica o valor x do traçado e aparece um ponto detraçado em cada função representada graficamente na área detrabalho.
2. Prima 7 ou 8 para mover o ponto do traçado ao longo de cadagráfico na área de trabalho simultaneamente.
3. Saia de Traçar tudo, premindo d ou seleccionando outraferramenta.
Trabalhar com relações
A linha de entrada debaixo da área de trabalho permite especificar as
relações no formato suportado por cada tipo de gráfico.Utilizar a linha de entrada
A linha de entrada aparece na parte inferior da área de trabalho. Podeespecificar várias relações para cada tipo de gráfico. O tipo de gráficopredefinido é Função, por conseguinte, aparece o formato f1( x )=.
1. Para representar graficamente uma função, seleccione um tipo degráfico.
– Para representar graficamente uma função, seleccione Função no menu Tipo de gráfico .
A área de trabalho e a linha de entrada mudam para o modoFunção. Escreva uma expressão para a função após o sinal de
igual.– Para representar graficamente uma equação paramétrica,
seleccione Paramétrico no menu Tipo de gráfico.
Escreva expressões para xn(t) e yn(t). A especificação de valoresalternativos para os t-mínimo, t-máximo e t-passo predefinidosapresentados é opcional.
Linha de entrada do modo
Linha de entrada do modoParamétrico

7/11/2019 Ti-nspire Ss Guide Pt
http://slidepdf.com/reader/full/ti-nspire-ss-guide-pt-55a0c2c94ce72 277/690
Gráficos e Geometria 267
– Para representar graficamente uma equação polar, seleccionePolar no menu Tipo de gráfico.
Escreva uma expressão para rn( q ). A especificação de valoresalternativos para os q-mínimo, q-máximo e q-passo predefinidosapresentados é opcional.
– Para representar graficamente um gráfico de dispersão, seleccioneGráfico de dispersão no menu Tipo de gráfico.
A área de trabalho e a linha de entrada mudam para o modo dográfico de dispersão. Clique em var para seleccionar a variável arepresentar graficamente como x e y para sn. Pode também
escrever o nome de uma variável existente ou definir uma listacomo elementos separados por vírgulas entre parêntesis, porexemplo: {1,2,3}.
– Seleccione a opção para o tipo de sucessão que pretenderepresentar graficamente.
Para fazer um gráfico em teia ou um gráfico de pontos de umasucessão, seleccione Sucessão no menu Tipo de gráfico eseleccione Sucessão.
Para fazer um gráfico de fase de uma sucessão, seleccione
Sucessão no menu Tipo de gráfico e seleccione Personalizado.
Linha de entrada do modo Polar
Linha de entrada do modoGráfico de dispersão
Linha de entrada do modo Sucessão

7/11/2019 Ti-nspire Ss Guide Pt
http://slidepdf.com/reader/full/ti-nspire-ss-guide-pt-55a0c2c94ce72 278/690
268 Gráficos e Geometria
A área de trabalho e a linha de entrada mudam para mostrar osparâmetros necessários para o modo de sucessão seleccionado.Especifique os parâmetros necessários para tipo de gráfico. Podeutilizar a ferramenta Atributos para alternar entre o gráfico emteia e de pontos de uma sucessão.
2. Prima · para representar graficamente a função.
Quando premir · para representar graficamente a expressão, aaplicação Gráficos e Geometria oculta a linha de entrada e apresentauma vista organizada do gráfico.
3. Efectue uma das seguintes acções para continuar o trabalho:
– Para representar graficamente a relação e, em seguida, especificaroutra função, prima :.
– Para representar graficamente a relação e activar o botão
Expandir linha de entrada , prima e.
Depois de representar graficamente f1( x ) e voltar a apresentar alinha de entrada, a linha de entrada apresenta f2(x)= parapermitir a introdução de outra função. Se seleccionar ou traçaruma função, essa função aparece na linha de entrada.
À medida que representa graficamente várias soluções nos eixosdos gráficos, a aplicação Gráficos e Geometria define cada um
deles, excepto se seleccionar a definição "Ocultarautomaticamente definições do gráfico" de Gráficos e Geometria.Pode definir e representar graficamente um máximo de 99 decada tipo. Por exemplo, pode utilizar o modo de função paraespecificar as funções (f1(x) - f99(x) ). Pode renomear as relaçõescom os nomes personalizados, por exemplo, g1(x).
Nota: A linha de entrada é ocultada automaticamente quando nãoestiver a introduzir ou editar relações. Para a ver a qualquer
momento, prima / G.
Modo de sucessão - Linha deentrada personalizada

7/11/2019 Ti-nspire Ss Guide Pt
http://slidepdf.com/reader/full/ti-nspire-ss-guide-pt-55a0c2c94ce72 279/690
Gráficos e Geometria 269
Ver histórico da função
Mostre a linha de entrada e, em seguida, clique no botão Histórico da
função para ver um histórico das relações escritas na linha de entrada.A lista apresenta as relações por ordem de entrada (de cima para baixo),
com a entrada mais recente junto à linha de entrada. Utilize9
e:
parapercorrer a lista.
Utilize a lista do histórico de funções para editar ou eliminar relações.
Determinar pontos notáveis
Pode utilizar as ferramentas do menu Analisar gráfico para determinarum ponto notável num intervalo especificado de qualquer funçãorepresentada graficamente. Seleccione uma ferramenta para determinaro zero, o mínimo ou o máximo, o ponto de intersecção, a derivada(dy/dx) ou o integral.
Nota (CAS): Pode também determinar o ponto de inflexão.
1. Seleccione o ponto notável no menu Analisar gráfico. Por exemplo,seleccione Mínimo para determinar o ponto mínimo.
O ícone da ferramenta seleccionada aparece na parte superioresquerda da área de trabalho. Aponte para o ícone para ver umasugestão sobre a utilização da ferramenta seleccionada.
2. Clique no gráfico em que pretende procurar o ponto notável.
Quando apontar para o gráfico, uma linha ponteada aparece paramarcar a parte do gráfico para procurar o ponto notável.
Notas:
– Se determinar a derivada, clique no gráfico no ponto no qual querdeterminar a derivada.
– Pode seleccionar as ferramentas para determinar os pontosnotáveis no menu de contexto. Se seleccionar a ferramentaIntegral ou Derivada no menu de contexto com um gráfico de

7/11/2019 Ti-nspire Ss Guide Pt
http://slidepdf.com/reader/full/ti-nspire-ss-guide-pt-55a0c2c94ce72 280/690
270 Gráficos e Geometria
função seleccionado, essa função é utilizada para determinar oponto notável.
3. Prima 3 ou 4 para mover a linha ponteada no limite inferior da regiãoda procura.
Nota: Pode também escrever um número para utilizar como o limiteinferior para a região da procura e prima ·.
4. Prima · para marcar o limite inferior para a região da procura. Aferramenta sombreia o intervalo.
5. Repita os passos 3 e 4 para definir o limite superior da região daprocura.
Se a região da procura especificada incluir um ponto notável, aparece
uma definição para o ponto. Se alterar um gráfico com pontosnotáveis identificados, procure as alterações nos pontos notáveis. Porexemplo, se editar a função na linha de entrada ou manipular umgráfico, pode alterar o ponto em que o gráfico intercepta o eixo y.
Pode sair da ferramenta, premindo d ou seleccionando outraferramenta. Os pontos notáveis definidos permanecem visíveis nográfico.
Especificar uma função com restrições de domínioPode utilizar a linha de entrada ou a aplicação Calculadora paraespecificar uma função com restrições de domínio. Para restrições dedomínios múltiplos numa função, utilize a função por ramos, porramos().
No exemplo seguinte, é especificada uma função com um domínio menorque e 2 e maior que -2 na lista de entrada:
1. Prima / G para apresentar a linha de entrada.2. Escreva piecewise(3, x > -2 e x < 2) na linha de entrada.
3. Prima · para representar graficamente a função.
A aplicação Gráficos e Geometria reformata a expressão na linha deentrada e representa graficamente a expressão:

7/11/2019 Ti-nspire Ss Guide Pt
http://slidepdf.com/reader/full/ti-nspire-ss-guide-pt-55a0c2c94ce72 281/690
Gráficos e Geometria 271
Representar graficamente uma família de funções
Uma família de funções difere por um ou mais parâmetros e pode ser
especificada com uma expressão. Para representar graficamente umafamília de funções:
1. Escrever uma expressão para uma família de funções na linha deentrada. Para especificar uma família de funções:
– Especifique os parâmetros como uma expressão para váriasfunções com o formatof1(x) = {-1,0,1,2} * x + {2,4,6,8}ou
f1(x) = m*x | m = {1,2,3}.
– Coloque as listas de números ou as listas de variáveis entrechavetas. Especifique os parâmetros para representargraficamente uma família até 16 funções.
Por exemplo, as quatro funções são indicadas com a expressão:f1(x) = {-1,0,1,2} * x + {2,4,6,8}. A primeira função a avaliar é y = -1 * x+ 2 e a segunda é 0 * x + 4.
2. Prima · para representar graficamente a família de funçõesespecificadas.

7/11/2019 Ti-nspire Ss Guide Pt
http://slidepdf.com/reader/full/ti-nspire-ss-guide-pt-55a0c2c94ce72 282/690
272 Gráficos e Geometria
A aplicação Gráficos e Geometria cria e apresenta um objecto degráfico separado para cada membro da família de funções.
Cada função é definida (f1_1, f1_2) para indicar a sequência naexpressão. Pode seleccionar, analisar ou traçar os gráficos para osexplorar.
Nota: A edição de um gráfico de função para o alterar para uma famíliade funções não é suportada.
Criar um gráfico da sucessão em teia ou de pontos
Pode utilizar o modo de gráfico Sucessão para representar graficamenteuma sucessão com pontos ou em teia a partir da linha de entrada.
• Um gráfico de pontos representa graficamente n no eixo horizontal
em relação ao valor da sucessão em cada termo, u1(n), no eixovertical. Um gráfico de pontos é útil para identificar padrões nosvalores da sucessão.
• Um gráfico em teia representa graficamente o valor da sucessão paraum índice anterior, como, por exemplo,u1(n-1), no eixo horizontal em relação ao valor da sucessão para oíndice actual, como, por exemplo, u1(n), no eixo vertical. Um gráficoem teia é útil para analisar o comportamento de longo prazo de uma
sucessão recursiva (como uma convergência ou oscilação).1. Especifique os parâmetros necessários para o tipo de gráfico da
sucessão pretendido:
– O campo da expressão u1(n)= é o local onde introduz ou edita asucessão. Escreva a expressão que define a sucessão. O índice determos, n é uma série de números inteiros consecutivos quecomeça pelo zero ou qualquer número inteiro positivo. O nomeda sucessão pode incluir letras, números e parêntesis nos
formatos: u1, u1(n), u1(), myseq, myseq(n) ou myseq(). (Se escrevero nome da sequência no formato u1() ou myseq(), a aplicaçãoadiciona automaticamente o n.)
– A expressão escrita para uma sucessão pode referenciar umavariável atribuída para trabalhar com um selector.
– O parâmetro Termos iniciais é o primeiro termo para avaliar umasucessão recursiva. Se a expressão da sucessão referenciar mais deum termo anterior, como, por exemplo, u1(n-1) e u1(n-2), tem de
escrever os termos iniciais adicionais. Separe os vários termos comvírgulas.
– O intervalo nPasso é o índice mínimo, o índice máximo e oincremento utilizado para os gráficos.

7/11/2019 Ti-nspire Ss Guide Pt
http://slidepdf.com/reader/full/ti-nspire-ss-guide-pt-55a0c2c94ce72 283/690
Gráficos e Geometria 273
Por exemplo, no campo u1(n), escreva a expressão 2*u1(n-1) + 1. Nãoé necessário nenhum termo inicial ou entrada do intervalo de passosneste caso.
2. Depois de introduzir os parâmetros, prima · para representar
graficamente a sucessão especificada.
O gráfico da sucessão inclui um ponto para cada termo da sucessão.
Nota: Se representar graficamente uma sucessão e a variávelutilizada para especifica que será alterada posteriormente para outrotipo (como, por exemplo, para uma Função), a sucessão representada
graficamente é eliminada automaticamente.3. Clique no gráfico da sucessão e utilize as ferramentas da aplicação
Gráficos e Geometria para explorar a sucessão representadagraficamente.
– Clique no gráfico da sucessão para ver a expressão e a definiçãopara o gráfico.
– Anime um selector atribuído para utilizar uma variável incluídanuma expressão da sucessão para observar as alterações no
gráfico.
– Clique com o botão direito do rato na área de trabalho eseleccione Traçado do gráfico no menu de contexto parapercorrer e realçar os valores para a sucessão.
Unidade portátil: Prima / b e seleccione Traçado do
gráfico para percorrer e realçar os valores no gráfico da sucessão.

7/11/2019 Ti-nspire Ss Guide Pt
http://slidepdf.com/reader/full/ti-nspire-ss-guide-pt-55a0c2c94ce72 284/690
274 Gráficos e Geometria
– Prima / T para ver uma tabela dos valores encontrados paraavaliar as sucessões nos valores dos números inteiros consecutivos.
– Capture e arraste o ponto que representa um termo inicial. Àmedida que arrasta o termo, o valor muda. A definição dasucessão na linha de entrada é actualizada automaticamente comas alterações efectuadas através da manipulação de um termo.
Criar um gráfico personalizado para uma sucessão
Um gráfico personalizado permite mostrar a relação entre duassucessões, representando graficamente uma sucessão no eixo x e a outrano eixo y .
Quando definir um gráfico personalizado, especifique os nomes dasvariáveis de duas sucessões definidas (a partir da aplicaçãoGráficos e Geometria) e atribua cada um deles a um eixo. Esta secçãodemonstra como criar um gráfico personalizado com o modelo Predador-Presa da biologia para determinar o número de coelhos e raposas quemantêm o equilíbrio populacional.
coelho(n) = coelho(n-1) * (1 +.05-.001 * raposa(n-1))
raposa(n) = raposa(n-1) * (1 +.0002* coelho(n-1) -.03), em que:

7/11/2019 Ti-nspire Ss Guide Pt
http://slidepdf.com/reader/full/ti-nspire-ss-guide-pt-55a0c2c94ce72 285/690
Gráficos e Geometria 275
.05 = taxa de crescimento dos coelhos se não existirem raposas,
.001 = taxa em que as raposas podem matar coelhos,
.0002 = taxa de crescimento das raposas se existirem coelhos,
.03 = taxa de mortalidade das raposas se não existirem coelhos.
1. No menu Tipo de gráfico, escolha Sucessão e seleccione Sucessão.Utilize a equação do modelo para definir as sucessões de coelhos eraposas num ciclo de 400 gerações. Parta do princípio que existem 200coelhos e 50 raposas inicialmente.
Nota: Para uma vista menos organizada, seleccione Ocultar/Mostrar no menu Acções para ocultar as sucessões coelho(n) e raposa(n) naárea de trabalho.
2. No menu Tipo de gráfico, escolha Sucessão e seleccionePersonalizado.
3. Escreva coelho(n) como a sucessão do eixo x e, em seguida, prima
e e escreva raposa(n) como a sucessão do eixo y.
Nota: Pode também clicar h para seleccionar o nome de umasucessão definida previamente ou especificar o nome de umasucessão nova que pode definir posteriormente.
4. Prima e para ir para a linha seguinte e defina o passo n e o intervalopara n. Neste exemplo, n é definido entre 1 e 400 e o passo n é o valorpredefinido, 1.
5. Prima · para criar o gráfico personalizado.
Nota: Seleccione Zoom - Ajustar no menu Janela/Zoom para ajustar
as definições da janela.

7/11/2019 Ti-nspire Ss Guide Pt
http://slidepdf.com/reader/full/ti-nspire-ss-guide-pt-55a0c2c94ce72 286/690
276 Gráficos e Geometria
6. Explore o gráfico personalizado, capturando e arrastando o pontoque representa o termo inicial.
À medida que arraste o ponto, o valor muda e os termos iniciais doscoelhos e das raposas são actualizados automaticamente.
Neste exemplo, a manipulação do termo inicial demonstra que oponto de equilíbrio nas populações de coelhos e raposas no ciclo de400 gerações = (150, 50).
Representar graficamente equações diferenciais
Pode estudar equações lineares e não lineares e sistemas de equaçõesdiferenciais ordinárias (EDOs), incluindo modelos logísticos e equações
Lotka-Volterra (modelos predador-presa). Pode também marcar o campovectorial com implementações interactivas do método Euler e Runge-Kutta.

7/11/2019 Ti-nspire Ss Guide Pt
http://slidepdf.com/reader/full/ti-nspire-ss-guide-pt-55a0c2c94ce72 287/690
Gráficos e Geometria 277
À Campo Vectorial
Á Uma curva de solução que passa pela condição inicial
 Editor EDO:
– Caixa de verificação para designar esta EDO como activa ouinactiva
– y1 Identificador EDO– Expressão k·y1 define a relação
– Campos (1,1) para especificar a condição inicial
– Botões para adicionar condições iniciais e definir parâmetros demarcação
à Selector para controlar coeficiente k da EDO
Para representar graficamente uma equação diferencial:
1. No menu Tipo de gráfico, seleccione Eq Dif.
A linha de entrada apresenta um campo de edição de EDO paradefinir a próxima EDO disponível. É automaticamente atribuído umidentificador à EDO, como “y1.”
Nota: Pode introduzir um identificador de substituição e, de seguida,utilizar esse identificador na relação no lado direito do símbolo “=”.
Â
Á
À Ã

7/11/2019 Ti-nspire Ss Guide Pt
http://slidepdf.com/reader/full/ti-nspire-ss-guide-pt-55a0c2c94ce72 288/690
278 Gráficos e Geometria
2. Mova para o campo da relação e introduza a expressão que define arelação. Por exemplo, pode introduzir -y1+0.1*y1*y2.
3. Introduza a condição inicial para o valor independente x0 e para y10.
Notas:
– Os valores x0 são comuns a todas as EDOs num problema mas sópodem ser introduzidos ou modificados na primeira EDO. Sãoapresentados como não editáveis para as outras EDOs.
– Pode eliminar uma condição inicial existente ao apagar os camposx0 e y0.
4. Se pretender estudar várias condições iniciais para a EDO actual,
clique no botão Adicionar condição inicial e introduza ascondições.
5. Clique no botão Editar parâmetros para visualizar ou definir osparâmetros de marcação.

7/11/2019 Ti-nspire Ss Guide Pt
http://slidepdf.com/reader/full/ti-nspire-ss-guide-pt-55a0c2c94ce72 289/690
Gráficos e Geometria 279
6. Consulte o resumo das definições após este procedimento. Seleccioneum Método de solução numérico e outros parâmetros do gráfico.Pode alterar esses parâmetros conforme necessário.
7. Seleccione OK.
8. Para introduzir EDOs adicionais, prima a seta para baixo paraapresentar o próximo campo de edição de EDO.
Quando prime Enter ou as teclas de seta para cima ou para baixopara mover entre EDOs que definiu, o gráfico é actualizado parareflectir quaisquer alterações. Uma solução para a EDO é colocada emgráfico para cada IC especificado para cada EDO activa (seleccionadapela caixa de verificação).
Resumo das definições da Equação diferencial
Método de solução Selecciona Euler ou Runge-Kutta como ométodo de solução numérica.
Iterações entrepasso de marcação
Precisão computacional apenas para métodode solução Euler. Tem de ser um valorinteiro >0. Para restaurar a predefinição,seleccione a seta para baixo e seleccione
Predefinição.Tolerância de erro Precisão computacional apenas para método
de solução Runge-Kutta. Tem de ser um valor
em vírgula flutuante |1×10-14. Para restaurara predefinição, seleccione a seta para baixo eseleccione Predefinição.

7/11/2019 Ti-nspire Ss Guide Pt
http://slidepdf.com/reader/full/ti-nspire-ss-guide-pt-55a0c2c94ce72 290/690
280 Gráficos e Geometria
Campo Nenhum - Nenhum campo marcado.Disponível para qualquer número de EDOs,mas necessário se três ou mais EDOs deprimeira ordem estiverem activas. Coloca emgráfico um combinação da solução e/ou
valores de uma ou mais ODEs (de acordo comas definições dos Eixos configurados peloutilizador).
Inclinação - Marca um campo que representaa família de soluções para uma única ODE deprimeira ordem. Tem de estar uma ODE activa.Define Eixos para Predefinição (x e y).Define o eixo horizontal para x (a variável
independente). Define o eixo vertical para y (asolução para a EDO).
Direcção - Coloca um campo em gráfico noplano de fases que representa a relação entreuma solução e/ou valores de um sistema deduas ODEs de primeira ordem (comoespecificado pela definição Eixospersonalizados). Têm de estar duas ODEsactivas. Eixos: configurados pelo utilizador(nenhum eixo pode ser x).
Eixos Predefinição (x e y) - Marca x no eixo x e y (assoluções para as equações diferenciais activas)no eixo y.
Personalizado - permite seleccionar os valoresa marcar no eixo x e y, respectivamente. Asentradas válidas incluem:
• x (a variável independente)• y1, y2 e quaisquer identificadores
definidos no editor EDO
• y1’, y2’ e quaisquer derivados definidosno editor EDO
Início da marcação Define o valor da variável independente, noqual a marcação da solução inicia.
Fim da marcação Define o valor da variável independente, noqual a marcação da solução termina.
Passo de marcação Define o incremento da variávelindependente, no qual os valores sãomarcados.

7/11/2019 Ti-nspire Ss Guide Pt
http://slidepdf.com/reader/full/ti-nspire-ss-guide-pt-55a0c2c94ce72 291/690
Gráficos e Geometria 281
Utilizar a ferramenta Texto para introduzir funções
Pode fazer o gráfico de uma função, incluindo uma função no formato“y=”, escrevendo a expressão numa caixa de texto. Para fazer o gráficode uma função desta forma:
1. No menu Acções, seleccione Texto:
2. Clique na área de trabalho para colocar a caixa de texto. Escreva aexpressão analítica da função que pretende representargraficamente.
3. Arraste a caixa de texto para o eixo e largue-a.
A aplicação Gráficos e Geometria faz o gráfico da função
Resolução do campo Define o número de colunas dos elementos decomposição de campo (segmentos de recta)utilizados para desenhar um campo devectores. Só pode alterar este parâmetro seCampo = Direcção ou Inclinação.
Campo de direcçãoem x=
Define o valor da variável independente, noqual é desenhado um campo de vectores aomarcar equações não autónomas (aquela quese referem a x). Ignorado ao marcar equaçõesautónomas. Só pode alterar este parâmetro seCampo = Direcção.

7/11/2019 Ti-nspire Ss Guide Pt
http://slidepdf.com/reader/full/ti-nspire-ss-guide-pt-55a0c2c94ce72 292/690
282 Gráficos e Geometria
Independentemente de como especifica uma função, cada função édefinida para identificação.
Representar graficamente inequações
Pode utilizar a linha de entrada para o tipo de gráfico Função paradefinir uma função que utiliza um símbolo diferente do sinal de igual.
1. Posicione o cursor à direita do sinal de igual.
2. Prima . ou Backspace para eliminar o sinal de igual.
Aparece uma lista de símbolos.
3. Seleccione ou escreva os sinais pretendidos para expressar ainequação.
Nota: Pode também escrever dois símbolos, como, por exemplo, > e= para expressar maior ou igual, ou utilize a Paleta de Símbolos doCatálogo para seleccionar os símbolos da inequação: >, +, { e |.
4. Escreva o resto da expressão da inequação e prima · pararepresentar graficamente a expressão.
A expressão, conforme escrita, aparece quando passar sobre o limitedo gráfico. O sombreamento dos gráficos de inequações mostra osvalores que satisfazem a inequação. Se fizer o gráfico de duasinequações sobrepostas, a área de sobreposição fica com umsombreado mais escuro que os gráficos das inequações individuais.
Renomear f(x)
A convenção de nomes predefinidos para as funções é fn(x). (O númerorepresentado por n aumenta à medida que especifica mais funções.)Pode substituir o nome predefinido por um nome à sua escolha.
1. Coloque o cursor à direita do sinal = na linha de entrada.

7/11/2019 Ti-nspire Ss Guide Pt
http://slidepdf.com/reader/full/ti-nspire-ss-guide-pt-55a0c2c94ce72 293/690
Gráficos e Geometria 283
2. Seleccione os caracteres predefinidos.
3. Escreva as letras/números para o sistema que pretende utilizar e, em
seguida, escreva a função que pretende representar graficamente.
4. Prima · para representar graficamente a função.
Não se esqueça de que a definição apresentada junto ao gráfico éidêntica a que introduziu.
Nota: Para continuar a convenção de nomes personalizados, tem derenomear manualmente cada função à medida que a introduz.
Editar funções
Pode editar funções representadas graficamente, uma função de cadavez. Para editar uma função:
1. Utilize um dos seguintes métodos para aceder à função:– Prima d e faça duplo clique na definição da função no gráfico.
– Clique no botão Expansão da linha de entrada ou prima £ para ir para a função.
A expressão aparece numa caixa de texto ou na linha de entrada.

7/11/2019 Ti-nspire Ss Guide Pt
http://slidepdf.com/reader/full/ti-nspire-ss-guide-pt-55a0c2c94ce72 294/690
284 Gráficos e Geometria
2. Mova o cursor para a parte da função que pretende alterar.
3. Se estiver a adicionar à expressão, escreva os novos caracteres para a
função.
Se necessitar de eliminar uma parte da função, remova os caracteresdesnecessários e escreva os caracteres novos.
4. Prima · para fazer o gráfico da função revista.
Ocultar uma representação gráfica na área de trabalho
1. No menu Acções, seleccione Ocultar/Mostrar.
O ícone da ferramenta Ocultar/Mostrar aparece na parte superior daárea de trabalho.
2. Clique no gráfico de qualquer função que pretenda ocultar. Podetambém clicar em qualquer outro tipo de objecto que pretendaocultar.
Os objectos em que clicar enquanto a ferramenta está activaaparecem desactivados.
3. Prima d para sair de Ocultar/Mostrar ferramenta.

7/11/2019 Ti-nspire Ss Guide Pt
http://slidepdf.com/reader/full/ti-nspire-ss-guide-pt-55a0c2c94ce72 295/690
Gráficos e Geometria 285
A função ocultada desaparece. Para voltar a mostrar os objectosocultados, repita os passos acima.
Eliminar uma função1. Seleccione a função, clicando no gráfico.
2. Elimine a função, premindo Backspace ou ..
A função é removida da área de trabalho e da lista de funçõesrepresentadas graficamente.
Manipular funções
Algumas funções permitem transladar, esticar e/ou rodá-los, capturandoe manipulando o gráfico.
No menu Acções, seleccione Ponteiro e, em seguida, vá para ográfico que pretende manipular.

7/11/2019 Ti-nspire Ss Guide Pt
http://slidepdf.com/reader/full/ti-nspire-ss-guide-pt-55a0c2c94ce72 296/690
286 Gráficos e Geometria
O cursor muda para indicar a manipulação suportada (por exemplo,
para õ , ö ou é) quando passar sobre uma função representadagraficamente que possa capturar e manipular.
À medida que altera o gráfico, a expressão para o gráfico é
actualizada para reflectir as alterações. Pode manipular os seguintestipos de funções:
• Função linear; y=b
• Função linear; y=ax+b
• Função quadrática; y=a(x-b)2+c
• Função quadrática; y=ax2+bx+c
• Função exponencial; y=exp(ax+b)+c• Função exponencial; y=b¦exp(ax)+c
• Função exponencial; y=d¦exp(ax+b)+c
• Função logarítmica; y=a¦ln(cx+b)+d
• Função sinusoidal; y=a¦sin(cx+b)+d
• Função co-sinusoidal; y=a¦cos(cx+b)+d

7/11/2019 Ti-nspire Ss Guide Pt
http://slidepdf.com/reader/full/ti-nspire-ss-guide-pt-55a0c2c94ce72 297/690
Gráficos e Geometria 287
Manipular uma função linear
Gráfico da função inicial Função transladada no eixo x . (Note a
definição da função revista) Paratransladar, capture junto ao meio dográfico e arraste.
Função rodada manualmente. Para rodar, capturar e arrastar junto às extremidades do gráfico.

7/11/2019 Ti-nspire Ss Guide Pt
http://slidepdf.com/reader/full/ti-nspire-ss-guide-pt-55a0c2c94ce72 298/690
288 Gráficos e Geometria
Manipular uma função quadrática
Função quadrática original Função rodada manualmente.
Para esticar, remova do vértice dográfico e arraste.
Função transladada no eixo x Função transladada no eixo y
Para transladar, capture e arraste junto ao vértice do gráfico.

7/11/2019 Ti-nspire Ss Guide Pt
http://slidepdf.com/reader/full/ti-nspire-ss-guide-pt-55a0c2c94ce72 299/690
Gráficos e Geometria 289
Manipular uma função de seno ou coseno
Determinar a derivada num ponto (declive)Este método utiliza o menu Analisar gráfico. Alternativamente, podecriar uma tangente no gráfico para ajudar a visualizar o declive e, emseguida, utilize o menu Medição para o medir.
1. No menu Analisar gráfico, seleccione dy/dx.
2. Clique no ponto do gráfico no qual quer determinar a derivada.
O valor da derivada no ponto seleccionado aparece no gráfico.
Função de seno original Manipulação da rotação da função deseno. Para esticar, remova do eixo desimetria vertical do gráfico e arraste.
Manipulação da translação ao longo doeixo y -.
Manipulação da translação ao longo doeixo x -.
Para transladar, capture e arraste junto ao eixo de simetria vertical do gráfico.

7/11/2019 Ti-nspire Ss Guide Pt
http://slidepdf.com/reader/full/ti-nspire-ss-guide-pt-55a0c2c94ce72 300/690
290 Gráficos e Geometria
Nota: Para determinar a derivada num valor específico de x ou y,utilize o menu de contexto do ponto para mostrar as coordenadas e,em seguida, edite a coordenada x ou y.
Ver as tabelas de funções
Pode mostrar uma tabela de valores das funções para qualquer funçãodo problema actual.
Enquanto vê a tabela, pode alterar as definições da tabela, eliminarcolunas, adicionar valores para várias funções e editar a expressão que
define uma função. Para mais informações, consulte Utilizar Listas eFolha de Cálculo.
Mostrar a tabela
No menu Ver, seleccione Mostrar tabela.
A tabela aparece num ecrã dividido, mostrando colunas de valorespara as funções definidas actualmente.
No topo de cada coluna, pode seleccionar a função a apresentar nacoluna.

7/11/2019 Ti-nspire Ss Guide Pt
http://slidepdf.com/reader/full/ti-nspire-ss-guide-pt-55a0c2c94ce72 301/690
Gráficos e Geometria 291
Ocultar a tabela
Clique na janela Gráficos e Geometria para ver o menu e seleccioneOcultar tabela no menu Ver.
Utilizar a vista Geometria plana
A vista Geometria plana inclui uma escala por predefinição, mas nãoinclui eixos ou linha de entrada na área de trabalho.
Mude para a vista Geometria plana no menu Ver, seleccionando Vista Geometria plana.
O ecrã actualiza-se para eliminar os eixos e a linha de entrada eaparece uma escala predefinida. Qualquer gráfico ou desenho criadona vista Gráfico não aparece na área de geometria plana.
Nota: Qualquer construção geométrica criada na vista Geometriaplana é retida e apresentada juntamente com qualquer gráfico criadopreviamente.
Criar um objecto na vista Geometria plana
Pode seleccionar Geometria numa página vazia do documento paratrabalhar na vista Geometria plana. As formas, os pontos e as linhas
criados nesta vista são objectos geométricos. Os objectos geométricospodem ter uma escala atribuída, como, por exemplo, centímetros, em vezde u para unidades (como utilizado com a vista Gráfico).
Quando trabalhar no modo de modelação (ou seja, na vista Geometriaplana com uma janela analítica), pode mover um objecto geométricopara a área de trabalho do gráfico. O objecto permanece um objectogeométrico, e não está associado aos eixos. Por exemplo, pode mover umvértice de um triângulo, mas como o objecto não está ligado a um planode coordenadas, não aparecem coordenadas para o vértice.
Os exemplos seguintes mostram uma área de trabalho de modelagem eos dois tipos de objectos: A é um objecto analítico enquanto B é umobjecto geométrico.

7/11/2019 Ti-nspire Ss Guide Pt
http://slidepdf.com/reader/full/ti-nspire-ss-guide-pt-55a0c2c94ce72 302/690
292 Gráficos e Geometria
Apesar de os dois círculos parecerem idênticos, não se comportam damesma forma. Os objectos analíticos são afectados quando a área dográfico é alterada. No exemplo seguinte, os eixos foram alterados. Não se
esqueça de que apenas o aspecto do círculo A é afectado pela alteração.
Se criar um objecto com o eixo ocultado, é um objecto geométrico Noentanto, se criar um objecto analítico e ocultar o eixo posteriormente, oobjecto permanece analítico.
Triângulo como aparece na vista Gráfico. O vérticeindefinido permanece um ponto geométrico.

7/11/2019 Ti-nspire Ss Guide Pt
http://slidepdf.com/reader/full/ti-nspire-ss-guide-pt-55a0c2c94ce72 303/690
Gráficos e Geometria 293
Utilizar a janela analítica
A janela (gráfica) analítica está disponível na vista Geometria plana.Adiciona uma janela (gráfica) analítica no topo de uma parte da área detrabalho de geometria plana. Esta fornece uma área de trabalho decombinação que permite utilizar ambos os tipos de área de trabalho sem
mudar a vista.
1. Verifique se a área de trabalho está na vista Geometria plana.
2. No menu Ver, seleccione Mostrar janela analítica.
Aparece uma janela de gráfico pequena no canto inferior esquerdoda área de trabalho da geometria plana Consulte Trabalhar comfunções para obter mais informações sobre gráficos.
3. Utilize a vista de modelação para trabalhar com objectos analíticos egeométricos. Pode editar as seguintes acções:
– Utilize o menu Ver para mostrar ou ocultar os eixos, os valores dosextremos dos eixo, a escala e a grelha.
– Redimensione os eixos, utilizando as ferramentas Janela > Zoom ou arrastando as marcas de verificação.
– Capture uma área vazia do ecrã e arraste para a inclinar na áreade trabalho.
4. Seleccione Ocultar janela analítica para remover a janela analítica daárea de texto:
Trabalhar com ficheiros Cabri™ II PlusPode abrir um ficheiro Cabri™ II Plus Figures (.fig) em Gráficos eGeometria. Cada ficheiro .fig converte-se em uma página Gráficos eGeometria com os algarismos convertidos e em uma página de Notas comas mensagens de conversão.
Área degeometriaplana
Vista de modelagem - apresenta as duas vistasanteriores e o trabalho efectuado em ambas.
Área do gráfico

7/11/2019 Ti-nspire Ss Guide Pt
http://slidepdf.com/reader/full/ti-nspire-ss-guide-pt-55a0c2c94ce72 304/690
294 Gráficos e Geometria
Abrir um ficheiro Cabri™ II Plus
Para abrir um ficheiro Cabri™ II Plus figures (.fig) em Gráficos eGeometria:
1. No menu Ficheiro, seleccione Abrir documento.
2. Na caixa de diálogo Abrir documento TI Nspire, clique em Tipo deficheiro e seleccione Cabri™ II Plus Figures (*.fig).
3. Clique no ficheiro .fig que pretende abrir em Gráficos e Geometria eclique em Abrir.
Utilizar o Traçado geométrico
A ferramenta Traçado geométrico permite deixar um caminho visível deum objecto quando é movido da área de trabalho. Pode efectuar o
movimento manualmente ou com a ferramenta Animação.
Nota: O caminho do traçado não pode ser seleccionado ou manipulado.
1. Crie um objecto ou uma função.
2. No menu Traçar, seleccione Traçado geométrico.
3. Clique no objecto ou na função e capture manualmente e mova oobjecto, ou seleccione um ponto e utilize a ferramenta Atributos paradefinir a animação.
Se utilizar a animação, tem de seleccionar o ponto para o Traçadogeométrico e a animação. Consulte Alterar um atributo de umobjecto para obter mais informações.
4. Observe os resultados do Traçado geométrico.
No exemplo seguinte, um segmento de recta foi desenhado eseleccionado para Traçado geométrico. O movimento do segmentofoi efectuado manualmente.
A faixa do traçado apresentado na área de trabalho depende domovimento.

7/11/2019 Ti-nspire Ss Guide Pt
http://slidepdf.com/reader/full/ti-nspire-ss-guide-pt-55a0c2c94ce72 305/690
Gráficos e Geometria 295
• Se mover pouco o objecto, a faixa completa continua a apareceraté apagá-lo.
• Se mover muito o objecto, a faixa pode obscurecer uma partesignificativa da área de trabalho. Neste caso, as partes maisantigas da faixa desaparecem para evitar que a área de trabalhoseja obscurecida pela faixa.
Apagar o Traçado geométrico
A forma mais fácil de remover os traçados da área de trabalho éseleccionar a ferramenta Apagar traçado geométrico.
No menu Traçar, seleccione Apagar traçado geométrico.
Quando seleccionada, esta ferramenta remove imediatamente todasas faixas do traçado da área de trabalho.
Agrupar objectos
Pode agrupar objectos na área de trabalho para manter oposicionamento dos objectos e efectuar determinadas acções em todosos objectos do grupo. Pode arrastar e mover os objectos num grupo.
1. Seleccione os objectos para agrupar.
Nota: Não inclua objectos fixos se quiser mover o grupo. A inclusão
de um objecto fixo num grupo cria um grupo fixo.Para mais informações sobre a selecção de objectos para agrupar,consulte Seleccionar objectos com a ferramenta Ponteiro ouSeleccionar objectos com a ferramenta Seleccionar .
2. Com os objectos seleccionados intermitentes, seleccione Agrupar nomenu de contexto.
Unidade portátil: Prima / b.
Macintosh®: Prima sem soltar “ e clique no grupo.
Windows®: Clique com o botão direito do rato num objectoseleccionado no grupo.
Os objectos são agrupados na área de trabalho. Quando passar sobreou clicar num objecto do grupo de objectos, aparece a definição“grupo”. Pode desagrupar os objectos, clicando em qualquer objectodo grupo e seleccionando Desagrupar no menu de contexto.

7/11/2019 Ti-nspire Ss Guide Pt
http://slidepdf.com/reader/full/ti-nspire-ss-guide-pt-55a0c2c94ce72 306/690
296 Gráficos e Geometria
Fixar objectos
Pode fixar pontos, formas, ângulos, valores, texto, funções representadasgraficamente, eixos e o fundo da área de trabalho para impedirmovimentos acidentais à medida que manipula outros objectos na áreade trabalho.
1. Seleccione um ou mais objectos para fixar.
Para mais informações sobre a selecção de vários objectos para fixar,consulte Seleccionar objectos com a ferramenta Ponteiro ouSeleccionar objectos com a ferramenta Seleccionar .
2. Seleccione Fixar no menu de contexto.
Unidade portátil: Prima / b.
Macintosh®: Prima sem soltar “ e clique no objecto.
Windows®: Clique com o botão direito do rato no objecto.
Os objectos fixos são definidos com o tipo de objecto(“circunferência” ou “eixos”) e apresentam um ícone de fixação. Podeseleccionar o objecto e escolher Libertar no menu de contexto paradevolver o objecto ao estado original.
Notas:
– A área de trabalho não mostra uma definição fixa. Não podecapturar a área de trabalho para dar uma panorâmica da vista se aárea de trabalho estiver fixa.
– A fixação de um objecto noutro objecto não impede amanipulação do objecto “fixo”. Por exemplo, um ponto fixado auma representação gráfica de uma função não impede amanipulação da função representada.
– Pode ainda editar um objecto fixo em alguns casos. Por exemplo,pode editar as coordenadas x e y de um ponto fixo. O ponto podemover-se para reflectir uma edição de valores, mas não emresposta à manipulação.
– Para um objecto que inclua um atributo Bloquear, o bloqueio édesactivado depois de fixar o objecto.
– Quando apontar para um objecto fixo, o ponteiro não muda parapermitir as acções de transladação ou captura e arrastamento.

7/11/2019 Ti-nspire Ss Guide Pt
http://slidepdf.com/reader/full/ti-nspire-ss-guide-pt-55a0c2c94ce72 307/690
Gráficos e Geometria 297
Trabalhar com pontos e rectas
Utilize as ferramentas Pontos e Rectas para desenhar os tipos de pontos erectas seguintes. As ferramentas de pontos e rectas permitem tambémnomear, definir ou redefinir pontos.
• Pontos: Ponto, Ponto em, Pontos de intersecção• Rectas
• Segmentos
• Semi-rectas
• Tangente
• Vectores
• Arcos de circunferência
Trabalhar com pontos
Existem três ferramentas para criar pontos:
• Ponto
• Ponto em
• Ponto de intersecção
criar um ponto
Pode criar um ponto com a ferramenta Ponto. Crie um ponto na área detrabalho ou num objecto, como, por exemplo, um gráfico ou uma forma.
1. No menu Pontos e Rectas, seleccione a ferramenta Ponto.
2. Vá para a área de trabalho e clique para criar um ponto.
3. Trabalhe com o ponto com a ferramenta Ponteiro a partir do menuAcções.
Por exemplo, seleccione o ponto com a ferramenta Ponteiro e arraste-o para o mover.
Notas:

7/11/2019 Ti-nspire Ss Guide Pt
http://slidepdf.com/reader/full/ti-nspire-ss-guide-pt-55a0c2c94ce72 308/690
298 Gráficos e Geometria
– Um ponto fixo mostra o ícone de fixação e não é móvel.
– Pode também criar um ponto, escrevendo um parêntesis deabertura e coordenadas separadas por vírgulas. Por exemplo,
active a ferramenta Ponto, escreva (3,5) e, em seguida, prima ·
para criar um ponto com a abcissa 3 e a ordenada 5.Criar um ponto num objecto
1. No menu Pontos e Rectas, seleccione Ponto em.
2. Clique no objecto pretendido para criar um ponto específico e, emseguida, clique para colocar o ponto.
3. Trabalhe com o ponto a com a ferramenta Ponteiro do menu Acções.
Por exemplo, utilize a ferramenta Atributos do menu Acções paraanimar o ponto no objecto.
Definir pontos de intersecção
Utilize esta ferramenta para determinar pontos em que dois gráficosintersectam.
1. No menu Pontos e Rectas, seleccione a ferramenta Ponto deintersecção.
2. Clique em cada gráfico para determinar os pontos de intersecção.O primeiro ponto de intersecção entre os dois gráficos é desenhado.Se os gráficos se intersectarem em mais de um local, todos os pontosde intersecção são desenhados.

7/11/2019 Ti-nspire Ss Guide Pt
http://slidepdf.com/reader/full/ti-nspire-ss-guide-pt-55a0c2c94ce72 309/690
Gráficos e Geometria 299
Definir (identificar) as coordenadas de um ponto
Pode identificar as coordenadas de qualquer ponto analítico com aferramenta Coordenadas e Equações.
Nota: Um ponto analítico é criado na vista Gráfico ou na janela analíticada vista Geometria plana.
1. Crie um ponto.
Pode também criar um ponto num objecto com a ferramenta Pontoem.
2. No menu Acções, seleccione Coordenadas e Equações.
3. Move o ponteiro para o local do ponto. Aparecem as coordenadas.4. Clique para seleccionar o ponto. O ponto pisca para indicar a
selecção.
5. Vá para o local em que pretende ancorar as coordenadas do ponto e
prima ·.
Se mover o ponto para uma localização diferente, as novascoordenadas são actualizadas para a nova posição.

7/11/2019 Ti-nspire Ss Guide Pt
http://slidepdf.com/reader/full/ti-nspire-ss-guide-pt-55a0c2c94ce72 310/690
300 Gráficos e Geometria
Nomear um ponto
Pode nomear pontos e vértices na vista Gráfico ou Geometria plana.
Como não estão ligados a uma coordenada específica, os nomespermanecem inalteráveis se alterar a localização de qualquer parte deum objecto.
1. Clique com o botão direito do rato no item para ver o menu decontexto e seleccione Definição para ver a caixa de diálogoDefinições do selector.
Unidade portátil: Passe sobre o ponto, prima / b e seleccione
Definição.2. Escreva o nome para o ponto na caixa de texto.
(Opcional) Pode nomear um ponto à medida que o cria, escrevendouma letra ou um nome imediatamente após definir o ponto. Porexemplo, quando criar um triângulo, escreva a letra “x” depois decriar o primeiro vértice. Escreva “y” e “z”para os restantes doisvértices à medida que os cria.
Redefinir um pontoPode redefinir um ponto de um ponto na área de trabalho para umobjecto, de um objecto para outro, ou da janela analítica para área detrabalho da vista Geometria plana (ou da área de trabalho geométricapara a janela analítica).
1. Crie um ponto ou decida que ponto existente quer redefinir.

7/11/2019 Ti-nspire Ss Guide Pt
http://slidepdf.com/reader/full/ti-nspire-ss-guide-pt-55a0c2c94ce72 311/690
Gráficos e Geometria 301
2. No menu Acções, seleccione a ferramenta Redefinir.
3. Clique no ponto que pretende redefinir e clique no objecto ou naárea de trabalho no local para redefinição.
O ponto move-se para o objecto ou a nova localização.
Trabalhar com objectos linearesOs objectos lineares que pode criar e explorar estão localizados no menuPontos e Rectas. A aplicação Gráficos e Geometria cria semi-rectas erectas “inteligentes. Isto significa que aparece apenas uma parte da rectaou da semi-recta. Esta função reduz a desordem na área de trabalho.
Criar uma recta
1. No menu Pontos e Rectas, seleccione a ferramenta Recta.
2. Clique numa localização para iniciar a recta.
Este clique define um ponto na recta.
Nota: Se premir sem soltar g durante a criação da recta, limita aorientação (relativamente ao eixo x ou ao aspecto horizontal doecrã), em incrementos de 15-.
3. Mova e clique novamente para definir a direcção e o segundo pontoda recta
A aplicação Gráficos e Geometria desenha a recta.

7/11/2019 Ti-nspire Ss Guide Pt
http://slidepdf.com/reader/full/ti-nspire-ss-guide-pt-55a0c2c94ce72 312/690
302 Gráficos e Geometria
Criar uma semi-recta
1. No menu Pontos e Rectas, seleccione a ferramenta Semi-recta.
2. Clique para definir o ponto final da semi-recta.
Nota: Se premir g durante a criação da semi-recta, limita aorientação, relativamente ao eixo x ou ao aspecto horizontal do ecrã,em incrementos de 15-.
3. Mova o ponteiro e clique novamente para definir a direcção da semi-recta.
A aplicação Gráficos e Geometria desenha a semi-recta.
Aumentar a parte visível de uma recta ou semi-recta
1. No menu Acções, seleccione Ponteiro.
2. Capture a extremidade da recta ou semi-recta visível e arraste para aaumentar ou reduzir.
Criar um segmento
1. No menu Pontos e Rectas, seleccione a ferramenta Segmento.

7/11/2019 Ti-nspire Ss Guide Pt
http://slidepdf.com/reader/full/ti-nspire-ss-guide-pt-55a0c2c94ce72 313/690
Gráficos e Geometria 303
2. Clique para definir o primeiro ponto final do segmento.
Nota: Se premir sem soltar g durante a criação do segmento,limita a orientação (relativamente ao eixo x ou ao aspecto horizontaldo ecrã), em incrementos de 15-.
3. Mova o ponteiro e clique novamente para definir o segundo final dosegmento.
A aplicação Gráficos e Geometria desenha o segmento na página.
Criar um segmento com um ponto médio definido
Com a ferramenta Ponto médio, pode definir um ponto médio numsegmento de recta existente, entre dois pontos especificados numa recta,ou entre dois pontos à medida que cria os pontos. (Quando seleccionar o
segundo ponto, é criado o ponto médio.)1. No menu Construção, seleccione Ponto médio.
2. Clique na localização para iniciar o segmento.
À medida que move o ponteiro, aparece um segundo ponto, o pontomédio.
3. Pode mover o segmento em qualquer direcção até clicar na área detrabalho uma segunda vez.
Com o segundo clique, o segmento é ancorado e o ponto médiopermanece identificado.
4. Se definir o ponto médio de um segmento já existente, clique nosegmento.
O ponto médio é criado.
Modificar segmentos com pontos médios
1. No menu Acções, seleccione Ponteiro.2. Seleccione o segmento e arraste-o para uma nova localização sem
alterar a orientação ou o comprimento, ou seleccione um ponto finale arraste-o para uma nova localização.
Se mover apenas um ponto final e se o comprimento do segmentomudar, o ponto médio é reposicionado para continuar no meio dosegmento.
Criar uma recta paralela
Pode criar uma recta paralela em relação a qualquer recta existente naárea de trabalho, incluindo os eixos, e o lado de qualquer triângulo,quadrado, rectângulo e polígono.
1. No menu Construção, seleccione Paralela.

7/11/2019 Ti-nspire Ss Guide Pt
http://slidepdf.com/reader/full/ti-nspire-ss-guide-pt-55a0c2c94ce72 314/690
304 Gráficos e Geometria
2. Na área de trabalho, clique numa recta, segmento ou eixo existente.
Este clique identifica a recta de referência para a nova recta paralelaque está a criar.
3. Afaste o ponteiro do segmento, eixo ou da recta de referência.
Não se esqueça de que aparece uma recta ponteada, representando arecta paralela.
4. Quando a recta ponteada estiver na posição pretendida, cliquenovamente para a ancorar na área de trabalho.
Nota: Pode também clicar primeiro na área de trabalho e, emseguida, seleccionar a recta de referência para criar a recta paralela.
Criar uma recta perpendicular
Pode criar uma recta perpendicular em relação a qualquer segmento ourecta existente na área de trabalho, incluindo os eixos, e o lado dequalquer triângulo, quadrado, rectângulo ou polígono.
1. No menu Acções, seleccione a ferramenta Perpendicular.
Ponteiro da recta paralela
recta paralela ancorada

7/11/2019 Ti-nspire Ss Guide Pt
http://slidepdf.com/reader/full/ti-nspire-ss-guide-pt-55a0c2c94ce72 315/690
Gráficos e Geometria 305
2. Clique num ponto na área de trabalho através do qual a rectaperpendicular deve passar. Uma linha ponteada mostra a posição dalinha perpendicular.
3. Clique novamente para ancorar a recta perpendicular. A linhaponteada muda para uma linha sólida.
Nota: Em alternativa, pode fazer duplo clique na recta ou no
segmento para criar o ponto onde quer uma recta perpendicular parainterceptar.
4. (Opcional) No menu Acções, seleccione o Ponteiro para mover arecta perpendicular para uma localização diferente na recta dereferência.
5. (Opcional) Clique no ponto de intersecção e arraste o ponto e a rectaperpendicular para a nova localização.
Criar um vector 1. No menu Pontos e Rectas, seleccione a ferramenta Vector .
2. Na área de trabalho, clique no ponto a partir do qual o vector éoriginário.
3. Mova o ponteiro na direcção do vector.
recta perpendicular antes de ancorar napágina
recta perpendicular ancorada

7/11/2019 Ti-nspire Ss Guide Pt
http://slidepdf.com/reader/full/ti-nspire-ss-guide-pt-55a0c2c94ce72 316/690
306 Gráficos e Geometria
Uma recta ponteada segue o ponteiro à medida que se move sobre aárea.
4. Quando o vector estiver na posição correcta, clique para ancorar ovector na área de trabalho.
A linha ponteada muda para uma linha sólida.
Mover um vector
1. No menu Acções, seleccione Ponteiro.2. Clique em qualquer ponto diferente do ponto final e arraste o vector
para a localização pretendida.
Redimensionar um vector
Seleccione um ponto final e arraste-o para aumentar ou reduzir amagnitude do vector.
Nota: Se o ponto final estiver localizado num eixo ou noutro objecto, só
pode mover o ponto de final do vector ao longo desse objecto.Criar uma tangente
Pode criar uma tangente, identificando um ponto específico numafunção ou num objecto existente. Para criar uma recta tangente:
1. No menu Pontos e Rectas, seleccione Tangente.
2. Na área de trabalho, seleccione o ponto em que quer desenhar atangente.
Uma recta tangente ponteada pisca na área de trabalho.
3. Prima · para ancorar o texto na área de trabalho.
Ponteiro do vector depois da identificação doponto final

7/11/2019 Ti-nspire Ss Guide Pt
http://slidepdf.com/reader/full/ti-nspire-ss-guide-pt-55a0c2c94ce72 317/690
Gráficos e Geometria 307
Criar e trabalhar com formasPode utilizar as ferramentas Forma para desenhar várias formasgeométricas.
• Círculos
• Triângulos
• Rectângulos
• Polígonos
• Polígonos regulares
Quando utilizar uma ferramenta Forma, o ponteiro torna-se num lápis. Àmedida que cria qualquer forma que inclua uma parte linear (porexemplo, uma semi-recta, um segmento ou um triângulo), pode activar oalinhamento personalizado.
• Alinhe uma parte linear da forma para o eixo horizontal ou vertical.
• Prima g para orientar a parte linear em incrementos de 15 grausem relação ao eixo x.
Para uma definição precisa da forma, pode escrever as coordenadas dospontos de definição da forma entre parêntesis em vez de clicar. Porexemplo, para criar um círculo com um ponto central em (-1,4) escreva (-
1,4) quando solicitado para o ponto central.
Tangente de um objecto

7/11/2019 Ti-nspire Ss Guide Pt
http://slidepdf.com/reader/full/ti-nspire-ss-guide-pt-55a0c2c94ce72 318/690
308 Gráficos e Geometria
Ferramenta Prima · após estes passos:
Circunferência 1. Clique na área de trabalho para posicionar ocentro da circunferência.
2. Mova para o exterior a partir do ponto centralpara dimensionar a circunferência. Aparece umacircunferência ponteada.
Triângulo 1. Na área de trabalho, clique para estabelecer oprimeiro vértice do triângulo.
2. Mova para o local do segundo vértice e cliquenovamente na área de trabalho. O lado do
triângulo aparece uma linha ponteada.3. Mova para o local do último vértice. À medida que
avança, todos os lados do triângulo aparecemcomo rectas ponteadas.
4. Clique uma terceira vez na área de trabalho paracriar o vértice final e ancorar o triângulo na áreade trabalho. Os lados são definidos pelas rectassólidas.
Rectângulo 1. Clique para estabelecer o primeiro canto dorectângulo.
2. Mova para o local do segundo vértice e cliquenovamente na área de trabalho. Aparece um ladodo rectângulo.
3. Afaste-se do lado do rectângulo. Move-se nadirecção correspondente à orientação do
rectângulo pretendida. O contorno do rectânguloaparece na área de trabalho.
4. Quando o rectângulo tiver o tamanho correcto,clique novamente para ancorar o rectângulo naárea de trabalho.

7/11/2019 Ti-nspire Ss Guide Pt
http://slidepdf.com/reader/full/ti-nspire-ss-guide-pt-55a0c2c94ce72 319/690
Gráficos e Geometria 309
Polígono 1. Na área de trabalho, clique para estabelecer oprimeiro ponto do polígono.
2. Mova para o local do segundo vértice e cliquenovamente na área de trabalho. O lado dopolígono aparece como uma recta ponteada.
3. Mova para o local do ponto seguinte. À medidaque move o ponteiro, os lados do polígonoaparecem como rectas ponteadas.
4. Continue a mover e clique para criar o número de
lados necessários. Depois de premir · para
completar o polígono, os lados aparecem comorectas sólidas.
Polígonoregular
1. Clique na área de trabalho para estabelecer oponto central do polígono regular.
2. Afaste o ponteiro do ponto central e clique na áreade trabalho novamente para estabelecer oprimeiro vértice e o raio.
É formado um polígono regular de 16 lados Onúmero de lados aparece junto ao ponto centralentre parêntesis; por exemplo, {16}.
– Para reduzir o número de lados, seleccioneum vértice e mova o ponteiro para a direita àvolta do perímetro do polígono.
– Para aumentar o número, seleccione umvértice e mova o ponteiro para a esquerda.
O número de lados do polígono aparece à medidaque move o ponteiro
Arco decircunferência
1. Clique na área de trabalho para estabelecer oprimeiro ponto do arco.
2. Mova na direcção pretendida para o arco e cliquenovamente na área de trabalho para definir osegundo ponto.
3. Afaste-se do segundo ponto para estabelecer ocomprimento do arco do circunferência e clique naárea de trabalho uma terceira vez. Aparece umarco.
Ferramenta Prima · após estes passos:

7/11/2019 Ti-nspire Ss Guide Pt
http://slidepdf.com/reader/full/ti-nspire-ss-guide-pt-55a0c2c94ce72 320/690
310 Gráficos e Geometria
Criar uma forma
1. No menu Formas, seleccione a ferramenta para a forma quepretende desenhar.
O ponteiro aparece como um lápis para indicar que a ferramenta
Forma está activa. Pode passar sobre o ícone da ferramenta para versugestões para desenhar uma forma.
2. Mova o ponteiro para a localização pretendida na área de trabalho.
Uma recta ponteada, uma forma ou uma forma parcial aparece parao ajudar a visualizar a forma completa.
3. Clique para estabelecer o primeiro ponto da forma.
Nota: Pode premir as teclas para afectar o tamanho de algumas
formas à medida que as desenha. Por exemplo, se premir sem soltarg durante a criação da circunferência, o raio está limitado emcomprimento aos números inteiros.
4. Afaste o ponteiro do primeiro ponto conforme necessário paraposicionar o segundo ponto da forma.
A direcção e o movimento do ponteiro podem estabelecer a altura, aorientação ou os ângulos para uma forma. Uma representaçãoesbatida da forma ou de uma forma parcial aparece para o orientar.
5. Clique novamente na área de trabalho para estabelecer o segundoponto ou completar a forma. É necessário mover e posicionar oponteiro as vezes que forem necessárias para a forma que está adesenhar.
Pode mover o ponteiro para o ícone da ferramenta de forma na partesuperior da área de trabalho para ler sugestões para criar uma forma.
6. Quando todos os pontos ou ângulos estiverem em posição, prima
· para completar a forma.
Pode efectuar as acções para explorar as formas desenhadas. Porexemplo, pode mover uma forma à volta da área de trabalho,redimensione-a, altere os atributos e fixa-a na área de trabalho ounum eixo. Pode explorar e analisar as formas com as ferramentas,como, por exemplo, as ferramentas de medição ou transformação.
Dimensionar e posicionar formas
1. No menu Acções, seleccione Ponteiro.2. Passe sobre uma forma para alterar o ponteiro para ÷. Pode clicar e
arrastar o perímetro de uma circunferência para o redimensionar, ouclique e arraste um ponto para redimensionar um polígono, umrectângulo ou um triângulo.

7/11/2019 Ti-nspire Ss Guide Pt
http://slidepdf.com/reader/full/ti-nspire-ss-guide-pt-55a0c2c94ce72 321/690
Gráficos e Geometria 311
3. Clique sem soltar na área seleccionada para alterar o ponteiro para {.
4. Arraste para redimensionar a selecção.
5. Mova uma forma, capturando e arrastando o centro (circunferência)
ou um lado (triângulo, rectângulo ou polígono).
Identificar equações para círculos e rectas
Pode ver a equação de qualquer objecto analítico (construído na vistaGráfico, ou na janela analítica da vista Geometria plana) e defini-la noecrã.
1. No menu Acções, seleccione Coordenadas e Equações.
2. Clique no círculo ou na recta para o seleccionar.
A equação do círculo ou da recta aparece e o objecto pisca no ecrã.
3. Prima · para ancorar a equação no ecrã.
Nota: Se se aproximar de um ponto definido na recta ou do pontocentral de um círculo, as coordenadas para esse ponto aparecem emvez da equação. Afaste o ponteiro do ponto definido para obter aequação do objecto.
Medir objectos
Pode obter várias medições a partir de objectos desenhados. Estasmedições incluem o cálculo de áreas, comprimentos, ângulos e declives.
Os valores das medições são dinâmicos. Se medir os lados e os ângulos de
um triângulo, por exemplo, e alterar o triângulo, os valores das mediçõesactualizam-se automaticamente.
Para alterar a precisão apresentada da medição de uma área,comprimento, ângulo ou declive, aponte para uma medição e prima + ou -.

7/11/2019 Ti-nspire Ss Guide Pt
http://slidepdf.com/reader/full/ti-nspire-ss-guide-pt-55a0c2c94ce72 322/690
312 Gráficos e Geometria
Medir comprimento
Pode utilizar a ferramenta Comprimento para medir o comprimento deum segmento, arco do círculo ou vector. A ferramenta Comprimentopode também medir o lado ou o perímetro de um polígono, acircunferência de um círculo, a distância entre dois pontos, distância de
um ponto a uma recta/semi-recta/segmento/vector e a distância de umponto a um círculo.
Nota: As medições efectuadas nas rectas e nos objectos da vista Gráficotêm unidades genéricas, u. As medições efectuadas nas rectas e nosobjectos da vista Geometria plana têm o valor da unidade criada. O valorda unidade predefinida é centímetros (cm).
Medir o comprimento de um segmento, arco do círculo ou
vector 1. No menu Medição, seleccione a ferramenta Comprimento.
2. Clique ou prima · para seleccionar o objecto. O segmento alvo, oarco do círculo ou o vector fica intermitente
3. Clique ou prima · para ancorar a medição na área de trabalho.Não se esqueça de que um segmento de recta pode ser parte de umtriângulo, rectângulo ou polígono.
Medir a distância entre dois pontos, um ponto e uma rectaou um ponto e um círculo:
1. No menu Medição, seleccione a ferramenta Comprimento.
2. Seleccione o primeiro ponto.
3. Seleccione o segundo ponto ou um ponto da recta ou do círculo. Ocomprimento seleccionado fica intermitente.
4. Clique ou prima · para ancorar o valor na área de trabalho.

7/11/2019 Ti-nspire Ss Guide Pt
http://slidepdf.com/reader/full/ti-nspire-ss-guide-pt-55a0c2c94ce72 323/690
Gráficos e Geometria 313
Determinar a circunferência de um círculo ou o perímetrode um polígono, rectângulo ou triângulo
1. No menu Medição, seleccione a ferramenta Comprimento.
2. Clique no objecto para medir a circunferência ou o perímetro.
3. Prima · para ancorar o valor medido na área de trabalho.
Medir um lado de um triângulo, rectângulo ou polígono:
1. No menu Medição, seleccione a ferramenta Comprimento.
2. Aponte para o lado que pretende medir.
O perímetro do objecto aparece inicialmente, juntamente com um
lembrete visual que pode utilizar e para medir o lado.
3. Prima e para ver o comprimento do lado e clique para o anexar ao
ponteiro.
4. Posicione a medição e clique ou prima · para a ancorar na área detrabalho.
Determinar a área de um círculo, polígono, rectângulo ou
Neste exemplo, o comprimento émedido a partir do centro do círculopara o vértice esquerdo superior dopolígono.
Circunferência e perímetro medidos

7/11/2019 Ti-nspire Ss Guide Pt
http://slidepdf.com/reader/full/ti-nspire-ss-guide-pt-55a0c2c94ce72 324/690
314 Gráficos e Geometria
triângulo
1. No menu Medição, seleccione Área.
2. Clique no objecto para medir a área.
3. Prima · para ancorar o valor medido na área de trabalho.
Determinar a medição de um ângulo
1. No menu Medição, seleccione Ângulo.
2. Clique num ponto de um lado do ângulo para medir.
3. Clique no vértice do ângulo que pretende medir.
Quando mover o ponteiro, a medição do ângulo aparece junto aosegundo ponto clicado.
4. Clique num ponto no segundo lado do ângulo que pretende medirpara ancorar o valor na área de trabalho.
Definir um ângulo com três pontos
Pode definir e medir um ângulo, seleccionando três pontos na área detrabalho.
1. No menu Medição, seleccione a ferramenta Ângulo.
Áreas de um círculo e um polígono

7/11/2019 Ti-nspire Ss Guide Pt
http://slidepdf.com/reader/full/ti-nspire-ss-guide-pt-55a0c2c94ce72 325/690
Gráficos e Geometria 315
2. Clique na área de trabalho e vá para o ponto seguinte. O primeiroclique representa um lado do ângulo. À medida que vai para o pontoseguinte, uma linha ponteada mostra o caminho utilizado para mediro ângulo.
3. Clique uma segunda vez na área de trabalho. O segundo cliquerepresenta o vértice. À medida que vai para o ponto seguinte, aaplicação Gráficos e Geometria calcula a medição do ângulo eapresenta-a na área de trabalho.
Se definir um ângulo com uma medição específica, pode alterar ocaminho para ajustar o tamanho do ângulo.
4. Clique uma terceira vez na área de trabalho ou prima ·. O terceiroclique representa o segundo lado do ângulo e ancora os três pontos.
A medição permanece visível e próxima ao ângulo mesmo que altereo tamanho do ângulo. Se alterar o ângulo, a medição actualiza-separa reflectir o novo valor.
Notas:
– O valor de qualquer ângulo estará sempre entre 0- e 180- nomodo de graus e entre 0 - e p no modo de radianos.
– A medição do ângulo predefinido é em radianos para medições navista Gráfico ou na Janela analítica, e em graus para medições navista Geometria plana. Para a alterar, altere as definições dodocumento.
reposicionar um valor medido
1. No menu Acções, seleccione Ponteiro.
2. Seleccione e arraste a medição para a localização pretendida.
Determinar o declive de uma recta, semi-recta, segmentoou vector
1. No menu Medição, seleccione Declive.
2. Na área de trabalho, prima · para seleccionar o objecto.

7/11/2019 Ti-nspire Ss Guide Pt
http://slidepdf.com/reader/full/ti-nspire-ss-guide-pt-55a0c2c94ce72 326/690
316 Gráficos e Geometria
3. Prima · para ancorar o valor na área de trabalho.
O declive permanece visível e próximo ao objecto mesmo que altere odeclive. Não se esqueça de que o valor muda à medida que o objectoé movido.
Nota: Se o objecto for vertical, o valor do declive é -% ou +%. Se oobjecto for horizontal, o valor do declive é 0.
Transferir medições
A ferramenta Transferência de medição permite transferir um valornumérico para um objecto. O valor transferido permanece ligado ao
valor original. Se ajustar o comprimento da medição inicial, todos osobjectos criados são ajustados automaticamente para reflectir aalteração.
A ferramenta pode utilizar qualquer valor medido ou entrada de textonumérico como o valor a transferir.
Pode transferir o valor para:
• Um eixo - Cria um ponto no eixo a uma distância igual ao valor
transferido.
• Um círculo novo - Cria um círculo com um raio igual ao valortransferido. Se eliminar o valor original posteriormente, o círculotambém é eliminado.
• Um círculo existente - Define um arco no círculo. Defina o pontoinicial e o valor transferido é utilizado para criar o ponto final.
• Um vector ou a semi-recta - Cria um segundo ponto na semi-recta ou
no vector no valor transferido, como medido a partir do ponto finaldo objecto.
Exemplo: Transferir uma entrada de texto numérica para

7/11/2019 Ti-nspire Ss Guide Pt
http://slidepdf.com/reader/full/ti-nspire-ss-guide-pt-55a0c2c94ce72 327/690
Gráficos e Geometria 317
um eixo
1. No menu Acções, seleccione Texto e, em seguida, clique para criaruma caixa de texto na área de trabalho.
2. Escreva o número que pretende transferir e, em seguida, prima · para o ancorar.
3. Prima d para sair da ferramenta Texto.
4. No menu Construção, seleccione Transferência de medição.
5. Clique no número a transferir e, em seguida, clique no eixo
pretendido.O valor é marcado pela adição de um ponto no eixo. Neste exemplo,o ponto foi definido para mostrar as coordenadas.
Exemplo: Criar um círculo com uma medição transferida
1. Crie um triângulo a partir do menu Formas e, em seguida, utilize omenu Medições para medir o comprimento de um lado. Estecomprimento será utilizado como o raio para um novo círculo.
2. No menu Construção, seleccione Transferência de medição.

7/11/2019 Ti-nspire Ss Guide Pt
http://slidepdf.com/reader/full/ti-nspire-ss-guide-pt-55a0c2c94ce72 328/690
318 Gráficos e Geometria
3. Clique no valor medido que criou no passo 1.
4. No menu Formas, seleccione Círculo.
Um círculo novo é criado com um raio igual ao valor transferido.
5. Mova o ponteiro para posicionar o círculo e clique para o ancorar.
6. Prima d para sair da ferramenta e, em seguida, redesenhe otriângulo para explorar o efeito no círculo.
Exemplo: Transferir uma medição para uma circunferência
1. Crie um círculo com a ferramenta Círculo no menu Formas.
2. Crie um segmento de recta com o menu Pontos e utilize o menuMedições para criar uma medição do comprimento. Estecomprimento será utilizado como o comprimento de um arco nocírculo.
3. No menu Construção, seleccione Transferência de medição.
4. Clique no valor medido que criou no passo 2.
5. Clique no círculo.Um ponto que representa o início do arco segue o ponteiro à medidaque se move à volta do círculo.
6. Posicione o ponto inicial e, em seguida, clique para ancorar o arco.
A medição é transferida numa direcção contrária à dos pontos dorelógio e os pontos iniciais e finais do valor são marcados pelospontos.

7/11/2019 Ti-nspire Ss Guide Pt
http://slidepdf.com/reader/full/ti-nspire-ss-guide-pt-55a0c2c94ce72 329/690
Gráficos e Geometria 319
7. Prima d para sair da ferramenta e, em seguida, mova os pontosfinais do segmento de recta original para explorar o efeito no arco.Pode também mover o arco, arrastando o ponto inicial.
Nota: Se medir a distância entre os dois pontos do círculo, o valorserá inferior à medição transferida Isto deve-se ao facto de estar amedir uma linha recta entre os pontos, não o arco formado entre ospontos. O comprimento do arco é a medição transferida.
Utilizar a ferramenta Calcular
A ferramenta Calcular permite efectuar cálculos aritméticos com osvalores introduzidos e medidos. Um exemplo mostra a melhor forma de
utilizar esta ferramenta.1. Crie um objecto e apresente as medições do objecto. Neste exemplo,
um triângulo é construído e os ângulos são medidos com aferramenta Ângulo no menu Medições.
2. No menu Acções, seleccione Texto.
3. Escreva a fórmula para cálculo. Neste exemplo, a fórmula adiciona asmedições dos três ângulos.

7/11/2019 Ti-nspire Ss Guide Pt
http://slidepdf.com/reader/full/ti-nspire-ss-guide-pt-55a0c2c94ce72 330/690
320 Gráficos e Geometria
4. No menu Acções, seleccione a ferramenta Calcular.
5. Clique na fórmula criada.
É-lhe pedido para seleccionar um valor para cada termo na fórmula.
6. Clique na medição de cada ângulo quando pedido.Nota: Se guardar uma medição como uma variável, pode seleccioná-
la quando pedido, clicando em . Se o nome de uma medição
guardada corresponder a um termo na fórmula, pode premir “L”quando pedido para esse termo.
Quando as variáveis da fórmula tiverem valores, a resposta aparecena área de trabalho.
7. Prima · para ancorar o resultado.
Transformar objectos
Pode aplicar transformações para desenhar objectos e alguns podem seraplicados a funções Quando trabalhar com funções, os eixos estão maisfrequentemente envolvidos e podem ser necessários As transformações
dos objectos podem ocorrer sem a utilização dos eixos como um pontode referência
As transformações suportadas pela aplicação Gráficos e Geometria são
• Simetria em relação a qualquer ponto, incluindo a origem

7/11/2019 Ti-nspire Ss Guide Pt
http://slidepdf.com/reader/full/ti-nspire-ss-guide-pt-55a0c2c94ce72 331/690
Gráficos e Geometria 321
• Reflexões em relação a qualquer recta, incluindo os eixos
• Translações ao longo de qualquer vector, incluindo os vectores noseixos
• Rotações sobre qualquer ponto, incluindo a origem, e qualquer
ângulo• Ampliações das a partir de qualquer ponto, incluindo a origem, com
qualquer factor
O primeiro passo em qualquer transformação é criar um objecto ougráfico de uma função
Explorar a simetria
1. Crie um objecto.
2. No menu Pontos e Rectas, seleccione Ponto.
3. Clique na área de trabalho para criar o ponto de simetria.
4. No menu Transformação, seleccione Simetria.
5. Seleccione o objecto e, em seguida, o ponto.
Aparece a imagem simétrica.
Explorar a reflexão
1. Crie um objecto.
2. Crie uma recta ou um segmento sobre o qual o objecto seráreflectido.
3. No menu Transformação, seleccione Reflexão.
4. Na área de trabalho, seleccione o segmento ou a recta de reflexão.
5. Seleccione o objecto.
Aparece a reflexão do objecto.

7/11/2019 Ti-nspire Ss Guide Pt
http://slidepdf.com/reader/full/ti-nspire-ss-guide-pt-55a0c2c94ce72 332/690
322 Gráficos e Geometria
6. Para ancorar a reflexão, clique na página ou prima ·.
Explorar a transladação
1. Crie um objecto para transladar (duplicar).
2. (Opcional) Crie um vector para indicar a distância e a direcção detranslação.
3. No menu Transformação, seleccione Transladar.
4. Indique a distância e a direcção da translação através da execução de
uma das seguintes acções.– Clique no vector ou
– Clique na área de trabalho para indicar a distância entre o objectoe o objecto da translação e, em seguida, clique novamente paraindicar a direcção da translação.
5. Clique no objecto da translação. Aparece o objecto transladado.

7/11/2019 Ti-nspire Ss Guide Pt
http://slidepdf.com/reader/full/ti-nspire-ss-guide-pt-55a0c2c94ce72 333/690
Gráficos e Geometria 323
Explorar a rotação
1. Crie a forma ou represente graficamente a função para rodar.
2. (Opcional) Pode criar opcionalmente o ponto para rodar e o ângulopara especificar o ângulo da rotação.
3. No menu Transformações, seleccione Rotação.4. Se definir o ponto de rotação e o ângulo de rotação antes de activar a
ferramenta, inicie a rotação, clicando no objecto, no ponto derotação e, em seguida, no ângulo de rotação.
Ou
Com a ferramenta Rotação activa e sem ponto e ângulo predefinidos,especifique o ponto para rodar e o ângulo de rotação.
a) Escreva o parêntesis de abertura e escreva as coordenadas x e y doponto para rodar o objecto e prima ·.
b) Escreva a medição a utilizar para o ângulo de rotação e
prima ·.
O objecto é recriado na posição rodada conforme definido peloponto e o ângulo de rotação.
Explorar a Ampliação da
1. Crie um objecto para ampliar por homotetia.
2. Crie um ponto que é o centro para a Ampliação da.
3. No menu Acções, seleccione Texto e escreva um valor paraestabelecer o tamanho da Ampliação da Pode também medir um
comprimento existente para estabelecer o tamanho para a Ampliaçãoda
Nota: Se especificar um valor de tamanho grande, pode utilizar asferramentas Zoom ou inclinar o ecrã para o objecto alargado.

7/11/2019 Ti-nspire Ss Guide Pt
http://slidepdf.com/reader/full/ti-nspire-ss-guide-pt-55a0c2c94ce72 334/690
324 Gráficos e Geometria
4. Prima · para ancorar o valor do tamanho na área de trabalho.
5. No menu Transformação , seleccione Ampliação da.
6. Clique no objecto, no ponto central e no valor do tamanho antes demover para o objecto.
Nota: Pode também especificar as coordenadas do ponto central e ovalor do tamanho da Ampliação da, escrevendo os números após umparêntesis de abertura.
A Ampliação da aparece na área de trabalho.
Efectuar outras investigações
Pode investigar outros cenários através da determinação da mediatrizdos segmentos, rectas e ângulos ou da criação de um lugar geométrico.
• Determinar a bissectriz de um segmento
• Determinar a bissectriz de um ângulo
• Determinar o lugar geométrico
Determinar a bissectriz de um segmento
1. No menu Construção, seleccione Mediatriz.
2. Clique no segmento.
Aparece a mediatriz.
Nota: Se já não existir nenhum segmento na área de trabalho, podecriar um, seleccionando dois pontos diferentes.

7/11/2019 Ti-nspire Ss Guide Pt
http://slidepdf.com/reader/full/ti-nspire-ss-guide-pt-55a0c2c94ce72 335/690
Gráficos e Geometria 325
3. Clique uma vez mais para ancorar a bissectriz na área de trabalho.
Nota: Um segmento pode ser um lado de um triângulo, umrectângulo ou um polígono.
Determinar a bissectriz de um ângulo
1. No menu Construção, seleccione Bissectriz do ângulo.Nota: Se não existir nenhum ângulo na área de trabalho, pode criarum, seleccionando três pontos diferentes
2. Clique para definir o primeiro lado do ângulo.
3. Clique para definir o vértice do ângulo.
4. Clique para definir o segundo lado do ângulo.
Determinar a bissectriz de um segmento existente(bissectriz não ancorada na página)

7/11/2019 Ti-nspire Ss Guide Pt
http://slidepdf.com/reader/full/ti-nspire-ss-guide-pt-55a0c2c94ce72 336/690
326 Gráficos e Geometria
A recta da bissectriz aparece e é ancorada na área de trabalhoquando seleccionar o terceiro ponto.
Nota: Se seleccionar a ferramenta Ponteiro e mover um ponto doângulo criado, a bissectriz do ângulo move-se para que determinesempre a bissectriz do ângulo.
Criar um lugar geométrico
A ferramentas Lugar geométrico permite explorar o intervalo demovimento de um objecto em relação a outro objecto como limitado porum ponto partilhado.
1. Crie um segmento, uma recta ou um círculo.
2. Crie um ponto no segmento, na recta ou no círculo.
3. Crie outro objecto que utilize o ponto definido criado no passoanterior.
Criar uma bissectriz do ângulo através da
definição de três pontos. O segundo pontorepresenta o vértice do ângulo.
Ponto definido no segmento de recta.

7/11/2019 Ti-nspire Ss Guide Pt
http://slidepdf.com/reader/full/ti-nspire-ss-guide-pt-55a0c2c94ce72 337/690
Gráficos e Geometria 327
4. No menu Construção, seleccione a ferramenta Lugar geométrico.
5. Na área de trabalho, seleccione o objecto definido para partilhar oponto (este é o objecto para variar).
6. Seleccione o ponto partilhado pelos objectos (este é o objecto paralimitar).
Aparece o lugar geométrico contínuo.
7. Mova o ponto na primeira construção.
A segunda construção deforma-se para seguir o ponto do lugar
geométrico.
Círculo criado para utilizar oponto de definido nosegmento.
Dois exemplos da alteração doraio da circunferência à medidaque o lugar geométrico se moveao longo do segmento de recta.O raio é definido para mostrarmelhor a alteração.

7/11/2019 Ti-nspire Ss Guide Pt
http://slidepdf.com/reader/full/ti-nspire-ss-guide-pt-55a0c2c94ce72 338/690
328 Gráficos e Geometria
Pode criar e explorar outros designs com a ferramenta Lugargeométrico.
Animar pontos
Pode animar um ponto numa recta, semi-recta, eixo, gráfico, segmentoou circunferência. Além disso, pode também animar pontos em váriosobjectos na área de trabalho de uma vez.
Animar um ponto num objecto
1. No menu Pontos e Rectas, seleccione Ponto em.
2. Clique no objecto para criar o ponto e, em seguida, clique nalocalização para o ponto.
3. No menu Acções, seleccione Atributos. Aparece a ferramentaAtributos.
Lugar geométrico criado com um ponto e umsegmento.

7/11/2019 Ti-nspire Ss Guide Pt
http://slidepdf.com/reader/full/ti-nspire-ss-guide-pt-55a0c2c94ce72 339/690
Gráficos e Geometria 329
4. Prima £ ou ¤ para mover para o atributo de animação e prima
¡ ou ¢ para mover para o atributo de velocidade de animaçãounidireccional ou alternada.
5. Escreva um número de 1 a 9 para definir a velocidade. A velocidade
predefinida é 0.Quanto maior for o número escrito, mais rápida é a velocidade daanimação.
6. A animação começa automaticamente quando seleccionar avelocidade e a direcção.
Prima + e - no teclado do computador ou na unidade portátil paraaumentar/reduzir a velocidade da animação contínuaincrementalmente.
Painel de controlo da animação
Assim que um ponto estiver animado, um painel de controlo flutuante
aparece na página Pode mover este painel, arrastando-o para um novolocal.
Quando a animação estiver activa, o painel contém um botão Reset e
um botão Pause . Quando premir um botão e a animação forreiniciada ou interrompida, o botão Pause muda para um botão
Start . Estes controlos afectam todos os pontos animados numapágina.

7/11/2019 Ti-nspire Ss Guide Pt
http://slidepdf.com/reader/full/ti-nspire-ss-guide-pt-55a0c2c94ce72 340/690
330 Gráficos e Geometria
Alterar a animação de um ponto em movimento
Para alterar a velocidade do movimento de um ponto ou da direcção daanimação.
1. Reinicie ou interrompa a animação.a) Seleccione a ferramenta Atributos.
b) Seleccione o ponto que pretende alterar.
c) Quando aparecer a lista de atributos, seleccione um atributo deanimação.
2. Para alterar a velocidade, escreva um novo número.
3. Para alterar a direcção de animação, prima 7 8 para seleccionar adirecção pretendida.
4. Prima o botão Start .
O ponto move-se à nova velocidade e/ou na nova direcçãoseleccionada.
Interromper e retomar a animação
1. Para interromper a animação numa página, seleccione o botão Pause
.
2. Para reiniciar a animação, seleccione o botão Start .
Reiniciar a animação
A selecção do botão Reset interrompe a animação e devolve o pontoanimado para a posição da coordenada inicial do objecto quando aanimação foi iniciada. Se existirem vários pontos animados na página,
todos são devolvidos às localizações originais quando seleccionar Reset.Parar animação
Para parar a animação de um objecto:
1. Seleccione o botão Pause ou Reset na barra de controlo.
Painel quando a animação estáactiva
Painel com animaçãoparada/reiniciada

7/11/2019 Ti-nspire Ss Guide Pt
http://slidepdf.com/reader/full/ti-nspire-ss-guide-pt-55a0c2c94ce72 341/690
Gráficos e Geometria 331
2. Visualize o atributo de Animação para o ponto.
3. Mude a velocidade para 0 (zero).
4. Clique numa área vazia do ecrã para aplicar a alteração ou prima
·.
5. Seleccione Start para retomar a animação se outros pontos animadosestiverem temporariamente parados.
Se não existirem outros pontos animados na página, a caixa decontrolo da animação não reaparece quando a velocidade estiverdefinida para 0.
Nota: Se existirem vários pontos em movimento numa página equiser parar permanentemente a animação de todos os objectos,
quando o movimento é interrompido ou parado, veja a lista deatributos para cada ponto e mude a velocidade para 0.
Representar graficamente funções 3D
A vista Gráfico 3D permite-lhe introduzir funções na forma z(x,y), bemcomo vê-las e explorá-las em espaço tridimensional.
Na vista Gráfico 3D, pode definir, rodar, redimensionar e traçar gráficos3D. Pode definir as cores e outros atributos visuais de um gráficoseleccionado e personalizar o ambiente de visualização 3D.
À Menu Gráfico 3D. Este menu é específico de Gráfico 3D e é acessível apartir do menu da Vista Gráficos e Geometria.
Á O ícone da actual ferramenta 3D (ferramenta Rotação nesteexemploi). Prima d para fechar a ferramenta e voltar à ferramentaApontador.
 Amostra de gráfico 3D
À
Á
Â
Ã
Ä

7/11/2019 Ti-nspire Ss Guide Pt
http://slidepdf.com/reader/full/ti-nspire-ss-guide-pt-55a0c2c94ce72 342/690
332 Gráficos e Geometria
à Linha de entrada com a expressão que define o gráfico
Ä Legenda que indica a orientação dos eixos
Definir um gráfico 3D
Cada página de gráfico 3D pode apresentar vários gráficos.
1. No menu Ver, seleccione Gráfico 3D.
2. Se a linha de entrada estiver oculta, clique no botão Mostrar linha de
entrada .
3. Introduza a expressão que define o gráfico.
4. Prima · para desenhar o gráfico.
Apresentar o menu de contexto de um gráfico 3DAlgumas funcionalidades de representação gráfica 3D apenas estãoacessíveis através de menus de contexto.
1. Se necessário, prima d para voltar à ferramenta Apontador.
2. Aponte para o gráfico para o seleccionar.
O gráfico seleccionado é apresentado a cinzento.
3. Utilize o método aplicável para apresentar o menu de contexto.- Unidade portátil: Prima / b.
- Windows®: Clique com o botão direito.
- Macintosh®: Prima continuamente “ e clique.
Editar um gráfico 3D
1. Visualize o menu de contexto do gráfico e seleccione Editar relação.
ouClique no botão Mostrar linha de entrada e utilize as setas paracima/para baixo para apresentar a expressão.
2. Modifique a expressão existente ou introduza uma nova expressão nalinha de entrada.
3. Prima ·.
Definir o aspecto de um gráfico 3DPara definir a cor das linhas e da superfície:
1. Visualize o menu de contexto do gráfico, seleccione Cor e, deseguida, seleccione Cor das linhas ou Cor de preenchimento.
2. Clique numa amostra de cor para a aplicar.

7/11/2019 Ti-nspire Ss Guide Pt
http://slidepdf.com/reader/full/ti-nspire-ss-guide-pt-55a0c2c94ce72 343/690
Gráficos e Geometria 333
Para definir cores de desenho personalizadas:
As cores personalizadas podem fazer com que seja mais fácil ver ascaracterísticas do formato do gráfico. Pode atribuir cores diferentes àssuperfícies superior e inferior ou optar por colorir o gráficoautomaticamente, com base na altura ou no declive. Pode tambémdefinir a cor das linhas.
1. Visualize o menu de contexto do gráfico e seleccione Cor > Cor dedesenho personalizada.
2. Seleccione uma das três opções de cor da Superfície: Corsuperior/inferior, Variar a cor conforme a altura ou Variar a corconforme o declive.
- Se seleccionar a cor superior/inferior, clique nas amostras de corespara seleccionar as cores das superfícies superior e inferior.
- Se optar por variar a cor conforme a altura ou o declive, as coressão determinadas automaticamente.
3. Para definir a cor das linhas, clique nas amostras de cores e seleccionea cor pretendida.
Para definir outros atributos de um gráfico:
1. Visualize o menu de contexto do gráfico e seleccione Atributos. Podedefinir os atributos que se seguem para o gráfico seleccionado.
- formato: superfície+linhas, apenas superfície ou apenas linhas
- resolução x (introduza um valor entre 2-200*, predefinição=21)- resolução y (introduza um valor entre 2-200*, predefinição=21)
- transparência (introduza um valor entre 0-100, predefinição=30)

7/11/2019 Ti-nspire Ss Guide Pt
http://slidepdf.com/reader/full/ti-nspire-ss-guide-pt-55a0c2c94ce72 344/690
334 Gráficos e Geometria
- tonalidades (controlo das tonalidades, introduza um valor entre 0-100, predefinição=50)
* As unidades portáteis estão limitadas a uma resolução deapresentação máxima de 21, independentemente do valorintroduzido.
2. Defina os atributos como preferir. Se necessário, consulte “Alterar umatributo de um objecto” neste capítulo.
3. Prima · para aceitar as alterações.
Mostrar e ocultar gráficos 3D
Para ocultar um gráfico 3D:
Visualize o menu de contexto do gráfico e seleccione Ocultar.Para mostrar um gráfico 3D ocultado:
1. No menu Acções, seleccione Ocultar/Mostrar.
O ícone Ocultar/Mostrar aparece e todos os gráficos ocultadossão mostrados a cinzento.
2. Clique num gráfico para alterar o respectivo estado deocultar/mostrar.
3. Para voltar à ferramenta Apontador, prima d.
Personalizar o ambiente da vista 3D
Para definir a cor de fundo:
Visualize o menu de contexto para a área de trabalho e seleccione Cor de fundo.
Para mostrar ou ocultar elementos de vista específicos:
No menu Ver, seleccione o item que pretende mostrar ou ocultar.Pode seleccionar itens como caixa 3D, eixos, extremos da caixa, elegenda.
Para definir os atributos visuais da caixa e dos eixos:
1. Visualize o menu de contexto para a caixa e seleccione Atributos.Pode definir os atributos que se seguem.
- mostrar ou ocultar etiquetas tic
- mostrar ou ocultar valores finais
- mostrar ou ocultar setas nos eixos
- mostrar extremidades de setas 3D ou 2D

7/11/2019 Ti-nspire Ss Guide Pt
http://slidepdf.com/reader/full/ti-nspire-ss-guide-pt-55a0c2c94ce72 345/690
Gráficos e Geometria 335
2. Defina os atributos como preferir. Se necessário, consulte “Alterar umatributo de um objecto” neste capítulo.
3. Prima · para aceitar as alterações.
Para reduzir ou aumentar a vista 3D:
No menu Alcance/Zoom, seleccione Reduzir caixa ou Aumentarcaixa.
Para alterar as definições de Alcance
No menu Alcance/Zoom, seleccione Definições de alcance. Podedefinir os parâmetros que se seguem.
- XMín. (predefinição=-5)XMáx. (predefinição=5)
XEscala (predefinição=Auto) Pode introduzir um valor numérico.- YMín. (predefinição=-5)
YMáx. (predefinição=5)YEscala (predefinição=Auto) Pode introduzir um valor numérico.
- ZMín. (predefinição=-5)ZMáx. (predefinição=5)ZEscala (predefinição=Auto) Pode introduzir um valor numérico.
- q¡ olho (predefinição=35)f¡ olho (predefinição=160)distância olho (predefinição=11)
Rodar a vista 3D
Para rodar manualmente:
1. Prima R para activar a ferramenta Rotação (apenas necessária para aunidade portátil TI-Inspire™ com Clickpad).
2. Prima uma das quatro teclas de setas para rodar o gráfico.
Para rodar automaticamente:
A rotação automática é equivalente à pressão contínua da tecla de setapara a direita.
1. No menu Acções, seleccione Rotação automática.
O ícone de Rotação automática é apresentado e o gráfico roda.
2. (Opcional) Utilize as teclas de setas para cima e para baixo paraexplorar o gráfico em rotação.
3. Para parar a rotação e voltar à ferramenta Apontador, prima d.

7/11/2019 Ti-nspire Ss Guide Pt
http://slidepdf.com/reader/full/ti-nspire-ss-guide-pt-55a0c2c94ce72 346/690
336 Gráficos e Geometria
Para visualizar a partir de orientações específicas:
1. Se necessário, prima d para voltar à ferramenta Apontador.
2. Utilize as teclas de letras para seleccionar a orientação:
- Prima Z, Y ou X para visualizar ao longo dos eixos z, y ou x.
- Prima a letra O para visualizar a partir da orientação predefinida.
Traçar na vista 3D
Para começar a traçar:
1. No menu Traçar, seleccione Traçar z.
O ícone Traçar z e o plano de traçagem aparecem, a par de uma
linha de texto que indica o valor de traçagem "z=" actual.2. Para mover a traçagem, prima sem soltar a tecla Shift e prima a tecla
de seta para cima ou para baixo.
O texto "z=" é actualizado à medida que se move.
3. (Opcional) Utilize as quatro teclas de setas para rodar a vista e vercomo o plano de traçagem e o gráfico se interceptam.
4. Para parar a traçagem e voltar à ferramenta Apontador, prima d.

7/11/2019 Ti-nspire Ss Guide Pt
http://slidepdf.com/reader/full/ti-nspire-ss-guide-pt-55a0c2c94ce72 347/690
Gráficos e Geometria 337
Para alterar as definições de traçagem:
1. No menu Traçar, seleccione Definir traçagem.
2. Introduza ou seleccione as definições e clique em OK para as aplicar.
3. Se ainda não estiver a traçar, as novas definições têm efeito napróxima vez que traçar.
Animar um gráfico 3D com um selector
1. Insira um novo problema e seleccione a vista Gráfico 3D.
2. No menu Acções, seleccione Inserir selector, clique para posicioná-loe introduza tempo como nome da variável.
3. Visualize o menu de contexto do selector, seleccione Definições eintroduza os valores que se seguem.
Valor: 3,8Mínimo: 3,2Máximo: 4,4Intervalo: 0,1
4. Na linha de entrada, defina a função mostrada aqui:

7/11/2019 Ti-nspire Ss Guide Pt
http://slidepdf.com/reader/full/ti-nspire-ss-guide-pt-55a0c2c94ce72 348/690
338 Gráficos e Geometria
5. Arraste o selector para ver o efeito da variável tempo.
6. Adicione ajuste de visualização. Experimente, por exemplo:
- Rodar o gráfico.
- Ocultar a caixa, os eixos e a legenda.
- Definir o atributo do formato do gráfico para mostrar apenas asuperfície.
- Alterar os atributos de transparência e tonalidades do gráfico.- Alterar a cor de fundo e a cor de preenchimento do gráfico.
7. Para animar o gráfico, visualize o menu de contexto do selector eseleccione Animar. (Para parar, seleccione Parar animação no menude contexto.)

7/11/2019 Ti-nspire Ss Guide Pt
http://slidepdf.com/reader/full/ti-nspire-ss-guide-pt-55a0c2c94ce72 349/690
Gráficos e Geometria 339
Pode combinar a rotação manual ou automática com a animação doselector. Experimente com a resolução x e y para equilibrar a definição dacurva relativamente à suavidade da animação.

7/11/2019 Ti-nspire Ss Guide Pt
http://slidepdf.com/reader/full/ti-nspire-ss-guide-pt-55a0c2c94ce72 350/690
340 Gráficos e Geometria

7/11/2019 Ti-nspire Ss Guide Pt
http://slidepdf.com/reader/full/ti-nspire-ss-guide-pt-55a0c2c94ce72 351/690
Utilizar a aplicação Listas e Folha de Cálculo 341
Utilizar a aplicação Listas e Folha deCálculo
Como começar com os dados tabulares
A aplicação Listas e Folha de Cálculo oferece um local para trabalhar comdados tabulares.
• Guardar dados numéricos, texto ou expressões matemáticas.
• Definir uma célula da tabela em relação a conteúdos de outrascélulas.
• Definir uma coluna inteira com base no conteúdo de outra coluna.
• Partilhar colunas de dados como lista de variáveis com outrasaplicações de tecnologia de aprendizagem de matemática e ciênciasTI-Nspire™. Partilhar também células individuais como variáveis.
• Trabalhar com as variáveis criadas nas aplicações Gráficos e Geometriae Calculadora.
• Recolher tabelas de dados reais a partir de sensores.
• Gerar colunas de dados com base nas sequências definidas.
• Fazer tabelas de dados com a aplicação Dados e Estatística.• Gerar uma tabela de valores para uma função.
• Copiar e colar dados de tabelas da aplicação Listas e Folhas de Cálculopara outras aplicações informáticas, como, por exemplo, o software TIConnect™ e o software de folha de cálculo Excel®.
• Efectuar análise estatística em listas de dados.

7/11/2019 Ti-nspire Ss Guide Pt
http://slidepdf.com/reader/full/ti-nspire-ss-guide-pt-55a0c2c94ce72 352/690
342 Utilizar a aplicação Listas e Folha de Cálculo
Menu e área de trabalho
À Menus de Listas e Folha de Cálculo (disponível quando uma área detrabalho de Listas e Folha de Cálculo estiver activa).
Á Área de trabalho de amostra de Listas e Folha de Cálculo Clique nas barras de deslocação horizontal e vertical para ver mais
linhas e colunas
à Dados de Listas e Folha de Cálculo representados graficamente naaplicação Dados e Estatísticas
Ä Linha de entrada
Menu de Listas e Folha de Cálculo
Acções
Mover coluna Permite reposicionar a coluna actual.
Redimensionar Para uma coluna seleccionada, permitedefinir a largura para máxima, mínimaou personalizada.
Para uma linha seleccionada, permitedefinir uma altura de linha.
À Á ÃÂ
Ä

7/11/2019 Ti-nspire Ss Guide Pt
http://slidepdf.com/reader/full/ti-nspire-ss-guide-pt-55a0c2c94ce72 353/690
Utilizar a aplicação Listas e Folha de Cálculo 343
Seleccione Selecciona uma coluna ou uma linhacompleta, ou ajuda a inserir a
designação de um intervalo de célulasnuma fórmula da célula.
Ir para Vai para a célula especificada, como, porexemplo, d16 ou g20.
Recalcular Volta a calcular os resultados de todas asfórmulas da célula e gera novosresultados de funções aleatórias, como,por exemplo, rand(), randInt() e
randSamp().
Ordenar Permite ordenar as colunasseleccionadas da folha de cálculo combase no conteúdo de uma coluna.
Inserir
Inserir célula Insere uma célula.
Inserir linha Insere uma linha por cima da linhaactual.
Inserir coluna Insere uma coluna antes da colunaactual.
Dados
Gerar sucessão Apresenta uma caixa de diálogo paracriar uma sucessão.
Captura de dados Permite a captura manual ouautomática de dados das variáveis dasaplicações Gráficos e Geometria,Calculadora, Dados e Estatística ou
Listas e Folhas de Cálculo. Prima/ ^ (ponto ).
Macintosh®: “+ . (ponto)
Acções

7/11/2019 Ti-nspire Ss Guide Pt
http://slidepdf.com/reader/full/ti-nspire-ss-guide-pt-55a0c2c94ce72 354/690
344 Utilizar a aplicação Listas e Folha de Cálculo
Preencher Permite repetir o conteúdo de umacélula seleccionada ou intervalo decélulas horizontal ou verticalmente.
Apagar dados Remove os dados da coluna ou colunasseleccionada(s). Não apaga os nomesda lista ou fórmulas da coluna. Depoisdos dados terem sido apagados, asfórmulas da coluna são recalculadasnas colunas seleccionadas.
Gráfico de resumo Utiliza a aplicação Dados e Estatística
para elaborar gráficos de dados deresumo a partir de uma lista X ou Y ede uma lista de resumo. Os dados decategoria são representados numgráfico de barras e os dados numéricossão representados num histograma.
Gráfico rápido Utilize a aplicação Dados e Estatísticapara fazer o gráfico de uma ou duas
colunas de dados como pontos, gráficode pontos ou de dispersão.
Estatística
Cálculos estatísticos Permite seleccionar vários cálculosestatísticos, como a análise de umavariável, a análise de duas variáveis e
regressões.Distribuições Permite calcular e definir várias
distribuições, como, por exemplo,Densidade de Probabilidade Normal,Densidade de ProbabilidadeCumulativa Binomial e Inverso dadistribuição F.
Intervalos de confiança Permite calcular vários intervalos deconfiança, como, por exemplo,intervalo t e intervalo z .
Dados

7/11/2019 Ti-nspire Ss Guide Pt
http://slidepdf.com/reader/full/ti-nspire-ss-guide-pt-55a0c2c94ce72 355/690
Utilizar a aplicação Listas e Folha de Cálculo 345
Partes de uma folha de cálculo
Uma folha de cálculo inclui uma letra da coluna na parte superior decada coluna e um número da linha no lado esquerdo de cada linha. Asduas linhas superiores e os números das linhas permanecem no lugar àmedida que as percorre. Pode nomear uma coluna de dados para adisponibilizar como uma variável da lista nas aplicações TI-Nspire™.
À Letra de referência da coluna
Testes estatísticos Permite efectuar e desenhar váriostestes de hipóteses, como, porexemplo, teste t, teste z e ANOVA.
Tabela
Mudar para Tabela/Mudarpara Listas e Folha deCálculo
Alterna a vista Tabela quando premir
/ T. (Macintosh®: “+T.)
Eliminar coluna Remove a coluna actual.Seleccionar Permite seleccionar uma função
disponível para visualizar na colunaactual.
Editar expressão Permite alterar a expressão associada àtabela de valores sem sair da tabela.
Editar definições da tabela Permite alterar os parâmetros de
visualização da tabela.
Estatística
Ä
Ã
Å
Æ
Ç
À Á Â

7/11/2019 Ti-nspire Ss Guide Pt
http://slidepdf.com/reader/full/ti-nspire-ss-guide-pt-55a0c2c94ce72 356/690
346 Utilizar a aplicação Listas e Folha de Cálculo
Á Célula do nome da coluna para definir uma coluna como uma variávelda lista
 Célula da fórmula da coluna para gerar uma coluna de dados
à Número de referência da linha
Ä Linha de entrada (inclui a referência da célula para a célula actual)
Å Células - Qualquer elemento vazio numa lista aparece como umunderscore (“_”). Qualquer valor que não seja ajustável à largura deuma célula é truncado. Passe sobre a célula para ver o valor completo.
Æ Zona de nome (primeira paragem da tabulação - nomes das colunas efórmulas)
Ç Zona de dados (segunda paragem da tabulação - células do corpo)
Navegar numa folha de cálculo
Pode seleccionar qualquer célula para ver ou editar o conteúdo. Quandouma folha de cálculo for maior que a área de trabalho da aplicaçãoListas e Folha de Cálculo, pode ir para diferentes partes da folha de
cálculo, utilizando a tecla e e premindo as teclas de atalho.
• Prima e para mover entre o corpo da folha de cálculo (zona dedados) e os nomes das colunas e as fórmulas (zona de nome).
• Prima ¡, ¢, £ e ¤ para percorrer uma célula da folha de cálculo decada vez (mover entre células numa zona). As teclas de setas movem ocursor de uma célula para a outra e deslocam-se conforme necessáriopara manter a célula seleccionada na vista.
• Percorra várias células de uma só vez, premindo Page up, Page Dn,Home e End.
Unidade portátil: Prima as teclas / 9 (Page up), / 3 (Page Dn), / 7 (Home) e / 1 (End).
• Utilize o comando Ir para no menu Acções para seleccionar umacélula específica. Escreva a letra da coluna da célula e o número dalinha (como, por exemplo, G16).
• Prima · para colocar a célula seleccionada no Modo de edição.
• Arraste a barra de deslocação para mover verticalmente sem alterar a
célula ou o bloco de células seleccionado.

7/11/2019 Ti-nspire Ss Guide Pt
http://slidepdf.com/reader/full/ti-nspire-ss-guide-pt-55a0c2c94ce72 357/690
Utilizar a aplicação Listas e Folha de Cálculo 347
Criar e partilhar dados da tabela como listas
Pode definir uma coluna como uma lista de elementos com nome domesmo tipo de dados. Depois de definir uma lista, pode ligá-la a partirdas aplicações Gráficos e Geometria, Calculadora ou Dados e Estatística, e
a partir de outras instâncias da aplicação Listas e Folha de Cálculo noproblema actual.
Nota: A aplicação Listas e Folha de Cálculo pode apresentar um máximode 2500 elementos numa lista.
Partilhar uma coluna da folha de cálculo como umavariável da lista
Partilhe uma coluna de dados, atribuindo um nome como uma variável
da lista.Nota: Evite definir variáveis que utilizem os mesmos nomes das variáveisutilizadas para análise estatística. Em alguns casos, pode ocorrer um errode condição.
Os nomes das variáveis utilizados para análise estatística são listados noGuia de Referência do TI-Nspire™ na entrada stat.results.
1. Vá para a célula do nome da coluna (célula superior da coluna),
clicando na célula ou premindo £ conforme necessário.2. Escreva um nome para a variável da lista e prima ·.
A coluna está disponível como uma variável da lista para outrasaplicações do TI-Nspire™.
3. Crie elementos na lista da mesma forma que cria dados nas células dafolha de cálculo. Por exemplo, pode escrever os dados em cada célulaou utilizar uma fórmula para gerar uma coluna de dados.
Notas:
• Se uma variável com o nome especificado já existir no problemaactual, a aplicação Listas e Folha de Cálculo apresenta uma mensagemde erro.
• Quando seleccionar a célula da fórmula da coluna de uma lista,aparece o nome da lista numa expressão similar a largura:=.
• As listas podem conter elementos vazios (indicados por “_”) .
• Pode referir-se a um elemento específico numa lista nomeada a partirda aplicação Calculadora. Utilize o nome da lista e a posição doelemento na lista. Numa lista chamada Alturas, por exemplo, refira-seao primeiro elemento como Alturas[1]. A expressão Alturas[2] refere-se ao segundo elemento, etc.

7/11/2019 Ti-nspire Ss Guide Pt
http://slidepdf.com/reader/full/ti-nspire-ss-guide-pt-55a0c2c94ce72 358/690
348 Utilizar a aplicação Listas e Folha de Cálculo
Ligar a uma variável da lista existente
A ligação de uma coluna a uma variável da lista existente permite ver eeditar facilmente os valores na lista. A lista pode ser qualquer listapartilhada do problema actual e pode ser definida nas aplicaçõesGráficos e Geometria, Calculadora ou Listas e Folha de Cálculo.
Depois de ligar uma coluna a uma lista, a aplicação Listas e Folha deCálculo mostra automaticamente qualquer alteração efectuada na listacom as outras aplicações TI-Nspire™.
1. Clique a célula da fórmula da coluna (a segunda célula do topo) dacoluna que quer ligar à variável.
2. Escreva o nome da variável da lista que pretende ligar.—ou—
Clique na barra de ferramentas (prima h na unidade portátil),clique em Ligar a e seleccione a variável que pretende ligar.
3. Prima ·.
A coluna mostra os elementos da lista.
Notas:
• Não pode ligar à mesma variável várias vezes na mesma página.
• Tenha cuidado se estabelecer ligação a uma variável do sistema. Estaligação pode impedir a variável de ser actualizada pelo sistema. Asvariáveis do sistema incluem ans e resultados estatísticos (como, porexemplo, stat.results, stat.RegEqn e stat.Resid ).
Inserir um elemento numa lista
Quando inserir um elemento numa lista, os restantes elementos descempara criar espaço. Nenhuma coluna é afectada.
No menu Inserir, seleccione Inserir célula.
Eliminar um elemento de uma lista
Quando eliminar um elemento, os restantes elementos da lista sobempara preencher o intervalo. O movimento ascendente afecta apenas acoluna seleccionada.
1. Seleccione a célula do elemento a eliminar.
2. Veja o menu de contexto para a célula e seleccione Eliminar célula.Nota: Se premir . ou Backspace para apagar o conteúdo da célulaem vez de eliminar o elemento da lista, ao elemento é atribuído umvalor de 0 (zero). Os restantes elementos da lista não se movem.

7/11/2019 Ti-nspire Ss Guide Pt
http://slidepdf.com/reader/full/ti-nspire-ss-guide-pt-55a0c2c94ce72 359/690
Utilizar a aplicação Listas e Folha de Cálculo 349
Criar dados da folha de cálculo
Pode inserir valores numéricos, texto ou fórmulas nas células. As célulasdas fórmulas das colunas podem conter apenas fórmulas. (As fórmulasdas colunas são descritas em Gerar colunas de dados.)
Exemplos de dados
Escrever uma expressão matemática, um texto ou umafórmula da folha de cálculo
1. Faça duplo clique na célula para a seleccionar e colocar no modo deedição.
Nota: Se a célula já estiver seleccionada, pode premir · ou clicarna linha de entrada.
2. Escreva a expressão, o texto ou a fórmula. Certifique-se de que colocaas entradas de texto entre aspas e comece as entradas das fórmulascom um símbolo “=”.
À medida que introduz os dados, aparecem na célula e na linha deentrada simultaneamente.
3. Prima · para completar a entrada e mover-se para baixo para acélula seguinte.—ou—
Prima e para completar a entrada e vá para a direita para a célulaseguinte.
Entrada Notas
1.234 Entrada numérica simples
"Verde" Texto - Coloque os dados categóricos (como osnomes das cores utilizadas num estudo) para os
distinguir dos nomes das variáveis. Prima / r
para inserir os dados citados na unidade portátil.=a3*comprimento
Fórmula - Consiste num símbolo “=” seguido poruma expressão.
Pode escrever a expressão ou utilizar o Catálogo eos modelos de expressões para a construir. Paramais informações, consulte a secção Calculadora.
Para garantir um resultado decimal em vez de umafracção, escreva um dos números inteiros naexpressão como um decimal. Por exemplo, escreva1.0 em vez de 1.

7/11/2019 Ti-nspire Ss Guide Pt
http://slidepdf.com/reader/full/ti-nspire-ss-guide-pt-55a0c2c94ce72 360/690
350 Utilizar a aplicação Listas e Folha de Cálculo
A aplicação Listas e Folha de Cálculo recalcula automaticamentequaisquer células dependentes da célula introduzida. Se partilhar acélula e outras aplicações TI-Nspire™ estiverem ligadas à célula, asoutras aplicações são também actualizadas.
Nota: As células vazias de uma folha de cálculo aparecem como umespaço vazio representado por um carácter de sublinhado (_). Ocarácter de sublinhado é adicionado automaticamente às célulasvazias quando uma lista é nomeada ou uma célula vazia éreferenciada numa fórmula. Quando quiser efectuar cálculos numintervalo de células, não se esqueça de anotar a localização dascélulas vazias. As células sem um valor podem afectar os cálculos. Porexemplo, se incluir uma célula vazia no intervalo para uma soma,como, por exemplo, “=b2+c2,” o resultado do cálculo fica vazio (_).
Inserir um intervalo de célula numa fórmula
A função Seleccionar intervalo permite introduzir um intervalo de células(como a1:b3) numa fórmula, seleccionando o intervalo em vez deescrever endereços de células num argumento.
Suponha que quer calcular a média de um intervalo de células.
1. Escreva “ =média( “ na célula que conterá o resultado.
2. No menu Acções, seleccione Seleccionar > Seleccionar intervalo.
Um rectângulo de selecção ponteado aparece à volta da célula quecontém a fórmula.
3. Seleccione o intervalo de valores para os quais quer calcular a média.Vá para a primeira célula no intervalo e, em seguida, prima sem soltar
g enquanto prime as teclas de setas.
O rectângulo de selecção ponteado move-se para fechar as célulasespecificadas para o intervalo. A fórmula é actualizada à medida queselecciona.

7/11/2019 Ti-nspire Ss Guide Pt
http://slidepdf.com/reader/full/ti-nspire-ss-guide-pt-55a0c2c94ce72 361/690
Utilizar a aplicação Listas e Folha de Cálculo 351
4. Prima · para completar a fórmula, avaliar a fórmula e apresentaro resultado.
Trabalhar com células
Trabalhar com corA aplicação Listas e Folha de Cálculo apresenta o texto preto e as célulascom um fundo branco por predefinição. Pode alterar a cor das células edo texto para realçar ou distinguir os dados. As cores e a ordem deatribuição da cor são baseadas na paleta de cores do TI-Nspire-™.Consulte Alterar a cor das células e Alterar a cor do texto para obter maisinformações.
As alterações de cores efectuadas no software aparecem em tons de
cinzento quando trabalhar em documentos da unidade portátilTI-Nspire™. A cor é preservada quando mover os documentos para osoftware.
Alterar a cor de preenchimento das células
1. Seleccione as células para preencher com cor. Pode seleccionar umaou mais células em quaisquer células, colunas ou linhas adjacentes.
2. Aceda ao menu Contexto e seleccione Cor > Preencher cor.
3. Seleccione a cor para aplicar às células. Muda a cor das célulasseleccionadas.
Nota: Se combinar texto colorido com células coloridas, seleccione ascores cuidadosamente para garantir a visibilidade à medida que trabalhacom os documentos no software e na unidade portátil.
Alterar a cor do texto
1. Seleccione as células que contêm o texto para alterar. Pode
seleccionar uma ou mais células em quaisquer células, colunas oulinhas adjacentes.
2. Aceda ao menu Contexto e seleccione Cor > Cor do texto.
3. Seleccione a cor para aplicar ao texto. As células vazias na área deselecção mostram a alteração da cor quando o texto é adicionado.

7/11/2019 Ti-nspire Ss Guide Pt
http://slidepdf.com/reader/full/ti-nspire-ss-guide-pt-55a0c2c94ce72 362/690
352 Utilizar a aplicação Listas e Folha de Cálculo
Compreender as referências de células nas fórmulas
Utilize uma referência de célula para utilizar dados de uma célula ou deum intervalo de células numa fórmula. Os resultados do cálculoactualizam-se automaticamente quando os valores das células mudam.
As referências relativas incluem apenas a letra da coluna e o número dalinha da célula (por exemplo, E7). Uma referência relativa descreve ondeuma célula está em relação a outras células da folha de cálculo. Aaplicação Listas e Folha de Cálculo controla as referências de célulasrelativas e ajusta a referência automaticamente durante a deslocação dascélulas circundantes (devido às acções efectuadas, como, por exemplo,eliminações das colunas ou inserções das células).
Siga estas directrizes para especificar as referências de células:
• Inclua a letra de uma coluna e o número de uma linha numareferência relativa.
• Inclua o símbolo $ antes da letra da coluna e do número da linha paraespecificar uma referência absoluta.
• Inclua dois pontos (:) entre duas referências de células para especificarum intervalo de células.
As referências absolutas incluem o símbolo $ antes da letra da coluna e
do número da linha (por exemplo, $B$16). As referências absolutasreferem-se sempre à célula numa posição específica na folha de cálculo.A aplicação não ajusta automaticamente a referência de célula quandoas posições da célula mudarem.
Escrever uma referência de célula numa fórmula
1. Faça duplo clique na célula e escreva a fórmula. Consulte a secçãoCalculadora para obter mais informações sobre a inserção de símbolose operadores do Catálogo.
2. Vá para a posição adequada na fórmula e escreva a referência decélula. Utilize o formato para uma referência relativa (B3), referênciaabsoluta ($B$2) ou um intervalo de células (A1:A4).
Nota: Pode seleccionar Recalcular no menu Acções para actualizartodas as referências e os resultados das fórmulas numa folha decálculo.
Eliminar conteúdo das células
1. Clique na célula para a seleccionar ou utilize as teclas de setas paramover a célula.
Nota: Se estiver a eliminar um intervalo de células, seleccione umacélula numa extremidade ou canto do intervalo e, em seguida, utilize

7/11/2019 Ti-nspire Ss Guide Pt
http://slidepdf.com/reader/full/ti-nspire-ss-guide-pt-55a0c2c94ce72 363/690
Utilizar a aplicação Listas e Folha de Cálculo 353
g com as teclas de setas para seleccionar as restantes células nointervalo.
2. Prima ·.
Nota: Qualquer célula que utilize uma fórmula com uma referênciaabsoluta aos dados eliminados mostra um erro. Uma célula que utilizeuma fórmula com uma referência absoluta aos dados eliminados éactualizada para utilizar os dados actualmente na posiçãoreferenciada.
Copiar células
Quando copiar células, quaisquer fórmulas nas células originais sãocopiadas para as células de destino.
1. Clique na célula para a seleccionar ou utilize as teclas de setas paramover para a célula.
Nota: Se estiver a copiar um intervalo de células, seleccione umacélula numa extremidade ou canto do intervalo e, em seguida, utilizeg com as teclas de setas para seleccionar as restantes células nointervalo.
2. Copie as células seleccionadas, premindo / C (Macintosh®: “+C).
3. Seleccione a célula onde pretende duplicar a célula copiada. Se estivera copiar um bloco de dados, seleccione a célula que será o cantosuperior esquerdo do bloco copiado.
4. Cole as células seleccionadas, premindo / V (Macintosh®: “+V).
Importante: Cole os dados copiados numa célula que esteja nomesmo modo da célula a partir da qual os dados foram copiadosoriginalmente. Caso contrário, pode colar uma fórmula como uma
cadeia entre aspas em vez de uma fórmula.
Preenchimento de células adjacentes
Pode repetir a fórmula cell’s ou valor ao longo das células adjacentesdentro da linha ou coluna. Pode repetir também um intervalo de célulashorizontal ou verticalmente. Se preencher um intervalo que contém umasequência simples (como 2, 4, 6), a sequência continua nas célulaspreenchidas.
1. Seleccione a célula que contém o valor ou a fórmula a repetir.Nota: Se está a repetir um intervalo de células, arraste paraseleccionar o intervalo ou seleccione uma célula no final do intervalo
e depois use g com as teclas de seta para seleccionar as célulasremanescentes.

7/11/2019 Ti-nspire Ss Guide Pt
http://slidepdf.com/reader/full/ti-nspire-ss-guide-pt-55a0c2c94ce72 364/690
354 Utilizar a aplicação Listas e Folha de Cálculo
2. A partir do menu Dados, seleccionar Preencher.
3. Usar as teclas de seta ou arrastar para seleccionar o intervalo que irámanter as repetições.
4. Pressione ·.
O valor, a fórmula ou o padrão seleccionado para duplicação érepetido no intervalo seleccionado.
Partilhar o valor de uma célula como uma variável
Pode partilhar o valor de uma célula com outras aplicações TI-Nspire™,guardando-o como uma variável. Quando definir ou fizer referência auma variável ou célula partilhada na aplicação Listas e Folha de Cálculo,preceda o nome com um apóstrofo (‘)
1. Seleccione a célula que quer partilhar.
2. Clique em na barra de ferramentas e clique em Guardar Var para
guardar o valor da célula.
Unidade portátil: Prima / h (ou prima h e seleccioneGuardar Var).
Uma fórmula é inserida na célula com var como um marcador de
posição para o nome de uma variável.
3. Escreva sobre as letras “var ” um nome para a variável e prima ·.Utilize o nome de uma variável que não existem no problema actual.
O valor é apresentado a negrito para indicar que está disponívelcomo uma variável nas aplicações do TI-Nspire™.
Ligar uma célula a uma variável
Quando ligar uma célula a uma variável, a aplicação Listas e Folha deCálculo mantém o valor da célula actualizado para reflectir o valor actualda variável. A variável pode ser qualquer variável do espaço do problemaactual e pode ser definida nas aplicações Gráficos e Geometria,Calculadora, Dados e Estatística ou Listas e Folha de Cálculo.
1. Seleccione a célula que pretende ligar a uma variável.
2. Clique em na barra de ferramentas e clique em Ligar a.
Unidade portátil: Prima / h (ou prima h e seleccione Ligar).
Aparece o menu VarLink.
3. Em Ligar a, prima £ e ¤ para ir para o nome da variável.
4. Prima ·.

7/11/2019 Ti-nspire Ss Guide Pt
http://slidepdf.com/reader/full/ti-nspire-ss-guide-pt-55a0c2c94ce72 365/690
Utilizar a aplicação Listas e Folha de Cálculo 355
A célula mostra o valor da variável.
Nota: Tenha cuidado se estabelecer ligação a uma variável do sistema. Aligação pode impedir a variável de ser actualizada pelo sistema. Asvariáveis do sistema incluem os resultados estatísticos (como, porexemplo, Stat.RegEqn, Stat.dfError e Stat.Resid ) e as variáveis deresolução financeira (como, por exemplo, tvm.n, tvm.pmt e tvm.fv).
Trabalhar com linhas e colunas de dados
Seleccionar uma linha ou coluna
Para seleccionar uma linha, mova para a parte superior da coluna eclique na letra de referência da coluna. Para seleccionar uma linha,mova para a célula mais à esquerda da linha e clique na letra de
referência da coluna. Prima d para cancelar a selecção.
Unidade portátil: Prima sem soltar £ para mover para além da
célula superior ou prima sem soltar ¡ para mover para além da célulamais à esquerda.
Para alargar uma selecção às colunas ou linhas adjacentes, prima sem
soltar g e prima ¡, ¢, £ ou ¤.
Redimensionar uma linha ou coluna1. Seleccione a linha ou a coluna que pretende redimensionar.
2. No menu Acções, seleccione Redimensionar e, em seguida, umaopção.
3. Seleccione uma opção de redimensionamento para uma coluna oulinha.
– Para uma coluna, seleccione Redimensionar largura da coluna,Maximizar largura da coluna ou Minimizar largura da coluna.
– Para uma linha, pode seleccionar Redimensionar altura da linha.
As ferramentas que minimizam e maximizam a largura da colunatrabalham automaticamente. Tem de ajustar manualmente otamanho para utilizar as ferramentas Redimensionar largura dacoluna e Redimensionar altura da linha.
4. Para redimensionar manualmente, utilize ¡ e ¢ para redimensionar a
coluna ou utilize £ e ¤ para redimensionar a linha e, em seguida,
prima ·.

7/11/2019 Ti-nspire Ss Guide Pt
http://slidepdf.com/reader/full/ti-nspire-ss-guide-pt-55a0c2c94ce72 366/690
356 Utilizar a aplicação Listas e Folha de Cálculo
Inserir uma linha ou coluna vazia
1. Seleccione uma coluna ou uma linha que pretende inserir nos dadosnovos.
2. No menu Inserir, seleccione Linha ou Coluna.
– Se estiver a inserir uma linha, as restantes linhas deslocam-se parabaixo para criar espaço para a linha nova.
– Se inserir uma coluna, as restantes colunas deslocam-se para adireita para criar espaço.
Nota: Se outras células contiverem fórmulas com referências relativasa uma coluna ou linha deslocada, essas referências ajustam-se emconformidade.
Eliminar linhas ou colunas inteirasPode eliminar uma linha, uma coluna, um grupo de linhas ou de colunas.Quando eliminar uma linha ou coluna, as restantes linhas ou colunasmovem-se para cima ou para a esquerda para preencher o espaço.
1. Seleccione a linha ou a coluna que pretende eliminar.
2. (Opcional) Para seleccionar as linhas ou colunas adjacentes a eliminar,
prima sem soltar g e prima ¡, ¢, £ ou ¤.
3. Prima ·.
As linhas ou as colunas seleccionadas são eliminadas.
Nota: Se outras células contiverem fórmulas referentes à linha oucoluna eliminada, essas células apresentam um erro. As referênciasrelativas a células cujas posições foram alteradas devido a umaeliminação ajustam-se em conformidade.
Copiar linhas ou colunas1. Seleccione a linha ou a coluna que pretende copiar.
Pode clicar na letra da coluna para copiar uma coluna ou no númeroda linha para copiar uma linha.
2. (Opcional) Para seleccionar as linhas ou colunas adjacentes a copiar,
prima sem soltar g e prima ¡, ¢, £ ou ¤.
3. Copie a coluna ou a linha, premindo / C (Macintosh®: “+C).
4. Mova o cursor para qualquer célula da coluna ou da linha onde quercolocar os itens copiados.
5. Cole a linha ou a coluna seleccionada, premindo / V (Macintosh®: “+V.).

7/11/2019 Ti-nspire Ss Guide Pt
http://slidepdf.com/reader/full/ti-nspire-ss-guide-pt-55a0c2c94ce72 367/690
Utilizar a aplicação Listas e Folha de Cálculo 357
A linha ou a coluna copiada é colada no lugar, substituindo oconteúdo anterior.
Nota: Se copiar uma coluna nomeada, é colada sem o nome paraevitar um conflito de variáveis.
Mover uma coluna1. Seleccione a coluna que pretende mover.
2. No menu Acções, seleccione Mover coluna.
Aparece uma barra de inserção.
3. Prima ¡ ou ¢ para colocar a barra de inserção na nova posição da
coluna e, em seguida, prima ·.
Nota: As referências relativas a qualquer célula afectada pelomovimento ajustam-se em conformidade.
Apagar dados da coluna
O comando Apagar dados permite remover os dados das colunasseleccionadas. Apagar dados não elimina a coluna e não apaga umafórmula ou o nome de uma coluna.
Depois de apagar os dados, Lists & Spreadsheet recalcula as fórmulas das
colunas para as colunas seleccionadas. Isto torna o comando Apagardados útil para capturar um novo conjunto de dados de outra aplicaçãoou gerar selectivamente uma nova coluna de números aleatórios.
1. Seleccione a coluna ou as colunas que pretende apagar.
2. No menu Dados , seleccione Apagar dados.
Nota: Se uma fórmula recalculada produzir os mesmos dados queanteriormente, pode parecer que o comando Apagar dados falhou.
Ordenar dados
Pode ordenar uma área seleccionada da folha de cálculo por ordemascendente ou descendente. Seleccione a coluna principal na áreaseleccionada para a ordenação. Quando a ordenação mover os dadospara cima ou para baixo na coluna principal, os dados correspondentesnas outras colunas seleccionadas são também movidos para cima ou parabaixo. Este procedimento preserva a integridade de cada linha.
Nota: A ordenação é baseada em valores numéricos. Se seleccionar umacoluna principal com texto, pode obter resultados imprevistos.
1. Seleccione a região das células.

7/11/2019 Ti-nspire Ss Guide Pt
http://slidepdf.com/reader/full/ti-nspire-ss-guide-pt-55a0c2c94ce72 368/690
358 Utilizar a aplicação Listas e Folha de Cálculo
2. No menu Acções, seleccione Ordenar.
Aparece a caixa de diálogo Ordenar.
3. Seleccione a letra da coluna para utilizar para ordenação.
4. Seleccione Descendente ou Ascendente como o método deordenação e, em seguida, seleccione OK.
Nota: A ordenação de uma coluna definida por uma fórmula remove afórmula, porque pode não ser válida após a ordenação.
Gerar colunas de dados
Pode criar uma coluna de valores baseada nos conteúdos de outra
coluna. Pode também criar uma coluna em qualquer um dos vários tiposde dados sequenciais.
A introdução de uma fórmula numa célula da fórmula da coluna informaa aplicação Listas e Folha de Cálculo que quer aplicar a fórmula a todas ascélulas da coluna, não apenas a uma única célula.

7/11/2019 Ti-nspire Ss Guide Pt
http://slidepdf.com/reader/full/ti-nspire-ss-guide-pt-55a0c2c94ce72 369/690
Utilizar a aplicação Listas e Folha de Cálculo 359
À Fórmula da coluna baseada numa variável
À Fórmula da coluna baseada noutra coluna
 Fórmula da coluna que gera uma sucessão
Notas:
• Se gerar dados numa coluna que já contenha um ou mais valores decélulas, a aplicação Listas e Folha de Cálculo pede confirmação antesde substituir os valores existentes. Se avançar, remove todos os valoresexistentes da coluna.
• Se editar uma célula manualmente numa coluna de dados gerados, aaplicação Listas e Folha de Cálculo pede confirmação antes desubstituir os dados gerados Se avançar, remove os dados gerados paraa coluna inteira.
Criar valores da coluna baseados noutra coluna
1. Clique na célula da fórmula da coluna (a segunda célula do topo) dacoluna em que quer utilizar uma fórmula.
A aplicação Listas e Folha de Cálculo insere o sinal de igual à esquerda(=) para a fórmula. Se a lista for uma lista com nome, a aplicaçãoListas e Folha de Cálculo insere listname:= seguido pelo cursor.
2. Escreva a expressão para a fórmula após o = e prima ·. Utilize osparêntesis ([]) após qualquer letra da coluna que inclua na fórmula.Por exemplo, escreva =a[]^2 para criar uma coluna de valores em quecada célula é o quadrado da célula correspondente da coluna A
A aplicação Listas e Folha de Cálculo mostra a fórmula na célula dafórmula e preenche a coluna com os resultados.
À Á Â

7/11/2019 Ti-nspire Ss Guide Pt
http://slidepdf.com/reader/full/ti-nspire-ss-guide-pt-55a0c2c94ce72 370/690
360 Utilizar a aplicação Listas e Folha de Cálculo
Gerar uma coluna de números aleatórios
1. Clique na célula da fórmula da coluna (a segunda célula do topo) dacoluna.
A aplicação Listas e Folha de Cálculo insere o sinal de igual à esquerda(=) para a fórmula. Se a lista for uma lista com nome, a aplicaçãoListas e Folha de Cálculo insere listname:= seguido pelo cursor.
2. Escreva a expressão para gerar os números aleatórios. Pode utilizar ocatálogo para introduzir uma expressão em vez de escrever osnúmeros.
RandInt(1,6,20)
Este exemplo coloca 20 números inteiros aleatórios na coluna.
3. Prima · para gerar os números.
4. Para gerar (Recalcular) um novo conjunto de números aleatórios,
prima / R (Macintosh®: “+R).
Gerar uma sequência numérica
1. Seleccione qualquer célula na coluna em que quer gerar a sequência.
2. No menu Dados, seleccione Gerar sucessão.
Aparece a caixa de diálogo Sucessão.

7/11/2019 Ti-nspire Ss Guide Pt
http://slidepdf.com/reader/full/ti-nspire-ss-guide-pt-55a0c2c94ce72 371/690
Utilizar a aplicação Listas e Folha de Cálculo 361
3. Escreva a Fórmula que será aplicada com os valores da coluna.
4. Escreva qualquer número de partida requerido pela sequência nocampo Termos iniciais e separe-os com vírgulas.
5. Escreva um valor de partida para a variável independente (n0).
6. Escreva um número máximo de valores a serem gerados (nMax).
7. Escreva o valor do passo (nStep).
8. (Opcional) Escreva um valor máximo para a sequência no campoValor máximo.
9. Seleccione OK.
A aplicação Listas e Folha de Cálculo mostra a fórmula na célula dafórmula e preenche a coluna com os resultados.

7/11/2019 Ti-nspire Ss Guide Pt
http://slidepdf.com/reader/full/ti-nspire-ss-guide-pt-55a0c2c94ce72 372/690
362 Utilizar a aplicação Listas e Folha de Cálculo
Fazer gráficos com os dados da folha de cálculo
Pode representar graficamente os dados numa folha de cálculo com oGráfico rápido ou o Gráfico de resumo. As células da aplicação Listas eFolha de cálculo sem dados não são representadas por pontos em
gráficos.Utilizar Gráfico rápido
Pode criar facilmente um gráfico de pontos dos dados de uma coluna ouum gráfico de dispersão das duas colunas adjacentes com a funçãoGráfico rápido. Esta função mostra os dados representados graficamentecom a aplicação Dados e Estatística.
Para criar um gráfico de dispersão:
1. Nomeie as duas colunas para as declarar como listas.
2. Seleccione ambas as colunas.
3. No menu Dados, seleccione Gráfico rápido.
É adicionada uma aplicação Listas e Folha de Cálculo à página com os
dados representados graficamente. A parte mais à esquerda das duaslistas é desenhada no eixo x e outra lista é desenhada no eixo y.

7/11/2019 Ti-nspire Ss Guide Pt
http://slidepdf.com/reader/full/ti-nspire-ss-guide-pt-55a0c2c94ce72 373/690
Utilizar a aplicação Listas e Folha de Cálculo 363
4. (Opcional) Utilize as funcionalidades de Dados e Estatística paraanalisar ou melhorar visualmente o gráfico.
Nota: Consulte Utilizar Dados e Estatísticas para obter informações
sobre a análise e a exploração de gráficos.
Criar um gráfico de resumo a partir de uma tabela deresumo
Neste exemplo, é criada uma tabela de resumo a partir dos dados embruto e, em seguida, utiliza a tabela para gerar um gráfico de resumo.Para um exemplo de criação de um gráfico semelhante directamente a
partir dos dados em bruto, consulte o capítulo “Utilização de Dados eestatística”.
dados em bruto tabela de resumo da cor dos olhos combase em dados em bruto

7/11/2019 Ti-nspire Ss Guide Pt
http://slidepdf.com/reader/full/ti-nspire-ss-guide-pt-55a0c2c94ce72 374/690
364 Utilizar a aplicação Listas e Folha de Cálculo
Uma tabela de resumo contém uma lista X (ou Y) e uma lista de resumo.
• A lista X (ou Y) contém valores numéricos ou de palavras (tais como1999 ou “cor”). Os valores numéricos originam um histograma. Aspalavras identificam as categorias de um gráfico de barras.
• A lista de resumo contém valores numéricos (tais como a contagem,frequência ou probabilidade) para cada elemento da outra lista.
Para criar um gráfico de resumo:
Nota: Nos casos em que já tenha uma tabela de resumo pode ignorar osdois primeiros passos.
1. Criar uma lista que contém os identificadores de categoria. Para esteexemplo, nomeie a lista como "cor" e introduza cadeias para a cor
dos olhos. Coloque os nomes das categorias entre aspas para evitarque sejam interpretados como variáveis.
2. Crie a lista de resumo. Para este exemplo, nomeie a lista como"contagens" e introduza a contagem total de cada uma das cores dosolhos.
3. Seleccione a lista clicando na célula superior da coluna e premindo £.
4. No menu Dados, seleccione Gráfico de resumo.
A caixa de diálogo Gráfico de resumo é apresentada.

7/11/2019 Ti-nspire Ss Guide Pt
http://slidepdf.com/reader/full/ti-nspire-ss-guide-pt-55a0c2c94ce72 375/690
Utilizar a aplicação Listas e Folha de Cálculo 365
5. Se for necessário, utilize e e as teclas das setas para seleccionar aslistas correctas para a lista X e a lista de resumo.
6. No campo Visualizar em, seleccione como será apresentado o gráficode resumo na aplicação Dados e Estatística.
• Seleccione Dividir página para colocar o gráfico em metade dapágina actual.
• Seleccione Página nova para adicionar o gráfico a uma páginanova.
O gráfico de resumo é apresentado com os nomes de lista emconjunto com os eixos e um símbolo do gráfico de resumo no cantoinferior esquerdo da janela do gráfico.
Nota:Neste exemplo, a lista X contém palavras, portanto, o gráficode resumo é apresentado como um gráfico de barras. As palavras dascategorias da lista aparecem debaixo das barras.
Trocar dados com outro software do computador
Pode utilizar o software informático TI-Nspire™ para copiar dados databela para e do software fora das aplicações TI-Nspire™, como, porexemplo, o TI DataEditor (no software TI Connect™) e o software dafolha de cálculo Excel®.
Por exemplo, pode copiar:

7/11/2019 Ti-nspire Ss Guide Pt
http://slidepdf.com/reader/full/ti-nspire-ss-guide-pt-55a0c2c94ce72 376/690
366 Utilizar a aplicação Listas e Folha de Cálculo
• Os valores das células individuais, um intervalo de células ou uma listainteira do TI DataEditor.
• Os valores (não as fórmulas subjacentes) das células individuais, umintervalo de células ou uma coluna inteira de uma folha de cálculo doExcel®.
• Um número do TI DataEditor.
• O valor de uma matriz do TI DataEditor.
Exemplo - copiar dados do TI DataEditor
1. Abra o software TI Connect™.
2. Veja o TI DataEditor.
3. Se for necessário, abra o ficheiro com o número, a lista ou a matrizque pretende copiar.
4. Arraste para seleccionar os valores que pretende copiar. Para copiaruma lista inteira, clique na célula superior da lista.
5. Clique em Editar > Copiar.
6. Na aplicação Listas e Folha de Cálculo, clique na célula onde quercolar os dados.

7/11/2019 Ti-nspire Ss Guide Pt
http://slidepdf.com/reader/full/ti-nspire-ss-guide-pt-55a0c2c94ce72 377/690
Utilizar a aplicação Listas e Folha de Cálculo 367
Se copiou um intervalo de células, serão coladas de forma a que ocanto superior esquerdo do intervalo fique posicionado na célulaseleccionada. Qualquer dado dessas células será substituído.
7. Clique em Editar > Colar.
Copiar células de uma folha de cálculo do Excel®
Pode copiar até 26 colunas e 2500 linhas de uma folha de cálculo doExcel® para uma aplicação Listas e Folha de Cálculo.
1. Arraste para seleccionar os valores que pretende copiar da folha decálculo do Excel®. Para copiar uma coluna inteira, clique noidentificador da coluna no topo da coluna.
Nota: Se seleccionar colunas não contíguas na folha de cálculoExcel®, serão coladas como colunas contíguas em Listas e Folha deCálculo.
2. Prima / C para copiar as células.
3. Na aplicação Listas e Folha de Cálculo, clique nas células em que quercolar os dados.
Se estiver a copiar um intervalo de dados, serão colados de forma aque o canto superior esquerdo fique posicionado na célulaseleccionada. Qualquer dado dessas células será substituído.
4. Prima / V para colar as células copiadas na aplicação Listas e Folhade Cálculo.
Nota: Tem de colocar os dados categóricos entre aspas (“ “) depois decolar os dados.
Capturar dados de Gráficos e GeometriaPode utilizar a aplicação Listas e Folha de Cálculo para capturarinformações sobre objectos da aplicação Gráficos e Geometria. Porexemplo, pode controlar as alterações na área de um triângulo à medidaque altera o comprimento de um lado na aplicação Gráficos e Geometria.

7/11/2019 Ti-nspire Ss Guide Pt
http://slidepdf.com/reader/full/ti-nspire-ss-guide-pt-55a0c2c94ce72 378/690
368 Utilizar a aplicação Listas e Folha de Cálculo
Os valores capturados substituirão valores na coluna. Se preferir, poderemover todos os dados de uma coluna antes de iniciar uma novacaptura, seleccionando Apagar dados no menu Dados.
Pode seleccionar captura manual ou automática como método decaptura de dados.
• Com a captura manual, acciona a captura de cada elemento dos
dados com uma combinação de teclas específica. Prima / ^ para
capturar num sistema operativo Windows® ou prima “ ^ paracapturar num sistema operativo Macintosh®.
• Com a captura automática, a captura de cada valor de dados éaccionado automaticamente quando mover ou animar o alvo emGráficos e Geometria.
Capturar dados manualmente
1. Certifique-se de que o valor dos dados que pretende capturar estáligado ao nome de uma variável.
2. Seleccione a célula da fórmula da coluna (a segunda célula do topo)da coluna em que quer capturar os valores.
Nota: Os valores capturados substituirão valores na coluna.
3. No menu Dados, seleccione Captura de dados e, em seguida,seleccione Captura manual de dados.
É inserida uma expressão capturada na célula da fórmula da colunacom var como um marcador de posição para o nome da variável queestá a capturar
4. Substitua as letras “ var ” pelo nome da variável a capturar emGráficos e Geometria. Por exemplo, escreva área.
A célula do cabeçalho contém uma expressão similar a=captura(área,0).

7/11/2019 Ti-nspire Ss Guide Pt
http://slidepdf.com/reader/full/ti-nspire-ss-guide-pt-55a0c2c94ce72 379/690
Utilizar a aplicação Listas e Folha de Cálculo 369
Nota: O argumento “ 0 ” informa a aplicação Listas e Folha de Cálculoque quer accionar cada captura manualmente.
5. Prima ·.6. Na aplicação Gráficos e Geometria, altere o objecto por um valor
medido guardado como a variável (área, neste exemplo) referenciadana expressão da captura de dados.
7. Sempre que estiver pronto para capturar o valor actual da área ,prima as teclas de captura.
Windows®: Prima sem soltar / e prima . (a tecla de ponto).
Macintosh®: Prima sem soltar “ e prima . (a tecla de ponto).
Unidade portátil: Prima / ^.
O valor actual da área é adicionado ao fim da lista como um elementoda lista.
Capturar dados automaticamente
Quando capturar dados automaticamente, pode especificar que quer
accionar as capturas por:• Alterações apenas na variável capturada.
• Alterações apenas na variável capturada ou nas variáveis adicionais.
Permite configurar várias colunas de capturas sincronizadas, como, porexemplo, as coordenadas x e y de um objecto móvel.
Para capturar automaticamente
1. Apague todas as colunas que utilizará para os dados capturados.2. Certifique-se de que quaisquer valores dos dados que pretende
capturar estão ligados ao nomes das variáveis.
3. Seleccione a célula da fórmula da coluna (a segunda célula do topo)da coluna em que quer capturar os valores.
4. No menu Dados, seleccione Captura de dados e, em seguida,seleccione Captura automática de dados.
É inserida uma expressão capturada na célula da fórmula da colunacom var como um marcador de posição para o nome da variável queestá a capturar.

7/11/2019 Ti-nspire Ss Guide Pt
http://slidepdf.com/reader/full/ti-nspire-ss-guide-pt-55a0c2c94ce72 380/690
370 Utilizar a aplicação Listas e Folha de Cálculo
5. Substitua as letras “var ” pelo nome da variável que pretendecapturar. Por exemplo, escreva objpathX. Em alternativa, podeseleccionar o nome da variável no menu Variáveis.
A célula da fórmula contém uma expressão similar a=captura(objpathX,1).
Nota: O argumento “1” dá indicação à aplicação Listas e Folha deCálculo de que pretende accionar as capturas através da alteração davariável.
6. Se quiser accionar a captura pelas alterações numa variável adicionalou variáveis, escreva uma vírgula após o 1 e, em seguida, escreva o
nome da variável ou o nome de uma lista que liste as variáveis.
A célula da fórmula contém uma expressão similar a=captura(objpathX,1,objpathY).
7. Prima · para completar a fórmula.
8. Se estiver a capturar várias colunas de dados sincronizados, configureas colunas adicionais. Por exemplo, pode configurar uma segundavariável da captura com=captura(objpathY,1,objpathX).
9. Quando estiver pronto para capturar os valores, comece a mover oobjecto ou inicie a animação que a afecta em Gráficos e Geometria.
Cada valor capturado é adicionado ao fim da lista.

7/11/2019 Ti-nspire Ss Guide Pt
http://slidepdf.com/reader/full/ti-nspire-ss-guide-pt-55a0c2c94ce72 381/690
Utilizar a aplicação Listas e Folha de Cálculo 371
Utilizar os dados da tabela para análise estatística
Ferramentas no menu Estatística permite aceder a assistentes que oajudam a efectuar análises estatísticas nos dados das colunas da tabelaEspecifique a localização dos dados e a aplicação Listas e Folha de Cálculo
guarda os resultados em duas colunas: uma para os nomes dos resultadoe uma para os valores correspondentes.
Fazer gráficos de dados estatísticos
Alguns assistentes estatísticos incluem uma caixa de verificaçãoDesenhar. Por predefinição, a caixa não está seleccionada. A selecçãodesta caixa cria uma área de trabalhos de Dados e Estatística, apresentaos resultados calculados em Listas e Folha de Cálculo e desenha osresultados da análise estatística na área de trabalho de Dados e
Estatística.
Nota: Para funções que suportam a opção Desenhar, a opção só estádisponível se introduzir a função numa célula da fórmula da coluna.
Descrições das entradas estatísticasA tabela seguinte descreve as diferentes entradas utilizadas nosassistentes da aplicação Listas e Folha de Cálculo
Entrada Descrição
m0 Valor da hipótese da média da população que está atestar.
s O desvio padrão da população conhecida tem de serum número real > 0.
Lista O nome da lista que contém os dados que está atestar.
Caixa de verificaçãoDesenhar (comomostrada no assistenteTeste z).

7/11/2019 Ti-nspire Ss Guide Pt
http://slidepdf.com/reader/full/ti-nspire-ss-guide-pt-55a0c2c94ce72 382/690
372 Utilizar a aplicação Listas e Folha de Cálculo
Lista defrequências
Nome da lista que contém os valores da frequênciapara os dados em Lista. Predefinição=1. Todos oselementos têm de ser números inteiros | 0. Pode
também escrever os valores das frequências comouma lista no formato {1, 1, 3, 2}.
v , Sx , n Estatística de resumo (média, desvio padrão etamanho da amostra) para intervalos e testes de 1amostra.
s1 O desvio padrão da população conhecido daprimeira população para os intervalos e os testes de2 amostras. Tem de ser um número real > 0.
s2 O desvio padrão da população conhecido dasegunda população para os intervalos e os testes de2 amostras. Tem de ser um número real > 0.
Lista 1, Lista 2 Os nomes das listas que contêm os dados que está atestar para os intervalos e os testes de 2 amostras.
Frequência 1 Frequência 2
Os nomes das listas que contêm as frequências paraos dados na Lista 1 e Lista 2 para os intervalos e os
testes de 2 amostras. Predefinições=1. Todos oselementos têm de ser números inteiros | 0.
v1, Sx1, n1, v2,Sx2, n2
Estatística de resumo (média, desvio padrão etamanho da amostra) para a amostra um e aamostra dois em intervalos e testes de 2 amostras.
Combinado Especifica se as variações têm de ser combinadaspara Teste-t de 2 amostras e Intervalo-t de
2 amostras.p0 A proporção da amostra prevista para Teste-z de
1 Prop. Tem de ser um número real, como, porexemplo, 0 < p0 < 1.
x A contagem de sucessos da amostra para oTeste-z de 1 Prop e o Intervalo z-de 1 Prop Tem deser um número inteiro | 0.
n A contagem de observações na amostra para oTeste-z de 1 Prop e o Intervalo-z de 1 Prop. Tem deser um número inteiro > 0.
Entrada Descrição

7/11/2019 Ti-nspire Ss Guide Pt
http://slidepdf.com/reader/full/ti-nspire-ss-guide-pt-55a0c2c94ce72 383/690
Utilizar a aplicação Listas e Folha de Cálculo 373
Cálculos estatísticos
Efectuar um cálculo estatístico
Pode efectuar cálculos estatísticos para analisar dados. O exemploseguinte ajusta um modelo de regressão linear y=mx+b a duas listas.
1. Seleccione a célula da fórmula da coluna (segunda célula a partir dotopo) na coluna A.
2. No menu Estatística, seleccione Cálculo estatístico e Regressão linear (mx+b) para escolher o modelo de regressão.
A caixa de diálogo Regressão linear (mx+b) abre-se e apresenta oscampos para escrever ou seleccionar cada argumento. Comoseleccionou uma célula antecipadamente, a coluna para Lista X jáestá preenchida com a letra da coluna da lista com uma célula
seleccionada.3. Prima e para ir para a caixa Lista Y e clique na seta pendente para
seleccionar uma lista nomeada.
x1 A contagem de sucessos da amostra um para oTeste-z de 2 Prop e o Intervalo-z de 2 Prop. Tem deser um número inteiro | 0.
x2 A contagem de sucessos da amostra um para oTeste-z de 2 Prop e o Intervalo-z de 2 Prop. Tem deser um número inteiro | 0.
n1 A contagem de observações na amostra um para oTeste-z de 2 Prop e o Intervalo-z de 2 Prop. Tem deser um número inteiro> 0.
n2 A contagem de observações na amostra dois para o
Teste-z de 2 Prop e o Intervalo-z de 2 Prop. Tem deser um número inteiro> 0.
Nível-C O nível de confiança para as instruções de intervalo.Tem de ser | 0 e < 100. Se for | 1, é assumido serdado como uma percentagem e é dividido por 100.Predefinição=0,95.
RegEQ A linha de comandos para o nome da função emque a equação de regressão calculada deve ser
guardada.
Entrada Descrição

7/11/2019 Ti-nspire Ss Guide Pt
http://slidepdf.com/reader/full/ti-nspire-ss-guide-pt-55a0c2c94ce72 384/690
374 Utilizar a aplicação Listas e Folha de Cálculo
4. Para guardar a equação de regressão numa variável específica, prima
e e substitua Guardar RegEqn em pelo nome da variável.
5. Prima e conforme necessário para mover para a caixa 1º Resultado e escreva c[] como a letra da coluna para a coluna do primeiro
resultado.6. Seleccione OK.
A aplicação Listas e Folha de Cálculo insere duas colunas: uma com osnomes dos resultados e uma com os valores correspondentes.
Nota: Os resultados estão ligados aos dados de origem. Por exemplo,se mudar um valor da coluna A, a equação de regressão é actualizadaautomaticamente.
Guardar resultados estatísticos
A aplicação Listas e Folha de Cálculo guarda resultados estatísticos com onome de um grupo de variáveis com o formato stat.nnn , em que nnn é onome do resultado (por exemplo, stat.RegEqn e stat.Resid) A utilizaçãode nomes padrão para as variáveis torna mais fácil identificar e utilizar asvariáveis estatísticas mais tarde. Se quiser utilizar um grupo de variáveis
personalizadas em vez do nome padrão, pode editar a fórmula na célulada fórmula da coluna.
Pode utilizar a seguinte fórmula para guardar os resultados no grupo devariáveis MystatsB.
=LinRegMx(a[],b[],1 ): CopyVar Stat., MystatsB.
Posteriormente, pode ver os resultados, introduzindo a seguinteexpressão na aplicação Calculadora ou noutra coluna da aplicação
Listas e Folha de Cálculo: MystatsB.results

7/11/2019 Ti-nspire Ss Guide Pt
http://slidepdf.com/reader/full/ti-nspire-ss-guide-pt-55a0c2c94ce72 385/690
Utilizar a aplicação Listas e Folha de Cálculo 375
Cálculos estatísticos suportados
O menu Cálculos estatísticos permite seleccionar a partir dos cálculosdescritos abaixo Para uma descrição completa de entradas e saídas,consulte os detalhes do Manual de referência do TI-Nspire™ para o nomeda função que está entre parêntesis.
A Estatística de uma variável (OneVar) analisa os dados comuma variável medida. Pode especificar uma lista de frequênciasopcionais. Os dados estatísticos devolvidos com esta técnica de análisesão:
• média da amostra,
• soma dos dados,
• soma dos quadrados dos dados,
• desvio padrão da amostra, s
• desvio padrão da população, s
• tamanho da amostra, n
• X-mín
• primeiro quartil, Q1
• mediana
• terceiro quartil, Q3
• X-máx
• soma de quadrados dos desvios, SSx =
A Estatística de duas variáveis (TwoVar) analisa os dadosemparelhados. Lista 1 é a lista da variável independente. Lista 2 é a listada variável dependente. Pode especificar uma lista de frequênciasopcionais. Os dados estatísticos devolvidos com esta técnica de análisesão:
Para cada lista:
• média da amostra, ou
• soma dos dados, ou
• soma dos quadrados dos dados, ou
• desvio padrão da amostra, sx = s n-1 x ou sy = s n-1y
• desvio padrão da população, sx = snx ou sy = sny
x
Σ x
Σ x2
x
x
Σ x x – ( )2
x y
Σ x Σ y
Σ x2 Σ y2

7/11/2019 Ti-nspire Ss Guide Pt
http://slidepdf.com/reader/full/ti-nspire-ss-guide-pt-55a0c2c94ce72 386/690
376 Utilizar a aplicação Listas e Folha de Cálculo
• X -mín ou Y-mín
• primeiro quartil, Q 1 X ou Q 1Y
• mediana
• terceiro quartil, Q3
X ou Q3
Y
• X -máx ou Y-máx
• soma de quadrados dos desvios, Sex = ou Say =
Dados adicionais:
• tamanho da amostra para cada conjunto de dados, n
•
• coeficiente de correlação, R.
A Regressão linear (mx+b) (LinRegMx) ajusta a equação domodelo y=ax+b nos dados com um ajuste de quadrados menores. Mostraos valores para m (declive) e b (y-intersecção).
A Regressão linear (a+bx) (LinRegMx) ajusta a equação domodelo y=a+bx nos dados com um ajuste de quadrados menores. Mostra
os valores para a (y-intersecção), b (declive), r2 e r.
A linha de mediana-mediana (MedMed) ajusta a equação domodelo y=mx+b aos dados com a técnica da linha de mediana-mediana(linha resistente), calculando os pontos x1, y1, x2, y2, x3 e y3. A linha demediana-mediana mostra os valores para m (declive) eb (y-intersecção).
A Regressão quadrática (QuadReg) ajusta um polinómio de
segundo grau y=ax2+bx+c aos dados. Mostra os valores para a, b, c e R2.
Para três pontos de dados, a equação é um ajuste polinomial; paraquatro ou mais, é uma regressão polinomial. São necessários pelo menostrês pontos de dados.
A Regressão cúbica (CubicReg) ajusta o polinómio de terceiro
grau y=ax3+bx2+cx+d aos dados. Mostra os valores para a, b, c, d e R2.Para quatro pontos de dados, a equação é um ajuste polinomial; paracinco ou mais, é uma regressão polinomial. São necessários pelo menosquatro pontos.
Σ x x – ( )2 Σ y y – ( )2
Σ xy

7/11/2019 Ti-nspire Ss Guide Pt
http://slidepdf.com/reader/full/ti-nspire-ss-guide-pt-55a0c2c94ce72 387/690
Utilizar a aplicação Listas e Folha de Cálculo 377
A Regressão quártica (QuartReg) ajusta o polinómio de quarto
grau y=ax4+bx3+cx2+dx+e aos dados. Mostra os valores para a, b, c, d, e e
R2. Para cinco pontos de dados, a equação é um ajuste polinomial; paraseis ou mais, é uma regressão polinomial. São necessários pelo menoscinco pontos.
A Regressão potencial (PowerReg) ajusta a equação do modelo
y=axb aos dados com um ajuste de quadrados menores e valores
transformados ln(x) e ln(y). Mostra os valores para a, b, r2 e r.
A Regressão exponencial (ExpReg) ajusta a equação do modelo
y=abx aos dados com um ajuste de quadrados menores e valores
transformados ln(x) e ln(y). Mostra os valores para a, b, r2 e r.
A Regressão logarítmica (LogReg) ajusta a equação do modeloy=a+b ln(x) aos dados com um ajuste de quadrados menores e valores
transformados ln(x) e y. Mostra os valores para a, b, r2 e r.
A Regressão sinusoidal (SinReg) ajusta a equação do modeloy=a sin(bx+c)+d aos dados com um ajuste de quadrados menoresiterativo. Mostra os valores para a , b , c e d. São necessários pelo quatropontos. São necessários pelo menos dois pontos por ciclo para evitar
previsões de frequências falsas.Nota: A saída da SinReg é sempre em radianos, independentemente dadefinição do modo Radianos/Graus.
A Regressão logística (d=0) (Logistic) ajusta a equação do
modelo y=c/(1+a¦eLbx) aos dados com um ajuste de quadrados menoresiterativo. Mostra valores para a, b e c.
A Regressão logística (dƒ0) (LogisticD) ajusta a equação do
modelo y=c/(1+a¦e(Lbx))+d aos dados com um ajuste de quadradosmenores iterativo. Mostra os valores para a, b, c e d.
A Regressão linear múltipla(MultReg) calcula a regressão linearmúltipla da lista Y nas listas X1, X2, …, X10.
Distribuições
Calcular distribuições
Pode calcular uma distribuição para ajustar ao modelo de Distribuição deprobabilidade Normal.
1. Seleccione a célula da fórmula da coluna (segunda célula a partir dotopo) na coluna A.

7/11/2019 Ti-nspire Ss Guide Pt
http://slidepdf.com/reader/full/ti-nspire-ss-guide-pt-55a0c2c94ce72 388/690
378 Utilizar a aplicação Listas e Folha de Cálculo
2. No menu Estatística, seleccione Distribuições e seleccioneDistribuição de probabilidade Normal para seleccionar o modelo dedistribuição.
A caixa de diálogo Distribuição de probabilidade Normal abre-se emostra os campos para escrever ou seleccionar os argumentos para ocálculo.
– Prima e conforme necessário de campo para campo e forneçacada argumento. Pode escrever os valores ou seleccioná-los nalista pendente:
– Valor X: Clique na seta pendente para seleccionar qualquer listano problema para fornecer os valores x para o cálculo.
– Média: Escreva um valor para a média ou clique na seta pendente
para seleccionar uma variável que contenha a média.
– Desvio padrão: Escreva um valor para o desvio padrão ouseleccione uma variável que contenha o desvio padrão.
3. Clique na caixa de verificação Desenhar para ver a distribuiçãorepresentada graficamente em Dados e Estatística.
Nota: A opção Desenhar não está disponível para todas asdistribuições.
4. Seleccione OK.
A aplicação Listas e Folha de Cálculo insere duas colunas: uma com osnomes dos resultados e uma com os valores correspondentes. Osresultados são representados graficamente em Dados e Estatística.
Nota: Os resultados estão ligados aos dados de origem. Por exemplo,pode alterar um valor na Coluna A e a equação actualiza-seautomaticamente.

7/11/2019 Ti-nspire Ss Guide Pt
http://slidepdf.com/reader/full/ti-nspire-ss-guide-pt-55a0c2c94ce72 389/690
Utilizar a aplicação Listas e Folha de Cálculo 379
Funções de distribuição suportadas
As distribuições seguintes estão disponíveis na aplicação Listas e Folha deCálculo. Para obter informações completas relacionadas com estasfunções, consulte os detalhes do Manual de referência do TI-Nspire™
para o nome da função que está entre parêntesis.
• Para devolver um resultado de distribuição baseado num valor,introduza a função numa célula.
• Para devolver uma lista de resultados de distribuição baseada numalista de valores, introduza a função numa célula da fórmula dacoluna. Neste caso, especifique uma lista (coluna) que contenha osvalores. Para cada valor na lista, a distribuição devolve um resultadocorrespondente.
Nota: Para funções de distribuição com suporte para a opção dedesenho (normPDF, t PDF, c2 Pdf e F Pdf), a opção só está disponívelse introduzir a função de distribuição numa célula da fórmula.
A distribuição de probabilidade normal (normPdf) calcula afunção de densidade da probabilidade ( pdf ) para a distribuição normalnum valor x especificado. As predefinições são a média m=0 e o desviopadrão s=1. A função de densidade de probabilidade (pdf) é:
Esta distribuição é utilizada para determinar a probabilidade daocorrência de um determinado valor numa distribuição normal. A opçãode desenho está disponível quando a Densidade de ProbabilidadeNormal é chamada a partir de uma fórmula da célula.
Quando aceder às distribuições a partir da fórmula da célula, tem deseleccionar uma lista válida no menu pendente para evitar resultadosimprevistos. Se aceder a partir de uma célula, tem de especificar umnúmero para o valor x. A distribuição devolve a probabilidade deocorrência do valor especificado.
A distribuição de probabilidade normal (normCdf) calcula aprobabilidade de distribuição normal entre o Limite inferior e o Limite superior para a média especificada, m (predefinição=0) e o desvio
padrão, s (predefinição=1). Pode clicar na caixa de verificação Desenhar(Sombrear área) para sombrear a área entre os limites inferior esuperior. As alterações ao Limite inferior e ao Limite superior iniciaisactualizam automaticamente a distribuição.
f x( ) 1
2πσ--------------e
x μ – ( )2
2σ2------------------- –
–
σ 0>,=

7/11/2019 Ti-nspire Ss Guide Pt
http://slidepdf.com/reader/full/ti-nspire-ss-guide-pt-55a0c2c94ce72 390/690
380 Utilizar a aplicação Listas e Folha de Cálculo
Esta distribuição é útil para determinar a probabilidade de umaocorrência de qualquer valor entre os limites inferior e superior nadistribuição normal. É equivalente a calcular a área sob a curva normalespecificada entre os limites.
Normal inversa (invNorm) calcula a função de distribuição normalcumulativa inversa para uma determinada área na curva de distribuiçãonormal especificada pela média m e o desvio padrão s.
Esta distribuição é útil para determinar o valor x dos dados na área de 0 ax<1 quando o percentil é conhecido.
t Pdf (tPdf) calcula a função de densidade da probabilidade (pdf) paraa distribuição-t num valor x especificado. df (graus de liberdade) tem deser > 0. A função de densidade da probabilidade (pdf) é:
Esta distribuição é útil para determinar a probabilidade de umaocorrência de um valor quando o desvio padrão da população não éconhecido e o tamanho da amostra é pequeno. A opção de desenho estádisponível quando chamar t Pdf a partir de uma célula da fórmula.
t Cdf (tCdf) calcula a probabilidade de distribuição Student-t entre o Limite inferior e o Limite superior para o df (graus de liberdade)especificado. Pode clicar na caixa de verificação Desenhar (Sombrearárea) para sombrear a área entre os limites. As alterações ao Limite inferior e ao Limite superior iniciais actualizam automaticamente adistribuição.
Esta distribuição é útil para determinar a probabilidade da ocorrência deum valor num intervalo definido pelos limites inferior e superior parauma população distribuída normalmente quando o desvio padrão dapopulação não for conhecido.
t inverso (invt) calcula a função de probabilidade de distribuição-tcumulativa inversa especificada por graus de liberdade, df, para umadeterminada área debaixo da curva.
Esta distribuição é útil para determinar a probabilidade de umaocorrência dos dados na área de 0 a x<1. Esta função é utilizada quando
a média da população e/ou o desvio padrão da população não éconhecido.
x( ) Γ df 1+( )/2[ ]Γ df 2 ⁄ ( )
---------------------------------=1 x
2/df +( )df 1+( )/2 –
πdf ----------------------------------------------

7/11/2019 Ti-nspire Ss Guide Pt
http://slidepdf.com/reader/full/ti-nspire-ss-guide-pt-55a0c2c94ce72 391/690
Utilizar a aplicação Listas e Folha de Cálculo 381
c2 Pdf ( c2 Pdf()) calcula a função de densidade da probabilidade (pdf)
para a distribuição c2 (chi-quadrado) num valor x especificado. df (grausde liberdade) tem de ser um número inteiro > 0. A função de densidadede probabilidade (pdf) é:
Esta distribuição é útil para determinar a probabilidade da ocorrência deum determinado valor a partir de uma população com uma distribuição
c2 . A opção de desenho está disponível quando chamar c2 Pdf a partir deuma célula da fórmula.
c2 Cdf ( c2 Cdf()) calcula a probabilidade da distribuição c2
(chi-quadrado) entre o LimiteInferior e o LimiteSuperior para o df (graus deliberdade) especificado. Pode clicar na caixa de verificação Desenhar(Sombrear área) para sombrear a área entre os limites inferior esuperior. As alterações ao LimiteInferior e ao LimiteSuperior iniciaisactualizam automaticamente a distribuição.
Esta distribuição é útil para determinar a probabilidade da ocorrência dovalor em determinados limites de uma população com uma distribuição
c
2
.F Pdf ( F Pdf()) calcula a função de densidade da probabilidade (pdf)para a distribuição F num valor x especificado. df do numerador (graus deliberdade) e df do denominador têm de ser números inteiros > 0. A funçãode densidade da probabilidade (pdf) é:
Esta distribuição é útil para determinar a probabilidade de duas amostrasterem a mesma variância. A opção de desenho está disponível quandochamar F Pdf a partir de uma célula da fórmula.
F Cdf ( F Cdf()) calcula a probabilidade da distribuição F entre o
LimiteInferior e o LimiteSuperior para os dfnumer (graus de liberdade) edfDenom especificados. Pode clicar na caixa de verificação Desenhar(Sombrear área) para sombrear a área entre os limites inferior esuperior. As alterações ao LimiteInferior e ao LimiteSuperior iniciaisactualizam automaticamente a distribuição.
em que n = graus de liberdade do numeradorn = graus de liberdade do denominador
f x( ) 1Γ df 2 ⁄ ( )-------------------- 1/2( )df /2 xdf 2 1 – ⁄ e x/2 – x 0≥,=
x( )Γ n d +( )/2[ ]
Γ n/2( )Γ d /2( )---------------------------------- n
d ---⎝ ⎠
⎛ ⎞n/2
xn/2 1 – 1 nx/d +( ) n d +( )/2 –
x 0≥,=

7/11/2019 Ti-nspire Ss Guide Pt
http://slidepdf.com/reader/full/ti-nspire-ss-guide-pt-55a0c2c94ce72 392/690
382 Utilizar a aplicação Listas e Folha de Cálculo
Esta distribuição é útil para determinar a probabilidade de umaobservação individual ficar no intervalo entre o limite inferior e o limitesuperior.
A função de densidade de probabilidade binomial
(binomPdf()) calcula uma probabilidade em
xpara a distribuiçãobinomial discreta com o numtrials especificado e a probabilidade de
sucesso ( p) em cada tentativa. O parâmetro x pode ser um número inteiroou uma lista de números inteiros. 0{ p{1 tem de ser verdadeiro. numtrials tem de ser um número inteiro > 0. Se não especificar x, é devolvida umalista de probabilidades de 0 a numtrials. A função de densidade deprobabilidade (pdf) é:
em que n = numtrials
Esta distribuição é útil para determinar a probabilidade de sucesso numatentativa de sucesso/falha, na tentativa n. Por exemplo, pode utilizar estadistribuição para prever a probabilidade de obter coroas quando atirar amoeda ao ar pela quinta vez.
A distribuição cumulativa binomial (binomCdf()) calcula uma
probabilidade cumulativa para a distribuição binomial discreta com o nnúmero de tentativas e a probabilidade p de sucesso em cada tentativa.
Esta distribuição é útil para determinar a probabilidade de um sucessonuma experiência antes da conclusão de todas as experiências. Porexemplo, se sair coroa no lançamento de uma moeda for um sucesso eplanear lançar a moeda 10 vezes ao ar, esta função dará a probabilidadede obter coroas pelo menos uma vez em 10 nesses 10 lançamentos.
A função de distribuição de probabilidade Poisson(poissPdf()) calcula uma probabilidade em x para a distribuiçãoPoisson discreta com a média especificada, m, que tem de ser um númeroreal > 0. x pode ser um número inteiro ou uma lista de números inteiros.A função de densidade de probabilidade (pdf) é:
Esta distribuição é útil para determinar a probabilidade de obter um
determinado número de sucessos antes do início de uma experiência. Porexemplo, pode utilizar este cálculo para prever o número de coroas queocorreriam em 8 tentativas.
x( ) n
x⎝ ⎠
⎛ ⎞ p x 1 p – ( )n x – x, 0,1,...,n= =
x( ) eμ – μ x
x! ⁄ x, 0,1,2,...= =

7/11/2019 Ti-nspire Ss Guide Pt
http://slidepdf.com/reader/full/ti-nspire-ss-guide-pt-55a0c2c94ce72 393/690
Utilizar a aplicação Listas e Folha de Cálculo 383
A função de distribuição cumulativa Poisson (poissCdf()) calcula uma probabilidade cumulativa para a distribuição Poissondiscreta com a média especificada, l.
Esta distribuição é útil para determinar a probabilidade que umdeterminado número de sucessos ocorram entre os limites superior einferior de uma experiência. Por exemplo, pode utilizar este cálculo paraprever o número de coroas apresentadas entre o lançamento da moedanúmero 3 e o lançamento da moeda nº 8.
A função de distribuição de probabilidade geométrica(geomPdf()) calcula uma probabilidade em x, o número da tentativaem que ocorre o primeiro sucesso para a distribuição geométrica discretacom a probabilidade de sucesso especificada p. 0{ p{1 tem de ser
verdadeiro. x pode ser um número inteiro ou uma lista de númerosinteiros. A função de densidade de probabilidade (pdf) é:
Esta distribuição é útil para determinar o número de tentativas maisprovável antes de obter um sucesso. Por exemplo, pode utilizar estecálculo para prever quantos lançamentos de uma moeda são necessáriospara obter coroa.
A função de distribuição cumulativa geométrica(geomCdf()) calcula uma probabilidade geométrica cumulativa deLimiteInferior a LimiteSuperior com a probabilidade de sucessoespecificada, p.
Esta distribuição é útil para determinar a probabilidade associada aoprimeiro sucesso que ocorre durante as tentativas 1 a nPor exemplo,pode utilizar este cálculo para determinar a probabilidade que a coroaapareça na tentativa #1, #2, #3, ..., # n.
Intervalos de confiança
Intervalos de confiança suportados
Os intervalos de confiança seguintes estão disponíveis a partir daaplicação Listas e Folha de Cálculo. Para obter informações completasrelacionadas com estas funções, consulte os detalhes do Manual dereferência do TI-Nspire™ para o nome da função que está entre
parêntesis.
Intervalo z (zInterval) calcula um intervalo de confiança para umamédia desconhecida da população, m, quando conhecer o desvio padrãoda população, s, . O intervalo de confiança calculado depende do nívelde confiança especificado pelo utilizador.
f x( ) p 1 p – ( ) x 1 – x, 1,2,...= =

7/11/2019 Ti-nspire Ss Guide Pt
http://slidepdf.com/reader/full/ti-nspire-ss-guide-pt-55a0c2c94ce72 394/690
384 Utilizar a aplicação Listas e Folha de Cálculo
Este teste é útil para determinar quão distante da média da populaçãouma média da amostra pode ficar antes de indicar um desviosignificativo.
Intervalo t (tInterval) calcula um intervalo de confiança para umamédia desconhecida da população, m, quando desconhecer o desviopadrão da população, s, . O intervalo de confiança calculado depende donível de confiança especificado pelo utilizador.
Este teste é útil para examinar se o intervalo de confiança associado a umnível de confiança contém o valor assumido na hipótese. Tal como oIntervalo z, este teste ajuda a determinar quão distante da média dapopulação uma média da amostra pode ficar antes de indicar um desviosignificativo quando a média da população for desconhecida.
Intervalo z de 2 amostras (zInterval_2Samp) calcula umintervalo de confiança para a diferença entre as médias das 2 populações(m1Nm2) quando conhecer os desvios padrões das duas populações (s1 es2). O intervalo de confiança calculado depende do nível de confiançaespecificado pelo utilizador.
Este teste é útil para determinar se existe um significado estatístico entreas médias das duas amostras a partir da mesma população. Por exemplo,este teste pode determinar se existe significância entre os resultados
médios dos testes de entrada para a universidade das estudantes e osresultados médios dos testes de entrada para a universidade dosestudantes na mesma escola.
Intervalo t de 2 amostras (tInterval_2Samp) calcula umintervalo de confiança para a diferença entre as médias das 2 populações(m1Nm2) quando desconhecer os desvios padrões das duas populações (s1 e s2). O intervalo de confiança calculado depende do nível de confiançaespecificado pelo utilizador.
Este teste é útil para determinar se existe um significado estatístico entreas médias das duas amostras a partir da mesma população. É utilizado emvez do intervalo de confiança z de 2 amostras em situações em que éimpossível contar a população para determinar o desvio padrão.
Intervalo z de 1 prop (zInterval_1Prop) calcula um intervalo deconfiança para uma proporção desconhecida de sucessos. Utiliza acontagem de sucessos na amostra x e a contagem de observações na
amostra n como entrada. O intervalo de confiança calculado depende donível de confiança especificado pelo utilizador.

7/11/2019 Ti-nspire Ss Guide Pt
http://slidepdf.com/reader/full/ti-nspire-ss-guide-pt-55a0c2c94ce72 395/690
Utilizar a aplicação Listas e Folha de Cálculo 385
Este teste é útil para determinar a probabilidade de um determinadonúmero de sucessos expectáveis para um determinado número detentativas. Por exemplo, os inspectores dos casinos podem utilizar esteteste para determinar se os pagamentos de uma slot machinedemonstram uma taxa de pagamento razoável.
Intervalo z de 2 prop (zInterval_2Prop) calcula um intervalo deconfiança para a diferença entre a proporção de sucessos nas duaspopulações (p1-p2). Utiliza a contagem de sucessos em cada amostra
( x1 e x2) e a contagem de observações em cada amostra (n1 e n2) comoentrada. O intervalo de confiança calculado depende do nível deconfiança especificado pelo utilizador.
Este teste é útil para determinar se duas taxas de sucessos variam por
causa de algo diferente do erro da amostragem e do desvio padrão. Porexemplo, um apostador pode utilizar este teste para determinar se existeuma vantagem a longo prazo em jogar um jogo numa máquina ou jogaroutro jogo ou noutra máquina.
Intervalos t da regressão linear (LinRegtIntervals) calcula umintervalo de confiança t da regressão linear para o coeficiente do decliveb. Se o intervalo de confiança contiver 0, isto é uma evidênciainsuficiente para indicar que os dados exibem uma relação linear.
Vários intervalos de regressões (MultRegIntervals) calcula ointervalo de confiança da previsão de regressão múltipla para o ycalculado e um intervalo de confiança para y.
Testes estatísticos
Testes estatísticos suportados
Os testes de hipóteses estão disponíveis na aplicação Listas e Folha de
Cálculo. Para obter informações completas relacionadas com estasfunções, consulte os detalhes do Manual de referência do TI-Nspire™
para o nome da função que está entre parêntesis.
Alguns assistentes de Testes estatísticos apresentam uma caixa deverificação Desenhar. Por predefinição, a caixa não está seleccionada. Aselecção da caixa cria uma área de trabalho Dados e Estatística na páginae desenha os resultados nessa área de trabalho.
Teste z (zTest) efectua um teste de hipótese para uma média dapopulação desconhecida, m, quando conhecer o desvio padrão dapopulação, s. Testa a hipótese nula H0: m=m0 em relação a uma dasalternativas abaixo.
• Ha: mƒm0

7/11/2019 Ti-nspire Ss Guide Pt
http://slidepdf.com/reader/full/ti-nspire-ss-guide-pt-55a0c2c94ce72 396/690
386 Utilizar a aplicação Listas e Folha de Cálculo
• Ha: m<m0
• Ha: m>m0
Este teste é utilizado para populações grandes que estão distribuídasnormalmente. O desvio padrão tem de ser conhecido.
Este teste é útil para determinar se a diferença entre a média de umaamostra e a média de uma população é estatisticamente significativaquando se souber o verdadeiro desvio de uma população.
Teste t (tTest) efectua um teste de hipótese para uma média dapopulação desconhecida, m, quando desconhecer o desvio padrão dapopulação,s. Testa a hipótese nula H0: m=m0 em relação a uma dasalternativas abaixo.
• Ha: mƒm0
• Ha: m<m0
• Ha: m>m0
Este teste é similar ao teste z, mas é utilizado quando a população épequena e distribuída normalmente. Este teste é utilizado maisfrequentemente que o teste z porque as populações de amostraspequenas são encontradas mais frequentemente que as populaçõesgrandes.
Este teste é útil para determinar se duas populações distribuídasnormalmente têm médias iguais, ou quando for necessário determinar sea média de uma amostra varia da média de uma populaçãosignificativamente e o desvio padrão da população é desconhecido.
Teste z de 2 amostras (zTest_2Samp) testa a igualdade das médiasdas duas populações (m1 e m2) baseadas nas amostras independentes
quando conhecer os desvios padrões das populações (s1 e s2). A hipótesenula H0: m1=m2 é testada em relação a uma das alternativas abaixo.
• Ha: m1ƒm2
• Ha: m1<m2
• Ha: m1>m2
Teste t de 2 amostras (tTest_2Samp) testa a igualdade das médias
das duas populações (m1 e m2) baseadas nas amostras independentesquando desconhecer os desvios padrões das populações (s1 ou s2). Ahipótese nula H0: m1=m2 é testada em relação a uma das alternativasabaixo.

7/11/2019 Ti-nspire Ss Guide Pt
http://slidepdf.com/reader/full/ti-nspire-ss-guide-pt-55a0c2c94ce72 397/690
Utilizar a aplicação Listas e Folha de Cálculo 387
• Ha: m1ƒm2
• Ha: m1<m2
• Ha: m1>m2
Teste z de 1 prop (zTest_1Prop) calcula um teste para umaproporção de sucessos desconhecida (prop) Utiliza a contagem desucessos na amostra x e a contagem de observações na amostra n comoentrada. Teste z de 1-prop testa a hipótese nula H0: prop=p0 em relaçãoa uma das alternativas abaixo.
• Ha: propƒp0
• Ha: prop<p0
• Ha: prop>p0 Este teste é útil para determinar se a probabilidade do sucesso vistanuma amostra é significativamente diferente da probabilidade dapopulação ou se é devida ao erro de amostragem, desvio ou outrosfactores.
Teste z de 2 prop (zTest_2Prop) calcula um teste para comparar aproporção de sucessos (p1 e p2) de duas populações. Utiliza a contagem
de sucessos de cada amostra ( x1 e x2) e a contagem de observações emcada amostra (n1 e n2) como entrada. Teste z de 2-prop testa a hipótesenula H0: p1=p2 (com a proporção da amostra combinada Ç) em relação auma das alternativas abaixo.
• Ha: p1ƒp2
• Ha: p1<p2
• Ha: p
1>p
2
Este teste é útil para determinar se a probabilidade de sucessos vista nasduas amostras é igual.
GOF c2 ( c2 GOF) efectua um teste para confirmar que os dados daamostra são de uma população em conformidade com uma distribuição
especificada. Por exemplo, GOF c2 pode confirmar que os dados daamostra vêm de uma distribuição normal.
Teste c2 bidireccional ( c2 bidireccional) calcula um teste de chiquadrado para associação à tabela bidireccional de contagens na matrizObservado especificada. A hipótese nula H
0para uma tabela bidireccional
é: não existe nenhuma associação entre as variáveis das linhas e dascolunas. A hipótese alternativa é: as variáveis estão relacionadas.

7/11/2019 Ti-nspire Ss Guide Pt
http://slidepdf.com/reader/full/ti-nspire-ss-guide-pt-55a0c2c94ce72 398/690
388 Utilizar a aplicação Listas e Folha de Cálculo
Teste F de 2 amostras ( FTest_2Samp) calcula um teste F-paracomprar os desvios padrões de duas populações normais (s1 e s2). Asmédias das populações e os desvios padrões são desconhecidos. Teste F de 2-amostras, que utiliza a proporção das variâncias das amostras
Sx12 /Sx22, testa a hipótese nula H0: s1=s2 em relação a uma dasalternativas abaixo.
• Ha: s1ƒs2
• Ha: s1<s2
• Ha: s1>s2
A definição de Teste F de 2-amostras é descrita abaixo.
Teste F de 2-amostras para a hipótese alternativa .
Teste F de 2-amostras para a hipótese alternativa .
Teste Fde 2-amostras para a hipótese alternativa s1 ƒ s2. Os limites têm
satisfazer o seguinte:
Sx1, Sx2 = Desvios padrões das amostras com e
graus de liberdade df ,
respectivamente.
F = F-statistic =
df ( x, , )= F
pdf ( ) com graus de liberdade df , e
p = valor p comunicado
n1 1 – n2 1 –
Sx1Sx2---------⎝ ⎠
⎛ ⎞2
n1 1 – n2 1 – n1 1 – n2 1 –
σ1 σ2>
p f
F
α
∫ x n
11 n
21 – , – ,( )dx=
σ1 σ2<
p f
0∫ x n1 1 n2 1 – , – ,( )dx=
p
2--- f x n1 1 n2 1 – , – ,( ) xd
0
Lbnd
∫ f x n1 1 n2 1 – , – ,( ) xd
U bnd
∞
∫ = =

7/11/2019 Ti-nspire Ss Guide Pt
http://slidepdf.com/reader/full/ti-nspire-ss-guide-pt-55a0c2c94ce72 399/690
Utilizar a aplicação Listas e Folha de Cálculo 389
em que: [ Lbnd,Ubnd ] = limites inferior e superior
A estatística F é utilizada como o limite que produz o integral maispequeno O limite restante é seleccionado para alcançar a relação deigualdade do integral precedente.
Teste t da regressão linear (LinRegtTest) calcula uma regressãolinear de determinados dados e um teste t do valor do declive b e ocoeficiente de correlação r para a equação y=a+bx. Testa a hipótese nulaH0: b=0 (equivalentemente, r=0) em relação a uma das alternativasabaixo.
• Ha: bƒ0 e rƒ0
• Ha: b<0 e r<0
• Ha: b>0 e r>0
Testes de regressões múltiplas (MultRegTest) calcula umaregressão linear de determinados dados e fornece a estatística do teste Fpara linearidade
Consulte o Manual de referência do TI-Nspire™ para obter informaçõessobre MultRegTests.
ANOVA (ANOVA) calcula uma análise de variação de uma via paracomparar as médias de 2 a 20 populações. O procedimento ANOVA decomparação de médias envolve a análise da variação dados da amostra. Ahipótese nula H0: m1=m2=...=mk é testada em relação à alternativa Ha:nem todos os m1...mk são iguais.
O teste ANOVA é um método para determinar se existe uma diferençasignificativa entre os grupos em comparação com a diferença ocorridaem cada grupo.
Este teste é útil para determinar se a variação dos dados de amostra paraamostra apresenta uma influência significativa estatisticamente dealguns factores diferentes da variação existente dentro dos conjuntos dedados. Por exemplo, um comprador de caixas para uma empresa detransporte pretende avaliar três fabricantes de caixas diferentes. Obtémcaixas de amostras dos três fabricantes. A ANOVA pode ajudar adeterminar se as diferenças entre cada grupo de amostras sãosignificativas quando comparadas com as diferenças dentro de cada
grupo de amostras. ANOVA bidireccional (ANOVA2way) calcula uma análise devariância bidireccional para comparar os meios de 2 a 20 populações. Umresumo dos resultados é guardado na variável stat.results.

7/11/2019 Ti-nspire Ss Guide Pt
http://slidepdf.com/reader/full/ti-nspire-ss-guide-pt-55a0c2c94ce72 400/690
390 Utilizar a aplicação Listas e Folha de Cálculo
A análise de variância ANOVA bidireccional examina os efeitos de duasvariáveis independentes e ajuda a determinar se estas interagem com avariável dependente. (Por outras palavras, se duas variáveisindependentes interagem, o efeito combinado pode ser igual ou maiorao impacto de qualquer variável independente adicionalmente.)
Este teste é útil para avaliar as diferenças similares à análise ANOVA, mascom a adição de outra influência potencial. Para continuar com oexemplo da caixa ANOVA, a ANOVA bidireccional examina a influênciado material da caixa nas diferenças vistas.
Seleccionar hipótese alternativa ( ƒ < >)
A maioria dos editores estatísticos inferenciais para os testes de hipótesespede para seleccionar uma de três hipóteses alternativas.
• A primeira é uma hipótese alternativa ƒ, como, por exemplo, mƒm0para o Teste z.
• A segunda é uma hipótese alternativa <, como, por exemplo, m1<m2para o Teste t de 2-amostras.
• A terceira é uma hipótese alternativa >, como, por exemplo, p1>p2para o Teste z de 2-prop.
Para seleccionar uma hipótese alternativa, mova o cursor para a
alternativa adequada e prima ·.
Seleccionar a opção Combinado
Combinado (Teste t de 2-amostras e Intervalo t de 2-amostras apenas) especifica se as variâncias devem ser combinadas para o cálculo.
• Seleccione Não se não quiser as variações combinadas. As variaçõesdas populações podem ser desiguais.
• Seleccione Sim se quiser as variações combinadas. As variações daspopulações são assumidas como iguais.
Para seleccionar a opção Combinado, seleccione Sim na caixa pendente
Trabalhar com as tabelas das funções
A aplicação Listas e Folha de Cálculo permite mostrar uma tabela devalores das funções para qualquer função do problema actual. Podealterar as definições da tabela, eliminar colunas, adicionar valores para
várias funções e editar a expressão que define uma função sem sair daaplicação Listas e Folha de Cálculo.

7/11/2019 Ti-nspire Ss Guide Pt
http://slidepdf.com/reader/full/ti-nspire-ss-guide-pt-55a0c2c94ce72 401/690
Utilizar a aplicação Listas e Folha de Cálculo 391
Mudar para uma tabela
1. Durante o trabalho na aplicação Listas e Folha de Cálculo, prima
/ T (Macintosh®: “ T) para mudar para uma tabela.
A aplicação Listas e Folha de Cálculo desaparece e uma tabela vazia
aparece com uma lista das funções disponíveis no problema.Nota: Se tiver apresentado previamente uma tabela para uma funçãoda aplicação Listas e Folha de Cálculo, a tabela inclui essa função porpredefinição.
2. Seleccione o nome da função para a qual pretende apresentarvalores.
Os valores da função seleccionada aparecem na primeira coluna da
tabela.3. Para ir para as células adjacentes da tabela, prima £ ou ¤ . Prima
e para ir do corpo da tabela (células) para as duas linhassuperiores (células para os nomes das colunas e fórmulas).
4. Para ocultar a tabela de valores e voltar à aplicação Listas e Folha deCálculo, repita o passo 1.
Fazer alterações a partir de uma tabela
Pode mudar a tabela de valores de função com as ferramentas do menuTabela.
Para remover a coluna da tabela, seleccione uma célula e escolhaEliminar coluna.
Para visualizar a lista de funções, clique numa célula numa coluna eseleccione Escolher. Seleccione uma célula numa coluna vazia,excepto se estiver a substituir valores já apresentados. Clique numa
função da lista para adicionar os seus valores à coluna.Nota: Pode também clicar na seta pendente na célula superior paraver a lista de funções do problema.
Para mudar a expressão que define uma função, escolha Editarexpressão. Pode também editar a expressão directamente na linhade entrada debaixo da tabela.
Nota: Quando editar a expressão para uma função, essa funçãomuda automaticamente na aplicação utilizada para definir a função.Por exemplo, se editar uma função de Gráficos e Geometria natabela, os valores da tabela e gráficos da função são actualizados.
Para mudar as definições predefinidas da tabela, escolha Editardefinições da tabela.

7/11/2019 Ti-nspire Ss Guide Pt
http://slidepdf.com/reader/full/ti-nspire-ss-guide-pt-55a0c2c94ce72 402/690
392 Utilizar a aplicação Listas e Folha de Cálculo
A caixa de diálogo da Tabela é apresentada. Pressione e para semover de um campo para outro e escreva ou seleccione novos valorespara as definições predefinidas da tabela:
– Início da tabela: Escreva o valor a utilizar como o primeiro valor
na tabela de valores.– Passo da tabela: Escreva o valor para o intervalo entre os valores.
– Independente e Dependente: Clique na seta para baixo paraescolher Auto ou Perguntar como o método para popular acoluna com os valores das variáveis independentes e dependentes.Auto popula a tabela com início no valor de partida da tabeladefinida e exibe um valor independente e dependente para cadapasso. Perguntar permite que seleccione uma célula e pressione
· para gerar um valor para uma célula.

7/11/2019 Ti-nspire Ss Guide Pt
http://slidepdf.com/reader/full/ti-nspire-ss-guide-pt-55a0c2c94ce72 403/690
Utilizar Dados e Estatística 393
Utilizar Dados e Estatística
A aplicação Dados e Estatística fornece ferramentas para:
• Visualizar conjuntos de dados em diferentes tipos de gráficos.
• Manipular directamente as variáveis para explorar e visualizar asrelações entre dados. As alterações de dados numa aplicação sãoaplicadas dinamicamente a todas as aplicações ligadas
• Explorar a tendência central e outras técnicas de resumos estatísticos.
• Ajustar as funções aos dados.
• Criar linhas de regressão para gráficos de dispersão.
• Fazer gráficos de resultados e testes de hipóteses (testes z e t) combase nos dados ou nas definições estatísticas dos resumos.
À Menu da ferramenta Dados e Estatística
Á Área de trabalho
 Adicionar regiões de variáveis aos eixos x e y
à Gráfico da probabilidade normal com expressão (clicar na linha paraver)
Ä Dados com coordenadas (passar sobre para ver os dados das variáveislistax com o z previsto)
À
Ã
Ä
Á
Â

7/11/2019 Ti-nspire Ss Guide Pt
http://slidepdf.com/reader/full/ti-nspire-ss-guide-pt-55a0c2c94ce72 404/690
394 Utilizar Dados e Estatística
Menu Dados e Estatística
O menu Dados e Estatística fornece ferramentas para fazer gráficos eexplorar dados, modificar as representações de dados com diferentesgráficos, efectuar e desenhar análises estatísticas.
Unidade portátil: Prima b para abrir o menu Ferramentas.
Tipo de gráfico
Gráfico de pontos Representa dados num gráficos de pontos.Este é o tipo de gráfico predefinido parauma só variável numérica.
Caixa de bigodes Mostra os dados numa caixa de bigodes.
Histograma Mostra os dados num histograma.
Gráfico deprobabilidadenormal
Apresenta os dados num gráfico dedistribuição normal. Os dados sãoagrupados em relação ao valor z quecorresponde ao resultado normal/quartil.Este tipo de gráfico é útil para verificar a
normalidade e determinar a adequação deum modelo normal.
Gráfico de dispersão Apresenta os dados em formato de gráficode dispersão. Este é o tipo de gráficopredefinido para duas variáveis numéricas.
Gráfico da linha X-Y Mostra os dados como um gráfico de linhax-y.
Gráfico de pontos Apresenta os dados num gráfico de pontos.Este é o tipo de gráfico predefinido para osdados em categorias.
Gráfico de barras Apresenta as barras verticais ou horizontaispara representar as caixas em categorias dedados.
Gráfico circular Apresenta um círculo com sectores pararepresentar as caixas em cada categoria dedados.

7/11/2019 Ti-nspire Ss Guide Pt
http://slidepdf.com/reader/full/ti-nspire-ss-guide-pt-55a0c2c94ce72 405/690
Utilizar Dados e Estatística 395
Propriedades dodesenho
Ligar pontos Desenha uma recta entre cada ponto num
gráfico de dispersão. As linhas são unidaspela ordem em que os dados aparecempara a variável no eixo horizontal. É igualao tipo de gráfico de linha X-Y.
Propriedades dohistograma
Determina o modo como os dados dohistograma aparecem na área de trabalho.
Escala do histograma permite ajustar aspropriedades Frequência, Percentagem e
Densidade do histograma.• Frequência - mostra os dados do
histograma por ocorrência noconjunto de dados.
• Percentagem - mostra os dados dohistograma por cada valor percentualdo grupo do conjunto de dadoscompleto.
• Densidade - mostra os dados pordensidade de dados.
Barras mostra uma caixa de diálogo paradefinir os valores do histograma para oalinhamento e a largura das barras.
Alargar desenho dacaixa dosbigodes/Mostrar
desenho de caixaanormal
A opção Alargar desenho da caixa dosbigodes alarga os bigodes para o mínimo eo máximo dos dados.
A opção Mostrar desenho de caixa anormalpára os bigodes no intervalo interquartilde 1,5 * e apresenta os valores extremoscomo pontos individuais.
Nota: Se não existirem pontos fora dointervalo de interquartil de 1,5 * , podeparecer não existir alterações nos bigodes.
Mostrar/Ocultar todasas etiquetas
Exibe ou oculta etiquetas de dadosqualitativos. Cada barra ou fatia éetiquetada.

7/11/2019 Ti-nspire Ss Guide Pt
http://slidepdf.com/reader/full/ti-nspire-ss-guide-pt-55a0c2c94ce72 406/690
396 Utilizar Dados e Estatística
Adicionar variável X Adiciona uma variável ao eixo horizontalquando não for atribuída nenhuma
variável.Adicionar lista deresumo X
Permite exibir gráficos a partir de tabelasde frequência, tabelas de distribuição deprobabilidade ou outros dados de resumo.
Remover variável X Remove o ecrã da variável atribuída aoeixo horizontal sem alterar o eixo vertical.
Adicionar variável Y Adiciona uma variável ao eixo vertical para
suportar a representação gráfica de váriasvariáveis.
Adicionar lista deresumo Y
Permite exibir gráficos a partir de tabelasde frequência, tabelas de distribuição deprobabilidade ou outros dados de resumo.
Remover variável Y Remove a visualização da variávelatribuída ao eixo vertical sem alterar o eixohorizontal
Forçar numérico X Trata a variável no eixo x como numéricaapesar de a predefinição ser por categorias(lista de nomes). A definição de dados emcategorias é substituída por um eixo comnúmeros.Nota: O forçar de uma variável numéricasó é suportado quando existirem númerosna lista.
Forçar categórico X Trata a variável no eixo x como umavariável por categorias (lista de nomes). Oeixo numérico é substituído por etiquetaspara dados em categorias.
Forçar numérico Y Trata a variável no eixo y como numéricaapesar de a predefinição ser em categorias(lista de nomes). A definição de dados emcategorias é substituída por um eixo comnúmeros.Nota: O forçar de uma variável numéricasó é suportado quando existirem númerosna lista.
Propriedades dodesenho

7/11/2019 Ti-nspire Ss Guide Pt
http://slidepdf.com/reader/full/ti-nspire-ss-guide-pt-55a0c2c94ce72 407/690
Utilizar Dados e Estatística 397
Forçar categórico Y Faz com que a aplicação Dados e Estatísticatrate uma variável numérica atribuída ao
eixo y-como uma variável categórica (listade nomes). O eixo numérico é substituídopor etiquetas para dados em categorias.
Dividir categorias porvariável
Permite dividir uma categoria (tal comoum gráfico das cores dos olhos) por umacategoria adicional (como a do sexo).
Remover variáveldividida
Remove a variável dividida adicionada peloitem de menu anterior.
Eliminar tudo Remova a atribuições das variáveis doseixos. Permite reiniciar o trabalho.
Acções
Remover Remove os itens seleccionados da área de
trabalho.Ocultar/Mostrartexto
Oculta ou mostra o texto seleccionado.
Inserir texto Adiciona uma caixa de texto com váriaslinhas para escrever notas na área detrabalho. Pode editar, mover,redimensionar, remover e ocultar caixas detexto.
Para ir para a linha seguinte numa caixa detexto, prima Alt ·. Prima @ naunidade portátil.
Inserir selector Insere um selector para alterardinamicamente o valor de uma variávelnumérica.
Seleccionar todos os
pontos
Selecciona todos os pontos da área de
trabalho.Seleccionar imagem Selecciona a imagem de fundo.
Ordenar Ordena os dados por Lista, Valor ou Ordemalfabética.
Propriedades dodesenho

7/11/2019 Ti-nspire Ss Guide Pt
http://slidepdf.com/reader/full/ti-nspire-ss-guide-pt-55a0c2c94ce72 408/690
398 Utilizar Dados e Estatística
Analisar
Remover Remove uma Linha móvel seleccionada,
Regressão, Valor desenhado ou Funçãodesenhada.
Adicionar rectamóvel
Adiciona uma recta que pode posicionar ereposicionar na área de trabalho. Pode serutilizada para ajuste manual.
Bloquear intersecçãoa zero/Desbloquearintersecção da recta
móvel
Bloqueia a intersecção de uma recta móvelcom o eixo vertical.Nota: Esta ferramenta só está disponível
quando existe uma recta móvel na área detrabalho.
Função de desenho Permite representar graficamente umafunção na área de trabalho.
Sombra debaixo dafunção
Permite seleccionar e sombrear uma regiãosob uma curva de distribuição ou gráfico deuma função.
Regressão As ferramentas de regressão calculam emostram um modelo de regressãoseleccionado para os dados representados.A regressão só está disponível para gráficosde dispersão ou gráficos de linha X-Y.
Pode mostrar ou ocultar os seguintesmodelos de regressão:
Linear (mx+b)
Linear (a+bx)Mediana-MedianaQuadráticaCúbicaQuárticaPotênciaExponencialLogarítmicaSinusoidal
Logística (d=0)Logística (dƒ0)

7/11/2019 Ti-nspire Ss Guide Pt
http://slidepdf.com/reader/full/ti-nspire-ss-guide-pt-55a0c2c94ce72 409/690
Utilizar Dados e Estatística 399
Resíduos As ferramentas dos resíduos apresentaminformações sobre os resíduos do modelo
seleccionado. Estas ferramentas estãodisponíveis quando um gráfico dedispersão e uma ou mais linhas, regressõesou funções desenhadas estão na área detrabalho.
Mostrar/Ocultar quadrados de resíduos mostra os quadrados dos resíduos.
Mostrar/Ocultar gráfico dos resíduos
desenha os resíduos em relação à variávelde explicação. O resíduo é a diferença entreo valor observado (dados) e o valorcalculado por uma regressão ou função.
Valor do desenho Permite representar graficamente um valorestatístico no eixo. Exemplos de valores quepodem ser representados graficamente sãoa média, a mediana e o desvio padrão.
Mostrar Densidadede ProbabilidadeNormal
Substitui a função de densidade deprobabilidade normal utilizando a média eo desvio padrão dos dados do histograma.Nota: Esta ferramenta está disponívelquando existir um histograma.
Traçado do gráfico Permite traçar o gráfico a partir da funçãode Desenho, Mostrar Densidade deProbabilidade Normal, Adicionar recta
móvel, curvas de distribuição, regressões,gráficos de caixas, gráficos de pontos,gráficos de dispersão, gráficos de linha X-Y,caixas de bigodes, histogramas, gráficos debarras, gráficos circulares ou de diferentestipos.
Analisar

7/11/2019 Ti-nspire Ss Guide Pt
http://slidepdf.com/reader/full/ti-nspire-ss-guide-pt-55a0c2c94ce72 410/690
400 Utilizar Dados e Estatística
Como começar com a aplicação Dados e Estatística
A aplicação Dados e Estatística permite explorar e visualizar dados egráficos de inferência estatística. A aplicação Listas e Folha de cálculopode trabalhar em conexão com a aplicação Dados e Estatística. Asferramentas Gráfico rápido e Gráfico de resumo da aplicação Listas eFolha de cálculo adicionam automaticamente uma aplicação Dados eEstatística para mostrar gráficos. Uma lista que você crie num problema(utilizando as aplicações Listas e Folha de cálculo ou Calculadora) podeser acedida como uma variável em qualquer aplicação TI-Nspire™ nesse
problema.
Utilizar o gráfico de caixa predefinido
A aplicação Dados e Estatística faz gráficos de dados quantitativos e dedados qualitativos a partir de variáveis. Quando adiciona uma aplicaçãoDados e Estatística a um problema que inclui listas, um gráfico de caixapredefinido aparece na área de trabalho.
O gráfico de caixa é como ter um monte de cartões com informações eespalhá-los aleatoriamente numa mesa. Pode clicar num ponto para ver ainformação constante desse "cartão". Pode arrastar um ponto para"agrupar" os "cartões" pela variável de legenda.
Janela/Zoom
Definições da janela Mostra uma caixa de diálogo Definições da
janela que permite introduzir valores quedefinem a janela da área de trabalho. Osvalores que se podem considerar incluemos valores x -mín, x -máx, y -mín e y -máxpara os eixos.
Zoom - Dados Ajusta o factor de zoom para que todos osdados representados graficamenteapareçam na área de trabalho.
Aumentar zoom Permite aumentar o zoom num gráficocom base na selecção de um ponto centralO factor Zoom - Aumentar é de cerca de 2.
Reduzir zoom Permite reduzir o zoom num gráfico combase na selecção de um ponto central. Ofactor Zoom - Reduzir é de cerca de 2.

7/11/2019 Ti-nspire Ss Guide Pt
http://slidepdf.com/reader/full/ti-nspire-ss-guide-pt-55a0c2c94ce72 411/690
Utilizar Dados e Estatística 401
Clique no nome da variável apresentado após o Título da parautilizar o gráfico de caixa.
– Seleccione <Nenhum> para remover o gráfico de caixapredefinido.
– Seleccione o nome de uma variável para substituir o nome davariável do gráfico de caixa actual.
– Passe sobre qualquer dado para ver as informações do resumo.
– Arraste qualquer dado na direcção de um eixo para ver oagrupamento dos pontos.
– Active a ferramenta Traçado do gráfico e prima 7 ou 8 parapercorrer os pontos.
Quando adicionar uma variável a um dos eixos, o gráfico dessa variávelsubstitui o gráfico de caixa predefinido. O gráfico de caixa predefinidoreaparece se retirar a variável representada graficamente de cada eixo.
Navegar na aplicação Dados e Estatística
Pode representar graficamente as variáveis, clicando na região Adicionarvariável no centro dos eixos verticais e horizontais. A área de trabalhomostra os dados para representar os valores em variáveis. Pode premir
e para percorrer estas áreas funcionais.
Utilizar os eixos
Os eixos horizontais e verticais incluem uma região Adicionar variável junto ao centro. Pode clicar na região Adicionar variável de um eixo para
ver uma lista de todas as variáveis disponíveis no problema ou ver omenu de contexto para utilizar as ferramentas que o ajudam a trabalharcom os dados.

7/11/2019 Ti-nspire Ss Guide Pt
http://slidepdf.com/reader/full/ti-nspire-ss-guide-pt-55a0c2c94ce72 412/690
402 Utilizar Dados e Estatística
Utilizar o menu Contexto
O menu de contexto fornece acesso às ferramentas mais utilizadas com oobjecto seleccionado. O menu de contexto mostra as diferentes opçõesconsoante o objecto activo e a tarefa que está a efectuar.
Para ver o menu de contexto de um objecto.Windows®: Clique com o botão direito do rato no objecto.
Macintosh®: Prima sem soltar “ e clique no objecto.
Unidade portátil: Aponte para o objecto e prima / b.
O menu de contexto inclui a opção Cor. Pode utilizar a opção Cor paraalterar os pontos de dados para a cor pretendida.
Outras opções adequadas para vários gráficos também aparecem nomenu de contexto.
Seleccionar dados e ver informações resumidas
Quando passar sobre parte de um gráfico, a aplicação Dados e Estatísticaapresenta informações do resumo dos dados representados.
1. Passe sobre uma área de interesse num gráfico para ver os valores dosdados ou informações do resumo. Por exemplo, pode passar sobre o
centro de uma caixa de bigodes para ver a mediana do conjunto dedados.
2. Clique para seleccionar uma representação de dados num gráfico.
Os pontos de dados são mostrados com um contorno a negrito paraindicar a selecção. Pode clicar num ponto uma segunda vez para odesmarcar ou clicar noutros pontos para adicioná-los à selecção.
Representar graficamente variáveis
Para representar graficamente variáveis com um problema que incluauma aplicação Dados e Estatística e as listas criadas na aplicaçãoCalculadora ou Listas e Folha de Cálculo.
1. Clique na região Adicionar variável junto ao centro de um eixo.
Se não existir nenhuma variável representada graficamente no eixo,aparece a sugestão Clique ou Enter para adicionar variável .
2. Clique na sugestão Clique ou Enter para adicionar variável.
Uma lista mostra os nomes das variáveis disponíveis.

7/11/2019 Ti-nspire Ss Guide Pt
http://slidepdf.com/reader/full/ti-nspire-ss-guide-pt-55a0c2c94ce72 413/690
Utilizar Dados e Estatística 403
3. Clique no nome da variável para a representar graficamente.
Nota: Por convenção, a variável independente aparece no eixo x-.
O gráfico predefinido para uma variável é um gráfico de dados. Osdados da caixa de bigodes predefinida reposicionam-se para
representar os elementos da variável seleccionada num gráfico dedados.
4. (Opcional) Clique na área Adicionar variável junto ao centro do eixorestante para representar uma segunda variável graficamente.
O gráfico predefinido para duas variáveis é um gráfico de dispersão.Os dados deslocam-se para representar os elementos de ambas asvariáveis como um gráfico de dispersão.
5. (Opcional) Repita os passos 1, 2 e 3 para seleccionar as variáveisadicionais para representar graficamente no eixo vertical.
O nome de cada variável adicionada é acrescentado à definição doeixo. A forma predefinida dos pontos muda para o ajudar a distinguiros dados e aparece uma legenda para identificar as formas.
6. Altere, analise ou explore os dados representados graficamente.
– Retire ou altere a variável num eixo, clicando novamente naregião Adicionar variável.
– Veja os dados representados graficamente noutro tipo de gráficosuportado, seleccionando uma ferramenta no menu Tipos degráficos .
– Seleccione a ferramenta Traçado do gráfico no menu Analisar eprima 7 ou 8 para percorrer os pontos do gráfico.
– As listas representadas graficamente como variáveis podem incluircaixas incompletas ou inexistentes. (As caixas têm os dadoscontidos numa fila de células na aplicação Listas e Folha deCálculo.) A aplicação Listas e Folha de Cálculo apresenta umespaço vazio como um underscore (“_”) e a aplicação

7/11/2019 Ti-nspire Ss Guide Pt
http://slidepdf.com/reader/full/ti-nspire-ss-guide-pt-55a0c2c94ce72 414/690
404 Utilizar Dados e Estatística
Dados e Estatística não representa graficamente nenhum pontopara uma célula vazia.
Manipular dados representados graficamente
Pode manipular os pontos na área de trabalho Dados e Estatística para
explorar os efeitos. Por exemplo, pode explorar como um grupoespecífico de valores afecta a mediana.
Pode mover um ponto apenas nas direcções permitidas pela definição. Seuma lista for definida com uma fórmula em Listas e Folha de Cálculo, ospontos de Dados e Estatística podem não mover-se devido às restriçõesda fórmula. Por exemplo, pode manipular um gráfico que represente oresultado de y=x, mas só pode mover-se ao longo de uma recta.
Não pode mover pontos que representam dados numa variávelbloqueada ou dados que representam um valor categórico.
Para mover dados representados graficamente:
1. Na área de trabalho Dados e Estatística, clique numa representaçãode dados, como, por exemplo, as barras de um histograma ou osbigodes de uma caixa de bigodes, que não esteja bloqueada oulimitada por uma fórmula.
O apontador muda para uma mão aberta para mostrar que dadospodem mover.
2. Arraste a selecção para explorar como os diferentes valores do pontoafectam o gráfico.
À medida que arrasta, o valor em alteração aparece na área detrabalho.

7/11/2019 Ti-nspire Ss Guide Pt
http://slidepdf.com/reader/full/ti-nspire-ss-guide-pt-55a0c2c94ce72 415/690
Utilizar Dados e Estatística 405
Apresentação de dados em bruto e de resumo
É possível criar gráficos directamente a partir dos dados em bruto ou deuma tabela de resumo.
• Os dados em bruto consistem numa lista única, tal como uma lista dascores dos olhos. Ao criar um gráfico de dados em bruto, a aplicaçãoDados e Estatística conta as ocorrências. Criar gráficos de dados embruto permite-lhe uma flexibilidade imediata na análise dainformação.
• Uma tabela de resumo consiste em duas listas, tais como as cores dos
olhos (a lista X ou Y ) e a contagem das ocorrências das cores dosolhos (lista de resumo). Para um exemplo que crie uma tabela deresumo e, em seguida, um gráfico, consulte o capítulo “Utilizar Listas e Folha de cálculo”.
Trabalhar com tipos de gráficos numéricos
Os gráficos podem representar os dados de uma variável de váriasformas. A escolha do gráfico adequado pode ajudar a visualizar os dados.Por exemplo, pode observar a forma e a propagação dos dados num tipode gráfico e outro tipo pode ser útil para determinar o melhor métodopara avaliar os dados estatisticamente. Utilize Dados e Estatística paracriar os tipos seguintes de gráficos numéricos.
• Gráfico de pontos
• Gráfico de caixa
• Histograma
• Probabilidade normal
• Gráfico de dispersão
• Linha X-Y
dados em bruto tabela de resumo da cor dos olhos combase em dados em bruto

7/11/2019 Ti-nspire Ss Guide Pt
http://slidepdf.com/reader/full/ti-nspire-ss-guide-pt-55a0c2c94ce72 416/690
406 Utilizar Dados e Estatística
Criar gráficos de pontos
Os gráficos de pontos, também conhecidos por gráficos estatísticos,representam uma variável unidimensional. Os gráficos de pontos são otipo de gráfico predefinido para os dados numéricos. Quandorepresentar uma variável graficamente como um gráfico de dados, um
ponto representa um valor da lista. Cada ponto do dado aparece no eixonum ponto correspondente ao valor.
1. Para criar um gráfico de dados, clique na região Adicionar variável nocentro de um eixo e clique no nome de uma variável numérica. Paramais informações, consulte Representar variáveis graficamente.
2. (Opcional) Para dividir um gráfico de dados por categoria, clique naregião Adicionar variável noutro eixo e seleccione a lista que contém
os dados da categoria correspondente.3. (Opcional) Para representar graficamente vários gráficos de pontos,
seleccione Adicionar variável X no menu Propriedades do gráfico eseleccione uma variável numérica na lista apresentada.
Aparece um segundo gráfico de dados na área de trabalho e o nomeda variável representada graficamente é adicionado a ambas asetiquetas do eixo.
4. Explore os dados representados graficamente.
– Passe sobre um dado para ver os valores dos dados.
– Clique e arraste um ponto para o mover. À medida que mover umponto, os valores associados ao ponto mudam na área de trabalhoe na lista da variável.
– Active a ferramenta Traçado do gráfico e prima 7 ou 8 parapercorrer os pontos no gráfico pela ordem da lista. Os pontosaumentam e apresentam um contorno negro à medida que os
percorre no modo Traçado.
Criar caixas de bigodes
A ferramenta Caixa de bigodes representa dados de uma variávelgraficamente numa caixa de bigodes modificada. “Bigodes”alarga apartir de cada extremidade da caixa, o intervalo interquartil 1,5 vezes ouaté ao fim dos dados, o que acontecer primeiro. Os pontos que estão1,5 * amplitude interquartis são desenhados individualmente para alémda caixa de bigodes. Estes pontos são os valores extremos potenciais.Quando não existirem valores extremos, x -mín e x -máx são os pedidospara a extremidade de cada caixa de bigodes.

7/11/2019 Ti-nspire Ss Guide Pt
http://slidepdf.com/reader/full/ti-nspire-ss-guide-pt-55a0c2c94ce72 417/690
Utilizar Dados e Estatística 407
As caixas de bigodes são úteis para comparar dois ou mais conjuntos dedados que utilizam a mesma escala. Se um conjunto de dados for grande,uma caixa de bigodes pode também ser útil para explorar a distribuiçãode dados.
1. Clique na região Adicionar variável no centro de um eixo. O gráficopredefinido para uma variável numérica é um gráfico de dados.Consulte Representar variáveis graficamente para obter maisinformações sobre a representação gráfica de dados.
Nota: Se estiverem duas variáveis representadas graficamente na
área de trabalho, pode criar um gráfico de dados com a remoção deuma variável. Seleccione Remover variável X ou Remover variável Y no menu Tipo de gráfico.
2. No menu Tipo de gráfico, seleccione Caixa de bigodes.
Uma caixa de bigodes modificada aparece na área de trabalho
Dados e Estatística.Nota: Pode dividir uma caixa de bigodes por categoria com a adiçãode uma lista que contenha os dados das categorias correspondentesao eixo y.

7/11/2019 Ti-nspire Ss Guide Pt
http://slidepdf.com/reader/full/ti-nspire-ss-guide-pt-55a0c2c94ce72 418/690
408 Utilizar Dados e Estatística
3. (Opcional) Para adicionar outras variáveis para comparar gráficos decaixa no mesmo eixo, clique em Adicionar variável X no menuPropriedades do gráfico.
Por exemplo, pode utilizar várias caixas de bigodes para comparar asdistribuições de proporções de amostras. No exemplo, a verdadeiraproporção é .5 e o tamanho da amostra varia de n=20 a n=40 e n=90.
Notas:
– Pode criar um gráfico de caixa com frequência seleccionandoAdicionar variável X ou Adicionar variável Y no menuPropriedades do gráfico.
– Pode especificar uma variável várias vezes à medida que escolhevariáveis para representar graficamente como caixas de bigodes.
– A variável utilizada para fornecer informações da frequência éadicionada à definição no eixo horizontal no formato: x_variablename{frequencylist_name}.
4. Aponte e clique nas regiões da caixa de bigodes para explorar eanalisar os dados representados.
– Passe sobre uma região ou um bigode para ver os detalhes daparte do gráfico que lhe interessa. Aparece a definição para oquartil correspondente à selecção.
– Clique numa região da caixa de bigodes para seleccionar ospontos ou os bigodes. Clique novamente para remover a selecção.
– Pode seleccionar qualquer caixa de bigodes que não inclua osdados da frequência e seleccionar Gráfico de dados no menu de
contexto para alterar o tipo de gráfico.– Arraste uma selecção para a mover e explore outras possibilidades
para os dados.
– Utilize as teclas de setas para mover um ponto um pixel de cadavez.

7/11/2019 Ti-nspire Ss Guide Pt
http://slidepdf.com/reader/full/ti-nspire-ss-guide-pt-55a0c2c94ce72 419/690
Utilizar Dados e Estatística 409
Active a ferramenta Traçado do gráfico e prima 7 ou 8 parapercorrer pontos e regiões do gráfico. À medida que ocursor do traçado avança, aparece os valores de Q1, amediana, Q3 e os valores extremos/extremidades dosbigodes.
5. Altere o gráfico de uma caixa de bigodes modificada para uma caixade bigodes padrão, seleccionando Alargar desenho da caixa dosbigodes no menu Propriedades do gráfico.
A caixa de bigodes é redesenhada como uma caixa de bigodes padrãocom os bigodes alargados.
A caixa de bigodes padrão utiliza os pontos mínimos e máximos navariável e os valores extremos não são identificados. Os bigodes do
gráfico vão do ponto mínimo no conjunto ( x -mín) para o primeiroquartil (Q1) e do terceiro quartil (Q3) para o ponto máximo ( x -máx). Acaixa é definida por Q1, Med (mediana) e Q3.
Nota: Pode seleccionar Mostrar valores extremos da caixa debigodes no menu Propriedades do gráfico para voltar à caixa debigodes modificada.
Quando tiver uma lista numérica com uma lista de categoriascorrespondente, pode criar uma divisão de caixas de bigodes por
categoria. A adição da lista de categorias divide a caixa de bigodes porcategoria. Uma caixa de bigodes dividida é útil para comparar adispersão de várias populações.

7/11/2019 Ti-nspire Ss Guide Pt
http://slidepdf.com/reader/full/ti-nspire-ss-guide-pt-55a0c2c94ce72 420/690
410 Utilizar Dados e Estatística
Representar histogramas graficamente
Um histograma representa graficamente dados de uma variável erepresenta a distribuição de dados. O número de barras apresentadasdepende do número de dados e da distribuição destes pontos. Um valorque ocorra na extremidade de uma barra é considerado na barra da
direita.
Criar um histograma
1. Seleccione os dados que pretende representar graficamente como umhistograma.
– Para uma orientação horizontal, seleccione Adicionar variável X.
– Para uma orientação vertical, seleccione Adicionar variável Y.
2. No menu Tipo de gráfico , seleccione a ferramenta Histograma.Neste exemplo, os dados da caixa de bigodes separam-se em pontos emovem-se para formar as barras de um histograma.
O histograma desenha-se na área de trabalho Dados e Estatística.
3. Explore os dados nas barras do histograma.
– Passe sobre uma barra para ver as informações.
– Ajuste a largura e o número, arrastando o lado de uma barra.
– Clique numa barra para a seleccionar. Clique novamente na barrapara a desseleccionar.
– Arraste uma selecção para a mover.Nota: As barras não são móveis nos gráficos de variáveisqualitativas.
– Active a ferramenta Traçado do gráfico e prima 7 ou 8 parapercorrer as barras e ver valores.

7/11/2019 Ti-nspire Ss Guide Pt
http://slidepdf.com/reader/full/ti-nspire-ss-guide-pt-55a0c2c94ce72 421/690
Utilizar Dados e Estatística 411
Criar um histograma com dados de frequência ou deresumo
1. Na página da aplicação Listas e Folha de Cálculo, crie duas listas: umacontendo as "barras", tal como as alturas numa população (ht ), e aoutra contendo a frequência dessas alturas ( freq).
2. Numa página da aplicação Dados e Estatística, aceda ao menu decontexto no eixo x e seleccione Adicionar variável X com lista deresumo.
3. Seleccione ht como lista X e freq como lista de resumo.
Nota: Fica ao seu critério definir os dados e barras de uma maneirasignificativa quando utilizar os dados de resumo.
4. Explore os dados nas barras do histograma.
– Passe sobre uma barra para ver a respectiva informação.
– Ajuste a largura arrastando o lado de uma barra.– Clique numa barra para seleccioná-la. Clique novamente na barra
para a desmarcar.
– Active a ferramenta Traçado do gráfico e prima 7 ou 8 tparapercorrer as barras e ver valores.

7/11/2019 Ti-nspire Ss Guide Pt
http://slidepdf.com/reader/full/ti-nspire-ss-guide-pt-55a0c2c94ce72 422/690
412 Utilizar Dados e Estatística
Modificar as barras do histograma
1. Para modificar as barras do histograma, seleccione Propriedades dohistograma no menu Propriedades do gráfico e seleccioneDefinições do histograma.
Aparece a caixa de diálogo Definições do histograma.2. Escreva os valores para definir a largura e o alinhamento das barras
que representam os dados do histograma:
– Para especificar a largura da barra, escreva um valor em Largura.
– Para especificar o alinhamento do histograma, escreva um valorem Alinhamento.
Nota: Pode também modificar as barras, clicando e agarrando a
extremidade de qualquer barra e arrastando-a para o tamanhodesejado.
3. Clique em OK para aplicar as alterações.
As barras do histograma são redesenhadas com os valores definidos.Os valores representados pelas barras e o valor escrito para oalinhamento afectam a colocação das barras na escala.
Ajustar a escala do histograma dos dados em bruto
1. No menu Propriedades do gráfico, seleccione Propriedades dohistograma e Escala do histograma.
Aparece a caixa de diálogo Escala do histograma.
2. Seleccione o formato para a escala do histograma.
– Frequência - mostra os dados baseados no número de valores queocorrem em cada barra (intervalo) do histograma. Esta é arepresentação de dados predefinida quando criar um histograma.
– Percentagem - mostra os dados do histograma por cada valorpercentual do grupo do conjunto de dados completo.
– Densidade - mostra os dados baseados na densidade de cadavalor da variável.
3. Clique em OK para completar a alteração da escala.
Criar um gráfico de probabilidade normal
Um gráfico de probabilidade normal mostra um conjunto de dados emrelação ao quartil correspondente ( z) da distribuição normal padrão.Pode utilizar os gráficos de distribuição normal para decidir daadequação do modelo normal para os dados.

7/11/2019 Ti-nspire Ss Guide Pt
http://slidepdf.com/reader/full/ti-nspire-ss-guide-pt-55a0c2c94ce72 423/690
Utilizar Dados e Estatística 413
1. Seleccione ou crie os dados que pretende utilizar para um gráfico deprobabilidade normal. Utilize uma lista nomeada a partir da aplicaçãoListas e Folha de Cálculo ou Calculadora.
2. Represente graficamente os dados de uma das seguintes formas:
– Crie um gráfico de pontos através da selecção de uma coluna e deGráfico rápido.
– Adicione uma área de trabalho Dados e Estatística. Clique naregião Adicionar variável num eixo e seleccione o nome da lista dedados para representar a variável graficamente.
3. No menu Tipo de gráfico, seleccione Gráfico de probabilidadenormal.
Gráficos de dados na área de trabalho Dados e Estatística. Podeexaminar o gráfico para comparar a variável normal em relação aoquartil.
4. Explore os dados representados no gráfico de probabilidade normal.
– Passe sobre um ponto de dados para ver o valor.
– Clique para seleccionar um ponto. Clique novamente para odesseleccionar.
– Clique em vários pontos para os seleccionar.– Active a ferramenta Traçado do gráfico e prima ¡ ou ¢ para
percorrer os pontos e ver os valores.
Para criar um gráfico de dispersão
Um gráfico de dispersão mostra a relação entre dois conjuntos de dados.Pode também criar um gráfico de dados através da utilização daferramenta Gráfico rápido na aplicação Listas e Folha de Cálculo.
1. Na área de trabalho de aplicação Dados e Estatística, clique na regiãoAdicionar variável e seleccione a variável que contém os dados quepretende representar num eixo.
O gráfico da variável seleccionada aparece no eixo.
2. Clique na região Adicionar variável do outro eixo e seleccione avariável que contém os dados que pretende representargraficamente.
Os pontos mudam para representar os dados na variável seleccionada.

7/11/2019 Ti-nspire Ss Guide Pt
http://slidepdf.com/reader/full/ti-nspire-ss-guide-pt-55a0c2c94ce72 424/690
414 Utilizar Dados e Estatística
3. Analise e explore os dados no gráfico.
– Clique num ponto para a seleccionar.
– Passe sobre um ponto de dados para ver um resumo dos dados.
– Trabalhe com os dados nas ferramentas disponíveis no menuAnalisar. Por exemplo, seleccione a ferramenta Traçado do
gráfico e prima ¡ ou ¢ para percorrer o gráfico.
4. Opcional: Para representar listas adicionais graficamente em relaçãoao eixo-x, clique com o botão direito do rato no eixo-y e seleccioneAdicionar variável.
Criar um gráfico de linha X-YUm gráfico de linha X-Y é um gráfico de dispersão em que os pontos sãorepresentados graficamente e ligados pela ordem de aparecimento nasduas variáveis. Tal como os gráficos de dispersão, estes gráficosrepresentam a relação entre os dois conjuntos de dados.
Por convenção, a coluna de dados mais à esquerda é representada noeixo horizontal.
1. Crie um gráfico de dispersão. Consulte Criar um gráfico de dispersão
para obter informações.
2. No menu Tipo de gráfico , seleccione a ferramenta Gráfico delinha XY.
Os pontos de cada conjunto estão ligados através de uma recta.

7/11/2019 Ti-nspire Ss Guide Pt
http://slidepdf.com/reader/full/ti-nspire-ss-guide-pt-55a0c2c94ce72 425/690
Utilizar Dados e Estatística 415
Nota: Os pontos são ligados pela ordem em que aparecem na variável
da lista no eixo horizontal. Para alterar a ordem, utilize a ferramentade ordenação em Listas e Folha de Cálculo.
3. Analise e explore os dados no gráfico.
– Passe sobre um ponto de dados para ver um resumo dos dados.
– Trabalhe com os dados nas ferramentas disponíveis no menuAnalisar. Por exemplo, seleccione a ferramenta Traçado dográfico e prima as teclas de seta para percorrer os pontos dográfico e ver os valores.
Trabalhar com tipos de gráficos de variáveisqualitativas
Pode ordenar e agrupar dados com os tipos de gráficos de categorias:
• Gráfico de pontos
• Gráfico de barras
• Gráfico circularOs tipos de gráficos de categorias podem ser utilizados para comparar asrepresentações de dados em diferentes gráficos. Quando utilizar amesma variável (lista) para um gráfico de pontos, de barras ou circularnum problema, a selecção de um ponto de dados ou segmento num dosgráficos selecciona o ponto de dados correspondente, segmento, oubarra em todos os outros gráficos que incluam a variável.
Criar um gráfico de dadosO tipo de gráfico predefinido para os dados qualitativos é o gráfico depontos.

7/11/2019 Ti-nspire Ss Guide Pt
http://slidepdf.com/reader/full/ti-nspire-ss-guide-pt-55a0c2c94ce72 426/690
416 Utilizar Dados e Estatística
Quando representar uma variável graficamente, o valor de cada célula érepresentado como um ponto, e os pontos são empilhados no ponto doeixo correspondente ao valor da célula.
1. Na aplicação Listas e Folha de Cálculo, crie uma folha de cálculo queinclua pelo menos uma coluna de valores de cadeias que possam serutilizados como categorias para dados.
Nota: Para escrever um nome em Listas e Folha de Cálculo, coloque oscaracteres entre aspas.
2. Adicione uma página Dados e Estatística ao problema.
Notas:
– Pode também utilizar a ferramenta Gráfico rápido de Listas eFolha de Cálculo para adicionar automaticamente uma páginaDados e Estatística e representar graficamente a colunaseleccionada.
– A nova área de trabalho da aplicação Dados e Estatísticaapresenta uma caixa de bigodes predefinida com um título de, onome da variável e os pontos não representados graficamentepara a variável. Pode clicar no nome da variável no título de paraseleccionar outra variável para pré-visualização ou arrastar umponto de dados predefinido para um eixo para representargraficamente a variável actual..
3. Vá para próximo do centro de um dos eixos e clique na regiãoAdicionar lista. Aparece a lista de variáveis.

7/11/2019 Ti-nspire Ss Guide Pt
http://slidepdf.com/reader/full/ti-nspire-ss-guide-pt-55a0c2c94ce72 427/690
Utilizar Dados e Estatística 417
4. Clique na lista que contém as categorias que pretende utilizar paraordenar os dados.
Um gráfico de dados é desenhado na área de trabalho. A aplicação
define o eixo com o nome da variável e apresenta um ponto paracada instância de uma categoria.
5. Explore os dados representados graficamente.
– Passe sobre um ponto no gráfico para ver os valores dos dados.
– Clique num ponto para o seleccionar. Clique uma segunda veznum ponto para o desseleccionar ou remover de uma selecção devários pontos.
– Active a ferramenta Traçado do gráfico e prima 7 ou 8 parapercorrer os pontos pela ordem da lista. Os pontos apresentam umcontorno negro à medida que os percorre no modo Traçado.

7/11/2019 Ti-nspire Ss Guide Pt
http://slidepdf.com/reader/full/ti-nspire-ss-guide-pt-55a0c2c94ce72 428/690
418 Utilizar Dados e Estatística
Criar um gráfico de barras
Tal como os gráficos de pontos, os gráficos de barras apresentam dadosde categorias. O comprimento de uma barra representa o número deocorrências na categoria.
1. Clique na região Adicionar variável de um dos eixos e seleccione onome de uma variável da categoria. Consulte Criar um gráfico dedados para obter informações.
2. No menu Tipo de gráfico, seleccione Gráfico de barras .
O gráfico de dados muda para uma representação de barras dosdados.
3. Explore os dados do gráfico.
– Passe sobre uma barra para ver um resumo da categoria (onúmero de casos e a percentagem entre todas as categorias).
– Active a ferramenta Traçado do gráfico e prima 7 ou 8 parapercorrer as barras e ver as informações do resumo.

7/11/2019 Ti-nspire Ss Guide Pt
http://slidepdf.com/reader/full/ti-nspire-ss-guide-pt-55a0c2c94ce72 429/690
Utilizar Dados e Estatística 419
Criar um gráfico de barras a partir de uma tabela defrequências ou dados de resumo
1. Numa página nova da aplicação Dados e Estatística, crie um gráficode barras com dados de frequência ou resumo seleccionandoAdicionar variável X no menu Propriedades do gráfico.
Nota: Pode criar também um gráfico de barras com frequênciaseleccionando Adicionar variável com lista de resumo no menu decontexto da região Adicionar variável de um eixo.
2. Seleccione a variável pretendida a partir do pop-up.
3. Defina a altura das barras com a variável de resumo seleccionandoAdicionar lista de resumo no menu Propriedades do gráfico.
4. Seleccione a lista de resumo a partir do pop-up.
O gráfico de barras é desenhado na área de trabalho. O ícone nocanto inferior esquerdo indica que este gráfico foi gerado a partir dedados de resumo.
5. Passe sobre uma barra para ver um resumo da categoria ou utilize aferramenta Traçado do gráfico no menu Analisar para percorrertodas as barras com resumos.
6. (Opcional) Adicione listas de resumo para criar um gráfico de barrascomparativo.

7/11/2019 Ti-nspire Ss Guide Pt
http://slidepdf.com/reader/full/ti-nspire-ss-guide-pt-55a0c2c94ce72 430/690
420 Utilizar Dados e Estatística
Criar um gráfico circular
Um gráfico circular representa os dados por categorias num sectorcircular e utiliza um sector com as proporções adequadas para cadacategoria.
1. Crie um gráfico de pontos na área de trabalho.2. No menu Tipo de gráfico, seleccione Gráfico circular .
Os pontos movem-se por categoria para os segmentos do gráficocircular.
3. Passe sobre um segmento para ver o resumo da categoria ou utilize aferramenta Traçado do gráfico no menu Analisar para percorrer cadasegmento com todos os resumos. O resumo apresenta o número decasos da categoria e a percentagem relativamente a todas asocorrências.
Nota: Pode mudar para um gráfico circular a partir de um gráfico debarras gerado com dados de resumo.
Criar um gráfico de barras comparativoIsto pode ser usado para explorar os dados de uma tabela bidireccional.
1. Introduza os dados em bruto numa página da aplicação Listas e Folhade cálculo.

7/11/2019 Ti-nspire Ss Guide Pt
http://slidepdf.com/reader/full/ti-nspire-ss-guide-pt-55a0c2c94ce72 431/690
Utilizar Dados e Estatística 421
2. A partir do menu Inserir na barra de ferramentas, seleccioneDados e Estatística.
Nota: O seu ecrã pode ser diferente, dependendo dos dados que
introduziu.3. Clique no campo Clicar para adicionar variável e seleccione cor dos
olhos (eyecolor) como variável para o eixo x.
4. No menu Tipo de gráfico, seleccione Gráfico de barras.
A frequência dos dados da cor dos olhos é representadagraficamente.
5. Para dividir os dados da cor dos olhos por sexo, seleccione o menuPropriedades do gráfico, seleccione Dividir categorias por variável e depois sexo.

7/11/2019 Ti-nspire Ss Guide Pt
http://slidepdf.com/reader/full/ti-nspire-ss-guide-pt-55a0c2c94ce72 432/690
422 Utilizar Dados e Estatística
Dividir um gráfico numérico por categorias
Pode utilizar uma divisão categórica para ordenar os valoresrepresentados graficamente num eixo.
1. Abra um problema que inclua uma página da aplicação Listas e Folha
de Cálculo ou crie dados para representar graficamente na aplicaçãoListas e Folha de Cálculo.
Neste exemplo, as listas contêm informações de peso e da criação decães.
2. Clique a letra da coluna (A) para realçar a coluna criação.
3. No menu Dados de Listas e Folha de Cálculo, seleccione a ferramentaGráfico rápido.
A ferramenta Gráfico rápido adiciona uma página de Dados eEstatística. A aplicação Dados e Estatística representa graficamente avariável e define o eixo horizontal.

7/11/2019 Ti-nspire Ss Guide Pt
http://slidepdf.com/reader/full/ti-nspire-ss-guide-pt-55a0c2c94ce72 433/690
Utilizar Dados e Estatística 423
4. Para representar graficamente os dados numéricos para cadacategoria, passe sobre a região Adicionar variável junto ao centro doeixo vertical e clique na sugestão Clique ou Enter para
adicionar variável.
Aparece a lista de variáveis disponíveis.
5. Na lista de variáveis, clique no nome da variável numérica.
A aplicação Dados e Estatística define o eixo vertical e representagraficamente os dados numéricos para cada categoria.
Explorar dados
Pode manipular e explorar dados representados graficamente.
• Seleccionar e mover os pontos ou as barras de dados
• Alterar o tipo de desenho
• Redimensionar o gráfico
• Adicionar uma recta móvel

7/11/2019 Ti-nspire Ss Guide Pt
http://slidepdf.com/reader/full/ti-nspire-ss-guide-pt-55a0c2c94ce72 434/690
424 Utilizar Dados e Estatística
• Mostrar as linhas de regressão
• Mostrar quadrados dos resíduos
• Mostrar um gráfico dos resíduos
Mover pontos ou barras de dados1. Clique e fixe a barra ou ponto pretendido.
O cursor muda para ÷.
2. Arraste o ponto ou barra para o novo local e liberte-o. Mover o pontoaltera os valores de x e y.
Se estiver a trabalhar com dados da aplicação Listas e Folha deCálculo, os dados correspondentes à barra ou ponto originalactualizam-se automaticamente na(s) coluna(s) original(ais) naaplicação Listas e Folha de Cálculo à medida que move o ponto.
Pode mover também pontos ou barras alterando os números nasaplicações Listas e Folha de Cálculo ou Calculadora. Os dadosactualizam-se em todas as representações.
Mover vários pontos
1. Posicione o ponteiro sobre cada ponto de dados que pretende
seleccionar. Quando o ponteiro mudar para ÷, clique para adicionaro ponto à selecção.

7/11/2019 Ti-nspire Ss Guide Pt
http://slidepdf.com/reader/full/ti-nspire-ss-guide-pt-55a0c2c94ce72 435/690
Utilizar Dados e Estatística 425
Em alternativa, pode arrastar um rectângulo de selecção em redor
dos pontos para seleccioná-los.
2. Arraste qualquer dos pontos seleccionados para movê-los a todos.
Nota: Quando uma lista estiver definida como fórmula na aplicaçãoListas e Folha de cálculo, o movimento dos pontos está limitado às
posições que satisfazem essa fórmula.
Ordenar categorias representadas graficamente
Pode ordenar as categorias representadas graficamente pela ordem dalista, por valores, ou alfabeticamente pelo nome da categoria.
1. Clique na área de trabalho que contém os dados representados.
2. No menu Acções, seleccione Ordenar e o tipo de ordenação.

7/11/2019 Ti-nspire Ss Guide Pt
http://slidepdf.com/reader/full/ti-nspire-ss-guide-pt-55a0c2c94ce72 436/690
426 Utilizar Dados e Estatística
Nota: Pode personalizar a ordem das categorias clicando numa etiquetae arrastando-a.
Representar graficamente um valor
Pode representar um valor graficamente num gráfico existente. Aparececomo uma recta vertical na área de trabalho.
1. No menu Analisar, seleccione Valor do gráfico.
Aparece uma caixa de texto com uma expressão predefinida na áreade trabalho.
2. Escreva o valor que pretende representar graficamente e prima ·.Neste exemplo, o valor é v1:= média(custo).
A recta é desenhada nesse valor, perpendicular ao eixo. Se tiver váriosgráficos na área de trabalho, aparece um segmento do valor dográfico para cada gráfico.
Nota: Se utilizar uma tabela de frequências para gerar umhistograma, consulte a lista de frequência da expressão. Por exemplo,escreva a expressão "v1:= média(custo, frequência)" na caixa deentrada do valor do gráfico.
Meses em lista cronológica, mas representadospelo valor (quantidade de chuva)
Caixa deentrada

7/11/2019 Ti-nspire Ss Guide Pt
http://slidepdf.com/reader/full/ti-nspire-ss-guide-pt-55a0c2c94ce72 437/690
Utilizar Dados e Estatística 427
3. Clique na recta para ver o valor.
Nota: Faça duplo clique no valor para editar a expressão.
Pode utilizar Valor do gráfico para um número ou qualquer expressãoque se avalie para um número. Se o valor depender dos dados, comoa média, quando arrastar um ponto ou fizer alterações na aplicaçãoListas e Folha de Cálculo, a recta actualiza-se para reflectir aalteração, permitindo a investigação da influência dos pontos nocálculo.
Remover um valor desenhado
1. Seleccione a recta do valor representado graficamente.
2. No menu Acções, seleccione Remover valor representadograficamente.
Alterar o tipo de gráfico
Pode alterar o tipo de gráfico, para ver diferentes representações dedados.
No menu Tipo de gráfico, seleccione um novo tipo de gráfico. Sóestão disponíveis os tipos de gráficos suportados. Por exemplo,apenas os tipos de gráficos de uma variável estão disponíveis quandoestiver uma variável representada graficamente num eixo.
A representação de dados muda para o novo formato de gráfico.
Nota: As opções estão indisponíveis no menu, se não for possível
representar os dados pelo tipo de gráfico. Por exemplo, se aparecerum gráfico de dispersão na área de trabalho, não pode criar umacaixa de bigodes sem remover primeiro a variável do eixo y.
Linha do valor do gráfico com valorapresentado

7/11/2019 Ti-nspire Ss Guide Pt
http://slidepdf.com/reader/full/ti-nspire-ss-guide-pt-55a0c2c94ce72 438/690
428 Utilizar Dados e Estatística
Redimensionar um gráfico
Pode alterar a escala dos eixos com a translação e a Ampliação da
O cursor muda para indicar se a translação (ö) ou a Ampliação da (ô)está disponível em zonas nos eixos.
Translação
Uma translação desliza um conjunto de eixos uma distância fixa numadeterminada direcção. Os eixos originais têm o mesmo tamanho e forma.
1. Posicione o cursor sobre uma definição ou marca de selecção no terçointermédio do eixo. O cursor muda para ö.
2. Clique para capturar. O cursor muda para ù. Arraste o cursor para a
posição pretendida e liberte. Ampliação da
Ampliação da retém a formas dos eixos, mas alarga ou reduz o tamanho.
Região da Ampliação da
Região da
Ampliação da
Região da translação
Região da
translação
Região da
Ampliação da

7/11/2019 Ti-nspire Ss Guide Pt
http://slidepdf.com/reader/full/ti-nspire-ss-guide-pt-55a0c2c94ce72 439/690
Utilizar Dados e Estatística 429
1. Posicione o cursor sobre uma marca de selecção ou uma definição
junto às extremidades do eixo. O cursor muda para ó no eixo vertical
ou para ô no eixo horizontal.
2. Clique para capturar. O cursor muda para ÷. Arraste o cursor para aposição pretendida e liberte.
Adicionar uma recta móvel
Pode adicionar uma recta móvel a um gráfico. Mover e rodar a recta na
área de trabalho muda a função que a descreve. No menu Analisar, seleccione Adicionar recta móvel.
A recta móvel aparece e está definida com uma função que adescreve. Para este exemplo, a aplicação Dados e Estatística guarda aexpressão para a recta móvel na variável m1.
Rodar uma recta móvel
1. Clique e capture uma das extremidades da recta.

7/11/2019 Ti-nspire Ss Guide Pt
http://slidepdf.com/reader/full/ti-nspire-ss-guide-pt-55a0c2c94ce72 440/690
430 Utilizar Dados e Estatística
O cursor muda para é.
2. Arraste para rodar e alterar o declive da recta.
A função m1(x) é actualizada para as alterações na posição da rectamóvel.
Alterar a intersecção
1. Clique no meio da recta móvel.
O cursor muda para ö.
2. Arraste para alterar a intersecção.
O número no fim da equação muda para mostrar a alteração naintersecção com o eixo vertical.
Nota: A recta móvel é guardada como uma função que pode serutilizada para a previsão na aplicação Calculadora.
Bloquear ordenada na origem
Pode bloquear a intersecção da recta móvel na origem.

7/11/2019 Ti-nspire Ss Guide Pt
http://slidepdf.com/reader/full/ti-nspire-ss-guide-pt-55a0c2c94ce72 441/690
Utilizar Dados e Estatística 431
No menu Analisar, seleccione Bloquear intersecção no zero.
Pode desbloquear a intersecção com Desbloquear intersecção darecta móvel no menu Analisar.
Traçar uma recta móvel
Pode traçar uma recta móvel para prever e analisar os valores.
1. Clique na recta.
O cursor muda.
2. No menu Analisar, seleccione Traçado do gráfico para activar omodo Traçar para a recta. A rotação da recta não é suportada nomodo Traçar.
3. Prima ¡ ou ¢ (teclas de seta esquerda ou direita) para traçar a rectamóvel.
Se as variáveis representadas graficamente mudarem, os pontos dográfico e da recta são actualizados automaticamente.
Mostrar uma recta de regressão
Pode apresentar uma linha de regressão quando tiver um gráfico dedispersão ou uma linha X-Y na área de trabalho. O estudo da linha de
regressão pode ajudá-lo a compreender a relação entre duas variáveis.1. Com um gráfico de dispersão ou um gráfico de linha X-Y de duas
variáveis na área de trabalho, seleccione o menu Analisar, seleccioneRegressão e veja a lista de regressões.
2. Clique no tipo de linha de regressão para mostrar. Por exemplo,seleccione Mostrar linear (mx+b) para desenhar uma linha deregressão linear conforme apresentado no exemplo seguinte.
Quando seleccionar a linha de regressão, a aparece a expressão para alinha.

7/11/2019 Ti-nspire Ss Guide Pt
http://slidepdf.com/reader/full/ti-nspire-ss-guide-pt-55a0c2c94ce72 442/690
432 Utilizar Dados e Estatística
Mostrar quadrados dos resíduos
Pode ver os quadrados dos resíduos num gráfico. Os quadrados dosresíduos podem ajudar a avaliar a adequação do modelo aos dados.
Nota: Esta ferramenta só está disponível quando existir uma
regressão ou recta móvel na área de trabalho. No menu Analisar, seleccione Resíduos > Mostrar quadrados dos
resíduos.
A soma dos quadrados é actualizada à medida que altera os dados ou
a linha.Mostrar um gráfico dos resíduos
Pode apresentar um gráfico dos resíduos para determinar o quanto umalinha se ajusta aos dados. A área de trabalho tem de incluir um gráfico dedispersão e uma ou mais linhas móveis, regressões, ou funçõesrepresentadas graficamente para Mostrar gráfico dos resíduos estardisponível.
Com um gráfico de dispersão, a linha de regressão e/ou a recta móvelna área de trabalho, seleccione o menu Analisar e seleccione Mostrargráfico dos resíduos > Resíduos.

7/11/2019 Ti-nspire Ss Guide Pt
http://slidepdf.com/reader/full/ti-nspire-ss-guide-pt-55a0c2c94ce72 443/690
Utilizar Dados e Estatística 433
Notas:
• Com as várias funções ou regressões e as rectas móveis representadasgraficamente, pode seleccionar cada uma delas para apresentar ográfico dos resíduos.
• Clique sem soltar num ponto no gráfico dos resíduos para ver oresíduo.
• O gráfico dos resíduos para a função ou regressão seleccionadaaparece na área de trabalho.
• Para existir consistência na comparação dos conjuntos de dados, os
gráficos dos resíduos não se redimensionam quando for de umafunção ou regressão para outra.
• Seleccione uma função ou regressão antes de apresentar um gráficosdos resíduos. Se não seleccionar nenhuma função ou regressão eexistirem várias desenhadas, a aplicação Dados e Estatística seleccionaarbitrariamente a função ou a regressão para apresentar o gráficodos resíduos.
• Os eixos podem ser ajustados, clicando e arrastando.
Remover um gráfico dos resíduos
Com um gráfico de dispersão, a linha de regressão e/ou a recta móvelna área de trabalho, seleccione o menu Analisar e seleccione Ocultargráfico dos resíduos.
Utilizar as ferramentas Janela/Zoom
Utilize as ferramentas Janela/Zoom para redefinir o gráfico para ver
melhor os pontos notáveis. A ferramenta Janela/Zoom inclui:
• Definições da janela: mostra uma caixa de diálogo Definições da janela que permite introduzir os valores x -mín, x -máx, y -mín e y -máxpara os eixos.

7/11/2019 Ti-nspire Ss Guide Pt
http://slidepdf.com/reader/full/ti-nspire-ss-guide-pt-55a0c2c94ce72 444/690
434 Utilizar Dados e Estatística
• Zoom - Dados: ajusta o factor de zoom para mostrar todos os dadosrepresentados graficamente.
• Zoom - Aumentar: permite definir o ponto central do zoom no local.O factor Zoom - Aumentar é de cerca de 2.
• Zoom - Reduzir: permite definir o ponto central do zoom fora dolocal. O factor Zoom - Reduzir é de cerca de 2.
Utilizar a ferramenta Definições da janela
1. No menu Janela/Zoom, seleccione Definições da janela.
2. Aparece a caixa de diálogo Definições da janela. Os valores actuaisde x -mín, x -máx, y -mín e y -máx aparecem nos campos.
Nota: Apenas as caixas adequadas são editáveis, dependendo se
existem um ou dois eixos na área de trabalho.3. Escreva os novos valores sobre os antigos.
4. Seleccione OK para aplicar as alterações e redesenhar o gráfico.
Utilizar a ferramenta Zoom - Dados
No menu Janela/Zoom, seleccione Zoom - Dados.
A área de trabalho redimensiona-se para mostrar todos os dadosrepresentados graficamente.
Utilizar a ferramenta Aumentar zoom
1. No menu Janela/Zoom, seleccione Aumentar zoom.
2. Na área de trabalho, clique no ponto central da área de interesse.Este será o centro da acção do aumento do zoom.
O gráfico redesenha-se para focar e ampliar a parte do gráficocentrada sobre o ponto seleccionado no passo anterior.
Utilizar a ferramenta Reduzir zoom1. No menu Janela/Zoom, seleccione Reduzir zoom.
2. Na área de trabalho, clique no ponto central da área de interesse.Este será o centro da acção da redução do zoom.
O gráfico redesenha-se para mostrar uma parte maior do gráficocentrada sobre o ponto seleccionado no passo anterior.
Fazer gráficos de funçõesPode fazer gráficos de funções, escrevendo-as na aplicação Dados eEstatística, ou pode fazer gráficos de funções definidos noutrasaplicações.

7/11/2019 Ti-nspire Ss Guide Pt
http://slidepdf.com/reader/full/ti-nspire-ss-guide-pt-55a0c2c94ce72 445/690
Utilizar Dados e Estatística 435
Fazer gráficos de funções com a ferramenta Função dedesenho
Pode utilizar a ferramenta Função de desenho para fazer gráficos defunções numa área de trabalho que já inclua um gráfico nos eixos. AFunção de desenho permite especificar e fazer gráficos de uma funçãopara comparação com um gráfico existente.
Para utilizar a ferramenta Função de desenho:
1. Crie ou abra um problema que inclua variáveis (de Listas e Folha deCálculo) que tenham sido desenhadas numa área de trabalho Dados eEstatística. Certifique-se de que a área de trabalho contém uma escalado eixo horizontal e uma escala do eixo vertical.
2. No menu Analisar, seleccione Função de desenho.
Um campo de entrada da função aparece na área de trabalho.
Nota: Pode editar a expressão da função escrita no campo de
entrada. No entanto, a função representada graficamente em Dadose Estatística não pode ser manipulada ou movida à volta da área detrabalho. Para fazer isso, tem de utilizar Gráficos e Geometria.
3. Escreva a função no campo de entrada e prima ·.
Nota: Pode renomear a função, escrevendo sobre f1(x): outro nome,se quiser.
A função representa-se graficamente na área de trabalho e é
guardada como uma variável para utilizar noutras aplicações.
Campo deentrada
Fazergráficos de

7/11/2019 Ti-nspire Ss Guide Pt
http://slidepdf.com/reader/full/ti-nspire-ss-guide-pt-55a0c2c94ce72 446/690
436 Utilizar Dados e Estatística
Introduzir funções noutras aplicações
Pode introduzir uma função definida como uma variável noutra
aplicação, como, por exemplo, Listas e Folha de Cálculo, Gráficos eGeometria ou Calculadora.
1. Adicione uma variável para cada eixo. Pode aceder a qualquervariável definida numa aplicação Listas e Folha de Cálculo ouCalculadora no problema da lista de variáveis.
2. No menu Analisar, seleccione Função de desenho.
Um campo de entrada da função aparece na área de trabalho.
3. Clique em h.
Aparece uma lista de variáveis disponíveis no problema.
4. Clique para seleccionar a variável que contém a função que pretendedesenhar.
Gráfico dafunção
Equaçãoda função

7/11/2019 Ti-nspire Ss Guide Pt
http://slidepdf.com/reader/full/ti-nspire-ss-guide-pt-55a0c2c94ce72 447/690
Utilizar Dados e Estatística 437
No exemplo abaixo, a variável a contém a função f(x)=x2.
5. Prima ·.
A função é representada graficamente na área de trabalho.
Editar uma função
Pode editar uma função e actualizá-la na área de trabalho.
1. Pode editar uma função, fazendo duplo clique na equação eefectuando as alterações necessárias.
2. Prima · depois de fazer todas as alterações e as actualizaçõesaparecem na área de trabalho.
Utilizar as funções da aplicação Dados e Estatística noutrasaplicações
As funções da aplicação Dados e Estatística são guardadas como variáveise podem ser utilizadas noutras aplicações, da mesma forma que qualqueroutra variável. O suporte para todos os tipos de funções está incluído.
Nota: Os números das funções aumentam para utilizar a função seguintedisponível. Se tiver definido f1(x) e f2(x) em Gráficos e Geometria, aprimeira função criada em Dados e Estatística será f3(x).
Utilizar a Função de Densidade de Probabilidade Normal
Pode aproximar os dados desenhados na área de trabalho Dados eEstatística em relação à função de densidade de probabilidade normal. Aferramenta substitui a função de densidade de probabilidade normalutilizando a média e o desvio padrão dos dados do histograma.
Para mostrar a função de densidade normal para os dados desenhados:
1. Adicione uma variável ao eixo x.
2. No menu Tipo de gráfico , seleccione Histograma.

7/11/2019 Ti-nspire Ss Guide Pt
http://slidepdf.com/reader/full/ti-nspire-ss-guide-pt-55a0c2c94ce72 448/690
438 Utilizar Dados e Estatística
Nota: Mostrar Densidade de Probabilidade Normal só estádisponível quando o histograma for o tipo de gráfico.
3. No menu Analisar, seleccione Mostrar Densidade de ProbabilidadeNormal.
A Densidade de Probabilidade Normal para o gráfico é representadagraficamente na área de trabalho. A expressão utilizada para calcular
a Densidade de Probabilidade aparece quando seleccionada.Pode seleccionar Ocultar Densidade de Probabilidade Normal nomenu Analisar para remover a Densidade de Probabilidade.
Utilizar Sombrear região
Utilize Sombrear região para encontrar a área de uma região numafunção representada graficamente na área de trabalho.
1. Seleccione qualquer função representada graficamente na área detrabalho Dados e Estatística. Por exemplo, seleccione umarepresentação gráfica anterior de uma Densidade de ProbabilidadeNormal.
2. No menu Analisar, seleccione Sombrear debaixo da função.

7/11/2019 Ti-nspire Ss Guide Pt
http://slidepdf.com/reader/full/ti-nspire-ss-guide-pt-55a0c2c94ce72 449/690
Utilizar Dados e Estatística 439
O cursor transforma-se numa linha vertical ponteada e o limite +/- ˆ aparece quando posicionar o rato junto ao limite à esquerda ou àdireita. Pode clicar quando ˆ aparecer para o definir como um limite.
3. Seleccione um ponto na curva e clique para indicar onde será iniciadaa sombra da região abaixo da curva. A direcção em que se move aseguir determina se a região sombreada está à esquerda, à direita ouao centro da curva.
4. Seleccione um ponto na curva e clique para indicar o limite final daárea sombreada. Uma região é sombreada com base nos pontosseleccionados.
Pode trabalhar com Sombrear região das seguintes formas:
– Seleccione a região para ver os valores para os pontos na áreasombreada.
– Para remover o sombreado, clique com o botão direito do rato ou
/-clique na região sombreada e seleccione Remover região
sombreada.
– Para alterar a cor de preenchimento da área sombreada, cliquecom o botão direito do rato ou /-clique na região sombreada,seleccione Cor, seleccione Preencher e clique numa cor.
– Utilize o valor do gráfico para definir o limite para um númeroexacto. Quando definir um limite para o sombreamento para umvalor traçado, pode alterar o valor traçado para actualizar osombreamento.
– Edite uma região sombreada, clicando e arrastando a margem no
limite inicial ou final.

7/11/2019 Ti-nspire Ss Guide Pt
http://slidepdf.com/reader/full/ti-nspire-ss-guide-pt-55a0c2c94ce72 450/690
440 Utilizar Dados e Estatística
Utilizar Traçado do gráfico
A opção Traçado do gráfico permite mover-se de um ponto num gráficopara outro para analisar as variações dos dados. Pode utilizar o modoTraçado do gráfico para explorar os dados para os gráficos seguintes.
• Gráficos da Função de desenho e Mostrar Densidade de ProbabilidadeNormal
• Curvas de distribuição (criadas na aplicação Listas e Folha de Cálculo)
• Rectas móveis
• Regressões
• Caixas de bigodes
• Gráficos de pontos• Gráficos de dispersão e gráficos de linha X-Y
• Caixa de bigodes
• Histogramas
• Gráficos de barras
• Gráficos circulares
1. No menu Analisar, seleccione Traçado do gráfico.2. Prima ¡ ou ¢ para percorrer o gráfico.
As representações dos dados aumentam e apresentam um contornonegro à medida que os percorre no modo Traçar.
Personalizar a sua área de trabalho
Trabalhar com cor
Todos os dados de uma variável representada graficamente aparecemcom a mesma cor para os distinguir dos dados das outras variáveis. Osdados representados graficamente por categoria e os gráficos divididosaparecem automaticamente em cores diferentes para o ajudar adistinguir os dados.
Para realçar ou distinguir determinadas partes do trabalho, pode alterara cor predefinida dos dados de uma variável.
• Aplique as cores de preenchimento a objectos, como, por exemplo,sombreamento, ou altere a cor para os pontos de uma variável.
• Aplique cor a linhas de gráficos (como, por exemplo, linhas deregressão) ou linhas móveis.

7/11/2019 Ti-nspire Ss Guide Pt
http://slidepdf.com/reader/full/ti-nspire-ss-guide-pt-55a0c2c94ce72 451/690
Utilizar Dados e Estatística 441
TI-Nspire™ handhelds sem cor mostram objectos coloridos em escala decinzentos. A informação de cor é preservada no documento, excepto semudar a cor da unidade portátil. Se quiser, pode trabalhar no modo deescala de cinzentos para ver objectos no software do computador talcomo aparecem na unidade portátil.
Inserir uma imagem de fundo
Ao utilizar o software do computador, pode inserir uma imagem comofundo de uma página da aplicação Dados e Estatística. O formato doficheiro de imagem pode ser .bmp, .jpg ou .png.
1. No menu Inserir, seleccione Imagem.
2. Vá até à imagem que pretende inserir.
3. Seleccione-a e clique em Abrir.A imagem é inserida como fundo.
Para obter mais informações, consulte o capítulo Trabalhar com imagens.
Trabalhar com texto
A ferramenta Inserir texto permite escrever o texto para descrever osdetalhes relacionados com os gráficos na área de trabalho.
1. No menu Acções, seleccione Inserir texto.Aparece uma caixa de texto.
2. Escreva notas ou descrições na caixa de texto.
3. Personalize o texto para satisfazer as suas necessidades.
– Mova o cursor sobre as extremidades da caixa de texto paraarrastar os limites e alterar a largura ou a altura.
– Clique e capture a caixa de texto para a mover para junto dosobjectos relacionados com o texto.
– Percorra para ver o texto adicional numa caixa, clicando nas setasnas margens superior e inferior.

7/11/2019 Ti-nspire Ss Guide Pt
http://slidepdf.com/reader/full/ti-nspire-ss-guide-pt-55a0c2c94ce72 452/690
442 Utilizar Dados e Estatística
– Clique na parte exterior da caixa de entrada de texto para sair daferramenta Texto.
– Seleccione menu Acções e Ocultar texto para ocultar o texto.
– Altere a cor do texto.
Ajustar os valores da variável com um selector
Um selector permite explorar os efeitos do ajuste de uma variávelnumérica através de um conjunto de valores. Pode controlar o aspectovisual e a localização de um selector, o intervalo de ajuste e o tamanhodo passo.
À Selector horizontal que mostra o nome da variável, o valor actual e ointervalo.
Á Selector vertical
 Selector “miniatura” que pode arrastar para ajustar o valor actual davariável
à Caminho do selectorÄ Selectores minimizado com setas para ajustar o valor actual da
variável
Inserir um selector
Pode inserir selectores numa página Gráficos, numa página Geometriaou numa página Dados e Estatística.
1. No menu Acções, seleccione Inserir selector.Uma imagem cinzenta de um selector horizontal com as predefiniçõesanexa-se ao apontador.
Â
ÀÁ
Ã
Ä

7/11/2019 Ti-nspire Ss Guide Pt
http://slidepdf.com/reader/full/ti-nspire-ss-guide-pt-55a0c2c94ce72 453/690
Utilizar Dados e Estatística 443
2. Arraste para posicionar o apontador e clique para o libertar.
3. Prima · para aceitar o nome predefinido (como V1) ou escreva onome de uma variável numérica que pretende atribuir e, em seguida,
prima ·.
Configurar o selector
Pode alterar muitas definições do selector, como Mínimo e Máximo,clicando em partes do selector. Algumas definições, como Tamanho dopasso, só são acessíveis através da caixa de diálogo Definições do selector.
1. Clique com o botão direito do rato no selector para ver o menu decontexto e seleccione Definições para ver a caixa de diálogo
Definições do selector.Unidade portátil: Aponte para o selector, prima / b eseleccione Definições.
2. Utilize a caixa de diálogo Definições do selector para introduzir asdefinições para o selector. Cada definição é descrita abaixo. Asdefinições que aceitam um valor numérico também aceitam umaexpressão que avalia para um valor numérico.
VariávelEspecifica que variável está atribuída ao selector. Escreva onome de uma variável numérica disponível ou clique na seta
pendente e seleccione um nome da lista.
ValorDefine o valor actual da variável.
MínimoDefine o valor mais baixo do intervalo do selector (pontofinal esquerdo ou inferior do caminho).
MáximoDefine o valor mais elevado do intervalo do selector (pontofinal direito ou superior do caminho).
Tamanho do passoDefine o tamanho do incremento entre valores. Apredefinição é Automático. Para introduzir um tamanho específico,clique na seta pendente, seleccione Introduzir tamanho e escreva umvalor numérico positivo.

7/11/2019 Ti-nspire Ss Guide Pt
http://slidepdf.com/reader/full/ti-nspire-ss-guide-pt-55a0c2c94ce72 454/690
444 Utilizar Dados e Estatística
EstiloClique na seta pendente para seleccionar Horizontal ouVertical.
Ver dígitosEspecifica o formato de visualização do valor actual davariável. Seleccione Auto para ver o valor de acordo com a opçãoDefinições do documento Clique na seta pendente para seleccionarentre formatos fixos ou de ponto flutuante.
Mostrar variávelMostra ou oculta o nome da variável no selector.
Mostrar escalaMostra ou oculta a escala num selector maximizado.
Ajustar o valor actual da variável de um selector
Depois de configurar um selector, utilize um destes métodos paraajustar o valor actual:
– Capture a miniatura do selector ( ou ) e arraste-a.
– Clique na miniatura do selector e, em seguida, prima 9, :, 7 ou 8.
– Clique após “=” ou prima e conforme necessário paraseleccionar o valor actual e escreva um valor numérico.
– Clique numa posição nova no caminho.
Nota: Sempre que o valor actual da variável estiver fora dointervalo definido do selector, a miniatura não aparece. Paracolocar o valor dentro do intervalo do selector, clique nas setas ouna faixa do selector.
Reposicionar um selector na página Capture e arraste qualquer espaço vazio no rectângulo de selecção do
selector ou clique num espaço vazio no selector e, em seguida, prima9, :, 7 ou 8.
Minimizar um selector
Para minimizar um selector e ver apenas o nome da variável, o valoractual e as setas de direcção, aceda ao menu de contexto do selector e
seleccione Minimizar.

7/11/2019 Ti-nspire Ss Guide Pt
http://slidepdf.com/reader/full/ti-nspire-ss-guide-pt-55a0c2c94ce72 455/690
Utilizar Dados e Estatística 445
Para minimizar mais um selector e mostrar apenas as setas, aceda aomenu de contexto e desseleccione Mostrar variável.
Aumentar um selector
Capture o ponto final Mínimo e Máximo na faixa e arraste-o.
Nota: O aumento ou diminuição de um selector só afecta ocomprimento da faixa. Os valores Mínimo e Máximo não mudam.
Animar um selector
Um selector animado muda repetidamente no intervalo através dautilização do Tamanho do passo.
Aceda ao menu de contexto do selector e seleccione Animar.
Nota: Para parar a animação, clique em Parar animação. A animaçãotambém pára se bloquear a variável associada ao selector.
Remover um selector
A remoção de um selector não elimina a variável associada ao selector.1. Clique no rectângulo de selecção do selector para o seleccionar.
2. Prima ..
Sugestões para utilizar os selectores
Utilizar vários selectores para uma variável.
• Pode atribuir a mesma variável a vários selectores. Permite ver o
efeito de ajuste de uma variável em vários tamanhos de passo ou emdiferentes intervalos.
Desseleccionar um selector
• Para desseleccionar um selector, clique noutra parte da área de
trabalho, prima d ou prima e e para ir para outro elementoda área de trabalho.
Associar uma variável diferente a um selector
• Clique na caixa de texto para o nome da variável e escreva o nome davariável numérica a utilizar.
• Com o selector activo, clique no botão h para seleccionar umavariável da lista

7/11/2019 Ti-nspire Ss Guide Pt
http://slidepdf.com/reader/full/ti-nspire-ss-guide-pt-55a0c2c94ce72 456/690
446 Utilizar Dados e Estatística
Estatística inferencial
Pode explorar os testes de hipóteses e as distribuições de probabilidadena aplicação Dados e Estatística depois de introduzir os dados numapágina da aplicação Listas e Folha de cálculo.
Desenhar gráficos de inferência estatísticaO exemplo a seguir utiliza a opção Desenhar da função normCdf() pararepresentar um modelo de distribuição.
1. Numa página da aplicação Listas e Folha de cálculo, seleccione acélula da fórmula da coluna (segunda célula a partir do topo) nacoluna A.
2. No menu Estatística, seleccione Distribuições e Normal Cdf.
3. Digite os parâmetros do gráfico no assistente Normal Cdf.
4. Clique na caixa de verificação Desenhar para ver a distribuiçãorepresentada graficamente e sombreada em Dados e Estatística.
Nota: A opção Desenhar não está disponível para todas as
distribuições.
5. Seleccione OK.

7/11/2019 Ti-nspire Ss Guide Pt
http://slidepdf.com/reader/full/ti-nspire-ss-guide-pt-55a0c2c94ce72 457/690
Utilizar Dados e Estatística 447
Explorar gráficos de inferência estatísticaDepois de desenhar o gráfico no exemplo anterior, pode explorar oefeito da alteração do limite superior.
No gráfico de Dados e Estatística, arraste para a esquerda ou para adireita a linha vertical que representa o limite superior.
À medida que a arrasta, a fórmula é actualizada e a área sombreada érecalculada.

7/11/2019 Ti-nspire Ss Guide Pt
http://slidepdf.com/reader/full/ti-nspire-ss-guide-pt-55a0c2c94ce72 458/690
448 Utilizar Dados e Estatística

7/11/2019 Ti-nspire Ss Guide Pt
http://slidepdf.com/reader/full/ti-nspire-ss-guide-pt-55a0c2c94ce72 459/690
Utilizar a aplicação Notes (Notas) 449
Utilizar a aplicação Notes (Notas)
A aplicação Notas permite-lhe criar e partilhar documentos de textoutilizando o TI-Nspire™ Handheld and computer software. Utilize as
Notas para:• Criar notas de estudo para reforçar a aprendizagem, demonstrar a
sua compreensão dos conceitos da sala de aula e para revisão para osexames.
• Editar colaborativamente através da atribuição de funções diferentesa pessoas utilizando o seu documento, para que qualquer ediçãoapareça num formato de texto diferente.
• Criar expressões matemáticas.
• Efectuar cálculos com caixas de expressões matemáticas.
Como começar com a aplicação Notas
Para adicionar uma página em branco de Notas a um documentoexistente ou novo:
• Num documento novo, seleccione Adicionar notas no menu.
• Num documento existente, seleccione Notas do menu Inserir.
• Numa unidade portátil, clique para abrir um documento novocom uma página de notas ou adicionar uma página de notas numdocumento aberto.
A área de trabalho de Notas é visualizada no modo predefinido.
Utilizar o menu Notas
As opções no menu Notas permitem-lhe:
• Realizar acções como, por exemplo, avaliar e aproximar expressões

7/11/2019 Ti-nspire Ss Guide Pt
http://slidepdf.com/reader/full/ti-nspire-ss-guide-pt-55a0c2c94ce72 460/690
450 Utilizar a aplicação Notes (Notas)
• Seleccionar um modelo:
– P/R para perguntas e respostas
– Prova para uma estrutura de esboço que contém avaliações erazões
– Predefinido para inserção de texto em formato livre
• Inserir expressões matemáticas, formas, comentários ou imagens
• Formatar o texto numa nota
• Personalizar uma expressão matemática
• Realizar cálculos
Abrir a aplicação Notas
No ambiente de trabalho, os ícones do menu Notas são apresentados nopainel da Caixa de ferramentas Documentos. Com a aplicação Notas
activa, clique em para abrir o menu Notas.
Numa unidade portátil, prima b para abrir o menu Notas.

7/11/2019 Ti-nspire Ss Guide Pt
http://slidepdf.com/reader/full/ti-nspire-ss-guide-pt-55a0c2c94ce72 461/690
Utilizar a aplicação Notes (Notas) 451
À Menu de ferramentas da aplicação Notas – Este menu está disponívelsempre que estiver na área de trabalho da aplicação Notas.
Á Área de trabalho da aplicação Notas -- A área em que introduz eformata texto.
Utilizar modelos
Utilize as opções no menu Modelos para seleccionar um formato para apágina Notas.
Nomedomenu
Opção do menu Função
2: Modelos
1: P/RCria um modelo paraintroduzir o texto dapergunta e da resposta.
2: ProvaCria um modelo paraintroduzir o texto daafirmação e do motivo.
3: Default (Predefinição)Permite introduzir texto emformato livre.
À
Á

7/11/2019 Ti-nspire Ss Guide Pt
http://slidepdf.com/reader/full/ti-nspire-ss-guide-pt-55a0c2c94ce72 462/690
452 Utilizar a aplicação Notes (Notas)
Seleccionar um modelo
Realize os procedimentos que se seguem para seleccionar e aplicar ummodelo:
1. No menu Notas, clique em .
2. No menu pendente, seleccione o modelo que pretende aplicar.
Unidade portátil: Na área de trabalho Notas, prima b e, de
seguida, prima ¢ para apresentar as opções do menu.A página Notas é apresentada no formato seleccionado.
Utilizar o modelo P/R
Utilize o modelo P/R para criar perguntas e respostas. Pode mostrar ouocultar a resposta, por isso, pode criar perguntas para rever e ocultar asrespostas. Quando utilizar o documento como ajuda de estudo, podeverificar que respostas estão correctas.
Prima e para mover o cursor de texto entre as áreas Pergunta eResposta do modelo.
Utilizar o modelo ProvaO modelo Prova fornece uma estrutura geral para as afirmações e osmotivos correspondentes.
Prima e para mover o cursor de texto entre as áreas Pergunta eResposta do modelo.
4:Ocultar resposta (P/R)Alterna para mostrar ouocultar a Resposta no formatoP/R.

7/11/2019 Ti-nspire Ss Guide Pt
http://slidepdf.com/reader/full/ti-nspire-ss-guide-pt-55a0c2c94ce72 463/690
Utilizar a aplicação Notes (Notas) 453
Formatar texto em Notas
Utilize as ferramentas de formatação no menu de opções Texto paraespecificar texto negrito, itálico, sublinhado, subscript ou superscript.
Nome
domenu
Opção do menu Função
4: Formatar
2: NegritoAlterna o texto seleccionadoentre negrito e não negrito,remove a restanteformatação.
3: ItálicoAlterna o texto seleccionadoentre itálico e não itálico,remove a restanteformatação.
4: SublinhadoAlterna o texto seleccionadoentre sublinhado e nãosublinhado, remove a restanteformatação.
5: Subscript (Índice)Alterna o texto seleccionadoentre índice e não índice, eremove a restanteformatação.

7/11/2019 Ti-nspire Ss Guide Pt
http://slidepdf.com/reader/full/ti-nspire-ss-guide-pt-55a0c2c94ce72 464/690
454 Utilizar a aplicação Notes (Notas)
Seleccionar texto Seleccione o texto.
– Arraste do ponto inicial para o ponto final para seleccionar otexto.
– Unidade portátil: Se utilizar o modelo P/R ou Prova, prima e para colocar o cursor na área com o texto. Utilize o touchpad paracolocar o cursor no início ou no fim do texto a seleccionar Prima
sem soltar g e utilize o painel táctil para seleccionar o texto.
Aplicar um formato de texto
Para aplicar um formato de texto, seleccione o texto na área detrabalho da aplicação Notas e, em seguida, efectue os seguintesprocedimentos:
– No menu Formatar, seleccione o nome do formato a aplicar.
– Unidade portátil: Prima b para apresentar o menu Notas. Nomenu Formatar, seleccione o nome do formato a aplicar.
Nota: Pode restaurar o texto para normal através da reaplicação domesmo formato.
6: Superscript (Expoente)Alterna o texto seleccionadoentre expoente e nãoexpoente, e remove a restanteformatação.

7/11/2019 Ti-nspire Ss Guide Pt
http://slidepdf.com/reader/full/ti-nspire-ss-guide-pt-55a0c2c94ce72 465/690
Utilizar a aplicação Notes (Notas) 455
Utilizar cores em Notas
Ao trabalhar na aplicação de Notas numa área de trabalho, utilize as
opções (cor de preenchimento) ou (cor do texto) na barra deferramentas do espaço de trabalho de Documentos para realçar palavras,cálculos e fórmulas.
Pode aplicar ainda cor ao texto ao trabalhar na aplicação de Notas naTI-Nspire™ CX Handheld.
Nota: Se transferir um documento que contém cores para umaTI-Nspire™ Handheld, as cores são convertidas para uma escala decinzentos.
Mudar as cores do textoO texto de Notas é predefinido na cor preto. Realize os passos seguintespara mudar a cor do texto.
1. Seleccione o texto que deseja mudar para outra cor. Pode seleccionarum parágrafo, uma frase, uma palavra ou uma única letra. Podeseleccionar também um cálculo ou uma fórmula.
2. Na barra de ferramentas do espaço de trabalho Documentos, clique
em .
Numa unidade portátil, pressione ~ e, em seguida, seleccioneEditar > Cor do texto.
3. Quando a paleta de Cor de texto é visualizada, clique na cor para aaplicar ao texto seleccionado.
Aplicar uma cor de fundo
Utilize uma cor de fundo para realçar o texto numa nota utilizando aferramenta de cor de preenchimento para aplicar uma cor de fundo.Realize os passos seguintes para aplicar uma cor de fundo.
1. Seleccione o texto que deseja realçar com uma cor de fundo.
2. Na barra de ferramentas do espaço de trabalho de Documentos,
clique em .
Na unidade portátil, pressione ~ e, em seguida, seleccione Editar >Cor de Preenchimento.
3. Quando a paleta de Cor de preenchimento é visualizada, clique na corpara a aplicar na área seleccionada.

7/11/2019 Ti-nspire Ss Guide Pt
http://slidepdf.com/reader/full/ti-nspire-ss-guide-pt-55a0c2c94ce72 466/690
456 Utilizar a aplicação Notes (Notas)
Inserir imagens
Ao trabalhar na aplicação de Notas numa área de trabalho, utilize aopção Imagens no menu Inserir para adicionar uma imagem à página deNotas.
Nota: A opção de inserir uma imagem não está disponível ao trabalharnuma unidade portátil. Contudo, pode transferir um ficheiro com umaimagem do seu computador para uma TI-Nspire™ CX Handheld e as coressão mantidas. Se for transferido para uma TI-Nspire™ Handheld, as coresna imagem são convertidas para uma escala de cinzentos.
1. Seleccione Inserir > Imagem da barra de ferramentas do espaço detrabalho Documentos. A janela Inserir imagem abre-se.
2. Navegue até à pasta onde a imagem se encontra.
3. Seleccione a imagem e, em seguida, clique em Abrir para inserir aimagem na área de trabalho de Notas. Tipos de ficheiros válidos são.jpg, .png, ou .bmp.
4. Para escrever o texto em torno da imagem, coloque o cursor emfrente da imagem ou atrás da imagem e, em seguida, escreva o texto.
Redimensionar uma imagem
Realize os passos seguintes para redimensionar uma imagem.1. Clique na imagem para a seleccionar.
2. Movimente o apontador do rato para o canto da imagem. Oapontador muda para um símbolo de seta esquerda-direita.
3. Clique com o rato e mantenha pressionado para activar a ferramenta
{ e, em seguida, arraste a imagem para a tornar menor ou maior.
4. Solte o botão do rato quando a imagem estiver correctamentedimensionada.
Para informações detalhadas sobre a inserção de imagens, consulte ocapítulo Utilizar imagens.
Inserir expressões matemáticas, formas oucomentários
Ao trabalhar com a aplicação Notas numa unidade portátil, abra o menu
Inserir para inserir uma expressão matemática, uma forma ou umcomentário.

7/11/2019 Ti-nspire Ss Guide Pt
http://slidepdf.com/reader/full/ti-nspire-ss-guide-pt-55a0c2c94ce72 467/690
Utilizar a aplicação Notes (Notas) 457
Inserir comentários
Pode inserir comentários do Professor ou do Revisor numa aplicação
Notes. Os comentários são fáceis de distinguir do texto original.1. Defina o tipo de comentários que está a inserir (Professor ou Revisor):
– No menu Inserir, seleccione Comentário e, em seguida,seleccione Professor ou Revisor.
– Unidade portátil: Na área de trabalho Notas, prima b paraapresentar o menu Notas. Prima Inserir > Comentário e Professor ou Revisor.
2. Introduza o texto.
O texto introduzido aparece em itálico.
Nomedomenu
Opção do menu Função
3: Inserir
1: Caixa matemática -
/ M
Permite inserir uma expressãomatemática.
2: FormaMarca o texto seleccionadocomo ângulo, triângulo,círculo, recta, segmento, semi-recta ou vector.
3: ComentárioPermite introduzir texto emitálico e prefaciado peloProfessor ou Revisor.

7/11/2019 Ti-nspire Ss Guide Pt
http://slidepdf.com/reader/full/ti-nspire-ss-guide-pt-55a0c2c94ce72 468/690
458 Utilizar a aplicação Notes (Notas)
Inserir símbolos de formas geométricasPode utilizar símbolos de formas geométricas para indicar o textoseleccionado como objectos geométricos, como um ângulo, umacircunferência ou um segmento de linha.
Para inserir um símbolo da forma, posicione o cursor onde quer osímbolo e, em seguida, efectue os seguintes procedimentos:
– No menu Inserir, seleccione Formas e, de seguida, seleccione aforma a aplicar.
– Unidade portátil: Prima b para apresentar o menu Notas. Nomenu Inserir, seleccione Formas e, de seguida, seleccione a formaa aplicar.
Introduzir expressões matemáticasPode incluir expressões matemáticas no texto da aplicação Notas com asmesmas ferramentas das outras aplicações do TI-Nspire™.

7/11/2019 Ti-nspire Ss Guide Pt
http://slidepdf.com/reader/full/ti-nspire-ss-guide-pt-55a0c2c94ce72 469/690
Utilizar a aplicação Notes (Notas) 459
As caixas de expressões matemáticas têm atributos que permitemcontrolar a visualização da expressão.
Introduzir uma expressão
1. Na área de trabalho da aplicação Notas, coloque o cursor onde quer aexpressão. Efectue os seguintes procedimentos:
– Windows®: No menu Inserir, seleccione Caixa de expressões
matemáticas ou Ctrl + M.– Macintosh®: Prima ì“+ M.
– Unidade portátil: Prima b para apresentar o menu Notas. Nomenu Inserir, seleccione Caixa de expressões matemáticas.
Nome
domenu
Opção do menu Função
5: Opções da caixa matemática
1: Atributos da caixamatemática
Quando seleccionar uma caixamatemática, esta opção abreuma caixa de diálogo, que
permite personalizar a caixamatemática. Pode ocultar oumostrar a entrada ou a saída,desligar o cálculo para a caixa,inserir símbolos, alterar asdefinições de visualização edos ângulos e autorizar ourejeitar a ocultação deexpressões e a visualização do
indicador de aviso após arejeição. Pode alterar osatributos de várias caixasmatemáticas seleccionadassimultaneamente.
2: Mostrar informações deaviso
Mostra um indicador de avisoapós a rejeição do aviso.
3: Mostrar erroMostrar um erro após arejeição do erro.

7/11/2019 Ti-nspire Ss Guide Pt
http://slidepdf.com/reader/full/ti-nspire-ss-guide-pt-55a0c2c94ce72 470/690
460 Utilizar a aplicação Notes (Notas)
2. Escreva a expressão. Pode utilizar o Catálogo, se for necessário, parainserir uma função, um comando, um símbolo ou um modelo deexpressão.
Avaliar e aproximar expressões matemáticas
Pode avaliar ou aproximar uma ou mais expressões e ver os resultados.Pode também converter o texto seleccionado e várias caixas deexpressões matemáticas numa caixa de expressões matemáticas. Aaplicação Notas actualiza automaticamente as expressões e quaisquervariáveis utilizadas.
Avaliar ou aproximar uma expressão
Para avaliar ou aproximar uma expressão, coloque o cursor em
qualquer parte da caixa de expressões matemáticas e, em seguida,efectue os seguintes procedimentos:
– Windows®: No menu Acções, seleccione Avaliar ouAproximar. Pode também utilizar Enter para avaliar ou Ctrl +Enter para aproximar.
Nome
domenu
Opção do menu Função
1: Acções
1: Avaliar - ·Avalia a expressão.
2: Aproximado / · Aproxima a expressão.
3: Avaliar e substituirSubstitui a parte seleccionadada expressão pelo resultado.
4: DesactivarDesactiva o item actual ouseleccionado (caixa ou caixas)
5: Desactivar tudoDesactiva todas as caixas daaplicação Notas actual.
6: Activar Activa o item desactivadoanteriormente seleccionadoou actual.
7: Activar tudoActiva todas as caixas daaplicação Notas actual.

7/11/2019 Ti-nspire Ss Guide Pt
http://slidepdf.com/reader/full/ti-nspire-ss-guide-pt-55a0c2c94ce72 471/690
Utilizar a aplicação Notes (Notas) 461
– Macintosh®: Prima “ + Enter para aproximar.
– Unidade portátil: Prima b para apresentar o menu Notas. Nomenu Acções, seleccione Avaliar.
O resultado substitui a expressão.
Avaliar parte de uma expressão
Para avaliar parte de uma expressão, seleccione o texto ou parte daexpressão matemática. Efectue os seguintes procedimentos:
– No menu Acções, seleccione Avaliar e Substituir.
– Unidade portátil: Prima b para apresentar o menu Notas. Nomenu Acções, seleccione Avaliar selecção.
O resultado só substitui a parte seleccionada.
Dividir cálculos longos
Alguns cálculos podem demorar muito tempo. A aplicação Notas indicaque a unidade portátil está a efectuar um cálculo longo através daapresentação de um ícone de ocupado. Se um cálculo demorar maistempo que o pretendido, pode interromper o cálculo.
Para parar a função ou o programa em progresso, efectue o seguinte
procedimento:
– Windows®: Prima continuamente a tecla F12 e primarepetidamente Enter.
– Macintosh®: Prima continuamente a tecla F5 e primarepetidamente Enter.
– Unidade portátil: Prima continuamente a tecla c e prima
repetidamente ·.
Mostrar avisos e erros
Se um cálculo na aplicação Notas resultar num aviso ou erro, pode ver oaviso ou o erro novamente depois de rejeitar a caixa de diálogo.
Para ver um aviso ou um erro na aplicação Notas depois de rejeitar acaixa de diálogo, efectue o seguinte procedimento:
– Windows®: Clique com o botão direito do rato e seleccione
Mostrar informações do aviso ou Mostrar erro.– Macintosh®: ì“ + clique e seleccione Mostrar informações do
aviso ou Mostrar erro.

7/11/2019 Ti-nspire Ss Guide Pt
http://slidepdf.com/reader/full/ti-nspire-ss-guide-pt-55a0c2c94ce72 472/690
462 Utilizar a aplicação Notes (Notas)
Nota: Pode alterar as definições para que os avisos não apareçam. Aapresentação dos indicadores de aviso é controlada pela caixa de diálogoAtributos da caixa matemática. Consulte Alterar os atributos dascaixas de expressões matemáticas.
Converter itens seleccionados para caixas de expressõesmatemáticas
Para converter itens para caixas de expressões matemáticas,seleccione o texto ou uma combinação de texto e da caixa deexpressões matemáticas existente para avaliar. Efectue os seguintesprocedimentos:
– No menu Acções, seleccione Converter para caixa de expressõesmatemáticas. Ou clique com o botão direito do rato e seleccione
Converter para caixa de expressões matemáticas.– Unidade portátil: Prima b para mostrar o menu Notas e, de
seguida, prima Acções > Converter para caixa de expressõesmatemáticas.
O resultado só substitui a parte seleccionada.
Desactivar caixas de expressões matemáticas
Os cálculos estão activados por predefinição, o que significa que osresultados são actualizados automaticamente quando avaliar ouaproximar uma expressão. Se não quiser actualizar os resultadosautomaticamente, pode desactivar uma caixa de expressões matemáticas,um grupo de caixas ou uma aplicação inteira.
Desactivar uma caixa ou um grupo de caixas
Para desactivar uma caixa ou um grupo de caixas, efectue o seguinte
procedimento:1. Seleccione a caixa ou as caixas que pretende desactivar.
2. Desactivar a caixa ou as caixas seleccionadas:
– Windows®: Seleccione Acções > Desactivar ou clique com obotão direito do rato e seleccione Acções > Desactivar.
– Macintosh®: Seleccione Acções > Desactivar ou ì“ + clique eseleccione Acções > Desactivar.
– Unidade portátil: Prima b para apresentar o menu Notas. Nomenu Acções, seleccione Desactivar.
Nota: Pode actualizar manualmente uma caixa ou caixasdesactivadas, seleccionando a caixa ou as caixas e utilizando oprocesso descrito em Avaliar e aproximar expressões matemáticas.

7/11/2019 Ti-nspire Ss Guide Pt
http://slidepdf.com/reader/full/ti-nspire-ss-guide-pt-55a0c2c94ce72 473/690
Utilizar a aplicação Notes (Notas) 463
Desactivar todas as caixas na aplicação Notas
Para desactivar todas as caixas da aplicação Notas, efectue o seguinteprocedimento:
Com um documento aberto, coloque o cursor na aplicação Notas que
pretende desactivar e seleccione Desactivar tudo.– Windows®: Seleccione Acções > Desactivar tudo ou clique com
o botão direito do rato e seleccione Acções > Desactivar tudo.
– Macintosh®: Seleccione Acções > Desactivar ou ì“+ clique eseleccione Acções > Desactivar.
– Unidade portátil: Prima b para apresentar o menu Notas. Nomenu Acções, seleccione Desactivar.
Nota: Quando utilizar esta opção nos modelos P/R e Prova, a opçãoDesactivar tudo só desactiva as caixas matemáticas na área detrabalho actual.
Alterar os atributos das caixas de expressõesmatemáticas
Pode alterar os atributos numa ou mais caixas de expressões matemáticasem simultâneo. O controlo dos atributos nas caixas de expressõesmatemáticas permite fazer o seguinte:
• Mostrar ou ocultar a entrada ou a saída, ou impedir o cálculo nacaixa.
• Seleccionar um separador do símbolo com Inserir símbolo.
• Seleccionar o número de dígitos para ver na saída de umaexpressão matemática.
• Seleccionar as definições dos ângulos para que possa utilizar asmedidas do ângulo em radianos/graus e gradianos na mesmaaplicação Notas.
• Seleccionar para permitir o envolvimento das caixas matemáticas.
• Seleccionar se quer mostrar ou ocultar os indicadores de aviso.
Para alterar os atributos de uma ou mais caixas, efectue o seguinteprocedimento:
1. Seleccione a caixa ou as caixas que pretende alterar.2. No menu Opções da caixa matemática, seleccione Atributos da
caixa matemática.
3. Utilize os menus pendentes ou as caixas de selecção para efectuar asselecções.

7/11/2019 Ti-nspire Ss Guide Pt
http://slidepdf.com/reader/full/ti-nspire-ss-guide-pt-55a0c2c94ce72 474/690
464 Utilizar a aplicação Notes (Notas)
4. Clique em OK para guardar ou Cancelar para abandonar a alteração.
Nota: As caixas de expressões matemáticas recalculam-seautomaticamente depois de alterar os atributos e guardar as alterações.
Anular as alterações das caixas de expressões matemáticas
Para anular as alterações efectuadas numa caixa de expressões
matemáticas, clique em / Z.
Utilizar cálculos em Notas
Na aplicação Notas, as opções no menu Cálculos permitem-lhe realizarcálculos. Os cálculos são descritos na tabela que se segue.
Informações importantes• A aplicação Notas não suporta programas de edição. Utilize o Editor
de programas.
• A aplicação Notas não suporta a execução dos comandos Bloquear ouDesbloquear. Utilize a aplicação Calculadora.
• A aplicação Notas não mostra os resultados intermédios obtidosatravés do comando "Disp". Utilize a aplicação Calculadora.
• A aplicação Notas não suporta as caixas de diálogo definidas peloutilizador obtidas através dos comandos "Request," "RequestStr" ou"Text". Utilize a aplicação Calculadora.
• A aplicação Notas não suporta a execução de vários comandosestatísticos que produzem variáveis stat.
Nome
domenu
Opção do menu Função
6: Calculations (Cálculos)
1: Definir VariáveisDefina uma variável numaNota com a aplicaçãoCalculadora.

7/11/2019 Ti-nspire Ss Guide Pt
http://slidepdf.com/reader/full/ti-nspire-ss-guide-pt-55a0c2c94ce72 475/690
Utilizar a aplicação Notes (Notas) 465
2: Number (Número)Utilize as ferramentas domenu Número da calculadora,incluindo Converter paradecimal, Aproximado parafracção, Factor, Mínimo
múltiplo comum, Máximodivisor comum, Resto,Ferramentas de fracções,Ferramentas de números eFerramentas de númeroscomplexos.
3: álgebraUtilize as ferramentas domenu Álgebra da Calculadora,
incluindo Resolução numérica,Resolução se sistema deequações lineares,Ferramentas de polinómios.
4: CálculoUtilize as ferramentas domenu Cálculo, incluindoDerivada numérica numponto, Integral definido
numérico, Soma, Produto,mínimo de uma função emáximo de uma função.
3 (CAS): álgebraUtilize as ferramentas domenu Álgebra da Calculadora,incluindo Resolver, Factor,Expandir, Zeros, Resoluçãonumérica, Resolução de
sistema de equações,Ferramentas de polinómios,Ferramentas de fracções,Converter expressões,Trigonometria, Complexo eExtrair.

7/11/2019 Ti-nspire Ss Guide Pt
http://slidepdf.com/reader/full/ti-nspire-ss-guide-pt-55a0c2c94ce72 476/690
466 Utilizar a aplicação Notes (Notas)
4 (CAS): CálculoUtilize as ferramentas domenu Cálculo, incluindoDerivada, Derivada numponto, Integral, Limite, Soma,Produto, mínimo de uma
função, máximo de umafunção, Recta tangente, Rectanormal, Comprimento doarco, Séries, Solucionador deequações diferenciais,Diferenciação implícita eCálculos numéricos
5: Probabilidade
Utilize as ferramentas do
menu Probabilidade daCalculadora, incluindoFactorial, Permutações,Combinações, Aleatório eDistribuições.
6: EstatísticaUtilize as ferramentas domenu Estatística daCalculadora, incluindo
Cálculos estatísticos,Resultados estatísticos,Matemática da lista,Operações da lista e outras.
7: Matriz e VectorUtilize as ferramentas domenu Matriz e Vector daCalculadora, incluindo Criar,Transpor, Determinante,
Forma de escalão de linha,Forma de escalão de linhareduzida, Simultâneo eoutros.
8: FinançasUtilize as ferramentas domenu Finanças daCalculadora, incluindoSolucionador financeiro,
Funções TVM, Amortização,Cash-flows, Conversões de juros e Dias entre datas.

7/11/2019 Ti-nspire Ss Guide Pt
http://slidepdf.com/reader/full/ti-nspire-ss-guide-pt-55a0c2c94ce72 477/690
Utilizar a aplicação Notes (Notas) 467
Utilizar sugestões na unidade portátil Na unidade portátil, utilize a opção Sugestões para aceder a sugestõesrápidas para realizar tarefas.
1. Na aplicação Notas, prima b e seleccione Sugestões. Abre-se acaixa de diálogo Sugestões.
2. Utilize a barra de deslocamento para se deslocar pelas sugestões.
3. Clique em OK para fechar a caixa de diálogo.
Explorar a aplicação Notas com exemplos
Esta secção mostra como a aplicação Notas trabalha com outrasaplicações para actualizar os resultados automaticamente.
Exemplo #1: Utilizar a aplicação Notas para explorar asraízes de uma função quadrática
1. Abra um documento novo e inicie a aplicação Notas.2. Defina uma função numa caixa matemática e oculte a saída com os
atributos da caixa matemática.
Nota: Para obter mais informações sobre a execução dasfunções da Calculadora, consulte os tópicos na documentaçãoda Calculadora.

7/11/2019 Ti-nspire Ss Guide Pt
http://slidepdf.com/reader/full/ti-nspire-ss-guide-pt-55a0c2c94ce72 478/690
468 Utilizar a aplicação Notes (Notas)
3. Escreva mais texto; por exemplo: “Raízes reais de f1(x) são:”
4. Numa caixa matemática nova, escreva: polyRoots(f1(x),x).
5. Prima · e oculte a entrada desta caixa matemática na caixa dediálogo Atributos da caixa matemática.
6. Utilize o ícone da barra de ferramentas Esquema da página paraseleccionar o esquema dividido.
7. Adicione a aplicação Gráfico e represente graficamente f1(x).
Veja como as raízes de f1 mudam quando a função é modificada emGráfico.

7/11/2019 Ti-nspire Ss Guide Pt
http://slidepdf.com/reader/full/ti-nspire-ss-guide-pt-55a0c2c94ce72 479/690
Utilizar a aplicação Notes (Notas) 469
Exemplo #2: Utilizar a aplicação Notas para explorar aamostra de dados
Neste exemplo, criamos uma distribuição de amostras retiradas de umadeterminada população. Podemos ver a distribuição da amostra a ganharforma para um determinado tamanho de amostra e descrever ascaracterísticas. Pode alterar a população e o tamanho da amostra.
1. Configure a população e o tamanho da amostra.
a) Escreva "Criar dados da amostra:"b) Introduza uma caixa de expressões matemáticas e defina a
população. Por exemplo, escreva "população:=seq(n,n,1,50)".
c) Prima · e oculte a saída na caixa de diálogo Atributos da caixade expressões matemáticas.
d) Introduza uma caixa de expressões matemáticas e defina otamanho da amostra. Por exemplo, escreva "tamanho:=5".
e) Prima · e oculte a saída na caixa de diálogo Atributos da caixade expressões matemáticas.
2. Configure a inicialização.
a) Escreva "Iniciar recolha de amostras:"
b) Introduza uma caixa de expressões matemáticas e defina osvalores para o número de amostras (num) e a lista de médias dasamostras (sampmeans). Escreva:
"num:=0:sampmeans:={}"
c) Prima · e oculte a saída na caixa de diálogo Atributos da caixade expressões matemáticas.

7/11/2019 Ti-nspire Ss Guide Pt
http://slidepdf.com/reader/full/ti-nspire-ss-guide-pt-55a0c2c94ce72 480/690
470 Utilizar a aplicação Notes (Notas)
d) Desactive a caixa de expressões matemáticas com Acções >Desactivar. A desactivação impede a sobreposição do conteúdodessa caixa matemática quando os valores para num e sampmeansmudarem. A caixa de expressões matemáticas desactivada aparececom o fundo em cor clara.
3. Configure Dados e Estatística para a amostragem.
a) Altere o esquema da página e introduza Dados e Estatística.
b) Clique no eixo horizontal e adicione a lista sampmeans.
c) Alterar a definição da janela: XMins=1 e XMax = 50.
d) Pode também configurar o gráfico da média da amostra comAnalisar > Valor do gráfico.
4. Introduza as instruções para adicionar os dados.
a) Escreva "Criar amostras novas:"
b) Introduza uma expressão matemática para definir a amostra(amostra) e actualize o número de amostras e a lista de médias dasamostras. Escreva:
"num:=num+1:sample:=randsamp(população,tamanho):
sampmeans:=augment(sampmeans,{média(amostra)})"c) Prima ·, oculte a saída e desactive o envolvimento da
expressão na caixa de diálogo Atributos da caixa de expressõesmatemáticas.

7/11/2019 Ti-nspire Ss Guide Pt
http://slidepdf.com/reader/full/ti-nspire-ss-guide-pt-55a0c2c94ce72 481/690
Utilizar a aplicação Notes (Notas) 471
d) Desactive a caixa de expressões matemáticas com Acções >Desactivar para impedir a sobreposição do conteúdo da caixa deexpressões matemáticas quando os valores num e sampmeansforem reiniciados.
e) Crie as caixas de expressões matemáticas que apresentam onúmero actual de experiências (num), amostra (amostra) e a listade médias das amostras (sampmeans).

7/11/2019 Ti-nspire Ss Guide Pt
http://slidepdf.com/reader/full/ti-nspire-ss-guide-pt-55a0c2c94ce72 482/690
472 Utilizar a aplicação Notes (Notas)
5. Está pronto para explorar. Adicione mais amostras, premindo ·quando estiver na caixa de expressões matemáticas na secção "Criaramostras novas".
Nota: Pode também automatizar o processo de amostragem com um
ciclo For ... EndFor.
Pode também alterar o tamanho da amostra e reiniciar aamostragem.

7/11/2019 Ti-nspire Ss Guide Pt
http://slidepdf.com/reader/full/ti-nspire-ss-guide-pt-55a0c2c94ce72 483/690
Utilizar a aplicação Notes (Notas) 473

7/11/2019 Ti-nspire Ss Guide Pt
http://slidepdf.com/reader/full/ti-nspire-ss-guide-pt-55a0c2c94ce72 484/690
474 Utilizar a aplicação Notes (Notas)

7/11/2019 Ti-nspire Ss Guide Pt
http://slidepdf.com/reader/full/ti-nspire-ss-guide-pt-55a0c2c94ce72 485/690
Utilizar Perguntas para alunos 475
Utilizar Perguntas para alunos
O professor pode enviar-lhe uma pergunta em vários tipos de formato.Pode receber escolha múltipla, resposta aberta e outros tipos de
perguntas. Esta secção irá mostrar como responder aos diferentes tiposde pergunta.
Aceder à Barra de ferramentas da aplicaçãoPergunta
Quando abre um documento com uma pergunta, pode visualizar umabarra de ferramentas com quatro opções de ferramentas. Se nãoconseguir visualizar este menu, pode acedê-lo utilizando um dos
métodos seguintes.Software:
Na Barra de ferramentas Documentos, clique no ícone Paleta de
ferramentas .
Unidade portátil:
Quando se encontrar na pergunta, clique em b.

7/11/2019 Ti-nspire Ss Guide Pt
http://slidepdf.com/reader/full/ti-nspire-ss-guide-pt-55a0c2c94ce72 486/690
476 Utilizar Perguntas para alunos
Compreender a barra de ferramentas da aplicaçãoPergunta
Quando abre documentos com perguntas, a barra de ferramentas daaplicação Pergunta apresenta quatro ferramentas disponíveis:
Navegar na aplicação Pergunta
Utilize o rato, ou se estiver a utilizar uma unidade portátil, utilize assetas do touchpad, para navegar para a resposta correcta.
Utilize a tecla Tab para mover entre campos. Shift + Tab pararetroceder.
Nome da ferramenta Função da ferramenta
Apagar respostas Permite-lhe apagar respostas napergunta actual ou no documento.
Verificar resposta Se o documento estiver no modo deAuto-verificação, clique aqui para vera resposta correcta. Não pode
verificar respostas para perguntas dotipo exame.
Inserir Permite inserir uma caixa deexpressão na resposta.
Formatar Clique nesta ferramenta paraformatar o texto seleccionado naresposta como subscript ou
superscript.

7/11/2019 Ti-nspire Ss Guide Pt
http://slidepdf.com/reader/full/ti-nspire-ss-guide-pt-55a0c2c94ce72 487/690
Utilizar Perguntas para alunos 477
Tipos de perguntas
Existem vários tipos de perguntas que lhe podem ser colocadas. Segue-seuma lista dos tipos de perguntas. Podem existir variações num tipo depergunta, mas o modo como se responde é basicamente o mesmo para
cada tipo.• Escolha múltipla
– Personalizado
– ABCD
– Verdadeiro/Falso
– Sim/Não
– Sempre/Às vezes/Nunca– Concordo/Discordo
– Concordo plenamente...Discordo plenamente
• Resposta aberta
– Explicação
– Correspondência de texto
• Equação– y=
– f(x)=
• Coordenadas de pontos e lista
– (x,y) entrada numérica
– Ponto(s) de intersecção
– Lista(s)
Responder a perguntas
A disposição geral do ecrã é a mesma para todas as perguntas. Primeiro,existe a área das perguntas, seguida de uma barra separadora horizontale da área para inserir a resposta. Alguns tipos de perguntas têm áreas deresposta ligeiramente diferentes. Veja as restantes imagens desta secçãopara verificar essas diferenças.

7/11/2019 Ti-nspire Ss Guide Pt
http://slidepdf.com/reader/full/ti-nspire-ss-guide-pt-55a0c2c94ce72 488/690
478 Utilizar Perguntas para alunos
Verificar a sua resposta
Se a resposta à pergunta estiver disponível, irá visualizar a opçãoVerificar resposta. Caso contrário, ficará esbatida.
Software:
Seleccione o ícone Paleta de ferramentas .
Unidade portátil:
Clique em b.
Escolha múltipla
Seleccione uma ou mais respostas a partir da lista, dependendo do tipode pergunta.
As perguntas de escolha múltipla oferecem a possibilidade de várias
respostas correctas ou de uma só resposta correcta. Se for possível darvárias respostas, a resposta será dada sob a forma de uma caixa deverificação. Se apenas for permitida uma resposta, esta será dada sob aforma de um botão de opção (também conhecido como botão de rádio).

7/11/2019 Ti-nspire Ss Guide Pt
http://slidepdf.com/reader/full/ti-nspire-ss-guide-pt-55a0c2c94ce72 489/690
Utilizar Perguntas para alunos 479
Nota: Se pretende alterar a resposta numa caixa de verificação,seleccione novamente a resposta e a selecção será apagada. Funcionacomo um comutador. Para perguntas tipo opção, seleccione uma novaopção para marcar. A selecção da opção anterior será anulada.
Software:
Para responder à pergunta, utilize o rato para seleccionar a resposta.
Unidades portáteis:
Pode utilizar o touchpad da mesma forma que um rato.
Alternadamente, pode premir e para navegar para a pergunta e,
de seguida, premir ·.
Exemplo de perguntas de escolha múltipla com os botões de caixas (1) e
de opção (2):
Nota: Aqui estão outros exemplos ilustrados na imagem anterior.
No primeiro exemplo, uma vez que há mais escolhas do que se vê noecrã, a barra de deslocamento é apresentada. É importante queverifique se está a ver todas as respostas possíveis antes de escolher aresposta.
Unidade portátil: A primeira imagem é também um exemplo decomo o ecrã aparece numa unidade portátil em comparação com osoftware. Os separadores na parte superior são utilizados paranavegar até às diferentes perguntas (páginas e problemas) ao utilizara unidade portátil.
Software: O software utiliza as barras de deslocamento ou o
seleccionador de páginas na barra de ferramentas Documentos.
1 2

7/11/2019 Ti-nspire Ss Guide Pt
http://slidepdf.com/reader/full/ti-nspire-ss-guide-pt-55a0c2c94ce72 490/690
480 Utilizar Perguntas para alunos
Resposta aberta
Nas perguntas de resposta aberta, utilize qualquer combinação de textoe expressões matemáticas. Pode utilizar todas as teclas e todos oscaracteres.
Nota: Se o formador informar que se trata de uma pergunta de
correspondência exacta, isso significa que o formador está a utilizar umsistema de verificação automático e que os alunos têm de responder àpergunta exactamente na forma correcta. Por exemplo, se a pergunta for"Indique o valor de X" e a resposta correcta for "15", responda apenascom o valor. Não responda "O valor de X é 15 porque o valor de Y é 12."A resposta seria considerada errada, uma vez que não é umacorrespondência exacta.
Nota: O professor pode optar por ignorar o uso de
maiúsculas/minúsculas.
Equação
y= e f(x)
Quando recebe uma pergunta de equação, será uma opção "y=" ou"f(x)=". Ambas as formas funcionam. Introduza a resposta na caixafornecida.
Nota: Ao responder a uma pergunta, os espaços, as diferenças demaiúsculas e minúsculas e os parênteses adicionais são ignorados. Domesmo modo, as respostas dadas em formato matemático são avaliadascomo correctas quando equivalentes. Por exemplo, y=2x+1 é uma
correspondência de texto com Y = 2 X + 1 e é equivalente a 3/4.
A barra dedeslocamentointernapermite ver
A barra deferramentasexternapermite passar
Software:
34---

7/11/2019 Ti-nspire Ss Guide Pt
http://slidepdf.com/reader/full/ti-nspire-ss-guide-pt-55a0c2c94ce72 491/690
Utilizar Perguntas para alunos 481
Exemplo de pergunta e pergunta respondida:
Nota: Para introduzir formatos matemáticos, pode utilizar a funçãoUtilitários.
1. Clique no ícone Utilitários (software: ou unidade portátil t).
2. Seleccione o formato correcto, no exemplo acima, é utilizado oformato de fracção.
(Clique duas vezes no software para seleccionar ou premir · naunidade portátil).
3. Introduza os valores.
(Prima Tab para avançar para o próximo valor ou para sair da caixa deformato matemático.)
Exemplo utilizando a unidade portátil:
1
2
3

7/11/2019 Ti-nspire Ss Guide Pt
http://slidepdf.com/reader/full/ti-nspire-ss-guide-pt-55a0c2c94ce72 492/690
482 Utilizar Perguntas para alunos
Software: Consulte o exemplo seguinte para obter mais informaçõessobre o software.
Coordenadas de pontos, Colocar pontos e Lista
Coordenadas de pontos
Ao responder uma pergunta de coordenadas de pontos, ser-lhe-ámostrada a pergunta e, de seguida, duas caixas para inserir a resposta.
Exemplo de resposta concluída:
Pode utilizar a função Utilitários para introduzir formatos matemáticos.
Nota: Para introduzir formatos matemáticos, pode utilizar a funçãoUtilitários.
1. Clique no ícone Utilitários (software: ou unidade portátil t).
2. Seleccione o formato correcto, neste exemplo o formato de fracção.
(Clique duas vezes no software para seleccionar ou premir · naunidade portátil).
3. Introduza os valores.
(Prima Tab para avançar para o próximo valor ou para sair da caixa deformato matemático.)
Exemplo de software de utilizador:

7/11/2019 Ti-nspire Ss Guide Pt
http://slidepdf.com/reader/full/ti-nspire-ss-guide-pt-55a0c2c94ce72 493/690
Utilizar Perguntas para alunos 483
Unidade portátil: Consulte o exemplo anterior para obter maisinformações sobre a unidade portátil.
Colocar pontos
Uma pergunta de colocação de pontos irá levá-lo automaticamente parao modo correcto de colocar pontos num gráfico fornecido. Na pergunta,não pode alterar o gráfico ou os seus valores, só pode inserir um ponto.
Exemplo de pergunta recebida:
Quando coloca o cursor sobre o gráfico, irá ser apresentado o cursor comum aspecto de lápis. Isto indica que pode colocar o ponto.
1
2
3

7/11/2019 Ti-nspire Ss Guide Pt
http://slidepdf.com/reader/full/ti-nspire-ss-guide-pt-55a0c2c94ce72 494/690
484 Utilizar Perguntas para alunos
Colocar o ponto
Mova o cursor para onde pretende colocar um ponto e clique para largar.
Nota: Quando a pergunta lhe é apresentada com um fundo de grelha,pode colocar o ponto em qualquer local, mas quando o colocar num dos
pontos da grelha, este irá sempre ajustar-se à grelha quando se mover.Depois de colocado num ponto da grelha, o ponto não pode sermovimentado entre pontos da grelha.
Mover um ponto
Para mover um ponto que já tenha sido colocado na pergunta:
Software:
Coloque o cursor sobre o ponto que pretende mover. O ícone do
cursor irá mudar para a mão . Clique continuamente com o botão
do rato ao mover.
Unidade portátil:
1. Coloque o cursor sobre o ponto. O ícone do cursor irá mudar parauma mão ø.
2. Clique em / e seleccione a tecla a (no touchpad). Utilize uma seta
de navegação do touchpad para mover o ponto.3. Prima novamente a tecla de selecção a para anular a selecção.
Remover um ponto
Para remover um ponto após ser colocado no painel do gráfico.
Software:
Ctrl + Z ou Editar > Anular para apagar a última acção.
Grelha de fundo.Assim que um ponto écolocado num ponto
de grelha, irá sempreajustar-se à grelha.

7/11/2019 Ti-nspire Ss Guide Pt
http://slidepdf.com/reader/full/ti-nspire-ss-guide-pt-55a0c2c94ce72 495/690
Utilizar Perguntas para alunos 485
ou
Clique em Menu > Apagar respostas > Pergunta actual.
Pode também clicar em Menu > Apagar respostas > Documento sepretender apagar todas as respostas no documento.
Unidade portátil:
Clique em b > Apagar respostas > Pergunta actual.
Pode também clicar em b > Apagar respostas > Documento sepretender apagar todas as respostas no documento.
Lista(s)
Pode responder às perguntas da lista ao introduzir simplesmente valores
nas células, nas colunas correctas.

7/11/2019 Ti-nspire Ss Guide Pt
http://slidepdf.com/reader/full/ti-nspire-ss-guide-pt-55a0c2c94ce72 496/690
486 Utilizar Perguntas para alunos

7/11/2019 Ti-nspire Ss Guide Pt
http://slidepdf.com/reader/full/ti-nspire-ss-guide-pt-55a0c2c94ce72 497/690
Bibliotecas 487
Bibliotecas
O que é uma biblioteca?
Uma biblioteca é um documento do TI-Nspire™ que contém umacolecção de variáveis, funções e/ou programas que tenham sido definidoscomo objectos da biblioteca.
Ao contrário dos programas, funções e variáveis comuns, que podem serutilizados apenas num problema (o problema em que são definidos),os objectos da biblioteca são acessíveis a partir de qualquer documento.Pode ainda criar objectos da biblioteca pública que aparecem noCatálogo do TI-Nspire™.
Por exemplo, suponha que criou o documento da biblioteca matriz coma função de biblioteca pública diagwithtrace() e a função de bibliotecaprivada errmsg().
A função diagwithtrace() mostra a diagonal de uma matriz quadrada ecalcula o traço da matriz. Se a entrada não for uma matriz quadrada, afunção chama-se errmsg(), que deve devolver uma informação de erroadequada.
Pode utilizar a seguinte sintaxe para ver a diagonal e calcular o traço da
matriz m definido no problema actual:matriz\diagwithtrace(m)

7/11/2019 Ti-nspire Ss Guide Pt
http://slidepdf.com/reader/full/ti-nspire-ss-guide-pt-55a0c2c94ce72 498/690
488 Bibliotecas
Criar bibliotecas e objectos da biblioteca
Um documento é considerado como uma biblioteca quando éguardado ou copiado para a pasta da biblioteca indicada.A localização predefinida é:
• Windows®: Os meus documentos\TI-Nspire\MyLib.• Macintosh®: Documents/TI-Nspire/MyLib.
• Unidade portátil: MyLib.
Se eliminar a pasta inadvertidamente, tem de a criar antes de utilizar asbibliotecas.
Pode definir os objectos da biblioteca com o Editor de programas ou aCalculatoraplicação Calculadora. Tem de definir os objectos da bibliotecacom um comando Define e tem de residir no primeiro problema de umdocumento da biblioteca.
Nota: Se utilizar o Editor de programas para definir um programa ouuma função da biblioteca, tem de armazenar o objecto e guardartambém o documento. O armazenamento do documento nãoguarda automaticamente o objecto. Para mais informações, consulte asecção “Programação” da documentação.
As restrições de nomes aplicam-se aos documentos da biblioteca eobjectos da biblioteca.
• O nome de um documento da biblioteca tem de ser um nome devariável válido com 1 a 16 caracteres, e não deve conter um ponto oucomeçar por um underscore.
• O nome de um objecto da biblioteca tem de ser um nome de variávelválido com 1 a 15 caracteres. Não deve conter um ponto nem começarpor underscore (_).
Objectos de bibliotecas privadas e públicas
Quando definir um objecto da biblioteca, designe-o como privado(LibPriv) ou público (LibPub).
Define a=5
a não é um objecto da biblioteca.
Define LibPriv b={1,2,3}
b é um objecto da biblioteca privada.Define LibPub func1(x)=x^2 - 1
func1 é um objecto da biblioteca pública.

7/11/2019 Ti-nspire Ss Guide Pt
http://slidepdf.com/reader/full/ti-nspire-ss-guide-pt-55a0c2c94ce72 499/690
Bibliotecas 489
Um objecto da biblioteca Privada não aparece no Catálogo, mas podeaceder-lhe, escrevendo o nome. Os objectos privados servem como blocosde construção que efectuam tarefas básicas de nível baixo. Geralmente,os objectos da biblioteca privada são chamados pelos programas efunções públicas.
Um objecto da biblioteca Pública aparece no separador da biblioteca doCatálogo depois de actualizar as bibliotecas. Pode aceder a um objectoda biblioteca pública através do Catálogo ou escrevendo o nome.
Macintosh®: Na versão 1.4 do software, o nome de um documento dabiblioteca não pode conter caracteres alargados, como, por exemplo, Ö,á, ou ñ.
Nota: Nas funções e nos programas da biblioteca definidos como
públicos, uma linha de comentário (©) imediatamente a seguir à linhaPrgm ou Func aparece automticamente como ajuda no Catálogo. Porexemplo, pode mostrar um lembrete de sintaxe.
Utilizar nomes curtos e longos
Sempre que estiver no mesmo problema em que um objecto é definido,pode aceder-lhe, escrevendo o nome curto (o nome dado no comandoDefine do objecto). Este é o caso para todos os objectos definidos,incluindo os objectos privados, públicos e não biblioteca.
Pode aceder a um objecto da biblioteca a partir de qualquer documento,escrevendo o nome longo do objecto. Um nome longo é composto pelonome do documento da biblioteca do objecto seguido por uma barrainvertida “\” seguida pelo nome do objecto. Por exemplo, o nomelongo do objecto definido como func1 no documento da biblioteca lib1 é lib1\func1. Para escrever o carácter “\” na unidade portátil, prima
g p.
Nota: Se não se conseguir lembrar do nome exacto ou da ordem dosargumentos requerida para um objecto da biblioteca privada, podeabrir o documento da biblioteca ou utilizar o Editor de programas paraver o objecto. Pode também utilizar getVarInfo para ver uma lista deobjectos numa biblioteca.
Utilizar objectos da biblioteca
Antes de utilizar um programa, uma função ou uma variável da
bibloteca, certifique-se de que estes passos foram seguidos:
• O objecto foi definido com o comando Define e o comando especificao atributo LibPriv ou LibPub.

7/11/2019 Ti-nspire Ss Guide Pt
http://slidepdf.com/reader/full/ti-nspire-ss-guide-pt-55a0c2c94ce72 500/690
490 Bibliotecas
• O objecto reside no primeiro problema de um documento dabiblioteca. O documento deve estar na pasta da biblioteca indicada etem de cumprir os requisitos de nomeação.
• Se definiu o objecto com o Editor de programas, foi guardado comVerificar sintaxe e Guardar a partir do menu Editor de programas.
• As bibliotecas foram actualizadas.
Actualizar as bibliotecas
Actualize as bibliotecas para disponibilizar os objectos da bibliotecapara os documentos.
– No menu Ferramentas, seleccione Actualizar bibliotecas.
Unidade portátil: Prima / b e seleccione Actualizar
bibliotecas.
Utilizar um objecto da biblioteca pública
1. Actualize as bibliotecas.
2. Abra a aplicação TI-Nspire™ em que pretende utilizar a variável, afunção ou o programa.
Nota: Todas as aplicações podem avaliar funções, mas apenas as
aplicações Calculadora e Notas podem executar programas.3. Abra o Catálogo e utilize o separador da biblioteca para localizar e
inserir o objecto.
4. Se os argumentos forem necessários, escreva-os entre parêntesis.
Utilizar um objecto da biblioteca privada
1. Actualize as bibliotecas.
2. Abra a aplicação TI-Nspire™ em que pretende utilizar a variável, afunção ou o programa.
Nota: Todas as aplicações podem avaliar funções, mas apenas asaplicações Calculadora e Notas podem executar programas.
3. Escreva o nome do objecto, como lib1\func1().
No caso de uma função ou de um programa, coloque sempreparêntesis a seguir ao nome. Para escrever o carácter “\” na unidade
portátil, prima g p.4. Se os argumentos forem necessários, escreva-os entre parêntesis.

7/11/2019 Ti-nspire Ss Guide Pt
http://slidepdf.com/reader/full/ti-nspire-ss-guide-pt-55a0c2c94ce72 501/690
Bibliotecas 491
Criar atalhos para os objectos da biblioteca
Pode tornar o acesso a objectos de uma biblioteca mais rápido, utilizandolibShortcut() para criar atalhos para os objectos. Este procedimento criaum grupo de variáveis no problema actual que contém referências a
todos os objectos no documento da biblioteca especificado. Pode incluirou excluir os objectos da biblioteca privada.
Por exemplo, suponha que o documento da biblioteca linalg contémfunções chamadas clearmat, cofactor, gausstep, help, inversestep,kernelbasis, rank e simultstep. A execuçãolibShortcut(“linalg”,“la”)criaria um grupo de variáveis com os seguinteselementos:
la.clearmat
la.cofactorla.gausstepla.helpla.inversestepla.kernelbasisla.rankla.simultstep
Pode fazer referência a esses objectos da biblioteca a partir do problema
actual, escrevendo os nomes das variáveis ou seleccionado-os do menuVariáveis.
Para mais informações e um exemplo de utilização de libShortcut(),consulte o Manual de Referência.
Bibliotecas incluídas
Para o ajudar a começar a trabalhar com, o TI-Nspire™ inclui um
documento da biblioteca com funções úteis de Álgebra Linear. Abiblioteca chama-se linalg ou linalgCAS e está instalada na pastaindicada.
Nota: A actualização do sistema operativo da unidade portátil ou areinstalação do software do computador coloca todas as bibliotecasincluídas na pasta predefinida. Se tiver editado um objecto numabiblioteca incluída ou substituído uma biblioteca incluída pelodocumento com o mesmo nome, a actualização ou a reinstalaçãosubstituirá as alterações. Isto também pode acontecer depois desubstituir as pilhas ou reiniciar o sistema da unidade portátil.

7/11/2019 Ti-nspire Ss Guide Pt
http://slidepdf.com/reader/full/ti-nspire-ss-guide-pt-55a0c2c94ce72 502/690
492 Bibliotecas
Restaurar uma biblioteca incluída
Se eliminar ou substituir uma biblioteca incluída inadvertidamente, poderestaurá-la a partir do DVD de instalação.
1. Abra o DVD e vá para a pasta libs.
2. Identifique o ficheiro da biblioteca a restaurar, como, por exemplo,linalg.tns ou linalgCAS.tns, para a biblioteca de álgebra linear.
3. Copie o ficheiro.
– Windows®: Copie o ficheiro para a pasta da biblioteca indicada.A localização predefinida é My Documents\TI-Nspire\MyLib.
– Macintosh®: Copie o ficheiro para a pasta da biblioteca indicada.A localização predefinida é Documents/TI-Nspire/MyLib.
– Unidade portátil: Ligue a unidade portátil ao computador, abrao software TI-Nspire™ Computer Link e copie o ficheiro dabiblioteca para a pasta MyLib da unidade portátil.
4. Active os novos objectos da biblioteca.
– No menu Ferramentas do software TI-Nspire™, seleccioneActualizar bibliotecas.
Unidade portátil: Prima / b e seleccione Actualizarbibliotecas.
Mudar a localização da pasta da biblioteca(apenas para o computador)
Pode alterar a localização da pasta da biblioteca indicada da pastapredefinida MyLib para qualquer pasta da unidade local ou rede.
1. No menu Ficheiro, seleccione Definições > Opções do teclado.(Para o software TI-Nspire™ - Teacher Edition, clique em Ficheiro >Definições > SmartView Opções.)
2. Na caixa de diálogo Opções, clique em Procurar e vá para a pasta quepretende designar.

7/11/2019 Ti-nspire Ss Guide Pt
http://slidepdf.com/reader/full/ti-nspire-ss-guide-pt-55a0c2c94ce72 503/690
Bibliotecas 493
3. Seleccione a pasta e clique em OK.
4. Na caixa de diálogo Opções, clique em OK para mudar para a pastaseleccionada.
Notas:
• A mudança da pasta indicada não move automaticamente osdocumentos da biblioteca para a pasta nova. Para tornar os objectosdos documentos da biblioteca acessíveis, tem de mover osdocumentos para a pasta nova e, em seguida, actualizar asbibliotecas.
• A localização da pasta indicada é determinada durante a instalaçãodo software. Por predefinição, esta pasta é:
– Windows®: My Documents\TI-Nspire\MyLib.
– Macintosh®: Documents/TI-Nspire/MyLib.

7/11/2019 Ti-nspire Ss Guide Pt
http://slidepdf.com/reader/full/ti-nspire-ss-guide-pt-55a0c2c94ce72 504/690
494 Bibliotecas

7/11/2019 Ti-nspire Ss Guide Pt
http://slidepdf.com/reader/full/ti-nspire-ss-guide-pt-55a0c2c94ce72 505/690
Programação 495
Programação
Pode criar programas ou funções definidas pelo utilizador, escrevendo asafirmações da definição na linha de entrada da Calculadora ou utilizando
o Editor de programas. O Editor de programas oferece algumasvantagens, descritas nesta secção. Para mais informações sobre comodefinir programas e funções na Calculadora, consulte o capítulo“Calculadora”.
Apresentação do Editor de programas
O Editor de programas do TI-Nspire™ ajuda a definir, editar e gerirprogramas e funções definidas pelos utilizador.
• O editor tem modelos de programação e caixas de diálogo paraajudar a definir funções e programas com a sintaxe correcta.
• O editor permite introduzir instruções de programação em diferenteslinhas sem requerer uma sequência principal especial para adicionarcada linha.
• Pode criar facilmente objectos da biblioteca pública e privada(variáveis, funções e programas). Para mais informações, consulte ocapítulo “Bibliotecas”.
• Pode aceder ao editor através do menu principal Inserir ou do menuFunções e Programas da Calculadora.
Á
Â
À

7/11/2019 Ti-nspire Ss Guide Pt
http://slidepdf.com/reader/full/ti-nspire-ss-guide-pt-55a0c2c94ce72 506/690
496 Programação
À Menu Editor de programas – Este menu está disponível sempre queestiver na área de trabalho do Editor de programas utilizando omodo de vista Normal. Prima b para ver o menu na unidadeportátil.
Á Área de trabalho do Editor de programas
 A linha de estado mostra informações do número da linha e o nomeda função ou do programa a editar. Um asterisco (*) indica que está“suja”, o que significa que foi alterada desde a última vez que asintaxe foi verificada e guardada.
Menu Editor de programas
Acções
Novo Apresenta uma caixa de diálogo paradefinir um novo programa ou função.
Abrir Permite abrir um programa ou umafunção da biblioteca existente paraeditar.
Importar Importa um programa ou uma funçãode uma biblioteca.
Ver Permite ver (e opcionalmente, editar)um programa ou uma função dabiblioteca existente.
Criar cópia Permite copiar o programa ou a funçãoactual.
Renomear Permite renomear o programa ou afunção actual.
Alterar acesso àbiblioteca
Permite alterar o nível de acesso de umobjecto da biblioteca para privado(LibPriv), público (LibPub) ou nenhum.
Inserir comentário Insere um comentárrio (©) na posiçãodo cursor.
Localizar Apresenta uma caixa de diálogo para aprocura de texto.
Localizar e Substituir Permite localizar e, opcionalmente,substituir ocorrências de textoespecificado.

7/11/2019 Ti-nspire Ss Guide Pt
http://slidepdf.com/reader/full/ti-nspire-ss-guide-pt-55a0c2c94ce72 507/690
Programação 497
Ir para linha Move o cursor para um número de linhaespecificado.
Retroceder Permite sair do Editor de programaspara a aplicação Calculadora ou Notasapós a ocorrência de um erro de excessode tempo de execução.
Fechar Feche o programa ou a função actual.
Verificar sintaxe e
Guardar
Verificar sintaxe eGuardar
Localiza erros de sintaxe e tenta colocaro cursor junto ao primeiro erro. Se nãoexistir nenhum erro, guarda o programaou a função actual.
Verificar sintaxe Localiza erros de sintaxe e tenta colocaro cursor junto ao primeiro erro.
Definir Variáveis
Local Insere Local.
Definir Insere Define.
Eliminar variável Insere DelVar.
Func...EndFunc Insere o modelo Func...EndFunc.
Prgm...EndPrgm Insere o modelo Prgm...EndPrgm.
Bloquear Insere Bloquear, Desbloquear ougetLockInfo().
Controlo
If Insere a afirmação If.
If...Then...EndIf Insere o modelo If...Then...EndIf.
If...Then...Else...EndIf Insere o modelo If...Then...Else...EndIf.
Acções

7/11/2019 Ti-nspire Ss Guide Pt
http://slidepdf.com/reader/full/ti-nspire-ss-guide-pt-55a0c2c94ce72 508/690
498 Programação
ElseIf...Then Insere o modelo ElseIf...Then.
For...EndFor Insere o modelo For...EndFor.
While...EndWhile Insere o modelo While...EndWhile.
Loop...EndLoop Insere o modeloLoop...EndLoop.
Try...Else...EndTry Insere o modelo Try...Else...EndTry.
ClrErr Insere ClrErr.
PassErr Insere PassErr.
errCode Insere o nome da variável errCode.warnCodes Insere warnCodes().
Transferências
Return Insere Return.
Cycle Insere Cycle.Exit Insere Exit.
Lbl Insere Lbl (etiqueta).
GoTo Lbl Insere Goto.
Stop Insere Stop.
I/O
Disp Insere o comando Disp (visualizar).
Request Insere o comando Request.
RequestStr Insere o comando RequestStr.
Text Insere o comando Text.
Controlo

7/11/2019 Ti-nspire Ss Guide Pt
http://slidepdf.com/reader/full/ti-nspire-ss-guide-pt-55a0c2c94ce72 509/690
Programação 499
Definir um programa ou uma função
Iniciar um novo Editor de programas
1. Para iniciar o editor a partir de uma página da Calculadora,
– No menu Inserir, seleccione Editor de programas e, em seguida,Novo.
2. Para iniciar o editor quando não estiver numa página da Calculadora,
– No menu Inserir, seleccione Editor de programas e, em seguida,Novo.
Modo
Ver dígitos Permite seleccionar várias definições
Flutuantes e Fixas.Ângulo Permite seleccionar Graus, Radianos ou
Gradianos.
Formato exponencial Permite seleccionar Normal, Científicaou Engenharia.
Real ou Complexo Permite seleccionar Real, Rectangularou Polar.
Auto ou Aproximado Permite seleccionar resultados Auto ouAproximado.
CAS: Permite seleccionar resultadosAuto, Aproximado ou Exacto.
Formato vectorial Permite seleccionar Rectangular,Cílindrico ou Esférico.
Base Permite seleccionar Decimal, Hex ou
Binário.CAS: Sistema deunidades
Permite seleccionar SI ou Ing/EUA.
Obter modo Insere getMode().
Obter informações doidioma
Insere getLangInfo().

7/11/2019 Ti-nspire Ss Guide Pt
http://slidepdf.com/reader/full/ti-nspire-ss-guide-pt-55a0c2c94ce72 510/690
500 Programação
3. Escreva um nome para a função ou o programa que está a definir.
4. Seleccione o Tipo (Programa ou Função).
5. Defina o Acesso à biblioteca:
– Se quiser utilizar a função ou o programa apenas a partir dodocumento e do problema actuais, seleccione Nenhum.
– Se quiser que a função ou o programa seja acessível a partir dequalquer documento, mas não visível no Catálogo, seleccioneLibPriv.
– Se quiser que a função ou o programa seja acessível a partir dequalquer documento e também visível no Catálogo, seleccione
LibPub (Mostrar no Catálogo). Para mais informações, consulte ocapítulo “Bibliotecas”.
6. Clique em OK.
Uma nova instância do Editor de programas abre-se com um modelocorrespondente às selecções efectuadas.
Introduzir linhas numa função ou num programa
O Editor de programas não executa os comandos nem avalia asexpressões à medida que as introduz. São executadas apenas quandoavaliar a função ou executar o programa.
1. Se a função ou o programa requerer que o utilizador forneçaargumentos, escreva os nomes dos parâmetros nos parêntesis a seguirao nome. Separe os parâmetros com uma vírgula.

7/11/2019 Ti-nspire Ss Guide Pt
http://slidepdf.com/reader/full/ti-nspire-ss-guide-pt-55a0c2c94ce72 511/690
Programação 501
2. Entre as linhas Func e EndFunc (ou Prgm e EndPrgm), introduza aslinhas de instruções que compõem a função ou o programa.
– Pode escrever os nomes das funções e dos comandos ou inseri-losa partir do Catálogo.
– Um linha pode ser mais longa do que a largura do ecrã; se talsuceder, pode ter de deslocar o cursor para ver a instrução natotalidade.
– Depois de escrever cada linha, prima ·. Este procedimentoinsere uma nova linha em branco e permite continuar a escrevernoutra linha.
– Utilize as teclas de setas ¡, ¢, £ e ¤ para percorrer a função ou oprograma e introduzir ou editar comandos.
Inserir comentáriosUm símbolo de comentário (©) permite introduzir uma observação.Os comentários podem ser úteis para alguém que veja ou edite oprograma. Os comentários não aparecem durante a execução doprograma e não têm efeitos no fluxo do programa.
Define LibPub volcyl(ht,r) =Prgm©volcyl(ht,r) => volumedo cilindro À
Disp "Volume =", aprox(p ¦ r 2 ¦ ht)©Este é outro comentário.EndPrgm

7/11/2019 Ti-nspire Ss Guide Pt
http://slidepdf.com/reader/full/ti-nspire-ss-guide-pt-55a0c2c94ce72 512/690
502 Programação
À Comentário que mostra a sintaxe necessária. Como este objecto dabiblioteca é público e este comentário é a primeira linha num blocoFunc ou Prgm, o comentário aparece no Catálogo como ajuda.Para mais informações, consulte o capítulo “Bibliotecas”.
Para inserir um comentário:
1. Posicione o cursor no fim da linha em que pretende inserir umcomentário.
2. No menu Acções, seleccione Inserir comentário.
3. Escreva o texto do comentário após o símbolo ©.
Verificar sintaxe
O Editor de programas permite verificar a função ou o programa para a
sintaxe correcta.
No menu Verificar sintaxe e Guardar, seleccione Verificar sintaxe.
Se o verificador de sintaxe encontrar algum erro de sintaxe, apresentauma mensagem de erro e tenta posicionar o cursor junto ao primeiroerro para que o possa corrigir.
Guardar a função ou o programa
Tem de guardar a função ou o programa para o tornar acessível.O Editor de programas verifica a sintaxe antes de guardar.
Um asterisco (*) aparece no canto superior esquerdo do Editor deprogramas para indicar que a função ou o programa não foi guardado.
No menu Verificar sintaxe e Guardar, seleccioneVerificar sintaxe e Guardar.
Se o verificador de sintaxe encontrar algum erro de sintaxe, apresentauma mensagem de erro e tenta posicionar o cursor junto ao primeiroerro.

7/11/2019 Ti-nspire Ss Guide Pt
http://slidepdf.com/reader/full/ti-nspire-ss-guide-pt-55a0c2c94ce72 513/690
Programação 503
Se não for localizado nenhum erro de sintaxe, a mensagem“Guardado com sucesso“ aparece na linha de estado no topo doEditor de programas.
Nota: Se a função ou o programa for definido como um objecto dabiblioteca, tem também de guardar o documento na pasta da bibliotecaindicada e actualizar as bibliotecas para tornar o obejcto acessível aoutros documentos. Para mais informações, consulte o capítulo“Bibliotecas”.
Ver um programa ou uma função
1. No menu Acções, seleccione Ver.
2. Se a função ou o programa for um objecto da biblioteca, seleccione abiblioteca da lista Localização.
3. Seleccione o nome da função ou do programa da lista Nome.
A função ou o programa aparece num visualizador.
4. Utilize as teclas de setas para ver a função ou o programa.
5. Se quiser editar o programa, clique em Editar.
Nota: A selecção de Editar só está disponível para funções eprogramas definidos no problema actual. Para editar um objecto dabiblioteca, tem de abrir primeiro o documento da biblioteca.

7/11/2019 Ti-nspire Ss Guide Pt
http://slidepdf.com/reader/full/ti-nspire-ss-guide-pt-55a0c2c94ce72 514/690
504 Programação
Abrir uma função ou um programa para edição
Só pode abrir uma função ou um programa a partir do problema actual.
Nota: Não pode modificar uma função ou um programa bloqueado. Paradesbloquear o objecto, vá para a página Calculadora e utilize o comando
Desbloquear (unLock).
1. Veja a lista de programas e funções disponíveis.
– No menu Acções, seleccione Abrir.
2. Seleccione o item para abrir.
Importar um programa de uma biblioteca
Pode importar uma função ou um programa definido como um objectoda biblioteca para um Editor de programas no problema actual. A cópiaimportada não está bloqueada, mesmo que o original esteja bloqueado.
1. No menu Acções, seleccione Importar.
2. Seleccione o Nome da biblioteca.
3. Seleccione o Nome do objecto.
4. Se quiser que o objecto importado tenha um nome diferente, escrevao nome em Importar como.

7/11/2019 Ti-nspire Ss Guide Pt
http://slidepdf.com/reader/full/ti-nspire-ss-guide-pt-55a0c2c94ce72 515/690
Programação 505
Criar uma cópia de uma função ou de um programa
Quando criar um novo programa ou função, pode ser mais fácil começarcom uma cópia do programa ou da função actual. A cópia criada não está
bloqueada, mesmo que o original esteja bloqueado.1. No menu Acções, seleccione Criar cópia.
2. Escreva um novo nome ou clique em OK para aceitar o nomeproposto.
3. Se quiser alterar o nível de acesso, seleccione Acesso à biblioteca eseleccione um nível novo.
Renomear um programa ou uma funçãoPode renomear e alterar (opcionalmente) o nível de acesso do programaou da função actual.
1. No menu Acções, seleccione Renomear.
2. Escreva um novo nome ou clique em OK para aceitar o nomeproposto.
3. Se quiser alterar o nível de acesso, seleccione Acesso à biblioteca eseleccione um nível novo.
Alterar o nível de acesso à biblioteca
1. No menu Acções, seleccione Alterar acesso à biblioteca.
2. Seleccione o Acesso à biblioteca:

7/11/2019 Ti-nspire Ss Guide Pt
http://slidepdf.com/reader/full/ti-nspire-ss-guide-pt-55a0c2c94ce72 516/690
506 Programação
– Se quiser utilizar apenas a função ou o programa do problemaactual da Calculadora, seleccione Nenhum.
– Se quiser que a função ou o programa seja acessível a partir dequalquer documento, mas não visível no Catálogo, seleccioneLibPriv.
– Se quiser que a função ou o programa seja acessível a partir dequalquer documento e também visível no Catálogo, seleccioneLibPub.
Localizar texto
1. No menu Acções, seleccione Localizar.
2. Escreva o texto que pretende localizar e clique em OK.
– Se o texto for localizado, é realçado no programa.– Se o texto não for localizado, aparece uma mensagem de
notificação.
Localizar e substituir texto
1. No menu Acções, seleccione Localizar e Substituir.
2. Escreva o texto que pretende localizar.3. Escreva o texto de substituição.

7/11/2019 Ti-nspire Ss Guide Pt
http://slidepdf.com/reader/full/ti-nspire-ss-guide-pt-55a0c2c94ce72 517/690
Programação 507
4. Clique em Substituir para substituir a primeira ocorrência após aposição do cursor ou clique em Substituir tudo para substituir todasas ocorrências.
Nota: Se o texto estiver num modelo matemático, uma mensagemaparece para o avisar que o texto de substituição substituirá o modelocompleto—não apenas o texto encontrado.
Fechar o programa ou a função actual
No menu Acções, seleccione Fechar.
Se a função ou o programa tiver alterações não guardadas, é-lhepedido para verificar a sintaxe e guardar antes de fechar.
Executar programas e avaliar funçõesDepois de definir e guardar uma função ou um programa, pode utilizá-loa partir de uma aplicação. Todas as aplicações podem avaliar funções,mas apenas as aplicações Calculadora e Notas podem executarprogramas.
As instruções de programação são executadas por ordem sequencial(embora alguns comandos possam alterar o fluxo do programa). A saída,se existir, aparece na área de trabalho da aplicação.
• A execução do programa continua até atingir a última instrução doprograma ou um comando Stop.
• A execução do programa continua até atingir um comando Return.
• Para parar um programa ou função manualmente,
– Windows®: Manter pressionada a tecla F12 e pressionar Enter repetidamente.
– Macintosh®: Manter pressionada a tecla F5 e pressionar Enter repetidamente.
– Unidade portátil: Manter pressionada a tecla c e pressionar
· repetidamente.

7/11/2019 Ti-nspire Ss Guide Pt
http://slidepdf.com/reader/full/ti-nspire-ss-guide-pt-55a0c2c94ce72 518/690
508 Programação
Utilizar nomes curtos e longos
Sempre que estiver no mesmo problema em que um objecto é definido,pode aceder-lhe, escrevendo o nome curto (o nome dado no comandoDefine do objecto). É o caso de todos os objectos definidos, incluindoos objectos privados, públicos e que não estejam na biblioteca.
Pode aceder a um objecto da biblioteca a partir de qualquer documento,escrevendo o nome longo do objecto. Um nome longo é composto pelonome do documento da biblioteca do objecto seguido por uma barrainvertida “\” seguida pelo nome do objecto. Por exemplo, o nome longodo objecto definido como func1 no documento da biblioteca lib1 élib1\func1. Para escrever o carácter “\” na unidade portátil, prima
g p.
Nota: Se não se conseguir lembrar do nome exacto ou da ordem dosargumentos requerida para um objecto da biblioteca privada, pode abriro documento da biblioteca ou utilizar o Editor de programas para ver oobjecto. Pode também utilizar getVarInfo para ver uma lista de objectosnuma biblioteca.
Utilizar um programa ou uma função da biblioteca pública
1. Certifique-se de que definiu o objecto no primeiro problema dodocumento, guardou o objecto guardou o documento da bibliotecana pasta MyLib e actualizou as bibliotecas.
2. Abra a aplicação TI-Nspire™ em que pretende utilizar a função ou oprograma.
Nota: Todas as aplicações podem avaliar funções, mas apenas asaplicações Calculadora e Notas podem executar programas.
3. Abra o Catálogo e utilize o separador da biblioteca para localizar einserir o objecto.
- ou -
Escreva o nome do objecto. No caso de uma função ou de umprograma, coloque sempre parêntesis a seguir ao nome.
4. Se o programa requerer que o utilizador forneça um ou mais
argumentos, escreva os nomes dos valores ou das variáveis entreparêntesis.
libs2\func1()
libs2\func1(34,potência)

7/11/2019 Ti-nspire Ss Guide Pt
http://slidepdf.com/reader/full/ti-nspire-ss-guide-pt-55a0c2c94ce72 519/690
Programação 509
5. Prima ·.
Utilizar um programa ou uma função da biblioteca privada
Para utilizar um objecto da biblioteca privada, tem de saber o nomelongo. Por exemplo, o nome longo do objecto definido como func1 no documento da biblioteca lib1 é lib1\func1.
Nota: Se não se conseguir lembrar do nome exacto ou da ordem dosargumentos requerida para um objecto da biblioteca privada, pode abriro documento da biblioteca ou utilizar o Editor de programas para ver oobjecto.
1. Certifique-se de que definiu o objecto no primeiro problemado documento, guardou o objecto guardou o documento da
biblioteca na pasta MyLib e actualizou as bibliotecas.2. Abra a aplicação TI-Nspire™ em que pretende utilizar a função ou o
programa.
Nota: Todas as aplicações podem avaliar funções, mas apenas asaplicações Calculadora e Notas podem executar programas.
3. Escreva o nome do objecto. No caso de uma função ou de umprograma, coloque sempre parêntesis a seguir ao nome.
4. Se o objecto requerer que o utilizador forneça um ou maisargumentos, escreva os nomes dos valores ou das variáveis entreparêntesis.
5. Prima ·.
Executar um programa ou uma função não pertencentes àbiblioteca
1. Certifique-se de que está no mesmo problema em que a função ou oprograma está definido.
2. Escreva o nome da função ou do programa na linha de entrada ou
prima h para seleccionar o nome de uma lista.
Tem de incluir sempre um conjunto de parêntesis após o nome.
libs2\func1()
libs2\func1(34,potência)
prog1()

7/11/2019 Ti-nspire Ss Guide Pt
http://slidepdf.com/reader/full/ti-nspire-ss-guide-pt-55a0c2c94ce72 520/690
510 Programação
Se a função ou o programa requerer que o utilizador forneça um oumais argumentos, escreva os nomes dos valores ou das variáveis entreparêntesis.
3. Prima ·.
Interromper um programa em execução
Enquanto uma função ou um programa estiver em execução, aparece o
ponteiro de ocupado }.
Para parar a função ou o programa,
– Windows®: Manter pressionada a tecla F12 e pressionar Enter repetidamente.
– Macintosh®: Manter pressionada a tecla F5 e pressionar Enter repetidamente.
– Unidade portátil: Manter pressionada a tecla c e pressionar
· repetidamente.
Aparece uma mensagem. Para editar a função ou o programa no
Editor de programas, seleccione Ir para. O cursor aparece nocomando em que ocorreu a quebra.
Utilizar valores na execução de um programa
Pode seleccionar vários métodos para fornecer os valores que umafunção ou um programa utiliza nos cálculos.
Integrar os valores no programa ou na função
Este método é utilizado principalmente para os valores que têm de seriguais sempre que utilizar o programa ou a função.
1. Defina o programa.
2. Execute o programa.
prog1(34,potência)
Definir calculatearea()=Prgmw:=3h:=23.64área:=w*h
EndPrgm
calculatearea() :area 70.92

7/11/2019 Ti-nspire Ss Guide Pt
http://slidepdf.com/reader/full/ti-nspire-ss-guide-pt-55a0c2c94ce72 521/690
Programação 511
Deixar o utilizador atribuir os valores às variáveis
Um programa ou uma função pode fazer referência às variáveis criadasanteriormente. Este método requer que os utilizadores não se esqueçamdos nomes das variáveis e atribuam valores às variáveis antes de asutilizar.
1. Defina o programa.
2. Forneça as variáveis e, em seguida, execute o programa.
Deixar o utilizador fornecer os valores como argumentos
Este método permite passar um ou mais valores como argumentos naexpressão que chama o programa ou a função.
O programa seguinte, volcyl, calcula o volume de um cilindro. Requer
que o utilizador forneça dois valores: altura e raio da base do cilindro.1. Defina o programa volcyl.
2. Execute o programa para ver o volume de um cilindro com uma alturade 34 mm e um raio da base de 5 mm.
Nota: Não tem de utilizar os nomes dos parâmetros quando executaro programa volcyl, mas tem de fornecer dois argumentos (comovalores, variáveis ou expressões). O primeiro tem de representar aaltura e o segundo tem de representar o raio da base.
Definir calculatearea()=Prgmárea:=w*hEndPrgm
w:=3 : h:=23.64calculatearea() :area 70.92
Definir volcyl(altura,raio) =Prgm
Disp “Volume =”, aprox(p ¦ raio2 ¦ altura)EndPrgm
volcyl(34,5) Volume = 534.071

7/11/2019 Ti-nspire Ss Guide Pt
http://slidepdf.com/reader/full/ti-nspire-ss-guide-pt-55a0c2c94ce72 522/690
512 Programação
Pedir os valores do utilizador (apenas para programas)
Pode utilizar os comandos Request e RequestStr num programa parafazer uma pausa e ver uma caixa de diálogo a pedir informações aoutilizador. Este método não requer os utilizadores se lembrem dos nomesdas variáveis ou da ordem em que são necessárias.
Não pode utilizar o comando Request ou RequestStr numa função.
1. Defina o programa.
2. Execute o programa e responda aos pedidos.
Utilize RequestStr em vez de Request quando quiser que o programainterprete a resposta do utilizador como uma cadeia de caracteres emvez de uma expressão matemática. Este procedimento evita que outilizador tenha de colocar a resposta entre aspas (““).
Ver informações
Um programa ou uma função em execução não mostra os cálculosintermédios excepto se incluir um comando para os ver. Esta é umadiferença importante entre efectuar um cálculo na linha de entrada eefectuá-lo numa função ou num programa.
Por exemplo, os cálculos seguintes não mostram um resultado numafunção ou num programa (apesar de serem da linha de entrada).
Definir calculatearea()=PrgmRequest “Largura: ”,wRequest “Altura: ”,hárea:=w*h
EndPrgm
calculatearea() : áreaLargura: 3 (3 introduzido como umaresposta)Altura: 23.64 (23.64 introduzido como umaresposta)
70.92
©x:=12¦6cos(p/4)&n©

7/11/2019 Ti-nspire Ss Guide Pt
http://slidepdf.com/reader/full/ti-nspire-ss-guide-pt-55a0c2c94ce72 523/690
Programação 513
Ver informações no histórico
Pode utilizar o comando Disp num programa ou numa função para verinformações, incluindo cálculos intermédios, no histórico.
Ver informações numa caixa de diálogo
Pode utilizar o comando Text para fazer uma pausa num programa emexecução e ver informações numa caixa de diálogo. O utilizadorselecciona OK para continuar ou selecciona Cancelar para parar o
programa.Não pode utilizar o comando Text numa função.
Nota: A visualização de um resultado com Disp ou Text não guarda esseresultado. Se quiser fizer referência posteriormente a um resultado,guarde o resultado numa variável global.
Utilizar variáveis locais
Uma variável local é uma variável temporária que existe apenasenquanto uma função definida pelo utilizador está a ser avaliada ou umprograma definido pelo utilizador está a ser executado.
Exemplo de uma variável local
O segmento do programa seguinte apresenta um ciclo For...EndFor (queés descrito posteriormente neste módulo). A variável i é o contador deciclos. Na maioria dos casos, a variável i só é utilizada enquanto o
programa está a ser executado.
©
Disp 12¦6Disp “Resultado:”,cos(p/4)©
©Text “Área=” & área©
©cos(p/4)&máximoDisp máximo©

7/11/2019 Ti-nspire Ss Guide Pt
http://slidepdf.com/reader/full/ti-nspire-ss-guide-pt-55a0c2c94ce72 524/690
514 Programação
À Declara a variável i como local.
Nota: Quando possível, declare como local qualquer variável que sejautilizada apenas no programa e não necessite de estar disponível após aparagem do programa.
O que provoca uma mensagem de erro de variávelindefinida?
Uma mensagem de erro de variável Indefinida aparece quando forverificada uma função definida pelo utilizador ou quando executar umprograma definido pelo utilizador que faça referência a uma variávellocal que não esteja inicializada (atribuída a um valor).
Exemplo:
À A variável local m não é atribuída a um valor inicial.
Iniciar as variáveis locais
Todas as variáveis locais têm de ser atribuídas a um valor inicial antes de
serem referenciadas.
À 1 é guardado como o valor inicial para m.
Nota (CAS): As funções e os programas não podem utilizar uma variávellocal para efectuar cálculos simbólicos.
Local i ÀFor i,0,5,1Disp i
EndFor Disp i
Define fact(n)=FuncLocal m ÀWhile n>1
n¦m&m: n–1&nEndWhileReturn mEndFunc
Define fact(n)=FuncLocal m: 1&m ÀWhile n>1
n¦m&m: n–1&nEndWhileReturn mEndFunc

7/11/2019 Ti-nspire Ss Guide Pt
http://slidepdf.com/reader/full/ti-nspire-ss-guide-pt-55a0c2c94ce72 525/690
Programação 515
CAS: Efectuar cálculos simbólicos
Se quiser que uma função ou um programa efectue cálculos simbólicos,tem de utilizar uma variável global em vez de uma local. No entanto, temde ter a certeza que a variável global já não existe fora do programa.Os métodos seguintes podem ajudar.
• Faça referência a um nome da variável global, geralmente com doisou mais caracteres, que não existe provavelmente fora da função oudo programa.
• Inclua DelVar num programa para eliminar a variável global, seexistir, antes de fazer referência a essa variável. (DelVar nãoelimina as variáveis bloqueadas nem ligadas.)
Diferenças entre funções e programasUma função definida no Editor de programas é semelhante às funçõesintegradas no software TI-Nspire™.
• As funções têm de devolver um resultado, que pode ser representadograficamente ou introduzido numa tabela. Os programas não.
• Pode utilizar uma função (mas não um programa) inserida numaexpressão. Por exemplo: 3 ¦ func1(3) é válido, mas não 3 ¦ prog1(3).
• Apenas pode executar programas a partir das aplicações Calculadorae Notas. No entanto, pode avaliar funções nas aplicações Calculadora,Notas, Listas e Folha de Cálculo, Gráficos e Geometria, Dados eEstatística.
• Uma função pode referir-se a qualquer variável; no entanto, sópode guardar um valor numa variável local. Os programas podemguardar variáveis locais e globais.
Nota: Os argumentos utilizados para passar valores para uma funçãosão tratados como variáveis locais automaticamente. Se quiserguardar quaisquer outras variáveis, tem de as declarar como Local dentro da função.
• Uma função não pode chamar um programa como uma subrotina,mas pode chamar outra função definida pelo utilizador.
• Não pode definir um programa numa função.
• Uma função não pode definir uma função global, mas pode definir
uma função local.

7/11/2019 Ti-nspire Ss Guide Pt
http://slidepdf.com/reader/full/ti-nspire-ss-guide-pt-55a0c2c94ce72 526/690
516 Programação
Chamar um programa a partir de outro
Um programa pode chamar outro programa como uma subrotina. Asubrotina pode ser externa (um programa independente) ou interna(incluída no programa principal). As subrotinas são úteis quando um
programa necessitar de repetir o mesmo grupo de comandos em várioslocais diferentes.
Chamar um programa independente
Para chamar um programa independente, utilize a mesma sintaxe queutiliza para executar o programa a partir da linha de entrada.
Definir e chamar uma subrotina interna
Para definir uma subrotina interna, utilize o comando Define comPrgm...EndPrgm. Como uma subrotina tem de ser definida antes depoder ser chamada, é uma boa prática definir as subrotinas no iníciodo programa principal.
Uma subrotina interna é chamada e executada da mesma forma que umprograma independente.
À Declara a subrotina como uma variável local.
Á Define a subrotina.
 Chama a subrotina.
Define subtest1()=Prgm
For i,1,4,1subtest2(i,i¦1000)EndFor
EndPrgm
Define subtest2(x,y)=
PrgmDisp x,yEndPrgm
Define subtest1()=Prgmlocal subtest2 À
Define subtest2(x,y)= ÁPrgmDisp x,y
EndPrgm©Início do programa principalFor i,1,4,1
subtest2(i,I*1000) ÂEndFor EndPrgm

7/11/2019 Ti-nspire Ss Guide Pt
http://slidepdf.com/reader/full/ti-nspire-ss-guide-pt-55a0c2c94ce72 527/690
Programação 517
Nota: Utilize o menu Var do Editor de programas para introduzir oscomandos Define e Prgm...EndPrgm.
Notas sobre a utilização das subrotinas
No fim de uma subrotina, a execução volta ao programa de chamada.
Para sair de uma subrotina a qualquer momento, utilize Return semargumento.
Uma subrotina não pode aceder às variáveis locais declaradas noprograma de chamada. Do mesmo modo, o programa de chamada nãopode aceder às variáveis locais declaradas numa subrotina.
Os comandos Lbl são locais nos programas em que estão localizados. Porexemplo, um comando Goto no programa de chamada não poderamificar-se para uma etiqueta numa subrotina ou vice-versa.
Evitar erros de definições circulares
Quando avaliar uma função definida pelo utilizador ou executar umprograma, pode especificar um argumento que inclua a mesma variávelque utilizou para definir a função ou criar o programa. No entanto, paraevitar erros de definições circulares, tem de atribuir um valor às variáveisutilizadas na avaliação da função ou na execução do programa.Por exemplo:
– —ou— –
À Resulta numa mensagem de erro de Definição circular se x ou i nãotiver um valor. O erro não ocorre se já tiver atribuído um valor a x oua i.
Controlar o fluxo de uma função ou de um programa
Quando executar um programa ou avaliar uma função, as linhas doprograma são executadas por ordem sequencial. No entanto, alguns
comandos alteram o fluxo do programa. Por exemplo:• As estruturas de controlo, como, por exemplo, os comandos If...EndIf,
utilizam um teste condicional para decidir que parte de um programadeve ser executada.
x+1&x À
For i,i,10,1Disp i À
EndFor

7/11/2019 Ti-nspire Ss Guide Pt
http://slidepdf.com/reader/full/ti-nspire-ss-guide-pt-55a0c2c94ce72 528/690
518 Programação
• Os comandos circulares, como, por exemplo, For...EndFor repetemum grupo de comandos.
Utilizar If, Lbl e Goto para controlar o fluxo do programa
O comando If e várias estruturas If...EndIf permitem executar umainstrução ou o um bloco de instruções condicionalmente, ou seja,baseado no resultado de um teste (como, por exemplo, x>5). Oscomandos Lbl (etiqueta) e Goto permitem ramificar-se ou saltar de umlocal para outro numa função ou num programa.
O comando If e as várias estruturas If...EndIf residem no menu Controlo do Editor de programas.
Quando inserir uma estrutura, como, por exemplo, If...Then...EndIf, ummodelo é inserido no local do cursor. O cursor é posicionado de forma aque possa introduzir um teste condicional.
Comando If
Para executar um comando individual quando um teste condicional éverdadeiro, utilize a forma geral:
À Executado apenas se x>5; caso contrário, ignorado.
Á Mostra sempre o valor de x.
Neste exemplo, tem de guardar um valor para x antes de executar ocomando If.
Estruturas If...Then...EndIf
Para executar um grupo de comandos se um teste condicional forverdadeiro, utilize a estrutura:
À Executado apenas se x>5.
If x>5Disp "x é maior que 5" À
Disp x Á
If x>5 ThenDisp "x é maior que 5" À2¦x&x À
EndIf
Disp x Á

7/11/2019 Ti-nspire Ss Guide Pt
http://slidepdf.com/reader/full/ti-nspire-ss-guide-pt-55a0c2c94ce72 529/690
Programação 519
Á Mostra o valor de:2x se x>5x se x{5
Nota: EndIf marca o fim do bloco Then que é executado se a condiçãofor verdadeira.
Estruturas If...Then...Else... EndIf
Para executar um grupo de comandos se um teste condicional forverdadeiro e um grupo diferente se a condição for falsa, utilize estaestrutura:
À Executado apenas se x>5.
Á Executado apenas se x{5. Mostra o valor de:
2x se x>55x se x{5
Estruturas If...Then...ElseIf... EndIf
Uma forma mais complexa do comando If permite testar váriascondições. Suponha que quer um programa para testar um argumento
fornecido pelo utilizador que significa uma de quatro opções.Para testar cada opção (If Escolha=1, If Escolha=2, etc), utilize a estruturaIf...Then...ElseIf...EndIf.
Comandos Lbl e Goto
Pode também controlar o fluxo com os comandos Lbl (etiqueta) e Goto.Estes comandos residem no menu Transferências do Editor deprogramas.
Utilize o comando Lbl para etiquetar (atribuir um nome a) um localespecífico na função ou no programa.
If x>5 ThenDisp "x é maior que 5" À
2¦x&x ÀElseDisp "x é menor ou igual a 5" Á5¦x&x Á
EndIf Disp x Â

7/11/2019 Ti-nspire Ss Guide Pt
http://slidepdf.com/reader/full/ti-nspire-ss-guide-pt-55a0c2c94ce72 530/690
520 Programação
Pode utilizar o comando Goto em qualquer ponto da função ou doprograma para se ramificar para o local que corresponde à etiquetaespecificada.
Como um comando Goto é incondicional (ramifica-se sempre para aetiqueta especificada), é utilizado frequentemente com um comando If para que possa especificar um teste condicional. Por exemplo:
À If x>5, ramifica-se directamente para a etiqueta GT5.
Á Para este exemplo, o programa tem de incluir comandos (como, porexemplo, Stop) que impede a Lbl GT5 de ser executada se x{5.
Utilizar ciclos para repetir um grupo de comandos
Para repetir o mesmo grupo de comandos sucessivamente, utilize umadas estruturas circulares. Estão disponíveis vários tipos de ciclos. Cadatipo fornece uma forma diferebte para sair do ciclo, baseado num testecondicional.
Os comandos do ciclo ou relacionados com ciclos residem nos menusControlo e Transferências do Editor de programas.
Quando inserir uma das estruturas circulares, o modelo é inserido no
local do cursor. Pode iniciar a introdução dos comandos que serãoexecutados no ciclo.
Ciclos For...EndFor
Um ciclo For...EndFor utiliza um contador para controlar o número devezes que o ciclo é repetido. A sintaxe do comando For é:
Lbl NomeDaEtiqueta
nome a atribuir a esta localização(utilize a mesma convenção derenomeação como o nome deuma variável)
Goto NomeDaEtiqueta
especifica qual o comando Lbl aramificar
If x>5Goto GT5 À
Disp x---------------- Á
Lbl GT5Disp "O número era > 5"

7/11/2019 Ti-nspire Ss Guide Pt
http://slidepdf.com/reader/full/ti-nspire-ss-guide-pt-55a0c2c94ce72 531/690
Programação 521
Nota: O valor final pode ser inferior ao valor inicial, desde que oincremento seja negativo.
For variável , início, fim [, incremento]
À Variável utilizada como um contador
Á Valor do contador utilizado pela primeira vez For é executado
 Sai do ciclo quando a variável excede este valor
à Adicionado ao contador nas vezes subsequentes For é executado (Seeste valor opcional for omitido, o incremento é de 1.)
Quando For for executado, o valor da variável é comparado ao valor final .
Se a variável não exceder end , o ciclo é executado; caso contrário, ocontrolo salta para o comando seguinte EndFor.
Nota: O comando For incrementa automaticamente a variável docontador para que a função ou o programa possa sair do ciclo após umdeterminado número de repetições.
No fim do ciclo (EndFor), o comando volta novamente ao comando For,em que a variável é incrementada e comparada com end .
Por exemplo:
À Mostra 0, 1, 2, 3, 4 e 5.
Á Mostra 6. Quando a variável incrementa para 6, o ciclo não éexecutado.
Nota: Pode declarar a variável do contador como local se não necessitarde ser guardada após a paragem do programa ou da função.
À Á Â Ã
i > 5i { 5
For i,0,5,1----------------EndFor --------
For i,0,5,1Disp i À
EndFor Disp i Á

7/11/2019 Ti-nspire Ss Guide Pt
http://slidepdf.com/reader/full/ti-nspire-ss-guide-pt-55a0c2c94ce72 532/690
522 Programação
Ciclos While...EndWhile
Um ciclo While...EndWhile repete um bloco de comandos desde que umacondição especificada seja verdadeira. A sintaxe do comando While é:
Condição While
Quando executar While, a condição é avaliada. Se a condição forverdadeira, o ciclo é executado; caso contrário, o controlo salta para ocomando seguinte EndWhile.
Nota: O comando While não muda automaticamente a condição. Tem deincluir comandos que permitam à função ou ao programa sair do ciclo.
No fim do ciclo (EndWhile), o controlo volta novamente para o comandoWhile, em que a condição é reavaliada.
Para executar o ciclo pela primeira vez, a condição tem de começar porser verdadeira.
• Quaisquer variáveis referenciadas na condição têm de ser definidasantes do comando While. (Pode construir os valores para a função ouo programa, ou pode pedir ao utilizador para introduzir os valores.)
• O ciclo tem de conter os comandos que alteram os valores nacondição, eventualmente fazendo com que seja falsa. Caso contrário,a condição é sempre verdadeira e a função ou o programa nãopodem sair do ciclo (chamado um ciclo infinito).
Por exemplo:
À Define x inicialmente.Á Mostra 0, 1, 2, 3 e 4.
 Incrementa x.
à Mostra 5. Quando x incrementa para 5, o ciclo não é executado.
x | 5x < 5
While x<5----------------EndWhile--------
0&x ÀWhile x<5Disp x Áx+1&x Â
EndWhileDisp x Ã

7/11/2019 Ti-nspire Ss Guide Pt
http://slidepdf.com/reader/full/ti-nspire-ss-guide-pt-55a0c2c94ce72 533/690
Programação 523
Ciclos Loop...EndLoop
Um Loop...EndLoop cria um ciclo infinito, que é repetidoindefinidamente. O comando Loop não tem qualquer argumento.
En geral, introduzem-se no ciclo comandos que lhe permitem sair dociclo. Os comandos mais utilizados são: If, Exit, Goto e Lbl (etiqueta). Porexemplo:
À Um comando If verifica a condição.
Á Sai do ciclo e salta para aqui quando x incrementa para 6.
Nota: O comando Exit sai do ciclo actual.
Neste exemplo, o comando If pode estar em qualquer parte do ciclo.
O comando If pode também utilizar um comando Goto para transferir ocontrolo do programa para um comando Lbl (etiqueta) especificado.
Repetir um ciclo imediatamenteO comando Cycle transfere imediatamente o controlo do programa paraa iteração seguinte de um ciclo (antes de a iteração actual estarcompleta). Este comando funciona com For...EndFor, While...EndWhile eLoop...EndLoop.
Quando o comando If está: O ciclo é:
No início do ciclo Executado apenas se a condição for
verdadeira.
No fim do ciclo Executado pelo menos uma vez erepetido apenas se a condição forverdadeira.
Loop
----------------EndLoop--------
0&xLoopDisp xx+1&xIf x>5 À
ExitEndLoopDisp x Á

7/11/2019 Ti-nspire Ss Guide Pt
http://slidepdf.com/reader/full/ti-nspire-ss-guide-pt-55a0c2c94ce72 534/690
524 Programação
Ciclos Lbl e Goto
Apesar dos comandos Lbl (etiqueta) e Goto não serem especificamentecomandos circulares, podem ser utilizados para criar um ciclo infinito. Porexemplo:
Tal como Loop...EndLoop, o ciclo deve conter comandos que permitem à
função ou ao programa sair do ciclo.
Alterar as definições de modos
As funções e os programas podem utilizar a função setMode() paradefinir temporariamente os modos de resultados ou de cálculoespecíficos. O menu Mode do Editor de programas torna mais fácilintroduzir a sintaxe correcta sem necessitar que memorize códigosnuméricos.
Nota: As alterações de modo efectuadas na definição de uma função oude um programa não persistem fora da função ou do programa.
Definir um modo
1. Posicione o cursor onde pretende inserir a função setMode.
2. No menu Modo, seleccione o modo que pretende alterar e seleccionea definição nova.
A sintaxe correcta é inserida na localização do cursor. Por exemplo:
Depurar programas e processar erros
Depois de escrever uma função ou um programa, pode utilizar váriastécnicas para localizar e corrigir os erros. Pode também construir umcomando de processamento de erros na função ou no programa.
Se a função ou o programa permitir seleccionar várias opções, certifique-se de que executa e testa cada opção.
Lbl INICIAR ----------------Goto INICIAR --------

7/11/2019 Ti-nspire Ss Guide Pt
http://slidepdf.com/reader/full/ti-nspire-ss-guide-pt-55a0c2c94ce72 535/690
Programação 525
Técnicas de depuração
As mensagens relacionadas com erros de tempo de execução podemlocalizar erros, mas não erros na lógica do programa. As técnicasseguintes podem ser úteis.
• Introduza temporariamente os comandos Disp para ver os valores dasvariáveis críticas.
• Para verificar se um ciclo é executado o número correcto de vezes,utilize Disp para ver a variável do contador ou os valores no testecondicional.
• Para verificar se uma subrotina é executada, utilize Disp para vermensagens, como, por exemplo, “Entrar na subrotina” e “Sair dasubrotina” no início e no fim da subrotina.
• Para parar um programa ou função manualmente,
– Windows®: Manter pressionada a tecla F12 e pressionar Enter repetidamente.
– Macintosh®: Manter pressionada a tecla F5 e pressionar Enter repetidamente.
– Unidade portátil: Manter pressionada a tecla c e pressionar
· repetidamente.Comandos de processamentos de erros
Comando Descrição
Try...EndTry Define um bloco que permite a uma função ou a umprograma executar um comando e, se for necessário,recuperar de um erro gerado por esse comando.
ClrErr Apaga o estado de erro e define a variável do sistemaerrCode como zero. Para um exemplo de utilização deerrCode, ver o comando Try no Manual de referência.
PassErr Passa um erro para o nível seguinte do blocoTry...EndTry.

7/11/2019 Ti-nspire Ss Guide Pt
http://slidepdf.com/reader/full/ti-nspire-ss-guide-pt-55a0c2c94ce72 536/690
526 Programação

7/11/2019 Ti-nspire Ss Guide Pt
http://slidepdf.com/reader/full/ti-nspire-ss-guide-pt-55a0c2c94ce72 537/690
Recolha de Dados e Análise 527
Recolha de Dados e Análise
A aplicação Vernier DataQuest™ permite recolher, ver e analisar dadosreais.
Para utilizar a aplicação Vernier DataQuest™, a versão do softwareTI-Nspire™ tem de ser 3.0 ou posterior. Visite education.ti.com senecessitar de uma actualização.
Este capítulo apresenta a aplicação Vernier DataQuest™, começandocom abrir o programa, mostrar a navegação, examinar os menus, mostrarestruturas de ecrã comuns e proporcionar instruções para concluir tarefasutilizadas frequentemente. Este capítulo cobre instruções para utilizar aaplicação Vernier DataQuest™ no software TI-Nspire™, incluindo:
• TI-Nspire™ Teacher Software
• TI-Nspire™ Student Software
• TI-Nspire™ CAS Teacher Software
• TI-Nspire™ CAS Student Software
• TI-Nspire™ Navigator™ Teacher Software
• TI-Nspire™ Navigator™ Teacher Software para Networked Computers
Organização do capítulo
Este capítulo está organizado utilizando as seguintes secções:
• Introdução e navegação
Esta é a secção em que está agora. Utilize esta secção para se orientarna aplicação Vernier DataQuest™.
• Executar uma experiênciaEsta secção fornece numa lista de “passos rápidos” para executar amaioria dos tipos de experiências.
• Detalhes de experiência
Detalhes de experiência proporciona mais detalhes sobre os passosdescritos na secção Executar uma experiência.
• Trabalhar com dados e Vista de Gráfico
Estes procedimentos são principalmente utilizados na Vista de Gráficoe não foram cobertos nas secções Executar uma experiência eDetalhes de experiência.
• Trabalhar com dados e Vista de Tabela

7/11/2019 Ti-nspire Ss Guide Pt
http://slidepdf.com/reader/full/ti-nspire-ss-guide-pt-55a0c2c94ce72 538/690
528 Recolha de Dados e Análise
Estes são procedimentos utilizados principalmente na Vista de Tabelae que não foram cobertos nas secções Executar uma experiência eDetalhes de experiência.
• Utilizar opções avançadas de recolha de dados
Esta secção proporciona informação sobre como utilizar outrosmétodos de recolha de dados, tais como a recolha de dados remotacom o TI-Nspire™ Lab Cradle.
• Trabalhar com funcionalidades de análise avançada
Esta secção descreve funcionalidades de análise adicionais nãoabrangidas nas secções Executar uma experiência ou Detalhes deexperiência.
• Imprimir vistas de dados
Como utilizar opções de impressão com a aplicação VernierDataQuest™.
• Utilizar sensores e dados com outras aplicações
Esta secção contém informação sobre como utilizar a Consola doSensor, uma vista especializada da aplicação Vernier DataQuest™concebida para utilizar sensores com outras aplicações TI-Nspire™.
• Referência de menusA referência é uma listagem dos menus da Vernier DataQuest™ comuma descrição breve.
Nota: Pode utilizar o termo de menu indicado no índice, em Recolhade Dados, para localizar onde a opção está explicada.
Introdução e navegação
Esta secção serve como apresentação da aplicação Vernier DataQuest™ eexplica os termos utilizados, instruções especiais para o tipo dedispositivo que está a utilizar (computador ou unidade portátil), além deproporcionar indicações de alguma navegação inicial nos ecrãs.
Esta secção inclui:
• Utilizar um computador ou uma unidade portátil
• Navegar nos ecrãs
• Seleccionar vistas

7/11/2019 Ti-nspire Ss Guide Pt
http://slidepdf.com/reader/full/ti-nspire-ss-guide-pt-55a0c2c94ce72 539/690
Recolha de Dados e Análise 529
Utilizar um computador ou uma unidade portátil
A aplicação Vernier DataQuest™ pode ser acedida e utilizada a partir deuma unidade portátil TI-Nspire™ ou a partir do ambiente de trabalho doseu computador, utilizando o software TI-Nspire™. Excepto se
especificado em contrário, os ecrãs e as instruções da aplicação VernierDataQuest™ são os mesmos, independentemente do softwareTI-Nspire™ ou da unidade portátil que estiver a utilizar.
Além dos menus da aplicação principal (e dos respectivos submenus), aaplicação Vernier DataQuest™ também inclui menus de contexto. Omenu de contexto proporciona acesso às ferramentas mais utilizadas como objecto seleccionado. O menu de contexto mostra as diferentes opçõesconsoante o objecto activo e a tarefa que está a efectuar.
Nota: Para ajudar a ilustrar como a aplicação Vernier DataQuest™ tem omesmo aspecto e funciona da mesma forma em toda a gama de produtosTI-Nspire™, as imagens apresentadas neste capítulo são uma mistura dosoftware listado e também do computador e da unidade portátil.
Instruções especiais para utilizadores de PC
Para aceder a um menu de contexto da Vernier DataQuest™, mova ocursor para o objecto pretendido e clique com o botão direito do rato noobjecto.
Instruções especiais para utilizadores de Macintosh®
Para aceder a um menu de contexto da Vernier DataQuest™, mova ocursor para o objecto pretendido, prima sem soltar “ e clique no objecto.
Instruções especiais para utilizadores de unidade portátil
• Para mover o cursor, utilize o Touchpad.
• Para utilizar a opção “mão” para agarrar um item (como aextremidade de uma caixa), efectue os seguintes passos:
– Utilize o Touchpad para mover o cursor sobre o item. Mova o
cursor até que o mesmo mude para .
– Prima / e clique ou prima x sem soltar. O cursor muda para
. Mova o cursor para a localização pretendida. Prima d para
libertar. O cursor muda novamente para .• Para aceder aos menus da Aplicação Vernier DataQuest™, prima
b.

7/11/2019 Ti-nspire Ss Guide Pt
http://slidepdf.com/reader/full/ti-nspire-ss-guide-pt-55a0c2c94ce72 540/690
530 Recolha de Dados e Análise
• Para aceder a um menu de contexto da Vernier DataQuest™, mova o
cursor para o objecto pretendido e prima / b.
Pode também utilizar os atalhos indicados de itens de menu, quandodisponíveis.
Quando existirem instruções especiais ou excepções a estes métodos, asmesmas aparecerão indicadas.
Navegar nos ecrãs
Efectue um dos seguintes passos para abrir a aplicação VernierDataQuest™.
A partir da barra de menus da área de trabalho Documento,
seleccione Inserir > Vernier DataQuest ou seleccione a partir doecrã de Bem-vindo.
A partir de uma unidade portátil, seleccione a partir do ecrãInício.
ou
Prima ~ e seleccione Inserir > Vernier DataQuest a partir de um
documento aberto.
Abre-se a aplicação Vernier DataQuest™.
Compreender a vista de computador
Esta é uma descrição geral das partes da vista de computador.
Posteriormente, será apresentado um exame das secções de ecrã daaplicação.
À
Á
Â

7/11/2019 Ti-nspire Ss Guide Pt
http://slidepdf.com/reader/full/ti-nspire-ss-guide-pt-55a0c2c94ce72 541/690
Recolha de Dados e Análise 531
A Caixa de Ferramentas de Documento:
Detalhe da barra de estado
À Caixa de Ferramentas de Documento
Á Aplicação
 Barra de estado
À
Clique para activar a vista de unidade portátil. Quandoactivada, a apresentação do ecrã emula a apresentação
mostrada na unidade portátil. (Ilustrado em Compreender a vista
de unidade portátil .)
ÁClique para activar a vista de computador. Quando
activada, o ecrã apresenta a vista predefinida para o computador.
ÂO controlo de deslize destaca a vista quando a vista de
computador está activa. O slider permite dimensionar a vista
quando a vista de unidade portátil está activa.
À Á Â

7/11/2019 Ti-nspire Ss Guide Pt
http://slidepdf.com/reader/full/ti-nspire-ss-guide-pt-55a0c2c94ce72 542/690
532 Recolha de Dados e Análise
Compreender a vista de unidade portátil
Esta é uma vista geral da aplicação Vernier DataQuest™ aberta numaunidade portátil. Existem mais ícones na barra de menus da unidadeportátil que os que são mostrados aqui. Consulte a Introdução à unidade
portátil TI-Nspire™ ou a Introdução à unidade portátil TI-Nspire™ CX
para mais informação.
Posteriormente, será apresentado um exame das secções de ecrã daaplicação.
Detalhe da barra de menus da unidade portátil
À Barra de menus da unidade portátil
Á Aplicação
À Setas de deslocamento em páginas eseparador de página - Utilize o Touchpad e assetas para percorrer as páginas de um
documento. O(s) separador(es) de página(s)indica(m) o número de problema seguidopelo número de página.
À
Á
À Á Â Ã

7/11/2019 Ti-nspire Ss Guide Pt
http://slidepdf.com/reader/full/ti-nspire-ss-guide-pt-55a0c2c94ce72 543/690
Recolha de Dados e Análise 533
Compreender as secções do ecrã da Aplicação
A aplicação Vernier DataQuest™ ecrã é idêntica para computador e paraunidade portátil. A seguir, é apresentado um exame geral das secções doecrã da aplicação.
Á Nome do documento - Mostra o nome dodocumento actual. Pode clicar aqui paraaceder ao menu Documento. Um asterisco aolado do nome do documento indica queforam efectuadas alterações após o
documento ter sido guardado pela últimavez.
 Estado e Definições - Aqui é indicado o nívelde carga da bateria. Pode observar o valorem percentagem. Pode clicar no ícone paraopções adicionais.
à Fechar documento - Clique aqui para fechar
o documento actual.
À Separadores Vista da aplicação Vernier DataQuest™ -Existem três vistas seleccionáveis: Medidor, Gráfico e Tabela.Neste exemplo, é apresentada a Vista de Gráfico.
ÀÁ
Â
Ã
Ä

7/11/2019 Ti-nspire Ss Guide Pt
http://slidepdf.com/reader/full/ti-nspire-ss-guide-pt-55a0c2c94ce72 544/690
534 Recolha de Dados e Análise
Seleccionar vistas
Na aplicação Vernier DataQuest™, pode seleccionar entre três vistas:
• Medidor
• Gráfico
• Tabela
Os separadores de vista da aplicação Vernier DataQuest™.
Pode mudar de uma vista para outra em qualquer momento.
Seleccionar a Vista de MedidorAo abrir a aplicação pela primeira vez, a Vernier DataQuest™ estará naVista de Medidor. Se existirem sensores ligados, será apresentado ummedidor para cada um.
Seleccione Vista > Medidor ou clique em .
É apresentada a Vista de Medidor.
Á Ferramenta de selecção de Conjunto de Dados - Estaferramenta apenas é apresentada na Vista de Gráfico. Estaferramenta permite seleccionar o conjunto de dados que serárepresentado em gráfico.
 Área Vista de Detalhes - Esta área contém informaçãosobre os dados, adequada para a vista actual.
à Área Apresentação de Dados - A apresentação principaldos dados. O tipo de dados apresentados depende da vista.Posteriormente, serão descritos exemplos de cada vista nestedocumento.
Ä Controlos de recolha de dados - Utilize estes botões para
iniciar e parar recolhas, armazenar conjuntos de dados ecapturar pontos de dados.

7/11/2019 Ti-nspire Ss Guide Pt
http://slidepdf.com/reader/full/ti-nspire-ss-guide-pt-55a0c2c94ce72 545/690
Recolha de Dados e Análise 535
Seleccionar a Vista de GráficoNa vista de Gráfico pode visualizar os seus dados e utilizar ferramentasde análise.
Seleccione Vista > Gráfico ou clique em .
É apresentada a janela Vista de Gráfico.
.
Seleccionar a Vista de Tabela
A vista de Tabela apresenta dados em tabelas, utilizando colunas, linhas ecélulas.
Seleccione Vista > Tabela ou clique em .É apresentada a janela Vista de Tabela.

7/11/2019 Ti-nspire Ss Guide Pt
http://slidepdf.com/reader/full/ti-nspire-ss-guide-pt-55a0c2c94ce72 546/690
536 Recolha de Dados e Análise
Executar uma experiênciaEsta secção proporciona uma descrição geral do processo típico deexecução de uma experiência. Os passos são descritos brevemente, sendoposteriormente apresentados mais detalhes sobre os parâmetros e ospassos na secção Detalhes de experiência.
Nota: Se estiver a ler esta informação na ajuda abreviada instalada com aaplicação, consulte o capítulo Recolha de Dados e Análise no guia de
referência completo para aceder às secções adicionais indicadas nestespassos para obter mais informação.
1. Iniciar com um novo documento.
Quando possível, inicie a partir de um novo documento ou de novoproblema de um documento existente. Isto assegura que a aplicaçãoVernier DataQuest™ está definida com os valores predefinidos.Consulte Iniciar um novo documento ou problema.
Nota: É também recomendado ter apenas um documento abertoporque o sistema pode não saber a qual documento atribuir o sensor.
2. Ligue o seu dispositivo de recolha de dados. O sensor é apresentadono seu documento Vernier DataQuest™.
A iniciação automática abrirá a aplicação na página actual se a páginanão estiver dividida ou ainda não existir uma aplicação na página.Caso contrário, será imediatamente inserida uma nova páginacompleta, após a página actual, com a aplicação Vernier DataQuest™.
Consulte Dispositivos de recolha de dados para obter mais informaçãosobre as diferentes opções de recolha de dados.
3. Seleccione Experiência > Nova Experiência para repor aspredefinições dos sensores.

7/11/2019 Ti-nspire Ss Guide Pt
http://slidepdf.com/reader/full/ti-nspire-ss-guide-pt-55a0c2c94ce72 547/690
Recolha de Dados e Análise 537
Isto assegura o modo de recolha de dados predefinido, as definiçõesdefinidas para os sensores ligados e a remoção de quaisquer dadosexistentes.
Importante: Este passo é extremamente importante quando não seestá a iniciar a partir de um novo documento ou problema.
4. (Opcional) Modificar o modo de recolha de dados e as definições derecolha de dados.
Se desejar, pode modificar o modo predefinido e as definições deforma a corresponderem à experiência que está a executar.
• Para alterar o modo e as definições, seleccione Experiência >Modo de Recolha.
• Defina o modo de recolha de dados pretendido para a suaexperiência.
Consulte Definir e utilizar um modo de recolha.
5. (Opcional) Modificar as definições de sensor
Se desejar, pode modificar como os valores de sensores sãoapresentados e armazenados na aplicação. Pode alterar as unidades,modificar as calibragens de sensores e alterar a precisão dos dadosapresentados.
Consulte Modificar definições de sensor .
6. Inicie a Recolha de Dados, seleccionando Experiência > Iniciar
Recolha ou clique em .
Se, na Vista de Medidor, a aplicação Vernier DataQuest™ mudar paraa Vista de Gráfico e a gravação de dados de sensores estiver activa. Ográfico é actualizado para mostrar os dados recolhidos, à medida que
os mesmos estão a ocorrer.Importante: Ao utilizar o modo de recolha de dados Eventos comEntrada ou Eventos Seleccionados, os pontos de dados não serão
gravados até que seleccione Experiência > Manter ou clique em .
Consulte Utilizar a opção Manter .
7. (Opcional, excepto se for em função de eventos) Parar recolha de
dados.Na maioria dos modos de recolha de dados, a recolha terminaráautomaticamente. Se desejar, pode parar a recolha mais cedo.Contudo, tem que parar a recolha manualmente ao utilizar recolhasde dados em função de eventos.

7/11/2019 Ti-nspire Ss Guide Pt
http://slidepdf.com/reader/full/ti-nspire-ss-guide-pt-55a0c2c94ce72 548/690
538 Recolha de Dados e Análise
Para parar uma recolha, seleccione Experiência > Parar Recolha ou
clique em .
8. Analise os dados recolhidos.
Existem muitas ferramentas que pode utilizar para analisar os seusdados. Consulte as seguintes secções deste documento para obtermais informação.
• Analisar dados para rever funções de análise comuns.
• Trabalhar com funções de análise avançada para opções de análiseadicionais.
Importante: Alguma informação pode ser apenas apresentada nacaixa de diálogo Todos os Detalhes de Gráfico. Consulte Examinar osdados da área Vista de Detalhes.
9. (Opcional) Recolha de dados adicionais.
Para a maioria das experiências, é desejável executar múltiplastentativas( recolhas). Pode armazenar o conjunto de dados da últimarecolha, antes de executar uma nova. O armazenamento do conjuntode dados mantém os dados da recolha anterior, criando um novoconjunto de dados para a próxima recolha. Se não desejar manter os
dados recolhidos, pode substituí-los, iniciando outra recolha semarmazenar.
Para armazenar o conjunto de dados, seleccione Experiência >
Armazenar Conjunto de Dados ou clique em .
Importante: Tem que guardar o documento (Ficheiro> Guardar) sequiser manter os dados após a aplicação ter sido fechada.
10. (Opcional) Guardar os dados, guardando o documento.Para guardar o documento, seleccione o documento que pretendeguardar e seleccione Ficheiro > Guardar Documento ou prima Ctrl +S.
Unidade portátil: Prima ~ e, em seguida, seleccione Ficheiro >
Guardar ou prima / + S.
Se guardar o seu documento, mantém todos os seus dados e
definições de recolha de dados para os utilizar novamente.Guarde o documento como um documento TI-Nspire™ (ficheiro .tns)ou como um documento TI-Nspire™ PublishView™ (.tnsp).
Importante: A PublishView™ é uma aplicação especial da TI-Nspire™que apenas está disponível no software de computador.

7/11/2019 Ti-nspire Ss Guide Pt
http://slidepdf.com/reader/full/ti-nspire-ss-guide-pt-55a0c2c94ce72 549/690
Recolha de Dados e Análise 539
11. (Opcional) Imprima o documento, se desejar.
Consulte Vista de Imprimir dados.
Detalhes de Experiência
Esta secção proporciona mais detalhes sobre os passos do procedimentoindicados em Executar uma experiência.
Esta secção inclui:
• Iniciar um novo documento de problema
• Ligar um sensor
• Dispositivos de recolha de dados
• Definir e utilizar um modo de recolha• Modificar definições de sensor
• Iniciar uma recolha de dados
• Utilizar a opção manter
• Parar uma recolha
• Examinar pontos de dados
• Opções de análise de dados• Examinar a área Vista de Detalhes
• Mostrar e ocultar detalhes
• Armazenar dados
• Guardar uma experiência
Iniciar um novo documento ou problema
Iniciar um novo documento ou problema assegura que todos os valores edefinições da Vernier DataQuest™ são repostos com as predefinições.
Iniciar um novo documento
1. As melhores práticas recomendam que se feche todos os documentosabertos. Se desejar, guarde quaisquer documentos abertos,seleccionando o documento que pretende guardar e Ficheiro >Guardar Documento ou prima Ctrl + S.
Unidade portátil: Prima ~ e, em seguida, seleccione Ficheiro >
Guardar ou prima / + S.
Guarde o documento como um documento TI-Nspire™ (ficheiro .tns)ou como um documento TI-Nspire™ PublishView™ (.tnsp).

7/11/2019 Ti-nspire Ss Guide Pt
http://slidepdf.com/reader/full/ti-nspire-ss-guide-pt-55a0c2c94ce72 550/690
540 Recolha de Dados e Análise
Importante: A PublishView™ é uma aplicação especial da TI-Nspire™que apenas está disponível no software de computador.
Importante: A unidade portátil apenas pode ter um documentoaberto. Se não guardar, ser-lhe-á perguntado se pretende guardar,antes de criar um novo documento.
2. Seleccione Ficheiro > Novo Documento TI-Nspire ou prima Ctrl + N.
Unidade portátil: Prima c e, em seguida, seleccione Novo
Documento.
3. Seleccione a aplicação Vernier DataQuest™ no menu.
É aberto um novo documento.
Adicionar um problema
Pode adicionar um novo problema a um documento existente. A páginade novo problema é iniciada com as definições e os valores predefinidosda Vernier DataQuest™, assegurando um início “limpo” para este novoproblema.
1. Seleccione Inserir > Problema.
Unidade portátil: Prima ~ e, em seguida, seleccione Inserir >
Problema.
2. Seleccione a aplicação Vernier DataQuest™ no menu.
É criado um novo problema no documento.

7/11/2019 Ti-nspire Ss Guide Pt
http://slidepdf.com/reader/full/ti-nspire-ss-guide-pt-55a0c2c94ce72 551/690
Recolha de Dados e Análise 541
Conectar um sensor
Conecte o seu sensor à interface de sensor e, em seguida, conecte a suainterface ao computador ou à unidade portátil.
Os sensores de ligação directa via porta USB, tais como a sonda de
temperatura Vernier Go!Temp® (para computadores) ou a sonda detemperatura Vernier EasyLink® (para unidades portáteis), podem serligados directamente ao computador ou à unidade portátil, semnecessidade de uma interface de sensor.
Dispositivos de recolha de dados
Existem vários sensores e interfaces que podem ser utilizados com o seusoftware TI-Nspire™ a executar a aplicação Vernier DataQuest™.
Interfaces de Sensor:
• Texas Instruments TI-Nspire™ Lab Cradle - uma interface de sensormulti-canal, para utilização com unidades portáteis ou computadores.
• Vernier EasyLink® - uma interface de sensor de canal único, parautilização com unidades portáteis.
• Vernier GO!Link® - uma interface de sensor de canal único, parautilização com computadores.

7/11/2019 Ti-nspire Ss Guide Pt
http://slidepdf.com/reader/full/ti-nspire-ss-guide-pt-55a0c2c94ce72 552/690
542 Recolha de Dados e Análise
Sensores
• Sensores analógicos - sensores, tais como sensores de temperatura,luz, pH e tensão, são sensores analógicos. Estes sensores necessitamde uma interface de sensor.
• Sensores Digitais - sensores, tais como detectores de movimento,células fotoeléctricas, monitores de radiação e conta-gotas, sãosensores digitais. Estes sensores apenas podem ser utilizados com oTI-Nspire™ Lab Cradle.
Sensores USB de Ligação Directa
Estes sensores são ligados directamente a uma unidade portátil ou a umcomputador e não necessitam de uma interface de sensor.
Para Unidades Portáteis:
• Texas Instruments CBR 2™
• Sensor de temperatura Vernier EasyTemp®

7/11/2019 Ti-nspire Ss Guide Pt
http://slidepdf.com/reader/full/ti-nspire-ss-guide-pt-55a0c2c94ce72 553/690
Recolha de Dados e Análise 543
Para Computadores:
• Sensor de temperatura Vernier Go!Temp®
• Sensor de movimento Vernier Go!Motion®
Definir e utilizar um modo de recolhaUtilize a opção Modo de Recolha para atribuir o modo que pretendeutilizar em recolhas. O modo de recolha predefinido é em função dotempo. Se tiver dados não guardados, será avisado que, ao mudar demodo, estes serão apagados.
Esta secção examina os procedimentos dos modos de recolha. As opçõessão:
• Em função do Tempo - A predefinição para uma nova experiência.
• Eventos com Entrada
• Eventos Seleccionados
• Temporização em Photogate - Apenas utilizado com o sensor VernierPhotogate.
• Contagem de Gotas - Apenas utilizado com o sensor Vernier DropCount.
Definir um modo de recolha em função do tempo
A opção Em função do tempo captura dados ao longo do tempo. Este é omodo predefinido para novas experiências.
Para definir o modo de recolha como Em função do tempo:

7/11/2019 Ti-nspire Ss Guide Pt
http://slidepdf.com/reader/full/ti-nspire-ss-guide-pt-55a0c2c94ce72 554/690
544 Recolha de Dados e Análise
1. Seleccione Experiência > Modo de Recolha > Em função dotempo.
A caixa de diálogo Configurar Recolha de Dados em função do tempoabre-se com Intervalo ou Taxa seleccionado. (Utiliza as definiçõesanteriores como valores de abertura.)
2. Seleccione o modo Taxa ou Intervalo no menu pendente.
Taxa e Intervalo são utilizados para determinar a frequência com que
os pontos de dados são recolhidos. Por conveniência, existem doismétodos nos quais pode introduzir esta informação. Taxa e Intervalosão simplesmente recíprocos um do outro.
• Taxa (recolhas/segundo): Introduza o número de recolhas porsegundo. É calculado o intervalo.
• Intervalo (segundos por recolha): Introduza o número desegundos por recolha. É calculada a taxa.
3. Introduza os restantes valores na caixa de diálogo Configurar Recolhade Dados em função do tempo.
• Duração (segundos): Introduza a duração da recolha de dados.
• Número de pontos: Este campo é calculado. Reveja este valorpara assegurar que a taxa e a duração são razoáveis. Este valor édeterminado pela fórmula Taxa * Duração + 1.
Importante: A recolha de demasiados pontos de dados tem
influência no desempenho do sistema.• Gráfico de Linha (Opcional): O Gráfico de Linha recolhe
continuamente amostras, mas apenas guarda os últimos x pontosde dados recolhidos. (“ x ” representa o número de pontosdefinidos em Número de Pontos.)
ou
Taxa (recolhas/segundo) Intervalo (segundos/recolha)

7/11/2019 Ti-nspire Ss Guide Pt
http://slidepdf.com/reader/full/ti-nspire-ss-guide-pt-55a0c2c94ce72 555/690
Recolha de Dados e Análise 545
• Marcador de Dados (Opcional): Ao seleccionar esta opção, será
colocado na área de controlos de Recolha de dados. Cliqueno ícone Adicionar Marcador de Dados ao recolher dados nomodo em função do tempo para destacar pontos específicos.
Utilize esta opção para identificar pontos de interesse, tais comouma alteração observada ou ao alterar as condições, ao recolherdados. Por exemplo: Começou a formar-se gelo, começou aactivação ou foi adicionado um produto químico.
4. Clique em OK para guardar as suas entradas.
As suas definições são guardadas para utilização na próxima recolha.
Utilizar o modo de recolha em função do tempo
Este procedimento apenas deve ser utilizado após ser atribuído o modo
de recolha em função do tempo.Para utilizar após definir o modo de recolha em função do fempo:
1. Conecte um sensor.
2. Seleccione Experiência > Iniciar Recolha ou clique em .
Definir Eventos com Entrada
Este modo de recolha permite cfazer capturas manuais. Eventos comEntrada e Eventos Seleccionados são semelhantes. A diferença é queEventos Seleccionados numera a coluna dependente (1, 2, 3...), enquantoEventos com Entrada solicita a definição do valor independente paracada ponto recolhido.

7/11/2019 Ti-nspire Ss Guide Pt
http://slidepdf.com/reader/full/ti-nspire-ss-guide-pt-55a0c2c94ce72 556/690
546 Recolha de Dados e Análise
Para definir o modo de recolha como Eventos com Entrada:
1. Seleccione Experiência > Modo de Recolha > Eventos comEntrada.
Abre-se a caixa de diálogo Configuração de Eventos com Entrada.
2. Introduza um novo nome e (Opcional) as unidades para a variávelindependente da sua recolha.
3. (Opcional) Seleccione Média em 10 s (segundos).
Utilize esta opção quando os valores do sensor não são estáveis. Sãorecolhidos dez segundos de dados, sendo retida a leitura média.
4. Clique em OK para guardar as suas entradas.
As suas definições são guardadas para utilização na próxima recolha.
Aparece o ícone Manter leitura actual (inactivo) nos controlos deRecolha de dados.
Utilizar Eventos com Entrada
Este procedimento apenas deve ser utilizado após ser atribuído o modode recolha de Eventos com Entrada.
Para utilizar o modo de recolha de Eventos com Entrada:
1. Ligue um sensor.
2. Seleccione Experiência > Iniciar Recolha ou clique em .
O ícone Manter leitura actual fica activo. O sensor mostra oponto de dados no centro do ecrã.
3. Quando estiver pronto, clique em . Abre-se uma das seguintescaixas de diálogo.

7/11/2019 Ti-nspire Ss Guide Pt
http://slidepdf.com/reader/full/ti-nspire-ss-guide-pt-55a0c2c94ce72 557/690
Recolha de Dados e Análise 547
• Se tiver seleccionado “Média de 10 s”, abre-se a caixa de diálogoA Calcular Média, sendo apresentada uma contagem decrescente.Quando os segundos chegarem a zero, será gravado o ponto dedados no local apropriado do gráfico.
• Se não tiver seleccionado “Média de 10 s”, abre-se a caixa de
diálogo Eventos com Entrada.– Introduza manualmente o valor do seu ponto de dados.
– Clique em OK.
O ponto de dados é guardado no local apropriado do gráfico.Aparece o ponto seguinte no centro do gráfico.
4. Repita o passo três até capturar todos os pontos de dados desejados.
5. Pare a recolha.
Definir Eventos SeleccionadosEste modo de recolha permite capturar dados manualmente. Eventoscom Entrada e Eventos Seleccionados são semelhantes. A diferença é queEventos Seleccionados numera a coluna dependente (1, 2, 3...), enquantoEventos com Entrada solicita a definição do valor independente paracada ponto recolhido.
Para definir o modo de recolha como Eventos Seleccionados:
1. Seleccione Experiência > Modo de Recolha > EventosSeleccionados.
Abre-se a caixa de diálogo Configuração de Eventos com Entrada.

7/11/2019 Ti-nspire Ss Guide Pt
http://slidepdf.com/reader/full/ti-nspire-ss-guide-pt-55a0c2c94ce72 558/690
548 Recolha de Dados e Análise
2. Introduza um novo nome e (opcional) as unidades.
Estes valores são etiquetas. Utilize valores com significado.
3. (Opcional) Seleccione Média de 10 s.
4. Clique em OK para guardar as suas entradas.As suas definições são guardadas para utilização na próxima recolha.
Agora aparece o ícone Manter leitura actual (inactivo) noscontrolos de Recolha de dados.
Utilizar Eventos Seleccionados
Este procedimento apenas deve ser utilizado após ser atribuído o modo
de recolha Evento Seleccionado.
Para utilizar o modo de recolha Eventos Seleccionados:
1. Ligue um sensor.
2. Seleccione Experiência > Iniciar Recolha ou clique em .
Manter leitura actual fica activo. O sensor mostra o ponto de dadosno centro do ecrã, quando estiver na Vista de Gráfico.
3. Quando estiver pronto, clique em .
O ponto de dados é guardado no local apropriado do gráfico.Aparece o ponto seguinte no centro do gráfico.
4. Repita o passo três até capturar todos os pontos de dados desejados.
5. Pare a recolha.
A sua recolhao do conjunto de dados está concluída.

7/11/2019 Ti-nspire Ss Guide Pt
http://slidepdf.com/reader/full/ti-nspire-ss-guide-pt-55a0c2c94ce72 559/690
Recolha de Dados e Análise 549
Utilizar Temporização de Célula Fotoeléctrica
Seleccione este modo apenas se utilizar o sensor Vernier Photogate.Consulte as especificações do sensor para obter mais informação para lheajudar a seleccionar as suas opções do modo de recolha.
Utilizar a Contagem de GotasSeleccione este modo apenas se utilizar o Vernier Drop Counter. Consulteas especificações do sensor para obter mais informação para lhe ajudar aseleccionar as suas opções do modo de recolha.
Modificar definições de sensor
Utilize esta opção para modificar os valores devolvidos por um sensor.
Por exemplo, ao utilizar um sensor de temperatura, pode alterar asunidades de Centígrados para Fahrenheit.
Alterar unidades de sensor
As unidades predefinidas e as opções disponíveis para alterar as unidadesvariam dependendo do sensor seleccionado. Por exemplo, as opções parao sensor de Temperatura Vernier Go!Temp® são Fahrenheit, Célsius eKelvin. As opções para o Dinamómetro Manual Vernier (um sensor deforça especializado) são Newton, Libra e Quilograma.
Para alterar as unidades de medida de um sensor:
1. Seleccione Experiência > Configurar Sensores > AlterarUnidades.
2. Seleccione o sensor cujas unidades pretende alterar.
O ou os sensores disponíveis dependem dos sensores ligados e offlineseleccionados.
3. Seleccione o tipo de unidade a partir do menu associado ao sensor.

7/11/2019 Ti-nspire Ss Guide Pt
http://slidepdf.com/reader/full/ti-nspire-ss-guide-pt-55a0c2c94ce72 560/690
550 Recolha de Dados e Análise
A unidade de medida é alterada.
Nota: Pode alterar as unidades antes ou após os dados seremrecolhidos. Os dados recolhidos serão apresentados nas novasunidades.
Calibrar um sensor
Quando é detectado um sensor, é carregada automaticamente umacalibragem para esse sensor. Existe a opção de calibrar sensores. Algunssensores não podem ser calibrados, enquanto outros, como oColorímetro e o sensor de Oxigénio Dissolvido têm que ser calibradospara serem úteis.
Existem três opções ao calibrar um sensor:
• Entrada Manual
• Dois Pontos
• Ponto Único
Consulte as especificações do sensor para obter mais informação sobre osvalores de calibragem e os procedimentos para a alterar.
Inicializar a zero um sensor
Nem todos os sensores podem ser inicializados a zero. Os sensorescomuns em que as medições são relativas, tais como de Força, Movimento
e Pressão, podem ser inicializados a zero. Os sensores concebidos paramedir condições ambientais específicas, tais como de Temperatura, PH eCO2, não podem ser inicializados em zero.
Para definir o valor inicial para zero:
Seleccione Experiência > Configurar Sensor > Zero.

7/11/2019 Ti-nspire Ss Guide Pt
http://slidepdf.com/reader/full/ti-nspire-ss-guide-pt-55a0c2c94ce72 561/690
Recolha de Dados e Análise 551
Agora o valor do sensor é zero.
Se for possível inicializar com zero mais do que um sensor ligado, veráuma lista de sensores para seleccionar, além de uma opção parainicializar a zero todos os sensores.
Inversão de um sensorUtilize esta função para alterar a apresentação da leitura.
Por predefinição, a tensão de um sensor de força produz uma forçapositiva e a compressão produz uma força negativa. A inversão do sensorpermite apresentar uma compressão como uma força positiva.
Se mais do que um sensor puder ser invertido, seleccione aquele quepretende inverter na lista fornecida.
Para inverter o sinal da leitura do sensor:
Seleccione Experiência > Configurar Sensor > Inverter.
Agora, o sinal da leitura do sensor foi invertido. Se estiver na Vista de
Medidor, pode ver o indicador de inversão “ ” após o nome dosensor.
Iniciar uma recolha de dadosUtilize este método para iniciar uma recolha. Se já tiver uma recolha, temque decidir se pretende substituir os dados existentes ou armazená-los.
Se não desejar guardar os dados da recolha anterior, pode substituir oconjunto de dados, executando o passo seguinte.
Se desejar armazenar o seu conjunto de dados existente e não substituiros dados, consulte Armazenar dados, antes de executar este passo.
Inicie a Recolha de Dados, seleccionando Experiência > Iniciar
Recolha ou clique em .

7/11/2019 Ti-nspire Ss Guide Pt
http://slidepdf.com/reader/full/ti-nspire-ss-guide-pt-55a0c2c94ce72 562/690
552 Recolha de Dados e Análise
Se, na Vista de Medidor, a aplicação Vernier DataQuest™ mudar paraa Vista de Gráfico e a gravação de dados de sensores estiver activa. Ográfico é actualizado para mostrar os dados recolhidos, à medida queos mesmos estão a ocorrer.
Importante: Ao utilizar modos de dados Eventos com Entrada ouEventos Seleccionados, os pontos de dados não serão gravados até
que seleccione Experiência > Manter ou clique em .
Consulte Utilizar a opção Manter .
Utilizar a opção Manter
Utilize a opção Manter para armazenar os valores do sensor ligado.
Nota: Consulte Definir e utilizar um modo de recolha para atribuir onome da entrada e as etiquetas de unidade.
Utilize Manter para armazenar um ponto de dados específico. Esta opçãoestá disponível quando o Modo de Recolha especificado é “Eventos comEntrada” ou “Eventos Seleccionados”.
Se o Modo de Recolha for “Eventos com Entrada,” tem que atribuir ovalor independente que corresponde à variável dependente.
Definir o Modo de Recolha como Eventos Seleccionados
Para definir o modo de recolha como Eventos Seleccionados:
1. Seleccione Experiência > Iniciar Recolha ou clique em .
2. Seleccione Experiência > Manter ou clique em para cada ponto
de dados que pretende manter.3. Repita o passo até todos os pontos de dados que pretende recolher
serem seleccionados.
4. Seleccione Experiência > Parar ou clique em após todos ospontos serem seleccionados.
O ponto de dados é capturado para cada selecção. Os dados sãovisíveis nas vistas de Gráfico e Tabela.
Definir o Modo de Recolha como Eventos com Entrada
Para definir o modo de recolha como Eventos com Entrada:
1. Seleccione Experiência > Iniciar Recolha ou clique em .

7/11/2019 Ti-nspire Ss Guide Pt
http://slidepdf.com/reader/full/ti-nspire-ss-guide-pt-55a0c2c94ce72 563/690
Recolha de Dados e Análise 553
2. Seleccione Experiência > Manter ou clique em para cada pontode dados que pretende manter.
Abre-se a caixa de diálogo Eventos com Entrada.
3. Introduza o valor independente no campo “Introduzir Valor”.
Nota: Normalmente o valor é numérico, mas também pode serutilizado texto.
4. Clique em OK para continuar.
5. Repita os passos dois até quatro até todos os pontos de dados quepretende recolher serem seleccionados.
6. Seleccione Experiência > Parar ou clique em após todos os
pontos serem seleccionados.O ponto de dados é capturado para cada selecção. Os dados sãovisíveis nas vistas de Gráfico e Tabela.
Parar uma recolha
Pode parar uma recolha de dados, antes de expirar a recolha do conjuntode dados.
Para parar uma recolha:
Seleccione Experiência > Parar Recolha ou clique em .
A recolha actual está parada.
Analisar dados
A análise de dados na aplicação Vernier DataQuest™ é efectuada a partir
da Vista de Gráfico. Comece por definir os gráficos e, em seguida, utilizeas ferramentas de análise, tais como integral, estatísticas e ajuste decurva para investigar a natureza matemática dos seus dados.
Esta secção inclui:
• Examinar pontos de dados

7/11/2019 Ti-nspire Ss Guide Pt
http://slidepdf.com/reader/full/ti-nspire-ss-guide-pt-55a0c2c94ce72 564/690
554 Recolha de Dados e Análise
– Interpolar
– Tangente
– Examinar Definições
• Cálculos de análise de dados
– Integral
– Estatísticas
– Ajuste de Curva
– Modelo
Consulte Trabalhar com dados e Vista de Gráfico.
Consulte também, Trabalhar com funções de análise avançada.
Importante: Os itens do menu Gráfico e do menu Analisar apenas estãodisponíveis ao trabalhar na Vista de Gráfico.
Examinar pontos de dados
A seguir, é proporcionada informação sobre os métodos disponíveis paraexaminar pontos de dados na aplicação Vernier DataQuest™.
InterpolarUtilize Interpolar para estimar o valor entre dois pontos de dados edeterminar o valor de um Ajuste de Curva, entre e para além de pontosde dados.
A linha examinar move-se de ponto para ponto. Quando Interpolar estáactiva, a linha examinar move-se, entre e para além de pontos de dados.
Para activar e desactivar Interpolar:
Seleccione Analisar > Interpolar.Quando Interpolar estiver activa, aparece uma marca de verificaçãono menu ao lado da opção.
Para utilizar Interpolar:
1. Quando Interpolar estiver activa, mova o cursor sobre o gráfico eclique uma vez. O indicador examinar é desenhado no ponto dedados mais próximo.
Os valores dos dados desenhados são mostrados na área Vista deDetalhes e na caixa de diálogo Todos os Detalhes de Gráfico.
2. Pode mover a linha examinar, movendo o cursor com as teclas de setaou clicando noutro ponto de dados.

7/11/2019 Ti-nspire Ss Guide Pt
http://slidepdf.com/reader/full/ti-nspire-ss-guide-pt-55a0c2c94ce72 565/690
Recolha de Dados e Análise 555
Tangente
Tangente é utilizada para apresentar uma medida da taxa de variação noponto que está a ser examinado. O valor da taxa de variação éapresentado na área Vista de Detalhes e na caixa de diálogo Todos osDetalhes de Gráfico. O valor tem a etiqueta “Declive”.
Para activar e desactivar Tangente:
1. Seleccione Analisar > Tangente.
Quando Tangente está activa, aparece uma marca de verificação nomenu ao lado da opção.
2. Quando Tangente estiver activa, mova o cursor sobre o gráfico eclique uma vez. O indicador examinar é desenhado no ponto de
dados mais próximo.Os valores dos dados representados são mostrados na área Vista deDetalhes e na caixa de diálogo Todos os Detalhes de Gráfico.
3. Pode mover a linha examinar, movendo o cursor com as teclas de setaou clicando noutro ponto de dados.
Examinar Definições
Esta opção permite seleccionar qual das colunas desenhadas e qual acurva de ajuste pretende traçar ao examinar os dados. Os valores sãoapresentados na área Vista de Detalhes e na caixa de diálogo Todos osDetalhes de Gráfico.
Pode também apresentar os valores de posição do cursor e de delta àmedida que examina os dados, seleccionando a opção Posição e Delta. Osvalores são apresentados abaixo do gráfico.
Para examinar definições:
1. Seleccione Analisar > Examinar Definições.

7/11/2019 Ti-nspire Ss Guide Pt
http://slidepdf.com/reader/full/ti-nspire-ss-guide-pt-55a0c2c94ce72 566/690
556 Recolha de Dados e Análise
Abre-se a caixa de diálogo Examinar. A predefinição é que todos ositens de “Mostrar Examinar” estejam seleccionados. Neste exemplo,existe uma coluna de sensor e um ajuste de curva, estando ambosseleccionados.
2. Seleccione as suas opções.
• Posição e Delta - Mostrar os valores de posição do cursor e dedelta
A ferramenta Posição e Delta é utilizada das seguintes formas:
Posição - As coordenadas em pixels do cursor serão mostradasabaixo do gráfico, pelo que pode determinar as coordenadas de
um ponto no ecrã, entre e para além de pontos de dados, semutilizar o modo interpolar ou efectuar um ajuste de curva.
Delta - É utilizado para determinar alterações em x e y entre doispontos (a coordenada do início e os pontos do gráfico de umaregião seleccionada). Isto pode ser utilizado para responder a umaquestão como “Qual foi a redução de temperatura e quantotempo demorou?”
• Nome de coluna desenhada (neste exemplo, Pressão) - Mostraro valor e as unidades da coluna apresentada.
3. Se pretender examinar a posição e o delta, pode também seleccionaruma região.
Para seleccionar uma região, coloque o cursor no início da área.Clique e arraste sobre o gráfico, até ao fim da sua regiãoseleccionada. A área seleccionada é indicada por sombreado acinzento. (Consulte um exemplo a seguir que mostra Posição e Delta
numa ilustração.)A seguir, são apresentados exemplos da caixa de diálogo Examinar e daVista de Gráfico (com dados), quando as opções Mostrar Examinar ePosição e Delta não estão seleccionadas.

7/11/2019 Ti-nspire Ss Guide Pt
http://slidepdf.com/reader/full/ti-nspire-ss-guide-pt-55a0c2c94ce72 567/690
Recolha de Dados e Análise 557
A seguir, são apresentados exemplos da caixa de diálogo Examinar e daVista de Gráfico (com dados), quando apenas a opção Mostrar Examinarestá seleccionada. Repare que são apresentados o valor e as unidades dePressão.
A seguir, são apresentados exemplos de ecrãs da caixa de diálogoExaminar e da Vista de Gráfico (com dados), quando as opções Examinare Posição e Delta estão seleccionadas. Este exemplo também mostra umintervalo seleccionado. (Consulte Seleccionar um intervalo para obterinstruções sobre como seleccionar um intervalo.)
Repare que o valor e as unidades são apresentados, e agora os valores deposição e delta também são mostrados abaixo do gráfico.

7/11/2019 Ti-nspire Ss Guide Pt
http://slidepdf.com/reader/full/ti-nspire-ss-guide-pt-55a0c2c94ce72 568/690
558 Recolha de Dados e Análise
Cálculos de análise de dados
Integral
Utilize Integral para determinar a área abaixo de um desenho de dados.Pode saber o valor da área abaixo de todos os dados ou de uma regiãoseleccionada de dados. O valor é apresentado na área da Vista deDetalhes e na caixa de diálogo Todos os Detalhes de Gráfico.
Para saber o valor do integral:1. Deixe o gráfico não seleccionado para examinar todos os dados ou
seleccione um intervalo para examinar uma área específica.
Consulte Seleccionar um intervalo para obter instruções sobre comoseleccionar um intervalo.
2. Seleccione Analisar > Integral.
3. Seleccione o nome da coluna desenhada se tiver mais do que uma
coluna.A seguir, é apresentado um exemplo com uma área seleccionada.
intervalodo eixo x
intervalo
do eixo y

7/11/2019 Ti-nspire Ss Guide Pt
http://slidepdf.com/reader/full/ti-nspire-ss-guide-pt-55a0c2c94ce72 569/690
Recolha de Dados e Análise 559
EstatísticasUtilize esta opção para determinar as estatísticas associadas aos dadosdesenhados. São calculados o mínimo, o máximo, a média, o desviopadrão e o número de amostras. Pode saber o valor das estatísticas detodos os dados ou de uma região seleccionada de dados. Os valores sãoapresentados na área Vista de Detalhes e na caixa de diálogo Todos osDetalhes de Gráfico.
Para gerar estatísticas:
1. Deixe o gráfico não seleccionado para examinar todos os dados ouseleccione um intervalo para examinar uma área específica.
Consulte Seleccionar um intervalo para obter instruções sobre comoseleccionar um intervalo.
2. Seleccione Analisar > Estatísticas.
3. Se tiver mais do que uma coluna, seleccione o nome da colunadesenhada (por exemplo: recolha1.Pressão) que pretende examinar.
Abre-se a caixa de diálogo Estatísticas.

7/11/2019 Ti-nspire Ss Guide Pt
http://slidepdf.com/reader/full/ti-nspire-ss-guide-pt-55a0c2c94ce72 570/690
560 Recolha de Dados e Análise
4. Reveja os dados e clique em OK quando terminar.
Ajuste de Curva
Procure o melhor ajuste de curva para os seus dados. Seleccione todos os
dados ou seleccione uma região de dados. A curva é desenhada nográfico e a informação da equação é apresentada na área Vista deDetalhes e na caixa de diálogo Todos os Detalhes de Gráfico.
Para gerar um ajuste de curva:
1. Deixe o gráfico não seleccionado para examinar todos os dados ouseleccione um intervalo para examinar uma área específica.
Consulte Seleccionar um intervalo para obter instruções sobre como
seleccionar um intervalo.2. Seleccione Analisar > Ajuste de Curva.
3. Seleccione a opção Ajuste de curva no menu.
Opção Ajuste decurva
Calculado na forma:
Linear y = m*x + bQuadrática y = a*x^2 + b*x + c
Cúbica y = a*x^3 + b*x^2 + c*x + d
Quártica y = a*x^4 + b*x^3 + c*x^2 + d*x + e

7/11/2019 Ti-nspire Ss Guide Pt
http://slidepdf.com/reader/full/ti-nspire-ss-guide-pt-55a0c2c94ce72 571/690
Recolha de Dados e Análise 561
Abre-se a caixa de diálogo Detalhes de ajuste de curva.
4. Reveja os dados e clique em OK quando terminar.
A imagem seguinte é um exemplo de ajuste de curva (Quadrática).
Modelo
Esta opção proporciona um método manual para desenhar uma curvapara se ajustar a dados. Utilize um dos modelos predefinidos ouintroduza um criado por si.
Para gerar o modelo:1. Seleccione Analisar > Modelo.
2. Introduza a sua própria função ou seleccione uma no menupendente.
Potência (ax^b) y = a*x^b
Exponencial(ab^x)
y = a*b^x
Logarítmica y = a + b*ln(x)
Sinusoidal y = a*sen(b*x + c) + d
Logística (d 0) y = c/(1 + a*e^(-bx)) + d
ExponencialNatural
y = a*e^(-c*x)
Proporcional y = a*x
Opção Ajuste decurva
Calculado na forma:

7/11/2019 Ti-nspire Ss Guide Pt
http://slidepdf.com/reader/full/ti-nspire-ss-guide-pt-55a0c2c94ce72 572/690
562 Recolha de Dados e Análise
Exemplo de função introduzida manualmente:
3. Clique em OK.
4. Defina os valores de coeficiente e incremento.Estes são os valores iniciais. Pode também ajustar estes valoresposteriormente com os “controlos de deslize”, também denominados“controlos giratórios”, na área Vista de Detalhes.
5. Clique em OK.
O modelo é apresentado no gráfico com opções de ajuste na áreaVista de Detalhes e na caixa de diálogo Todos os Detalhes de Gráfico.
Repare que os extremos dos eixos são demasiado grandes para esteexemplo particular.

7/11/2019 Ti-nspire Ss Guide Pt
http://slidepdf.com/reader/full/ti-nspire-ss-guide-pt-55a0c2c94ce72 573/690
Recolha de Dados e Análise 563
6. (Opcional) Ajuste os extremos nos eixos na definição da janela,clicando directamente nos valores mínimos e máximos de y e x noecrã para alterar, ou seleccione Gráfico > Definições de Janela.Clique em OK quando terminar. Consulte Definir Mín. e Máx. de
Intervalos de Eixos.

7/11/2019 Ti-nspire Ss Guide Pt
http://slidepdf.com/reader/full/ti-nspire-ss-guide-pt-55a0c2c94ce72 574/690
564 Recolha de Dados e Análise
7. Efectue os ajustes desejados nos coeficientes, clicando em ouclicando directamente no valor na área Vista de Detalhes.
Exemplo de um valor introduzido directamente:
Exemplo de modelo com valores ajustados:

7/11/2019 Ti-nspire Ss Guide Pt
http://slidepdf.com/reader/full/ti-nspire-ss-guide-pt-55a0c2c94ce72 575/690
Recolha de Dados e Análise 565
Remover opções de análise
Utilize para limpar dados analisados anteriormente, do gráfico e da áreaVista de Detalhes. Pode optar por limpar tudo ou uma apresentação de
dados específica. Esta opção também permite remover todos os modelosgerados.
Utilize este menu para remover os seguintes itens:
• Integral
• Estatísticas
• Ajuste de Curva
• Modelo Seleccione Analisar > Remover.
Quando existir apenas um item para remover, a opção Removerincluirá o nome do item disponível para remoção ou o ajuste decurva. Por exemplo, “Remover Cúbica”.
Quando existir mais do que um item, seleccione o item para removerna lista fornecida.

7/11/2019 Ti-nspire Ss Guide Pt
http://slidepdf.com/reader/full/ti-nspire-ss-guide-pt-55a0c2c94ce72 576/690
566 Recolha de Dados e Análise
Examinar os dados da área Vista de Detalhes
Ao executar opções de análise, tais como estatísticas, abre-se a caixa dediálogo Todos os Detalhes de Gráfico. Pode examinar os detalhes e fechara caixa clicando em OK. Pode reabrir esta caixa de diálogo manualmente.
Consulte Abrir uma caixa de diálogo da área Vista de Detalhes .A informação de detalhe é mostrada na área Vista de Detalhes, mesmoquando a caixa de diálogo está fechada.
Pode abrir uma caixa de diálogo para mostrar detalhes dos dados.Alternativamente, pode expandir a área Vista de Detalhes para que fiquecom mais espaço para apresentar informação.
Importante: Alguma informação apenas é mostrada na caixa de diálogo
Vista de Detalhes.Abrir uma caixa de diálogo da área Vista de Detalhes
Pode abrir uma caixa de diálogo para ver os dados incluídos na área Vistade Detalhes.
1. Abra o menu de contexto na área Vista de Detalhes.
2. Seleccione Detalhes > Todos os Detalhes.
Abre-se a caixa de diálogo Todos os Detalhes de Gráfico.
Utilize a barra de deslocamento para ver os dados restantes.
Podem estar disponíveis outras opções de menu no menu de contexto
Detalhe. Estes são subconjuntos que pode seleccionar se apenaspretender parte dos detalhes.

7/11/2019 Ti-nspire Ss Guide Pt
http://slidepdf.com/reader/full/ti-nspire-ss-guide-pt-55a0c2c94ce72 577/690
Recolha de Dados e Análise 567
Expandir a área Vista de Detalhes
Utilize este procedimento para expandir a área Vista de Detalhes. Aoaumentar o espaço desta área no ecrã, reduzirá o espaço para o gráfico.Pode utilizar este mesmo procedimento para reduzir a área Vista deDetalhes.
Neste exemplo, são apresentadas a recta tangente e as estatísticas.
1. Coloque o cursor na extremidade da área Vista de Detalhes e
desloque-o até que o cursor mude para .
2. Clique e mantenha premido até que o cursor mude para .

7/11/2019 Ti-nspire Ss Guide Pt
http://slidepdf.com/reader/full/ti-nspire-ss-guide-pt-55a0c2c94ce72 578/690
568 Recolha de Dados e Análise
3. Arraste até ficar com o tamanho pretendido.
Nesta amostra, é redimensionada a área Vista de Detalhes.
Mostrar e ocultar detalhes
Pode ocultar partes do ecrã para ficar com mais espaço para outraspartes.
A seguir, são apresentados exemplos de ecrãs com os detalhes mostrados.

7/11/2019 Ti-nspire Ss Guide Pt
http://slidepdf.com/reader/full/ti-nspire-ss-guide-pt-55a0c2c94ce72 579/690
Recolha de Dados e Análise 569
Para ocultar detalhes:
Seleccione Opções > Ocultar Detalhes.
O menu muda de Ocultar Detalhes para Mostrar Detalhes.
As seguintes partes do ecrã estão ocultas:
• Separadores de vista da aplicação Vernier DataQuest™• Área Vista de Detalhes
• Controlos da recolha de dados
A seguir, são apresentados exemplos de ecrãs com os detalhes ocultos.
Para mostrar detalhes:
Opções > Mostrar Detalhes.
Armazenar dados
Quando existirem dados apresentados, utilize a opção ArmazenarConjunto de Dados para criar um novo conjunto de dados para recolhasde dados subsequentes, de modo que os dados já recolhidos não sejamsubstituídos. O conjunto de dados não é guardado fora da aplicação queestiver a ser executada nesse momento, até que guarde o conjunto dedados como um documento TI-Nspire™ ou PublishView™.
Para armazenar um conjunto de dados:
Seleccione Experiência > Armazenar Conjunto de Dados ou clique
em .

7/11/2019 Ti-nspire Ss Guide Pt
http://slidepdf.com/reader/full/ti-nspire-ss-guide-pt-55a0c2c94ce72 580/690
570 Recolha de Dados e Análise
O primeiro conjunto de dados é armazenado como “Run 1”, porpredefinição, abrindo-se "Run 2" para a recolha de dados adicionais.Os nomes dos conjuntos de dados podem ser alterados.
Guardar os resultados de uma experiência
Guarde o documento como um documento TI-Nspire™ (ficheiro .tns)ou como um documento TI-Nspire™ PublishView™ (.tnsp).
Importante: A PublishView™ é uma aplicação especial da TI-Nspire™que apenas está disponível no software de computador.
1. Seleccione o documento que pretende guardar.
2. Seleccione Ficheiro > Guardar Documento ou prima Ctrl + S.
Unidade portátil: Prima ~ e, em seguida, seleccione Ficheiro >Guardar ou prima / +S.
Trabalhar com dados e Vista de Gráfico
Utilize a Vista de Gráfico para visualizar os seus dados e para análise. Estasecção mostra como ver vários gráficos, seleccionar os dados desenhadosque pretende apresentar, alterar os intervalos dos eixos x e y e ampliar oureduzir o seu gráfico.
Importante: O menu Gráfico e os itens do menu Analisar apenas estãoactivos ao trabalhar na Vista de Gráfico.
Os tópicos desta secção incluem:
• Mostrar gráficos
• Adicionar um título a um gráfico
• Seleccionar um conjunto de dados para desenhar
• Definir mín. e máx. de intervalos de eixos
• Seleccionar um Conjunto de Dados para desenhar
• Utilizar escala automática
• Utilizar ampliar e reduzir
• Seleccionar um intervalo
• Definir o ponto de apresentação
• Seleccionar uma coluna de variável independente
• Seleccionar uma coluna de variável dependente

7/11/2019 Ti-nspire Ss Guide Pt
http://slidepdf.com/reader/full/ti-nspire-ss-guide-pt-55a0c2c94ce72 581/690
Recolha de Dados e Análise 571
Mostrar gráficos
A opção de menu Mostrar Gráfico é utilizada para mostrar gráficosseparados quando:
• Existe um sensor que desenha mais do que uma coluna de dados.
• Quando são utilizados simultaneamente vários sensores comunidades diferentes definidas.
Pode seleccionar mostrar o gráfico de cima, o gráfico de baixo ou ambos.Nestas condições, a predefinição é mostrar ambos os gráficos.
Neste exemplo, foram utilizados dois sensores (o sensor de Pressão deGás e o Dinamómetro Manual) na mesma recolha. A imagem seguintemostra as colunas Tempo, Força e Pressão na Vista de Tabela para ilustrar
porque são mostrados dois gráficos.
1. Seleccione Vista > Gráfico ou clique em .
Neste exemplo, ambos os gráficos são mostrados, por predefinição.

7/11/2019 Ti-nspire Ss Guide Pt
http://slidepdf.com/reader/full/ti-nspire-ss-guide-pt-55a0c2c94ce72 582/690
572 Recolha de Dados e Análise
Mostrar Gráfico 1
Continuando com o mesmo exemplo para Mostrar Gráficos, este processomostra como apresentar apenas o Gráfico 1.
Seleccione Gráfico > Mostrar Gráfico > Gráfico 1.
Apenas é apresentado o Gráfico 1. O Gráfico 1 é o gráfico de cimaquando são apresentados ambos os gráficos.
Mostrar Gráfico 2
Continuando com o mesmo exemplo para Mostrar Gráficos, este processomostra como apresentar apenas o Gráfico 2.

7/11/2019 Ti-nspire Ss Guide Pt
http://slidepdf.com/reader/full/ti-nspire-ss-guide-pt-55a0c2c94ce72 583/690
Recolha de Dados e Análise 573
Seleccione Gráfico > Mostrar Gráfico > Gráfico 2.
Apenas é apresentado o Gráfico 2. O Gráfico 2 é o gráfico de baixoquando são apresentados ambos os gráficos.
Mostrar ambos os gráficos
Continuando com o mesmo exemplo para Mostrar Gráficos, este processomostra como apresentar ambos os gráficos, se previamente tiverseleccionado apenas o Gráfico 1 ou o Gráfico 2.
Seleccione Gráfico > Mostrar Gráfico > Ambos.
São apresentados ambos os gráficos.
Adicionar um título a um gráfico
Pode adicionar um título ao gráfico. O título é apresentado na área Vistade Detalhes, sendo impresso com o gráfico.

7/11/2019 Ti-nspire Ss Guide Pt
http://slidepdf.com/reader/full/ti-nspire-ss-guide-pt-55a0c2c94ce72 584/690
574 Recolha de Dados e Análise
1. Seleccione Gráfico > Título de Gráfico.
Abre-se a caixa de diálogo Título de Gráfico.
Quando tiver dois gráficos, a caixa de diálogo terá duas opções detítulo.
2. Introduza o nome do seu título.
3. Seleccione Activar para mostrar o título.
Nota: Com a opção Activar pode introduzir um nome de gráfico eactivá-la ou desactivá-la conforme as suas necessidades.
4. Clique em OK.
Se estiver activa, é mostrado o título.

7/11/2019 Ti-nspire Ss Guide Pt
http://slidepdf.com/reader/full/ti-nspire-ss-guide-pt-55a0c2c94ce72 585/690
Recolha de Dados e Análise 575
Definir mín. e máx. de intervalos de eixos
Pode modificar o mínimo e o máximo dos intervalos dos eixos x e yutilizando estes procedimentos.
Definir o intervalo do eixo utilizando o menu
1. Seleccione Gráfico > Definição de Janela.
Abre-se a caixa de diálogo Definição de Janela.
Quando tiver dois gráficos, terá de introduzir dois valores mínimo emáximo para o eixo y, mas apenas um conjunto de valores mínimo emáximo para o eixo x.
2. Edite os valores que pretende alterar.
A aplicação utilizará estes novos valores para a área de visualizaçãodos gráficos, até que modifique ou altere os conjuntos de dados.
Definir o intervalo do eixo a partir da janela
Pode modificar o mínimo e o máximo dos intervalos dos eixos dos x e dosy a partir da janela.

7/11/2019 Ti-nspire Ss Guide Pt
http://slidepdf.com/reader/full/ti-nspire-ss-guide-pt-55a0c2c94ce72 586/690
576 Recolha de Dados e Análise
Seleccione um ou mais valores para alterar, destacando o texto e
escrevendo um novo valor.Unidade portátil:
• Coloque o seu cursor sobre o valor até que o cursor mude para
uma barra em I .
• Clique no texto para o destacar e escreva o novo valor.
• Prima ·.
Ecrãs de exemplo de unidade portátil:

7/11/2019 Ti-nspire Ss Guide Pt
http://slidepdf.com/reader/full/ti-nspire-ss-guide-pt-55a0c2c94ce72 587/690
Recolha de Dados e Análise 577
Seleccionar um Conjunto de Dados para desenhar
Seleccione o conjunto de dados que pretende desenhar, quando existemais do que um conjunto de dados disponível.
1. Seleccione Gráfico > Seleccionar Conjunto de Dados ou clique naferramenta de selecção de Conjunto de Dados.
Abre-se a lista dos conjuntos de dados disponíveis.
2. Seleccione uma das seguintes:
• Nome de Conjunto de Dados - desenhar um conjunto de dados

7/11/2019 Ti-nspire Ss Guide Pt
http://slidepdf.com/reader/full/ti-nspire-ss-guide-pt-55a0c2c94ce72 588/690
578 Recolha de Dados e Análise
• Todos - representar graficamente todos os de dados
• Mais - Seleccionar uma combinação de conjuntos de dados paradesenhar. Clique em OK quando Terminar.
Ao utilizar a opção Mais, se seleccionar mais do que um conjunto
de dados, mas não todos, a ferramenta de selecção de Conjuntode Dados indicará “Personalizado”.
Utilizar escala automática
Pode utilizar a opção de escala automática em qualquer momento paraalterar a vista do ecrã de modo a acomodar todos os pontos disponíveis.Pode também definir o comportamento automático do sistema em escalaautomática, que será utilizado durante e após uma recolha.
Utilizar escala automática agora
Utilize a escala automática em qualquer momento para restaurar ográfico, de modo a mostrar todos os pontos desenhados. EscalaAutomática Agora é muito útil após alterar os intervalos dos eixos x e y eapós ampliar ou reduzir.
Escala Automática Agora utilizando o menu
Seleccione Gráfico > Escala Automática Agora.
Agora, o gráfico tem todos os pontos representados.
Escala Automática Agora utilizando a janela (menu decontexto)
1. Abra o menu de contexto na área Gráfico.
2. Seleccione Janela/Zoom > Escala Automática Agora.
Agora, o gráfico apresenta todos os pontos desenhados.
Definir a escala automática durante uma recolha
Existem duas opções de comportamento automático do sistema emescala automática durante uma recolha. Utilize este procedimento paradefinir a sua selecção.
1. Seleccione Opções > Definições de Escala Automática.
2. Clique na lista pendente Durante Recolha e seleccione uma:
• Escala Automática Maior - Esta opção expande o gráfico comonecessário para mostrar todos os pontos, à medida que os mesmossão recolhidos.
• Não Utilizar Escala Automática - Com esta opção seleccionada, a janela do gráfico não é alterada durante uma recolha.

7/11/2019 Ti-nspire Ss Guide Pt
http://slidepdf.com/reader/full/ti-nspire-ss-guide-pt-55a0c2c94ce72 589/690
Recolha de Dados e Análise 579
Definir a escala automática após uma recolha
Existem três opções de comportamento automático do sistema em escalaautomática após uma recolha. Utilize este procedimento para definir asua selecção.
1. Seleccione Opções > Definições de Escala Automática.2. Clique na lista pendente Após Recolha e seleccione uma:
• Escala Automática para Dados - Com esta opção seleccionada, osistema expande o gráfico conforme for necessário para mostrartodos os pontos de dados. Este é o modo predefinido.
• Escala Automática a Partir de Zero - Esta opção modifica ográfico, de modo a todos os pontos de dados serem apresentados,assim como o ponto de origem.
• Não Utilizar Escala Automática - As definições de janela degráfico não são alteradas.
Utilizar ampliar e reduzir
Pode ampliar um subconjunto dos pontos recolhidos. Pode tambémreduzir a partir de um zoom anterior ou expandir a janela de gráficopara além dos pontos de dados recolhidos.
Ampliar
1. Seleccione a área que pretende ampliar ou utilize a sua vista actual.
Consulte Seleccionar um intervalo para obter instruções sobre comoseleccionar um intervalo.
2. Seleccione Gráfico > Ampliar ou abra o menu de contexto no gráficoe seleccione Janelas/Zoom > Ampliar.
A janela do gráfico está agora ajustada para apresentar apenas a áreaseleccionada.
O intervalo x seleccionado será utilizado como o novo intervalo x. Ointervalo y terá uma escala automática para mostrar todos os pontosde dados representados em gráfico no intervalo seleccionado.
As imagens seguintes mostram uma vista original (escala automática)ampliada várias vezes (ou como uma região seleccionada).

7/11/2019 Ti-nspire Ss Guide Pt
http://slidepdf.com/reader/full/ti-nspire-ss-guide-pt-55a0c2c94ce72 590/690
580 Recolha de Dados e Análise
Reduzir
1. Seleccione Gráfico > Reduzir ou abra o menu de contexto no gráficoe seleccione Janelas/Zoom > Reduzir.
Agora, a janela de gráfico está expandida.Se uma ampliação precedeu uma redução, serão utilizadas asdefinições antes da ampliação.
Por exemplo, se tiver ampliado duas vezes, a primeira redução fará a janela regressar ao estado antes da primeira ampliação. Para voltarao gráfico completo (mostrar todos os pontos de dados) rapidamenteapós várias ampliações, utilize Escala Automática Agora.
Seleccionar um intervaloSeleccionar um intervalo no gráfico é útil em várias situações, tais comofazer zoom, rasurar ou anular rasurado de dados e examinar definições.
Para seleccionar um intervalo:
1. Coloque o seu cursor no início da região a seleccionar. Clique e arrastesobre o gráfico, até ao fim da sua região seleccionada. A áreaseleccionada é indicada por sombreado a cinzento.
Unidade portátil:
• Coloque o seu cursor no ponto de início e clique em x (centro doTouchpad).
O cursor muda para (seta com duas pontas).
• Mova o cursor para o fim da sua selecção.
• Primad
.
O cursor muda novamente para å (seta com uma ponta).

7/11/2019 Ti-nspire Ss Guide Pt
http://slidepdf.com/reader/full/ti-nspire-ss-guide-pt-55a0c2c94ce72 591/690
Recolha de Dados e Análise 581
2. Execute a sua acção (por exemplo, zoom).
Definir o ponto de apresentação
Pode ajustar a forma como os pontos são apresentados nos seus gráficos.
Opções de Pontos
Utilize este procedimento para determinar a frequência com que asmarcas aparecem no gráfico e se deve ser utilizada uma linha de ligação.
1. Seleccione Opções > Opções de Pontos.
Abre-se a caixa de diálogo Opções de Pontos.
2. Seleccione a sua opção de Marca na caixa pendente.
• Nenhum - Sem protectores de pontos.• Regional - Protectores de pontos periódicos.
• Todos - Apresentar todos os pontos de dados com um protector deponto.
3. Seleccione ou anule a selecção de Unir Pontos de Dados.

7/11/2019 Ti-nspire Ss Guide Pt
http://slidepdf.com/reader/full/ti-nspire-ss-guide-pt-55a0c2c94ce72 592/690
582 Recolha de Dados e Análise
Ao seleccionar Unir Pontos de Dados, será apresentada uma linhaentre os pontos.
A seguir, são mostrados exemplos de algumas opções de Marca depontos.
Cores dos Pontos
Utilize este procedimento para definir a cor das marcas diferente dasdefinições do sistema.
Nota: Numa unidade portátil sem cores, a “cor” é representada pordiferentes intensidades de cinzento.
1. Abra o menu de contexto no Gráfico e seleccione Cor no menu.
Nota: A opção Cor é frequentemente precedida pelo nome doconjunto de dados e o nome da coluna.
2. Seleccione a variável da coluna que pretende alterar.
3. Seleccione a cor para definir.
Neste exemplo, foi seleccionada Força e a cor escolhida foi verde.
RegionalUnir Pontos de Dados - Seleccionado
Todos
Unir Pontos de Dados - não seleccionado
Nenhum
Unir Pontos de Dados - Seleccionado

7/11/2019 Ti-nspire Ss Guide Pt
http://slidepdf.com/reader/full/ti-nspire-ss-guide-pt-55a0c2c94ce72 593/690
Recolha de Dados e Análise 583
Marcadores de Pontos
Utilize este procedimento para alterar os símbolos utilizados para os seusmarcadores de pontos.
1. Abra o menu de contexto no Gráfico e seleccione Marcador dePontos no menu.
Nota: Se existir apenas uma coluna de variável dependente, a opçãoMarcador de Pontos será precedida pelo nome do conjunto de dadose o nome da coluna. Caso contrário, a opção Marcador de Pontos teráum menu.
2. Seleccione a variável da coluna que pretende alterar.

7/11/2019 Ti-nspire Ss Guide Pt
http://slidepdf.com/reader/full/ti-nspire-ss-guide-pt-55a0c2c94ce72 594/690
584 Recolha de Dados e Análise
3. Seleccione o marcador de pontos que pretende definir.
Neste exemplo, foi seleccionada Pressão e o marcador de pontosescolhido foi triângulo invertido preenchido.
Seleccionar uma coluna de variável independente
A opção Seleccionar Coluna relativa ao eixo dos X permite seleccionar acoluna utilizada como a variável independente ao representar os dadosem gráfico. Esta coluna é utilizada para todos os gráficos.
Seleccione Gráfico > Seleccionar Coluna relativa ao Eixo dos X eseleccione entre as variáveis disponíveis.
A etiqueta do eixo x no gráfico muda e o seu gráfico é reordenadoutilizando a nova variável independente para representar os dadosem gráfico.
Seleccionar uma coluna de variável dependente
A opção Seleccionar Coluna relativa ao Eixo dos Y permite seleccionar ascolunas de variável dependente para desenhar no(s) gráfico(s)apresentado(s).
1. Seleccione Gráfico > Seleccionar Coluna relativa ao Eixo dos Y.
2. Seleccione uma das seguintes:
• Uma variável na lista.

7/11/2019 Ti-nspire Ss Guide Pt
http://slidepdf.com/reader/full/ti-nspire-ss-guide-pt-55a0c2c94ce72 595/690
Recolha de Dados e Análise 585
A lista é uma combinação das suas variáveis dependentes e donúmero de conjuntos de dados.
• Mais
Ao seleccionar Mais, abre-se a caixa de diálogo Seleccionar. Utilize
esta opção se pretender seleccionar uma combinação de variáveisde conjuntos de dados para apresentar.
Trabalhar com dados e Vista de Tabela
Esta secção é, principalmente, dedicada a trabalhar com os seus
conjuntos de dados na Vista de Tabela.Os tópicos desta secção incluem:
• Definir opções de coluna
• Alterar um nome de conjunto de dados
• Adicionar uma nova coluna manual
• Adicionar uma coluna calculada
• Criar um novo conjunto de dados
Definir opções de coluna
Defina aqui o nome da coluna, as unidades e a precisão. São listadastodas as colunas existentes.
Para definir a coluna:
1. Seleccione Vista > Tabela ou clique em .
Pode estar na vista Medidor, Gráfico ou Tabela para executar estespassos. Os resultados continuarão a ser visíveis.

7/11/2019 Ti-nspire Ss Guide Pt
http://slidepdf.com/reader/full/ti-nspire-ss-guide-pt-55a0c2c94ce72 596/690
586 Recolha de Dados e Análise
É apresentada a Vista de Tabela. Neste exemplo, não foramexecutados conjuntos de dados e está ligado o Sensor de Pressão deGás Vernier.
2. Seleccione Dados > Opções de Coluna e a coluna que pretendedefinir,
por exemplo, a coluna Pressão.
Abre-se o menu Opções de Coluna.
3. Introduza os valores que pretende editar. Os campos ficampreenchidos, mas podem ser editados.
• Nome: Introduza o nome comprido para a coluna.
• Nome Curto: A abreviatura preferida para uma coluna que não
tenha sido suficientemente expandida para mostrar o nomecompleto.
• Unidades: Introduza a etiqueta de unidades. A etiqueta éutilizada quando os valores desta coluna são apresentados emgráficos e caixas de detalhes.
• Precisão Apresentada: Especifica o número de casas decimais ouvalores significativos. Esta precisão predefinida está relacionadacom a precisão do sensor.
• Ligar a Lista: Permite ao sistema ligar colunas à tabela desímbolos e tornar a variável (por exemplo, recolha1.x) disponívelpara outras aplicações TI-Nspire™ fora da aplicação VernierDataQuest™. A predefinição é Ligado para a maioria dos sensores.

7/11/2019 Ti-nspire Ss Guide Pt
http://slidepdf.com/reader/full/ti-nspire-ss-guide-pt-55a0c2c94ce72 597/690
Recolha de Dados e Análise 587
Nota: Os sensores de frequência cardíaca e de pressão sanguíneanecessitam de uma enorme quantidade de dados para serem úteise a predefinição para estes sensores é Não Ligado para melhorar odesempenho do sistema.
• Aplicar alterações a Todos os Conjuntos de Dados: Permiteaplicar as definições a todos os conjuntos de dados ou apenas aoúltimo conjunto de dados.
Neste exemplo, o nome foi alterado para “Pressure Ex01a” e apressão apresentada foi definida em “4”.
4. Clique em OK.
As definições de colunas estão agora definidas com os seus novosvalores.
A seguir, é apresentado um exemplo que mostra algumas vistas apósuma recolha de dados.

7/11/2019 Ti-nspire Ss Guide Pt
http://slidepdf.com/reader/full/ti-nspire-ss-guide-pt-55a0c2c94ce72 598/690
588 Recolha de Dados e Análise
Alterar um nome de conjunto de dados
Definir Opções de Coluna descreve como alterar os cabeçalhos decolunas. Esta secção mostra como alterar o nome do Conjunto de Dadosacima dos cabeçalhos da coluna (também na ferramenta de selecção deConjunto de Dados e na área Vista de Detalhes).
1. Seleccione Vista > Tabela ou clique em .
2. Abra o menu de contexto para o nome de conjunto de dados databela, por exemplo, Execução1.
3. Seleccione Opções (precedido pelo nome do conjunto de dados).
Abre-se a caixa de diálogo Opções de Conjunto de Dados.

7/11/2019 Ti-nspire Ss Guide Pt
http://slidepdf.com/reader/full/ti-nspire-ss-guide-pt-55a0c2c94ce72 599/690
Recolha de Dados e Análise 589
4. Altere o nome.
Nota: O limite máximo de caracteres é 30 e o nome não pode contervírgulas.
Agora, o nome do conjunto de dados foi alterado.
Adicionar uma nova coluna manual
Pode adicionar uma coluna para a entrada de dados manual. As colunasde sensor não podem ser modificadas, mas os dados de colunas manuaise as entradas de dados podem ser editados.
1. Seleccione Dados > Nova Coluna Manual.
Abre-se a caixa de diálogo Opções de Coluna.
Vista de Tabela Vista de Gráfico

7/11/2019 Ti-nspire Ss Guide Pt
http://slidepdf.com/reader/full/ti-nspire-ss-guide-pt-55a0c2c94ce72 600/690
590 Recolha de Dados e Análise
2. Introduza os valores que pretende editar. Quase todos os campos sãopreenchidos, mas podem ser editados.
• Nome: Introduza o nome comprido para a coluna.
• Nome Curto: A abreviatura preferida para uma coluna que não
tenha sido suficientemente expandida para mostrar o nomecompleto.
• Unidades: Introduza a etiqueta de unidades. A etiqueta éutilizada quando os valores desta coluna são apresentados emgráficos e caixas de detalhes.
• Precisão Apresentada/Valores Significativos: Especifica onúmero de casas decimais ou valores significativos. A precisãopredefinida está relacionada com a precisão do sensor.
• Aplicar alterações a Todos os Conjuntos de Dados: Permiteaplicar as definições a todos os conjuntos de dados ou apenas aoúltimo conjunto de dados.
• Gerar Valores: Esta caixa de opção permite preencherautomaticamente as linhas da coluna manual. Pode introduzir umvalor de início, um valor de fim e um valor de incremento. Onúmero de pontos é calculado automaticamente.
• Ligar a partir de Lista: Permite ligar (funciona como copiar ecolar e não é actualizado automaticamente) a dados mantidos poroutra aplicação TI-Nspire™ numa página adicional, tal como Listae Folhas de Cálculo. A lista apenas é preenchida quando existiremdados na outra aplicação e inclui uma etiqueta de coluna.

7/11/2019 Ti-nspire Ss Guide Pt
http://slidepdf.com/reader/full/ti-nspire-ss-guide-pt-55a0c2c94ce72 601/690
Recolha de Dados e Análise 591
• Ligar a Lista: Permite ao sistema ligar colunas à tabela desímbolos e tornar a variável (por exemplo, recolha1.x) disponívelpara outras aplicações TI-Nspire™ fora da aplicação VernierDataQuest™. A predefinição é Ligado para a maioria dos sensores.
Nota: Os sensores de frequência cardíaca e de pressão sanguíneanecessitam de uma enorme quantidade de dados para serem úteise a predefinição para estes sensores é Não Ligado para melhorar odesempenho do sistema.
3. Clique em OK.
É adicionada uma nova coluna à tabela. Esta coluna pode ser editada.
Adicionar uma coluna calculada
Pode adicionar uma coluna adicional ao conjunto de dados em que osvalores são calculados a partir de uma expressão que utilize pelo menosuma das colunas existentes.
1. Seleccione Dados > Nova Coluna Calculada.
Abre-se a caixa de diálogo Opções de Coluna.

7/11/2019 Ti-nspire Ss Guide Pt
http://slidepdf.com/reader/full/ti-nspire-ss-guide-pt-55a0c2c94ce72 602/690
592 Recolha de Dados e Análise
2. Introduza os valores que pretende editar. Quase todos os campos sãopreenchidos, mas podem ser editados.
• Nome: Introduza o nome comprido para a coluna.• Nome Curto: A abreviatura preferida para uma coluna que não
tenha sido suficientemente expandida para mostrar o nomecompleto.
• Unidades: Introduza a etiqueta de unidades. A etiqueta éutilizada quando os valores desta coluna são apresentados emgráficos e caixas de detalhes.
• Precisão Apresentada/Valores Significativos: Especifica onúmero de casas decimais ou valores significativos.
• Expressão: Introduza uma expressão que inclui um dos nomes decoluna fornecidos. Os nomes de colunas fornecidos pelo sistemadependem do(s) sensor(es) seleccionado(s) e quaisquer alteraçõesefectuadas no campo de nome em Opções de Coluna.
Importante: O campo Expressão distingue entre maiúsculas eminúsculas. (Exemplo: “Pressão” não é o mesmo que “pressão”.)
• Ligar a Lista: Permite ao sistema ligar colunas à tabela desímbolos e tornar a variável (por exemplo, recolha1.x) disponívelpara outras aplicações TI-Nspire™ fora da aplicação VernierDataQuest™. A predefinição é Ligado para a maioria dos sensores.

7/11/2019 Ti-nspire Ss Guide Pt
http://slidepdf.com/reader/full/ti-nspire-ss-guide-pt-55a0c2c94ce72 603/690
Recolha de Dados e Análise 593
Nota: Os sensores de frequência cardíaca e de pressão sanguíneanecessitam de uma enorme quantidade de dados para serem úteise a predefinição para estes sensores é Não Ligado para melhorar odesempenho do sistema.
Exemplo com campos.
3. Clique em OK.
É criada a nova coluna calculada.

7/11/2019 Ti-nspire Ss Guide Pt
http://slidepdf.com/reader/full/ti-nspire-ss-guide-pt-55a0c2c94ce72 604/690
594 Recolha de Dados e Análise
Criar um novo conjunto de dados
Pode criar um novo conjunto de dados que tenha o mesmo número decolunas que o número de conjuntos de dados existentes. As definições decolunas do último conjunto de dados são aplicadas ao novo conjunto de
dados. Seleccione Dados > Novo Conjunto de Dados.
É criado um conjunto de dados vazio com as mesmas definições decolunas que o conjunto de dados existente.
Utilizar opções de recolha de dados avançada
Esta secção cobre a configuração de mais opções avançadas de recolha de
dados.Os tópicos desta secção incluem:
• Configurar um sensor offline
• Seleccionar uma unidade de recolha remota
• Recolher dados remotos
• Recuperar dados remotos
• Configurar accionamento
Configurar um sensor offline
A opção Adicionar Sensor Offline proporciona um método para definirparâmetros de recolha e alterar unidades para um sensor que não estáligado actualmente.
Não pode utilizar um sensor offline, mas pode prepará-lo para ser
utilizado, antes de o ligar. Isto é útil para ajudar a poupar tempo numaaula ou num laboratório quando não existem sensores suficientes paratodos e os estudantes estão à espera da sua vez para utilizar o sensor.
1. Seleccione Experiência > Configuração Avançada > ConfigurarSensor > Adicionar Sensor Offline.
2. Seleccione um sensor no menu pendente.

7/11/2019 Ti-nspire Ss Guide Pt
http://slidepdf.com/reader/full/ti-nspire-ss-guide-pt-55a0c2c94ce72 605/690
Recolha de Dados e Análise 595
O sensor é apresentado na Vista de Medidor e está disponível para as
opções de configuração.A seguir, é apresentado um exemplo de um sensor detector demovimento offline na Vista de Medidor.
Seleccionar uma unidade de recolha remotaApenas o TI-Nspire™ Lab Cradle, o TI CBR 2™ e o Vernier Go!Motion®suportam a recolha de dados remota.
Os parâmetros para a configuração da recolha utilizarão os valoresactuais. Se pretender efectuar edições, as mesmas têm que ser efectuadasantes deste procedimento. Consulte Definir e utilizar um modo derecolha.
Para seleccionar a unidade de recolha:1. Configure a sua experiência para recolha de dados.
2. Seleccione Experiência > Configuração Avançada > RecolhaRemota.

7/11/2019 Ti-nspire Ss Guide Pt
http://slidepdf.com/reader/full/ti-nspire-ss-guide-pt-55a0c2c94ce72 606/690
596 Recolha de Dados e Análise
3. Seleccione o dispositivo de recolha de dados que pretende utilizar nalista pendente.
Aparece a caixa de diálogo Detalhes de Configuração Remota.
A seguir, é apresentado um exemplo de caixa de diálogo quando foi
seleccionado o TI-Nspire™ Lab Cradle.
Outros dispositivos de recolha remota incluem o Texas InstrumentsCRB 2™ e o Vernier Go!Motion®.
4. (Opcional) Introduza o valor do seu atraso.
Definir o atraso em zero permite utilizar o botão de accionadormanual do Lab Cradle para iniciar a sua recolha. Consulte Utilizar oaccionador manual para iniciar a recolha.
5. Clique em OK.6. Quando estiver pronto, aparece a caixa de diálogo Configuração
Remota. Aparece uma mensagem a informar como iniciar a recolha eque é seguro desligar o dispositivo de recolha de dados.
A seguir, é apresentado um exemplo de mensagem com o atrasodefinido em zero.
A seguir, são apresentados exemplos de mensagens com o atrasodefinido em 11 segundos.

7/11/2019 Ti-nspire Ss Guide Pt
http://slidepdf.com/reader/full/ti-nspire-ss-guide-pt-55a0c2c94ce72 607/690
Recolha de Dados e Análise 597
Recolher dados remotos
Esta secção descreve os procedimentos para recolher dados remotosutilizando o TI-Nspire™ Lab Cradle. Apesar de poder utilizar o Lab Cradlesimplesmente como uma interface de sensor que permite utilizar muitossensores simultaneamente, o TI-Nspire™ Lab Cradle também é umdispositivo de recolha de dados.
O Lab Cradle pode ser utilizado em conjunto com:
• Unidades portáteis TI-Nspire™
• Software para computadores TI-Nspire™
• Como uma ferramenta autónoma.
Para utilizar como uma ferramenta de recolha autónoma pararecolha remota, primeiro os parâmetros de recolha de dados têm queser definidos na aplicação Vernier DataQuest™, como descrito emConfigurar o Lab Cradle para recolha remota.
Nota: Consulte o Guia do “TI-Nspire™ Lab Cradle”, incluído no LabCradle, para obter mais informação. (Se não tiver o TI-Nspire™ LabCradle, visite education.ti.com para obter mais informação e saber comoadquiri-lo.)
Configurar o Lab Cradle para recolha remota
Utilize um dos dois métodos seguintes para a recolha remota:
• Utilize o accionador manual do TI-Nspire™ Lab Cradle ou um sensorcom um accionador para iniciar a recolha
• Utilizar um atraso para iniciar a recolha

7/11/2019 Ti-nspire Ss Guide Pt
http://slidepdf.com/reader/full/ti-nspire-ss-guide-pt-55a0c2c94ce72 608/690
598 Recolha de Dados e Análise
Utilizar o accionador manual para iniciar a recolha
1. Guarde e feche quaisquer documentos abertos.
Ao executar experiências, recomendamos que apenas exista umdocumento aberto. O sistema não consegue determinar qual dos
documentos deve utilizar com o sensor se estiverem abertos váriosdocumentos.
2. Ligue um sensor ao TI-Nspire™ Lab Cradle.
3. Ligue o TI-Nspire™ Lab Cradle ao computador ou à unidade portátil.
4. Configure a sua experiência como pretender.
5. Navegue para Experiência > Configuração Avançada > RecolhaRemota > TI-Nspire Lab Cradle.
6. Reveja as definições. Verifique que o atraso é zero (nenhum atraso).
Definir o atraso em zero permite utilizar o botão de accionadormanual do Lab Cradle para iniciar a sua recolha.
7. Seleccione OK.
É apresentada uma mensagem que indica que o dispositivo estápronto para recolha remota.

7/11/2019 Ti-nspire Ss Guide Pt
http://slidepdf.com/reader/full/ti-nspire-ss-guide-pt-55a0c2c94ce72 609/690
Recolha de Dados e Análise 599
8. Desligue o Lab Cradle antes de premir OK na caixa de mensagem.
9. Quando o TI-Nspire™ Lab Cradle estiver desligado da unidadeportátil ou do computador, verifique o estado. Quando o LED detransferência estiver a piscar em âmbar, está pronto e a aguardar.
10. Quando estiver no local para recolher os dados, clique no botão deaccionador no Lab Cradle. A recolha de dados será iniciadaimediatamente.
Após efectuar a recolha dos seus dados, consulte Recuperar dados a partir de recolha de dados remotos.
Utilizar um atraso para iniciar a recolha
1. Guarde e feche quaisquer documentos abertos.
Ao executar experiências, recomendamos que apenas exista umdocumento aberto. O sistema não consegue determinar qual dosdocumentos deve utilizar com o sensor se estiverem abertos váriosdocumentos.
2. Ligue um sensor ao TI-Nspire™ Lab Cradle.
3. Ligue o TI-Nspire™ Lab Cradle ao computador ou à unidade portátil.
4. Configure a sua experiência como pretender.
5. Navegue para Experiência > Configuração Avançada > RecolhaRemota > TI-Nspire Lab Cradle.

7/11/2019 Ti-nspire Ss Guide Pt
http://slidepdf.com/reader/full/ti-nspire-ss-guide-pt-55a0c2c94ce72 610/690
600 Recolha de Dados e Análise
6. Reveja as definições. Especifique o tempo (em segundos) para atrasaro início da recolha.
Ao utilizar um atraso, o botão de accionador manual do TI-Nspire™Lab Cradle não tem influência no início da recolha.
7. Seleccione OK.
É apresentada uma mensagem a informar que será utilizado o valordo seu atraso para iniciar a recolha.
8. Seleccione OK quando estiver pronto para iniciar a contagemdecrescente.
É apresentada uma mensagem a indicar que foi iniciada a contagemde decrescente.
9. Desligue o Lab Cradle.
10. Execute a recolha dos seus dados.
11. Após a recolha, clique em OK na caixa de diálogo ConfiguraçãoRemota.

7/11/2019 Ti-nspire Ss Guide Pt
http://slidepdf.com/reader/full/ti-nspire-ss-guide-pt-55a0c2c94ce72 611/690
Recolha de Dados e Análise 601
Após efectuar a recolha dos seus dados, consulte Recuperar dadosremotos.
Recuperar dados remotos
Utilize este procedimento para recuperar a recolha de dados remotos.Siga estes passos após recolher os seus dados com o TI-Nspire™ LabCradle.
1. Abra a aplicação Vernier DataQuest™.
2. Ligue o TI-Nspire™ Lab Cradle ao computador ou à unidade portátil.
3. Pouco depois, a caixa de mensagem Dados Remotos Detectadosapresenta: “O dispositivo ligado possui dados remotos. Pretende
importar ou eliminar os dados?”
4. Seleccione Importar.
Agora os dados estão na aplicação Vernier DataQuest™.
Configurar Activamento
A recolha de dados pode ser configurada para ser iniciada com base naleitura de um sensor específico. Esta funcionalidade apenas está
disponível ao utilizar o TI-Nspire™ Lab Cradle.Configurar o sensor para accionamento
Defina o sensor e o tipo de limiar para o sistema utilizar ao analisarquando é atingido o accionador, para que possa ser iniciada a recolha dedados.
O TI-Nspire™ Lab Cradle e o sensor têm que estar ligados para executareste procedimento.
1. Seleccione Experiência > Configuração Avançada > Activamento >Configurar.
Abre-se a caixa de diálogo Configurar Activador.

7/11/2019 Ti-nspire Ss Guide Pt
http://slidepdf.com/reader/full/ti-nspire-ss-guide-pt-55a0c2c94ce72 612/690
602 Recolha de Dados e Análise
2. Introduza os valores pretendidos.
• Seleccione o sensor que será utilizado como accionador. - Omenu pendente apresenta os sensores ligados ao TI-Nspire™ LabCradle. Seleccione o sensor que pretende utilizar.
• Seleccione o tipo de accionador que pretende utilizar. -Seleccione uma das seguintes opções no menu pendente:
– A aumentar até ao limiar - Utilize esta opção quandopretender activar o accionador com o aumento de valores.
– A baixar até ao limiar - Utilize esta opção quando pretenderactivar o accionador com a redução de valores.
• Insira o limiar do accionador em unidades do sensorseleccionado. - Ao introduzir o valor para iniciar o accionador,introduza um valor dentro do intervalo do seu sensor. O valor
deve ser adequado às unidades do sensor actual que estiver autilizar.
Se alterar o tipo de unidades após definir o limiar, o valor seráactualizado automaticamente.
Por exemplo, se utilizar unidades de sensores de Pressão de GásVernier com as unidades atm e, posteriormente, alterar asunidades para kPa, as definições serão actualizadas.
• Introduza a percentagem de pontos que pretende manterantes do evento accionador. - Pode especificar um valor depercentagem de pontos de dados a manter, antes de ocorrer ovalor accionador.
3. Clique em OK.

7/11/2019 Ti-nspire Ss Guide Pt
http://slidepdf.com/reader/full/ti-nspire-ss-guide-pt-55a0c2c94ce72 613/690
Recolha de Dados e Análise 603
Agora o accionador está definido e activo se tiverem sidointroduzidos valores. Pode seleccionar Experiência > ConfiguraçãoAvançada > Activamento para verificar se o indicador activo estádefinido em Activo.
Importante: Quando o Actovador estiver activo, mantém-se activo atéque seja desactivado ou seja iniciada uma nova experiência.
Activar o accionador Se tiver definido previamente os valores de accionador para aexperiência actual e o mesmo estiver desactivado, pode activar oaccionador.
Seleccione Experiência > Configuração Avançada > Activamento >Activar.
Agora o accionador está activo.
Desactivar o accionador Pode desactivar o accionador activo.
Seleccione Experiência > Configuração Avançada > Activamento >Desactivar.
Agora o accionador já não está activo.
Trabalhar com funções de análise avançada
Esta secção examina funções que não são utilizadas com tanta frequênciaao executar experiências, mas que é útil conhecer e utilizar quandoaplicável.
Os tópicos desta secção incluem:
• Reproduzir a recolha de dados
• Rasurar e restaurar dados
• Ajustar definições de derivada• Desenhar uma previsão de uma representação
• Utilizar Imitar o gráfico
• Examinar gráficos utilizando Esquema de Página

7/11/2019 Ti-nspire Ss Guide Pt
http://slidepdf.com/reader/full/ti-nspire-ss-guide-pt-55a0c2c94ce72 614/690
604 Recolha de Dados e Análise
Reproduzir a recolha de dados
Utilize a opção Reproduzir para a reprodução da recolha de dados daexperiência. Esta opção permite:
• Fazer uma pausa na reprodução.
• Avançar um ponto.
• Ajustar a velocidade de reprodução.
• Repetir a reprodução.
Iniciar a reprodução
Para iniciar a reprodução de um conjunto de dados:
SeleccioneExperiência > Reproduzir > Iniciar Reprodução
.É iniciada a reprodução da recolha do conjunto de dados e os botõesde Controlo de Recolha de Dados mudam para Parar Reprodução,Pausa e Avançar Um Ponto. O botão Avançado Um Ponto (e o item demenu) fica inactivo até que seja efectuada uma pausa na reprodução.
Colocar em pausa e retomar a reproduçãoPara colocar em pausa a reprodução:
Seleccione Experiência > Reproduzir > Pausa ou clique em .
Ocorrem os seguintes eventos:
• A reprodução é colocada em pausa.
• A opção de menu muda para “Retomar”.
• o botão muda para .
• A opção de menu Avançar Um Ponto e o botão ficam activos.
Para reiniciar a reprodução após uma pausa:
Seleccione Experiência > Reproduzir > Retomar ou clique empara reiniciar a reprodução.
A reprodução é retomada.

7/11/2019 Ti-nspire Ss Guide Pt
http://slidepdf.com/reader/full/ti-nspire-ss-guide-pt-55a0c2c94ce72 615/690
Recolha de Dados e Análise 605
Avançar a reprodução um ponto
Esta opção permite avançar a reprodução ponto a ponto. A reproduçãotem que estar activa e em pausa para que esta opção esteja disponível.
Para avançar a reprodução em pausa:
Seleccione Experiência > Reproduzir > Avançar Um ou clique em
.
A reprodução avança um ponto de cada vez até que seja atingido oúltimo ponto.
Ajustar a velocidade de reprodução e repetir a reprodução
1. Seleccione Experiência > Reproduzir > Velocidade de Reprodução.
A caixa de diálogo de velocidade de reprodução abre.
2. No campo Velocidade de Reprodução, clique em ¤ para abrir o menupendente.
3. Seleccione a velocidade de reprodução.
A velocidade normal é 1,00. Um valor menor corresponde a umavelocidade menor, um valor maior corresponde a uma velocidade
maior.4. Decida se pretende repetir a reprodução.
5. Seleccione uma das seguintes:
• Clique em Iniciar para iniciar a reprodução e guardar as suasdefinições.
• Clique em OK para guardar as suas definições, para as utilizar napróxima reprodução.
Seleccionar um conjunto de dados para reproduzir
Apenas pode reproduzir um conjunto de dados de cada vez. Porpredefinição, o último conjunto de dados é reproduzido utilizando aprimeira coluna como coluna base (exemplo: referência de tempo).

7/11/2019 Ti-nspire Ss Guide Pt
http://slidepdf.com/reader/full/ti-nspire-ss-guide-pt-55a0c2c94ce72 616/690
606 Recolha de Dados e Análise
Se tiver vários conjuntos de dados e pretender utilizar um conjunto dedados ou coluna base diferente do valor predefinido, utilize esteprocedimento para seleccionar o conjunto de dados para executar e paraseleccionar a sua coluna base.
Para seleccionar o conjunto de dados para reproduzir:
1. Seleccione Experiência > Reproduzir > Definições Avançadas.
Abre-se a caixa de diálogo Definições de Reprodução Avançada.
2. Seleccione o conjunto de dados para reproduzir no menu pendenteConjunto de Dados.
3. (Opcional) Seleccione um novo valor na lista Coluna Base.
A coluna seleccionada funcionará como a coluna “Tempo” para a
reprodução.Nota: A coluna base tem que ser uma lista de números semprecrescentes.
4. Seleccione uma das seguintes:
• Clique em Iniciar para iniciar a reprodução e guardar as suasdefinições.
• Clique em OK para guardar as suas definições, para as utilizar na
próxima reprodução.Nota: As opções Conjunto de Dados e Coluna Base são dinâmicas,dependendo do número de recolhas armazenadas e do tipo de sensorutilizado.
Nota: Alterar a recolha na ferramenta de selecção de Conjunto de
Dados não afecta a selecção de reprodução. Tem queespecificar o conjunto de dados em Experiência > Reproduzir >Definições Avançadas.

7/11/2019 Ti-nspire Ss Guide Pt
http://slidepdf.com/reader/full/ti-nspire-ss-guide-pt-55a0c2c94ce72 617/690
Recolha de Dados e Análise 607
Se definir a repetição da recolha2 e mudar para a recolha1, não veráos dados reproduzidos.
Rasurar e restaurar dados
Os dados rasurados não são eliminados e podem ser restaurados. Osdados rasurados são temporariamente ignorados ao representar dadosem gráfico ou executar cálculos. Os dados rasurados são mostrados natabela com uma única linha sobre o valor. Os pontos de dados rasuradosnão são visíveis no gráfico. Tem que estar seleccionado pelo menos umponto numa tabela ou num gráfico para ser possível rasurar dados.
Os dados podem ser rasurados na Vista de Gráfico ou na Vista de Tabela.Pode rasurar dados numa vista e revê-los noutra (entre as vistas de
Gráfico e de Tabela). Não pode ver dados rasurados na Vista de Medidor.Rasurar dados na Vista de Gráfico
1. Para iniciar este procedimento, abra um conjunto de dados quecontenha dados que pretende rasurar.
A seguir, é apresentado um exemplo de gráfico com todos os dadosnão rasurados (antes de serem rasurados):
2. Seleccione Vista > Gráfico ou clique em .
3. Com o seu gráfico apresentado, seleccione a região que pretenderasurar ou proteger contra a rasura. (Consulte Seleccionar umintervalo para obter instruções sobre como seleccionar um intervalo.)
Nota: Pode optar por rasurar todos os dados na região seleccionada
ou rasurar todos os dados fora da região seleccionada.4. Seleccione Dados > Rasurar Dados ou abra o menu de contexto no
gráfico e seleccione Rasurar Dados.

7/11/2019 Ti-nspire Ss Guide Pt
http://slidepdf.com/reader/full/ti-nspire-ss-guide-pt-55a0c2c94ce72 618/690
608 Recolha de Dados e Análise
Unidade portátil: Clique em b e seleccione Dados > Rasurar
Dados ou clique em / + b e seleccione Rasurar Dados.
5. Seleccione uma das seguintes:
• Na Região Seleccionada: Rasure os dados na área seleccionada.
• Fora da Região Seleccionada: Rasure todos os dados, excepto naárea seleccionada.
6. Clique no gráfico, fora da área seleccionada para remover osombreado cinzento.
Rasurar dados na Vista de Tabela
1. Para iniciar este procedimento, abra a recolha de dados que contémos dados que pretende rasurar.
Rasurar resultados -Na RegiãoSeleccionada.
Rasurar resultados -
Fora da RegiãoSeleccionada.

7/11/2019 Ti-nspire Ss Guide Pt
http://slidepdf.com/reader/full/ti-nspire-ss-guide-pt-55a0c2c94ce72 619/690
Recolha de Dados e Análise 609
2. Seleccione Vista > Tabela ou clique em .
3. Seleccione a sua linha de início e desloque-se até ao ponto final. Paraseleccionar a região:
Prima, sem soltar, o botão direito do rato e arraste o cursor para aparte inferior ou superior do ecrã (dependendo do sentido da suaselecção). Isto “empurra” o cursor para seleccionar a área fora da suavista imediata. O ecrã será deslocado de modo a que possa ver aselecção.
Unidade portátil:
• Seleccione a primeira célula, clicando e mantendo premido com oTouchpad até que a célula seja preenchida.
• Solte e mova o cursor sobre as células até que a linha fiqueseleccionada.
• Mova o cursor para a parte inferior ou superior do ecrã paraseleccionar o resto da sua região.
Neste exemplo, a linha 21 foi seleccionada como a área de início e alinha 147 como a área de fim.

7/11/2019 Ti-nspire Ss Guide Pt
http://slidepdf.com/reader/full/ti-nspire-ss-guide-pt-55a0c2c94ce72 620/690
610 Recolha de Dados e Análise
4. Seleccione Dados > Rasurar Dados ou abra o menu de contexto natabela e seleccione Editar > Rasurar Dados.
Unidade portátil: Seleccione b, Dados > Rasurar Dados ou
/ + b e, em seguida, Editar > Rasurar Dados.
5. Seleccione uma das seguintes:
• Na Região Seleccionada: Rasure os dados na área seleccionada.
• Fora da Região Seleccionada: Rasure todos os dados, excepto naárea seleccionada.
Início de selecções
Fim de selecção.

7/11/2019 Ti-nspire Ss Guide Pt
http://slidepdf.com/reader/full/ti-nspire-ss-guide-pt-55a0c2c94ce72 621/690
Recolha de Dados e Análise 611
Pode comutar entre vistas e continuar a ver os resultados.
Rasurar resultados -
Na RegiãoSeleccionada.
Rasurar resultados -
Fora da Região
Seleccionada.
Rasurar resultados -
Na RegiãoSeleccionada.
Rasurar resultados -
Fora da RegiãoSeleccionada.

7/11/2019 Ti-nspire Ss Guide Pt
http://slidepdf.com/reader/full/ti-nspire-ss-guide-pt-55a0c2c94ce72 622/690
612 Recolha de Dados e Análise
Restaurar dados rasurados
Pode restaurar dados rasurados previamente em qualquer vista.
1. Seleccione o intervalo de dados para restaurar ou, se pretenderrestaurar todos os dados rasurados, comece no passo dois.
Consulte Seleccionar um intervalo para obter instruções sobre comoseleccionar um intervalo.
2. Seleccione Dados > Restaurar Dados ou no menu de contextoseleccione Editar > Restaurar Dados.
3. Seleccione uma das seguintes:
• Na Região Seleccionada - Restaurar dados na sua áreaseleccionada.
• Fora da Região Seleccionada - Restaurar dados fora da sua áreaseleccionada.
Todos os Dados - Restaurar todos os dados. Não é necessária nenhumaselecção.
Ajustar definições de derivada
Utilize esta opção para seleccionar o número de pontos utilizado em
cálculos de derivadas. Este valor afecta a ferramenta Tangente e osvalores de velocidade e aceleração.
1. Seleccione Opções > Definições de Derivada.
2. Seleccione o número de pontos no menu pendente.
3. Clique em OK.
Desenhar um desenho de previsão
Utilize esta opção para desenhar o resultado previsto de uma
experiência, adicionando pontos ao seu gráfico.Desenhar a previsão
Para desenhar a previsão:
1. Seleccione Analisar > Desenhar Previsão > Desenhar.

7/11/2019 Ti-nspire Ss Guide Pt
http://slidepdf.com/reader/full/ti-nspire-ss-guide-pt-55a0c2c94ce72 623/690
Recolha de Dados e Análise 613
2. Mova o seu cursor sobre o gráfico, clicando em cada área em quepretende colocar o ponto.
3. Clique na tecla Esc para libertar.
Unidade portátil: Prima d para libertar.
A imagem seguinte é um exemplo de uma previsão desenhada.
Limpar a previsão
Para limpar a previsão desenhada:
Seleccione Analisar > Desenhar Previsão > Limpar.
Utilizar Imitar o gráfico
Utilize esta opção para criar um gráfico aleatório de posição em funçãodo tempo ou de velocidade em função do tempo.
Esta funcionalidade apenas está disponível ao utilizar um detector demovimento como o sensor CBR 2™ ou o sensor Go!Motion®.
Gerar um gráfico a imitar
Para gerar um gráfico:
1. Ligue o detector de movimento.
2. Seleccione Vista > Gráfico ou clique em .
3. Seleccione Analisar > Imitar o gráfico
4. Seleccione uma das seguintes:
• Nova Correspondência de Posição - Gera um gráfico aleatório deposição.

7/11/2019 Ti-nspire Ss Guide Pt
http://slidepdf.com/reader/full/ti-nspire-ss-guide-pt-55a0c2c94ce72 624/690
614 Recolha de Dados e Análise
• Nova Correspondência de Velocidade - Gera um gráficoaleatório de velocidade.
A imagem seguinte é um exemplo do gráfico gerado em Imitar ográfico (Novo gráfico de velocidade):
Nota: Pode continuar a seleccionar um novo gráfico de posição ou develocidade para gerar novos gráficos sem remover os que existem.
Remover um gráfico de Imitar o gráfico
Para remover o gráfico gerado:
Seleccione Analisar > Imitar o gráfico > Remover Gráfico.
Examinar gráficos utilizando Esquema de Página
Pode utilizar a funcionalidade Esquema de Página quando MostrarGráfico não é solução adequada para mostrar mais do que um gráfico.
A opção Mostrar Gráfico não é aplicável nas seguintes condições:• Se várias recolhas estiverem a utilizar um único sensor.
• Se utilizar dois ou mais sensores iguais.
• Se utilizar vários sensores que utilizam a(s) mesma(s) coluna(s) dedados.
Nestas situações, a funcionalidade Esquema de Página é útil.
Nota: Consulte o capítulo, Utilizar várias aplicações numa página, paraobter mais informação sobre o Esquema de Página.
Para utilizar o Esquema de Página:
1. Abra o conjunto de dados original que pretende ver em duas janelasde gráficos.

7/11/2019 Ti-nspire Ss Guide Pt
http://slidepdf.com/reader/full/ti-nspire-ss-guide-pt-55a0c2c94ce72 625/690
Recolha de Dados e Análise 615
Neste exemplo, o conjunto de dados está a utilizar dois sensoresiguais.
2. Seleccione Editar > Esquema de Página > Esquema Seleccionado ou
clique em .
Unidade portátil: Prima ~ e seleccione Esquema de Página >Seleccionar Esquema.
3. Seleccione o tipo de esquema de página que pretende.
Neste exemplo, foi seleccionado o símbolo de parte superior einferior de página.
4. Clique dentro da janela que indica “Clique aqui para adicionar umaaplicação”.

7/11/2019 Ti-nspire Ss Guide Pt
http://slidepdf.com/reader/full/ti-nspire-ss-guide-pt-55a0c2c94ce72 626/690
616 Recolha de Dados e Análise
Unidade portátil: O texto indica “Prima Menu”. Clique na janela e
prima b.
5. Seleccione Adicionar Vernier DataQuest no menu pendente.
Este exemplo de ecrã mostra duas aplicações Vernier DataQuest™ em
recolha de dados.
6. Para ver vistas separadas, clique na vista que pretende alterar e
seleccione Vista > Tabela (ou na vista que pretende) ou clique em .A janela apresenta a sua alteração.
7. Para mostrar a mesma vista, clique na vista que pretende alterar e, emseguida, seleccione Vista > Gráfico (ou na vista que pretende) ou
clique em .
A janela apresenta a sua alteração.
Nota:
A selecçãode uma
vista éreflectidana outra

7/11/2019 Ti-nspire Ss Guide Pt
http://slidepdf.com/reader/full/ti-nspire-ss-guide-pt-55a0c2c94ce72 627/690
Recolha de Dados e Análise 617
Para mostrar os desenhos separadamente:
8. Clique no gráfico de cima para o seleccionar.
9. Seleccione Gráfico > Seleccionar Colunas do Eixo dos Y.
10. Seleccione o primeiro valor de Pressão (ou a unidade com estiver atrabalhar).
Agora o gráfico apresenta apenas uma das colunas.

7/11/2019 Ti-nspire Ss Guide Pt
http://slidepdf.com/reader/full/ti-nspire-ss-guide-pt-55a0c2c94ce72 628/690
618 Recolha de Dados e Análise
11. Seleccione a aplicação de baixo e repita os passos nove e dez, masseleccione o segundo valor de dados.
A aplicação mostra as alterações.
Nota: Poderia também utilizar o mesmo procedimento para gráficoscom várias execuções.

7/11/2019 Ti-nspire Ss Guide Pt
http://slidepdf.com/reader/full/ti-nspire-ss-guide-pt-55a0c2c94ce72 629/690
Recolha de Dados e Análise 619
Para utilizar o procedimento para várias recolhas:
• Repita os passos um até sete.
• Defina a ferramenta de selecção de Conjunto de Dados para asrecolhas em cada gráfico.
A sua janela terá um aspecto semelhante à janela apresentada no
exemplo seguinte.
Imprimir vistas de dados
Esta secção inclui informação de impressão ao utilizar a aplicação VernierDataQuest™.
Execução1
Execução2

7/11/2019 Ti-nspire Ss Guide Pt
http://slidepdf.com/reader/full/ti-nspire-ss-guide-pt-55a0c2c94ce72 630/690
620 Recolha de Dados e Análise
Esta secção inclui:
• Seleccionar opções de Imprimir Tudo
• Imprimir
Pode imprimir qualquer vista activa ao seleccionar imprimir o ecrãvisualizável; contudo, com a opção Imprimir Tudo pode imprimir umavista de dados, todas as vistas de dados ou uma combinação de vistas dedados.
Seleccione Opções > Definições de Imprimir Tudo para determinar asvistas que serão impressas ao seleccionar Imprimir Tudo como a suaselecção de impressão. Por predefinição, se não estiver definido, apenasserá impressa a vista apresentada.
A opção Imprimir Tudo não afecta as aplicações fora da aplicação VernierDataQuest™.
Unidade portátil: Pode utilizar esta opção para definir as opções deimpressão quando Imprimir Tudo estiver seleccionado, mas a impressãoapenas pode ser executada a partir do computador.
Definir opções de Imprimir Tudo
1. Seleccione Opções > Definições de Imprimir Tudo.
2. Seleccione uma das seguintes:
• Imprimir Vista Actual
Ao imprimir, a vista actual é enviada para a impressora.
Não são necessários outros passos para configurar.
• Imprimir Todas as Vistas
Ao imprimir, as três vistas (Medidor, Gráfico e Tabela) são enviadas
para a impressora.Não são necessários outros passos para configurar.
• Mais
Ao imprimir, apenas as vistas seleccionadas são enviadas para aimpressora.
Se Mais estiver seleccionada:
– Active as caixas de opções das vistas para imprimir.
– Clique em OK.
As definições de Imprimir Tudo estão agora concluídas e podem serutilizadas ao imprimir.

7/11/2019 Ti-nspire Ss Guide Pt
http://slidepdf.com/reader/full/ti-nspire-ss-guide-pt-55a0c2c94ce72 631/690
Recolha de Dados e Análise 621
A imagem seguinte é um exemplo de Mais definição. Neste exemplo,as vistas Gráfico e Tabela estão definidas para imprimir quandoImprimir Tudo estiver seleccionado e for executado o comandoimprimir.
Imprimir
A impressão apenas pode ser executada no computador.
1. Seleccione Ficheiro > Imprimir.
2. Seleccione Imprimir Tudo a partir do menu pendente Imprimir.
3. Conclua as opções de impressão adicionais que pretender.
Consulte o capítulo Trabalhar com Documentos TI-Nspire™ para obterinformação sobre outras opções.
4. Clique em Imprimir.
O exemplo seguinte mostra a caixa de diálogo imprimir com ImprimirTudo seleccionado.

7/11/2019 Ti-nspire Ss Guide Pt
http://slidepdf.com/reader/full/ti-nspire-ss-guide-pt-55a0c2c94ce72 632/690
622 Recolha de Dados e Análise
Utilizar sensores e dados com outras aplicações
Predominantemente, todas as suas recolhas de dados e análises sãoexecutadas na aplicação Vernier DataQuest™ porque é a que tem maisfunções para a recolha de dados. Contudo, por vezes quando for
necessário examinar dados ou utilizar sensores com outras aplicaçõesTI-Nspire™, utilize a função Consola do Sensor.
A Consola do Sensor é uma vista especializada da aplicação VernierDataQuest™ concebida para utilizar sensores com outras aplicaçõesTI-Nspire™, tais como Gráficos e Geometria e Dados e Estatísticas.
A Consola do Sensor funciona com as seguintes aplicações:
• Gráficos
• Geometria• Dados e Estatísticas
• Listas e Folhas de Cálculo
Ao executar experiências, recomendamos que apenas exista umdocumento aberto. O sistema não consegue determinar qual dosdocumentos deve utilizar com o sensor se estiverem abertos váriosdocumentos.
Os tópicos desta secção incluem:
• Recolher dados noutras aplicações
• Abrir o menu da aplicação Consola do Sensor
• Abrir o menu de contexto da Consola do Sensor
• Visualizar dados existentes
• Passos especiais para Dados e Estatísticas
Recolher dados noutras aplicações
Utilize a Consola do Sensor para recolher dados utilizando um sensornoutra aplicação TI-Nspire™.
Para utilizar a Consola do Sensor com um sensor:
1. Abra a aplicação que pretende utilizar para capturar os dados.
Exemplo: Gráficos
2. Clique em Inserir > Consola do Sensor ou clique em qualquer lugarda aplicação e prima Ctrl + D.
Unidade portátil: Prima b + Inserir > Consola do Sensor ou /
+ D.

7/11/2019 Ti-nspire Ss Guide Pt
http://slidepdf.com/reader/full/ti-nspire-ss-guide-pt-55a0c2c94ce72 633/690
Recolha de Dados e Análise 623
3. Ligue o sensor que pretende utilizar, se ainda não estiver ligado.Aguarde alguns momentos para que a área da Consola do Sensorfique activa.
4. Clique em Recolher Dados > Iniciar Recolhas ou clique em .
5. Aguarde que o conjunto de dados chegue ao fim ou pare a recolha.
Computador: Para parar a recolha: Recolher Dados > Parar Recolha
ou clique em .
Unidade portátil: Para parar a recolha: Prima b e seleccione
Recolher Dados > Parar Recolha ou clique em .
6. Clique em Recolher Dados > Fechar Consola ou clique em .
A recolha de dados está disponível para utilização na aplicação actual.
Abrir o menu da aplicação Consola do Sensor
Os menus da Consola do Sensor são um subconjunto dos menus daaplicação Vernier DataQuest™, previamente descritos neste documento.
Aceder ao menu no computador
Para Aceder ao menu da Consola do Sensor a partir de uma aplicação aexecutar a Consola do Sensor:
1. Clique em qualquer ponto da barra da Consola do Sensor para ver o
Menu da Consola do Sensor ( Recolher Dados).
2. Seleccione Recolher Dados.
Abre-se o menu da aplicação Consola do Sensor.
Exemplo da área da Consola do Sensor com o sensor Pressão deGás ligado.

7/11/2019 Ti-nspire Ss Guide Pt
http://slidepdf.com/reader/full/ti-nspire-ss-guide-pt-55a0c2c94ce72 634/690
624 Recolha de Dados e Análise
Aceder ao menu da unidade portátil
1. Clique em qualquer lugar da área da Consola do Sensor e clique em
b para ver o menu da Consola do Sensor ( Recolher Dados).
2. Seleccione Recolher Dados.
Abre-se o menu da aplicação Consola do Sensor.
Abrir o menu de contexto da Consola do Sensor
Os menus da Consola do Sensor são um subconjunto dos menus daaplicação Vernier DataQuest™, previamente descritos neste documento.
Aceder ao menu de contexto no computador
Para Aceder ao menu de contexto da Consola do Sensor a partir de umaaplicação a executar a Consola do Sensor:
Clique com o botão direito do rato na barra do Consola do Sensor.
Abre-se o menu de contexto da Consola do Sensor.

7/11/2019 Ti-nspire Ss Guide Pt
http://slidepdf.com/reader/full/ti-nspire-ss-guide-pt-55a0c2c94ce72 635/690
Recolha de Dados e Análise 625
Aceder ao menu de contexto da unidade portátil
Para Aceder ao menu de contexto da Consola do Sensor a partir de umaaplicação a executar a Consola do Sensor:
1. Clique na barra da Consola do Sensor.
2. Prima / b.
Abre-se o menu de contexto da Consola do Sensor.
Visualizar dados existentes
Pode ver os dados recolhidos a partir de uma aplicação TI-Nspire™diferente na sua aplicação actual.
1. Abra o documento com o seu conjunto de dados capturados.
Por exemplo, abra a aplicação Gráficos.

7/11/2019 Ti-nspire Ss Guide Pt
http://slidepdf.com/reader/full/ti-nspire-ss-guide-pt-55a0c2c94ce72 636/690
626 Recolha de Dados e Análise
2. Seleccione Inserir > [a sua outra aplicação].
Por exemplo, inserir Listas e Folhas de Cálculo.
Abre-se a sua aplicação seleccionada.
3. Seleccione Inserir > Consola do Sensor.
Abre-se a área da Consola do Sensor na parte inferior da aplicação.
Neste exemplo, está ligado um sensor, mas o mesmo não temqualquer efeito neste procedimento.

7/11/2019 Ti-nspire Ss Guide Pt
http://slidepdf.com/reader/full/ti-nspire-ss-guide-pt-55a0c2c94ce72 637/690
Recolha de Dados e Análise 627
4. Seleccione Recolher Dados > Vista de Dados de Aplicações naPágina Actual ou abra o menu de contexto na área da Consola doSensor.
Unidade portátil: Clique na área da Consola do Sensor.
Prima b, Recolher Dados > Vista de Dados de Aplicações naPágina Actual ou clique na área da Consola do Sensor e clique em
/ + b e, em seguida, seleccione Vista de Dados de Aplicações
na Página Actual.
Aguarde até que os dados sejam preenchidos. Após um momento,são apresentados os dados.
5. Seleccione Recolher Dados > Fechar Consola.
Agora pode trabalhar com os dados na aplicação actual.
Passos especiais para Dados e Estatísticas
Ao abrir dados existentes na aplicação TI-Nspire™ Dados e Estatísticas,primeiro os dados são apresentados como um gráfico de Pontos. Énecessário efectuar passos adicionais para organizar os pontos.
A imagem seguinte é um exemplo de dados existentes abertos como umgráfico de Pontos na aplicação Dados e Estatísticas:

7/11/2019 Ti-nspire Ss Guide Pt
http://slidepdf.com/reader/full/ti-nspire-ss-guide-pt-55a0c2c94ce72 638/690
628 Recolha de Dados e Análise
Este procedimento assume que já recolheu os dados noutra aplicação.
1. Abra a aplicação Dados e Estatísticas com os dados existentes.
2. Clique no lado do eixo y do texto, no ecrã “Clique para adicionarvariável”.
3. Seleccione a variável.
4. Clique no lado do eixo dos x do texto, no ecrã “Clique para variável”.
5. Seleccione a variável.
Os dados são redesenhados.

7/11/2019 Ti-nspire Ss Guide Pt
http://slidepdf.com/reader/full/ti-nspire-ss-guide-pt-55a0c2c94ce72 639/690
Recolha de Dados e Análise 629
Referência de Menus
Menus da aplicação Vernier DataQuest™
A seguir, é apresentada uma lista dos menus da aplicação VernierDataQuest™ e uma explicação breve das suas funções, para sua
referência.

7/11/2019 Ti-nspire Ss Guide Pt
http://slidepdf.com/reader/full/ti-nspire-ss-guide-pt-55a0c2c94ce72 640/690
630 Recolha de Dados e Análise
Menus Experiência
Menu - Experiência Descrição
Nova Experiência Inicia uma nova experiência, repondoas predefinições (tais como asunidades, a frequência deamostragem e o modo). NovaExperiência também removequaisquer conjuntos de dadosanteriores.
Iniciar/Parar Recolha Inicia ou pára a recolha de dados.
Armazenar Conjunto deDados
Cria um novo conjunto de dados pararecolhas de dados subsequentes, demodo que os dados recolhidos nãosejam substituídos. Isto apenas estádisponível quando estiverempresentes dados. O conjunto dedados não é guardadopermanentemente até que o ficheirode documento seja guardado.
Manter Armazena os valores do sensor ligadoactualmente. A opção Manterarmazena um ponto de dadosespecífico. Esta opção está disponívelquando Eventos com Entrada ouEventos Seleccionados forespecificado para a opção Modo deRecolha.
Aumentar Recolha (valor s) Aumentar Recolha (valor s) “valor” representa a nova duração de recolhade dados após o aumento ter sidoseleccionado. “s” representa aunidade de tempo, “segundos”. Estaopção aumenta a duração de umaexperiência activa. Apenas está activapara os modos de gráfico de tempo.
Reproduzir Reproduz a recolha de dados daexperiência.
Iniciar Reprodução Iniciar a reprodução da recolha.

7/11/2019 Ti-nspire Ss Guide Pt
http://slidepdf.com/reader/full/ti-nspire-ss-guide-pt-55a0c2c94ce72 641/690
Recolha de Dados e Análise 631
Pausa/Retomar Pausa e/ou retomar reprodução deuma recolha de dados.
Avançar Um Avançar um ponto. A reprodução temque estar activa e em pausa para queesta opção esteja disponível.
Velocidade deReprodução
Especifique a velocidade e se querrepetir a reprodução.
Definições Avançadas Seleccione o conjunto de dados quepretende reproduzir e a Coluna Base.
Modo de Recolha Seleccione o modo de recolha. Apredefinição é em Função do Tempo.
Função do Tempo Capture dados ao longo do tempo.
Eventos com Entrada Capture amostras manualmentesempre que “Manter leitura actual”
estiver seleccionado na área decontrolos de recolhas de dados daVista de Gráfico. Em Eventos comEntrada, defina o valor.
Eventos Seleccionados Capture os dados manualmentesempre que “Manter leitura actual”
estiver seleccionado na área de
controlos de recolhas de dados daVista de Gráfico. Em EventosSeleccionados, o valor "x" seráautomaticamente o número do dadorecolhido.
Temporização domPhotogate
Apenas utilizada com um Photogate
Contagem de Gotas Apenas utilizada com o sensor de
Conta-gotas.Configuração de Recolha Configure a recolha de dados.
Configurar Sensores Utilize para modificar os valoresdevolvidos pelo sensor.
Menu - Experiência Descrição

7/11/2019 Ti-nspire Ss Guide Pt
http://slidepdf.com/reader/full/ti-nspire-ss-guide-pt-55a0c2c94ce72 642/690
632 Recolha de Dados e Análise
Alterar Unidades As unidades variam dependendo dossensores.
Calibrar Quando é detectado um sensor, écarregada automaticamente umacalibragem para esse sensor. Sepretender editar a calibragem de umsensor, pode fazê-lo manualmenteintroduzindo novos valores decalibragem ou utilizando umprocedimento de calibragem com um
único ponto ou com dois pontos.Nota: Alguns sensores não podem sercalibrados, enquanto outros, como oColorímetro e o sensor de OxigénioDissolvido têm que ser calibradospara serem fiáveis.
Zero Altere o valor apresentado na vistade Medidor para zero.
Inverter Altera o sinal da leitura do sensor.Apenas está disponível para sensoresem que a direcção e sentido sãorelevantes (por exemplo, detectoresde movimento e sensores de força).
Configuração Avançada Configure mais opções avançadas derecolha de dados, incluindo recolharemota e accionamento.
Recolha Remota Configure dispositivos suportados derecolha de dados para recolha dedados sem uma unidade portátil ouum computador.
Dispositivos suportados: TI-Nspire™Lab Cradle, TI CBR 2™ e VernierGo!Motion®.
Menu - Experiência Descrição

7/11/2019 Ti-nspire Ss Guide Pt
http://slidepdf.com/reader/full/ti-nspire-ss-guide-pt-55a0c2c94ce72 643/690
Recolha de Dados e Análise 633
Activamento A recolha de dados pode serconfigurada para ser iniciada com
base na leitura de um sensorespecífico. Esta funcionalidadeapenas está disponível ao utilizar oTI-Nspire™ Lab Cradle.
Configurar Sensor Configure sensores que não sãoidentificados automaticamente ounão estão disponíveis ao criar umdocumento de recolha de dados.
Adicionar SensorOffline
A opção offline proporciona aoprofessor ou ao estudante ummétodo para configurar o sensor semnecessidade de ligar o sensor.
Menu - Experiência Descrição

7/11/2019 Ti-nspire Ss Guide Pt
http://slidepdf.com/reader/full/ti-nspire-ss-guide-pt-55a0c2c94ce72 644/690
634 Recolha de Dados e Análise
Menus Dados
Menu - Dados Descrição
Opções de Coluna Defina o nome da coluna, asunidades e a precisão. São listadastodas as colunas de dados existentes.
Nova Coluna Manual Adicione uma coluna para a entradade dados manual. As colunas manuaisincluem uma opção Gerar Valorespara adicionar rapidamente dadossequenciais. As colunas manuais
também podem estar ligadas a dadosde lista que tenham sido criados forada aplicação Vernier DataQuest™.
Nova Coluna Calculada Adicione uma coluna adicional aoconjunto de dados em que os valoressão calculados a partir de umaexpressão que utilize pelo menosuma das colunas existentes.
Novo Conjunto de Dados Crie um novo conjunto de dados comas mesmas colunas que o(s)conjunto(s) de dados(s) existente(s).As definições de colunas do últimoconjunto de dados são aplicadas aonovo conjunto de dados.
Rasurar Dados Marque dados que devem serignorados ao representar dados em
gráfico ou executar cálculos.Na Região Seleccionada Os dados que estão na região
seleccionada serão rasurados.
Fora da RegiãoSeleccionada
Os dados que não estão seleccionadosactualmente serão rasurados.
Restaurar Dados Restaura os dados previamenterasurados.
Na Região Seleccionada Restaura quaisquer dados rasuradosseleccionados.

7/11/2019 Ti-nspire Ss Guide Pt
http://slidepdf.com/reader/full/ti-nspire-ss-guide-pt-55a0c2c94ce72 645/690
Recolha de Dados e Análise 635
Fora da RegiãoSeleccionada
Restaura quaisquer dados rasuradosque não estejam seleccionadosactualmente.
Todos os Dados Restaura todos os dados rasurados.Não é necessária selecção.
Menu - Dados Descrição

7/11/2019 Ti-nspire Ss Guide Pt
http://slidepdf.com/reader/full/ti-nspire-ss-guide-pt-55a0c2c94ce72 646/690
636 Recolha de Dados e Análise
Menus Gráfico
Menu - Gráfico Descrição
Nota: O menu Gráfico apenas estádisponível na Vista de Gráfico
Mostrar Gráfico A aplicação tem a opção paraapresentar um ou dois gráficos naVista de Gráfico. Utilize esta opçãopara determinar os gráficos que querapresentar.
Gráfico 1 Mostrar um gráfico, Gráfico 1 (gráficode cima). Por predefinição, o Gráfico1 é sempre mostrado.
Gráfico 2 Mostrar um gráfico, Gráfico 2 (gráficode baixo).
Ambos Mostrar o Gráfico 1 e o Gráfico 2. Porpredefinição, ambos os gráficos sãomostrados para sensores que utilizammais do que uma coluna de dados ouquando vários sensores têm unidadesdefinidas que são diferentes, sendoutilizadas simultaneamente.
Título de Gráfico Adicione um título ao(s) gráfico(s)apresentado(s).
Seleccionar Coluna do Eixo
dos X
Seleccione a coluna utilizada como a
variável independente ao representaros dados em gráfico.
Nota: Esta coluna é utilizada paratodos os gráficos.
Seleccione Coluna do Eixo dosY
Seleccione as colunas de variáveisdependente para utilizar no(s)gráfico(s) apresentado(s).
Seleccionar Conjunto deDados
Seleccione o conjunto de dados quequer desenhar, quando existe mais doque um conjunto de dadosdisponível.

7/11/2019 Ti-nspire Ss Guide Pt
http://slidepdf.com/reader/full/ti-nspire-ss-guide-pt-55a0c2c94ce72 647/690
Recolha de Dados e Análise 637
Recolha1 (ou outro nome
de conjunto de dados)
Se seleccionar um conjunto de dados
específico, apenas serão apresentadosdados desse conjunto de dados no(s)gráfico(s).
Todos Seleccione dados de todas asexecuções para apresentação no(s)gráfico(s).
Mais Utilize esta opção para seleccionardois ou mais conjuntos de dados paradesenhar os dados no(s) gráfico(s).Não é necessário seleccionar todos osconjuntos de dados.
Definições de Janela Modifique os mínimos e os máximosdos intervalos dos eixos do x e do y.Apresenta valores de todos osgráficos activos.
Escala Automática Agora Redefine a escala do gráfico, demodo a que todos os pontosdesenhados a partir das colunas deescala y serão apresentados nográfico. Disponível sempre queestejam disponíveis dados no gráfico.
Ampliar Ampliar Vista. Se estiver seleccionadauma região do gráfico, o intervalo x
seleccionado será utilizado como onovo intervalo x. O intervalo y teráuma escala automática para mostrartodos os pontos de dadosrepresentados em gráfico nointervalo seleccionado.
Reduzir Reduzir Vista. Se uma Ampliaçãopreceder uma Redução, Reduzir
devolverá as definições de janelaantes de Ampliar.
Menu - Gráfico Descrição

7/11/2019 Ti-nspire Ss Guide Pt
http://slidepdf.com/reader/full/ti-nspire-ss-guide-pt-55a0c2c94ce72 648/690
638 Recolha de Dados e Análise
Menus Analisar
Menu - Analisar
Nota: O menu Analisar apenas estádisponível na Vista de Gráfico
Interpolar Utilize para estimar o valor entre doispontos de dados. Utilize paradeterminar o valor de um Ajuste deCurva, entre e para além de pontosde dados.
Tangente Utilize para determinar a taxa de
variação dos dados num determinadoponto. O valor é apresentado na áreada Vista de Detalhes e na caixa dediálogo Todos os Detalhes de Gráfico.
Examinar Definições Permite seleccionar qual das colunasdesenhadas e qual ajuste de curvapretende traçar ao examinar osdados. Os valores são apresentados
na área Vista de Detalhes.Pode também apresentar os valoresde posição do cursor e de delta àmedida que examina os dados,seleccionando a opção Posição eDelta. Os valores são apresentadosabaixo do gráfico.
Integral Utilize para determinar a área abaixo
de um desenho de dados. Pode sabero valor da área abaixo de todos osdados ou de uma região seleccionadade dados. O valor é apresentado naárea da Vista de Detalhes e na caixade diálogo Todos os Detalhes deGráfico.

7/11/2019 Ti-nspire Ss Guide Pt
http://slidepdf.com/reader/full/ti-nspire-ss-guide-pt-55a0c2c94ce72 649/690
Recolha de Dados e Análise 639
Estatísticas Utilize para determinar as estatísticasassociadas aos dados desenhados. São
calculados o mínimo, o máximo, amédia, o desvio padrão e o númerode dados recolhidos. Pode saber ovalor das estatísticas de todos osdados ou de uma região seleccionadade dados. Os valores sãoapresentados na área Vista deDetalhes e na caixa de diálogo Todosos Detalhes de Gráfico.
Ajuste de Curva Procure o melhor ajuste de curva paraos seus dados. Ajuste todos os dadosou seleccione uma região de dados. Acurva é desenhada no gráfico e ainformação da equação éapresentada na área Vista deDetalhes e na caixa de diálogo Todosos Detalhes de Gráfico.
Linear Este ajuste é calculado na formay = m * x + b .
Quadrática Este ajuste é calculado na formay = a*x^2 + b*x + c.
Cúbica Este ajuste é calculado na formay = a*x^3 + b*x^2 + c*x + d.
Quártica Este ajuste é calculado na formay = a*x^4 + b*x^3 + c*x^2 + d*x + e.
Potência (ax^b) Este ajuste é calculado na formay = a*x^b.
Exponencial (ab^x) Este ajuste é calculado na formay = a*b^x.
Logarítmica Este ajuste é calculado na forma
y = a + b*ln(x).Sinusoidal Este ajuste é calculado na forma
y = a*sen(b*x + c) + d.
Menu - Analisar

7/11/2019 Ti-nspire Ss Guide Pt
http://slidepdf.com/reader/full/ti-nspire-ss-guide-pt-55a0c2c94ce72 650/690
640 Recolha de Dados e Análise
Logística (d 0) Este ajuste é calculado na formay = c/(1 + a*e^(-bx)) + d.
Exponencial Natural Este ajuste é calculado na formay = a*e^(-c*x).
Proporcional Este ajuste é calculado na formay = a*x.
Modelo Esta opção proporciona um métodomanual para desenhar uma funçãopara se ajustar a dados. Utilize um
dos modelos predefinidos ouintroduza um criado por si.
Remover Limpa os dados analisadosanteriormente do gráfico, a áreaVista de Detalhes e a caixa de diálogoTodos os Detalhes de Gráfico. Podeseleccionar para limpar tudo ouseleccionar dados específicos para
limpar.Desenhar Previsão Preveja o resultado de uma
experiência, adicionando pontos aoseu gráfico.
Desenhar Definir pontos de dadosmanualmente. Aparece uma linhaentre os pontos de dados.
Limpar Limpa os pontos de dados e as linhascriados.
Imitar o gráfico Crie um gráfico aleatório de posiçãoem função do tempo ou develocidade em função do tempo.
Apenas está disponível ao utilizar umdetector de movimento como osensor CBR 2™ ou o sensor
Go!Motion®.
RemoverCorrespondência
Remover desenhos decorrespondência de movimento.
Menu - Analisar

7/11/2019 Ti-nspire Ss Guide Pt
http://slidepdf.com/reader/full/ti-nspire-ss-guide-pt-55a0c2c94ce72 651/690
Recolha de Dados e Análise 641
Nova Correspondência dePosição
Adicione uma correspondência demovimento para desenhar o gráfico
de posição em função do tempo.
Nova Correspondência deVelocidade
Adicione uma correspondência demovimento para desenhar o gráficode velocidade em função do tempo.
Menu - Analisar

7/11/2019 Ti-nspire Ss Guide Pt
http://slidepdf.com/reader/full/ti-nspire-ss-guide-pt-55a0c2c94ce72 652/690
642 Recolha de Dados e Análise
Menus Vista
Menus Opções
Menu - Vista Descrição
Medidor Apresenta a Vista de Medidor daaplicação Vernier DataQuest™.
Gráfico Apresenta a Vista de Gráfico daaplicação Vernier DataQuest™.
Tabela Apresenta a Vista de Tabela daaplicação Vernier DataQuest™.
Menu - Opções Descrição
Opções de Pontos Altere a forma como os seus pontossão desenhados nos seus gráficos.
Definições de EscalaAutomática
Defina o comportamento de escalaautomática durante e após umarecolha de dados.
Definições de Derivada Seleccione o número de pontosutilizados em cálculos de derivadas.Este valor afecta a ferramentaTangente e os valores de velocidade eaceleração.
Definições de Imprimir Tudo Utilize para determinar a(s) vista(s) daVernier DataQuest™ que será(ão)impressa(s), quando Imprimir Tudoestiver seleccionado no softwareTI-Nspire™.
Nota: A especificação das definiçõesde impressão pode ser efectuada apartir do computador ou da unidadeportátil; contudo, imprimir apenasestá disponível a partir de umcomputador.
Imprimir Vista Actual Imprimir a vista actual (Medidor,Gráfico ou Tabela).

7/11/2019 Ti-nspire Ss Guide Pt
http://slidepdf.com/reader/full/ti-nspire-ss-guide-pt-55a0c2c94ce72 653/690
Recolha de Dados e Análise 643
Opções de menu da aplicação da Consola do Sensor
Este é o menu que será apresentado ao seleccionar Recolher Dados.
Imprimir Todas as Vistas Imprimir todas as vistas, como
previamente definido em Maisdefinições.
Mais Especifique as vistas que serãoaplicadas quando estiverseleccionado “Imprimir Tudo”.
Mostrar/Ocultar Medidores Modificar quais as colunas queapresentam um medidor na Vista deMedidor.
Mostrar/Ocultar Detalhes Mostrar ou Ocultar a Vista deDetalhes.
Menu - Recolher Dados Descrição
Nova Experiência Inicia uma nova experiência, repondoas predefinições (tais como asunidades, a frequência deamostragem e o modo). NovaExperiência também removequaisquer conjuntos de dadosanteriores.
Iniciar/Parar Recolha Inicia ou pára a recolha de dados.
Armazenar Conjunto deDados
Cria um novo conjunto de dados pararecolhas de dados subsequentes, demodo que os dados recolhidos nãosejam substituídos. Isto apenas estádisponível quando estiverempresentes dados. O conjunto de
dados não é guardadopermanentemente até que o ficheirode documento seja guardado.
Menu - Opções Descrição

7/11/2019 Ti-nspire Ss Guide Pt
http://slidepdf.com/reader/full/ti-nspire-ss-guide-pt-55a0c2c94ce72 654/690
644 Recolha de Dados e Análise
Manter Armazena os valores do sensor ligado
actualmente. A opção Manterarmazena um ponto de dadosespecífico. Esta opção está disponívelquando Eventos com Entrada ouEventos Seleccionados forespecificado para a opção Modo deRecolha.
Reprodução Reproduz a recolha de dados da
experiência.Iniciar Reprodução Iniciar a reprodução da recolha.
Pausa/Retomar Pausa e/ou retomar reprodução deuma recolha de dados.
Avançar Um Avançar um ponto. A reprodução temque estar activa e em pausa para queesta opção esteja disponível.
Velocidade deReprodução
Especifique a velocidade e se querrepetir a reprodução.
Definições Avançadas Seleccione o conjunto de dados quepretende reproduzir e a Coluna Base.
Modo de Recolha Seleccione o modo de recolha. Apredefinição é em Função do Tempo.
Função do Tempo Capture dados ao longo do tempo.
Eventos com Entrada Capture amostras manualmentesempre que “Manter leitura actual”
estiver seleccionado
Eventos Seleccionados Capture amostras manualmentesempre que “Manter leitura actual”
estiver seleccionadoTemporização doPhotogate
Apenas utilizada com um Photogate.
Menu - Recolher Dados Descrição

7/11/2019 Ti-nspire Ss Guide Pt
http://slidepdf.com/reader/full/ti-nspire-ss-guide-pt-55a0c2c94ce72 655/690
Recolha de Dados e Análise 645
Opções de menu de contexto da Consola do Sensor
Este é o menu que verá ao aceder ao menu de contexto da Consola doSensor.
Contagem de Gotas Apenas utilizada com o sensor de
Conta-gotas.Configuração de Recolha Configure a recolha de dados.
Configurar Sensores Utilize para modificar os valoresdevolvidos pelo sensor.
Vista de Dados de Aplicaçõesna Página Actual
Veja dados existentes na aplicaçãoactual.
Fechar Consola Fechar a aplicação Consola do Sensor.
Menu - Menu de Contexto da
Consola do Sensor
Descrição
Alterar Unidades As unidades variam dependendo dossensores.
Calibrar Introduza uma calibragem manualpara ignorar a calibragem automáticade sensores quando o sensor é ligado.
Entrada Manual Introduza manualmente os valores daequação de calibragem.
Dois Pontos Crie uma curva de calibragem linear,utilizando dois pontos conhecidos.Este método ajusta o declive e aordenada na origem da equação decalibragem.
Ponto Único Modifique a equação de calibragem,utilizando um único ponto de
referência. Utilizando este método,apenas é modificada a ordenada naorigem da equação de calibragem.
Zero Altere o valor apresentado na vistade Medidor para zero.
Menu - Recolher Dados Descrição

7/11/2019 Ti-nspire Ss Guide Pt
http://slidepdf.com/reader/full/ti-nspire-ss-guide-pt-55a0c2c94ce72 656/690
646 Recolha de Dados e Análise
Apresentação de Medidor Apresenta os valores que aparecemna vista da Consola do Sensor do
medidor, tais como o Nome, aUnidade e a precisão apresentada.
Definições de Recolha Apresenta os parâmetros de recolhade dados para o modo actual.
Esta opção também proporcionabotões para configurar os parâmetrosde recolha de dados, tais como oModo, a Taxa, o Intervalo e a
Duração.Vista de Dados de Aplicaçõesna Página Actual
Apresenta os dados previamenterecolhidos numa aplicação diferenteda aplicação actual. Funciona com asaplicações Gráficos, Geometria,Dados e Estatísticas e Listas e Folhasde Cálculo.
Fechar Consola Fecha a Consola do Sensor.
Todos os Detalhes Apresenta os parâmetros de recolhade dados para o modo actual.
O mesmo menu que nas Definiçõesde Recolha.
Menu - Menu de Contexto da
Consola do Sensor
Descrição

7/11/2019 Ti-nspire Ss Guide Pt
http://slidepdf.com/reader/full/ti-nspire-ss-guide-pt-55a0c2c94ce72 657/690
Utilizar o emulador TI-SmartView™ 647
Utilizar o emulador TI-SmartView™
O painel TI-SmartView™ permite emular o TI-Nspire™ CX, TI-Nspire™com o Touchpad e o TI-Nspire™ com as unidades portáteis Clickpads no
seguinte software TI-Nspire™:• TI-Nspire™ Teacher Software
• TI-Nspire™ CAS Teacher Software
• TI-Nspire™ Student Software
• TI-Nspire™ CAS Student Software
• TI-Nspire™ Navigator™ Teacher Software
Com três opções de disposição à escolha, os professores irão descobrirque o emulador facilita as suas apresentações na sala de aula. Nosoftware para o professor, as opções de disposição são:
• Apenas unidade portátil
• Teclado mais ecrã lateral
• Unidade portátil mais ecrã lateral
No software para o aluno, o TI-SmartView™ emula o teclado, que
juntamente com a vista da unidade portátil fornece aos alunos acapacidade de executar o software como se estivessem a usar umaunidade portátil.
Abrir o emulador TI-SmartView™
O emulador TI-SmartView™ está localizado no Espaço de trabalho dedocumentos. Para abrir a visualização do emulador:
1. Abra o Espaço de trabalho de documentos.
2. Clique em , que se encontra na Caixa de ferramentas dedocumentos.
No software do professor, a unidade portátil é visualizada com ospainéis do Ecrã lateral e da Unidade portátil abertos no modo decomputador conforme mostrado na seguinte ilustração. Pode usar oteclado na unidade portátil emulada, mas o documento não irá
aparecer no ecrã portátil emulado até que mude para o modo deUnidade portátil.

7/11/2019 Ti-nspire Ss Guide Pt
http://slidepdf.com/reader/full/ti-nspire-ss-guide-pt-55a0c2c94ce72 658/690
648 Utilizar o emulador TI-SmartView™
No software para o aluno, o teclado do TI-Nspire™ CX é visualizado como ecrã lateral aberto no modo de computador. Pode usar o teclado naunidade portátil emulada, mas o documento não irá aparecer no ecrãportátil emulado até que mude para o modo de Unidade portátil.
3. Seleccione Visualizar > Unidade portátil ou clique em nabarra de estado para mudar para o modo de unidade portátil.

7/11/2019 Ti-nspire Ss Guide Pt
http://slidepdf.com/reader/full/ti-nspire-ss-guide-pt-55a0c2c94ce72 659/690
Utilizar o emulador TI-SmartView™ 649
Escolher um teclado
Um documento aberto não é afectado pela mudança do teclado. Podemudar de teclado sempre que quiser. Para seleccionar um teclado:
1. No painel de emulador, clique em para abrir o menu pendente eseleccione uma das seguintes opções:
• TI-Nspire™ CX
• TI-Nspire™ com Touchpad
• TI-Nspire™ com Clickpad
2. Clique em ¢ para seleccionar uma opção da placa de contacto:
• Normal
• Contraste elevado
• Contorno
Escolher uma opção de visualização
No software do professor, utilize esta opção para escolher comovisualizar o emulador na janela do software.
1. No painel de emulador, clique em ou seleccioneFicheiro > Definições > TI-SmartView™ na barra de menu para abriro menu pendente.
2. Seleccione uma das seguintes opções:
• Apenas unidade portátil - mostra a unidade portátil emulada eoculta o espaço de trabalho e outros painéis.
Nota: Para manter apenas a visualização Unidade portátil emfrente de outras janelas de aplicação, clique em Sempre à frente na parte superior direita do painel TI-SmartView™.
• Teclado + Ecrã lateral - abre uma visualização maior do teclado junto com o ecrã lateral.
• Unidade portátil + Ecrã lateral - abre toda a unidade portátilemulada junto com o ecrã lateral.
Mudar o tamanho do painel TI-SmartView™ e ecrãlateral
Mudar a largura do painel TI-SmartView™
Para mudar a largura do painel emulador TI-SmartView™:

7/11/2019 Ti-nspire Ss Guide Pt
http://slidepdf.com/reader/full/ti-nspire-ss-guide-pt-55a0c2c94ce72 660/690
650 Utilizar o emulador TI-SmartView™
Para alterar a largura do painel, clique na extremidade direita earraste-a até obter a largura pretendida.
Mudar o tamanho do ecrã no espaço de trabalho
Quando no modo de unidade portátil, utilize a Escala para mudar o
tamanho do ecrã. Arraste o controlo de deslizamento para a percentagem apropriada
da escala. O controlo de escala está localizado no lado direito dabarra de estado, na parte inferior da janela TI-Nspire™. Aspercentagens da escala vão de 100% a 200%. A escala predefinida é150%.
Nota: Se o modo de computador estiver seleccionado, não poderá mudaro tamanho do espaço de trabalho.
Trabalhar com a unidade portátil emulada
Para inserir dados e trabalhar com os ficheiros no emulador, poderá usaro teclado do computador, menus e ícones do teclado TI-SmartView™,
TI-Nspire™ ou qualquer combinação destes.Nota: Num comando, não pode utilizar uma combinação do tecladonumérico e do teclado. Por exemplo, não pode pressionar Ctrl no teclado
e clicar b no emulador para abrir um menu de contexto.
De um modo geral, pode executar no emulador TI-SmartView™ qualquerfunção que pode usar na unidade portátil. As teclas e as aplicaçõesfuncionam da mesma forma.
Nota: Se mudar para o modo de Computador, poderá usar ainda amaioria das teclas na unidade portátil emulada ou teclado e todas asteclas pressionadas são reflectidas no espaço de trabalho. Todavia,algumas combinações de teclas poderão funcionar apenas no modo deUnidade portátil.
À medida que clica nas teclas do emulador ou pressiona as teclas doteclado que activam as teclas no emulador, essas teclas mudam de cor,tornando mais fácil para o seu público seguir a apresentação. A última
tecla seleccionada permanece realçada.
No software do professor, o ecrã do emulador e o ecrã lateral sãointeractivos. Pode clicar nos ícones e nos itens dos menus em ambos osecrãs. Pode também clicar com o botão direito do rato para ver os menusem ambos os ecrãs.

7/11/2019 Ti-nspire Ss Guide Pt
http://slidepdf.com/reader/full/ti-nspire-ss-guide-pt-55a0c2c94ce72 661/690
Utilizar o emulador TI-SmartView™ 651
Todas as funcionalidades das setas e atalhos da unidade portátilfuncionam a partir do teclado do computador. Por exemplo, para
guardar um documento, poderá clicar em / S no teclado doemulador ou pode pressionar Ctrl + S no teclado do computador. Se usarum Macintosh®, pressione “ + S.
Utilizar o Touchpad
Pode operar o touchpad no teclado do Touchpad no TI-Nspire™utilizando o touchpad de um computador portátil ou um rato ao clicarno Touchpad. As áreas do Touchpad são realçadas à medida que clica nasáreas de seta.
• Clicar nas teclas ¡, ¢, £ ou ¤ no Touchpad permite mover-se pelosmenus um item de cada vez.
• Clicar e manter pressionada uma seta no Touchpad causa ummovimento contínuo na direcção seleccionada.
• Clicar e deslizar o rato pela área do Touchpad permite-lhe mover ocursor do rato.
• Clicar no meio do Touchpad, selecciona a opção do menu realçada.
Utilizar o Clickpad
Pode usar o Clickpad no teclado Clickpad do TI-Nspire™ com o Touchpaddo computador portátil ou com o rato para clicar no Clickpad. As áreasdo Clickpad são realçadas à medida que clica nas zonas das setas.
• Clicar nas teclas ¡, ¢, £ ou ¤ no Clickpad permite mover-se pelosmenus um item de cada vez.
Uma seta é realçada quando aclica ou toca.

7/11/2019 Ti-nspire Ss Guide Pt
http://slidepdf.com/reader/full/ti-nspire-ss-guide-pt-55a0c2c94ce72 662/690
652 Utilizar o emulador TI-SmartView™
• Clicar e manter pressionada uma seta no Clickpad causa ummovimento contínuo na direcção seleccionada.
• Clicar no meio do Clickpad, selecciona a opção de menu realçada.
Utilizar definições e estadoAo trabalhar com o emulador TI-SmartView™, pode mudar as Definiçõesgerais e Definições do documento. Consulte Utilizar o Espaço de trabalhodos documentos para mais informações sobre como alterar essasdefinições.
Pode ver todas as outras definições, mas não pode mudá-las no emuladorTI-SmartView™. Contudo, a capacidade de ver estas opções fornece aosprofessores uma ferramenta didáctica quando têm de mostrar aos alunos
como instalar uma unidade portátil.Para ver as definições e o estado:
1. Clique em c para aceder ao ecrã da Página inicial.
2. Clique em Definições.
Definição ouDefinições
Descrição
Idioma Pode abrir o menu pendente de idiomas e
seleccionar um idioma, mas não pode guardar as
alterações. Para mudar o idioma, use o menu do
TI-Nspire™ Ficheiro > Definições > Alteraridioma.
Configuração da
unidade portátil
Pode abrir os menus pendentes e seleccionar os
itens para demonstrar quais os itens a escolher,
mas não pode guardar qualquer alteração.
Estado do
dispositivo
portátil
Pode aceder ao ecrã. O símbolo # substitui
quaisquer valores numéricos que seriam
visualizados na unidade portátil.
Acerca de Pode abrir o ecrã Acerca de e visualizar a versão do
software. Outra informação que diga respeito
apenas ao hardware da unidade portátil está
assinalada como ‘Não aplicável’.
Iniciar sessão Pode visualizar o ecrã Iniciar sessão na aula eescrever o nome do utilizador e a palavra-passe nos
campos User Name e Password. Iniciar sessão
não está disponível.

7/11/2019 Ti-nspire Ss Guide Pt
http://slidepdf.com/reader/full/ti-nspire-ss-guide-pt-55a0c2c94ce72 663/690
Utilizar o emulador TI-SmartView™ 653
Alterar as opções do TI-SmartView™
Pode mudar as opções do emulador, mesmo se o painel do emuladorestiver fechado.
1. No software do professor, seleccione Ficheiro > Definições > Opções
TI-SmartView™.A caixa de diálogo de Opções TI-SmartView™ abre-se.
No software do aluno, seleccione Ficheiro > Definições > Opções deteclado. A caixa de diálogo de Opções de teclado abre-se.
2. Clique em Navegar para mudar a pasta onde os documentos sãoguardados e acedidos na pasta Os meus documentos quando usar oemulador.
3. Clique em ¤ para abrir o menu pendente e seleccionar um teclado.
4. Clique em ¤ para abrir o menu pendente e seleccionar uma placa decontacto.
5. No software do professor, clique em ¤ para abrir o menu pendente e
seleccionar uma visualização. Se seleccionar apenas Unidade portátil,assinale Sempre à frente para manter esta janela à frente de todas asoutras aplicações abertas.

7/11/2019 Ti-nspire Ss Guide Pt
http://slidepdf.com/reader/full/ti-nspire-ss-guide-pt-55a0c2c94ce72 664/690
654 Utilizar o emulador TI-SmartView™
Trabalhar com documentos
Pode abrir múltiplos documentos no espaço de trabalho ao seleccionarFicheiro > Abrir documento no menu ou com os atalhos do teclado.Quando alternar entre estes documentos, a unidade portátil emulada
apenas mostra o documento actual. Pode inserir páginas e problemascom os menus ou ícones de TI-Nspire™, atalhos do teclado ou menus ouatalhos de TI-SmartView™.
Abrir um documento
Pode abrir um documento ao navegar até ele no emulador, do mesmomodo que abre um documento na unidade portátil ou clica emFicheiro > Abrir documento.
Ao abrir um documento com o emulador, só pode abrir documentos queestão na pasta visualizada no emulador (geralmente a pasta Os meusdocumentos, a menos que especifique uma pasta diferente nasdefinições TI-SmartView™). Ao abrir um documento com o percurso domenu, pode navegar para encontrar qualquer documento TI-Nspire™ noseu computador ou rede. Se abrir um documento com a unidade portátilemulada, este substitui o documento aberto anteriormente.
Nota: Se o número de caracteres do nome do caminho do ficheiro dodocumento exceder 256 caracteres, o documento não pode ser aberto e éexibida uma mensagem de erro. Para evitar este erro, mantenha osnomes dos ficheiros e das pastas pequenos ou mova os ficheiros nocaminho dos ficheiros.
Guardar um documento
Ao guardar um documento clicando Ficheiro > Guardar Documento, nomenu ou ícones, atalhos do teclado ou menus do emulador, o documentoé guardado no mesmo local onde o ficheiro foi aberto. Para guardar o
ficheiro noutro local ou com um nome diferente, clique em Ficheiro >Guardar como.
Utilizar a Captura de ecrã
Para capturar a página actual, pressione Ctrl + J (Macintosh®: “ + J) noseu teclado ou na unidade portátil emulada. A imagem éautomaticamente colocada na área de transferência e na janela deCaptura de ecrã do TI-Nspire™. Pode colar a imagem noutra aplicação
sem ter de realizar passos adicionais. Esta função apenas está disponívelquando o painel TI-SmartView™ está activo e o espaço de trabalho estáno modo Unidade portátil.

7/11/2019 Ti-nspire Ss Guide Pt
http://slidepdf.com/reader/full/ti-nspire-ss-guide-pt-55a0c2c94ce72 665/690
Utilizar o emulador TI-SmartView™ 655
Todas as outras funções de ecrã funcionam do mesmo modo em outrasáreas do software TI-Nspire™. Para mais informações, consulte Utilizar oEspaço de trabalho dos documentos.

7/11/2019 Ti-nspire Ss Guide Pt
http://slidepdf.com/reader/full/ti-nspire-ss-guide-pt-55a0c2c94ce72 666/690
656 Utilizar o emulador TI-SmartView™

7/11/2019 Ti-nspire Ss Guide Pt
http://slidepdf.com/reader/full/ti-nspire-ss-guide-pt-55a0c2c94ce72 667/690
Anexo: Assistência e Suporte 657
Anexo: Assistência e Suporte
Apoio técnico, manutenção e garantia dos produtos Texas Instruments
Assistência
Requerer assistência por técnicos qualificados nas Condições listadasabaixo:
• Se o líquido se derramar ou caírem objectos dentro do produto.
• Se o produto for exposto à chuva ou água.
• Se o produto não funcionar correctamente de acordo com asinstruções de funcionamento.
• Se o produto cair ou a caixa ficar danificada.
Precauções com as pilhas
Toma estas precauções quando substituir as pilhas.
• Não deixe as baterias ao alcance das crianças.
• Não misture pilhas novas com pilhas usadas. Não misture marcas (outipos) de pilhas.
• Não utilize pilhas recarregáveis AAA na unidade portátil emnenhuma circunstância. Utilize apenas pilhas alcalinas AAA.
• Instale as baterias de acordo com os diagramas de polaridade (+ e -).
• Elimine as baterias usadas imediatamente.
Apoio técnico emanutenção
Para obter apoio técnico relativamente aprodutos Texas Instruments, incluíndoinformações de uso e/oumanutenção/assistência técnica, por favorcontacte-nos,
E-mail: [email protected]
ou visite: education.ti.com
Garantia doproduto
Para conhecer melhor os termos e a coberturada garantia desta produto, por favor consulte oTermo de Garantia que o acompanha oucontacte o distribuidor/revendedor TexasInstruments mais próximo.

7/11/2019 Ti-nspire Ss Guide Pt
http://slidepdf.com/reader/full/ti-nspire-ss-guide-pt-55a0c2c94ce72 668/690
658 Anexo: Assistência e Suporte
• Não incinere nem desmonte as baterias.
Eliminação das pilhas
• Não mutile, fure ou coloque as pilhas num fogo. As pilhas podemrebentar ou explodir, libertando produtos químicos perigosos. Elimine
imediatamente as pilhas usadas de acordo com os regulamentoslocais.

7/11/2019 Ti-nspire Ss Guide Pt
http://slidepdf.com/reader/full/ti-nspire-ss-guide-pt-55a0c2c94ce72 669/690
659
Deve actualizar o software do computador e o sistema operativo daunidade portátil regularmente para poder usufruir dasfuncionalidades mais recentes.
Índice remissivo
Símbolos( |, comentário 501
Aa copiar
itens do histórico da Calculadora 213, 214
a reutilizaritens do histórico da Calculadora
213, 214
abrir
ficheiros 60abrir a janela sobre 17 Abrir as Ferramentas do documento
68
Abrir ficheiros num conjunto delições 49
abrir o ecrã de Boas-vindas 3Abrir o Explorador de conteúdo 60
Abrir os menus Contexto 68
Abrir um conjunto de lições 48Acerca dos documentos 57
Activar a sua licença de software 10
actualizações de softwareprocurar 14
actualizar o SO de uma unidadeportátil 15
actualizar software 14
adicionar
Notas a uma página 451uma Calculadora a uma página
194
Adicionar cor de uma lista 79
Adicionar cor de uma paleta 79
adicionar direitos de autor 84
Adicionar ficheiros a um conjunto delições 47
adicionar ficheiros ao conjunto de
lições 47 adicionar hiperligação 132
adicionar imagens 135
Adicionar textoPublishView(TM) 127
adicionar texto e número a umapágina da aplicação Gráficos eGeometria 319
Adicionar um problemaPublishView(TM) 120
adicionar um problema a umdocumento 73
adicionar uma aplicação a umproblema 116
Adicionar várias aplicações a umapágina 69
agrupar aplicações 72agrupar objectos (Gráficos e
Geometria) 245ajuda 10
ajustar 257
ajustar escala do histograma 412
ajustar uma variável com um selector
260alfanuméricos
adicionar a uma página daaplicação Gráficos eGeometria 319
Álgebramenu na Calculadora 189
álgebramenu no Calculator 189
alteraridioma 9parâmetro nspirefile 167
Alterar as definições gerais 41
Alterar definições de Gráficos eGeometria 43
Alterar o idioma 9alterar o parâmetro nspirefile 167
anexar (Gráficos e Geometria) 245
ângulodeterminar a medição de 314

7/11/2019 Ti-nspire Ss Guide Pt
http://slidepdf.com/reader/full/ti-nspire-ss-guide-pt-55a0c2c94ce72 670/690
660
Deve actualizar o software do computador e o sistema operativo daunidade portátil regularmente para poder usufruir dasfuncionalidades mais recentes.
ângulosdeterminar a bissectriz 325
animação 328
alterar a velocidade de 330
iniciar 328
interromper e retomar 330parar 330
reiniciar 330
animarum gráfico 3D 337
animar objectos 328
animar um ponto num objecto 328
apagardados das colunas 357 o histórico da Calculadora 178,
214aplicação
Calculadora 187
Editor de programas 495
menu de ferramentas 4, 6 , 20
Aplicação PublishView™ 97
aplicações 67
agrupar 72
eliminar 72
trocar 70
utilizar várias 69
aplicações da folha de cálculo, trocardados com 365
aplicações que aceitam imagens 87
Dados e Estatística 87
Geometria 87
Gráficos 87
Notas 87
Pergunta 87 Aplicar um formato de texto 454
Aplicar uma cor de fundo 455
aproximar expressões 460
áreade um círculo 313
de um polígono 313
de um rectângulo 313
de um triângulo 313
área de trabalhoajustar 257
Área de trabalho Documentos 40
Conteúdo 3Documentos 4Gráficos e Geometria 245
zoom ou redimensionar 258
Área de trabalho Conteúdo 3área de trabalho documentos 4Área de transferência com imagens
91
áreas de trabalhovárias 69
áreas de trabalho geométrica eanalítica (Gráficos e Geometria)
293armazenar documento 165armazenar ficheiro off-line 168aspecto da área de trabalho,
personalizar 257
assistenteintroduzir expressões com 175,
199, 371
assistentes, utilizar em utilitários 78
atribuir nomes a variáveisimpedir conflitos de nomes 355
atributo source 147
atributosalterar aspecto 253
altura 148
frameborder 148
iframes 147
largura 148
scrolling 148
atributos (Gráficos e Geometria) 253
atributos iframe 148origem 147
avaliarexpressões matemáticas 172, 194
avaliar expressões matemáticas 194
avaliar uma expressão matemática 174, 198
avisosmostrar 461

7/11/2019 Ti-nspire Ss Guide Pt
http://slidepdf.com/reader/full/ti-nspire-ss-guide-pt-55a0c2c94ce72 671/690
661
Deve actualizar o software do computador e o sistema operativo daunidade portátil regularmente para poder usufruir dasfuncionalidades mais recentes.
Bbarra de estado 6 , 20, 40
barra de ferramentasÁrea de trabalho Documentos 21
Notas 451
PublishView(TM) 107 utilizar na Calculadora 194
Barra de ferramentas da área detrabalho 20
Barra de ferramentas daCalculadora, utilizar 194
Barra de ferramentas de Listas eFolha de Cálculo 342
Barra de ferramentas do espaço de
trabalho 5Barra de ferramentas do TI-
Nspire(TM) Document Player 158barra de menus
Área de trabalho Documentos 20barras de ferramentas
Listas e Folha de Cálculo 342
TI-Nspire(TM) Document Player 158
Bibliotecas 487 bibliotecas 77
bloquearmedições 253
pontos 253
bloquear intersecção da recta móvelna origem 430
BMP 89
Ccabeçalhos
inserir texto 123
cadeiasguardar como variáveis 218
cadeias de caracteresguardar como variáveis 218
caixa de bigodesdividida por categoria 409
caixa de ferramentas 20Caixa de ferramentas Documentos
PublishView(TM) 105
Caixa de ferramentas dosdocumentosgestor de páginas 33
Caixa de ferramentas dos
documentos. 7 , 30caixa de textoeliminar 114
inserir texto 128
mover 112
redimensionar 112
caixas de expressões matemáticasatributos 463converter para 462desactivar 462
Calculadoraadicionar a uma página 194
como começar com 187
Calcular opção de saída 371
cálculomenu no Calculator 190
cálculosdividir 461
campos vectoriais 276
Captura de ecrã 79
capturardados de Gráficos e Geometria
367
capturar páginas 79
guardar 81
Capturar páginas num documento 53
Capturar uma página 79
Catálogoconverter unidades de medida
203
inserir itens a partir de 352, 371
inserir itens a partir do 77
introduzir itens a partir de 175,196 , 199
catálogo 75
categorias
dividir gráfico numérico 422ordenar 425

7/11/2019 Ti-nspire Ss Guide Pt
http://slidepdf.com/reader/full/ti-nspire-ss-guide-pt-55a0c2c94ce72 672/690
662
Deve actualizar o software do computador e o sistema operativo daunidade portátil regularmente para poder usufruir dasfuncionalidades mais recentes.
célulascopiar numa tabela 353
ligar a uma variável 223, 354
partilhar células da tabela 354
preencher adjacente 353
seleccionar um bloco de 353células adjacentespreencher 353
ciclo, Loop 523
ciênciaexecutar uma experiência 536
recolha de dados 527
círculodeterminar a área do 313
circunferênciadeterminar perímetro do 313
clearerror, ClrErr 525
ClrErr, clear error 525
código fonteiframes 146
ver 158
código fonte da iframe 146
código HTML para iframes 147
colardados da tabela 365
uma linha ou coluna numatabela 356
colar imagens 91
colar problemas 73
colunaapagar dados das 357
introduzir numa matriz 199
colunasbaseadas noutras colunas 359
copiar numa tabela 356
eliminar de uma tabela 356
gerar dados nas tabelas 358
inserir numa tabela 356
ligar a uma variável da lista 348
mover numa tabela 357
partilhar a coluna da tabela
como lista 347 redimensionar 355
seleccionar numa tabela 355
Comentário, | 501
Comentários 456
comentáriosinserir na aplicação Notas 457
comprimentodefinir 312
medir 312
conjunto de liçõesadicionar ficheiros 47
criar 46
conjuntos de lições 4Área de trabalho Documentos 46
consola de vídeo 138Consola do Sensor. Consulte Recolha
de Dadosconversões de unidades 76
converterunidades de medida 203
converter documentosPublishView(TM) 140
Converter para analítico no menu decontexto (Gráficos e Geometria)
245
Converter para geométrico no menude contexto (Gráficos eGeometria) 245
converter texto em hiperligação 134
copiarcélulas da tabela 353
colunas ou linhas da tabela 356
dados da tabela 365
itens do histórico da Calculadora 178
copiar e colar problemas 73
Copiar pastas e ficheiros suportados 64
copyright statement ii cor 456
adicionar 79
cor em Dados e Estatísticas 440
cor na aplicação Listas e Folha de
Cálculo 249, 351cores

7/11/2019 Ti-nspire Ss Guide Pt
http://slidepdf.com/reader/full/ti-nspire-ss-guide-pt-55a0c2c94ce72 673/690
663
Deve actualizar o software do computador e o sistema operativo daunidade portátil regularmente para poder usufruir dasfuncionalidades mais recentes.
mudar texto 455
utilizar em documentos 78
cores do texto 455
criardados da tabela 362
funções de múltiplas variáveis 201
funções e programas 205
listas a partir de uma coluna databela 347
matrizes 199
pastas 65
pequeno excerto de código 163um sistema de equações 202unidades definidas pelo
utilizador 205variáveis 218
criar formas 307
criar objectos 307
criar objectos linearesrecta 301
recta paralela 303
recta perpendicular 304
recta tangente 306
segmento 302
segmento com ponto médio 303
semi-recta 302
vector 305
criar pontos e rectas (Gráficos eGeometria) 297
criar pontos médios 303
criar rectas paralelas 303
criar rectas perpendiculares 304
criar segmentos 302criar tangentes 306
Criar um novo conjunto de lições 46
Criar um novo documentoPublishView(TM) 98
Criar um novo documento TI-Nspire(TM) 58
criar um ponto 297
criar um ponto num objecto 298
criar uma forma 310criar uma página Web 154
Criar uma variável a partir de umvalor da aplicação Gráficos eGeometria 220
Criar uma variável a partir de umvalor da célula da aplicação
Listas e Folha de cálculo 222Criar variáveis automaticamente emListas e Folha de Cálculo 221
criar vectores 305
curva de distribuição do traçado(Dados e Estatística) 399
Ddados
apagar das colunas 357 apresentação em bruto e de
resumo 405
capturar de Gráficos e Geometria 367
gerar colunas de 358
ordenar categoriasrepresentadas graficamente 425
ordenar numa tabela 357 representar graficamente dados
da tabela 362
dados da tabelaordenar 357
representar graficamente 362
trocar com outras aplicações 365
dados de resumo 405
Dados e Estatística 87
como começar com 393representar dados graficamente
a partir de Listas e Folha deCálculo 422
dados em bruto 405ajustar escala do histograma 412
declivede um segmento 315
de um vector 315
de uma recta 315de uma semi-recta 315

7/11/2019 Ti-nspire Ss Guide Pt
http://slidepdf.com/reader/full/ti-nspire-ss-guide-pt-55a0c2c94ce72 674/690
664
Deve actualizar o software do computador e o sistema operativo daunidade portátil regularmente para poder usufruir dasfuncionalidades mais recentes.
determinar a derivada de umafunção 289
definição decores, gráfico 3D 332
definição de função
rechamar 209definiçõesEmulador TI-SmartView(tm) 652
escolher 9idioma 9
Definições de Gráficos e Geometria 41
definições do documento 41Definições gerais 41definir
funções com várias linhas 206 , 207
funções de múltiplas variáveis 201
funções e programas 205
gráfico 3D 332
subrotina interna 516
unidades 205
definir eixos mínimo e máximo(Dados e Estatística) 400
definir janela da área de trabalho(Dados e Estatística) 400
definir um ponto de intersecção 298
definir uma equação 311
DelVar, eliminar variável 515
derivadadeterminar 289
desactivar caixas de expressõesmatemáticas 462
Desagrupar objectos (Gráficos eGeometria) 295
desagrupar objectos (Gráficos eGeometria) 245
desagrupar páginas 72
Desenhar opção de saída 371
desvio padrão do traçado (Dados eEstatística) 399
determinar a bissectriz de umângulo 325
determinar a bissectriz de umsegmento 324
determinar a derivada (declive) deuma função 289
determinar pontos notáveis 289, 320
diagnóstico 13diferenças da área de trabalhoanalítica/geométrica 255
diferir avaliação na Calculadora 202
dilatar um objecto 323
dimensionamento 7 , 41
direitos de autor 82
Disp, para depurar 525dividir
gráfico numérico por categorias 422
dividir cálculos longos 461
dividir um gráfico de categoria 420
documentocriar 58
definições 6 , 41
documento de trabalhoPublishView(TM) 117
documento HTML 153
documento incorporadover código fonte 158
documentosarmazenar 165
converter 140
cores 78
eliminar 65
Emulador TI-SmartView(tm) 654
fechar 66
guardar 59, 104imprimir 81, 142
partilhar 165
partilhar off-line 168
partilhar on-line 166
proteger 83
tornar só de leitura 83
documentos na vista em mosaico 66
Documentos PublishView(TM) 99
Documentos PublishView™ 57 documentos só de leitura 83

7/11/2019 Ti-nspire Ss Guide Pt
http://slidepdf.com/reader/full/ti-nspire-ss-guide-pt-55a0c2c94ce72 675/690
665
Deve actualizar o software do computador e o sistema operativo daunidade portátil regularmente para poder usufruir dasfuncionalidades mais recentes.
Documentos TI-Nspire™ 57
EEcrã de Boas-vindas 1
abrir 3
fechar 2editar
expressões matemáticas 179, 210um gráfico 3D 332valores numa lista 348
editar funções 283
editar pequenos excertos de código 163
Editar relação no menu de contexto
(Gráficos e Geometria) 245editar texto
PublishView(TM) 129
Editar uma hiperligação 133
Editor de programasapresentação 495
editor de texto 163
eixosalterar aspecto 258
mostrar e ocultar 257 eliminar
aplicações 72
colunas e linhas da tabela 356
conteúdo das células da tabela 352
páginas 72
parte de uma expressão 179, 210
problemas 74
um elemento de uma lista naaplicação Listas e Folha deCálculo 348
uma entrada do histórico daCalculadora 214
variáveis 230variável, DelVar 515
eliminar funções 285
eliminar imagem 94
eliminar imagens 94, 137 Eliminar um problema
PublishView(TM) 122
eliminar uma caixa de texto 114
eliminar uma hiperligação 134
else if, ElseIf 518
else, Else 518
ElseIf, else if 518Emulador TI-SmartView(tm) 650
captura de ecrãs 654
definições 652
dimensionamento 649
opções 653
trabalhar com documentos 654
emulador TI-SmartView(tm) 647 abertura 647
emulador, veremulador TI-SmartView(tm) 647
EndFor, end for 518, 520
EndIf, terminar se 517
EndLoop, terminar ciclo 523
EndTry, terminar ensaio 525
EndWhile, terminar enquanto 522
enquanto, While 522
ensaio, Try 525
Enviar conjuntos de lições paraunidades conectadas 53
Enviar ficheiros para uma unidadeportátil 45
Enviar um conjunto de lições por e-mail 51
equaçõesdefinir 311
identificar 311
Equações diferenciais ordinárias(ODEs) 276
equações diferenciais, representargraficamente 276
Erro de definição circular 517
errors and troubleshootingclear error, ClrErr 525
errosmostrar 461
erros e resolução de problemas
Definição circular 517 passar erro, PassErr 525

7/11/2019 Ti-nspire Ss Guide Pt
http://slidepdf.com/reader/full/ti-nspire-ss-guide-pt-55a0c2c94ce72 676/690
666
Deve actualizar o software do computador e o sistema operativo daunidade portátil regularmente para poder usufruir dasfuncionalidades mais recentes.
programas 524
escala do histograma, ajustar 412
escolherdefinições 9
escolher um documento de trabalho
TI-Nspire(TM)PublishView(TM) 117
escolher uma pasta de trabalho paraobjectos PublishView(TM) 140
estatísticadesenhar gráficos 446
estatística inferencialcalcular resultados dos testes
(Calcular) 371fazer gráficos de resultados de
testes (Desenhar) 371opção combinado 390
tabela das descrições dasentradas 371
etiqueta, Lbl 517 , 519, 524
etiquetasiframes 147
Etiquetas e atributos da iframe 147
etiquetas iframe 147
executar diagnóstico 13
executar programa, Prgm 516
executar uma experiência 536
Explorador de conteúdo 36
Explorar a área de trabalhoConteúdo 3
Explorar a área de trabalhoDocumentos 4, 19
Explorar a caixa de ferramentasDocumentos 105
Explorar a página Web 157
Explorar a Paleta de ferramentas 32
Explorar o painel Explorador deconteúdo 36
Explorar o painel Gestor de páginas 33
Explorar o painel TISmartView™ ouo painel do teclado 34
Explorar o painel Utilitários 38Explorar recursos da TI 13
exportargerar código HTML 153
Exportar HTML para a Área detransferência 154
exportar HTML para a área de
transferência 163Exportar Página Web 153
Exportar para uma página Web 154
expressões 458
a copiar do histórico daCalculadora 213, 214
aproximar 460
avaliar 460copiar do histórico da
Calculadora 178editar 179, 210eliminar parte de 179, 210
introduzir a partir de um modelo 174, 198
introduzir com um assistente 175, 199, 371
introduzir e avaliar 172, 194
introduzir numa tabela 349
seleccionar na Calculadora 179, 210
variáveis 218
expressões com várias instruções 225
expressões matemáticas 456
com várias instruções 225
editar 179, 210
introduzir e avaliar 172, 194
introduzir numa tabela 349
seleccionar na Calculadora 179, 210
Ffechar o ecrã de Boas-vindas 2Ferramenta (Recta) Paralela 303Ferramenta (Recta) Perpendicular
304
Ferramenta Ângulo 314
Ferramenta Área 314Ferramenta Atributos 253, 328

7/11/2019 Ti-nspire Ss Guide Pt
http://slidepdf.com/reader/full/ti-nspire-ss-guide-pt-55a0c2c94ce72 677/690
667
Deve actualizar o software do computador e o sistema operativo daunidade portátil regularmente para poder usufruir dasfuncionalidades mais recentes.
Ferramenta Bissectriz do ângulo 325
Ferramenta Calcular 319
Ferramenta Comprimento 312, 313
Ferramenta Declive 315
Ferramenta Definições da janela 258
Ferramenta Forma 310Ferramenta Homotetia 324
Ferramenta Lugar geométrico 326 ,327
Ferramenta Mediatriz 324
Ferramenta Ocultar/Mostrar eixos 258
Ferramenta Ponto 297 Ferramenta Ponto de intersecção
298Ferramenta Ponto em 298Ferramenta Ponto médio 303
Ferramenta Recta 301
Ferramenta Redefinir 300
Ferramenta Reflexão 321
Ferramenta Segmento 302
Ferramenta Semi-recta 302
Ferramenta Simetria 321
Ferramenta Tangente 306
Ferramenta Texto 246 , 281
Ferramenta Traçado do gráfico(Dados e Estatística) 399
Ferramenta Traçar 264, 265
ferramenta Traçar valor (Dados eEstatística) 399
Ferramenta Transladar 322
Ferramenta Vector 305
FerramentasÂngulo 314Área 314
Atributos 253, 328
Bissectriz do ângulo 325
Calcular 319
Comprimento 312, 313
Declive 315
Forma 310
Homotetia 324
Lugar geométrico 326 , 327 Mediatriz 324
Ocultar/Mostrar eixos 258
Paralela 303
Perpendicular 304
Ponto 297
Ponto de intersecção 298
Ponto em 298Ponto médio 303
Recta 301
Redefinir 300
Reflexão 321
Segmento 302
Semi-recta 302
Simetria 321Tangente 306 Texto 246 , 281Traçar 264, 265Transladar 322
Vector 305
ferramentasvariável
variável
ferramenta 223
ferramentas da regressão (Dados e
Estatística) 398Ferramentas do documento 20
ferramentas do documento 6 , 68
Ferramentas do menu Construção(Gráficos e Geometria) 241
Ferramentas do menu Formas(Gráficos e Geometria) 240
Ferramentas do menu Janela(Gráficos e Geometria) 236
Ferramentas do menu Medição(Gráficos e Geometria) 240
Ferramentas do menu Pontos eLinhas (Gráficos e Geometria)
239
Ferramentas do menu Tipo degráfico (Gráficos e Geometria)
235
Ferramentas do menu
Transformação (Gráficos eGeometria) 242

7/11/2019 Ti-nspire Ss Guide Pt
http://slidepdf.com/reader/full/ti-nspire-ss-guide-pt-55a0c2c94ce72 678/690
668
Deve actualizar o software do computador e o sistema operativo daunidade portátil regularmente para poder usufruir dasfuncionalidades mais recentes.
ferramentas dos resíduos (Dados eEstatística) 399
ficheiro .tilb 51
ficheirostipos que pode transferir 62
vídeo 137 ficheiros de gestão do conjunto delições 49
finanças 210
fixar objectos (Gráficos e Geometria) 245, 296
Folha de rascunhoguardar 185
formas 456 adicionar em Notas 458criar 307 , 310
formatar textoPublishView(TM) 129
formato de texto 454
formatos de texto 454
função definidarechamar 209
Função HTML para Área detransferência 163
função Traçado do gráfico (Dados eEstatística) 399
função, y= 281
funçõescriar 205
criar múltiplas variáveis 201
definidas pelo utilizador 515
definir várias linhas 206 , 207
editar 283
eliminar 285guardar como variáveis 218
introduzir (Gráficos e Geometria) 266 , 271
renomear 282
representar graficamente 3D 331
trabalhar com (Gráficos eGeometria) 266
funções 3D
representar graficamente 331funções com várias linhas
definir 206 , 207
funções de múltiplas variáveiscriar 201
funções definidas pelo utilizador 515
funções financeiras 212
GGeometria 87 gerar
dados nas tabelas 358gerar código fonte HTML 153
Gerir conjuntos de lições 52
Gerir documentos TI-Nspire™ 58
Gerir ficheiros num conjunto de
lições 49gerir quebras de problemas
PublishView(TM) 120
Gestor de páginas 33, 71
mover páginas 72
reorganizar páginas 72
Gestor financeiro 211
Gráficoum valor no gráfico existente
426 gráfico
resumo 363
gráfico 3Danimar 337
apresentar o menu de contextopara 332
definir 332
definir as cores 332
editar 332gráfico de barras comparativo, criar
420
gráfico de frequência 363
gráfico de pontossucessão (Gráficos e Geometria)
272Gráfico de Probabilidade Normal
(Dados e Estatística) 394
Gráfico de resumo 362gráfico de resumo 363

7/11/2019 Ti-nspire Ss Guide Pt
http://slidepdf.com/reader/full/ti-nspire-ss-guide-pt-55a0c2c94ce72 679/690
669
Deve actualizar o software do computador e o sistema operativo daunidade portátil regularmente para poder usufruir dasfuncionalidades mais recentes.
gráfico em teiasucessão (Gráficos e Geometria)
272
gráfico numérico, dividir porcategorias 422
Gráfico rápido, utilizar 362Gráficos 87
gráficosgráfico de barras comparativo
420
gráficos 3Dmostrar e ocultar 334
traçar 336 gráficos de barras
criar comparativo 420Gráficos e Geometria
área de trabalho 245
variáveis, criar 220
grelhaespaçamento 258
mostrar e ocultar 257
grupoobjectos (Gráficos e Geometria)
295
guardardocumentos 59, 104
Guardar documentos da unidadeportátil no software 64
Guardar documentos TI-Nspire(TM) 59
Guardar imagens capturadas 81
guardar o conteúdo da Folha derascunho 185
guardar um documento numaunidade portátil ligada 63
Hhiperligação
adicionar 132editar 133
remover 134
hiperligações no PublishView(TM) 130
histogramapropriedades de 412
históricoapagar histórico da Calculadora
178
da Calculadora 212eliminar o histórico daCalculadora 214
ver Calculadora 213
visualizar Calculadora 178
Histórico da calculadoravisualizar 178
histórico da Calculadora 212ver 213
histórico, Calculadoraa copiar de 213, 214copiar de 178
HTMLexportar para a área de
transferência 163
gerar código 153
I
identificar uma equação 311idioma 9
alterar 9iframe
altura 148
largura 148
limite 148
scrolling 148
iframes 146
imageminserir em Dados e Estatística 441
imagem como fundo 441
imagem de fundo 441
imagenseliminar 137 inserir 456 mover 136
PublishView(TM) 135
redimensionar 137 imagens, trabalhar com

7/11/2019 Ti-nspire Ss Guide Pt
http://slidepdf.com/reader/full/ti-nspire-ss-guide-pt-55a0c2c94ce72 680/690
670
Deve actualizar o software do computador e o sistema operativo daunidade portátil regularmente para poder usufruir dasfuncionalidades mais recentes.
aplicações 87
área de transferência 91
colar 91
eliminar 94
memória máxima 94
menu de contexto 91mover 93
número máximo 94
profundidade máxima de cor 94
redimensionar 93
seleccionar 92
tamanho máximo de pixels 94
tipos de imagens 89imprimir
pré-visualizar 82Imprimir documentos 81imprimir documentos
PublishView(TM) 142
inclinar vistas 257
incorporar documentos em páginasWeb 145
indicador de escalamostrar e ocultar 257
Indicador OCUPADO 510
inequaçõesrepresentar graficamente 282
inferência estatísticadesenhar gráficos 446
informações de direitos de autor 82
informações dos direitos de autoradicionar informações aos
documentos 84
iniciar o modo editarPublishView(TM) 129
iniciar o TI-Nspire(TM) DocumentPlayer 149
iniciar uma janela dedicada do TI-Nspire(TM) Document Player 168
inline frames 146
inline frames HTML 146
inserircomentários na aplicação Notas
457 Notas numa página 451
um elementos numa lista naaplicação Listas e Folha deCálculo 348
uma imagem em Dados eEstatística 441
inserir e editar texto em cabeçalhose rodapés 123
Inserir expressões matemáticas,formas ou comentários 456
Inserir imagens 456
inserir imagens 135
inserir páginaPublishView(TM) 116
inserir texto (Dados e Estatística) 397 inserir texto numa caixa de texto 128inserir uma caixa de texto
PublishView(TM) 110
inserir uma imagem 89
a imagem original é substituída 89
área de transferência 91
colar 91
comando Inserir 90
menu de contexto 91
inserir uma ligação a ficheiros devídeo 137
instalar o software actualizado 15
instalar SO da unidade portátil 16
interceptarmudar para uma recta 430
introduziruma Calculadora numa página
194
uma linha ou uma coluna numamatriz 199
introduzir expressões matemáticas 172, 194, 458
invT (distribuição Student T inversa) 380
ir para, Goto 517 , 519, 524
J janela

7/11/2019 Ti-nspire Ss Guide Pt
http://slidepdf.com/reader/full/ti-nspire-ss-guide-pt-55a0c2c94ce72 681/690
671
Deve actualizar o software do computador e o sistema operativo daunidade portátil regularmente para poder usufruir dasfuncionalidades mais recentes.
TI-Nspire(TM) Document Player 168
janela dedicada do TI-Nspire(TM)Document Player 168
JPG 89
Llegenda, clicar para ver os nomes das
variáveis para o gráfico de caixa(Dados e Estatística) 401
Leitor de documentos TI-Nspire™descrição 87
libertar (Gráficos e Geometria) 245
libertar objectos (Gráficos e
Geometria) 245, 296 licença 10
licença de software 10
ligaçõesremover variáveis ligadas 230
ligarcélula da tabela a uma variável
354
coluna da tabela a uma lista 348
uma célula da tabela a umavariável 223
valores 217
ligar a ficheiros de vídeo 137
ligar a um site 132
ligar variáveis 223
linhaintroduzir numa matriz 199
linha de entrada
mostrar e ocultar 257 linha de regressão
requisitos para 431
linhascopiar numa tabela 356 eliminar de uma tabela 356 inserir numa tabela 356 mover numa tabela 357
redimensionar 355
seleccionar numa tabela 355linhas de regressão 431
listascapturar dados de Gráficos e
Geometria 367
eliminar elementos numa tabela 348
guardar como variáveis 218inserir elementos numa tabela 348
partilhar coluna da tabela como 347
ver e editar 348
Listas e Folha de Cálculoadicionar a uma página 346 como começar com 341
Listas e Folha de cálculovariáveis 222, 223, 225
localizar e substituirtexto no Editor de programas
506
lugar geométricocriar 326
M
manuais do utilizadortransferir 13
marcas de selecçãoespaçamento 258
matrizintroduzir uma linha ou uma
coluna 199
matrizescriar 199
guardar como variáveis 218máximos
determinar 289, 320
média do traçado (Dados eEstatística) 399
mediçõesdeterminar ângulo 314guardar como variáveis 218
transferir para objectos 316
medir comprimento 312Menu

7/11/2019 Ti-nspire Ss Guide Pt
http://slidepdf.com/reader/full/ti-nspire-ss-guide-pt-55a0c2c94ce72 682/690
672
Deve actualizar o software do computador e o sistema operativo daunidade portátil regularmente para poder usufruir dasfuncionalidades mais recentes.
Dados e Estatística 394
menucontexto 68, 332
Menu Ajuda 10
menu Ajuda
Área de trabalho Documentos 30menu aplicação 68
menu Contextoabrir 68
Menu Dados e Estatística 394
menu de contextoapresentar para gráfico 3D 332
menu EditarÁrea de trabalho Documentos 23
menu FerramentasÁrea de trabalho Documentos 27
menu FicheiroÁrea de trabalho Documentos 21
menu InserirÁrea de trabalho Documentos 26
menu JanelaÁrea de trabalho Documentos 28
Menu Tipo de desenho (Dados eEstatística) 394
menu VerÁrea de trabalho Documentos 25
menusPublishView(TM) 107
menus de contextoaplicações TI-Nspire(TM) 108
objectos PublishView(TM) 108
PublishView(TM) 108
mini-aplicações Java 163
mínimosdeterminar 289, 320
modelocódigo fonte 159
seleccionar 452
modelo de código fonte 159
Modelo P/R 452
Modelo Prova 452
modelos
P/R 452Prova 452
utilizar 174, 198
modelos de expressãoutilizar 196 , 352
modelos de expressõesutilizar 77
modelos matemáticos 74utilizar 77 , 196 , 352
modo editarPublishView(TM) 129
modosdefinir nos programas 524
moldurasocultar e mostrar 124
mostrargráficos 3D 334
mostrar avisos e erros 461Mostrar Densidade de Probabilidade
Normal (Dados e Estatística) 399
Mostrar e ocultar moldurasPublishView(TM) 124
mostrar quebras de problemasPublishView(TM) 121
moverlinhas e colunas numa tabela 357
vector 306
mover imagem 93
mover imagens 93, 136
mover páginas com o Gestor depáginas 71
mover uma caixa de textoPublishView(TM) 112
mover vários pontos em Dados eEstatística 424
Mudar cores do texto 455Mudar o nome de um problema
PublishView(TM) 121
Nnavegar numa tabela 346 nomear
colunas da tabela 347
nomear objectos durante aconstrução 300

7/11/2019 Ti-nspire Ss Guide Pt
http://slidepdf.com/reader/full/ti-nspire-ss-guide-pt-55a0c2c94ce72 683/690
673
Deve actualizar o software do computador e o sistema operativo daunidade portátil regularmente para poder usufruir dasfuncionalidades mais recentes.
Notas 87
adicionar a uma página 451
barra de ferramentas 451
inserir comentários 457
PublishView(TM) 128
seleccionar texto 454
Oobjecto
determinar perímetro do 313objectos
criar 307
dilatar 323
nomear durante a construção
300PublishView(TM) 140
reflectir 321
rodar 323
simetria de 321
transladar 322
objectos da bibliotecautilizar 489
obter ajuda 10
ocultargráficos 3D 334
Ocultar quebras de problemasPublishView(TM) 121
off-linearmazenar ficheiros 168
partilhar ficheiros 168
opção combinado 390
opção desenhar, exemplo 446
Opções de exportação 153operadores matemáticos 76
ordenardados da tabela 357
ordenar categorias representadasgraficamente 425
Ppágina
várias aplicações 69página Web
criar 154
explorar 157
ver código fonte 158
páginas 73
adicionar 73
adicionar a um problema 73adicionar uma aplicação Listas eFolha de Cálculo 346
capturar 79
desagrupar 72
eliminar 72
guardar capturadas 81
utilizar o gestor de páginas 71várias aplicações 69
páginas Web incorporadas 145painel de controlo da animação
(Gráficos e Geometria) 329
painel de controlo, animação 329
Painel Utilitários 38
Paleta de ferramentasÁrea de trabalho Documentos 32
para, For 518, 520
parâmetro nspirefile 147
parâmetrosnspirefile 147 , 167
partilharcoluna da tabela como lista 347
coluna da tabela como uma lista 347
valores da célula-tabela 354
partilhar documentos 165
partilhar documentos on-line 166
partilhar ficheiros off-line 168
passar erro, PassErr 525pasta
objectos Publishview(TM) 140
pasta de trabalho 114
pastascriar 65
pausa, Pause 525
pequeno excerto de código 154
criar 163
editar 163percorrer

7/11/2019 Ti-nspire Ss Guide Pt
http://slidepdf.com/reader/full/ti-nspire-ss-guide-pt-55a0c2c94ce72 684/690
674
Deve actualizar o software do computador e o sistema operativo daunidade portátil regularmente para poder usufruir dasfuncionalidades mais recentes.
uma tabela 346
Pergunta 87
barra de ferramentas 476
navegar na aplicação 476
responder a perguntas 477
Perguntas - acesso dos alunosà barra de ferramentas 475
Perguntas - alunoscolocar pontos 483
como responder 477
coordenadas de pontos 482
equação 480
escolha múltipla 478lista 484navegar 476 opções da barra de ferramentas
476
resposta aberta 480
tipos de 477
verificar a sua resposta 478
perímetrodeterminar 313
personalizarvista 3D 334
personalizar um TI-Nspire(TM)Document Player incorporado 150
PNG 89
polígonodeterminar a área do 313
determinar perímetro do 313
pontoscriar 297
mover em Dados e Estatística 424redefinir 300
seleccionar vários em Dados eEstatística 424
pontos de intersecçãodefinir 298
pontos emcriar 298
pontos notáveis, determinar 289,
320precisão dos resultados 195
preencher células adjacentes 353
probabilidadecriar gráfico 412
probabilidade normalcriar gráfico 412
problemaadicionar ao PublishView(TM) 116
problemas 73
adicionar a documentos 73
adicionar páginas 73
colar 73
copiar 73eliminar 74PublishView(TM) 119renomear 74
procurar por actualizações desoftware 14
produtoregistar 13
programascriar 205
programas e programação 507 –??argumentos 511
chamar outro programa 516
ciclo 520, 522
ciclo, Loop 523
circular 518
comentário, | 501
depurar 524
Disp 512
else if, ElseIf 518
else, Else 518
enquanto, While 522ensaio, Try 525
etiqueta, Lbl 517 , 519, 524
executar 507
funções 515
ir para, Goto 517 , 519, 524
local, Local 513
para, For 518, 520
parar 510
passar erro, PassErr 525passar valores 511

7/11/2019 Ti-nspire Ss Guide Pt
http://slidepdf.com/reader/full/ti-nspire-ss-guide-pt-55a0c2c94ce72 685/690
675
Deve actualizar o software do computador e o sistema operativo daunidade portátil regularmente para poder usufruir dasfuncionalidades mais recentes.
ramificar 518, 519
se, If 517 , 518
subrotinas 516
terminar ciclo, EndLoop 523
terminar enquanto, EndWhile
522terminar ensaio, EndTry 525
terminar para, EndFor 518, 520
terminar se, EndIf 517 , 518
Then, Then 518
voltar, Return 517
programs and programmingclear error, ClrErr 525
propriedades do documento 82proteger um documento 83PubishView(TM)
ocultar quebras de problemas 121
publicar documentos como páginasWeb 145
PublishViewinserir texto 128
mostrar e ocultar molduras 124
PublishView(TM)adicionar texto 127
adicionar um problema 120
adicionar uma aplicação 116
barra de estado 102
barra de ferramentas 107
caixa de ferramentasDocumentos 105
consola de vídeo 138
converter documentos 140
converter texto em hiperligação 134
documento de trabalho 117
editar uma hiperligação 133
eliminar imagens 137
eliminar um problema 122
eliminar uma caixa de texto 114
ficheiros de vídeo 137
gerir quebras de problemas 120
hiperligações 130imagens 135
imprimir documentos 142
iniciar o modo editar 129
inserir cabeçalhos e rodapés 123
inserir imagens 135
inserir uma caixa de texto 110
ligações a ficheiros de vídeo 137 ligar a um site 132
menus 107
menus de contexto 108
mostrar quebras de problemas 121
mover caixa de texto 112
mudar o nome de um problema 121
novo documento 98problemas 119redimensionar caixa de texto 112
remover hiperligações 134
requisitos de software 98
utilizar Notas 128
Rrechamar
uma definição de função 209recipiente compatível com HTML 163
Recolha de Dados 527
accionamento 601, 633
adicionar sensor offline 594, 633
ajuste de curva 560, 639
alterar nome de conjunto dedados 588
alterar unidades 549, 632
ambos, gráfico 573, 636 ampliar
ampliar 579, 637
armazenar conjunto de dados 569, 630
avançar um 605, 631calibrar 550, 632com outras aplicações 622
configuração avançada 603, 632
configurar sensor 594, 633configurar sensores 549, 631

7/11/2019 Ti-nspire Ss Guide Pt
http://slidepdf.com/reader/full/ti-nspire-ss-guide-pt-55a0c2c94ce72 686/690
676
Deve actualizar o software do computador e o sistema operativo daunidade portátil regularmente para poder usufruir dasfuncionalidades mais recentes.
Consola do Sensor 622
ref. de menus 643
menu de contexto645
contagem de gotas 549, 631
definições avançadas,reprodução 605, 631
definições de derivada 612, 642
definições de escala automática(antes/depois) 578, 579, 642
definições de examinar 555definições de imprimir tudo 619,
642definições de janela 575, 637
desenhar previsão 612, 640escala automática agora 578, 637
estatísticas 559, 639
eventos com entrada 545, 631
eventos seleccionados 547 , 631
examinar definições 638
executar uma experiência 536
fora da região seleccionada 607 ,634
restaurar 612, 635função do tempo 543, 631
gráficográfico 1 572, 636
gráfico 2 572, 636
título de gráfico 573, 636
vista 534, 642
imitar o gráfico 613, 640
iniciar reprodução 604, 630
iniciar/parar recolha 551, 553,630
integral 558, 638
interpolar 554, 638
inverter 551, 632
mais (seleccionar conjunto dedados) 577
mais, seleccionar conjunto dedados 637
manter 552, 630medidor 534, 642
menuAnalisar 638
Dados 634
Experiência 630
Gráfico 636
Vista 642modelo 561, 640
mostrargráfico 571, 636
mostrar gráfico utilizandoEsquema de Pági-na 614
mostrar/ocultardetalhes 568, 643medidores 643
na região seleccionada 607 , 634restaurar 612, 634
novocoluna calculada 591, 634
coluna manual 589, 634
conjunto de dados 594, 634
experiência 630
opções de coluna 585, 634
opções de pontos 581, 642
cor 582
marca 581
marcador 583
pausa/retomar 604, 631
rasurar dados 607 , 634
recolhaconfigurar 631
modo 543, 631
recolha remota 632
recolha de dados 597 recuperar dados 601
seleccionar unidade 595
utilizar accionador manual598
utilizar atraso 599
recolha1 (ou outro nome deconjunto de dados) 637
recolha2 (ou outro nome de
conjunto de dados) 577

7/11/2019 Ti-nspire Ss Guide Pt
http://slidepdf.com/reader/full/ti-nspire-ss-guide-pt-55a0c2c94ce72 687/690
677
Deve actualizar o software do computador e o sistema operativo daunidade portátil regularmente para poder usufruir dasfuncionalidades mais recentes.
recolher dados (Consola doSensor) 643
reduzirreduzir 579, 637
remover (opções de análise) 565,
640reproduzir 604, 630
restaurar dados 612, 634
seleccionarcoluna do eixo dos xx 636
coluna do eixo y 636
coluna relativa ao eixo dosxx 584
coluna relativa ao eixo dosyy 584
conjunto de dados 577 , 636 tabela 534, 642
tangente 555, 638
temporização de célulafotoeléctrica 549
temporização do Photogate 631
todostodos (seleccionar conjunto
de dados) 577 ,637
todos os dados (restaurar)612, 635
utilizar um computador ou umaunidade portátil 529
velocidade de reprodução 605,631
zero 550, 632
rectadeterminar o declive do 315
recta móveladicionar a um gráfico 429
bloquear intersecção na origem 430
rodar 430
traçar 431
recta móvel, adicionar (Dados eEstatística) 398
rectângulodeterminar a área do 313
determinar perímetro do 313
rectascriar 297
rectas, criar 301
recursos 13
Recursos da TI 13redefinir um ponto 300
redimensionarcolunas e linhas da tabela 355
vector 306
redimensionar a área de trabalho 258
redimensionar imagem 93redimensionar imagens 137 redimensionar um gráfico
homotetia 429translação 428
redimensionar uma caixa de textoPublishView(TM) 112
referências de célulasabsolutas e relativas 352
utilizar numa fórmula 352
reflectir um objecto 321
Registar o produto 13
regressãomostrar linhas de 431
regressão do traçado (Dados eEstatística) 399
removervariáveis 230
remover uma hiperligação 134
renomearproblemas 74
renomear funções 282reorganizar páginas 72
reposicionar um valor medido 315
representar graficamentedados da tabela 362
equações diferenciais 276
funções 3D 331
representar graficamenteinequações 282
requisitos

7/11/2019 Ti-nspire Ss Guide Pt
http://slidepdf.com/reader/full/ti-nspire-ss-guide-pt-55a0c2c94ce72 688/690
678
Deve actualizar o software do computador e o sistema operativo daunidade portátil regularmente para poder usufruir dasfuncionalidades mais recentes.
ver páginas Web incorporadas 146
Requisitos de softwarePublishView(TM) 98
responder
a perguntas 477 respostautilizar a última resposta 228
resultadosa copiar do histórico da
Calculadora 213, 214
aproximar 195
copiar do histórico daCalculadora 178
diferir na Calculadora 202utilizar a última resposta 228
resultados aproximados 195
reutilizara última resposta na Calculadora
228
itens do histórico da Calculadora 178
rodapésinserir texto 123
rodar a vista 3D 335
rodar um objecto 323
Sse, If 517 , 518
segmentodeterminar a bissectriz 324
determinar o declive do 315
seleccionarcolunas ou linhas da tabela 355
expressões na Calculadora 179, 210
texto na aplicação Notas 454um bloco de células da tabela
353vários pontos em Dados e
Estatística 424
seleccionar imagens 92
seleccionar páginas com o Gestor depáginas 71
Seleccionar páginas no Gestor depáginas 71
Seleccionar um modelo 452
selectoranimar um gráfico 3D 337
utilizar para ajustar uma variável 260
Selector de vista Documento 6 , 41
selectores (Dados e Estatística) 397
semi-rectadeterminar o declive do 315
semi-rectascriar 302
sequênciasgerar numa coluna da tabela 360
símbolo do carácter de sublinhadoem conversões 203
símbolos 75
simetria 321
sintaxeutilizar para impedir conflitos de
nomes 355
sistema de equações 202
site de armazenamentoon-line 158
sites de armazenamento on-line 158
SO da unidade portátilinstalar 16
SO da unidade portátil actualizado 16
SO unidade portátil 15
Sobre o ecrã de Boas-vindas 1sobre o software 17
Sobre os documentos PublishView™ 99
softwareactualizar 14
descrição geral 3, 19
instalar 15
janela Sobre 17
software actualizadoinstalar 15

7/11/2019 Ti-nspire Ss Guide Pt
http://slidepdf.com/reader/full/ti-nspire-ss-guide-pt-55a0c2c94ce72 689/690
679
Deve actualizar o software do computador e o sistema operativo daunidade portátil regularmente para poder usufruir dasfuncionalidades mais recentes.
substituirtexto no Editor de programas
506
substituir um valor por uma variável 230
sucessãorepresentar graficamente(Gráficos e Geometria) 272
Ttabelas
capturar dados de Gráficos eGeometria 367
como começar com 341
copiar uma linha ou coluna 356 eliminar conteúdo das células
352
eliminar elementos da lista em 348
eliminar linhas e colunas 356
gerar dados da coluna 358
inserir elementos da lista 348
inserir uma linha ou coluna 356
ligar uma coluna a uma lista 348mover uma linha ou coluna 357
navegar em 346
partilhar uma coluna como lista 347
seleccionar uma linha ou coluna 355
trabalhar com células 351
terminar
ciclo, EndLoop 523enquanto, EndWhile 522
ensaio, EndTry 525
para, EndFor 518, 520
se, EndIf 517 Teste de bondade de ajuste do chi
quadrado 387 texto
adicionar a documento
PublishView(TM) 127
adicionar a uma página daaplicação Gráficos eGeometria 319
cabeçalhos e rodapés 123
converter em hiperligação 134
editar e formatar 129formatar em Notas 453
localizar e substituir no Editor deprogramas 506
seleccionar na aplicação Notas 454
texto, converter (Gráficos eGeometria) 247
Then, Then 518TI Connect, trocar dados com 365TI-Nspire(TM) Document Player 149
personalizar 150
TI-Nspire(TM) Document Playerincorporado 150
tipo de gráficoalterar 427
tipo de gráfico predefinido para avariável numérica (Dados eEstatística) 394
tipos de dadosvariáveis 218
Tipos de imagem 89
bmp 89
jpg 89
png 89
TI-SmartView(tm) 34
título, clicar para ver os nomes dasvariáveis (Dados e Estatística) 401
Trabalhar com conjuntos de lições 4,46
Trabalhar com documentosPublishView(TM) 97
trabalhar com documentosPublishView(TM) 99
trabalhar com ficheiros de vídeo 137
trabalhar com funções (Gráficos eGeometria) 266
trabalhar com imagens 135

7/11/2019 Ti-nspire Ss Guide Pt
http://slidepdf.com/reader/full/ti-nspire-ss-guide-pt-55a0c2c94ce72 690/690
trabalhar com os menus de contexto 108
Trabalhar com problemas 119
Trabalhar com problemas e páginas 73
Traçarvista 3D 336
Transferir manuais do utilizador 13
transferir medições 316
transferir uma medição para umacircunferência 318
transladar um objecto 322
triângulodeterminar a área do 313determinar perímetro do 313
trocar dados da tabela 365
Uúltima resposta
utilizar 228
unidade portátilabrir documentos da unidade
portátil no computador 64
enviar ficheiros 45guardar um documento na 63
unidade portátil ligada 63
unidadesconverter unidades de medida
203
criar unidade definida peloutilizador 205
unidades de medida predefinidas
203unidades de medida, converter 203
utilitários 74
assistentes 78
bibliotecas 77 catálogo 75conversões de unidades 76 inserir itens 77
modelos matemáticos 74
operadores matemáticos 76 símbolos 75
utilização de dados da tabela naanálise estatística (Listas e Folhade Cálculo) 371
utilizarTI-Nspire(TM) Document Player
149Utilizar a área de trabalho 40
Utilizar a barra de estado numdocumento PublishView(TM) 102
Utilizar a barra de ferramentas daárea de trabalho Documentos 21
Utilizar a barra de menus da área detrabalho Documentos 20
utilizar a Caixa de ferramentas dosdocumentos 30
Utilizar a Captura de ecrã 79utilizar a exportação para gerar
código fonte HTML 153
Utilizar cores em notas 456
utilizar hiperligações 130
Utilizar modelos 451
Utilizar o Explorador de conteúdopara localizar ficheiros 60
Utilizar o menu Editar da área detrabalho Documentos 23
Utilizar o menu Ficheiro da área detrabalho Documentos 21
Utilizar os menus e a barra deferramentas 107
Vvalores
atribuir a variáveis 218valores de animação
capturar com Listas e Folha deCálculo 367
capturar de Gráficos e Geometria 367
valores dos extremosmostrar e ocultar 257
várias aplicações 69
várias célulasseleccionar 353