timeacle (1) PT
Transcript of timeacle (1) PT
Conteúdo
01 Definir perfil 3
2.16. Opção de selecção de impressão de bilhetes
31
1.1 Upload de imagens 4 2.17. Opção de Selecção de Bilhete de Retenção 32
1.2 Nome e Categoria do Ramo à Medida 5 2.18. Opção de selecção para o bilhete de marcação 33
1.3 Dados de contacto 6 2.19. Configurações de reserva 34
1.4 Horário de funcionamento 7 2.20. Adições 35
1.5 Logotipo do depósito 9 2.21. Acesso do operador 36 2.22. Visualização e acesso à estação de impressão 38
02 Editar sistema de chamada10 2.1 Círculos de espera 11
2.23. Criar e ativar o link 39
03 Sistema de teste 40 2.2 Adquirir licenças 12
2.3 Criar empregados 13 3.1 Teste do visor 41
2.4 Acrescentar horas de trabalho 14 3.2 Teste da estação de impressão 42
2.5 Criar interruptor 16
2.6 Serviços 17
2.7 Conteúdo 18
2.8 Concepção 20
2.9 Ajuste do visor e da estação de impressão 21
2.10. Personalizar a vista móvel 22
2.11. Ajustes 23
2.12. Configurações gerais 24
2.13. Configurações avançadas 26
2.14. Opção de selecção para o bilhete instantâneo 29
2.15. Opção de selecção de digitalização de bilhetes 30
3
O perfil não é...
01 Estabelecer perfil Após o login com sucesso, você tem a opção de configurar o seu perfil de acordo com os seus desejos. Na guia em Perfil, você pode ajustar a página de perfil. Depois de ter feito as alterações, clique no botão
o seu perfil visível para os seus clientes.
ver seu perfil, clique na canto superior direito.
perfil a partir da perspectiva dos seus clientes.
visível
01 Definir perfil
4
...aberto,
1.1 Carregar imagens Você pode adicionar fotos ao seu perfil clicando no + cinza no campo à direita ao lado do cartão. Você pode carregar até 9 imagens à sua escolha, que serão reproduzidas no seu perfil através de um slideshow. Você pode verificar isso na pré-visualização do perfil.
Assim que clicar no +, abre-se uma janela na qual pode seleccionar o ficheiro de imagem correspondente na sua pasta. Com Clique em para confirmar a selecção e a imagem será carregado automaticamente.
Se você quiser apagar um arquivo de imagem, clique no X exibido na respectiva imagem no canto superior direito.
Após cada alteração, certifique-se de clicar no botão
01 Definir perfil
5
1.2 Personalizar nome e categoria da filial Abaixo do cartão está um campo de texto no qual você digita o nome da sua filial ou empresa. O nome inserido é importante por duas razões:
1. Você será exibido e encontrado sob este nome na pesquisa de perfil.
2. É usado para diferenciar nas configurações se você administrar mais de um escritório/filial.
Sob o nome do ramo, selecione a categoria/setor para o seu perfil. Ao clicar na seta apontando para baixo, você terá uma seleção de categorias/setores dos quais você pode escolher uma para o seu perfil.
Depois de entrar, por favor clique em
Entrar na sua categoria/indústria facilita aos seus clientes a pesquisa do seu perfil no portal online.
de assumir a responsabilidade.
Än-
Categorias / Sectores
01 Definir perfil
6
No campo de contacto pode introduzir o endereço da sua empresa, o código postal, a cidade, bem como o número de telefone e de fax. Os seus dados de endereço serão verificados pelo Google Maps e exibidos no mapa no perfil. Os seus clientes têm a possibilidade de obter uma sugestão de rota da nossa aplicação Timeacle, que mostra o comprimento da rota em km (como viagem, a pé, com transporte público), bem como o tempo aproximado de espera. Você também pode deixar seu endereço de e-mail e o URL do seu site para que seus clientes também possam chegar até você desta forma.
À direita do campo de contato está o campo de informações, onde você tem a opção de inserir mais informações. O texto é de livre escolha. Por exemplo, você pode informar os seus clientes sobre os serviços da sua organização.
01 Definir perfil
7
1.4 Horário de funcionamento Você pode digitar o horário comercial clicando no ícone de edição localizado abaixo do campo de imagem. Após o clique, você será encaminhado para uma página de edição. Nesta página você vai ver os dias da semana e a data da semana.
Clique no botão + ou em um dia da semana para adicionar ou apagar o horário de abertura.
Uma pequena janela de edição se abrirá agora. Aqui você pode adicionar o horário de funcionamento da sua empresa. Sob o item Status você tem a escolha entre aberto e fechado, basta clicar na seta que aponta para baixo.
Para definir o horário de abertura por dias, clique no campo de texto com a data. Um pequeno calendário abre no qual você pode fazer sua seleção. Em Iniciar você tem a opção de especificar o horário a partir do qual seu negócio está aberto no dia. Em End você pode entrar a hora em que sua empresa fecha.
No item Repetir, você pode escolher se deseja configurar um dia (por exemplo, somente na segunda-feira, 05.08.2019), uma semana (de segunda-feira, 05.08.2019 e depois toda segunda-feira seguinte) ou um dia da semana (de segunda a sexta) repetir para o dia.
Exemplo: se você estiver aberto de segunda a sexta-feira das 08:00 às 12:00, a repetição: cada dia útil seria a melhor opção para você, pois você não teria que criar cada dia individualmente para esse período.
Adicionar ou eliminar horários de abertura
01 Definir perfil
8
Pré-visualização
Nota: Se você configurar o horário de abertura no meio da semana, você deve clicar na semana seguinte do calendário, pois nenhum dia anterior pode ser selecionado.
1.4 Horário de funcionamento Após a entrada de todas as horas de abertura, ser-lhe-á mostrado o período para o qual as horas de abertura foram armazenadas. Assim que fechar a janela de configuração do seu horário de funcionamento, pode ver, através de barras coloridas, dentro da vista semanal, de quando até quando em que dias da semana o seu horário de funcionamento está guardado. Se você não tiver nenhum horário de funcionamento por alguns dias ou horários, você pode O sistema exibe automaticamente os horários especificados pelo usuário.
para estes
Você tem a opção de ver o seu perfil de configuração em baixo.
Perfil
Fechado
01 Definir perfil
9
1.5 Logotipo da loja Para inserir seu logotipo, clique na área à direita do horário de abertura. Tal como com os ficheiros de imagem, o seu Windows Explorer irá agora abrir-se onde pode seleccionar o ficheiro do seu logótipo. Clique em Abrir e o logotipo será carregado automaticamente.
10
Configurações avançadas
02 Editar sistema de chamada Depois de configurar o seu perfil de acordo com os seus desejos, pode fazer outras opções de configuração no separador Sistema de chamadas.
São exibidos círculos de espera, bastão e balcões. Un- Você encontrará outras opções de seleção para serviços, conteúdo, designs, configurações e acesso.
02 Editar sistema de chamada
11
2.1 Círculos de espera Para criar um círculo de espera, vá para círculos de espera no menu em Sistema de chamada. Um círculo de espera é uma área dentro da sua loja que reúne clientes/pacientes cujos pedidos podem ser tratados pelo mesmo pessoal ou que têm o mesmo pedido, para que formem um plano de espera comum.
Você pode nomear o seu círculo de espera no campo de texto em Designações. A letra é a designação do número de espera para a respectiva área de espera nos bilhetes, que você também pode selecionar livremente. Desta forma, o seu cliente sabe em que área de espera está e para que balcão tem de ir assim que o número é chamado. Em Descrição, você pode adicionar qualquer informação que só é visível para você.
02 Editar sistema de chamada
12
Mais
Mais
Adquirir mais licenças,
2.2 Adquirir licenças Se você quiser adicionar mais círculos de espera ou operadores, você deve... você pode reservar novas licenças sob +novas licenças. Assim que você clicar no botão, uma nova página se abre e você pode selecionar as licenças que você precisa e adicioná-las ao seu carrinho de compras. Você tem a possibilidade de comprar quantas licenças quiser.
O botão para adicionar licenças, por exemplo, está localizado na caixa preta nas configurações do círculo de espera.
As seguintes licenças podem ser adquiridas: - Círculo de espera - Estação de Impressão - Operador - Visor
Assim que tiver adicionado as licenças desejadas ao carrinho de compras, clickand você será redirecionado para o processo de pagamento.
Você pode escolher entre a forma de pagamento por débito directo, compra por conta ou cartão de crédito.
Após fazer a sua selecção, por favor clique em para ver a sua confirmação de encomenda. visualizar e completar a compra das licenças. As licenças estão disponíveis imediatamente após a confirmação da sua encomenda.
Por favor, note: Se você indicou durante o registro que gostaria de pagar mensalmente com cartão de crédito, então esta seleção será você
como forma de pagamentoque introduziu durante o registo. É possível entrar
um endereço de faturamento adicional.
02 Editar sistema de chamada
13
2.3 Criar funcionários No menu Sistema de chamadas em Empregados, você entra seus empregados e seus horários de trabalho.
Esta informação é importante para o cálculo correto do tempo de espera ou da disponibilidade da sua consulta.
No campo de texto em do empregado, que será então
você pode mudar o na- automaticamente no
O campo preto aparece à esquerda. Se você quiser remover um membro da equipe, clique no X no campo preto.
Adicionar um novo funcionário
02 Editar sistema de chamada
14
Adicionar ou apagar horas de trabalho
semana, aplica-se o mesmo regulamento que para o horário de abertura.
2.4 Acrescentar horas de trabalho Você pode adicionar as horas de trabalho de cada membro do pessoal. A configuração é a mesma que a do horário de abertura. Para fazer isso, basta clicar em Horário de trabalho. Aqui você verá o empregado correspondente no canto superior direito.
Através do mesmo você também pode selecionar outro membro da equipe. Cli- Clique em +ou em um Dia da semana para editar o horário de trabalho. Abre-se uma pequena janela de edição onde você pode agora adicionar as horas de trabalho dos funcionários da sua empresa.
Os tempos de trabalho aqui criados são decisivos para o cálculo do tempo de espera, pois são os recursos com os quais o sistema calcula.
Em Status você tem a escolha entre aberto e fechado. Basta clicar na seta que aponta para baixo e escolher entre estas duas opções. Se você quiser selecionar os dias em que seu empregado está presente ou ausente, clicando no campo de texto com a data abrirá um pequeno calendário no qual você pode fazer sua seleção.
02 Editar sistema de chamada
15
Adicione o tempo de trabalho.
Não funciona
2.4 Acrescentar horas de trabalho Quando você tiver adicionado todas as horas de trabalho para cada funcionário, clique na página onde você pode ver os dias da semana, isso irá tirá-lo da caixa de edição de horas de trabalho. Agora você pode ver os horários de trabalho entrados para cada empregado. Assim que clicar no símbolo ao lado do período da semana, poderá ver possíveis repetições dos horários de trabalho para as próximas semanas.
Se alguns ou todos os empregados fizerem uma pausa, também é possível entrá-la no sistema, clicando nos empregados em questão e entrando o início do horário de trabalho e o início da pausa em Fim. O intervalo é indicado por um intervalo entre o início e o fim do intervalo.
Também é possível entrar os feriados dos empregados no sistema. Para fazer isso, vá até o funcionário relevante e clique em um dia da semana. A janela de edição abre-se e o estado deve ser introduzido. Selecione agora. Ao repetir, selecione Seleccione os dias da semana (Seg. - Sex.). Após ter selecionado a repetição, aparece outro campo Data final, aqui você seleciona no pequeno calendário que se abriu até quando a repetição selecionada anteriormente deveria ser válida, aqui você entraria então o último dia de férias. Para salvar a mudança, clique em
Exemplo: A funcionária Sra. Luchs trabalha das 08:00 -18:00. Ela tem o
seu intervalo das 12:00 - 13:00. Para entrar isso no sistema, entre 08:00 (início do trabalho) para o início e 12:00 para o final.
entrar em janela de com uma hora inicial de 13:00 (fim do intervalo) e uma hora final de 18:00 (fim do trabalho). Para definir ambos de segunda a sexta-feira, selecione os dias da semana para a repetição.
02 Editar sistema de chamada
16
Adicionar novo interruptor
assumir as responsabilidades.
2.5 Criar interruptor Um balcão é, por exemplo, a sala para a qual você é chamado, por exemplo, a sala B1 do Citizens' Advice Bureau ou a sala de consulta 1 de uma cirurgia.
Criar sob.
você pode reservar novos quartos/espaços
Os interruptores que você criou são automaticamente adicionados ao campo negro à esquerda. Você também pode apagar interruptores lá, clicando no X.
Depois de ter criado os switches, por favor clique em Muda
nça -
02 Editar sistema de chamada
17
Descrição
2.6 Serviços Você também pode definir os serviços que podem ser selecionados ao reservar um bilhete no menu em Sistema de Chamada. Para isso, basta clicar em Configurações avançadas e depois em Serviços. A criação de serviços permite calcular com precisão o tempo de espera esperado e o seu pessoal já sabe o que o cliente quer antes da consulta.
Mais uma vez, você tem a opção de nomear e adicionar um serviço no campo de texto em Adicionar novo serviço.
Sob o campo de texto, você pode entrar informações adicionais. Para a duração, entrar o número de horas e minutos que são planejados para o processamento do serviço selecionado.
O número máximo de reservas indica o número máximo de vezes que um serviço pode ser reservado pelo cliente final por bilhete. Você pode escolher entre um mínimo de 0 serviços por ingresso e um máximo de 99 serviços por ingresso. Esta selecção aplica-se então tanto ao bilhete de compromisso como ao bilhete instantâneo.
A categoria agrupa os diferentes serviços. Este cenário faz sentido se você oferecer muitos serviços. A fim de proporcionar aos seus clientes uma melhor visão geral, agrupe-os, por exemplo, assuntos de identificação, assuntos de registo, etc.
Exemplo: Você gostaria de registar novamente a sua família de 4 pessoas. Se
você a família marcar 4 marcações em vez de selecionar o
mesmo serviço 4 vezes e marcar uma marcação.
02 Editar sistema de chamada
18
2.7 Conteúdo Nós dividimos o conteúdo em diferentes categorias: Display, telemóvel e bilhete. Fotos, vídeos e um ticker de notícias podem ser conteúdos que podem ser exibidos na tela da chamada em uma área de espera. Você tem a opção de definir o conteúdo para a exibição, para os e-mails e para os ingressos. Diferentes conteúdos podem ser carregados por display. É-lhe mostrado se o conteúdo está activado para a exibição da chamada. Você pode adicionar ou remover imagens. Carregar uma foto funciona da mesma forma que carregar uma foto de perfil. Você também tem a opção de ativar ou desativar as imagens ou vídeos carregados. Após o carregamento, o conteúdo é activado automaticamente e realçado a cores. Ao clicar no ficheiro, este fica cinzento e desactivado nas superfícies correspondentes.
Sob o item Protetor de tela você pode decidir se quer ativá-lo. O protetor de tela então mostra as imagens e vídeos que você adicionou em tela cheia no visor quando o círculo de espera está inativo.
Com o ticker, você tem a opção de inserir textos. Estes textos são informações que são mostradas na parte inferior do visor após a entrada. Você pode entrar e salvar até 11 textos próprios. No subitem Alimentação externa, você pode integrar a URL de outro site, por exemplo, a alimentação de spiegel.de. No entanto, você pode escrever seu próprio texto ou usar o newsfeed de outro website. Os dois juntos não são possíveis. Não assumimos qualquer responsabilidade ou obrigação pelo conteúdo utilizado.
adicionar promoções e
ofertas ou carregar imagens e vídeos específicos do departamento. Estes também são reproduzidos no ecrã de chamada.
02 Editar sistema de chamada
19
Conteúdo do e-mail.
Nota: Recomendamos que você inclua um texto de boas-vindas em cima e um
reconhecimento em baixo.
2.7 Conteúdo Se você quiser verificar o conteúdo carregado, vá para a exibição em Sistema de teste. Abre-se outra janela. Aqui você verá as fotos e vídeos que você carregou em um slideshow no canto superior direito e você encontrará o seu ticker no rodapé. O protector de ecrã só se torna activo quando não há actividade no seu círculo de espera.
Nos e-mails, você pode escrever um texto visível aos seus clientes, por exemplo, uma assinatura. Para fazer isso, clique em Call- sistema no conteúdo do display e, em seguida, aqui você pode Você pode então digitar seu texto pessoal de rodapé no campo de texto cinza. Aqui, por exemplo, você pode inserir uma assinatura que deseja enviar aos seus clientes em cada e-mail de confirmação de uma consulta ou reserva de bilhete. Esta assinatura ou texto pode ser definida individualmente para cada círculo de espera.
No conteúdo do bilhete, você pode escrever um texto para o cabeçalho e rodapé. Este texto pode ter até 80 caracteres no cabeçalho e até 500 caracteres no rodapé. Este texto será exibido ao seu cliente final quando um bilhete for impresso, bem como quando um bilhete online for impresso. Depois de introduzir o texto na área da direita, receberá automaticamente uma pré-visualização na área da esquerda. Este texto pode ser definido individualmente para cada círculo de espera.
02 Editar sistema de chamada
20
2.8 Desenho A personalização do design dá-lhe a possibilidade de adaptar a superfície do seu ecrã ou estação de impressão de acordo com os seus desejos. Após clicar em Design no separador Sistema de chamada, será levado para a página de edição correspondente para fazer as alterações desejadas.
02 Editar sistema de chamada
21
Aplique a mudança,
2.9 Personalizar a visualização e a estação de impressão Na área de Design há uma lenda de cores que mostra qual a cor que representa qual passo na mudança.
A cor AZUL significa mudar o fundo, cuja cor só pode ser ajustada. A cor vermelha significa alterar a cor ou tamanho da fonte e a cor cinzenta significa alterar os logótipos e as rubricas.
Se você quiser salvar um logotipo diferente, clique no ponto de edição correspondente. Um pop-up se abre e você tem a opção de selecionar um logotipo salvo no seu computador.
Se você quiser ajustar a cor ou o tamanho da fonte, basta clicar em um ponto de edição vermelho. Abre-se uma pequena janela na qual pode seleccionar a cor e ajustá-la ao seu gosto. Desenhe o seu display com as cores da sua empresa para gerar um alto valor de reconhecimento. Para isso, introduza os códigos de cor que pretende no campo de código. A cor é automaticamente adoptada. A fonte é pré-definida por nós. No entanto, você pode selecionar o tamanho da fonte em pixels através do botão.
Se você também quiser mudar seu fundo, basta clicar em um ponto de edição azul. Uma pequena janela se abre onde você pode selecionar a cor do fundo. Após cada ajuste clique para salvar os ajustes. Você pode mudar e adaptar o seu design com a frequência que desejar. Como regra geral, no entanto, você só configura a interface uma vez.
02 Editar sistema de chamada
22
Aplicar mudanças
Cinza
Página de estado do telemóvel.
2.10. Personalizar a visão móvel
Após completar os desenhos dos displays e das estações de impressão, agora você pode personalizar a página de status do celular.
Para fazer isso, basta clicar à direita da estação de visualização e impressão em Sistemas de chamada.
A página de trabalho é redireccionada. Agora você verá uma visão móvel, que o cliente final verá no futuro através do seu celular quando tiver reservado um bilhete. Ao cliente final é mostrado o número do bilhete, os números já chamados, o número de pessoas na sua frente e o tempo de espera provisório.
Aqui também, você tem uma legenda colorida que marca os campos de edição em cores. Também aqui o azul representa a mudança de cor do fundo, o vermelho representa a mudança de cor do campo de texto. bem como para os tamanhos das fontes do tipo de letra e representa a am... O procedimento para alterar as características individuais é o mesmo que para adaptar os displays e as estações de impressão. O procedimento para alterar as características individuais é o mesmo que para ajustar os visores e as estações de impressão. Por favor, preste também atenção a aqui, após cada ajuste, para assinalar para salvá-los. Recomendamos que utilize os mesmos esquemas de cores e tipos de letra que no ecrã.
02 Editar sistema de chamada
23
2.11. Configurações Se clicar no separador Sistema de chamadas em Definições, pode fazer outras definições.
Eles têm as seguintes categorias: Configurações gerais, que são armazenadas globalmente para todo o sistema de chamadas e compromissos. Configurações ampliadas, que definem cada opção de configuração por interface diferente e configurações de reserva, que só se relacionam com a reserva dos seus clientes.
02 Editar sistema de chamada
24
2.12. Configurações gerais O primeiro item de configuração em pode ativar ou desativar de acordo com as leituras de uso:
o que você pode
Activar a visualização do tempo de espera preliminar para os clientes finais? Você pode decidir se o tempo de espera preliminar dos seus clientes deve ser mostrado no display em uma interface como a estação de impressão, a página de reservas ou na página de status.
A segunda configuração que pode ser feita é: Como posso calcular o tempo de espera de forma dinâmica? Se esta função for ativada, o sistema timeacle calcula dinamicamente o tempo de espera / tempo de processamento dos seus clientes finais, levando em conta o círculo de espera criado. Ao fazer isso, o sistema refere-se a dados já registrados e existentes do passado. Estes dados já são chamados de bilhetes e tempos de processamento passados destes bilhetes. Se essa opção for desativada, o sistema sempre calculará estaticamente com um valor que pode ser entrado manualmente na linha inferior.
Média -
02 Editar sistema de chamada
25
Tempo médio de processamento atual
Redefinir o tempo médio de processamento?
2.12. Configurações gerais A
opção de selecção:Er- Permite introduzir um tempo de processamento manual / tempo de espera para o cliente final. Se o usuário optar por entrar um tempo de processamento manual, o sistema utilizará o tempo de processamento entrado manualmente. Pode acontecer que este tempo de processamento não seja suficiente para o processamento dos seus empregados. Se tal caso ocorrer, os tempos de espera de outros clientes finais podem ser atrasados. Este atraso afectará os círculos de espera e, após um certo limite de atraso, os compromissos ou bilhetes já reservados já não podem ser mantidos à hora marcada. Se esta função for reinicializada, o sistema timeacle calculará o tempo de processamento de forma independente e dinâmica novamente.
Pode acontecer a qualquer momento que um funcionário não consiga completar uma ficha dentro do tempo de processamento especificado de, por exemplo, 30 minutos. Neste caso, o tempo de processamento do próximo bilhete seria reduzido pelo tempo de processamento atrasado. Isto pode indicar um tempo de espera inapropriado para o seu cliente final. Corrija o tempo médio de processamento de um bilhete de acordo com as suas capacidades disponíveis.
A entrada manual do indica o tempo médio em que um bilhete deve ser processado por um empregado. Com a definição de um tempo de processamento de 5 minutos, o funcionário deve ser capaz de processar o bilhete nestes 5 minutos após ter sido chamado, a fim de evitar o atraso da próxima chamada do bilhete.
02 Editar sistema de chamada
26
2.13. Configurações avançadas Nas configurações avançadas você pode decidir se quer oferecer apenas um ou vários compromissos por horário. Esta configuração é a base para o cálculo da capacidade da reserva de compromissos. Além disso, é possível ativar nas configurações se os bilhetes devem ou não ser processados durante uma pausa. Se você tiver ativado essa configuração, seu empregado deve processar todas as passagens que foram reservadas ANTES da pausa durante a sua pausa. Você deve desativar essa função se quiser que os seus empregados iniciem o intervalo a tempo.
Você também pode definir se deseja oferecer bilhetes instantâneos e bilhetes para compromissos. Você pode selecionar esta configuração para a página de perfil, o operador e a estação de impressão.
Activando os intervalos de reserva de bilhetes de compromisso, dá ao seu cliente a possibilidade de reservar compromissos num determinado intervalo, por exemplo, a cada 10 minutos (14:10, 14:20, 14:30, etc.). Defina o intervalo desejado clicando na seta para baixo e selecionando um número de minutos.
Sob o item: Número máximo de compromissos por faixa horária, dependendo do número de funcionários de serviço? você tem a opção de definir se apenas o número de compromissos a serem oferecidos ao mesmo tempo que o número de empregados neste círculo de espera são armazenados como "trabalhando". Se você quiser oferecer um determinado número de compromissos, desative esse número e, em seguida, insira um valor na janela que aparece.
Se você desativar esse item, entre o número desses compromissos manualmente. Novamente, você pode aplicar isto à página de perfil, ao operador e à estação de impressão. Faz sentido ativar esta função assim que um ou mais funcionários estejam de férias ou doentes, pois um número fixo de compromissos por faixa horária simplifica a coordenação dos mesmos.
Nota: Se três funcionários estiverem trabalhando ao mesmo tempo, três compromissos podem ser feitos durante esse tempo. O número de compromissos que podem ser atribuídos é sempre o mesmo que o número de funcionários que trabalham. Se você ativar esta configuração.
02 Editar sistema de chamada
27
oferecer? ,
Tem vários serviços reservados por bilhete?
2.13. Configurações avançadas Se os seus clientes devem ser capazes de reservar vários serviços para uma consulta, ative a configuração:
Sob a seguinte configuração: Quantos minutos antes do início do horário de trabalho são oferecidos bilhetes instantâneos? o seu cliente tem a opção de obter um bilhete antes do início do seu horário de trabalho. Para fazer isso, você deve digitar o número de minutos nesta configuração e salvá-la.
A ativação da configuração:
permite que seus clientes reservem um bilhete instantâneo durante o intervalo dos seus funcionários. Para isso, no entanto, as pausas deveriam ter sido entradas com antecedência no menu do sistema em Empregados. Desta forma, a emissão de bilhetes para o cliente final não é interrompida durante o intervalo do seu empregado, mas o tempo de espera é ajustado de acordo quando um bilhete é emitido durante um intervalo. No entanto, você só pode ativar essa configuração para a página de perfil e para a estação de impressão.
Se você desativar essa configuração, o sistema só emitirá bilhetes enquanto você puder trabalhar durante a sua hora de encerramento. Isso também pode levar ao fato de que, por exemplo, embora você ainda esteja aberto, não são emitidas mais passagens, pois, caso contrário, você teria que processar as passagens além do seu tempo de trabalho especificado.
Entretanto, se o usuário desejar desativar essa opção, o sistema calcula o número exato de bilhetes que precisam ser processados até a hora de fechamento e não executaria mais as reservas de bilhetes após um determinado período de tempo, por exemplo, 30 minutos antes do fechamento.
Exemplo: O seu cliente já reservou um bilhete para a alteração do seu nome no Serviço de Registo de Residentes. Além disso, ele gostaria de ir ao Ministério dos Negócios Estrangeiros no mesmo dia para solicitar um visto.
adicionar o Affairs Office ao seu bilhete já reservado.
Bilhetes instantâneos durante os intervalos das horas de trabalho e...
02 Editar sistema de chamada
28
Tem bilhetes instantâneos reservados para além do horário de trabalho? ,
Limite de minutos para overbooking por bilhetes instantâneos?
2.13. Configurações avançadas No item:você pode selecionar a partir do ac- Você pode definir um valor limite em minutos para a reserva de bilhetes instantâneos, ativando esta configuração. Neste caso, a partir do número definido de minutos antes do final das horas de trabalho, as configurações
ignorados e só são emitidos bilhetes instantâneos, tendo em conta que o círculo de espera ainda não está completamente lotado. Desta forma, o overbooking em número de minutos é controlável e pode ser controlado. Se você der aos seus clientes a opção de reservar um bilhete instantâneo e um bilhete de compromisso, pode acontecer que haja uma sobreposição entre estes dois tipos de compromissos.
Com uma tolerância de sobreposição de 0 minutos, o seu cliente só seria chamado após outro cliente em espera com um compromisso. Isto evita que a marcação do seu cliente seja atrasada por um certo tempo de espera. No entanto, se houver uma tolerância de 5 minutos ou mais, o seu cliente pode ser chamado antes do outro cliente em espera, desde que o seu bilhete mova o compromisso de volta pelo valor que você estabeleceu, se aplicável. Na verdade, uma tolerância de sobreposição infinita significa que os bilhetes instantâneos, independentemente da sua duração, nunca serão chamados após um bilhete de marcação, mas isto requer que a marcação do bilhete instantâneo seja feita antes da hora da marcação. Para determinar essa tolerância de sobreposição, selecione a tolerância em minutos ou uma porcentagem no sinal infinito, que indica a partir de quando uma sobreposição deve ser evitada.
O cenário para lidar com a estação de impressão.
permite que você esteja mais consciente do meio ambiente
Os seus clientes têm então a escolha entre três alternativas para a reserva de bilhetes: imprimir bilhete, digitalizar bilhete ou lembrar o número do bilhete.
Mostrar diálogo de seleção para saída de ingressos
02 Editar sistema de chamada
29
Reservar bilhete
2.14. Opção de selecção para o bilhete instantâneo O bilhete instantâneo mostra o próximo número gratuito, o número de pessoas na frente do cliente, bem como o tempo de espera provisório.
Assim que o cliente final clica no botão, um novo janela. Ali, o cliente tem a opção de seleccionar o tipo de reserva de bilhetes. Para o bilhete instantâneo, o cliente final pode escolher entre Ticket
decidir. Digitalizar, imprimir bilhete e lembrar bilhete
02 Editar sistema de chamada
30
2.15. Opção de seleção de Ticket Scan Se o cliente final decidir digitalizar o bilhete, abre-se uma janela contendo o bilhete com o código QR correspondente. Este código deve ser digitalizado pelo cliente final com o seu dispositivo móvel (é necessário um aplicativo QR scan ou um iPhone que já tenha esta função).
Assim que o bilhete é digitalizado, o cliente final recebe o bilhete no seu dispositivo móvel com o seu número de chamada, o número de pessoas à sua frente e o tempo de espera provisório.
No entanto, se o seu cliente final quiser escolher um tipo diferente de bilhete, pode fazê-lo. Se decidir reservar, você pode voltar à tela de seleção clicando no botão.
como -
Voltar
02 Editar sistema de chamada
31
2.16. Opção de selecção de impressão de bilhetes Se o cliente final decidir imprimir o bilhete imediatamente, pode fazê-lo através de Imprimir bilhete. Assim que o cliente final clica em Imprimir bilhete, o bilhete é impresso por um dispositivo de impressão no local. No bilhete impresso, o cliente final encontrará informações sobre o círculo de espera, o seu número de chamada, o serviço, a data e hora da impressão do bilhete, assim como o código QR.
02 Editar sistema de chamada
32
Bilhete de lotaria
2.17. Opção de selecção Manter bilhete
A função permite ao seu cliente final reservar o Bilhete instantâneo para recordar. Esta opção de selecção só está disponível para o Bilhete Instantâneo.
O cliente final é informado sobre a opção de seleção para lembrar o número com o qual é chamado.
Bilhete de lotaria
02 Editar sistema de chamada
33
Reservar bilhete Digitalização do bilhete
Imprimir bilhete
2.18. Opção de seleção para o bilhete de compromisso Com a opção de seleção do bilhete de compromisso, o cliente final pode escolher entre
e decidir.
O cliente final pode escolher o dia em que quer fazer a marcação. Tudo o que eles têm de fazer é clicar no + ou -. Clicando no + ou - abre um pequeno calendário no qual o cliente final pode fazer a sua selecção.
O cliente só pode marcar uma consulta no futuro. Se a marcação estiver apenas a alguns meses de distância, o seu cliente pode simplesmente clicar em Continuar até encontrar o mês desejado para reservar a marcação.
Na segunda coluna, seu cliente final pode selecionar a hora desejada. Ele pode selecionar os minutos e horas para a consulta clicando no + ou - novamente. No entanto, apenas os compromissos livremente disponíveis que são calculados e oferecidos pela sua configuração são exibidos ao seu cliente final.
Uma vez que o seu cliente tenha decidido o dia e a hora, ele ou ela deve clique sobre ele . A opção de selecção também se abre aqui entre e Isto procede exactamente da mesma forma que a reserva do bilhete instantâneo.
Você pode testar as diferentes vistas de chamada abrindo um bilhete através da vista ao vivo da estação de impressão, reservando-o e depois clicando em Operador através do sistema Teste.
Imprimir bilhete.
varredura
Bilhete
02 Editar sistema de chamada
34
Verificação necessária
2.19. Definições de reserva Nas configurações de reserva, você tem a opção de determinar por quanto tempo o cliente pode cancelar uma consulta on-line antes que ela ocorra. Esta especificação pode ter um efeito no tempo de espera, porque se um compromisso for cancelado, este espaço na fila de espera fica novamente livre. O horário livre será reocupado com outro compromisso se um compromisso for marcado ou o tempo de espera for recalculado pelo sistema. Para isso, basta introduzir o número desejado de horas ou minutos. Você pode decidir que dados seu cliente deve transmitir para você no momento da reserva. Por exemplo, saudação, sobrenome e número de telefone poderiam ser ativados. Estes registos de dados transmitidos são visíveis para si na interface do operador e é mostrado ao seu cliente quais os dados que lhe são transmitidos antes de cada reserva de um compromisso ou bilhete. Estes são salvos no sistema e apagados após o término da consulta, na mesma noite.
Sob o item Ticket de consulta, você pode definir se deseja tratá-lo com prioridade. Isto significa que se você tratar um bilhete como prioridade, o seu cliente terá prioridade sobre todos os outros bilhetes imediatos. Quando a hora marcada for atingida, a consulta agendada pode ser chamada a seguir.
Sob o item de configuração: você ativa se O seu cliente deve ou não receber um link de confirmação após reservar a consulta on-line. Isto deve ser confirmado ou clicado pelo cliente dentro de um tempo especificado por si. Com esta verificação, os seus clientes devem confirmar o endereço de e-mail que introduziram ao reservar o bilhete uma vez para cada reserva, antes da marcação efectiva da mesma. Para isso, introduza a duração de validade desejada de uma reserva de consulta não confirmada em horas ou minutos.
a
parte inferior do site sob protecção de dados em www.timeacle.com.
02 Editar sistema de chamada
35
2.20. Acesse As configurações de acesso permitem criar acessos para o operador, para o visor e para a estação de impressão.
02 Editar sistema de chamada
36
Encomende agora com pagamento.
A seguir.
Forma de pagamento,
A seguir.
Adquirir licenças
2.21. Acesso do operador Os operadores são seus funcionários que devem trabalhar neste sistema em paralelo e simultaneamente. Dependendo das suas necessidades, você pode comprar mais licenças e criar mais opera- tors nesta página de configurações.
Para fazer isso, basta clicar em + na caixa preta.
para comprar licenças de operador adicionais. Agora você será redirecionado para a página de pedido de licença onde você pode escolher quais licenças você gostaria de comprar. Adicione tantas licenças quantas forem necessárias ao carrinho de compras e depois clique em
Depois de ser redireccionado para a páginaSeu Selecione a forma de pagamento desejada. Aqui você também pode escolher entre compra por conta e débito direto. Depois de fazer a sua selecção, clique novamente em
O usuário tem tanto a síntese da ordem quanto a opção de concluir a ordem. Por favor, verifique a sua encomenda cuidadosamente, consultando a loja, os detalhes de contacto e o método de pagamento desejado. Você também tem a oportunidade de inserir qualquer pedido especial. Por favor, aceite os termos e condições e então clique em Você er... receberá agora uma confirmação da encomenda por e-mail. Agora você pode criar todas as licenças que adquiriu e nomeá-las de acordo com seus desejos.
Exemplo: Se você tem 5 funcionários que fazem chamadas em paralelo ou que devem ser autorizados a imprimir bilhetes em paralelo, então você precisa de 5 licenças de operador.
Nota: Cada licença adicional requer a atribuição de um endereço de e-mail e de uma senha!
Mais
02 Editar sistema de chamada
37
Nome apresentado
Nota: Com o script de login direto, seus funcionários têm a entrar no sistema diretamente
arquivo
Nota: Cada licença só pode ser utilizada uma vez, não é possível utilizar os acessos criados duas vezes em paralelo, uma vez que estas contas ac-utilizador estão vinculadas.
2.21. Acesso do operador Para criar um operador, digite o nome do operador na ficha de registro campo de texto, selecione o nome do operador. Este nome é então exibido em Test System ( Capítulo 3. Operador). No campo de texto Endereço de e-mail, digite o endereço de e-mail do operador que deve fazer as ligações do cliente. Digite uma senha e determine para quais círculos de espera o operador criado pode encaminhar.
Se você quiser que o acesso do operador seja feito em um script de login direto, por favor adicione a senha do operador de acordo no campo de texto e clique em Download.
02 Editar sistema de chamada
38
Estação de impressão
2.22. Visualização e acesso à estação de impressão Tanto para a visualização como para a estação de impressão, o mesmo procedimento que para o operador é possível, basta clicar no separador DISPLAY ou em Sistemas de Chamada sob Acessos. Também Aqui você pode comprar licenças adicionais, nomeá-las, digitar uma nova senha ou baixar o script de login direto.
02 Editar sistema de chamada
39
Ligar & Activar
quatro
Sistema de chamadas
incorporado, o sistema não pode reconhecer que um empregado criado tenha
sido atribuído a um contador para prestar um serviço lá.
2.23. Criar e ativar o link Se você quiser alterar qualquer uma das configurações e ajustes não se esqueça de olhar para o
para atribuir os componentes criados uns aos outros. Eles criam conexões entre a sala de controle e o operador associado, display, estação de impressão, serviços e interruptores.
Depois de ter clicado, clique em Basta selecionar os componentes a serem ligados entre si. Para fazer isso, clique nos campos cinzentos.
Nesta janela você pode ser encaminhado para criar licenças adicionais se faltarem componentes. Você também pode selecionar a partir de componentes que já foram criados.
Link & Acti-
40
Sistema de teste
Teste o sistema.
Nota: Existe um manual separado para o operador.
03 Sistema de teste A última área do sistema oferece-lhe, como administrador, a possibilidade de testar o sistema à medida que o configura. Para fazer isso, basta clicar na aba
Ao clicar, você pode selecionar se deseja testar as configurações como operador, no visor ou na estação de impressão.
03 Sistema de teste
41
teste temático
3.1 Teste do visor Se você gostaria de testar o visor, basta clicar em
para DISPLAY. O visor que você configurou é mostrado aqui.
O visor mostra tanto o número de chamada do cliente como o switch para o qual o cliente é chamado. Desta forma, você também pode verificar estes componentes com a ajuda do visor. O círculo de espera mostra-lhe para que área o seu cliente é chamado.
No lado direito da vista do visor é possível ver os clientes em espera e o tempo de espera correspondente. Além disso, você pode ver a notícia que você criou no rodapé do site.
03 Sistema de teste
42
Imprimir bilhete
Estação de pressão.
3.2 Teste da estação de impressão A última coisa que você pode fazer é alterar suas configurações individuais para a impressão. testar a estação. Para fazer isso, por favor clique emAbrir outra janela acima da qual você pode ver os círculos de espera que você criou.
Assim que você clicar em um círculo de espera, você será redirecionado para a página onde você pode selecionar um serviço, se você tiver depositado algum no círculo de espera.
Depois de escolher um serviço, clique sobre ele. Sua seleção será destacada e você pode clicar em Para reservar, no canto inferior direito. O bilhete imediato aparecerá agora à esquerda e o bilhete de marcação à direita.
Com o bilhete instantâneo, ser-lhe-á mostrado o próximo número gratuito, o número de pessoas à sua frente na fila e o tempo de espera provisório. Assim que clicar no botão com o próximo número gratuito, ser-lhe-á oferecida a opção de imprimir o bilhete. Também lhe será oferecida a mesma opção, assim que você clicar no botão abaixo .
No bilhete da consulta, você pode selecionar um dia e a hora em que a consulta deve ser feita. Em Nomeação - Bilhete também lhe será mostrado quando a próxima possível marcação puder ser feita.
Depois de todos os ajustes e configurações, agora você pode usar seu sistema personalizado.
No entanto, se surgir alguma dúvida, estamos,
naturalmente, à sua disposição.
timeacle GmbH & Co KG | Wendenstraße 130 | 20537 Hamburg | Telefone: +49 (0)40 - 36 88 00 300 Fax: +49 (0)40 - 36 88 00 309 | E-mail: [email protected] | www.timeacle.com | Tribunal Local de Hamburgo HRB 123534 | Director Executivo: Fausto
Maugeri















































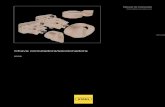
![Barcelona Pt 2009[1]](https://static.fdocumentos.com/doc/165x107/55cf9869550346d033977981/barcelona-pt-20091.jpg)

![Guia crianca-segura-pt[1]](https://static.fdocumentos.com/doc/165x107/54946251b4795994788b4855/guia-crianca-segura-pt1-5584a8f0301b5.jpg)





![PT Hanjung PQ[1]](https://static.fdocumentos.com/doc/165x107/577ce08f1a28ab9e78b398fd/pt-hanjung-pq1.jpg)
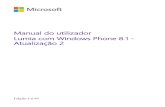
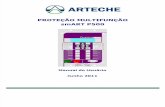



![Message Of Founders Pt[1]](https://static.fdocumentos.com/doc/165x107/55a3f5ce1a28abef718b472c/message-of-founders-pt1.jpg)