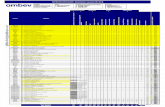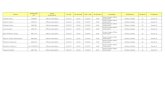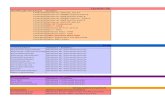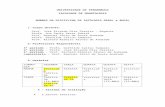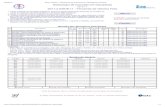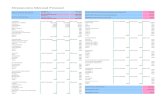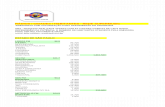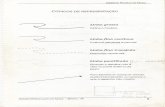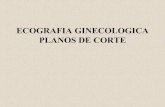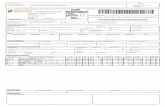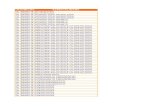topo_terraplenagem_softwares
-
Upload
andre-dal-cim -
Category
Documents
-
view
215 -
download
0
Transcript of topo_terraplenagem_softwares
-
7/31/2019 topo_terraplenagem_softwares
1/85
UNIVERSIDADE FEDERAL DO PARANSetor de Cincias da TerraDepartamento de Geomtica
Disciplina: Levantamentos Topogrficos II
Topografia Aplicada a Terraplenagem(Utilizao dos Softwares POSIO e AUTOCAD)
Material preparado por Wander da Cruz,
doutorando em Cincias Geodsicas noPrograma de Ps Graduao em Cincias
Geodsicas da Universidade Federal do
Paran na disciplina Prtica de Docncia
Orientador: Prof. Dr. Pedro Luis Faggion
-
7/31/2019 topo_terraplenagem_softwares
2/85
1. No programa Posio, opo ARQUIVO, possvel abrirum arquivo existente ou criar arquivo um novo.
-
7/31/2019 topo_terraplenagem_softwares
3/85
2. Para criar um arquivo, basta escrever o nome escolhido eclicar em Abrir.
-
7/31/2019 topo_terraplenagem_softwares
4/85
3. Em CONFIGURAES, possvel definir os parmetros dolevantamento.
-
7/31/2019 topo_terraplenagem_softwares
5/85
4. O modo de clculo oferece as opes TOPOGRFICO eUTM, cabendo ao usurio escolher o adequado ao seulevantamento. Aps configurado clicar em OK.
-
7/31/2019 topo_terraplenagem_softwares
6/85
5. Em CADERNETA, insira os dados obtidos no levantamentode campo.
-
7/31/2019 topo_terraplenagem_softwares
7/85
6. Entre com os dados do PONTO ESTACIONADO E DAVISADA DE R. Clique em LEITURA, para adicionar osvalores de cada observao.
-
7/31/2019 topo_terraplenagem_softwares
8/85
7. Clique em SALVAR quando todas as observaes foreminseridas. Note que a opo ALTERAO GLOBAL DA Rdeve estar DESMARCADA.
-
7/31/2019 topo_terraplenagem_softwares
9/85
8. Clique em PARTIDAS, para definir o ponto a ser utilizadocomo estao (local onde foi instalado o equipamento).
-
7/31/2019 topo_terraplenagem_softwares
10/85
9. Entre com as coordenadas da estao (local onde foiinstalado o equipamento), e o ponto de R, para definir aorientao das observaes.
-
7/31/2019 topo_terraplenagem_softwares
11/85
10. Aps inseridos os dados, clique em GRAVAR.
-
7/31/2019 topo_terraplenagem_softwares
12/85
11. Clique em CALC IRRADIAES.
-
7/31/2019 topo_terraplenagem_softwares
13/85
12. Clique em PARTIDAS.
-
7/31/2019 topo_terraplenagem_softwares
14/85
13. Observe o resultado que foi apresentado na ANLISE DOCLCULO.
-
7/31/2019 topo_terraplenagem_softwares
15/85
14. Clique em CROQUI e observe se a disposio dos pontosest coerente com o trabalho de campo.
-
7/31/2019 topo_terraplenagem_softwares
16/85
15. No menu VISUALIZAR possvel escolher o que serrepresentado no desenho (habilitar as visadas).
-
7/31/2019 topo_terraplenagem_softwares
17/85
16. Clique em SAIR para retornar tela principal do programa.
-
7/31/2019 topo_terraplenagem_softwares
18/85
17. Clique em SAIR para fechar o programa POSIO e abra oprograma AutoCAD.
-
7/31/2019 topo_terraplenagem_softwares
19/85
18. No programa AutoCAD entre em POSIO, PONTOS,IMPORTAR PONTOS para importar os pontos.
-
7/31/2019 topo_terraplenagem_softwares
20/85
19. Na janela IMPORTAO DE PONTOS entre em ARQUIVOe selecione o arquivo gerado pelo programa POSIO.
-
7/31/2019 topo_terraplenagem_softwares
21/85
20. Configure a caixa DADOS A IMPORTAR e PARMETROSDO AUTOCAD.
-
7/31/2019 topo_terraplenagem_softwares
22/85
21. Observe se a disposio dos pontos est de acordo com otrabalho realizado em campo.
-
7/31/2019 topo_terraplenagem_softwares
23/85
21. Neste momento importante salvar o arquivo: FILE > SAVE> nomedoarquivo.dwg (Ex. corteeaterro.dwg).
-
7/31/2019 topo_terraplenagem_softwares
24/85
22. Para desenhar as Curvas de Nvel entre no menu POSIO> CURVAS DE NVEL > DESENHAR CURVAS DE NVEL.
-
7/31/2019 topo_terraplenagem_softwares
25/85
23. Sero apresentadas algumas opes de como ser aseleo da rea para o desenho das curvas de nvel.
-
7/31/2019 topo_terraplenagem_softwares
26/85
24. Selecione a opo S (SELEO): digite S e tecle ENTER
-
7/31/2019 topo_terraplenagem_softwares
27/85
25. Selecione a rea dos pontos desejados e tecle ENTER.
-
7/31/2019 topo_terraplenagem_softwares
28/85
26. Na nova tela CALCULO DE CURVAS DE NVEL defina asconfiguraes para o desenho, principalmente os intervalosdas curvas de acordo com as necessidades sugeridas pelo
trabalho. Aps configurado, clique em CALCULAR.
-
7/31/2019 topo_terraplenagem_softwares
29/85
27. Confira as curvas de nvel para ter certeza que noocorreram erros durante o desenho.
-
7/31/2019 topo_terraplenagem_softwares
30/85
28. Para o trabalho em questo desenharemos a malha denivelamento, utilizando as ferramentas do AUTOCAD. Serapresentada UMA das inmeras formas de realizar estedesenho.Inicialmente, configure a funo OSNAP: digite OSNAP epressione ENTER. Na janela escolha a opo NODE eclique em OK.
-
7/31/2019 topo_terraplenagem_softwares
31/85
29. Digite LA e tecleENTER paraabrir ogerenciador delayers. Clique emNEW, digite onome MALHA eescolha uma cor
para facilitar avisualizao.Clique em OK eestar inserido o
layer quereceber amalha.
-
7/31/2019 topo_terraplenagem_softwares
32/85
30. Selecione o layer MALHA como corrente.
-
7/31/2019 topo_terraplenagem_softwares
33/85
31. Digite PL e pressione ENTER para selecionar a opo dedesenho de polyline. Clique sobre o ponto A1 (ser aorigem da malha). Verifique se aparece escrito NODE, poisisso garantir a coincidncia do primeiro ponto da sua linhacom o ponto A1.
@
-
7/31/2019 topo_terraplenagem_softwares
34/85
32. Digite @45
-
7/31/2019 topo_terraplenagem_softwares
35/85
33. Selecione a linha desenhada, digite co (para copi-la), tecle ENTER eclique em qualquer ponto do desenho, pois ser solicitado um pontobase para a cpia. Ento digite @15
-
7/31/2019 topo_terraplenagem_softwares
36/85
34. Repita o processo de cpia at que todas as linhas desta direoestejam desenhadas. Isto pode ser feito selecionando sempre a ltimalinha desenhada e copiando a uma distncia de 15 metros, ouselecionando a primeira linha e incrementando a distncia de 15
metros.
34 Di it PL i ENTER l i d
-
7/31/2019 topo_terraplenagem_softwares
37/85
34. Digite PL e pressione ENTER para selecionar a opo dedesenho de polyline. Clique sobre o ponto A1 (ser aorigem da malha). Verifique se aparece escrito NODE, poisisso garantir a coincidncia do primeiro ponto da sua linhacom o ponto A1.
36 Di i @45 205 l ENTER A f d d @
-
7/31/2019 topo_terraplenagem_softwares
38/85
36. Digite @45
-
7/31/2019 topo_terraplenagem_softwares
39/85
37. Selecione a linha desenhada, digite co (para copi-la), tecle ENTER eclique em qualquer ponto do desenho, pois ser solicitado um pontobase para a cpia. Ento digite @15
-
7/31/2019 topo_terraplenagem_softwares
40/85
38. Repita o processo de cpia at que todas as linhas desta direoestejam desenhadas. Isto pode ser feito selecionando sempre a ltimalinha desenhada e copiando a uma distncia de 15 metros, ouselecionando a primeira linha e incrementando a distncia de 15
metros.
39 Uma vez que temos as curvas de nvel e a malha desenhadas podemos
-
7/31/2019 topo_terraplenagem_softwares
41/85
39. Uma vez que temos as curvas de nvel e a malha desenhadas, podemosinterpolar as coordenadas dos pontos da malha. Entre em POSIO >PONTOS > CRIAR PONTOS > POR LAYER.
40 Digite o nome do layer utilizado para a malha (ex Malha) e tecle
-
7/31/2019 topo_terraplenagem_softwares
42/85
40. Digite o nome do layer utilizado para a malha (ex. Malha) e tecleENTER.
41. Digite o nome do primeiro ponto (ex. A1). O programa se encarregar degerar o nome dos demais pontos.
42 Utilize a opo INTERPOLAR COTAS digitando T (ENTER)
-
7/31/2019 topo_terraplenagem_softwares
43/85
42. Utilize a opo INTERPOLAR COTAS digitando T (ENTER).
43. Informe a descrio dos pontos a serem criados (ex. PT_Malha). Aps acriao dos pontos, tecle ENTER para sair da funo.
44 Verifique se a interpolao dos pontos gerou as coordenadas e nomes
-
7/31/2019 topo_terraplenagem_softwares
44/85
44. Verifique se a interpolao dos pontos gerou as coordenadas e nomescorretos. Entre em POSIO > PONTOS > INFORMAO DOPONTO.
45 Clique sobre um ponto gerado e uma janela abrir com as informaes
-
7/31/2019 topo_terraplenagem_softwares
45/85
45. Clique sobre um ponto gerado e uma janela abrir com as informaesdo ponto selecionado.
46 Caso os pontos contenham erros pode ser feita sua edio Entre em
-
7/31/2019 topo_terraplenagem_softwares
46/85
46. Caso os pontos contenham erros pode ser feita sua edio. Entre emPOSIO > PONTOS > EDITAR PONTOS > EDITAR PONTO.
47 Uma nova tela aparecer para edio do ponto selecionado
-
7/31/2019 topo_terraplenagem_softwares
47/85
47. Uma nova tela aparecer para edio do ponto selecionado.
48. Uma vez interpoladas as coordenadas dos pontos da malha podemos
-
7/31/2019 topo_terraplenagem_softwares
48/85
48. Uma vez interpoladas as coordenadas dos pontos da malha podemosiniciar o Clculo de Volumes. Primeiramente crie uma linha (polyline)pelos pontos da malha para que as sees transversais essealinhamento forneam os perfis do terreno. Para isso, no gerenciador
de layers (digite LA e tecle ENTER), crie um especfico para oalinhamento. Defina este layer como ativo conforme j vistoanteriormente (passo 30).
49. Ento, digite PL [ENTER] e clique no incio e no final de uma das linhasd lh tili d OSNAP ti i id i d t
-
7/31/2019 topo_terraplenagem_softwares
49/85
da malha, utilizando o OSNAP para garantir a coincidncia dos pontos.Escolha uma linha paralela as curvas de nvel e esta tambm deveestar na parte interna da malha.
50. Faz-se necessrio estaquear a linha para definir o espaamento das
-
7/31/2019 topo_terraplenagem_softwares
50/85
50. Faz se necessrio estaquear a linha para definir o espaamento dassees transversais. Entre em POSIO > ALINHAMENTO >ESTAQUEAR POLILINHA.
51. Selecione a polilinha criada e configure os seguintes parmetro:
-
7/31/2019 topo_terraplenagem_softwares
51/85
51. Selecione a polilinha criada e configure os seguintes parmetro:INTEIRO DA ESTACA INICIAL: nmero do primeiro ponto doestaqueamento (ex. 0);
52. FRAO DA ESTACA INICIAL: frao da estaca inicial do
-
7/31/2019 topo_terraplenagem_softwares
52/85
5 O S C C ao da estaca c a doestaqueamento (ex. 0);
53. DISTNCIA ENTRE AS ESTACAS: espaamento entre os
-
7/31/2019 topo_terraplenagem_softwares
53/85
p pontos do alinhamento, coincidentes com os pontos damalha, pelos quais sero geradas as sees;
54. ROTULAR ESTACAS: Opo para a rotulao dos pontos
-
7/31/2019 topo_terraplenagem_softwares
54/85
p p pgerados como estacas;
55. UTILIZAR COTA E DESCRIO DOS PONTOS
-
7/31/2019 topo_terraplenagem_softwares
55/85
EXISTENTES: utilizar esta opo caso queira manter umponto j existente na polilinha (caso no, use aINTERPOLAO DOS PONTOS).
56. Observe os nmeros das estacas geradas.
-
7/31/2019 topo_terraplenagem_softwares
56/85
g
57. Aps o estaqueamento, salve o alinhamento. Entre em
-
7/31/2019 topo_terraplenagem_softwares
57/85
p qPOSIO > ALINHAMENTO > GRAVAR ALINHAMENTOEM ARQUIVO. Clique na linha estaqueada e defina umnome para o arquivo.
58. Com o estaqueamento gerado e gravado, podemos iniciar o
-
7/31/2019 topo_terraplenagem_softwares
58/85
q g g pclculo de volumes. Entre em POSIO > SEES EVOLUME > INTERPOLAR SEES TRANSVERSAIS.
59. Selecione o alinhamento e indique a posio da primeira
-
7/31/2019 topo_terraplenagem_softwares
59/85
folha dos perfis que sero gerados, clicando fora dodesenho (preferencialmente do lado direito).
60. Na tela de INTERPOLAO DE SEES TRANSVERSAIS
-
7/31/2019 topo_terraplenagem_softwares
60/85
configure os parmetros para a interpolao. Na caixaPARA selecione PRIMITIVO e na caixa INTERPOLARselecione POR DISTNCIA. J na caixa CONFIGURAO
introduza as distncias correspondentes a malha. Confirase em TRECHO, DA ESTACA a primeira (ex. 0) e ESTACA a ltima estaca do alinhamento (ex. 3). Aps aconfigurao clique em INTERPOLAR.
60. Aps a interpolao, ser apresentada a tela de CLCULO
-
7/31/2019 topo_terraplenagem_softwares
61/85
DE VOLUME. Feche a janela para salvar o arquivo comoPRIMITIVO.
60. Neste momento, salve seu arquivo .dwg. Faa uma cpia do
-
7/31/2019 topo_terraplenagem_softwares
62/85
mesmo utilizando o comando SALVAR COMO. Isto necessrio, porque o POSIO calcula os volumes paralevantamentos realizados em pocas diferentes. Assim,
simularemos a outra poca de levantamento para definioda cota de passagem.
60. Uma sugesto de nome pode ser: adicionando o nmero 2
-
7/31/2019 topo_terraplenagem_softwares
63/85
ao final do nome j arbitrado anteriormente (Ex.corteeaterro2.dwg.
61. No arquivo copiado, entre em POSIO > PONTOS >
-
7/31/2019 topo_terraplenagem_softwares
64/85
EDITAR PONTOS > POR SELEO e selecione os pontos.Assim ser possvel modificar os pontos, pois necessriocalcular o volume de corte e aterro para uma cota
informada.
62. Seleo dos pontos para edio da cota [enter].
-
7/31/2019 topo_terraplenagem_softwares
65/85
63. Na tela EDIO DE PONTOS informe o valor da nova cota(ex 497 816) Confira os valores com a ferramenta
-
7/31/2019 topo_terraplenagem_softwares
66/85
(ex. 497,816). Confira os valores com a ferramentaINFORMAO DO PONTO.
64. Novamente desenhe as curvas de nvel (tem 22 a 26)apagando as curvas existentes quando solicitado (note que
-
7/31/2019 topo_terraplenagem_softwares
67/85
apagando as curvas existentes quando solicitado (note queno aparecero as novas curvas, pois todos os pontosesto com a mesma cota.
65. Em POSIO > SEES E VOLUME > INTERPOLARSEES TRANSVERSAIS para definir as novas sees
-
7/31/2019 topo_terraplenagem_softwares
68/85
SEES TRANSVERSAIS para definir as novas sees.
66. Na tela INTERPOLAO DE SEES TRANSVERSAISselecione a opo MEDIO 1 na caixa PARA Configure
-
7/31/2019 topo_terraplenagem_softwares
69/85
selecione a opo MEDIO 1 na caixa PARA. Configureos demais parmetros, clique em INTERPOLAR e depoissalve as alteraes.
67. Na caixa SEO SECUNDRIA selecione MEDIO 1.Selecione tambm na caixa CROQUIS DE SEO as
-
7/31/2019 topo_terraplenagem_softwares
70/85
Selecione tambm, na caixa CROQUIS DE SEO, asopes VISUALIZAR PONTOS e VISUALIZARCORTE/ATERRO.
68. Utilizando as setas direita e esquerda possvelvisualizar os perfis de cada seo
-
7/31/2019 topo_terraplenagem_softwares
71/85
visualizar os perfis de cada seo.
69. Aps isso clique em CALCULAR VOLUMES para realizar osclculos
-
7/31/2019 topo_terraplenagem_softwares
72/85
clculos.
70. Na tela RESULTADOS DE VOLUME sero exibidos osresultados dos clculos. H tambm a opo de exibir um
-
7/31/2019 topo_terraplenagem_softwares
73/85
resultados dos clculos. H tambm a opo de exibir umRELATRIO clicando em relatrio.
71. Relatrio gerado automaticamente pelo programaPOSIO. Para sair desta tela, clique em FECHAR.
-
7/31/2019 topo_terraplenagem_softwares
74/85
POSIO. Para sair desta tela, clique em FECHAR.
72. Para desenhar as sees no AutoCad entre emFERRAMENTAS > DESENHAR SEES.
-
7/31/2019 topo_terraplenagem_softwares
75/85
FERRAMENTAS > DESENHAR SEES.
73. Na tela DESENHODAS SEES
-
7/31/2019 topo_terraplenagem_softwares
76/85
DAS SEESTRANSVERSAISpode-se configuraros parmetros do
desenho que seroapresentados noAutoCad (as 4sees).
74. Aps o desenho dos perfis no arquivo .DWG possvelajustar a folha ao desenho original.
-
7/31/2019 topo_terraplenagem_softwares
77/85
ajusta a o a ao dese o o g a
75. Para isso, selecione o que foi inserido pelo programaPOSIO e digite M [enter].
-
7/31/2019 topo_terraplenagem_softwares
78/85
g [ ]
76. Clique no centro da seleo para definir o ponto base dafuno MOVE.
-
7/31/2019 topo_terraplenagem_softwares
79/85
77. Clique no centro do desenho original para definir o ponto deinsero dos objetos que esto sendo movidos.
-
7/31/2019 topo_terraplenagem_softwares
80/85
j q
78. Utilize o comando ZOOM EXTENTS (z[enter] e[enter]) paracentralizar o desenho na tela.
-
7/31/2019 topo_terraplenagem_softwares
81/85
79. Para visualizar algum perfil, digitar z[enter] e fazer umajanela sobre o perfil desejado.
-
7/31/2019 topo_terraplenagem_softwares
82/85
j p j
80. Detalhe do perfil selecionado para melhor visualizao.
-
7/31/2019 topo_terraplenagem_softwares
83/85
80. Se desejar alterar alguma cor para melhorar aapresentao, isto pode ser feito no gerenciador de layers (
-
7/31/2019 topo_terraplenagem_softwares
84/85
p p g yla[enter] ) selecionando a cor desejada no layer a seralterado.
81. Concludo o processo de edio, o arquivo gerado comoresultado dos clculos dos volumes de corte e aterro estfi li d
-
7/31/2019 topo_terraplenagem_softwares
85/85
finalizado.