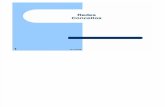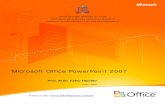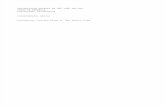Treinamento do microsoft power point
Click here to load reader
-
Upload
collaborativa-marketing-e-tecnologia -
Category
Education
-
view
4.348 -
download
0
Transcript of Treinamento do microsoft power point

Treinamento do Microsoft® Office PowerPoint® 2007Obtenha o máximo de
desempenho

Obtenha o máximo de desempenho
Conteúdo do curso• Visão geral: Uma introdução prática
• Lição 1: Encontre o caminho: o que mudou e por que
• Lição 2: Comece a trabalhar no PowerPoint
As duas primeiras lições incluem uma lista de tarefas sugeridas e todas incluem um conjunto de perguntas de teste.

Obtenha o máximo de desempenho
Visão geral: Uma introdução prática
Quando você abrir o PowerPoint 2007 pela primeira vez, verá que a interface de usuário mudou. Existe uma nova estrutura para os comandos do PowerPoint.
Esse novo design ajudará você a encontrar e usar com mais facilidade os recursos necessários e a criar excelentes apresentações.
Este curso adianta seu trabalho, informando o que mudou e por que. Depois de conhecer as novidades, você não vai mais querer voltar ao passado.

Obtenha o máximo de desempenho
Objetivos do curso• Entender como a nova interface de usuário funcione e
aprender a usá-la com confiança.
• Descobrir como utilizar os procedimentos usuais para criar e preparar uma apresentação.
• Aprender a usar o novo formato de arquivo do PowerPoint da melhor forma possível.

Lição 1
Encontre o caminho: o que mudou e por que

Obtenha o máximo de desempenho
Encontre o caminho: o que mudou e por queA mudança mais perceptível no PowerPoint 2007 está na parte superior da janela.
Em vez dos menus e da barras de ferramentas, existe uma faixa que cruza a tela.
Essa faixa chama-se Faixa de Opções e contém vários comandos visuais organizados em grupos.
A partir de agora, a Faixa de Opções é a central de controle para criar uma apresentação.

Obtenha o máximo de desempenho
A Faixa de OpçõesPor que restaurar o antigo sistema de comandos?
Porque o novo sistema oferece um suporte melhor ao modo como você trabalha no PowerPoint.
Pesquisas revelam que as pessoas preferem determinados comandos e tendem a usá-los cada vez mais. Sendo assim, esses comandos agora estão mais destacados e visíveis, de modo que você não precisa ficar procurando por eles em menus ou barras de ferramentas que não estão exibidos.
Animação: clique com o botão direito do mouse e clique em Executar.

Obtenha o máximo de desempenho
A Faixa de OpçõesPor que restaurar o antigo sistema de comandos?
Porque o novo sistema oferece um suporte melhor ao modo como você trabalha no PowerPoint.
Pesquisas revelam que as pessoas preferem determinados comandos e tendem a usá-los cada vez mais.
Portanto, agora esses comandos estão mais destacados e visíveis, de modo que você não precisa ficar procurando por eles em menus ou barras de ferramentas que não estão exibidos.

Obtenha o máximo de desempenho
As guias: dedicadas às principais tarefasA Faixa de Opções é composta por várias guias:a guia Início e outras
Entre as outras, estão Inserir, Design, Animações, Apresentação de Slides, Revisãoe Exibir.
A animação apresenta as guias.
Animação: clique com o botão direito do mouse e clique em Executar.

Obtenha o máximo de desempenho
As guias: dedicadas às principais tarefasA Faixa de Opções é composta por várias guias:a guia Início e outras.
Entre as outras, estão Inserir, Design, Animações, Apresentação de Slides, Revisãoe Exibir.
A imagem mostra o conteúdo de três delas: Inserir, Designe Animações.

Obtenha o máximo de desempenho
Exibir as galeriasNormalmente, o PowerPoint oferece várias opções para um item, como estilos para uma forma, tipos de WordArt ou efeitos de animação.
1
2
Alguns tipos de efeito de transição mostrados na Faixa de Opções.
Para ver a galeria completa de opções, clique na seta Mais .
Por exemplo, digamos que você deseje adicionar efeitos de transição a um slide. Nesse caso:

Obtenha o máximo de desempenho
Exibir as galeriasNormalmente, o PowerPoint oferece várias opções para um item, como estilos para uma forma, tipos de WordArt ou efeitos de animação.
Aponte para um dos efeitos da galeria para ver sua visualização no slide. Em seguida, clique nele para aplicá-lo.
Por exemplo, digamos que você deseje adicionar efeitos de transição a um slide. Nesse caso:
3

Obtenha o máximo de desempenho
Usar opções avançadasÉ óbvio que existem mais comandos e opções além daqueles que cabem em um grupo.
Somente os comandos usados com mais freqüência são exibidos.
1
2
Clique na seta diagonal, chamada Iniciador da Caixa de Diálogo, que aparece no canto inferior.
Será exibida uma caixa de diálogo com mais opções disponíveis.
Se você não encontrar a opção desejada em um grupo, como o grupo Fonte mostrado aqui:

Obtenha o máximo de desempenho
Usar opções avançadasA seta aparece no grupo enquanto você trabalha no slide que pode precisar dos comandos desse grupo.
Por exemplo, se você clicar em um espaço reservado para texto do slide, a seta aparecerá em todos os grupos da guia Início que contenham comandos relacionados ao trabalho com texto.
Dica: você pode ganhar espaço na tela ocultando temporariamente os comandos da Faixa de Opções. Basta clicar duas vezes no nome da guia exibida.

Obtenha o máximo de desempenho
A Barra de Ferramentas de Acesso RápidoEnquanto você trabalha em uma apresentação, executa algumas ações que são gerais ou repetitivas e que não estão relacionadas com uma fase específica do processo.
Nesses casos, use a Barra de Ferramentas de Acesso Rápido. Trata-se do pequeno grupo de botões à esquerda, acima da Faixa de Opções. Ela contém comandos para ações gerais, como Salvar, Desfazer, e Repetir ou Refazer.
Animação: clique com o botão direito do mouse e clique em Executar.
[Autor: .swf é inserido aqui; exclua este espaço reservado antes de inserir o arquivo .swf.]

Obtenha o máximo de desempenho
A Barra de Ferramentas de Acesso RápidoEnquanto você trabalha em uma apresentação, executa algumas ações que são gerais ou repetitivas e que não estão relacionadas com uma fase específica do processo.
Nesses casos, use a Barra de Ferramentas de Acesso Rápido. Trata-se do pequeno grupo de botões à esquerda, acima da Faixa de Opções.Ela contém comandos para esses tipos de ações gerais, como Salvar, Desfazer, e Repetir ou Refazer.

Obtenha o máximo de desempenho
Mudando o modo de exibiçãoFreqüentemente, é preciso mudar o modo de exibição no PowerPoint e você sempre fez isso facilmente usando botões.
Isso não mudou.
Os botões Normal, Classificação de Slides e Apresentação de Slides ainda existem.
Porém, agora fazem parte de uma nova barra de ferramentas que contém ainda um controle deslizante de zoom e um botão que ajusta o slide à janela depois da ampliação ou redução.

Obtenha o máximo de desempenho
Mudando o modo de exibiçãoFreqüentemente, é preciso mudar o modo de exibição no PowerPoint e você sempre fez isso facilmente usando botões.
Isso não mudou.
1
2
Os botões do modo de exibição são os mesmos, mas mudaram do canto inferior esquerdo da janela para o direito.
Arraste o controle deslizante de zoom para ampliar ou reduzir a exibição do slide. Ou clique nos botões menos (-) e mais (+).
A imagem mostra as alterações:

Obtenha o máximo de desempenho
Mudando o modo de exibiçãoFreqüentemente, é preciso mudar o modo de exibição no PowerPoint e você sempre fez isso facilmente usando botões.
Isso não mudou.
Clique nesse botão para reajustar o slide à janela depois de aplicar zoom.
A imagem mostra as alterações:
3

Obtenha o máximo de desempenho
Atalhos do tecladoSe você usa mais o teclado que o mouse ao trabalhar no PowerPoint, vai gostar de saber que o design da Faixa de Opções traz novos atalhos com um novo nome: Dicas de Tecla.
Isso proporciona duas grandes vantagens:
• Agora existem atalhos para cada botão, o que não acontecia com os comandos de menu das versões anteriores.
• Os atalhos normalmente requerem menos teclas.

Obtenha o máximo de desempenho
Atalhos do tecladoSe você usa mais o teclado que o mouse ao trabalhar no PowerPoint, vai gostar de saber que o design da Faixa de Opções traz novos atalhos com um novo nome: Dicas de Tecla.
Veja a seguir como usar os novos atalhos de teclado.
1
2
Primeiro pressione ALT.
As Dicas de Tecla aparecem em pequenos quadrados brancos em várias partes da Faixa de Opções. Pressione uma das teclas para exibir mais comandos e botões.

Obtenha o máximo de desempenho
Atalhos do tecladoSe você usa mais o teclado que o mouse ao trabalhar no PowerPoint, vai gostar de saber que o design da Faixa de Opções traz novos atalhos com um novo nome: Dicas de Tecla.
Veja a seguir como usar os novos atalhos de teclado.
3 Pressione uma das Dicas de Tecla do grupo para completar a seqüência.

Lição 2
Comece a trabalhar no PowerPoint

Obtenha o máximo de desempenho
Comece a trabalhar no PowerPointPronto para trabalhar?
Veja a seguir o básico para fazer o que você sempre fez ao criar uma apresentação.
Você descobrirá como iniciar uma nova apresentação no PowerPoint 2007 e como aplicar aos slides um plano de fundo e um conjunto de cores.
Aprenderá também como usar as guias e as ferramentas da Faixa de Opções para inserir elementos nesses slides, aplicar o estilo que desejar e, em seguida, apresentá-los e prepará-los para impressão.

Obtenha o máximo de desempenho
Iniciar uma nova apresentaçãoNovas apresentações começam com o Botão Microsoft Office, localizado na lado superior esquerdo da janela.
Veja como começar.
1
2
3
Clique no Botão Microsoft Office .
Clique em Nova no menu que se abre.
Escolha uma opção na janela Nova Apresentação . É possível começar com um slide em branco ou usar como base da apresentação um modelo ou uma apresentação existente.

Obtenha o máximo de desempenho
Escolher um temaUm tema define a aparência do design da apresentação.
Escolha um tema para a apresentação logo no início, assim você poderá ver a aparência do conteúdo.
A guia Design disponibiliza os temas.
Nela, é exibida uma galeria em Temas. Cada tema possui um nome, mostrado na Dica de Tela.

Obtenha o máximo de desempenho
Escolher um temaÉ possível ter uma visualização da aparência do tema antes de aplicá-lo.
1
2
3
Repouse o cursor do mouse sobre uma miniatura de tema (a mostrada chama-se Fluxo).
A visualização temporária aparece no slide.
Você pode clicar na seta Mais à direita do grupo Temas para acessar mais opções e informações.
Ver o efeito antes de aplicá-lo poupa seu tempo, evitando ter de desfazê-lo se você não gostar do resultado.

Obtenha o máximo de desempenho
Personalizar o temaO tema escolhido é um design completo.
Mas qual seria a graça se você não pudesse mexer nele?
A guia Design contém outras galerias caso você deseje modificar o tema.
Cada uma apresenta uma visualização do slide quando você repousa o mouse sobre as opções da galeria.

Obtenha o máximo de desempenho
Personalizar o temaVeja como alterar o tema.
1
2
Use as galerias Cores, Fontese Efeitos , todas da guia Design .
Veja outros Estilos de Plano de Fundo. As opções usam as cores do tema.

Obtenha o máximo de desempenho
Personalizar o temaVeja como alterar o tema.
Aponte para uma miniatura para obter uma visualização do plano de fundo alternativo.
4
3
Para aplicar seu próprio plano de fundo, como uma fotografia, clique em Formatar Plano de Fundo.

Obtenha o máximo de desempenho
Adicionar slides, selecionar layoutsAo inserir um slide, é possível inserir um que aplique automaticamente um layout.
Também é possível escolher um layout antes de inserir o slide.
1
2
Na guia Início , clique em Novo Slide (abaixo do ícone de slide). Essa ação exibirá as opções de layout.
Clique em um layout para aplicá-lo ao inserir um slide.
Para escolher um layout antes de inserir um slide:

Obtenha o máximo de desempenho
Adicionar slides, selecionar layoutsOs layouts do PowerPoint 2007 estão mais robustos que antes.
Um exemplo é o layout Título e Conteúdo . No meio de seu espaço reservado existe um conjunto de ícones:
Muitos deles incluem espaços reservados para “conteúdo” , que podem ser úteis para texto ou elementos gráficos.

Obtenha o máximo de desempenho
Adicionar slides, selecionar layoutsOs layouts do PowerPoint 2007 estão mais robustos que antes.
Clique em um dos ícones para inserir o tipo de conteúdo respectivo: uma tabela, um gráfico, um elemento gráfico SmartArt™ , uma imagem de um arquivo, item de clip-art ou arquivo de vídeo.
Muitos deles incluem espaços reservados para “conteúdo” , que podem ser úteis para texto ou elementos gráficos.

Obtenha o máximo de desempenho
Inserir uma imagemÉ hora de inserir uma imagem: uma fotografia ou um item de clip-art, por exemplo.
Isso pode ser feito diretamente do slide, a partir do espaço reservado para conteúdo.
1
2
3
Para inserir uma imagem sua, clique em Inserir Imagem no ícone Arquivo .
Para inserir um item de clip-art, clique no ícone Clip-art.A imagem será posicionada dentro da borda do espaço reservado.

Obtenha o máximo de desempenho
Inserir uma imagemÉ hora de inserir uma imagem: uma fotografia ou um item de clip-art, por exemplo.
Isso pode ser feito diretamente do slide, a partir do espaço reservado para conteúdo.
Depois de inserir a imagem, convém redimensioná-la ou aplicar efeitos especiais nela. Primeiro, selecione a imagem no slide.
4
5 Ferramentas de Imagem aparece na Faixa de Opções. Clique na guia Formatar e use os botões e as opções existentes para trabalhar com a imagem.

Obtenha o máximo de desempenho
Inserir uma imagemInserir uma imagem a partir do slide é fácil.
Esse método é especialmente bom se houver mais de um espaço reservado no slide porque, ao fazer inserções usando os ícones do slide, a imagem fica no espaço reservado que contém o ícone.

Obtenha o máximo de desempenho
Inserir uma imagemFinalmente, não se esqueça da guia Inserir .
É possível usar a guia Inserir para inserir uma imagem, bem como diversos outros elementos do slide.
A única diferença ao usar esse método é que, às vezes, o PowerPoint tem que adivinhar em qual espaço reservado você deseja inserir a imagem.

Obtenha o máximo de desempenho
Inserir uma legenda de caixa de textoPara legendar a imagem , insira uma caixa de texto.
Você a encontrará na guia Inserir .
1
2
3
Clique na guia Formatar .Exiba a galeria de formas e aponte para qualquer estilo.
Uma visualização do estilo aparece no slide, aplicada à caixa de texto.
Quando você inserir a caixa de texto, as Ferramentas de Desenho aparecerão.

Obtenha o máximo de desempenho
Inserir um organogramaComo já vimos, é possível inserir uma imagem e outros elementos gráficos usando os ícones do layout Título e Conteúdo .
Entre eles, existe um ícone para elementos gráficos de SmartArt. Eles oferecem layouts de organogramas, além de outros layouts para diagramas no PowerPoint 2007.

Obtenha o máximo de desempenho
Inserir um organogramaComo já vimos, é possível inserir uma imagem e outros elementos gráficos usando os ícones do layout Título e Conteúdo .
Ao clicar no ícone Elemento Gráfico SmartArt …
...você obterá uma galeria completa de layouts gráficos disponíveis.

Obtenha o máximo de desempenho
A imagem mostra alguns recursos úteis para se trabalhar com um novo organograma.
1
2
3
Quando você insere o organograma, ele adota as cores do tema aplicado.
Um painel de Texto aparece junto ao gráfico nos lugares onde é possível digitar texto.
O texto digitado no painel de Texto é mapeado para as formas do organograma e aparece nele à medida que você digita.
Inserir um organograma

Obtenha o máximo de desempenho
Além disso, agora é possível trabalhar de outra forma: converter uma lista de marcadores de um slide em um elemento gráfico.
Basta usar o botão Converter em Smart Art da guia Início .
Procure SmartArt na guia Inserir se preferir inserir o diagrama dessa maneira.
Inserir um organograma

Obtenha o máximo de desempenho
Aplicar uma animação simplesPara aplicar uma animação simples ao organograma, vá para a guia Animações .
1
2
3
Com o organograma selecionado, clique na seta ao lado da caixa Animar para obter a lista de efeitos.
Selecione uma opção para fazer os itens do organograma aparecerem no slide.
Quando você aponta para uma opção, o PowerPoint mostra uma visualização do efeito de animação.

Obtenha o máximo de desempenho
Configurar a apresentação, verificar a ortografia e revisar
É hora de dar os toques finais na sua apresentação de slides.
Os comandos para as tarefas de acabamento estão nas guias Apresentação de Slides e Revisão .
Narração, configuração e outros: use a guia Apresentação de Slides para criar uma narração e executar a apresentação.
Ortografia, pesquisa e comentários: na guia Revisão, execute verificações ortográficas, use o serviço de pesquisa e o dicionário de sinônimos, além de usar comentários para revisar a apresentação.

Obtenha o máximo de desempenho
Configurar a apresentação, verificar a ortografia e revisar
Como verificar a ortografia?
1
2
Na guia Revisão , clique em Verificar Ortografia.
Faça seleções entre as opções com as quais você já está habituado.
Da mesma maneira de sempre.

Obtenha o máximo de desempenho
Imprimir, distribuir e configurar opções do programa
Chegou a hora de configurar as opções de visualização, impressão e distribuição da apresentação.
1
2
Aponte para Imprimir para abrir Visualizar Impressão.
Clique em Opções do PowerPoint para alterar as configurações do programa, como modo de exibição padrão ou se a verificação ortográfica deve ser ativada ou não.
Em seguida:
Primeiro clique Botão Microsoft Office.