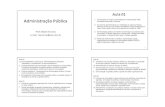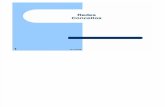Microsoft Power Point 2007
-
Upload
paraofabio -
Category
Documents
-
view
3.435 -
download
1
Transcript of Microsoft Power Point 2007

Microsoft Office PowerPoint 2007
Prof. M.Sc. Fábio Hipólito
Julho / 2009
UNIVERSIDADE FEDERAL DO PARÁ
INSTITUTO DE CIÊNCIAS EXATAS E NATURAIS
ESPECIALIZAÇÃO EM ESTATÍSTICAS EDUCACIONAIS
Visite o site: www.fabiohipolito.com.br

1
Visão Geral do Microsoft Office PowerPoint 2007
Seja bem-vindo ao programa de gráficos de apresentações do Microsoft® Office PowerPoint®,
incluso no Microsoft Office System 2007. O Office PowerPoint 2007 fornece a você uma solução
poderosa para todas as suas necessidades de apresentações, tornando mais fácil criar
apresentações dinâmicas e atraentes rapidamente. Como resultado, você economiza tempo
formatando e criando o conteúdo, para que possa se concentrar no que realmente mais
importa.
O Office PowerPoint 2007 oferece diversos recursos novos e aprimorados. Este documento
fornece uma visão geral dos destaques mais interessantes. Ele também oferece uma olhada de
perto no Office PowerPoint 2007 em ação, fornecendo instruções que demonstram os recursos
específicos.
Crie Apresentações Dinâmicas
Criar apresentações de qualidade profissional é mais fácil do que nunca. O Office PowerPoint
2007 possui uma interface de usuário orientada a resultados que torna o desenvolvimento das
apresentações mais intuitivo e fácil. Ele oferece também recursos novos e aprimorados, como
as novas capacidades para os gráficos, temas do PowerPoint e ferramentas de formatação
aprimoradas para tipografia. Como resultado, você pode criar apresentações dinâmicas em uma
fração do tempo que costumava usar. Visão Geral
Iniciar uma nova apresentação
Para iniciar uma nova apresentação, clique em Botão do Microsoft Office e clique em Novo.
Na janela Nova Apresentação, comece com um slide em branco ou baseie a apresentação em
um modelo ou em uma apresentação existente.

2
Crie os seus slides
Esta é uma amostra do espaço de trabalho do PowerPoint. Conheça-o para se sentir confortável
ao trabalhar com o programa.
Em seguida, veja como adicionar slides, escolher um layout para um slide e adicionar texto.
Você também pode reutilizar slides de outra apresentação.
E, por último, veja como preparar anotações que serão consultadas durante a apresentação.
Conhecer o espaço de trabalho
Este é o modo de exibição que se abre, em primeiro lugar, no PowerPoint; ele é chamado de
modo de exibição Normal. Você trabalha aqui para criar slides. Há três áreas principais no modo
de exibição Normal:
1 - O painel do slide é a área grande no centro. Você trabalha diretamente no slide nesse
espaço.
2 - No slide, as caixas com as bordas pontilhadas são denominadas espaços reservados. Aqui é
onde você digita o texto. Os espaços reservados também podem conter imagens, gráficos e
outros itens que não sejam texto.

3
3 - À esquerda estão versões pequenas, ou miniaturas, dos slides de sua apresentação, com
destaque para aquele em que você está trabalhando. Essa área é a guia Slides e você pode
clicar nas miniaturas ali exibidas para navegar até outros slides, quando adicioná-los.
4 - A área na parte inferior é o painel de anotações, onde você digita as anotações que consulta
durante a apresentação. Há mais espaço para as anotações do que aquele mostrado aqui.
Adicionar novos slides
Quando o PowerPoint abre, há apenas um slide na apresentação. Você adiciona os outros slides.
A maneira mais óbvia de adicionar um novo slide é clicar em Novo Slide, na guia Início, como
mostra a figura. Há duas maneiras de usar esse botão.
1 - Se você clicar na parte superior do botão, onde está o ícone do slide, um novo slide será
adicionado imediatamente, abaixo do slide selecionado na guia Slides.
2 - Se clicar na parte inferior do botão, você verá uma galeria de layouts do slide. Você escolhe
um layout, e o slide é inserido com esse layout.
Se for adicionado um slide sem layout escolhido, o PowerPoint aplicará um layout
automaticamente.
Criar anotações do orador
Use anotações do orador para aprofundar os tópicos do slide. Boas anotações podem ajudá-lo a
manter o público atento e evitar o excesso de texto no slide.

4
1 - Ao desenvolver o conteúdo dos seus slides, digite as anotações no painel de anotações,
abaixo do slide. Geralmente, como apresentador, você imprimirá essas anotações e as
consultará durante a apresentação.
2 - Você pode ampliar o painel de anotações para facilitar o trabalho, arrastando a barra de
divisão.
3 - Suas anotações são salvas em uma página de anotações, que contém uma cópia do slide,
juntamente com as anotações. Isso é o que você imprime para consultar durante a
apresentação.
Há um limite de espaço! Se as anotações excederem o espaço do modo de anotações, elas
serão cortadas quando impressas.
Escolha um tema
Para ver a aparência de um tema:
1 - Repouse o cursor do mouse sobre uma miniatura de tema (a mostrada é a do tema Fluxo)...
2 - ... e a visualização aparece no slide.
3 - Clique na seta Mais para ver uma galeria completa de temas e links para temas online.
Para que você possa saber como será a aparência de todo o seu conteúdo, escolha um tema
para a apresentação logo no início. Dessa maneira, você verá como as cores do tema aparecem
em determinados itens que adicionar, como gráficos ou tabelas.
Um tema fornece a aparência, em relação ao design do slide, da apresentação. Ele aplica design
de plano de fundo, layout de espaço reservado, cores e estilos de fonte a slides e elementos do
slide.
Quando você coloca o ponteiro do mouse sobre a miniatura de um tema, o tema é mostrado no
slide como uma visualização temporária. Você vê o efeito do tema antes de aplicá-lo, o que
evita a etapa de desfazê-lo caso não goste. Quando você retira o ponteiro do mouse da
miniatura, a visualização cessa.

5
Personalize o tema
Como alterar o tema.
1 - Use as galerias Cores, Fontes e Efeitos, todas na guia Design.
2 - Observe outros Estilos de Plano de Fundo. As opções usam as cores do tema.
3 - Aponte para uma miniatura para obter uma visualização do plano de fundo alternativo.
4 - Para aplicar seu próprio plano de fundo, como uma fotografia clique em Formatar Plano de
Fundo.
O tema escolhido é um design completo. Mas qual é a graça se você não puder mudar nada? A
guia Design tem outras galerias caso queira modificar o tema.
Cada uma fornece uma visualização do slide quando você coloca o ponteiro do mouse sobre
opções da galeria.
Cores: Há um conjunto de cores para cada tema disponível; você pode selecionar as cores do
tema e modificar qualquer uma delas.
Fontes: Clique em qualquer exemplo da galeria Fontes para aplicá-lo aos slides. Cada um inclui
uma fonte para texto do título e uma para corpo do texto.
Efeitos: São uma ampla variedade de efeitos visuais para formas, como brilho, bordas suaves
ou aparência tridimensional (3D).
Estilos de Plano de Fundo: Alteram o plano de fundo do tema, mantendo o respectivo
conjunto de cores. Há exemplos na imagem.

6
Adicione Slides, selecione layouts
Escolha um layout ao adicionar um novo slide.
1 - Na guia Início, clique em Novo Slide, abaixo do ícone do slide.
2 - Clique em um layout para aplicá-lo ao inserir um slide.
Os layouts do PowerPoint 2007 estão mais robustos do que antes.
Muitos incluem espaços reservados de "conteúdo", que você pode usar
para texto ou elementos gráficos. Um exemplo é o layout Título e
Conteúdo. No meio de seu espaço reservado, ele inclui este conjunto
de ícones:
Clique em qualquer um dos ícones para inserir esse tipo de conteúdo — uma tabela, um gráfico,
um elemento gráfico SmartArt, uma imagem de um arquivo, um clip-art ou um arquivo de
vídeo. Ou ignore os ícones e digite texto, o que também tem suporte nesse layout.

7
Insira uma imagem
Talvez você esteja incluindo fotos dos executivos da empresa ou queira adicionar um clip-art
para destacar o conteúdo do slide. Conforme você viu na seção anterior, é possível inserir a
imagem de dentro do próprio slide, a partir de um espaço reservado de conteúdo. A ilustração à
esquerda mostra a você como.
1 - Para inserir uma imagem própria, clique no ícone Inserir Imagem do Arquivo.
2 - Para inserir um clip-art, clique no ícone Clip-art.
3 - A imagem será posicionada dentro da borda do espaço reservado.
4 - Depois que sua imagem for inserida, e se você desejar redimensioná-la ou atribuir a ela
efeitos especiais? Em primeiro lugar, selecione a imagem no slide.
5 - As Ferramentas de Imagem aparecem na Faixa de Opções. Clique na guia Formatar e use
seus botões e opções para trabalhar com a imagem. Você pode atribuir a ela bordas quadradas
ou curvas, aplicar um sombreado ou brilho; adicionar uma borda colorida, cortá-la ou
redimensioná-la, e assim por diante.
Inserir uma imagem do próprio slide é prático. É um método especialmente útil se você tem
mais de um espaço reservado no slide, pois ao inserir usando os ícones do slide, a imagem é
incluída dentro do mesmo espaço reservado.
Não esqueça a guia Inserir: Você pode usar a guia Inserir para inserir uma imagem, também —
bem como muitos outros elementos do slide. A única diferença em relação a esse método é que
às vezes o PowerPoint precisa adivinhar o espaço reservado no qual você deseja inserir a
imagem.

8
Insira uma legenda de caixa de texto
Estilos para sua caixa de texto.
1 - A guia Formatar nas Ferramentas de Desenho tem estilos para caixas de texto e outras
formas.
2 - Exiba a galeria de formas e aponte para qualquer estilo.
3 - Você tem uma visualização do estilo no slide, aplicado à caixa de texto.
Para a legenda da imagem, insira uma caixa de texto. Você a encontrará na guia Inserir.
Organograma
Comece com títulos de colunas (seja generoso com seus leitores)
Trabalhando com um novo organograma.
1 - O organograma adota as cores do tema aplicado.
2 - Um painel de Texto é exibido ao lado do organograma e você pode digitar texto nele.
3 - O texto digitado no painel de Texto mapeia para formas do organograma e aparece nele à
medida que você digita.

9
Organogramas e outros elementos gráficos agora têm um painel de Texto no qual você pode
digitar o texto e trabalhar com ele fora das formas. Isso é conveniente caso prefira não digitar
diretamente no organograma.
Além disso, agora você pode trabalhar na outra direção: converter uma lista com marcadores
de um slide em um elemento gráfico usando o botão Converter em SmartArt da guia Início.
Você também pode inserir tabelas e gráficos usando essa guia.
Aplique uma animação simples
Para aplicar uma animação simples a seu organograma, vá para a guia Animações.
1 - Com o organograma selecionado, clique na seta ao lado da caixa Animar para ver a lista de
efeitos, o que inclui Desaparecer, Revelar e Surgir.
2 - Selecione uma opção para fazer os elementos do organograma aparecerem no slide. Eles
podem ser inseridos todos ao mesmo tempo, por ramificação, por nível ou forma por forma.
Quando você aponta para uma opção, o PowerPoint mostra a você uma visualização do efeito
da animação no slide. A imagem mostrada aqui captura uma forma quando ela está
aparecendo.
Se desejar criar animações mais complexas ou alterar a velocidade da animação que acabou de
aplicar, clique em Personalizar Animação nessa guia. Nela estão também os efeitos de transição
de slides. São exemplos desses efeitos um padrão de tabuleiro de damas ou a revelação que
ocorre quando se muda de um slide para o próximo.

10
Inserir imagem e outros elementos 1
Aprenda agora dois métodos para inserir imagens e outros itens que não sejam texto nos
slides.
Na primeira lição, você teve uma amostra do primeiro método, que consiste em clicar em um
ícone no espaço reservado. A imagem ilustra como inserir um clip-art.
1 - No espaço reservado, clique no ícone Clip-art.
2 - O painel de tarefas Clip-art se abre. Nele, digite uma palavra-chave na caixa Pesquisar por
que sugere o tipo de clips desejado e clique em Ir.
3 - Aparecem clips que correspondem à palavra-chave. Clique em um deles para inseri-lo no
slide.
A imagem é automaticamente dimensionada e posicionada dentro do espaço reservado.
Você pode inserir outros elementos dessa maneira, como tabelas, gráficos, elementos gráficos
SmartArt, suas próprias imagens e arquivos de vídeo.

11
Inserir imagem e outros elementos 2
Outra maneira de inserir itens no slide é usar a guia Inserir na Faixa. Tudo o que você poderia
inserir a partir do painel de slides também está disponível aqui e muito mais — inclusive
formas, hiperlinks, caixas de texto, cabeçalhos e rodapés e clipes de mídia, como sons.
A imagem mostra a série de elementos disponíveis na guia. Um elemento comumente inserido
é uma caixa de texto. (Observe que não é possível inserir uma caixa de texto usando um ícone
em um layout de slide.)
1 - Caixas de texto são práticas quando se deseja adicionar texto em algum lugar e é preciso
outro espaço reservado para ele, como para uma legenda de imagem. Em primeiro lugar, você
clica em Caixa de Texto na guia Inserir.
2 - Em seguida, você desenha a caixa no slide e digita no interior dela.
Qual é o melhor método? Como existem dois métodos para inserir alguns elementos, qual é o
recomendado? Em geral, a resposta se resume àquele que você acha mais prático. Uma
questão a considerar é como você deseja que o item inserido seja posicionado no slide.
Por exemplo, se você usar um ícone no espaço reservado para inserir uma imagem, a imagem
será inserida nesse espaço reservado. Quando você insere uma imagem usando a guia Inserir, o
PowerPoint infere sobre a sua localização, colocando-a em um espaço reservado disponível ou
naquele que você selecionou. Quando não há espaços reservados disponíveis, o PowerPoint
insere a imagem no meio do slide — e, algumas vezes, talvez seja o desejado.

12
Imprimir anotações do orador
Você imprimiu folhetos para entregar aos participantes; agora imprima para você mesmo as
anotações do orador, que poderá consultar durante apresentação.
É uma prática recomendada ver as suas anotações de orador antes de imprimi-las. Observe se
elas têm a aparência desejada. Comece clicando em Visualizar Impressão no menu Botão do
Microsoft Office.
1 - Para imprimir as anotações do orador, selecione Anotações na lista Imprimir.
2 - Suas páginas de anotações são mostradas na janela de visualização, começando no primeiro
slide (a menos que tenha sido especificado de outra forma).
Se encontrar algum item que não esteja formatado como você pretendia ou vir que o texto da
anotação foi cortado (como ocorre quando ele ultrapassa o tamanho do espaço reservado do
texto), será necessário corrigir as anotações no modo de exibição de Anotações ou no modo de
exibição Normal. Você verá como fazer isso na sessão prática.
Depois de ter verificado as suas anotações e estiver pronto para imprimir, clique em Imprimir.
Bibliografia utilizada Página de treinamento do Microsoft Office 2007, em http://office.microsoft.com/pt-br/training/
HA102255331046.aspx