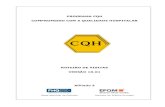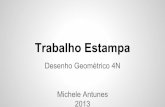TREINAMENTO EM INFORMÁTICA MÓDULO IV - unifap.br³dulo-4.pdf · que a cópia de elementos de uma...
Transcript of TREINAMENTO EM INFORMÁTICA MÓDULO IV - unifap.br³dulo-4.pdf · que a cópia de elementos de uma...

UNIVERSIDADE FEDERAL DO AMAPÁ
PRÓ – REITORIA DE ADMINISTRAÇÃO E PLANEJAMENTO DEPARTAMENTO DE INFORMÁTICA
__________________________________________________________________
TREINAMENTO EM INFORMÁTICA – MÓDULO IV
MACAPÁ-AP 2011

UNIVERSIDADE FEDERAL DO AMAPÁ
PRÓ – REITORIA DE ADMINISTRAÇÃO E PLANEJAMENTO DEPARTAMENTO DE INFORMÁTICA
__________________________________________________________________
TREINAMENTO EM INFORMÁTICA – PLANILHAS
ELETRÔNICAS: NOÇÕES DE MS- EXCEL 2007
MACAPÁ-AP 2011

UNIVERSIDADE FEDERAL DO AMAPÁ
PRÓ – REITORIA DE ADMINISTRAÇÃO E PLANEJAMENTO DEPARTAMENTO DE INFORMÁTICA
__________________________________________________________________
SUMÁRIO MÓDULO IV APRESENTAÇÃO ABRINDO O PROGRAMA TELA DE APRESENTAÇÃO CARACTERISTICAS DA TELA BOTÃO OFFICE Comandos do botão Office Comando Novo Comando Abrir Comando Salvar Comando Salvar Como Comando Imprimir Comando Preparar Comando Enviar Comando Publicar Comando Fechar TRABALHANDO COM PLANILHAS Colunas, linhas e células Selecionar, cortar, copiar e colar Inserir e apagar linhas e colunas INTRODUÇÃO DE DADOS Tipos de dados Numéricos Texto Datas e horas Fórmulas Introdução de dados Introdução de séries de dados – dados repetidos Formatação de células – dimensões Formatação de células – cores e bordas CÁLCULOS Fazer contas Fórmulas com Operadores Básicos Exercício I Fórmulas com Funções Função Soma Exercício II Função Máximo e Mínimo Exercício III

Função Média Exercício IV FILTROS Exercício V GRÁFICOS Gráficos de Barras Gráficos Circulares Copiar um Gráfico REFERÊNCIAS

MÓDULO IV
APRESENTAÇÃO
O Microsoft Excel 2007 é uma versão do programa Microsoft Excel escrito e
produzido pela empresa Microsoft e baseado em planilha eletrônica, ou seja,
páginas em formato matricial compostas por células e formadas por linhas e
colunas. O Microsoft Excel 2007 é muito utilizado para cálculos, estatísticas,
gráficos, relatórios, formulários e entre outros requisitos das rotinas empresariais,
administrativas e domésticas. Diferente das versões anteriores a versão 2007 do
MS- Excel 2007 traz uma aparência muito mais agradável.
ABRINDO O PROGRAMA
Para ter acesso ao MS-Excel 2007 é necessário que se proceda da seguinte forma:
1. Menu Iniciar
2. Programas
3. Microsoft Office Excel 2007
Figura 1 – Abrindo o Excel 2007

TELA DE APRESENTAÇÃO DO EXCEL
Figura 2 – Área de Trabalho do Excel
CARACTERISTICAS DA TELA 6 7 8 9
2 1 4 17 3 5
15 16 10 Figura 3 – Características da Tela 11 12 13 14

1. Botão Microsoft Office: Ele substitui o Menu Arquivo (versões anteriores).
Ao clicar no Botão do Microsoft Office, serão exibidos comandos básicos:
Novo, Abrir, Salvar, Salvar Como, Imprimir, Preparar, Enviar, Publicar e
Fechar.
2. Faixa de opções: Substitui o Menu arquivo da versão anterior
3. Barra de Título: Identifica o nome do documento e o programa.
4. Barra de Ferramentas de Acesso Rápido: Ficam os ícones ou botões do
Excel 2007. Esses ícones mudam conforme „as funções da “barra de menus”.
5. Botões de Controle: È composto respectivamente por: minimizar (abaixar
para a área de trabalho), restaurar abaixo (diminuir o tamanho da tela) ou
maximizar (aumentar o tamanho da tela), fechar (como o próprio nome diz,
serve para fechar o programa, se você digitou algo, ele vai pedir para salvar).
6. Barra de Fórmulas: Onde serão inseridas as fórmulas
7. Barra de Status: Exibe informações do documento e do programa
8. Botão de Acesso à Ajuda: Possui três ícones predefinidos (Salvar, Desfazer
e Refazer), porém pode ser personalizada com mais ícones.
9. Barra de deslocamento Vertical
10. Separador de Planilhas
11. Modo de Visualização Normal
12. Modo de esquema de Página
13. Modo de pré-visualização de Quebra de página
14. Cursor de Ampliação e Redução (comando Zoom): permite ajustar o
documento à janela do Excel.
15. Página anterior
16. Página seguinte

17. Caixa de nome
O que há na faixa de opções?
Figura 4 – Faixa de Opções
Há três componentes básicos para a Faixa de Opções:
1 – Guias: Existem sete guias na parte superior. Cada uma representa tarefas
principais executadas no Excel;
2 – Grupos: Cada guia tem grupos que mostram itens relacionados reunidos;
3 – Comandos: Um comando é um botão, uma caixa para inserir informações ou
um Menu.
Os principais comandos do Excel estão na primeira guia, a guia Início. Os comandos
dessa guia são aqueles que a Microsoft identificou como os mais comumente
usados quando as pessoas realizam tarefas básicas com planilhas.
Por exemplo, os comandos Colar, Recortar e Copiar são organizados primeiramente
na guia Início, no grupo Área de Transferência. Os comandos de formatação de
fonte estão próximos, no grupo Fonte. Comandos para centralizar o texto ou alinhar
texto à esquerda ou à direita estão no grupo Alinhamento e comandos para inserir e
excluir células, linhas, colunas e planilhas estão no grupo Células. Os grupos
reúnem todos os comandos de que você pode precisar para um tipo específico de
tarefa e, durante toda a tarefa, eles permanecem em exibição e disponíveis, em vez
de serem ocultados em menus. Esses comandos vitais ficam visíveis acima do seu
espaço de trabalho.]

Mais comandos, mas apenas quando você precisar deles
Figura 5 – Comando inserir
Crie um gráfico clicando em um botão na guia Inserir no grupo Gráficos. Em
seguida, as guias Ferramentas de Gráfico ficam disponíveis: Design, Layout e
Formato. Os comandos na Faixa de Opções são aqueles utilizados com mais
freqüência. Em vez de mostrar todos os comandos a todo momento, o Excel 2007
mostra alguns comandos quando eles podem ser necessários, em resposta a uma
ação efetuada por você. Por exemplo, se você não tem um gráfico em sua planilha,
os comandos para trabalhar com gráficos não são necessários.
Mas depois de criado um gráfico, as Ferramentas de Gráfico aparecem com três
guias: Design, Layout e Formato. Nessas guias, você encontrará os comandos
necessários para trabalhar com o gráfico. A Faixa de Opções responde à sua ação.
Use a guia Design para alterar o tipo de gráfico ou para mover o local do gráfico; a
guia Layout para alterar títulos de gráficos ou outros elementos gráficos; e a guia
Formato para adicionar cores de preenchimento ou para alterar estilos de linha.
Quando concluir o gráfico, clique fora da área do gráfico. As Ferramentas de Gráfico
desaparecem. Para reexibi-las, clique dentro do gráfico. As guias reaparecem.
Portanto, não se preocupe se não vir todos os comandos necessários em todos os
momentos. Execute as primeiras etapas. Em seguida, os comandos necessários
estarão visíveis.

Mais opções, se precisar delas
Figura 6 – Comando Início
Clique na seta na parte inferior de um grupo para obter mais opções se precisar
delas.
1 – Clique na seta no grupo Fonte.
2 – A caixa de diálogo Formatar Células aparecerá.
Quando vir esta seta no canto inferior direito de um grupo, haverá mais opções
disponíveis para o grupo. Clique na seta e você verá uma caixa de diálogo ou um
painel de tarefas.
Por exemplo, na guia Início, no grupo Fonte, você tem todos os comandos usados
com mais freqüência para fazer alterações de fonte: comandos para alterar a fonte,
alterar o tamanho da fonte e aplicar negrito, itálico ou sublinhado.
Se desejar mais opções, como sobrescrito, clique na seta à direita de Fonte e você
verá a caixa de diálogo Formatar Células, que tem sobrescrito e outras opções
relacionadas a fontes.
Botão Office
Do lado esquerdo do ambiente de trabalho do Excel, está um botão de forma circular
com o símbolo do Office. Nele, se agrupam muitas funcionalidades que antes sem
encontravam no menu Arquivo do Excel 2003, tais como Abrir, Salvar, Imprimir, etc.
As três primeiras opções (Novo, Abrir e Guardar) e a última (Fechar) são diretas; as
restantes, que têm uma pequena seta (triângulo) à frente, têm sub-opções.

Figura 7 – Funcionalidades do botão Office
Comandos do Botão Office
Comando Novo: cria uma nova pasta de trabalho no Excel,seja ela em branco ou
baseada em algum modelo pré-definido.
Comando Abrir: abre uma pasta de trabalho já salva anteriormente.
Comando Salvar: salva a pasta ativa no momento.
Comando Salvar como: exibe opções adicionais, do lado direito. Pode clicar
diretamente no botão Salvar Como (ou a tecla F12) para abrir o diálogo standard de
gravação.
Figura 8 – Comando Salvar Como

Comando Imprimir: pode ser usado diretamente ou pressionando simultaneamente
Ctrl+P, o que fará surgir o diálogo standard de impressão – o formato varia
ligeiramente conforme a sua impressora. Pode também escolher, do lado direito,
uma das opções relacionadas com a impressão, nomeadamente impressão rápida
(ou seja, direto para a impressora, sem nenhum diálogo adicional) e pré-visualização
da página a imprimir.
Figura 9 – Comando Imprimir
Comando Preparar: reúne funcionalidades relacionadas com as propriedades do
documento (autor, título, etc.) e possibilidades de proteção, entre outras.
Figura 10 – Comando Preparar

Comando Enviar: destina-se a enviar o seu documento para outra pessoa através
de correio eletrônico ou fax – neste caso, através de um serviço de fax da internet.
Figura 11 – Comando Enviar
Comando Publicar: é especialmente útil para utilizadores empresariais que
possuam servidores ou outras áreas partilhadas onde os seus documentos possam
ser usados por mais do que uma pessoa.
Figura 12 – Comando Publicar
Comando Fechar: fecha o documento ativo e mantém o Excel aberto.

Trabalhar com planilhas
Cada arquivo é uma “Pasta” e cada “Pasta” tem várias “Planilhas”. Estas “Planilhas”
são a área de trabalho do Excel propriamente dita.
Na barra inferior da área de trabalho do Excel poderá verificar quais as planilhas que
se encontram na sua pasta. A predefinição é de três planilhas com os nomes Plan1,
Plan2 e Plan3. Pode clicar no separador referente a cada uma delas, de forma a
colocá-las em primeiro plano. Pode igualmente alterar a ordem da sua exibição,
bastando para tal clicar num dos separadores e, sem largar o botão esquerdo do
mouse, arrastá-lo para outra posição.
Colunas, linhas e células
A área de trabalho de uma folha de cálculo (do Excel ou qualquer outra) é uma
quadrícula formada pela interseção de linhas com designações numéricas (do lado
esquerdo) e de colunas designadas por letras (no topo da folha).
Figura13 - Área de Trabalho do Excel
A interseção de uma coluna com uma linha chama-se célula. As células são
designadas pela conjunção do nome da coluna com o nome da linha.
Numa planilha com milhares de células poderá ser difícil encontrar aquela que
pretende. Para isso o Excel possui uma caixa de nome, onde pode
digitardiretamente a célula para onde pretende ir (seguido de Enter).

Selecionar, cortar, copiar e colar
No Excel, as funções de seleção, corte, cópia e colagem de dados são bastante
mais flexíveis do que no Word, por exemplo. Quando pretende-se copiar um
determinado valor que se encontra numa célula, valor esse que foi obtido de forma
automática pelo Excel, através de uma fórmula, precisamos saber o que realmente
queremos copiar: apenas o valor ou a fórmula? E, como as células podem ter
comentários anexados, pretendemos também copiá-los? Ou, melhor ainda,
pretendemos copiar uma linha inteira, essa linha, ao ficar numa outra posição da
folha, deve “empurrar” a linha de destino para cima ou para baixo?
Apesar de tudo isto parecer complicado, o Excel inclui opções que nos permitem
fazer as melhores escolhas a cada momento. A primeira coisa que tem de saber é
que a cópia de elementos de uma folha de cálculo funciona, à partida, como a cópia
de quaisquer outros elementos num documento de texto, por exemplo. Isto é, tudo o
que aprendeu sobre clicar, arrastar o mouse e soltar, para selecionar uma área num
texto, aplica-se igualmente numa folha de cálculo: clique numa célula e, sem largar o
mouse, arraste-o na horizontal e na vertical, de forma a selecionar a área que
pretende. E o mesmo acontece quando pretendemos selecionar células que não são
contínuas – basta, ao realizarmos as seleções com o mouse, pressionar a tecla Ctrl
do teclado. Neste exemplo, selecionamos apenas as células de B5 até D5 e de B8
até D8. Note como nas réguas de designação das linhas e colunas há uma mudança
de cor para ajudar a visualizar as células selecionadas. Depois de selecionadas as
células pretendidas, podemos copiá-las para qualquer outra zona da mesma planilha
ou até para outra planilha da mesma pasta ou noutro qualquer. Pode usar as teclas
convencionais para copiar (Ctrl+C), cortar (Ctrl+X) e colar (Ctrl+V) ou recorrer ao
menu de contexto com o botão direito do mouse. Este último é preferível no caso de
pretender o comando Colar especial.
Ao selecionar um conjunto de células, e depois de escolher a opção Copiar, surge
de imediato um rebordo tracejado em movimento que indica claramente qual a área
a copiar.
Para inserir os dados copiados, clique com o botão direito do mouse, na célula de
destino e escolha a opção Colar. Uma vez que as células podem conter mais do que

apenas dados simples, o comando Colar Especial permite-nos escolher exatamente
o que pretendemos colar.
Inserir e apagar linhas e colunas
Pode ser necessário acrescentar linhas e colunas numa planilha onde já tenhamos
introduzido muitos dados e fórmulas. Esta necessidade surge sobretudo para a
introdução de linhas e/ou colunas suplementares no meio de outras já existentes –
algo que não é fácil num papel quadriculado, mas que é muito simples no Excel.
1. Para introduzir uma linha no meio de valores já introduzidos, comece por
clicar no número da linha, do lado esquerdo da folha. A nova linha será
inserida acima da linha selecionada. Ou seja, a nova linha vai assumir a
mesma numeração da linha selecionada e todos os valores descem uma
posição.
Figura 14 – Inserção de Linha
2. Depois, clique com o botão direito do mouse, e escolha a opção Inserir. O
resultado é uma linha nova que, contudo, não altera os resultados anteriores,
como pode verificar pelos valores totais. Muito embora estas células de totais
tenham fórmulas com referências a determinadas células, e estas tenham
mudado de posição, o Excel muda as fórmulas automaticamente, evitando
assim uma alteração dos resultados.

Figura 15 - Inserção de Linha Figura 16 - Inserção de Linha
Introdução de dados
Tipos de dados
Numa folha de Excel, os dados são introduzidos em cada uma das células. Há
quatro tipos de dados numa folha de Excel:
Numéricos: valores numéricos exibidos pelas células, que podem ser
introduzidos diretamente pelo utilizador ou gerados automaticamente, através
de fórmulas.
Texto: valores não numéricos ou que, sendo numéricos, são formatados para
que o Excel os trate como sendo apenas texto. Regra geral, tudo o que o
Excel não reconheça e trate como dados numéricos é assumido como texto.
Datas e horas: dados numéricos ou alfanuméricos (conjugação de
algarismos e letras) que são reconhecidos pelo Excel como data e/ou hora e
que podem ate ser formatados de forma a serem automaticamente
atualizados de acordo com a data real.
Fórmulas: as fórmulas são o aspecto mais importante do Excel, pois é
através delas que realizamos cálculos.
Introduzir dados numa célula é simples: selecione a célula pretendida.

Os valores introduzidos na célula surgem também na Barra de fórmulas e vice-
versa, o que permite introduzir os valores a partir de qualquer destes pontos.Uma
vez introduzido o valor pretendido, basta mudar o cursor para outro local, clicando
noutra célula ou “saltar” de célula usando as teclas direcionais do seu teclado.
Introdução de séries de dados – dados repetidos
Pode-se querer introduzir os mesmos dados em mais do que uma célula contígua à
célula de partida – isto é, células que se estendem para cima, para baixo ou para
cada um dos lados da célula selecionada. O Excel facilita esta tarefa, evitando ter de
repetir a introdução dos dados.
1. Posicione o cursor no canto inferior direito da célula, de modo a que o cursor
se transforme numa cruz.
2. Arraste o cursor para os lados, para cima ou para baixo de forma preencher
as células com o mesmo valor.Note como surge um filete cinzento em torno
das células afetadas pela sua seleção ou mesmo tempo que um apequena
caixa indica qual o valor que vai ser introduzido.
Formatação de células – dimensões
Uma vez introduzidos novos valores nas células, estes poderão não caber no
espaço predefinido.
Nas versões do Excel anteriores à de 2007, e quando se tratava de um valor
numérico, o fato era indicado através da exibição de sinais de cardinal “#”.
No Excel 2007 isto só acontece quando forçamos uma formatação muito estreita de
uma coluna, afetando assim a célula correspondente.

Figura 17 – Formatação de Células
Pode alterar manualmente a largura de uma coluna ou a altura de uma linha
simplesmente com o mouse.
1. Posicione o mouse entre colunas até surgir o símbolo de uma cruz
2. Clique e arraste até a largura pretendida;
3. Largue o botão do mouse.
Figura 18 – Dimensionando Células
O mesmo processo pode ser feito para as linhas. Neste caso, ao posicionar o cursor
na base da linha 6, estamos a mudar a medida de altura dessa linha.

Formatação de células – Cores e Bordas
Para dar ênfase a determinados valores numa folha de cálculo, poderá ser
interessante formatar células ou conjuntos de células. A forma mais simples de
realizar isto é recorrer ao grupo de comandos Fonte da Guia Início. A atribuição de
formatos é sempre feita após a seleção de células ou de grupo de células a
formatar. Pode fazer várias formatações básicas de forma rápida apenas com o
mouse. Pode atribuir bordas a grupos de células.
Figura 19 – Formatação de Células
Cálculos
Fazer contas
Depois de introduzidos os valores necessários na folha de cálculo, podemos realizar
todo o tipo de cálculo através de operadores aritméticos (soma, subtração,
multiplicação, divisão…) e, sobretudo, de fórmulas.
Fórmulas com operadores básicos
Para indicarmos que determinada célula vai servir para realizar um cálculo, devemos
sempre por começar por introduzir o sinal de igual “=” (igualdade).

No caso de pretendermos apenas realizar cálculos simples, com poucas células, é
possível realizar operações básicas indicando simplesmente o nome das células ou
digitar diretamente na barra de fórmulas quando a célula em questão
estiver selecionada e em seguida escolher a operação a realizar.
O Excel utiliza sinais para as operações matemáticas, semelhantes àquelas
utilizadas no dia-a-dia. Veja a tabela abaixo:
Adição (+) =2+4
Subtração (-) =2 - 4
Multiplicação (*) =2*4
Divisão (/) =2/4
Tabela 1 – Operações Básicas
Observação: Uma fórmula pode conter mais de um operador matemático.
Exemplo:
Exemplo 1
Passo 1: Digite a fórmula na célula D5;
Passo 2: Pressione ENTER para exibir o resultado na tela;
Passo 3: Clique na célula D5 e observe que a fórmula será exibida na barra de
fórmulas.
Observação: Todas as fórmulas devem começar com o sinal de igualdade (=).

Ao criar uma fórmula ou utilizar uma função errada, o usuário deve estar atento aos
sinais de erros que o MS Excel dará, como os seguintes:
#####: Significa que a célula não é larga suficiente para o conteúdo. Quando isso
acontecer, aumente a largura da coluna ou diminua a fórmula contida na célula.
#REF!: A referência desta célula não é válida. Reveja e verifique se existem células
ocultas ou sobrepostas.
Observação: Fique atento a estes pequenos erros!
Exercício I
1. A planilha de orçamento da casa do Senhor Jorge é a que foi apresentada no
exemplo anterior. O plano de saúde individual de Seu Jorge e Dona Márcia,
sua esposa, é no valor de R$ 150,00, contabilizando o total de R$300,00 por
mês. Porém, no mês de abril, a rede de clínicas de saúde EL SHADAI
informou ao casal que, devido à fidelidade com a mesma e os pagamentos
sem atraso, o Senhor Jorge pagaria apenas o valor de um plano individual,
sendo isento do outro, totalizando apenas R$ 150,00. Sabendo que no mês
de abril eles gastaram R$ 400,00 na escola dos netos, R$100,00 com roupas,
R$ 590,00 com o supermercado, R$ 50,00 com o gás e R$ 70,00 em
entretenimento, calcule o total no item “Plano de saúde” utilizando a fórmula
da subtração.
Além dos operadores aritméticos simples, o Excel suporta fórmulas mais avançadas
através de funções. As funções são fórmulas pré-definidas pelo MS Excel que
servem para simplificar as operações matemáticas no programa. Geralmente,
substituem aquelas que possivelmente seriam difíceis ou trabalhosas para o
operador do programa criar todas as vezes que precisasse.
FÓRMULAS COM FUNÇÕES
FUNÇÃO SOMA
É uma função que o usuário poderia criar facilmente, mas, como já vem pré-gravada
pelo MS Excel, tem um papel muito importante na hora de agilizar os cálculos.

Exemplo:
Utilizando a mesma planilha da casa do Senhor Jorge, calculemos neste momento
os totais de cada mês no fim da planilha.
Primeiramente, digite abaixo dos valores do mês de janeiro, na célula B9, a seguinte
expressão: =SOMA(B3:B8) . Outra alternativa é apenas escrever na barra de
fórmulas a expressão “=SOMA” e, com o parêntese aberto, selecione as células de
B3 a B8 e feche os parênteses. Dê “ENTER”. Aparecerá na célula trabalhada o total
do mês de janeiro. Veja a imagem abaixo:
Exemplo 2
Observação: O caractere “dois pontos” (:) significa que o cálculo deve utilizar o
intervalo da coluna B que vai da linha 3 à 8. Se desejar somar apenas duas células,
use o “ponto-e-vírgula” (;) e clique nas células.
Exercício II
1. Utilizando a mesma planilha do exemplo anterior, calcule os totais dos meses
de Fevereiro, Março e Abril. Logo depois, mude o valor da célula C7 para
“R$50,00”. Você verá que o total do mês de fevereiro será alterado sem que
seja necessário digitar novamente a função “SOMA”.

FUNÇÃO MÁXIMO
Encontra o maior número dentro de um intervalo de células. Veja:
Exemplo
Exemplo 3
Observe que o maior valor do intervalo B3:B8 é R$600,00.
FUNÇÃO MÍNIMO
Encontra o menor valor de um intervalo de células. Veja:
Exemplo
Exemplo 4

Exemplo 5
O menor valor do intervalo B3:B8 é R$45,00.
Exercício III
1. Calcule os maiores e os menores valores de todos os meses como nos
exemplos anteriores utilizando as funções “MÁXIMO” e “MÍNIMO”.

FUNÇÃO MÉDIA
Esta é uma das principais e mais usadas funções no MS Excel. É utilizada para
calcular a média aritmética de um intervalo de argumentos na planilha.
Observação: Média Aritmética é a soma dos valores dividida pela quantidade dos
elementos.
Veja o exemplo da casa do Senhor Jorge para cada mês:
Exemplo 6
Para calcular a media do mês de janeiro, digite na célula B12 ou na barra de
fórmulas a expressão =MEDIA(B3:B8) e aperte “ENTER”.
Exemplo 7

Exercício IV
1. Utilize a função MÉDIA para calcular a média aritmética dos gastos dos
meses de Fevereiro, Março e Abril da casa do Seu Jorge.
FUNÇÃO “SE”
A função “SE” é muito utilizada para representar uma situação, ou ainda um cálculo
diferente para cada situação. Abra uma nova planilha e preencha como abaixo.
Calcule a MÉDIA da notas.
Para usar a função “SE” deve-se proceder da seguinte maneira:
Selecionar a célula que receberá o resultado, acrescentar o sinal de igualdade (=)
seguido da função, nesse caso a função “SE”, abrir parêntese e inserir o teste lógico,
no caso F2>=7, inserir o ponto e vírgula que funciona como separador de lista do
teste lógico da opção de teste verdadeiro, e a opção verdadeira da opção falsa. As
aspas devem ser postas quando a opção verdadeira ou falsa for um texto. Aprovado
é o que deve constar na célula se o teste lógico for verdadeiro e Reprovado se for
falso.
Observação. Existem outras maneiras de se proceder nesse cálculo

FILTROS
Os filtros são ótimas ferramentas na manipulação de planilhas no MS Excel. Eles
facilitam o manuseio de dados da tabela organizando-os através de “combos”,
dando ao usuário a possibilidade de localizar qualquer nome, valor, data, ou outro
elemento da planilha, escolhendo o que deseja visualizar. A utilização dos filtros
evita que o usuário leve muito tempo em tabelas grandes para localizar informações
precisas.
Siga os passos a seguir:
1. Primeiramente, digite a tabela abaixo no seu MS Excel, pois a utilizaremos
nos próximos exercícios para trabalharmos com filtros. Considere uma
empresa fictícia chamada “Loja Digital Fashion” com os nomes dos
fornecedores, produtos, valores, data de vencimento e situação também
fictícios. Nesta tabela, a célula F2 deve conter a função “HOJE” e as células
entre F4 e F13 devem conter a função “SE”, onde a situação é “PENDENTE”
se a data de “hoje” é menor do que a data de vencimento ou “PAGO” se a
data de “hoje” é igual ou maior do que a data de vencimento.
Exemplo 8
2. O segundo passo é selecionar a linha em que se deseja utilizar o filtro. No
nosso exemplo, selecionaremos a linha “3”. Quando todas as células da linha
“3” estiverem selecionadas, clique em “Dados” na barra de ferramentas e

logo após em “Filtro” ( ). Você perceberá que aparecerão setas apontadas
para baixo no lado direito de cada uma das células da linha “3”.
Exemplo 9
Exemplo 10
3. Clique na seta ao lado de “Nome Fornecedor” e familiarize-se com as opções
de filtro. Observe que você poderá organizá-los por ordem alfabética de A a Z
ou vice-versa e escolher quais nomes deverão aparecer. O mesmo

acontecerá nas demais células, porém, em “Valor”, a classificação é do maior
para o menor, ou vice-versa, e em “Data de Vencimento” a classificação se dá
do mais antigo para o mais novo, ou vice-versa.
Exemplo 11
Em “Filtros de Texto”, clique na opção que for necessária para encontrar
determinado dado na sua planilha. Por exemplo, se quisermos somente os dados
em que o nome da fornecedora “Clarissa” apareça, basta clicarmos em “Contém...”.
Surgirá a seguinte janela:

Digite o nome “Clarissa” e logo aparecerão somente os dados referentes a esta
fornecedora nas demais células.
Exemplo 14
4. Para retornar às outras opções e começar outras pesquisas, basta clicar na
seta ao lado de “Nome Fornecedor” e em “(Selecionar Tudo)” , como na
figura:
Exemplo 15
Exercício V
1. Utilizando a mesma tabela do exemplo anterior, procure pelos dados de cada
uma das empresas e anote quais são os fornecedores que trabalham nelas,
qual o total que a Loja Digital deve para cada uma e quando deverão ser
quitadas todas as dívidas pendentes.

GRÁFICOS
Uma das funções mais potentes do Excel desde as suas primeiras versões é a
capacidade de gerar gráficos a partir de valores introduzidos numa folha de cálculo.
A versatilidade do programa é tão grande que o software específico para criação de
gráficos – uma categoria muito popular até ao inicio dos anos 90 do século passado
simplesmente desapareceu.
Gráficos de Barras
Para criar um gráfico a partir de valores introduzidos numa folha de cálculo, basta
selecionar as células com os valores pretendidos e clicar no ícone referente ao tipo
de gráfico pretendido. Comece por selecionar a guia Inserir.
Depois, selecione os valores que pretende exibir num gráfico e clique no tipo de gráfico escolhido.
Escolha a variação pretendida e clique na figura que a representa.
Exemplo 16

Exemplo 17
O gráfico surge de imediato, dentro da própria folha de cálculo que contém os
valores que lhe deram origem.
O Excel usou corretamente as colunas relativas aos trimestres (1T, 2T…) e aos
anos, colocando os trimestres como séries de dados e dando aos anos colunas
separadas, cada uma com uma cor diferente.
Gráficos Circulares
Os gráficos devem ser escolhidos de acordo com o tipo de valores que pretendemos
visualizar. Por exemplo, se o que temos é apenas uma série de números que
contribuem para um valor total, o gráfico mais adequado é do tipo circular. O
resultado, tal como no gráfico de barras, é dado na mesma folha de cálculo. Como
todos os elementos gráficos são editáveis, pode clicar numa das “fatias” e afastá-la
do centro, de forma a soltar cada uma delas e tornar o resultado mais atrativo.

Exemplo 18
Copiar um Gráfico
Uma vez satisfeito com o resultado do seu gráfico, pode movê-lo para uma folha de
cálculo separada ou até copiar o resultado para a área de transferência, o que
permite usá-lo em programas de edição de imagem ou no Word, por exemplo. Para
isso, clique no gráfico com o botão direito do mouse e escolha a opção pretendida.
Neste caso vamos copiar o gráfico como imagem para a área de transferência
(clipboard) do Windows. Isto permite copiar depois a imagem para qualquer
aplicação que possa importar ficheiros de imagens.
Exemplo 19

REFERÊNCIAS
JESUS, Pedro Filipe C. Manual Prático Microsoft Excel 2007. Abril, 2008.
Página de Treinamento do Microsoft Office 2007. Disponível em http://office.microsoft.com/pt-br/training/ HA102255331046.aspx. Acesso em 11 de Janeiro de 2011, às 09h36min.