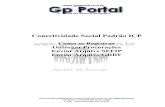TRIBUNAL DE CONTAS DO ESTADO DO RIO DE JANEIRO … · i.2 como efetuar o cadastro no sistema...
Transcript of TRIBUNAL DE CONTAS DO ESTADO DO RIO DE JANEIRO … · i.2 como efetuar o cadastro no sistema...
TRIBUNAL DE CONTAS DO ESTADO DO RIO DE JANEIRO
SISTEMA e-TCERJ
MANUAL DE OPERAÇÃO
PARTE I – INTRODUÇÃO E MANUAL DE NAVEGAÇÃO
VERSÃO 2016
Novembro de 2016
e-TCERJ – Deliberação 261/14
Tribunal de Contas do Estado do Rio de Janeiro
Diretoria Geral de Informática
Venda Proibida - Distribuição Gratuita
Novembro/2016 – 1.0.0
Sistema e-TCERJ
Manual de Introdução e Navegação do sistema e-TCERJ Parte I-1
APRESENTAÇÃO ......................................................................................................................... 2
I - PROCEDIMENTOS INICIAIS .................................................................................................... 3
I.1 REQUISITOS PARA USO DO SISTEMA ............................................................................................................................. 3
I.2 COMO EFETUAR O CADASTRO NO SISTEMA e-TCERJ .............................................................................................. 4 Cadastro no e-TCERJ utilizando certificado digital .............................................................................................................. 4 Cadastro presencial no e-TCERJ ........................................................................................................................................... 5 Cadastro de jurisdicionados credenciados pelos titulares de órgãos ..................................................................................... 6
I.3 ACESSO AO SISTEMA e-TCERJ .......................................................................................................................................... 6 Acesso com certificado digital .............................................................................................................................................. 8 Login através de senha .......................................................................................................................................................... 8 Acesso aos sistemas das Del. 260 e 262 ................................................................................................................................ 9 Após realizar o login ........................................................................................................................................................... 10
II - PROCEDIMENTOS DE UTILIZAÇÃO .................................................................................... 12
II.1 TELA INICIAL ...................................................................................................................................................................... 13
II.2 NAVEGAÇÃO ....................................................................................................................................................................... 14 Listagens de informações .................................................................................................................................................... 14 Preenchimento de datas ....................................................................................................................................................... 18 Passos de Preenchimento .................................................................................................................................................... 19 Gerenciador de Envio de Arquivos ..................................................................................................................................... 20
II.3 DESCONEXÃO POR INATIVIDADE ................................................................................................................................ 21
II.4 DADOS E DOCUMENTOS DE PREENCHIMENTO OBRIGATÓRIO ........................................................................ 22
II.5 SITUAÇÃO DE UMA REMESSA ....................................................................................................................................... 25
II.6 ENVIO PARA O TCE-RJ ..................................................................................................................................................... 26 Finalizar a Elaboração ......................................................................................................................................................... 26 Retornando o processo para a situação Em Elaboração ...................................................................................................... 28 Envio dos dados e dos documentos ao TCE-RJ .................................................................................................................. 28
II.7 RETIFICAR UMA REMESSA ............................................................................................................................................ 29
II.8 ENVIAR DOCUMENTO ADICIONAL .............................................................................................................................. 32 Preenchimento da tela ......................................................................................................................................................... 33 Envio dos documentos ao TCE-RJ ...................................................................................................................................... 34 Consultar os documentos enviados ao TCE-RJ ................................................................................................................... 36
II.9 RESPOSTA A OFÍCIO ......................................................................................................................................................... 37 Respondendo a um ofício .................................................................................................................................................... 38 Preenchimento da tela ......................................................................................................................................................... 39 Envio dos documentos da resposta a ofício ao TCE-RJ ...................................................................................................... 40 Consultar a resposta a ofício enviada ao TCE-RJ ............................................................................................................... 41
Sistema e-TCERJ
Manual de Introdução e Navegação do sistema e-TCERJ Parte I-2
APRESENTAÇÃO Em 2 de dezembro de 2014, o TCE-RJ publicou a Deliberação 261/14 que dispõe sobre normas gerais acerca da implantação e do funcionamento do processo em meio eletrônico no âmbito do Tribunal de Contas do Estado do Rio de Janeiro. Este é o manual de operação do sistema e-TCERJ, definido no Art. 1º. Segue abaixo algumas definições de expressões utilizadas neste manual, conforme o Art. 2º da Del. 261/14: I – usuário interno: Conselheiros, Auditores Substitutos, Procuradores e membros do Ministério Público junto ao Tribunal e os demais servidores ativos desta Corte que possuam acesso às informações produzidas ou custodiadas pelo TCE-RJ em meio eletrônico; II – usuário externo: qualquer pessoa física ou jurídica que tenha acesso, de forma autorizada, nos termos desta Deliberação, ao e-TCERJ e que não seja caracterizada como usuário interno; III – e-TCERJ: conjunto de sistemas implantados no âmbito deste Tribunal, disponíveis para usuários internos e externos, cujas funcionalidades serão acessadas através dos seguintes módulos:
a) “Módulo Dados”: disponível para o encaminhamento de dados e documentos públicos necessários ao exercício do controle externo a cargo desta Corte, exigidos pelas normas aplicáveis; b) “Módulo Processo”: disponível para a prática de atos processuais pelos usuários em processos eletrônicos autuados no âmbito desta Corte.
IV – documento eletrônico: documento armazenado sob a forma de arquivo eletrônico, incluídos os criados digitalmente desde sua origem e os resultantes de digitalização; V – dados: elementos e números inseridos no sistema referentes a atos de gestão sujeitos ao controle do TCE-RJ, praticados no âmbito dos órgãos e entidades jurisdicionados; VI – processo eletrônico: conjunto ordenado de atos e documentos, dispostos em meio eletrônico e mantidos pelo e-TCERJ, para fins de exercício do controle externo a cargo deste Tribunal; VII – autenticação: identificação inequívoca do usuário mediante:
a) uso de certificado digital emitido por autoridade certificadora credenciada à Infraestrutura de Chaves Públicas Brasileira (ICP-Brasil); b) cadastro de usuário no e-TCERJ, na forma disciplinada por esta Deliberação e regulamentada pelo Manual de Operações do referido sistema;
VIII – assinatura eletrônica: registro eletrônico realizado por pessoa física de modo a garantir autenticidade, integridade e validade jurídica a documentos ou operações em formato eletrônico; IX – certificação digital: conjunto de procedimentos que asseguram a integridade das informações e a autenticidade das ações realizadas em meio eletrônico, mediante assinatura eletrônica; X – transmissão eletrônica: forma de transmissão à distância de documentos eletrônicos, preferencialmente com a utilização da rede mundial de computadores, através do e-TCERJ; XI – indisponibilidade técnica: interrupção de acesso ao e-TCERJ, devidamente certificada pelo setor competente deste Tribunal, decorrente de manutenção programada, falha nos equipamentos ou aplicativos do sistema, bem como da perda de conexão do Tribunal com a rede mundial de computadores.
Sistema e-TCERJ
Manual de Introdução e Navegação do sistema e-TCERJ Parte I-3
Remessa – Este manual utiliza o termo “Remessa” como referência a qualquer ato, documento, denúncia, solicitação ou qualquer tipo de envio que um usuário deseje encaminhar para o TCE-RJ e que resulte um número de processo ou de documento no sistema de acompanhamento de processos do TCE-RJ. Situação das remessas – Cada remessa incluída pelo usuário possui um status ou situação perante o sistema. Por exemplo, uma remessa encaminhada ao TCE-RJ recebe a situação de “Enviada”. Para uma explicação completa sobre as situações que uma remessa pode assumir no sistema, consulte a seção [II.5 – SITUAÇÃO DE UMA REMESSA]. O sistema e-TCERJ deve ser utilizado por todas as pessoas, jurisdicionado ou não, que desejam interagir com o TCE-RJ no âmbito das seguintes naturezas de processos:
• Denúncia • Representação
Para encaminhar ou solicitar ao TCE-RJ qualquer uma das naturezas acima, a pessoa deve se registrar como usuário externo no e-TCERJ e utilizar a aplicação Autos de Interesse Público (para mais detalhes, ver o manual específico desta aplicação no portal do e-TCERJ).
I - PROCEDIMENTOS INICIAIS Aqueles que necessitam utilizar o e-TCERJ devem observar os requisitos para uso do sistema conforme a seção abaixo. Para ter acesso ao sistema, os usuários externos devem seguir os procedimentos indicados na seção [I.3 – ACESSO AO SISTEMA e-TCERJ]. I.1 REQUISITOS PARA USO DO SISTEMA A seguir são apresentados os requisitos para a utilização do sistema e-TCERJ:
1. Computador ou notebook com acesso à internet;
2. Navegador Google Chrome, versão 53 ou superior;
3. Equipamento para a digitalização de documentos no formato PDF. O equipamento de digitalização deve permitir a digitalização em no máximo 100 dpi. O sistema e-TCERJ somente aceita arquivos com no máximo 20 MB de tamanho.
Para que o limite em relação ao tamanho de arquivo não seja ultrapassado, siga as seguintes recomendações:
• Para os documentos legíveis, composto somente por texto, recomenda-se que sejam digitalizados com uma resolução de 100 dpi e em preto e branco (não utilizar a digitalização em cores);
• Para os documentos antigos e/ou com baixa qualidade de impressão, recomenda-se que sejam digitalizados com uma resolução de 100 dpi, em escala de cinzas;
É essencial observar os parâmetros descritos acima para evitar que o arquivo ultrapasse o limite de 20 MB aceito pelo sistema.
Sistema e-TCERJ
Manual de Introdução e Navegação do sistema e-TCERJ Parte I-4
I.2 COMO EFETUAR O CADASTRO NO SISTEMA e-TCERJ A Del. 261/14 no seu artigo 8º, definiu os procedimentos para o credenciamento dos usuários externos:
Art. 8º O credenciamento do usuário externo ao e-TCERJ dar-se-á através do preenchimento de formulário eletrônico disponibilizado no portal do Tribunal na rede mundial de computadores, assinado eletronicamente ou através de comparecimento pessoal à sede desta Corte, munido de documentos que permitam a identificação inequívoca do usuário, com assinatura de termo de adesão, conforme procedimento previsto no Manual de Operações do referido sistema. § 1º A autorização do credenciamento e a consequente liberação de acesso aos serviços disponíveis no e-TCERJ dependem de prévia aprovação por parte do Tribunal, a qual será concedida após análise do cumprimento dos requisitos necessários ao credenciamento e da verificação da legitimidade do usuário para acessar o serviço solicitado, conforme previsão no Manual de Operações do sistema. § 2º O credenciamento importará aceitação das condições regulamentares que disciplinam o e-TCERJ e em responsabilidade do usuário pelo uso indevido da solução de tecnologia da informação.
Desta forma, o usuário externo pode se registrar no sistema e-TCERJ de duas formas:
- Pela Internet, de forma eletrônica, caso possua certificado digital; - Presencialmente, indo até a sede do TCE-RJ – setor de protocolo;
Cabe destacar que de acordo com o Art. 9º, os titulares de órgão jurisdicionados ao TCE-RJ devem se registrar no e-TCERJ somente através de um certificado digital.
Art. 9º Os titulares de órgãos e entidades e demais ordenadores de despesa em exercício da Administração direta e indireta, sujeitos à jurisdição desta Corte, deverão efetuar seu credenciamento ao e-TCERJ com o uso de certificado digital, a fim de obter senha eletrônica que lhes conferirá acesso ao Módulo Dados e ao Módulo Processo do sistema. § 1º Ocorrendo a substituição do titular, o substituído deverá comunicar sua saída ao Tribunal por meio de formulário próprio, devendo o substituto efetuar o credenciamento para acesso ao e-TCERJ no prazo de 5 (cinco) dias úteis da data da posse. § 2º A comunicação da substituição efetuada na forma do parágrafo anterior importará ao substituído a perda do acesso ao Módulo Dados do sistema, mantendo-se seu credenciamento para acesso às funcionalidades do Módulo Processo do e-TCERJ.
ATENÇÃO: Para demais servidores de órgãos jurisdicionados, o credenciamento e a delegação para a utilização das aplicações do e-TCERJ destinadas a jurisdicionados devem ser realizados pelo titular do órgão. Os servidores somente precisam efetuar o cadastro no e-TCERJ se desejarem acessar os autos de interesse público como um cidadão comum. Neste caso, devem seguir as orientações de cadastro a seguir. Cadastro no e-TCERJ utilizando certificado digital Para acessar o formulário de cadastramento o usuário deve:
• Ter em sua posse um certificado digital no padrão e-CPF A3;
Sistema e-TCERJ
Manual de Introdução e Navegação do sistema e-TCERJ Parte I-5
• Ter instalado na máquina em que vai acessar o sistema e-TCERJ o driver fornecido pela empresa que vendeu o certificado digital;
• Instalar a aplicação [Novo assinador digital] a partir do site do TCE:
http://www.tce.rj.gov.br/web/guest/downloads
• Conectar na porta USB o token do certificado digital; • Selecionar a opção [Cadastro] na tela principal do sistema e-TCERJ;
Figura I.2-1 – Opção de cadastro com certificado digital
Em seguida o usuário deve seguir as instruções das telas. Cadastro presencial no e-TCERJ As pessoas que não possuem certificado digital podem se registrar como um usuário externo no sistema e-TCERJ através do comparecimento pessoal ao TCE-RJ, munido dos dados e da documentação necessários. O TCE-RJ está localizado no município do Rio de Janeiro, no endereço Praça da República, nº 70. A pessoa deve procurar o setor de protocolo, nos dias úteis no horário de funcionamento entre 10:00 e 17:00. A pessoa deve informar ao protocolo do TCE-RJ os seguintes dados:
• CPF
Sistema e-TCERJ
Manual de Introdução e Navegação do sistema e-TCERJ Parte I-6
• Nome completo • Nº da Identidade, Órgão expedidor e Data de expedição • Nº do Título de Eleitor • Data de nascimento • Telefone • Celular • e-mail • Endereço completo
A pessoa deve levar os seguintes documentos:
• Identidade • CPF • Comprovante de residência • Título de eleitor
É necessária a assinatura do termo de adesão ao sistema e-TCERJ no momento do cadastro. Cadastro de jurisdicionados credenciados pelos titulares de órgãos As pessoas que são servidores de órgãos jurisdicionados ao TCE-RJ podem realizar o cadastro através das formas mencionadas acima, caso desejem ter acesso ao e-TCERJ como um cidadão sem vínculo com a administração pública. Contudo, caso o interesse seja acessar o sistema e-TCERJ para envio de atos jurídicos e documentos relacionados ao órgão jurisdicionado, a pessoa não precisa efetuar o cadastro da forma mencionada acima. Neste caso, o credenciamento da pessoa para acesso ao e-TCERJ deve ser realizado pelo titular do órgão jurisdicionado. I.3 ACESSO AO SISTEMA e-TCERJ O acesso ao sistema e-TCERJ pode ser efetuado através da página do TCE-RJ na internet no endereço: www.tce.rj.gov.br Em seguida, clique sobre o símbolo do sistema e-TCERJ:
Sistema e-TCERJ
Manual de Introdução e Navegação do sistema e-TCERJ Parte I-7
Figura I.3-1 – Acesso ao e-TCERJ na página da internet do TCE-RJ
Em seguida o usuário é direcionado para uma página com explicações adicionais sobre o sistema e-TCERJ. Para acessar o sistema, selecione o link [Acesso ao sistema] ou clique na imagem do e-TCERJ. O e-TCERJ admite duas formas de autenticação possíveis:
• Através do uso de Certificado Digital – Opção disponível para todos os usuários que já se registraram no e-TCERJ;
• Através de Usuário e Senha – Esta opção somente está disponível para os usuários externos
que se cadastraram no e-TCERJ de forma presencial ou que foram credenciados pelos titulares dos órgão jurisdicionados;
Portanto, quem já é usuário cadastrado no e-TCERJ deve selecionar uma das duas formas acima para se autenticar e entrar no sistema.
Sistema e-TCERJ
Manual de Introdução e Navegação do sistema e-TCERJ Parte I-8
Figura I.3-2 – Tela de acesso ao e-TCERJ
Acesso com certificado digital Antes de selecionar a opção de autenticação através de certificado digital para entrar no e-TCERJ, o usuário deve conectar na porta USB o seu token do certificado digital. Ao clicar, o sistema irá localizar o token e será solicitada a senha do token do certificado digital. Esta não é a senha do sistema e o e-TCERJ não armazena ou resgata senhas de certificados digital. Caso o usuário não lembre ou tenha perdido a senha, por favor entre em contato com o fornecedor do certificado digital. Após informar a senha correta e confirmar, o sistema direciona o usuário para a tela de principal do e-TCERJ (ver [Figura I.3-6 – Tela principal do e-TCERJ]). Login através de senha Se o usuário fez o cadastro no e-TCERJ de forma presencial ou foi credenciado pelo titular do órgão para uso do e-TCERJ, deve preencher o seu CPF e a senha registrada. Em seguida, o usuário deve clicar no botão [Fazer login].
Sistema e-TCERJ
Manual de Introdução e Navegação do sistema e-TCERJ Parte I-9
Caso tenha esquecido a senha de acesso, o usuário deve clicar em [Esqueci minha senha]. O usuário deve informar o CPF (tela abaixo) e clicar no botão [Resgatar].
Figura I.3-3 – Tela para resgate da senha do e-TCERJ
O sistema irá enviar um e-mail para o usuário com um link para o registro da nova senha. Este link é válido por 24 horas. Após este prazo, o usuário deve solicitar um novo resgate da senha.
Assunto: E-TCERJ Prezado <nome do usuário>, Foi solicitado o resgate da senha no E-TCERJ. Clique AQUI para gerar a nova senha. Atenciosamente, Equipe E-TCERJ
Figura I.3-4 – Exemplo de e-mail para resgate da senha Acesso aos sistemas das Del. 260 e 262 Se o usuário é um jurisdicionado já credenciado para acessar os sistemas das Deliberações 260/13 e 262/14, ele deve selecionar os respectivos botões que aparecem na tela de login. Em seguida, o sistema apresenta a tela para que o usuário escolha a esfera, Estadual ou Municipal, do órgão jurisdicionado a que o usuário está vinculado (veja a tela abaixo).
Sistema e-TCERJ
Manual de Introdução e Navegação do sistema e-TCERJ Parte I-10
Figura I.3-5 – Tela para a seleção da esfera do órgão jurisdicionado
Para selecionar uma esfera, clique no respectivo botão [Entrar]. O sistema irá direcionar o usuário para a tela de acesso ao SIGFIS, Estadual ou Municipal, conforme o caso. Após realizar o login O sistema, após validar a senha do usuário, exibe a tela principal do e-TCERJ, como, por exemplo, na figura abaixo. Esta tela mostra os sistemas que o usuário externo pode acessar. Cada sistema está em uma caixa diferente. Na seção [Para o público], os usuários externos encontram os sistemas de acesso público que qualquer pessoa pode utilizar. Na seção [Demais aplicações], o sistema exibe as aplicações para as quais um titular de órgão credenciou o usuário externo para ter acesso, nos termos do Art. 10 da Del. 261/14. As aplicações desta seção são de uso exclusivo para usuários externos vinculados a órgãos jurisdicionados ao TCE-RJ.
Sistema e-TCERJ
Manual de Introdução e Navegação do sistema e-TCERJ Parte I-11
Figura I.3-6 – Tela principal do e-TCERJ
Sistema e-TCERJ
Manual de Introdução e Navegação do sistema e-TCERJ Parte I-12
II - PROCEDIMENTOS DE UTILIZAÇÃO Para utilizar o sistema e-TCERJ, o usuário externo deve seguir as orientações da seção [I – PROCEDIMENTOS INICIAIS] para se cadastrar no sistema e fazer sua autenticação (login). Uma vez autenticado, o usuário pode utilizar qualquer uma das aplicações exibidas na tela principal do sistema e-TCERJ. As aplicações estão divididas em dois grupos:
• Para o Público: aplicações disponíveis para qualquer usuário externo que se registrar no e-TCERJ. As aplicações disponíveis são:
Aplicação Descrição / Naturezas de Processos que podem ser encaminhados pela aplicação Autos de Interesse Público
Processos e documentos relacionados às seguintes naturezas: • Denúncia • Representação
Para acessar uma aplicação, o usuário deve clicar no botão [Entrar] que aparece em vermelho dentro da caixa da respectiva aplicação, como destacado na tela abaixo.
Figura II-1 – Tela principal do e-TCERJ
Sistema e-TCERJ
Manual de Introdução e Navegação do sistema e-TCERJ Parte I-13
Em seguida o sistema exibe a tela principal da aplicação. As seções a seguir explicam as características de navegação e algumas funcionalidades que se repetem na maior parte das aplicações do e-TCERJ. Estas explicações servem como um guia genérico de utilização das aplicações do e-TCERJ. II.1 TELA INICIAL Em linhas gerais, as telas iniciais das aplicações que compõe o e-TCERJ possuem as mesmas características de funcionamento e elementos de navegação. A figura a seguir ilustra uma típica tela inicial de uma aplicação do e-TCERJ.
Figura II.1-1 – Tela principal típica de uma aplicação do e-TCERJ
A seguir, os principais elementos desta são explicados.
Sistema e-TCERJ
Manual de Introdução e Navegação do sistema e-TCERJ Parte I-14
O link e-TCERJ, que aparece no canto superior esquerdo de cada aplicação, pode ser utilizado pelos usuários para sair da aplicação e retornar para a tela principal do e-TCERJ;
Todas as telas das aplicações do e-TCERJ possuem um menu de opções do lado esquerdo da tela, como o da imagem ao lado. Neste menu, há sempre um link [Página Inicial], que direciona o usuário para a tela inicial da aplicação. Em seguida o menu exibirá as opções referentes ao funcionamento de cada aplicação e que podem variar de acordo com as naturezas dos processos. Também neste menu há o link para o envio de [Documentos Adicionais], quando habilitado para as naturezas de processo que a aplicação suporta. Por fim, o link [Resposta a Ofício] permite aos usuários responderem ofícios do TCE-RJ referentes aos processos encaminhados através da aplicação.
Este símbolo permite ao usuário exibir ou esconder o menu de opções que aparece no lado esquerdo das telas das aplicações.
No canto superior direito da tela os sistemas do e-TCERJ exibem o nome do usuário atual e, se for uma aplicação de uso dos jurisdicionados, o nome da unidade gestora selecionada.
No centro da tela aparece uma listagem das informações mais relevantes que cada aplicação suporta. Por exemplo, a aplicação de Autos Públicos lista nesta tela todas as remessas de denúncias, representações, solicitações e outros documentos que podem ser encaminhados ao TCE-RJ através da aplicação. Para outras aplicações, a listagem pode exibir as remessas (os atos, processos e documentos) que estão em elaboração pelo usuário externo e aguardando envio. Para maiores informações e uma descrição completa das informações listadas, consulte o manual específico de cada aplicação. II.2 NAVEGAÇÃO O sistema possui algumas características de navegação comuns a todas as telas e algumas funcionalidades que se repetem. Estas características comuns são apresentadas aqui. Listagens de informações Em diversos momentos o sistema irá listar um conjunto de informações, como uma lista de solicitações, uma lista de processos pendentes, uma lista com o resultado de uma consulta aos processos existentes, etc. Para isso é utilizada uma tabela, dividida em linhas e colunas e formando assim uma lista de informações. Cada coluna representa um campo de informação, como Nome do servidor, CPF do
Sistema e-TCERJ
Manual de Introdução e Navegação do sistema e-TCERJ Parte I-15
servidor, Número do processo, etc. Cada linha representa um registro de informação, como um processo, uma solicitação, etc. A primeira linha constitui um cabeçalho e mostra o título do campo. Esta listagem em formato de tabela possui funcionalidades semelhantes às disponíveis nas tabelas do aplicativo MS Excel, permitindo a ordenação e filtros por cada coluna. A figura abaixo mostra um exemplo de uma listagem presente nas telas dos sistemas do e-TCERJ.
Figura II.2-1 – Exemplo de uma tela com uma listagem de informações de uma aplicação do e-TCERJ Filtrar as informações Para facilitar a pesquisa, o sistema permite a realização de filtros em cada coluna de maneira similar às opções de filtro disponíveis no MS Excel. Para incluir um filtro em uma coluna, clique sobre o símbolo do “funil”, ao lado do nome da coluna, como destacado na imagem abaixo. As colunas que não possuem o símbolo de “funil” ao lado do nome não permitem a realização de filtro pelo seu conteúdo.
Figura II.2-2 – Opções para ativar o filtro sobre os dados de uma coluna em qualquer listagem dos
sistemas do e-TCERJ Após o clique sobre o símbolo do “funil”, o sistema exibe uma janela para o preenchimento do filtro:
Sistema e-TCERJ
Manual de Introdução e Navegação do sistema e-TCERJ Parte I-16
Figura II.2-3 – Exemplo de opção de filtro
No exemplo acima, o usuário deve selecionar se deseja filtrar pelo CPF ou CNPJ, preencher o valor do CPF ou CNPJ que deseja localizar e em seguida clicar no botão [Ok] para ativar o filtro. Para desistir, basta clicar fora ou no símbolo do “funil” novamente. Algumas colunas permitem aplicar um filtro utilizando critérios com condições específicas. São oferecidas as seguintes condições específicas para a aplicação do filtro:
• Igual a: esta opção irá filtrar os dados de forma a exibir somente as linhas cujo o valor da coluna de filtro seja exatamente igual ao do valor indicado para filtro, como no exemplo do filtro de CPF / CNPJ;
• Contém: através desta opção é possível realizar um filtro para listar as linhas cuja coluna contém o valor indicado;
• Começa com: lista as linhas cuja a coluna selecionada inicia com o valor indicado no filtro;
• Termina com: lista as linhas cuja a coluna selecionada termina com o valor indicado no filtro;
Figura II.2-4 – Exemplo de filtro por outras condições específicas
Após clicar no botão [Ok] e confirmar a aplicação do filtro, o sistema exibe somente as linhas que atendem aos filtros indicados nas diversas colunas. Os filtros são cumulativos. Para identificar quais as colunas possuem filtros ativos, observe a diferença no símbolo do filtro (“funil”) que aparece de forma diferente no sistema: a coluna com o filtro ativo possui o símbolo com uma cor diferente na parte superior, como ilustrado na figura abaixo.
Sistema e-TCERJ
Manual de Introdução e Navegação do sistema e-TCERJ Parte I-17
Figura II.2-5 – Diferença entre os símbolos de filtro para indicar filtro ativo ou não
Caso o sistema não encontre nenhuma linha que atenda a todos os filtros aplicados, a listagem aparecerá vazia, com a indicação de “Nenhuma remessa encontrada”, como ilustrado na figura abaixo.
Figura II.2-6 – Listagem sem nenhuma linha encontrada
Para remover o filtro de uma coluna o usuário deve clicar sobre o símbolo do filtro e selecionar o link “limpar filtros”, que aparece abaixo do botão de [Ok].
Figura II.2-7– Opção para remover o filtro aplicado em uma coluna
Ordenação Para facilitar a pesquisa, o sistema permite ordenar os registros (linhas) usando qualquer um dos campos apresentados na tabela de listagem, bastando clicar nas setas para cima e para baixo ao lado do título do campo a ser usado como referência. A seta para cima ordena os registros pelos valores da coluna selecionada de forma ascendente ou crescente. A seta para baixo lista as linhas do resultado ordenadas de forma descendente ou decrescente.
Sistema e-TCERJ
Manual de Introdução e Navegação do sistema e-TCERJ Parte I-18
Figura II.2-8 – Ordenação de Listagens
Paginação Em cada listagem, é exibido um número limitado de linhas. Em geral o sistema exibe 10 registros por página. Caso o total de registros seja superior a este limite, os registros serão distribuídos por diversas páginas, seguindo o critério de ordenação escolhido pelo usuário (como visto acima). Para avançar registros numa mesma página, o usuário deve usar o cursor que aparece à direita, deslocando-o para baixo, se necessário. Para avançar ou recuar páginas, o usuário deve usar as setas para direita ou para esquerda que aparecem na parte inferior esquerda da listagem. O usuário também pode clicar sobre o número que indica a página de informações (1 para a primeira página, 2 para os 10 registros seguintes, 3 para a terceira, e assim em diante).
Figura II.2-9 – Paginação de Listagens
Preenchimento de datas Em geral, os campos que devem ser preenchidos com uma data oferecem uma janela de auxílio que exibe um calendário para a seleção de uma data. A janela é exibida quando o campo de data recebe o foco ou o usuário clica com o mouse no campo. A imagem abaixo ilustra este tipo de campo e o calendário de funcionamento.
Sistema e-TCERJ
Manual de Introdução e Navegação do sistema e-TCERJ Parte I-19
Figura II.2-10 – Exemplo de campo do tipo Data
As setas para esquerda e para a direita que estão ao lado do mês e ano devem ser utilizadas para, respectivamente, ir para o mês anterior ou o mês posterior. Para selecionar uma data, clique sobre o dia. Passos de Preenchimento As telas de preenchimentos ou de consulta aos dados e documentos em geral estão organizadas em etapas ou passos. Existem ao menos 3 passos nas telas de preenchimento ou de consultas:
• Passo 1 – Informações: neste passo o sistema exibe, ou disponibiliza para preenchimento, os dados relativos a uma determinada natureza de processo, solicitação, denúncia, etc.;
• Passo 2 – Documentos: neste passo o usuário pode visualizar os arquivos já encaminhados ou
encaminhar os arquivos;
• Passo 3 – Verificar Pendências / Recibo: para as remessas ainda não enviadas, o passo 3 é o passo onde ocorre a verificação de pendências e o envio para o TCE-RJ. Para as remessas já enviadas, o passo 3 exibe o recibo do envio;
Algumas aplicações que permitem o envio de naturezas mais complexas (com um maior número de campos ou documentos) ao TCE podem ter mais passos para o envio de dados e documentos. O passo que está sendo exibido no momento para o usuário aparece na tela com o texto destacado em negrito e com uma barra em azul sobre o número.
Sistema e-TCERJ
Manual de Introdução e Navegação do sistema e-TCERJ Parte I-20
Figura II.2-11 – Passos de preenchimento utilizados pelos sistemas
Gerenciador de Envio de Arquivos O Gerenciador de Envio de Arquivos é a ferramenta que algumas aplicações do sistema e-TCERJ utilizam para carregar os arquivos para dentro do sistema para posterior envio ao TCE-RJ. Todas as aplicações que envolvem o envio de documentos utilizam esta ferramenta para permitir a seleção e envio dos arquivos. Cabe destacar que os arquivos devem ter no máximo 20 MB (megabytes) de tamanho. Para evitar que a digitalização dos documentos resultem em arquivos muito grandes e acima deste limite, é essencial observar as recomendações da seção [I.1 REQUISITOS PARA USO DO SISTEMA]. Outro aspecto importante é que cada aplicação do sistema e-TCERJ possui suas regras em relação ao tipo de arquivo que deve ser enviado (PDF, documento do Word, planilha Excel, etc.) e se o arquivo deve ou não estar assinado com um certificado digital no padrão e-CPF A3. Estas regras podem variar para cada tipo de documento que deve ser enviado. Para maiores esclarecimentos, consulte o manual da aplicação específica. O funcionamento do Gerenciador de Envio de Arquivos é simples. A figura abaixo mostra um exemplo do gerenciador no momento em que o usuário ainda não indicou o arquivo digitalizado para ser carregado. Do lado esquerdo, há a descrição do tipo de documento, no exemplo o “5 Identidade e CPF”. Ao lado do tipo, aparece a barra de progresso vazia, com a frase “Selecione um arquivo para transferência”. Em seguida aparece o botão [Selecione] e por último, o botão [Excluir], ainda desabilitado.
Figura II.2-12 – Gerenciador de Envio de Arquivos Para carregar um arquivo, o usuário deve:
Sistema e-TCERJ
Manual de Introdução e Navegação do sistema e-TCERJ Parte I-21
1. Clicar no botão [Selecione]; 2. O sistema exibe um diálogo para que o usuário localize e selecione o arquivo do tipo PDF que
deseja enviar ao TCE; 3. Após selecionar o arquivo, o usuário deve clicar no botão [Abrir] do diálogo; 4. O sistema irá carregar o arquivo para o sistema. O sistema mostrará na barra de progresso o
andamento da carga do arquivo para os servidores do TCE-RJ, assim como habilitará os botões de [Cancelar] e [Pausar].
5. Após o término da carga, o Gerenciador de Envio de Arquivos aparecerá como na figura [Figura II.2-12 – Gerenciador de Envio de Arquivos com arquivo carregado].
Figura II.2-13 – Gerenciador de Envio de Arquivos com arquivo carregado
Após um arquivo ser carregado, o sistema exibe as informações do nome do arquivo, a data e hora em que foi carregado e um código de recibo do arquivo. Este código é uma identificação única do arquivo selecionado e carregado no sistema. Cada arquivo carregado terá um recibo diferente. Com este recibo, o usuário e o TCE-RJ podem assegurar que o arquivo encaminhado não foi alterado em nenhum momento. Para ver um arquivo já enviado, clique no botão [Visualizar]. Para excluir um arquivo já carregado, clique no notão [Excluir]. Caso o arquivo selecionado seja maior que o tamanho máximo permitido, o sistema exibirá uma mensagem de erro.
Figura II.2-14 – Mensagem de erro exibida quando o arquivo ultrapassa o tamanho máximo de 20 MB II.3 DESCONEXÃO POR INATIVIDADE Se o usuário não interagir com o sistema por mais de 10 minutos, a sessão do usuário será encerrada ele deverá entrar novamente no sistema (fazer nova autenticação). Por interação com o sistema entende-se qualquer clique ou ação que envie uma informação para o sistema e provoque a atualização da página no navegador do usuário. São exemplos de interação com o sistema que provocam o reinício da contagem de 10 minutos do tempo de inatividade:
• Salvar; • Carregar um documento; • Trocar de um passo para o outro;
Sistema e-TCERJ
Manual de Introdução e Navegação do sistema e-TCERJ Parte I-22
• Voltar para a tela anterior; • Clicar em algum menu da esquerda para abrir uma nova tela; • Realizar uma consulta;
O tempo de inatividade não se aplica durante o carregamento de arquivos para dentro do sistema. Neste caso, o sistema irá esperar o recebimento do arquivo sem que ocorra a desconexão e o usuário deve aguardar o carregamento, sem mudar de página ou clicar em outros botões. Mais é importante que o usuário observe o tempo de inatividade ao preencher os dados solicitados pelos sistemas do e-TCERJ. Caso uma tela tenha muitos campos para serem preenchidos e o usuário demore mais de 10 minutos para completar o preenchimento, o sistema pode desconectar o usuário e ocorrer perda dos dados digitados. Nestes casos, em telas com muitos campos, é importante o usuário salvar as informações digitadas de tempos em tempos, clicando no botão [Salvar]. Desta forma assegura que os dados digitados já estão salvos e serão recuperados ao entrar novamente no sistema. Quando ocorre a desconexão por inatividade do sistema, o usuário é direcionado para a tela de autenticação (login) do e-TCERJ. II.4 DADOS E DOCUMENTOS DE PREENCHIMENTO OBRIGATÓRIO Os dados e documentos de preenchimento obrigatório aparecem no sistema com o texto de descrição em vermelho, como na imagem abaixo. Se eles não forem preenchidos, o sistema não permitirá que o usuário conclua o envio para o TCE-RJ.
Sistema e-TCERJ
Manual de Introdução e Navegação do sistema e-TCERJ Parte I-23
Figura II.4-1 – Campos de preenchimento obrigatório e opcional Entre os campos de preenchimento obrigatório, alguns são essenciais para que o sistema salve o ato, processo, denúncia, solicitação, etc. Para estes campos, o sistema irá verificar se ele foi preenchido ou não no momento em que o usuário clica no botão Salvar. Caso alguns desses campos obrigatórios e que são considerados essenciais tenha ficado em branco, o sistema não vai salvar os dados (nenhum deles) e vai alertar o usuário, exibindo uma mensagem de erro e destacando em vermelho os campos que devem ser preenchidos, como mostra a figura abaixo.
Sistema e-TCERJ
Manual de Introdução e Navegação do sistema e-TCERJ Parte I-24
Figura II.4-2 – Exemplo de campo essencial que deve ser preenchido antes de salvar
Os demais campos de preenchimento obrigatório são verificados pelo sistema no passo de verificação de pendências de envio. A figura abaixo mostra os erros de preenchimento decorrentes de campos obrigatórios não preenchidos, exibidos pelo sistema no passo 3 – Verificar Pendências da aplicação de envio de Denúncia.
Sistema e-TCERJ
Manual de Introdução e Navegação do sistema e-TCERJ Parte I-25
Figura II.4-3 – Exemplo de erros decorrentes de dados e documentos obrigatórios não preenchidos
II.5 SITUAÇÃO DE UMA REMESSA Cada remessa incluída pelo usuário possui um status ou situação perante o sistema. As situações possíveis são explicadas a seguir: Aguardando Envio Documentos – Após a inclusão, uma remessa assume esta situação, que indica que a mesma está em elaboração pelo usuário. As remessas em elaboração são como um rascunho do usuário: podem ter seus dados e documentos alterados a qualquer momento e o TCE-RJ ainda não tem ciência da sua existência. As remessas só podem ser enviadas após o usuário encerrar a elaboração (ver a seção [II.6 ENVIO PARA O TCE-RJ] sobre como enviar uma remessa). Aguardando Envio – Na tela de edição, no último passo – Verificar Pendências – o usuário pode finalizar a elaboração de uma remessa, alterando sua situação para Aguardando Envio. Neste momento o sistema verifica se alguma informação obrigatória deixou de ser preenchida. Somente remessas completas (com todos os dados e documentos obrigatórios preenchidos) podem passar para a situação Aguardando Envio. As remessas que estão nesta situação não podem ser mais modificadas pelo usuário (nem os dados nem os documentos). Mas o usuário pode retornar a remessa para a situação [Aguardando Envio Documentos] se desejar.
Sistema e-TCERJ
Manual de Introdução e Navegação do sistema e-TCERJ Parte I-26
Enviado – Uma remessa passa para esta situação após o usuário enviá-la ao TCE, através da opção de envio (ver seção [II.6 ENVIO PARA O TCE-RJ]). Todas as remessas enviadas recebem do TCE-RJ um número de processo ou de documento que pode ser utilizado para referenciar a remessa enviada junto ao TCE. Somente remessas na situação [Aguardando envio] podem ser enviadas. Uma remessa já enviada não pode mais ser modificada (nem os dados nem os documentos). Caso exista algum erro ou incorreção nos dados e documentos enviados, o usuário deverá [Retificar] a remessa (ver seção [II.7 RETIFICAR UMA REMESSA] para maiores explicações). Em Retificação – Quando o usuário retifica uma remessa já enviada, o sistema cria uma nova versão da remessa, já preenchida com os dados da remessa enviada e que foi retificada. A nova versão da remessa recebe a situação [Aguardando Envio de Documentos]. Já a versão da remessa que estava na situação [Enviada], passa a ter a situação [Em retificação]. Retificado – As remessas que estão na situação [Em retificação] passam para a situação [Retificada] quando o usuário enviar a nova versão da remessa. A nova versão da remessa passa para a situação [Enviada] e a versão que foi enviada anteriormente, e foi retificada, passa da situação [Em Retificação] para [Retificada]. A figura a seguir ilustra o fluxo da remessa e as situações que ela pode assumir no sistema:
Figura II.5-1 – Situações de uma remessa
II.6 ENVIO PARA O TCE-RJ O envio de uma remessa para o TCE-RJ deve ser feito seguindo alguns passos ou etapas explicados a seguir. Finalizar a Elaboração
Sistema e-TCERJ
Manual de Introdução e Navegação do sistema e-TCERJ Parte I-27
Cada natureza e aplicação possui um conjunto próprio de dados e documentos obrigatórios que devem ser preenchidos antes de enviar uma remessa (ato, processo, denúncia, solicitação, etc.) ao TCE-RJ. Uma vez atendidas todas as exigências, o usuário deve selecionar o [Passo 3 – Verificar pendências]. A figura abaixo mostra um exemplo de uma denúncia na qual o usuário preencheu todos os dados e documentos obrigatórios. O símbolo em verde ao lado do número do passo indica que não há erro de preenchimento. Nesta situação, o botão [Finalizar Elaboração], em destaque na figura abaixo, está habilitado e deve ser utilizado pelo usuário para indicar ao sistema que todos os dados e documentos foram preenchidos. Para enviar a remessa, o usuário deve clicar neste botão.
Figura II.6-1 – Exemplo de uma remessa sem pendências para envio
Após clicar, o sistema altera a situação da remessa de [Aguardando envio de documentos] para [Aguardando envio]. A partir deste momento, o usuário não poderá mais alterar os dados e documentos da remessa, a não ser que retorne a mesma para elaboração. O sistema utiliza esta etapa de finalizar a elaboração como uma forma de assegurar que o usuário preencheu todas os dados e documentos que desejava. Alguns dados e documentos são de preenchimento opcional e o sistema não emite alertas de que os mesmos não foram preenchidos. Para evitar que o usuário envie uma remessa incompleta, o sistema exige a finalização da elaboração de forma explícita. Após o clique no botão [Finalizar Elaboração], o sistema exibe a tela de envio, conforme a figura abaixo.
Sistema e-TCERJ
Manual de Introdução e Navegação do sistema e-TCERJ Parte I-28
Figura II.6-2 – Exemplo da tela de envio de uma remessa na situação Aguardando envio
Retornando o processo para a situação Em Elaboração Na tela de envio, o usuário pode voltar o processo para a situação [Aguardando Envio Documentos]. Para isso, clique sobre o botão [Retornar para Elaboração]. Automaticamente o sistema irá direcionar o usuário para a tela de edição das informações do tipo de remessa correspondente. Desta forma, o usuário poderá conferir e, se desejar, alterar os dados e documentos. Somente as remessas na situação [Aguardando envio de documentos] podem ser alteradas. Envio dos dados e dos documentos ao TCE-RJ Antes de efetuar o envio, o usuário deve marcar as duas opções que são apresentadas na tela de envio, certificando que:
1. As informações digitadas no sistema e os documentos encaminhados conferem com os originais.
2. Os documentos encaminhados estão legíveis e atendem à qualidade mínima exigida pelo TCE-
RJ. Após certificar as duas condições acima, o sistema habilitará o botão para o envio dos dados e dos documentos. O sistema irá registrar o usuário como sendo o responsável pela entrega das informações no TCE-RJ. Cabe ressaltar que o usuário é o responsável por conferir e assegurar que os dados e os documentos registrados no sistema correspondem aos elementos originais da remessa.
Sistema e-TCERJ
Manual de Introdução e Navegação do sistema e-TCERJ Parte I-29
Após clicar no botão [Enviar], o sistema transmite todos os dados e os documentos e abre eletronicamente um número de documento ou de processo no TCE-RJ para análise da remessa. O sistema irá exibir, conforme a figura abaixo, o número do TCE aberto. É recomendável imprimir a tela com o este número e com a informação da data e hora de envio. Este número de documento ou de processo no TCE-RJ pode ser utilizado para consultar o andamento do mesmo e deverá ser utilizado em futuras comunicações, ofícios e respostas a cerca da remessa. A consulta pode ser efetuada pela página principal do TCE-RJ na internet, no endereço: www.tce.rj.gov.br.
Figura II.6-3 – Tela com o número do processo do TCE-RJ aberto após o envio
Após a transmissão, a remessa passa para a situação [Enviada] e não poderá ser mais alterada. O usuário deve aguardar o trâmite no TCE-RJ. Caso seja preciso corrigir algum dado ou documento, o usuário deve utilizar a opção de retificar uma remessa (ver a seção [II.7 RETIFICAR UMA REMESSA]). II.7 RETIFICAR UMA REMESSA Após ser enviada, uma remessa não pode mais ser modificada pelo usuário. Caso tenha ocorrido um erro no preenchimento dos dados ou dos documentos, e caso a aplicação referente a natureza da remessa permita (consulte o manual específico para cada aplicação), o usuário pode utilizar a retificação para corrigir as informações e reenviar a remessa ao TCE. Mas atenção: a retificação não deve ser utilizada para responder a um ofício ou comunicação. Neste caso, existe um formulário específico para este fim (ver as seções a seguir). A retificação de uma remessa já enviada deve ser efetuada dentro do [Passo 3]. O usuário deve localizar a remessa utilizando os filtros disponíveis na tela de listagem das informações da respectiva aplicação. Em seguida ele deve clicar sobre a identificação da remessa ou no botão [Recibo]. Na tela
Sistema e-TCERJ
Manual de Introdução e Navegação do sistema e-TCERJ Parte I-30
de detalhe dos dados da remessa enviada, o [Passo 3] exibe o recibo do envio, junto com o número do documento ou do processo referente à remessa no TCE-RJ. Nesta mesma tela, o sistema disponibiliza o botão [Retificar], que deve ser usado para iniciar a retificação, conforme destacado na figura abaixo.
Figura II.7-1 – Tela com o botão de Retificar
Ao clicar no botão [Retificar], o sistema irá:
• Alterar a situação da remessa enviada para [Em Retificação];
• Criar uma cópia da remessa enviada, com os respectivos dados já preenchidos. O sistema atribui a situação [Aguardando Envio Documentos] para esta cópia da remessa;
Observe que neste momento o sistema passa a ter duas versões da remessa: uma na situação [Em retificação] e outra na situação [Aguardando Envio Documentos].
Sistema e-TCERJ
Manual de Introdução e Navegação do sistema e-TCERJ Parte I-31
Figura II.7-2 – Exemplo de uma remessa com retificação
Para desistir da retificação, o usuário deve localizar a versão da remessa na situação [Aguardando Envio Documentos], e clicar no botão [Excluir]. Pode utilizar o botão de excluir que aparece na tela de listagem ou o botão existente na tela de detalhes da remessa. Ao excluir, o sistema descarta e elimina a remessa e altera a situação da versão da remessa que está na situação [Em retificação] para [Enviado]. Para enviar a remessa novamente, basta seguir os passos de envio normalmente, como indicado na seção [II.6 ENVIO PARA O TCE-RJ]. Após enviar, o sistema irá gerar um novo número de documento para a remessa. Os dados e documentos reenviados são apensados ao processo ou documento do envio anterior. A qualquer momento, o usuário pode consultar as diversas versões de uma remessa através da tela de listagem ou através da tela de detalhe de uma remessa. Na tela de detalhe, o sistema exibe uma seção no final da tela do [Passo 1], denominada [Retificações]. Nesta parte da tela, o sistema exibe todas as versões da remessa e o usuário pode selecionar qual versão deseja visualizar.
Figura II.7-3 – Exemplo de uma remessa com retificação
Na tela de exemplo acima, observe que a remessa possui duas versões no sistema: uma enviada às 16:32 de 17 de outubro de 2016 e que está sendo visualizada no momento e corresponde a primeira
Sistema e-TCERJ
Manual de Introdução e Navegação do sistema e-TCERJ Parte I-32
seta vermelha. Esta remessa possui o nº de documento no TCE 98-2/2016 e está na situação [Enviado]. A outra versão que aparece na tela de exemplo foi encaminhada às 11:27 de 05 de outubro de 2016 e corresponde ao primeiro envio para o TCE-RJ. Esta versão da remessa possui o nº de processo TCE-RJ 200091-0/2016 e está na situação [Retificado]. Para visualizar os dados e documentos referentes a esta versão, clique no link indicado pela segunda seta vermelha e que corresponde à data de envio. II.8 ENVIAR DOCUMENTO ADICIONAL Após enviar uma remessa ao TCE, o usuário pode encaminhar algum documento adicional se precisar. Para isso, ele pode utilizar a opção existente no menu à esquerda denominada [Documentos Adicionais]. Cabe ressaltar que nem todas as naturezas processuais e aplicações do e-TCERJ permitem o envio de documentos adicionais. Consulte o manual específico da aplicação para maiores informações. Para enviar um ou mais documentos adicionais, clique na respectiva opção de menu e em seguida informe o número do processo no TCE ou do documento no TCE ao qual deseja adicionar um arquivo.
Figura II.8-1 – Enviar documento adicional
Selecione o botão [Adicionar documentos]. O sistema irá validar o número do processo no TCE. Se o processo não existir ou for de uma natureza processual diferente das naturezas suportadas pela aplicação, o sistema exibirá uma mensagem de erro.
Sistema e-TCERJ
Manual de Introdução e Navegação do sistema e-TCERJ Parte I-33
Preenchimento da tela Se o número do processo informado for válido, o sistema exibe a tela a seguir:
Figura II.8-2 – Parte superior da tela de Enviar Documentos
No topo da tela (primeira figura), são exibidos os dados do processo indicado. Em seguida, aparece o campo [Motivo], de livre preenchimento:
Motivo Motivo ou justificativa para o envio dos documentos adicionais. Este campo é obrigatório.
Para anexar um ou mais documentos, o usuário deve seguir os passos abaixo:
1. Selecionar o Tipo de Documento que será enviado. O Tipo de documento deve ser selecionado entre a lista de documentos que podem ser informados para a natureza do processo indicado. Para uma explicação mais precisa sobre cada tipo de documento, consulte o manual da aplicação referente a natureza do processo selecionado.
Sistema e-TCERJ
Manual de Introdução e Navegação do sistema e-TCERJ Parte I-34
Além dos Tipos de Documentos da natureza do processo selecionado, também é possível enviar um documento de um tipo não previsto. Para isso, selecione o valor “Outro” neste campo.
2. Clique no botão [Novo Documento]. Neste momento o sistema irá criar a lista de documentos a serem anexados ao processo.
3. Utilizando o componente de carregar arquivo do TCE-RJ, selecione e envie o documento desejado. Para maiores informações sobre o funcionamento do componente de carregar arquivos no e-TCERJ, consulte a seção [II.2 – Navegação – Gerenciador de Envio de Arquivos].
4. Repita os passos de 1 a 3 para inserir mais arquivos antes de finalizar o envio dos documentos.
Figura II.8-3 – Tela de Enviar Documentos adicionais – Seleção de arquivos
Podem ser indicados tantos arquivos quantos sejam necessários, ressaltando que todos devem respeitar o tamanho máximo de 20 MB e as caraterísticas indicadas na seção [II.1 REQUISITOS PARA USO DO SISTEMA]. Envio dos documentos ao TCE-RJ Antes de efetuar o envio, o usuário deve marcar as duas opções que são apresentadas na tela de envio, certificando que:
1. As informações digitadas no sistema e os documentos encaminhados conferem com os originais.
2. Os documentos encaminhados estão legíveis e atendem à qualidade mínima exigida pelo TCE-
RJ. Após certificar as duas condições acima, o sistema habilitará o botão para o envio dos dados e dos documentos.
Sistema e-TCERJ
Manual de Introdução e Navegação do sistema e-TCERJ Parte I-35
O sistema irá registrar o usuário como sendo o responsável pela entrega das informações no TCE-RJ. Cabe ressaltar que o usuário é o responsável por conferir e assegurar que os dados e os documentos registrados no sistema correspondem aos elementos originais da remessa. Após clicar no botão [Enviar ao TCE], o sistema transmite todos os documentos. O sistema irá exibir, conforme a figura abaixo, o número do documento protocolado no TCE-RJ. É recomendável imprimir a tela com o este número e com a informação da data e hora de envio. Os documentos encaminhados serão então anexados ao processo enviado anteriormente.
Figura II.8-4 – Tela de Enviar Documentos adicionais – Documento enviado
Sistema e-TCERJ
Manual de Introdução e Navegação do sistema e-TCERJ Parte I-36
Consultar os documentos enviados ao TCE-RJ O usuário pode consultar os documentos adicionais já enviados ao TCE-RJ e os respectivos protocolos através da tela de consulta do processo. Para isso, siga os seguintes passos:
1. Localize o processo, utilizando a tela de consultar remessas de processos;
2. Clique sobre o processo desejado, clicando no link exibido na lista de resultados da consulta;
3. Na tela que exibe os dados do processo, clique no [Passo 3 – Recibo];
4. Após a lista de documentos enviados, aparece a seção [Documento protocolado no TCE-RJ], conforme a figura abaixo. Nela o usuário pode visualizar o número de protocolo do documento enviado, o motivo ou visualizar os documentos encaminhados;
Sistema e-TCERJ
Manual de Introdução e Navegação do sistema e-TCERJ Parte I-37
Figura II.8-5 – Passo 3 – Recibo – Consulta a um documento enviado
II.9 RESPOSTA A OFÍCIO Os ofícios encaminhados pelo TCE-RJ referentes aos processos encaminhados de forma eletrônica devem ser respondidos através do e-TCERJ. Para isso, os usuários possuem duas formas de resposta: através do sistema de comunicação digital (SICODI) ou através de uma das aplicações do e-TCERJ. Qualquer ofício do TCE-RJ pode ser respondido através do SICODI, mesmo que o processo de origem a qual o ofício se refere tenha sido encaminhado em papel. Além do SICODI, os usuários do e-TCERJ podem utilizar a aplicação específica da natureza do processo originário para responder os ofícios. Neste caso, somente é possível responder ofícios que sejam referentes a processos enviados através da própria aplicação.
Sistema e-TCERJ
Manual de Introdução e Navegação do sistema e-TCERJ Parte I-38
Cabe ressaltar que nem todas as naturezas processuais e aplicações do e-TCERJ disponibilizam a funcionalidade de Resposta a Ofício. Consulte o manual específico da aplicação para maiores informações. Respondendo a um ofício Para responder a um ofício através das aplicações do e-TCERJ, o usuário deve entrar no e-TCERJ e acessar a aplicação pela qual enviou o processo a que o ofício se refere. Em seguida, deve escolher a opção [Resposta a Ofício] no menu da esquerda. Na tela seguinte, preencha o número do processo TCE-RJ, com o dígito verificador, seguido do ano, e o número do ofício / comunicação, selecionando CSO da lista e informando o número, seguido do ano. Depois, clique no botão [Adicionar Documentos].
Figura II.9-1 – Tela de Resposta a Ofício Caso o ofício / comunicação informado não exista ou não pertença ao processo TCE indicado, o sistema exibe uma mensagem de erro.
Figura II.9-2 – Erro na tela de Resposta a Ofício, ao informar um ofício / comunicação inexistente
Sistema e-TCERJ
Manual de Introdução e Navegação do sistema e-TCERJ Parte I-39
Preenchimento da tela Caso o processo e o ofício / comunicação informados existam, o sistema irá exibir a tela de [Resposta a Ofício] (ver as figuras abaixo). No topo da tela (primeira figura), são exibidos os dados do processo e o número do ofício / comunicação indicados.
Figura II.9-3 – Tela de Resposta a Ofício – Dados do processo
Para anexar um ou mais documentos como parte da resposta ao ofício, o usuário deve seguir os passos abaixo:
1. Selecionar o Tipo de Documento que será enviado. O Tipo de documento deve ser selecionado entre a lista de documentos que podem ser informados para a natureza do processo indicado. Para uma explicação mais precisa sobre cada tipo de documento, consulte o manual da aplicação referente a natureza do processo selecionado. Além dos Tipos de Documentos da natureza do processo selecionado, também é possível enviar um documento de um tipo não previsto. Para isso, selecione o valor “Outro” neste campo.
2. Clique no botão [Novo Documento]. Neste momento o sistema irá criar a lista de documentos a serem anexados ao processo.
3. Utilizando o componente de carregar arquivo do TCE-RJ, selecione e envie o documento desejado. Para maiores informações sobre o funcionamento do componente de carregar arquivos no e-TCERJ, consulte a seção [II.2 – Navegação – Gerenciador de Envio de Arquivos].
4. Repita os passos de 1 a 3 para inserir mais arquivos antes de finalizar o envio dos documentos.
Sistema e-TCERJ
Manual de Introdução e Navegação do sistema e-TCERJ Parte I-40
Figura II.9-4 – Tela de Resposta a Ofício – Seleção de arquivos
Podem ser indicados tantos arquivos quantos sejam necessários, ressaltando que todos devem respeitar o tamanho máximo de 20 MB e as caraterísticas indicadas na seção [II.1 REQUISITOS PARA USO DO SISTEMA]. Envio dos documentos da resposta a ofício ao TCE-RJ Antes de efetuar o envio, o usuário deve marcar as duas opções que são apresentadas na tela de envio, certificando que:
1. As informações digitadas no sistema e os documentos encaminhados conferem com os originais.
2. Os documentos encaminhados estão legíveis e atendem à qualidade mínima exigida pelo TCE-
RJ. Após certificar as duas condições acima, o sistema habilitará o botão para o envio dos dados e dos documentos (botão [Enviar ao TCE]). O sistema irá registrar o usuário como sendo o responsável pela resposta ao ofício / comunicação no TCE-RJ Cabe ressaltar que o usuário é o responsável por conferir e assegurar que os dados e os documentos registrados no sistema correspondem aos elementos originais da remessa.
Figura II.9-5 – Tela de Resposta a Ofício – Botão de Enviar
Sistema e-TCERJ
Manual de Introdução e Navegação do sistema e-TCERJ Parte I-41
Após clicar no botão [Enviar ao TCE], o sistema transmite todos os documentos. O sistema irá exibir, conforme a figura abaixo, o número do documento protocolado no TCE-RJ. É recomendável imprimir a tela com o este número e com a informação da data e hora de envio. Os documentos encaminhados serão então anexados ao processo enviado anteriormente.
Figura II.9-6 – Tela de Resposta a Ofício – Recibo
Consultar a resposta a ofício enviada ao TCE-RJ O usuário pode consultar a resposta a ofício já enviadas ao TCE-RJ e os respectivos protocolos através da tela de consulta do processo. Para isso, siga os seguintes passos:
1. Localize o processo, utilizando a tela de consultar remessas de processos;
2. Clique sobre o processo desejado, clicando no link exibido na lista de resultados da consulta;
3. Na tela que exibe os dados do processo, clique no [Passo 3 – Recibo];
Sistema e-TCERJ
Manual de Introdução e Navegação do sistema e-TCERJ Parte I-42
4. Após a lista de documentos enviados, aparece a seção [Documento protocolado no TCE-RJ],
conforme a figura abaixo. Nela o usuário pode visualizar o número de protocolo da resposta a ofício enviada e visualizar os documentos encaminhados;
Figura II.9-7 – Passo 3 – Recibo – Consulta a uma resposta de ofício enviada