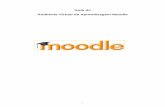TUFS Moodle Manual ver5.4 · 2019-04-09 · 1.2.moodleへのアクセスとログイン...
Transcript of TUFS Moodle Manual ver5.4 · 2019-04-09 · 1.2.moodleへのアクセスとログイン...

東京外国語⼤学MOODLEマニュアルVER. 5.4
学習の可視化・多様化を指向したe-Learning教育システムの開発と教育の⾼度化

⽬次
1.1. moodleとは1.2. moodleへのアクセスとログイン1.3. コースページを新たにつくる1.4. コースページの編集2.1. 資料の配布2.2. 課題の提出指⽰2.3. 「フォーラム」(意⾒交換の場)2.4. ⼩テストをつくる
2

1.1. moodleとは
3
Moodleは、コンピュータを利⽤して教育・学習活動を⽀援するシステムです。インターネットにアクセス出来る環境があれば、いつでもどこからでも利⽤出来ます。Moodleを使うと、例えば、次のようなことが可能になります。・授業で使う資料の配布・課題の回収・学⽣とのコミュニケーション(質問、コメントの投稿)・オンラインテストの実施

1.2. moodleへのアクセスとログイン
Moodleを利⽤するための⽅法①下記URLからのアクセス
https://mdle.tufs.ac.jp/moodle/
②東京外国語⼤学WebページからのアクセスまずWebページを⾒るためのアプリケーションを起動し、次の⼿順で東京外国語⼤学のMoodleのページを開いて下さい。
4

②東京外国語大学Webページからのアクセス(1)東京外国語⼤学Webページ(http://ww.tufs.ac.jp/)を開く。(2)同ページ上部「在学⽣の⽅へ」をクリック
5
1.2. moodleへのアクセスとログイン
スクロール

1.2. moodleへのアクセスとログイン①および②、いずれの⽅法でも、以下のような認証画⾯が表⽰されます。ここでユーザ名とパスワードを⼊⼒し、「ログイン」のボタンをクリックします。(ユーザ名とパスワードは、ともに、TUFS総合コラボレーションセンターから取得したもの)
6

1.2. moodleへのアクセスとログインログイン後の画⾯
作業を終えたら、ブラウザを閉じるのではなく、必ず画面右上のドロップダウンメニューから「ログアウト」をクリックしてログアウトする。
ログインしているユーザの名前
7

Moodle内のナビゲーション
ナビゲーション
Moodleの画⾯は今いる場所によって表⽰されるメニューが変わります。・コースの外・コースの中・課題の中など
わからなくなったら、パンくずナビでコースの外、コースの中に戻れます。
8
パンくずナビ
コースの外にでる
コースの中に戻る

1.3. コースページを新たに作る ※moodle上で申請
①「すべてのコース」をクリック
TUFS Moodle ホーム画面 ▼
9

②「コースをリクエストする」をクリック
10

④「コースをリクエストする」をクリック
③「コース名」等、必要事項を入力
※「カテゴリ」も要指定(「世界教養プログラム」etc.)
⑤Moodleのシステムからコースページ設定に関する案内が、程なくメールで届くのでチェック
→手続き完了11

1.4. コースページの編集
12
「編集モードの開始」をクリック
トピックフォーマットの例「設定を編集する」からウィークリー
フォーマットに変更もできます。
ウイークリーフォーマットの例

「編集モードの終了」で編集完了
セクションの追加・削除はここをクリック(ページの一番下)
ここをドラッグ&ドロップしてコンテンツを移動
編集モード画面↑
13
各活動、リソースの設定変更はここから

※コースへの学⽣の登録⽅法初期設定は「⼿動登録」(教師が学⽣⼀⼈⼀⼈を⼿動で登録する必要あり)→ 「⾃⼰登録」を有効にすれば、学⽣がコースを探して各⾃で登録。「管理」(画⾯左下側) ▶「コース管理」 ▶「ユーザ」▶「登録⽅法」をクリック。登録⽅法画⾯が開くので、グレーで表⽰されている「⾃⼰登録(学⽣)」の3つ並んだアイコンの真ん中、⽬に☓がついたアイコンをクリック。⾃⼰登録が濃い⽂字になって学⽣が⾃⼰登録可能になります。
14
真ん中(目に赤☓)をクリックすると有効になる。
コース登録にパスワードを付けたい場合、鉛筆をクリック
鉛筆をクリックすると、自己登録設定画面が開く。
登録キーを設定し、画面下部にある「変更を保存する」
をクリックで確定

2. moodleを活⽤する2.1. 資料の配布 授業内で使⽤する資料を、学⽣がセルフサービスで調達できるようにする
(レジュメ、パワーポイント、リーディングアサインメント etc.)
クリック
ファイルがダウンロードされる
授業へ出席
学生各自でプリントアウト
15

例︓セクションにレジュメ(Word形式)を置く
①「活動またはリソースを追加する」をク
リック
16

例︓セクションにレジュメ(Word形式)を置く (つづき)
②「ファイル」をクリック
③「追加」をクリック
17

例︓セクションにレジュメ(Word形式)を置く (つづき)
④ファイルの「名称」と「説明」を入力
チェックを入れておくと「説明」が学生からも見
られる
18

例︓セクションにレジュメ(Word形式)を置く (つづき)
⑤アップしたいファイルを呼び出す
⑥ファイルをクリックしたまま、所定の場所ま
で持ってくる
19

例︓セクションにレジュメ(Word形式)を置く (つづき)
⑧「保存してコースに戻る」または「保存して表示する」をクリックで、
アップロード完了
⑦ここにファイルが表示されるのを確認
(表示まで数秒かかります)
20
アップロード中

2.2. 課題の提出指⽰ レポート等の課題をオンラインで提出 だれがいつ提出したか、⼀⽬で把握することが可能
①「活動またはリソースを追加する」をク
リック
21

例︓ セクションに課題を設定する(つづき)
②「課題」をクリック
③「追加」をクリック
22

例︓ セクションに課題を設定する(つづき)
④「課題名」と「説明」を入力
チェックを入れておくと「説明」がコースページ
上からも見られる
23

例︓ セクションに課題を設定する(つづき)⑤提出期間を設定
(5分刻みで設定可能)
遮断日時を設定すると遮断日以降提出できません。
終了日時と遮断日時を同じにして提出期限を設定しようとすると「提出しようとしたがサーバが不調だった」などと学生とのトラブルの原因となるこ
とがあるためおすすめしません。詳細は各項目の「?」ボタンを参照
24

例︓ セクションに課題を設定する(つづき)
朱書きしたWordを学生に返却したい場合はフィードバックファイ
ルを選択。
提出をWeb上でテキストに入力させるか、ファイル
(Wordなど)で提出させるか
25
「学生に提出ボタンのクリックを求める」をYesにすると学生は再提出でき
ない。

例︓セクションに課題を設定する(つづき)
「第3回」のセクションに課題が追加されま
した
26

2.3. 「フォーラム」(意⾒交換の場) 学⽣にmoodle上でディスカッションさせたり、質問やコメントを投稿させたりすることが可能
例︓ 『第3回』セクションに「フォーラム」を設定する
①「活動またはリソースを追加する」をク
リック
27

例︓ セクションに「フォーラム」を設定する(つづき)
②「フォーラム」をクリック
③「追加」をクリック
28

例︓ 『第3回』セクションに「フォーラム」を設定する(つづき)
④フォーラムの「名称」と「説明」を入力
【任意】フォーラムのタイプを5つの中から選
択(初期設定は「標準
フォーラム」)
29

例︓ 『第3回』セクションに「フォーラム」を設定する(つづき)
⑤「保存してコースに戻る」または「保存して表示する」をクリックで、フォーラムの設定完了
「第3回」のセクションにフォーラムが追加されました 30

例︓ 『第3回』セクションに「フォーラム」を設定する(つづき)★ ディスカッショントピックを設けてディスカッションを開始する
⑥「ディスカッショントピックを追加する」をク
リック
31

⑦「題名」と「メッセージ」を入力
ファイルの添付も可能です
⑧「フォーラムに投稿する」をクリックで、
フォーラムへの投稿が完了
32

ディスカッショントピックが投稿されました
例︓ 『第3回』セクションに「フォーラム」を設定する(つづき)
33

2.4. ⼩テストをつくる
注意1︓Moodle上では、⼩テストは「活動」の下位分類の1つである
注意2︓⼩テストはあたかも1つのフォルダとして機能し、問題をそのフォルダの中に作成するこれにより、問題の加減や順番の変更が容易になる
Moodleで標準搭載されている、作成可能な問題タイプの例○/×問題⽳埋め問題作⽂問題多肢選択問題
34

2.4.1. 編集モードを開始し、⼩テストを配置する場所を選ぶ
• ログイン後、画⾯左の「ナビゲーション」ブロックにある「マイコース」から、問題を作成したいコースを選んでクリックする。そして、画⾯上のナビゲーションバーの右端にある「編集モードの開始」をクリックする(下図、丸囲み)。
35

2.4.2. 「活動」から「⼩テスト」を選び、名前等を⼊⼒する
• コース内に並んでいるセクション(下図の「トピック7」や「トピック8」にあたる部分)のうち、問題を配置したいセクションに対応している「活動またはリソースの追加」リンクをクリックする(下図、丸囲み)。
• 「活動またはリソースを追加する」ウインドウが表⽰されるので、その中の「⼩テスト」をクリックし、「追加」ボタンをクリックする。
• 「⼩テスト」の「名前」を必ず⼊⼒する。⼩テストの開始時期、制限時間、受験後に正解を表⽰するか、といった多くの項⽬を設定できる。
すべての項⽬は後から設定しなおすことができる。
• 作業を進めるために、このページの最下部にある「保存して表⽰する」ボタンをクリックする。 36

2.4.3. 「⼩テスト」を構成する「問題」を作成する
• 「⼩テストを編集する」ボタンをクリックする(下図、丸囲み)。
• 「問題を追加する」ボタンをクリックする。• 「追加する問題タイプを選択する」ウインドウが表⽰されるので、問題タイプを選択し、「次へ」をクリックする。
この⼿順説明では、○/×問題を選択 37

2.4.4. 「○/×問題」を作成する
• 「問題名」を必ず⼊⼒する。• 「問題テキスト」に問題⽂を⼊⼒する。
例えば、「東京ではなく、パリが⽇本の⾸都である。」
• 「正解」のメニューをクリックし、この問題の正解を「○」にするか「×」にするか選ぶ。例えば、「東京ではなく、パリが⽇本の⾸都である。」という問題の正解として、「×」を選ぶ
• 作業を進めるために、このページの最下部にある「変更を保存する」をクリックする。
38

2.4.5. 問題の順番を変えたり、問題を加えたりする
• 複数の「問題」を作成すると、「問題」の順番を変更できる「⽮印」が表⽰される(下図、丸囲み)。• ⼀度「問題」を作成しておけば「問題バンク」に保存されるので、例えば、別の「⼩テスト」に同じ問題を簡単に
加えることができる(下図右、四⾓囲み)。
39

40
変更履歴• 2015.04.08(5.1) :ユーザ認証方法変更によるメール本人確認手順の記述削除• 2015.04.13(5.2) :コースの自己登録方法を登録方法の追加ではなく、有効化に記述を改めた。• 2015.04.20(5.3) :自己登録の既存の登録>yesの画像の赤枠囲み追加

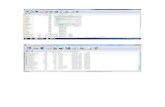






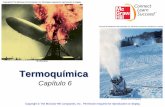

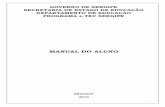

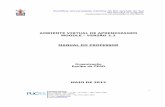

![学習支援システム(lms moodle へのアクセスマ …... コースカテゴリより閲覧したいコースをクリックします。 情報基盤センターのコースは[その他]の中にあります。-](https://static.fdocumentos.com/doc/165x107/5ec6d00a5c47df3b2a01b005/cffilms-moodle-f-fffeeffff.jpg)