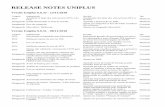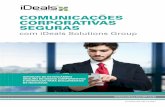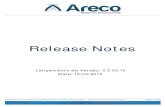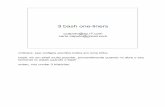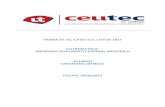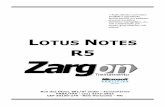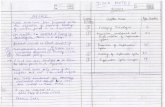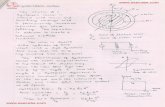Tutorial de Configuração Lotus Notes
-
Upload
roberto-belles -
Category
Documents
-
view
192 -
download
0
Transcript of Tutorial de Configuração Lotus Notes
Tutorial Client Notes verso 8.5
Equipe do Suporte LCC.
A verso 8.5 do Client Notes encontra-se disponvel para download no site do LCC, www.lcc.ufmg.br, por meio da opo Downloads e conta minhaUFMG.
** imprescindvel instalao do Notes o arquivo ID, a primeira carta de NIP ( do Nip 1 ao 10).
arquivo que
poder se solicitado no portal minhaUFMG desde que o usurio possuam
1
** Para os usurios ( alunos, professores, e funcionrios) que no mais tenham a primeira carta de Nip o arquivo ID dever ser solicitado ao Suporte minhaUFMG ( LCC). **Para e-mails institucionais o ID dever ser solicitado ao Suporte minhaUFMG.
Instalando o Notes para apenas um usurio 1 Clique na opo avanar
2
2 Selecione o diretrio de destino do programa e clique em avanar ( recomenda-se a instalao na pasta arquivo de programas , opo padro)
3 Aguarde pela extrao dos arquivos.
3
4 Tela de Boas Vindas, clique em avanar
5 Aceite os termos de uso do programa
4
6 Neste campo observe a marcao sempre da opo Somente para mim (LCC), mesmo que o notes seja configurado para mais de um usurio.
5
7 Confirmando o caminho de instalao
6
8 Selecione as ferramentas a serem instaladas ( OPO PADRO)
10 - Clique na opo Instalar e aguarde pela instalao.
7
11 - Concluir
8
Configurando o Notes Realizada a instalao v ao diretrio Arquivos de Programas procure pela pasta IBM. 1 e
2 Abra a pasta IBM/Lotus/Notes. Nesta ltima pasta ( Notes) selecione a pasta data assim como o arquivo texto geralmente prximo ao executvel do Client Notes. notes.ini ( localizado
notes.ini
9
3 Copie estes dois componentes ( pasta data e notes.ini) e cole-os em uma nova pasta criada na unidade C: ( ou qualquer outra unidade ) : Em nosso exemplo vamos dar o nome a pasta de Notes_Admsuporte 2
4 Abra o diretrio e cole a pasta Data e o arquivo Notes.ini
**OBS: recorte o arquivo texto notes.ini e o insira na pasta Data
10
5 Selecione e abra o arquivo notes.ini
6 Substitua o caminho
11
Pelo caminho da pasta Data, onde se encontra o arquivo texto notes.ini
7 Vamos agora criar o atalho de acesso ao Cliente Notes. Para isso v at a rea de trabalho, clique com o boto direito do mouse e siga os passos:
12
Selecione o executvel que se encontra no Arquivo de Programas , pasta IBM/Lotus/Notes -
-Insira o nome do atalho e conclua
13
9 Passo : Clique com o boto direito do mouse sobre o atalho criado e acesse a opo Propriedades.
10
No campo Destino observe que haver o caminho do
executvel do Notes. Iremos alter-lo
14
Proceder da seguinte maneira: 1 Dar um espao logo aps as aspas 2 Copie e cole o endereo em que se encontra a pasta data e depois insira \notes.ini
O caminho ficar assim:"C:\Arquivos de programas\IBM\Lotus\Notes\notes.exe C:\Notes_
Admsuporte 2\Data\ notes.ini 3 Clique em OK e execute o atalho
Primeiro acesso ao Client Notes 1 Clique em Avanar
15
2 - Insira o nome de usurio ( login ) e o respectivo servidor observando o seguinte esquema: Para professores e funcionrios do campus Pampulha
Carretel ou Estilo/UFMG Taquara ou Cafifa ( Funcionrio e professores de outros campus) Para alunos
Pandorga/UFMG Para endereos institucionais
Barbante ou Papagaio/UFMG
16
3 Deixe marcado a opo seguinte e clique em Prxima
17
4 Insira o nome do Servidor, selecionar a opo TCP/IP e por ltimo inserir o endereo do servidor -barbante ou papagaio.grude.ufmg.br( institucinal) 18
-estilao ou carretel.grude.ufmg.br( func e professores campi pampulha) -taquara ou cafifa.grude.ufmg.br ( func e professores outros campis) -pandorga.grude.ufmg.br ( alunos)
5 Selecione o arquivo ID ( Recomenda-se que o arquivo ID seja colocado no diretrio em que se encontra a pasta Data ou mesmo dentro da pasta Data 19
Logo aps insira a senha do arquivo ID ( esta senha no a mesma do minhaUFMG )
6 Clique em Concluir, o Notes ir ser exucatdo
20
Configurando o acesso a caixa de correio 1 Assim que o notes for iniciado , procure no canto direito inferior da tela a opo On-line, clique em Editar Localidades
2 Clique em editar
21
22
3 Altere o nome da localidade de acordo com a preferncia. Logo aps verifique o endereo de correio de internet.
4 Acesse a aba Servidor e insira os servidores referente a hierarquia ( funcionrio,aluno,institucional).
5 Marque a opo TCPIP
23
24
6 Por ltimo, clique na aba Avanado e clique no link em forma de lanterna. Logo aps, uma janela ir se abrir para que seja selecionado o arquivo Id . Ao finalizar o procedimento, clique em OK
25
7 Clique no link Abrir na interface principal do Notes e logo aps na opo Contatos
8
26
9 Acesse opo Conexes e depois em Novo/ Conexo de Servidor
10 Selecione a opo Rede Local, porta TCPIP ( somente ) e insira o nome do servidor
27
11 Clique na aba Avanado e no campo Endereo do servidor de destino insira o endereo do servidor rplica do endereo de e-mail:
12 Pronto! Notes configurado! Para abrir a caixa, clique na opo Correio
28
Configurando o Notes para mais de um usurio Caso em um mesmo computador mais de um usurio ir utilizar o notes deve se proceder da seguinte forma: 1 Para cada endereo de e-mail diferente, deve-se criar um novo diretrio em que sero inseridos a pasta Data , o arquivo texto notes.ini e o arquivo.id. 2 Lembrar sempre de alterar o endereo do diretrio no arquivo notes.ini tendo em vista a localizao do mesmo e da pasta Data.
29
3 Vamos agora criar um novo atalho referente ao outro endereo de email :
30
31
Novamente vamos alterar o campo de Destino 1 Dar um espao logo aps as aspas 2 Copie e cole o endereo em que se encontra a pasta data e depois insira \notes.ini
O caminho ficar assim:"C:\Arquivos de programas\IBM\Lotus\Notes\notes.exe C:\Notes_
Admsuporte 3\Data\ notes.ini 3 Clique em OK e execute o atalho. 4 Foram, portanto, criados dois atalhos diferentes para acesso a contas de e-mails diferentes. Exemplo:
32