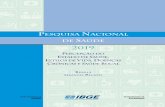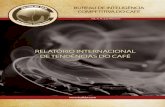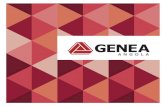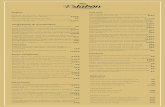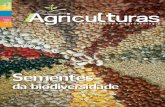Tutorial e book v4
-
Upload
marcio-marques-martins -
Category
Education
-
view
624 -
download
1
Transcript of Tutorial e book v4

Tecnologias de Informação e Comunicação no Ensino em Ciências
Livro Eletrônico IIIComo criar e-books/flip books usando o site http://issu.com
Versão 4.0 - 30/05/2012
Unidade didática I:Inovações tecnológicas e as novas formas de ensinar
Autor: Prof. Dr. Márcio Marques Martinshttp://cientistadigital.posterous.com

ÍNDICE
• 1.Introdução• 2.Instalando complementos no MS Offic
e• 3.Usando o Zamzar para salvar em PDF• 4.Criando o e-book no Issuu.com• 5.Inserindo metadados• 6.Visualizando o e-book• 7.Obtendo o código de incorporação• 8.Criando uma conta no issuu

1.IntroduçãoVocê sabe como criar um e-book? Não? Que tal aprender agora?
A partir de qualquer arquivo de texto você pode gerar um livro eletrônico simples.
Primeiramente você tem que criar um arquivo no Word ou no PowerPoint.Depois, você tem que recheá-lo com figuras, imagens, textos, links, ou o que mais desejar.
Finalmente, você tem que salvá-lo em formato PDF.
Essa parte pode ser complicada para alguns, vamos aprender algumas técnicas?Isso pode ser feito de duas formas:
1. Instalando um complemento no Microsoft Office para salvar seus arquivos nesse formato.
2. Usando o zamzar.com para auxiliar nessa tarefa.

2.Instalando complementos no MS Office
O MS Office não salva os seus arquivos em formato PDF voluntariamente.
Felizmente, a própria Microsoft percebeu essa necessidade dos seus usuários e resolveu disponibilizar um complemente que adiciona essa capacidade aos famosos Word, Excel e Powerpoint.
Vamos ver como instalar esse complemento?

2.Instalando complementos no MS Office
Clicando no link a seguir, o download do complemento começará automaticamente:
http://goo.gl/U2V3q
Esse complemento só serve para o Microsoft Office 2007, ok?
Agora, clique no arquivo que você baixou e instale (basta ir clicando em “seguir”).
Não vão tentar instalar no Microsoft Office 2010, não vai funcionar!

2.Instalando complementos no MS Office
Após o complemento ter sido instalado, basta solicitar ao Word ou ao Powerpoint que salve seu arquivo em PDF.

3.Usando o Zamzar para salvar em PDF
Caso você não possua um Word instalado, vou explicar a segunda forma de obter um PDF.Com o arquivo Word ou Powerpoint em mãos, aponte seu navegador preferido (Mozilla Firefox, Chrome, Safari ou Opera) para o seguinte endereço: http://zamzar.com.

3.Usando o Zamzar para salvar em PDF
Clique no botão “Escolher arquivo” e selecione-o do seu computador.

3.Usando o Zamzar para salvar em PDF
Agora, selecione o formato PDF na lista ao lado (Step 2).

3.Usando o Zamzar para salvar em PDF
Insira seu e-mail na caixa (Step 3).

3.Usando o Zamzar para salvar em PDF
Agora, clique no botão “Convert” (Step 4).

3.Usando o Zamzar para salvar em PDF
Clique em “OK”.

3.Usando o Zamzar para salvar em PDF
Aguarde enquanto o site faz o upload do seu arquivo!

3.Usando o Zamzar para salvar em PDF
Não se preocupe, ele avisará quando o upload for concluído.

3.Usando o Zamzar para salvar em PDF
Aguarde alguns minutos, pois às vezes os pedidos de conversão de arquivos são muitos e o site demora a dar uma resposta.

3.Usando o Zamzar para salvar em PDF
Aproveite para dar uma checada no seu e-mail, pois assim que a conversão ficar pronta o Zamzar enviará uma mensagem para você contendo o link para download (veja imagem abaixo).

3.Usando o Zamzar para salvar em PDF
Após clicar no link do e-mail, uma nova janela se abrirá no seu navegador.

3.Usando o Zamzar para salvar em PDF
Clique no botão indicado e baixe o arquivo em formato PDFDivirta-se criando o seu e-book conforme as instruções dadas na etapa a seguir.

4.Criando o e-book no Issuu.com• Antes de mais nada, você deve possuir uma
conta no http://issuu.com. (Ao final do tutorial, vou mostrar como se cria a conta no issuu).

4.Criando o e-book no Issuu.com
Partindo do princípio de que você possui uma, vamos em frente. Entre no site e clique em “LOGIN”.

4.Criando o e-book no Issuu.com
• A janela abaixo surgirá, insira seu e-mail e senha e clique em “Log In”.

4.Criando o e-book no Issuu.com
• A janela abaixo surgirá, insira seu e-mail e senha e clique em “Log In”.

4.Criando o e-book no Issuu.com
• Essa deve ser a aparência do site ao conectar corretamente.
Clique no botão azul “UPLOAD” lá no canto superior direito.

4.Criando o e-book no Issuu.com
• A tela muda para algo parecido com a figura abaixo.

4.Criando o e-book no Issuu.com
• Clique no botão azul “Browse” e selecione o seu arquivo PDF.

4.Criando o e-book no Issuu.com
• Eis o nosso arquivo PDF que virará um e-book.

4.Criando o e-book no Issuu.com
• Eis o nosso arquivo PDF que virará um e-book.

5.Inserindo metadados
• Preencha com os dados pertinentes ao seu livro eletrônico, assim ele ficará mais visível às ferramentas de busca do Google e assemelhados. (Dica: não use palavras acentuadas ou com caracteres especiais no campo “keywords”).

5.Inserindo metadados

5.Inserindo metadados
• É necessário escolher algumas categorias nas quais o seu e-book vai se encaixar. Ao final do processo, clique no botão azul “Upload file” e aguarde até que o livro seja armazenado completamente no servidor do http://Issuu.com.

5.Inserindo metadados

5.Inserindo metadados
• Aguardando....

6.Visualizando o e-book• Após concluído o upload do arquivo PDF, o seu
livro aparecerá em uma espécie de estante virtual.

6.Visualizando o e-book• Ao clicar no livro na “estante”, você é levado
para uma tela parecida com essa.

6.Visualizando o e-book• Se você clicar no livro, a tela muda para algo
parecido com a figura abaixo.

7.Obtendo o código de incorporação
• Caso você queira compartilhar com seus conhecidos ou postar o livro eletrônico em um blog, clique no botão “Get embed code”.

7.Obtendo o código de incorporação
• Copie o código em azul e branco e cole em um post no seu blog (não esqueça de habilitar o modo HTML). Não esquente, postar o livro em um blog será objeto de um outro tutorial.

8.Criando uma conta no issuu
• Preparei um vídeo (um screencast, na verdade) que ensina como criar uma conta no issuu.
• Assista-o clicando no link http://goo.gl/46Z4Y


![[Tutorial] RGH Corona V4 - Tutorial Completo _ Xblog 360](https://static.fdocumentos.com/doc/165x107/55cf9ca2550346d033aa7fcc/tutorial-rgh-corona-v4-tutorial-completo-xblog-360.jpg)