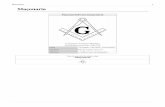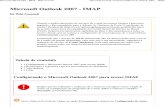Tutorial iStarTools - cin.ufpe.brif716/arquivos20102/istar_aula_pratica1.pdf · Criando um novo...
Transcript of Tutorial iStarTools - cin.ufpe.brif716/arquivos20102/istar_aula_pratica1.pdf · Criando um novo...
Instalando e Executando
Faça o download do arquivo: iStarTool.zip
ou iStarTool.rar;
Descompacte o arquivo em um diretório de
sua preferência;
Após descompactar o arquivo, dê dois
cliques no arquivo iStarTool.exe para
abri-lo;
Criando um novo modelo
É possível criar modelos i* tanto na versão
original quanto na versão wiki.
Para criar um novo modelo, na barra de menu,
clique em File – New e então selecione a versão
que deseja utilizar
Criando um novo modelo
Após escolher a versão desejada, uma nova
tela abrirá. Nesta tela informe o local e o nome
do arquivo e clique em Finish para criar a tela
de modelagem (Figura 4).
Importante: Não altere a extensão do arquivo
(.istar_diagram ou .istarwiki_ diagram).
Criando um novo modelo
Para inserir os elementos no modelo basta clicar
em um dos ícones presentes na palheta e clicar
na área em branco da tela de modelagem.
Criando um novo modelo
Para criar uma ligação entre dois elementos você
deve selecionar a ligação desejada na palheta de
elementos e em seguida ligar os elementos fonte
e alvo. Para isso clique e segure o botão
esquerdo do mouse no elemento fonte e arraste
o cursor até o elemento alvo e solte o botão
esquerdo
Formatando o modelo
Com a iStarTool o usuário pode alterar a
formatação o seu modelo para
representações especificas tais como, mudar
a cor do elementos, mudar a cor e tamanho
da fonte e etc.
Formatando o modelo
Para alterar a formatação de um elemento inicialmente é preciso selecionar um ou mais elementos.
Para selecionar um elemento, basta clicar uma vez no elemento desejado.
Para selecionar vários elementos, clique e segure o botão esquerdo na área em branco próxima aos elementos desejados, arraste o cursor para que a área de abrangência apareça e cubra os elementos desejados, solte o botão para selecioná-los (Figura 8). Ou selecione um elemento, clique e segure o botão ctrl e clique nos elementos que deseja selecionar, no fim solte o ctrl.
Formatando o modelo
Após selecionar o(s) elemento(s), na barra
de ferramentas temos as funcionalidades
comuns para formatação, tais como, fonte,
tamanho da fonte, cor da fonte, cor de fundo
etc.
Gerando imagem do modelo
Certifique-se que nenhum elemento está
selecionado. Clique na área em branco com
o botão direito do mouse para abrir um
pop-up. Em File clique em Save As
Imagem File ...
Gerando imagem do modelo
Uma nova janela irá abrir. Selecione o local
onde a imagem será salva, informe o nome
da imagem e o tipo.
Importante: para obter melhor qualidade na
imagem do modelo, salve sempre no
formato png.
DICAS
É possível organizar a tela para melhor
visualização da tela de modelagem. Para
isto, arraste as abas laterais (Outline e
Properties) para baixo da janela.
Outra opção é clicar duas vezes na aba do
modelo para expandi-la.