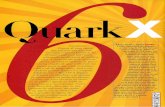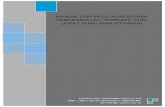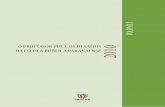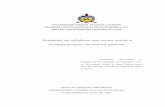Tutorial - Pintura com camadas (layers)
-
Upload
adriana-yumi -
Category
Documents
-
view
248 -
download
2
description
Transcript of Tutorial - Pintura com camadas (layers)

Como pintar em camadas (layers) utilizando o PhotoshopPor Adriana Yumi (Yumi Moony)
Venho trazer desta vez um método muito utilizado por ilustradores digitais para colorir os seus desenhos. A pintura por camadas (layers).Esse método é bem útil na pintura digital, pois ao separar a ilustração por camadas, evita que partes da ilustração muito próximas fiquem com a pintura misturada.
Primeiramente, abra o Photoshop (lembrando que qualquer versão do programa pode ser utilizada). Eu utilizo a versão CS4.
Vá em Open (Abrir) ou utilize o atalho ctrl + O e escolha a ilustração que deseja pintar.
Feito isso, agora vá na aba Layer (Camada) > New (Novo) > Layer (Camada):
Um janelinha vai aparecer. Você pode renomear o seu layer como desejar, para ficar mais fácil de identificar depois.

Selecione a opção Mode (Modo). Uma segunda janela com várias opções vai aparecer. Selecione a opção Multiply (Multiplicar).
Agora vamos começar a pintar!Vá no canto esquerdo e selecione a cor que deseja. Vamos começar pela pele.

Vá na barra de ferramentas à esquerda e selecione o brush (pincel).
Clique no botão logo acima, com uma bolinha preta e um número embaixo. Uma janela com várias opções de tamanhos do pincel irá aparecer.

Selecione a espessura que desejar. Lembrando que quanto maior o número, maior a espessura (tamanho) do pincel.
Agora use o pincel para pintar as partes da pele.
Use a borracha para apagar as partes que saírem para fora da área desejada.

Pronto!
Agora repita o processo para outras partes da ilustração. Como exemplo, criei um novo layer e pintei o cabelo.

Colocando sombras:Vamos colocar sombras simples na pele.
Crie um novo layer. Para facilitar e identificação, vamos chamá-lo de 'sombra'.
Agora clique com o botão direito em cima do layer (à direita) e selecione a opção Create Clipping Mask.

Essa opção vai fazer com que a pintura não ultrapasse os limites da pintura da pele, facilitando assim não ter que usar a borracha para apagar as bordas. Agora vá no quadrado de cores á esquerda e selecione uma cor de pele um pouco mais escura que a cor de pele base:
Geralmente, pega-se a cor um pouco mais abaixo da cor usada para a base da pele, indo da esquerda para a direita.Feito isso, basta pintar e colocar as sombras.

Você pode utilizar para pintar no mesmo layer partes que não sejam muito próximas no desenho. Por exemplo, utilizar o layer que pintou a pele para pintar o chapéu.
E com isso finalizo este tutorial rápido de pintura! Lembrando que este é apenas um guia rápido para pintura no Photoshop, aqueles que desejarem aprimorar sua técnica não devem se prender somente a esta tutorial e buscar outras fontes. E claro, não ter preguiça de experimentar todas as ferramentas que o programa oferece.
Fiquem à vontade para enviar dúvidas e sugestões!