Tutorial tutor-a-distância2810-versão-final
-
Upload
black-stone -
Category
Internet
-
view
51 -
download
0
Transcript of Tutorial tutor-a-distância2810-versão-final

TUTORIAL TUTOR A DISTÂNCIA
Neste tutorial será abordado o modo de correção de atividades avaliativas no Ambiente
Virtual de Aprendizagem (AVA), bem como liberar uma nova tentativa de refazer a atividade, os
itens que falam sobre reabrir tentativas estão no final do tutorial de cada tipo de correção.
1. COMO CORRIGIR ATIVIDADES AVALIATIVAS E LIBERANDO NOVA TENTATIVA
1.1 CORRIGIR ATIVIDADE AVALIATIVA TAREFA
a. Primeiro identifique a atividade avaliativa Tarefa.
b. Clique uma vez na Atividade Avaliativa.
c. Na tela abaixo clique em Ver/avaliar todos os envios.
d. Na tela abaixo são exibidos todos os alunos cadastrados no seu curso, alunos que
enviaram e que não enviaram a tarefa, o que indica que o aluno enviou a tarefa é a

coluna envio de arquivo identificado no tutorial pela seta vermelha. Do lado esquerdo
da coluna Envio de Arquivo temos a coluna Nota, para corrigir e dar nota para a tarefa
do primeiro aluno, clique no símbolo indicado no tutorial pela seta azul.
e. Ao Clicar no símbolo da coluna Nota é exibido a tela abaixo, preencha os espaços
marcados pelas setas azuis e por fim salve e exiba o próximo.
*Caso
algumas dessas
opções não

sejam mostradas na hora da correção, favor informar a diagramação.
1.1.1 Liberar nova tentativa do envio da tarefa ao aluno
a. Localize a atividade avaliativa:
b. Após abrir a atividade avaliativa, clique em Ver/Avaliar todos os envios.
c. Escolha o aluno e em seguida clique no botão editar e depois em reverter o envio para
rascunho:

Obs.: Esse processo reverte a atividade do aluno a rascunho, o aluno tem que editar o envio e
excluir o arquivo antigo e adicionar o novo.
1.2 QUESTIONÁRIO (Caso o questionário não tenha questões descritivas, não é
necessário a correção por parte do tutor)
a. Primeiro identifique a atividade avaliativa Questionário.

b. Clique uma vez na atividade avaliativa, em seguida clique em Tentativas.
c. Na próxima tela é exibido que 01 aluno terminou o questionário, note que a
questão 3 (Q. 3) requer avaliação, isso quer dizer que é uma questão
descritiva e que requer que o tutor avalie. Para avaliar essa questão clique em
Requer avaliação.
d. Na tela abaixo é exibido a questão descritiva e a resposta do aluno, para
inserir a nota clique em Faça um comentário ou modifique a avaliação.

e. A próxima tela mostra um campo Nota onde o tutor vai informar a nota e um
campo Comentário para que o tutor possa escrever os critérios avaliativos
usados.
f. Feito as alterações clique em Gravar.
g. Para anular uma tentativa de questionário, desse modo o aluno pode refazer o
questionário, siga os passos: Localize a atividade avaliativa (Item a), clique uma
vez, esse procedimento exibe o número de tentativas (Item b). Clique no
número de tentativas e na tela seguinte marque os alunos que desejam reabrir
a tentativa do questionário, como mostra a figura abaixo:
h. Cuidado esse processo é irreversível, confirme antes com o professor
formador.

2. LIBERANDO O QUESTIONÁRIO PARA NOVAS TENTATIVAS
2.1 Clique uma vez no questionário para acessar as configurações.
2.2 Antes de continuar, caso o usuário já tenha feito uma tentativa, temos que
apagar a tentativa malsucedida do usuário. Clique no número de tentativas:
2.3 Marque o aluno na lista e clique em Excluir as tentativas selecionadas.

2.4 Localize a administração do questionário.
2.5 Clique em sobreposição por usuário.
2.6 Clique no Botão Nova sobreposição por usuário.

Faça esse procedimento para cada aluno.
Relatório de Notas
O relatório de notas mudou. Não mais serão utilizadas as planilhas Excel. A partir do 1º bloco do
1º semestre de 2014 as notas geradas nas atividades da sala virtual composta pelas 04 unidades
e revisão serão automaticamente lançadas no relatório de notas. As notas da prova presencial
e do exame deverão ser digitadas diretamente no relatório de notas. Para acessar o relatório de
notas, localize no lado esquerdo o bloco ADMINISTRAÇÃO / Administração do Curso/ Notas
como mostra a figura abaixo:

Clique em Notas para acessar o relatório:
Note que agora o relatório de Notas tem duas novas colunas, Avaliação presencial e Exame.
Para lançar as notas na coluna é só clicar na coluna e linha correspondente ao aluno e digitar a
nota. Veja a figura abaixo:


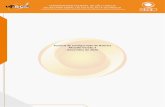
![AS FUNÇÕES DO TUTOR OLIE : análise da interatividade tutor ...€¦ · As funções do tutor online [manuscrito] : análise da interatividade tutor/aluno no projeto piloto do curso](https://static.fdocumentos.com/doc/165x107/5f4d97f468593756d475e85f/as-funes-do-tutor-olie-anlise-da-interatividade-tutor-as-funes-do.jpg)
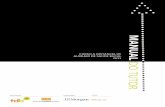

![Tutorial Manutenção Site Wordpress 3.7 [VERSÃO PILOTO]](https://static.fdocumentos.com/doc/165x107/55709eb1d8b42a5d288b462a/tutorial-manutencao-site-wordpress-37-versao-piloto.jpg)












