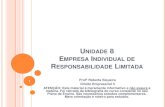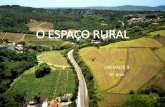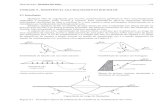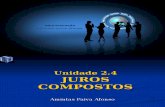Unidade 9
-
Upload
joselia-mendes -
Category
Technology
-
view
3.215 -
download
1
description
Transcript of Unidade 9

SOLUÇÃO DE PROBLEMAS COM
PLANILHASELETRÔNICAS
UNIDADE 9

Iniciando o Calc O Calc pode ser aberto clicando-se em: 1. Botão INICIAR na barra de Tarefas, em seguida na opção Ferramentas de Produtividade, finalmente, em BrOffice.org Calc .

O Calc aparece sob a forma de uma janela, como uma pasta com três planilhas eletrônicas, organizadas em três abas, prontas para serem usadas.

Observe que a tela inicial do Calc é composta por vários elementos. Veja na imagem a seguir:

Você pode exibir ou esconder os comandos da barra de ferramentas (barra de funções), clicando em Exibir > Barras de Ferramentas e optando pelos comandos desejados. Ela contém ícones e opções que permitem acessar rapidamente os comandos do BrOffice.org. Todas as barras que estiverem com uma marca de seleção ficarão ativas na janela do Calc.



Você também pode personalizar a barra de ferramentas, se desejar. No Menu Exibir, clique em > Barras de Ferramentas > Personalizar > Barra de Ferramentas > e escolha os botões.


Vamos entender o endereço ou referência das células? Se a planilha é formada por linhas numeradas e por colunas ordenadas alfabeticamente, elas se cruzam delimitando as células – ao clicar sobre uma delas, você seleciona a célula.

Endereço ou Referência é o conjunto das coordenadas que uma célula ocupa em uma planilha. Por exemplo, a intersecção entre a coluna C e a linha 3 é exclusiva da célula C3, que é a sua referência ou endereço. Veja na figura 10.7 a célula C3 ativa:

Uma planilha do Calc já vem com três páginas preparadas às quais você poderá acrescentar outras, se necessário ao seu trabalho.

COMO INSERIR OS DADOS NAS CÉLULAS?
Na área de trabalho poderão ser digitados caracteres, números, títulos. Se o texto digitado for maior que o tamanho da largura da célula ele ocupará o espaço da próxima célula (se ela não possuir nenhum texto ou valor). Porém, para visualizar todo o conteúdo digitado (tanto na tela, quanto na impressão) é necessário que se aumente o tamanho original da célula.

COMO CRIAR UM DOCUMENTO NOVO?• Na Barra de Menu, selecione Arquivo > Novo > Planilha;•Clique na Barra de Funções/Ferramentas, no botão Novo (ou use o atalho: Ctrl+N).

Você pode formatar números, fontes, estilo e tamanho de fontes, alinhamento, bordas e plano de fundo da planilha, usando o menu Formatar > Células.

Vamos entender como realizar operações na planilha?Em cada célula só pode haver um dado:ADIÇÃO: soma os valores contidos nas células. Símbolo: “ + “SUBTRAÇÃO: subtrai valores existentes nas células. Símbolo: “ - “MULTIPLICAÇÃO: multiplica os valores contidos nas células. Símbolo: “ * “DIVISÃO: divide os valores existentes nas células. Símbolo “/ “Os operadores matemáticos são: +, -, *, /

Como efetuar uma operação? Acompanhe o exemplo: Suponha que temos os valores 3 e 2 nas células B4 e C4, respectivamente, e você deseja obter o resultado da soma desses valores na célula D4. Então, veja o passo-a-passo:
1. - posicione o cursor e clique na célula onde deseja que apareça o resultado (D4);2. - na barra de fórmulas digita-se =B4+C4 (sem espaços);3. - a fórmula também aparece na célula D4;4. - clica-se em Enter ou no símbolo em verde;5. - para não visualizar o resultado ( 5 ) selecionado > clique em uma célula vazia.

Se os números estiverem em seqüência, usa-se o si-nal “ : ” (dois pontos) entre a primeira e a última célula da seqüência.Por exemplo: =SOMA(B2:B5), cujo resultado será a soma de todos os valores existentes nas células: B2+B3+B4+B5, ou seja, no intervalo entre o primeiro valor da seqüência (B2) e o último (B5).
Como realizar operações com seqüências de
números?

- clica-se na célula onde se deseja que apareça o resultado (B6);- na barra de fórmulas digita-se =B2:B5 (sem espaços);- clica-se em Enter ou no símbolo em verde;Exemplos: Considere os seguintes dados:

Eis alguns modos de enunciar as operações:

Soma rápida: Para conhecer rapidamente o resultado da adição entre valores de um grupo de células, basta selecioná-las e verificar o resultado na barra de Status

Vamos trabalhar com fórmulas? Vamos ver um exemplo? Como você pode obter a média entre 5 + 6 + 9? ==> Se a fórmula for digitada assim: =5+6+9/3, o que acontecerá? O Calç, primeiramente, irá dividir 9 por 3 e, depois, somará o resultado com os demais números. O resultado será 14, o que, obviamente não corresponde à média. ==> Portanto, para obter o resultado correto, deve-se envolver a soma por parênteses: =(5 + 6 + 9)/3. Assim, primeiramente será calculado o que está dentro dos parênteses e, depois, o resultado será dividido por 3.

Como colocar uma fórmula na planilha?
Para criar uma fórmula deve-se saber onde se localizam as informações que serãousadas no cálculo.1. Digitar os dados;2. Clicar na célula onde desejar que apareça o resultado;3. Na Barra de Fórmulas digitar um sinal de igualdade (=);4. Clicar na célula que contém o primeiro valor que entra na fórmula (o endereço dela aparecerá na Barra de Fórmulas);5. Na Barra de Fórmulas digitar um operador matemático;6. Repetir os passos 4 e 5 até que a fórmula esteja completa;7. Clicar em <Enter> (a fórmula aparecerá na barra de fórmula e o resultado na célula ativa).
Exemplo: Na planilha a seguir, calcula-se o valor total, a partir do valor unitário e do número de itens desejados.

A fórmula é simples: multiplicação do valor unitário pelo número de itens desejados. E os resultados aparecerão na coluna D. Ou seja: B3 * C3, B4 * C4 e B5 * C5 com resultados em D3, D4 e D5 respectivamente. Observe que, na figura 10.10, em que foi selecionada a célula D4, aparece na Barra de Fórmulas a equação correspondente (=B4*C4). Note que as colunas de “Valor unitário” e “Total” foram formatadas para aparecer com 2 casas decimais. Além disso, a coluna D foi formatada para aparecer como moeda.

Vamos trabalhar com funções? Os parênteses definem onde os argumentos começam e terminam. Note-se que os argumentos podem ser números, constantes, texto, valores lógicos ou outras fórmulas.
A função Soma A sintaxe da Função soma é: =SOMA(endereço da célula que contém o 1º valor a ser somado : endereço da célula que contém o último valor a ser somado) No exemplo ao lado, a função é SOMA, o argumento é B2:B64(leia-se de B2 até B6) e o resultado (a soma dos valores) é 20. Calculando a média: se você deseja calcular a média de um conjunto de valores expressos entre as células B2 e B4, por exemplo, deverá fazê-lo da seguinte forma: =MÉDIA(B2:B4) O resultado dará a média aritmética do conteúdo do intervalo de células entre B2 e B4.

Se as células são adjacentes: =SOMA (C2:C8) - Essa função soma o conteúdo de células adjacentes (seqüência C2 até C8)
Se as células não são adjacentes: =SOMA(B2;C3;D1) Um atalho: a função somatória A função soma, que dá a soma dos elementos digitados consecutivamente em uma linha ou em uma coluna, é tão freqüentemente utilizada que tem um atalho próprio.
Como digitar

Como usar o atalho somatória:- Digitar os dados amostrais em uma coluna (ou linha). Selecioná-los.- Clicar em uma célula onde deseja que o resultado apareça.- Clicar no atalho .Observe que aparece na barra de fórmulas a função =SOMA(__:__)- Clicar em <Enter>.Note que o resultado aparece na célula clicada anteriormente.

Como inserir uma função: Pode-se digitar a fórmula correta na barra de fórmulas. Por exemplo, para se obter uma média basta digitar: =MÉDIA (B12:B16) Várias funções já estão codificadas e disponíveis no Calc. A média é uma delas. Assim, existe o comando Inserir função (ou CTRL <F2>) que já possui várias fórmulas codificadas e pré-divididas em várias categorias.

Vamos selecionar uma célula? Você pode selecionar uma célula, utilizando o mouse: clique com o botão esquerdo do mouse sobre ela. Ou utilizar o teclado – veja na tabela 3 os comandos de teclado. Tabela 3. Usando o teclado para mover-se entre as células

Para mudar a aparência dos caracteres é necessário primeiro selecionar o texto e depois formatar. Ou seja, aplicar um ou mais atributos ou formatos de caracteres, que podem ser letras, números, símbolos, marcas de pontuação ou espaços. Veja na figura a seguir os atalhos existentes na ferramenta de formatação e que podem ser usados para personalizar sua planilha.

No menu Formatar clique em AutoFormatação e em Formato. Escolha o formato que mais lhe agradar para o trabalho que está realizando.

COMO CRIAR GRÁFICOS A PARTIR DE PLANILHAS?
Para criar um gráfico na sua planilha, utilize um intervalo de células como a fonte de dados desse seu gráfico. Para isso, selecione as células e, em seguida, no menu Inserir, clique em Gráfico.

1. Abra uma planilha e insira alguns dados com títulos de linha e de coluna, preenchendo-os com os dados do seu trabalho; 2. Selecione os dados juntamente com os títulos para que possa confeccionar o gráfico desejado; 3. Clique no ícone > Inserir gráfico na barra de ferramentas padrão (o ponteiro do mouse assume o formato de uma cruz com um pequeno símbolo de gráfico);4. Na planilha, arraste para abrir um retângulo que defina a localização inicial e o tamanho do gráfico;
Passo-a-passo:

5. Assim que você soltar o botão do mouse, aparecerá uma caixa de diálogo na qual você poderá fazer outras entradas; 6. Para trocar os eixos horizontal e vertical de um gráfico, na barra Formatação, clique duas vezes nele e, depois clique no ícone > Dados em colunas ou > Dados em linhas;7. Se você colocou o gráfico em segundo plano na sua planilha do BrOffice.org Calc e deseja selecioná-la para posterior edição: ==> Na barra de ferramentas Desenho, clique na seta > Selecionar. Agora você pode clicar no gráfico para selecioná-lo.

Depois de todas os passos e dicas que você leu, já tem condições para criar planilhas mais completas, com maior número de dados e usar outras funcionalidades. Então, para praticar mais: ==> Crie uma planilha com características definidas por você: você escolhe o tema e os dados que deseja organizar. ==> Utilize recursos de edição e formatação dos textos, números, cores dos dados das linhas e colunas, usando o Menu Formatar Célula. ==> Reconstrua a planilha usando formato padrão, usando Menu de Autoformatação. ==> Elabore um gráfico com os resultados encontrados, escolhendo o formato no Menu > Inserir gráfico. Depois de construir a planilha, não esqueça de salvá-la no seu Portfólio, na Pasta de Usuário
ATIVIDADE DE PRÁTICA 20