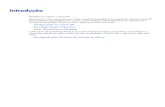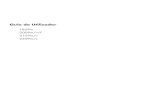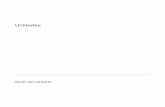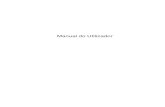Unidades - Hewlett Packardh10032. · Este manual do utilizador descrev e funcionalidades que são...
Transcript of Unidades - Hewlett Packardh10032. · Este manual do utilizador descrev e funcionalidades que são...

UnidadesManual do utilizador

© Copyright 2008 Hewlett-PackardDevelopment Company, L.P.
Microsoft e Windows são marcas registadasda Microsoft Corporation nos EUA.
As informações aqui contidas estão sujeitasa alterações sem aviso prévio. As únicasgarantias que cobrem os produtos e serviçosda HP são estabelecidas exclusivamente nadocumentação de garantia que osacompanha. Neste documento, nenhumadeclaração deverá ser interpretada como aconstituição de garantia adicional. A HP nãose responsabiliza por erros técnicos eeditoriais ou por omissões neste documento.
Primeira edição: Janeiro de 2008
Número de publicação do documento:461705-131

Informação do produtoEste manual do utilizador descreve funcionalidades que são comuns à maioria dos modelos. Algumasfuncionalidades podem não estar disponíveis no seu computador.
iii

iv Informação do produto

Conteúdo
1 Identificar controladores instalados
2 Manusear unidades
3 Utilizar uma unidade ópticaIdentificar a unidade óptica instalada ................................................................................................... 3Utilizar discos ópticos (CDs e DVDs) ................................................................................................... 4Reproduzir um CD ou DVD. ................................................................................................................. 5Utilizar a reprodução automática ......................................................................................................... 6Aviso de direitos do autor ..................................................................................................................... 7Copiar um CD ou DVD. ........................................................................................................................ 8Criar ou gravar um CD ou DVD. ........................................................................................................... 9Remover um CD ou DVD. .................................................................................................................. 10
Quando o tabuleiro do disco abre ...................................................................................... 10Quando o tabuleiro do disco não abre ............................................................................... 10
Evitar interrupções na reprodução ..................................................................................................... 12Alterar as definições da região do DVD ............................................................................................. 13
4 Melhorar o desempenho da unidade de disco rígidoUtilizar o Desfragmentador de disco .................................................................................................. 14Utilizar a Limpeza do disco ................................................................................................................ 15
5 Substituir a unidade de disco rígido
6 Resolução de problemasO computador não detecta a unidade óptica ..................................................................................... 18Desinstalar e reinstalar controladores ................................................................................................ 19
Obter os controladores de dispositivos HP mais recentes ................................................ 19Obter os controladores de dispositivos Windows mais recentes ....................................... 20
Um disco óptico não reproduz automaticamente ............................................................................... 21O processo de gravação de um disco não se inicia, ou pára antes de estar completo ..................... 22Um DVD ao ser reproduzido no Windows Media Player não tem som ou imagem ........................... 23
Índice .................................................................................................................................................................. 24
v

vi

1 Identificar controladores instalados
Para ver as unidades instaladas no computador, seleccione Start (Iniciar) > Computer (Computador).
As unidades de disco rígido instaladas serão listadas, juntamente com a capacidade total e o espaçodisponível em cada unidade. Os dispositivos com armazenamento amovível também serão listados.
NOTA: O Windows® possui uma funcionalidade User Account Control (Controlo Conta de Utilizador)para aumentar a segurança do seu computador. Poder-lhe-á ser pedida a sua permissão ou palavra-passe para tarefas tais como instalar software, executar utilitários, ou mudar predefinições do Windows.Consulte a ajuda online do Windows para obter mais informações.
1

2 Manusear unidades
As unidades são componentes frágeis do computador que devem ser manuseadas com cuidado.Consulte os cuidados seguintes antes de manusear unidades. Os cuidados adicionais encontram-sedetalhados ao longo dos procedimentos aos quais se aplicam.
CUIDADO: Para reduzir o risco de danos no computador, numa unidade ou perda de informações,devem ser tomadas as seguintes precauções:
Antes de manusear a unidade, descarregue a electricidade estática tocando na superfície metálica nãopintada da unidade.
Não toque nos pinos do conector na unidade amovível nem no computador.
Segure a unidade cuidadosamente; não a deixe cair nem coloque objectos em cima dela.
Desligue o computador antes de remover ou instalar uma unidade de disco rígido. Se não tiver a certezade que o computador está desligado, no modo de Suspensão ou em Hibernação, ligue-o e, em seguida,encerre-o por meio do sistema operativo.
Não aplique força em excesso ao introduzir a unidade no respectivo compartimento.
Não use o teclado do computador nem mova o computador enquanto a unidade óptica estiver a gravarum disco. O processo de gravação é sensível à vibração.
Quando a bateria for a única fonte de alimentação, verifique se ela possui carga suficiente antes deproceder a uma gravação num suporte de dados.
Evite expor a unidade a temperatura ou humidade extremas.
Evite expor a unidade ao contacto com líquidos. Não aplique produtos de limpeza na unidade.
Remova o suporte antes de remover a unidade do compartimento ou antes de viajar, expedir ouarmazenar a unidade.
Se a unidade tiver que ser enviada por correio, coloque-a numa embalagem de plástico-bolha ou noutraembalagem protectora adequada e escreva "FRÁGIL" no pacote.
Evite expor a unidade a campos magnéticos. Entre os dispositivos de segurança com camposmagnéticos incluem-se os dispositivos de segurança instalados em aeroportos e os bastões desegurança. Os dispositivos de segurança dos aeroportos, utilizados para verificação da bagagem demão, normalmente quando colocada na passadeira rolante, utilizam raios-x em vez de magnetismo,que não danificam a unidade de disco rígido.
2 Capítulo 2 Manusear unidades

3 Utilizar uma unidade óptica
Identificar a unidade óptica instaladaSeleccione Iniciar > Computador .
Identificar a unidade óptica instalada 3

Utilizar discos ópticos (CDs e DVDs)Uma unidade óptica suporta discos ópticos (CDs e DVDs). Podem ser utilizados discos CD-R virgenspara gravar música ou armazenar dados permanentemente. Esta informação não pode ser actualizada.Se tenciona apagar, acrescentar ou rever a informação armazenada, utilize um disco CD-RW virgem.Os discos virgens DVD+/-R têm consideravelmente mais capacidade do que os CDs e podem serutilizados para armazenar de forma permanente filmes ou outras grandes quantidades de informação.Se tenciona apagar, acrescentar ou rever a informação armazenada, utilize um disco DVD+/-RWvirgem.
As características da unidade óptica seleccionada são detalhadas na seguinte tabela:
Tipo deunidade óptica
Lê suportesCD e DVD-ROM
Grava emsuportes CD-RW
Grava emsuportes DVD±RW/R
Grava emsuportes DVD+RW DL
Gravaetiquetas emCDsLightScribe*ou DVD±RW/R
Grava emsuportes DVD-RAM
Unidadecombinada deDVD/CD-RW
Sim Sim Não Não Não Não
Unidade DVD±RW e CD-RWCombo comsuporte Double-Layer
Sim Sim Sim Sim Não Sim
DVD±RWLightScribe* eCD-RW Combocom suporteDouble-Layer
Sim Sim Sim Sim Sim Sim
NOTA: Algumas das unidades ópticas listadas podem não ser suportadas pelo seu computador. Asunidades ópticas listadas podem não constituir a totalidade das unidades ópticas suportadas.
* LightScribe é um software multimédia que lhe permite adicionar uma etiqueta no exterior de um disco.
4 Capítulo 3 Utilizar uma unidade óptica

Reproduzir um CD ou DVD.1. Ligue o computador.
2. Prima o botão de libertação (1) no painel da unidade para libertar o tabuleiro do disco.
3. Puxe o tabuleiro (2).
4. Segure o disco pelas extremidades para evitar tocar nas superfícies planas e posicione o discosobre o eixo do tabuleiro com o lado da etiqueta virado para cima.
NOTA: Se o tabuleiro não abrir totalmente, incline cuidadosamente o disco para o posicionarsobre o eixo.
5. Prima cuidadosamente o disco (3) sobre o eixo do tabuleiro até o encaixar.
6. Feche o tabuleiro do disco.
Se não tiver já configurado a reprodução automática, conforme descrito na secção seguinte, abre-seuma caixa de diálogo de reprodução automática. Aqui deve seleccionar a forma como pretende utilizaro conteúdo multimédia.
Reproduzir um CD ou DVD. 5

Utilizar a reprodução automáticaPara configurar a reprodução automática, siga estes passos:
1. Seleccione Iniciar > Painel de controlo > Reproduzir CDs ou outros meios multimédiaautomaticamente.
2. Confirme se a caixa de verificação Utilizar Reprodução Automática para todos os dispositivose multimédia no canto superior esquerdo do ecrã do computador está seleccionada.
3. Clique em Escolher uma predefinição para cada tipo de meio listado.
4. Clique quer em Não efectuar qualquer acção ou em Perguntar-me sempre para evitar areprodução automática de um CD ou DVD.
5. Clique em Guardar para confirmar as selecções.
6 Capítulo 3 Utilizar uma unidade óptica

Aviso de direitos do autorA criação de cópias não autorizadas de material protegido pelas leis de direitos do autor, incluindoprogramas informáticos, filmes, emissões e gravações de som, constitui crime e é passível de puniçãoao abrigo da legislação de direitos de autor aplicável. Este computador não deve ser utilizado para taisfins.
CUIDADO: Para evitar a perda de informações ou danos num disco, observe as seguintes directrizes:
Antes de gravar um disco, ligue o computador a uma fonte de energia externa fiável. Não efectuegravações com o computador a funcionar com energia da bateria.
Antes de gravar um disco, feche todos os programas abertos excepto o software de gravação que estáa utilizar.
Não copie directamente a partir de um disco de origem para um disco de destino, ou a partir de umaunidade de rede para um disco de destino.
Não utilize o teclado do computador nem o desloque quando estiver a gravar um disco. O processo degravação é sensível a vibrações.
NOTA: Para obter mais informações sobre como utilizar o software incluído com o computador,consultar as instruções do fabricante do software que podem ser fornecidas com o software, num disco,ou no site do fabricante.
Aviso de direitos do autor 7

Copiar um CD ou DVD.1. Seleccione Iniciar > Todos os programas > Cyberlink DVD Suites > Power2Go.
2. Introduza o disco que quer copiar na unidade óptica.
3. Clique em Copiar na parte inferior direita do ecrã.
O Creator Basic lê o disco de origem e copia os dados para uma pasta temporária no disco rígido.
4. Quando for pedido, retire o disco de origem da unidade óptica e introduza um disco virgem naunidade.
Depois da informação ter sido copiada, o disco que criou ejecta-se automaticamente.
8 Capítulo 3 Utilizar uma unidade óptica

Criar ou gravar um CD ou DVD.Se o computador contém uma unidade óptica CD-RW, DVD-RW ou DVD+/-RW, pode utilizar softwarestais como o Windows Media Player ou o Cyberlink Power2Go para gravar dados e ficheiros áudio,incluindo ficheiros de música MP3 e WAV. Para gravar ficheiros de vídeo num CD ou DVD, utilize osoftware MyDVD.
Observe as seguintes directrizes quando gravar um CD ou DVD:
● Antes de gravar um disco, guarde e feche todos os ficheiros abertos e feche todos os programas.
● Os CD-R ou DVD-R são os mais indicados para a gravação de ficheiros áudio, porque após ainformação ser copiada, não pode ser alterada.
NOTA: Não é possível criar um DVD de áudio com o Cyberlink Power2Go.
● Dado que algumas aparelhagens de som domésticas ou de carro não conseguirão reproduzir osCD-RWs, utilize CD-Rs para gravar CDs de música.
● Os CD-RW ou DVD-RW são geralmente mais indicados para gravar ficheiros de dados ou paratestar gravações de áudio ou vídeo, antes de as gravar num CD ou DVD que não pode ser alterado.
● Os leitores de DVD usados em sistemas domésticos normalmente não suportam todos os formatosde DVD. Consulte o manual do utilizador que acompanhou o seu leitor de DVD, para verificar alista dos formatos suportados.
● Um ficheiro MP3 utiliza menos espaço do que outros formatos de ficheiro de música, e o processopara a criação de um disco MP3 é igual ao processo de criação de um ficheiro de dados. Osficheiros MP3 podem ser reproduzidos nos leitores MP3 ou em computadores com software MP3instalado.
Para gravar um CD ou DVD, siga os seguintes passos:
1. Transfira ou copie os ficheiros de origem para uma pasta no disco rígido.
2. Introduza um CD or DVD virgem na unidade óptica.
3. Seleccione Iniciar > Todos os programas e o nome do software que pretende utilizar.
4. Seleccione o tipo de CD ou DVD que pretende criar—dados, áudio ou vídeo.
5. Clique com o botão direito do rato em Iniciar > Explorar e navegue para a pasta onde os ficheirosde origem estão guardados.
6. Abra a pasta e, em seguida, arraste os ficheiros para a unidade que contém o disco óptico virgem.
7. Inicie o processo de gravação conforme lhe for indicado pelo programa que seleccionou.
Consulte o ficheiro de Ajuda do software ou o manual do utilizador para obter instruções maisespecíficas.
Criar ou gravar um CD ou DVD. 9

Remover um CD ou DVD.Existem 2 maneiras de remover um disco, dependendo se o tabuleiro do disco abre normalmente ounão.
Quando o tabuleiro do disco abre1. Prima o botão de libertação (1) no painel da unidade para libertar o tabuleiro do disco e, em
seguida, puxe cuidadosamente o tabuleiro (2) até este parar.
2. Retire o disco (3) do tabuleiro, pressionando cuidadosamente o eixo e levantando as extremidadesdo disco. Segure no disco pelas extremidades e evite tocar na superfície plana.
NOTA: Se o tabuleiro do disco não se abrir totalmente, incline o disco cuidadosamente para oremover.
3. Feche o tabuleiro do disco e coloque o disco na caixa de protecção.
Quando o tabuleiro do disco não abre1. Introduza a extremidade de um clipe de papel (1) no acesso da abertura do painel frontal da
unidade.
2. Prima cuidadosamente o clipe até soltar o tabuleiro e puxe-o (2) até parar.
10 Capítulo 3 Utilizar uma unidade óptica

3. Retire o disco (3) do tabuleiro, pressionando cuidadosamente o eixo e levantando as extremidadesdo disco. Segure no disco pelas extremidades e evite tocar na superfície plana.
NOTA: Se o tabuleiro do disco não se abrir totalmente, incline o disco cuidadosamente para oremover.
4. Feche o tabuleiro do disco e coloque o disco na caixa de protecção.
Remover um CD ou DVD. 11

Evitar interrupções na reprodução● Guarde o trabalho e feche todos os programas antes de reproduzir um CD ou um DVD.
● Desligue a sessão da Internet antes de reproduzir um CD ou DVD.
● Certifique-se de que introduz o disco correctamente.
● Certifique-se de que o disco está limpo. Se necessário, limpe o disco com água filtrada e um panosem pêlos. Limpe a partir do centro do disco em direcção à borda.
● Verifique se o disco tem riscos. Se detectar riscos, repare o disco com um kit de reparação dediscos ópticos, disponível em muitas lojas de electrónica.
● Desactive o modo de Suspensão antes de reproduzir o disco.
Não inicie o modo de Hibernação ou Suspensão durante a reprodução de um disco. Casocontrário, poderá ser apresentada uma mensagem de aviso que pergunta se pretende continuar.Se esta mensagem for apresentada, clique em Não. Depois de clicar em Não, o computadorpoderá comportar-se de uma das seguintes formas:
◦ A reprodução poderá continuar.
— ou —
◦ A janela de reprodução no programa multimédia pode fechar. Para voltar a reproduzir o disco,clique no botão Reproduzir no programa multimédia para reiniciar o disco. Em casos raros,pode ser necessário sair do programa e, depois, reiniciá-lo.
● Aumente os recursos do sistema:
Desligue impressoras e digitalizadores. Desligue os cabos das câmaras e dispositivos portáteis.O Windows procura dispositivos Plug and Play. Desligar os mesmos liberta recursos valiosos dosistema e resulta num melhor desempenho de reprodução.
Altere as propriedades de cor do ambiente de trabalho. Dado que o olho humano não conseguenotar a diferença entre cores além dos 16 bits, não deverá notar qualquer perda de cor quandoestiver a ver um filme se baixar as propriedades de cor do sistema para cor de 16 bits, da seguinteforma:
◦ Clique com o botão direito do rato em qualquer zona do ambiente de trabalho— e não numícone — e seleccione Personalizar > Definições de visualização.
◦ Defina Cores para Média (16 bit).
12 Capítulo 3 Utilizar uma unidade óptica

Alterar as definições da região do DVDA maior parte dos DVDs que contêm ficheiros protegidos por direitos de autor também contém códigosde região. Esses códigos ajudam a proteger os direitos de autor internacionalmente.
Só é possível reproduzir DVDs que contenham um código de região se esse código corresponder àdefinição regional da unidade de DVD.
CUIDADO: A definição da região da unidade de DVD só pode ser alterada 5 vezes.
A definição de região seleccionada pela quinta vez torna-se a definição permanente da unidade deDVD.
O número restante de alterações de região é apresentado no separador Região de DVD.
Para alterar as definições através do sistema operativo:
1. Seleccione Start (Iniciar) > Computer (Computador) > System Properties (Propriedades dosistema).
2. No painel da esquerda, clique em Device Manager (Gestor de Dispositivos).
NOTA: O Windows possui uma funcionalidade User Account Control (Controlo Conta deUtilizador) para aumentar a segurança do seu computador. Poder-lhe-á ser pedida a suapermissão ou palavra-passe para tarefas tais como instalar software, executar utilitários, ou mudarpredefinições do Windows. Consulte a ajuda online do Windows para obter mais informações.
3. Clique no sinal "+" junto a DVD/CD-ROM drives (Unidades DVD/CD-ROM).
4. Clique com o botão direito do rato na unidade de DVD para a qual pretende mudar as definiçõesda região e, em seguida, clique em Properties (Propriedades).
5. Clique no separador Região de DVD e altere as definições.
6. Clique em OK.
Alterar as definições da região do DVD 13

4 Melhorar o desempenho da unidade dedisco rígido
Utilizar o Desfragmentador de discoÀ medida que o computador é utilizado, os ficheiros do disco rígido vão sendo fragmentados. ODesfragmentador de disco consolida os ficheiros e pastas fragmentados no disco rígido, para que osistema possa funcionar com maior eficiência.
O Desfragmentador de disco é fácil de utilizar. Depois de o iniciar, funciona sem supervisão.Dependendo do tamanho do disco rígido e do número de ficheiros fragmentados, pode demorar maisde uma hora a finalizar. Pode querer definir que o mesmo seja executado durante a noite, ou noutraaltura em que não necessita de aceder ao computador.
A HP recomenda que proceda à desfragmentação do disco rígido pelo menos uma vez por mês. Podeconfigurar o Desfragmentador de disco para que seja executado mensalmente de forma automática,mas pode desfragmentar manualmente o computador em qualquer altura.
Para executar o Desfragmentador de disco:
1. Seleccione Iniciar > Todos os Programas > Acessórios > Ferramentas do Sistema >Desfragmentador de Disco.
2. Clique em Desfragmentar agora.
NOTA: O Windows® possui uma funcionalidade User Account Control (Controlo Conta deUtilizador) para aumentar a segurança do seu computador. Poder-lhe-á ser pedida a suapermissão ou palavra-passe para tarefas tais como instalar software, executar utilitários, ou mudarpredefinições do Windows. Consulte a ajuda online do Windows para obter mais informações.
14 Capítulo 4 Melhorar o desempenho da unidade de disco rígido

Utilizar a Limpeza do discoA Limpeza do disco procura ficheiros desnecessários na unidade de disco rígido que podem sereliminados com segurança para libertar espaço em disco e ajudar o computador a funcionar com maioreficiência.
Para executar a Limpeza do disco:
1. Seleccione Iniciar > Todos os Programas > Acessórios > Ferramentas do Sistema > Limpezado Disco.
2. Siga as instruções apresentadas no ecrã.
Utilizar a Limpeza do disco 15

5 Substituir a unidade de disco rígido
CUIDADO: Para impedir a perda de informações ou que o sistema deixe de responder:
Encerre o computador antes de remover a unidade de disco rígido do respectivo compartimento. Nãoremova a unidade de disco rígido enquanto o computador estiver ligado ou nos estados de Suspensãoou Hibernação.
Se não tiver a certeza se o computador está desligado ou em hibernação, ligue-o premindo o botão dealimentação. Em seguida, encerre o computador através do sistema operativo.
Para remover a unidade de disco rígido:
1. Guarde o trabalho.
2. Encerre o computador e feche o ecrã.
3. Desligue todos os dispositivos externos ligados ao computador.
4. Desligue o cabo de alimentação da tomada de CA.
5. Vire o computador ao contrário sobre uma superfície plana.
6. Remova a bateria do computador.
7. Com o compartimento da unidade de disco rígido virado para si, desaperte os 2 parafusos datampa da unidade de disco rígido (1).
8. Levante a tampa da unidade de disco rígido do computador (2).
16 Capítulo 5 Substituir a unidade de disco rígido

9. Puxe a patilha do disco rígido para cima e, em seguida, levante o disco rígido, retirando-o docomputador.
Para instalar uma unidade de disco rígido:
1. Insira a unidade de disco rígido no respectivo compartimento.
2. Prima suavemente o disco rígido até que encaixe no sítio.
3. Alinhe as abas (1) da tampa da unidade de disco rígido com os encaixes do computador.
4. Feche a tampa (2).
5. Aperte os parafusos da tampa da unidade de disco rígido (3).
17

6 Resolução de problemas
O computador não detecta a unidade ópticaSe o Windows não detectar um dispositivo instalado, o software do controlador do dispositivo podeestar em falta ou estar corrompido. Se suspeita que a unidade DVD/CD-ROM não está a ser detectada,verifique se a unidade óptica está listada no utilitário Gestor de dispositivos.
1. Retire quaisquer discos da unidade óptica.
2. Clique em Iniciar e escreva gestor de dispositivos na caixa Iniciar procura.
À medida que escreve, os resultados da procura são listados no painel sobre a caixa.
3. No painel de resultados, clique em Gestor de Dispositivos. Se lhe for solicitado pelo Controlo deConta de Utilizador, clique em Continuar.
4. Na janela do Gestor de Dispositivos, clique no sinal de mais (+) próximo de Unidades DVD/CD-ROM, a menos que um sinal de menos (-) já esteja apresentado. Procure uma lista de unidadesópticas.
Se a unidade não estiver na lista, instale (ou reinstale) o controlador do dispositivo conformeindicado na secção seguinte.
18 Capítulo 6 Resolução de problemas

Desinstalar e reinstalar controladores1. Retire quaisquer discos da unidade óptica.
2. Clique em Iniciar e escreva gestor de dispositivos na caixa Iniciar procura.
À medida que escreve, os resultados da procura são listados no painel sobre a caixa.
3. No painel de resultados, clique em Gestor de Dispositivos. Se lhe for solicitado pelo Controlo deConta de Utilizador, clique em Continuar.
4. No Gestor de dispositivos, clique no sinal de mais (+) próximo do tipo de controlador que pretendedesinstalar ou reinstalar (por exemplo, DVD/CD-ROMs, Modems, etc), a menos que um sinal demenos (-) já esteja apresentado.
5. Clique num controlador da lista, e prima a tecla Eliminar. Quando lhe for solicitado, confirme quepretende eliminar o controlador, mas não reinicie o computador.
Repita o mesmo procedimento para quaisquer outros controladores que pretenda eliminar.
6. Na janela do Gestor de dispositivos, clique no ícone Verificar se há alterações de hardware nabarra de ferramentas. O Windows procura o hardware instalado no computador e instala oscontroladores predifinidos para tudo o que necessite de controladores.
NOTA: Se lhe for solicitado que reinicie o computador, guarde todos os ficheiros abertos econtinue com a operação de reinicialização.
7. Volte a abrir o Gestor de dispositivos, se necessário, e verifique se os controladores estãonovamente listados.
8. Tente executar o seu programa novamente.
Se a desinstalação e reinstalação dos controladores predefinidos não corrigir o problema, poderánecessitar de actualizar os controladores, utilizando os procedimentos descritos na secção seguinte.
Obter os controladores de dispositivos HP mais recentesPode obter os controladores de dispositivos HP mais recentes através de uma das seguintes formas:
● Utilizar o Utilitário de Actualização HP
● Utilizar o site da HP
Para utilizar o Utilitário de Actualização HP:
1. Seleccione Iniciar > Todos os Programas > HP> Actualização HP.
2. No ecrã de boas-vindas, clique em Definições e seleccione uma altura em que o utilitário deveráverificar se existem actualizações de software na Internet.
3. Clique em Seguinte para verificar de imediato se existem actualizações para softwares HP.
Desinstalar e reinstalar controladores 19

Para utilizar o site da HP:
1. Abra o seu navegador da Internet, vá a http://www.hp.com e clique na ligação Software & Driverdownloads (Transferir Controladores).
2. Na página Software & Driver downloads (Transferir Controladores), escreva o número domodelo do computador tal como indicado e, em seguida, carregue na tecla Enter.
— ou —
Se pretende um SoftPaq específico, introduza o número do SoftPaq na caixa Search (Procurar),carregue na tecla Enter, e siga as instruções fornecidas. Avance para o passo 6.
3. Na lista dos modelos, clique no seu produto específico.
4. Clique no sistema operativo Windows Vista.
5. Quando a lista de controladores é apresentada, clique num controlador actualizado para abrir umajanela que contém informação adicional.
6. Clique em Install now (Instalar agora) para instalar o controlador actualizado sem transferir oficheiro.
— ou –
Clique em Download only (Transferir apenas) para guardar o ficheiro no computador. Quandosolicitado, clique em Save (Guardar) e de seguida seleccione um local de armazenamento nodisco rígido.
Depois do ficheiro ter sido transferido, navegue para a pasta onde o mesmo foi armazenado, eclique duas vezes no ficheiro para o instalar.
7. Se for solicitado para tal, reinicie o computador depois da instalação estar concluída e, de seguida,verifique o funcionamento do dispositivo.
Obter os controladores de dispositivos Windows mais recentesPode obter os controladores de dispositivos Windows mais recentes utilizando a Actualização daMicrosoft®. Esta funcionalidade do Windows pode ser configurada para verificar se existe e instalarautomaticamente actualizações para o sistema operativo Windows e outros produtos Microsoft.
Para utilizar a Actualização da Microsoft:
1. Abra o seu navegador da Internet e vá a http://www.microsoft.com.
2. Clique em Security (Segurança) & Updates (Actualizações).
3. Clique em Microsoft Update (Actualização da Microsoft) para obter as actualizações maisrecentes para o sistema operativo do computador, programas e hardware.
4. Siga as instruções apresentadas no ecrã para instalar a Actualização da Microsoft. Se lhe forsolicitado pelo Controlo de Conta de Utilizador, clique em Continuar.
5. Clique em Alterar definições e seleccione a altura para a Actualização da Microsoft verificar seexistem actualizações para o sistema operativo Windows e outros produtos Microsoft.
6. Se lhe for solicitado, reinicie o computador.
20 Capítulo 6 Resolução de problemas

Um disco óptico não reproduz automaticamente1. Clique em Iniciar e escreva reproduzir automaticamente na caixa Iniciar procura.
À medida que escreve, os resultados da procura são listados no painel sobre a caixa.
2. No painel de resultados, clique em Reproduzir automaticamente. Se lhe for solicitado peloControlo de Conta de Utilizador, clique emContinuar.
3. Seleccione a caixa de verificação Utilizar Reprodução Automática para todos os dispositivose multimédia e, em seguida, clique em Guardar.
Um CD ou DVD deverá agora iniciar a reprodução automaticamente quando inserido na unidadeóptica.
Um disco óptico não reproduz automaticamente 21

O processo de gravação de um disco não se inicia, ou páraantes de estar completo
● Certifique-se que todos os outros programas estão fechados.
● Desligue os modos Suspensão e Hibernação.
● Certifique-se que está a utilizar o tipo certo de disco para a unidade. Consulte o manual doutilizador para obter mais informações sobre os tipos de discos.
● Certifique-se de que o disco está correctamente inserido.
● Seleccione uma velocidade de gravação mais baixa e tente novamente.
● Se está a copiar um disco, guarde a informação contida no disco de origem no disco rígido antesde tentar gravar os conteúdos num disco novo, e de seguida grave a partir do disco rígido.
● Reinstale o controlador do dispositivo de gravação de discos, localizado na categoria UnidadesDVD/CD-ROM no Gestor de Dispositivos.
22 Capítulo 6 Resolução de problemas

Um DVD ao ser reproduzido no Windows Media Player nãotem som ou imagem
Para resolver este problema, transfira e instale o HP Memories Disc Creator, disponível no site da HPem http://www.hp.com.
Um DVD ao ser reproduzido no Windows Media Player não tem som ou imagem 23

Índice
CCD, remover 10códigos de região, DVD 13
Ddefinições da região de DVD 13desempenho do disco 14dispositivos de segurança de
aeroportos 2DVD
alterar as definições daregião 13
remover 10DVD±RW LightScribe e CD-RW
Combo com suporte Double-Layer 4
Mmanutenção
Desfragmentador de disco 14Limpeza do disco 15
Ssoftware
Desfragmentador de disco 14Limpeza do disco 15
Software Desfragmentador dedisco 14
Software Limpeza do disco 15
UUnidade combinada de DVD/CD-
RW 4unidade de CD 3unidade de disco rígido
instalar 17remover 16substituir 16
unidade de DVD 3
Unidade DVD±RW e CD-RWCombo com suporte Double-Layer 4
unidade óptica 3unidades
cuidados 2disco rígido 16, 17óptica 3
24 Índice