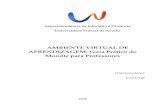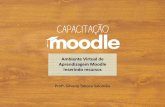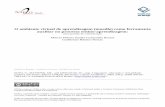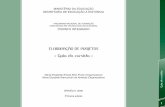Estudo da Qualidade do Ambiente Virtual de Aprendizagem Moodle
UNIVERSIDADE DE SÃO PAULO - USPredefor.usp.br › ... › 12 ›...
Transcript of UNIVERSIDADE DE SÃO PAULO - USPredefor.usp.br › ... › 12 ›...
UNIVERSIDADE DE SÃO PAULO
Rede São Paulo de Formação Docente
Guia de Utilização do Cursista Ambiente Virtual de Aprendizagem - Sistema Moodle
São Paulo-2010
2
Material RedeFor
Sumário
Introdução 4
Apresentação do AVA (Ambiente Virtual de Aprendizagem) 5
1. O que é Moodle 5 2. Acesso ao Ambiente de Cursos 6 3. Requisitos e Configurações Necessárias para utilização do AVA 11
3.1 Software 11 3.2 Hardware 11 3.3 Internet 11 3.4 Configurações 11
4. Menu principal 14 5. Sair do sistema 15 6. Página da disciplina 16 6.1 Participantes 17 6.2 Usuários online 17 6.1.3 Meus cursos 17 7. Notas 18
3
Material RedeFor
O curso 19
8. Conteúdo do curso 19 8.1 Tipos de Material 19 8.1.1 Texto simples 19 8.1.2 Texto WEB 19
8.1.3 Arquivo ou página WEB 19 9. Atividades 20 9.1 Calendário 20 9.2 Fóruns 21 9.3 Tarefa 23 9.4 Questionários 24 9.5 WIKI 25
Referências 26
4
Material RedeFor
Introdução
Este guia foi elaborado para apresentação do Ambiente Virtual de Aprendizagem Moodle, com seus recursos e as ferramentas necessárias para o acompanhamento do curso.
Através deste material você terá acesso às instruções e às imagens das telas apresentadas de forma sintetizada e gradual.
Os recursos e as ferramentas apresentadas neste guia servem para todas as disciplinas desenvolvidas no AVA Moodle.
5
Material RedeFor
1. O que é MOODLE?
MOODLE (Modular Object Oriented Dynamic Learning Environment) é um sistema virtual de aprendiza-gem – AVA – desenvolvido na Austrália Ocidental.
É executado através da internet por meio de um navegador WEB.
O MOODLE fornece aos alunos as ferramentas necessárias para acompanhar o curso de qualquer local que disponibilize a utilização da internet. Por meio dele, o usuário tem acesso a toda a agenda e progra-mação da matéria, realiza trabalhos e tarefas, lê artigos eletrônicos, consulta recursos disponibilizados pelos professores, e participa dos fóruns.
6
Material RedeFor
2. Acesso ao Ambiente de Cursos
Abra o navegador da internet, digite http://redefor.usp.br/ e tecle ENTER
Você visualizará o portal REDEFOR.
Imagem - Login
7
Material RedeFor
Se já possuir cadastro, clique em Login, número USP ou CPF, insira seu Nome de usuário e sua senha, clique em Acesse. Caso este seja seu primeiro acesso, clique em CADASTRO e, na próxima tela, clique na opção Cadastramento de Usuários.
Imagem: cadastro de usuário
8
Material RedeFor
Será solicitado o seu CPF: digite-o sem pontos nem traços:
Imagem: cadastro de usuários - cpf
9
Material RedeFor
Forneça as informações solicitadas considerando as observações:
Imagem: cadastro de usuários – login/senha/dados pessoais
10
Material RedeFor
Nome de usuário: será utilizado para o acesso aos cursos e também como email no seu curso (correio eletrônico). O seu email REDEFOR será o que você digitar nesse campo acrescentado de @REDEFOR.USP.BR
Senha: no mínimo 6 caracteres
Endereço de email: email válido (independente do novo - usuá[email protected])
Confira seu Nome, Sobrenome e Cidade.
Clique em Cadastrar este novo usuário.
Após o cadastro e a cada acesso, será visualizada a tela com os nomes dos cursos no quais você está cadastrado. Clique no nome do curso.
11
Material RedeFor
3. Requisitos e configurações necessárias para utilização do AVA
Antes de iniciar a navegação no AVA, é importante verificar se o computador que você vai utilizar apresenta os seguintes requisitos:
3.1 Software
Internet Explorer 8 ou Firefox 3 ou as versões posteriores desses navegadores. Os navegadores Internet Explorer ou Firefox acima mencionados são gratuitos e podem ser encontrados para download realizando uma pesquisa simples nos sites de busca.
3.2 Hardware
Neste requisito, seu computador deverá ter no mínimo 512 MB de Memória RAM e a resolução de tela mínima deverá ser configurada em 1024x768.
3.3 Internet
Recomendamos que o acesso à internet seja feito através de uma conexão banda larga, preferencial-mente 512 kbps ou superior.
3.4 Configurações
Para utilizar corretamente o AVA online é necessário que o bloqueador de pop-up esteja desabilitado. Algumas funções fundamentais do AVA são exibidas em janelas de pop-up (telas que aparecem sobre a tela principal que você está acessando); por isso, é necessário desativar o bloqueador de pop-up para a utilização plena do ambiente.
Para desabilitar o bloqueador de pop-up no Firefox, basta abrir o navegador, clicar no menu supe-rior Ferramentas e selecionar Opções.
12
Material RedeFor
Imagem: Menu superior Firefox
Na tela exibida, clique em Conteúdo, desmarque a opção Bloquear janelas popup e clique em OK.
13
Material RedeFor
Caso você utilize o Internet Explorer, basta abrir o navegador, clicar no menu superior Fer-ramentas e selecionar Opções da Internet. Na tela exibida, selecione a aba Privacidade, desmarque a opção Ativar Bloqueador de Pop-ups e clique em OK.
Imagem: Tela de opções da internet do Internet Explorer.
Pronto! Assim você conseguirá acessar corretamente o ambiente e utilizar seus recursos!
14
Material RedeFor
4. Menu principal
Este menu fica disponível em todas as páginas do ambiente e permite o retorno à página inicial do curso, que aparece depois da palavra REDEFOR.
Nesta tela, o curso é da categoria Ensino de Ciências e o nome do curso é EC01, clique em ECO1 para voltar à página inicial do curso.
Imagem: Menu Principal
15
Material RedeFor
5. Sair do Sistema
No menu principal, quando está selecionado o nome do curso, do lado direito superior, após o seu nome, há a opção SAIR, que deverá ser utilizada para deixar o ambiente de cursos.
Imagem: Menu Principal
16
Material RedeFor
6. Página da disciplina
A página da disciplina está dividida em três áreas. Na parte central está o conteúdo do curso; nas late-rais estão os blocos que o ajudarão com informações adicionais.
Imagem: Página Inicial da Disciplina
17
Material RedeFor
No alto, à esquerda, você verá um dos módulos que compõem a tela inicial da disciplina:
6.1 Participantes
Mostra a lista com os nomes de todos os participantes do curso (professores, tutores e estudantes).
Se você clicar em PARTICIPANTES, verá a lista com os nomes dos alunos inscritos e poderá enviar uma mensagem para qualquer um deles, selecionando o nome do aluno.
Para alterar o seu perfil (senha, lista de interesse, telefone etc.), clique no seu nome e escolha a opção MODIFICAR PERFIL. Essa opção também está disponível ao lado de seu nome no lado direito superior da tela.
6.2 Usuários Online
Lista dos cursistas que estão ativos (online) no momento.
Ao selecionar o seu nome você terá acesso à sua área de mensagens no sistema.
6.3 Meus cursos
Cursos nos quais você está matriculado.
18
Material RedeFor
7. Notas
Depois de avaliar as tarefas, o tutor atribui notas, que serão utilizadas no cálculo da média, considerando também as outras atividades. Neste quadro é possível verificar as notas recebidas em cada atividade (quando forem liberadas pelo professor), a média geral e os comentários feitos pelo professor.
Imagem: Quadro de Notas
19
Material RedeFor
8. Conteúdo do curso
Na parte central da página está o conteúdo do curso - AGENDA DO CURSO.
O material disponível nesta área pode ser lido no navegador ou salvo no disco do seu computador, para leitura posterior e independentemente do acesso à internet. Para isso basta clicar no nome do arquivo.
8.1 Tipos de material:
8.1.1 Texto simples: O professor disponibiliza apenas texto, sem maiores recursos.
8.1.2 Texto WEB: O texto WEB é, de certa forma, semelhante ao texto simples. A grande dife-rença está no fato de que o texto WEB possibilita a formatação, a inserção de figuras, links etc.8.1.3 Arquivo ou página WEB: Este formato permite a disponibilização dos arquivos para o aluno, que pode utilizá-los no próprio ambiente ou salvá-los no seu computador para leitura posterior.
20
Material RedeFor
9. Atividades
Os professores podem agendar ou programar atividades conforme o desenvolvimento da disciplina. As atividades podem ser um fórum de participação, um questionário, a entrega de uma atividade ou arquivo, ou a leitura de um arquivo.
9.1 Calendário
O calendário é um espaço para divulgação de eventos em geral. Podemos classificar em quatro modelos os eventos que podem ser configurados e divulgados para professores e alunos:
Global: mostra eventos de todos os ambientes em que o aluno está inscrito.
Curso: calendário de atividades do curso (disciplina).
Grupo: editados e disponibilizados pelos membros do grupo.
Usuário: agenda pessoal, visível só para o aluno.
Cada um desses modelos de evento é sinalizado no calendário por diferentes cores.
Imagem: Calendário
21
Material RedeFor
9.2 Fóruns Fórum é um espaço de discussão entre os alunos, gerenciado por um tutor. No fórum, é colocada uma questão, uma ponderação ou uma opinião, que deve ser comentada pelos participantes do curso. Exis-tem fóruns sobre os mais diversos tipos de assunto. Alguns são destinados a avisos da coordenação do curso (fórum de notícias), outros a discussões abertas e outros para avaliação dos alunos.
Os fóruns podem ser identificados pela presença do símbolo ao lado do nome do fórum. Para acessar, clique sobre o nome do fórum do qual deseja participar.
No centro da tela que aparece após acessar um fórum, você poderá visualizar uma breve descrição de seu objetivo e o assunto que será abordado. Logo abaixo da descrição, são exibidos os tópicos que foram criados no fórum.
Imagem: Acesso ao fórum
22
Material RedeFor
É possível visualizar o título de cada tópico criado para o fórum, o autor do tópico, a turma em que o tópico estará disponível, quantos comentários foram adicionados dentro do tópico e quando foi postada a última mensagem.
Você pode, ainda, realizar pesquisas dentro do fórum, inserindo a palavra a ser pesquisada em BUS-CAR NO FÓRUM, que fica localizado no canto superior direito da página. Após inserir a palavra, clique no botão associado.
Clicando no nome do tópico, você pode visualizar as mensagens postadas, assim como respondê-las.
Imagem: Resposta ao tópico do fórum
Para responder a uma mensagem, clique em RESPONDER no canto inferior direito do box em que a mensagem está contida. Insira sua resposta no campo central da mensagem. Se você tiver algum arquivo que queira anexar, clique em ANEXO e selecione o arquivo desejado em seu computador. Per-ceba que há um tamanho máximo para o arquivo que deseja anexar. Após configurar sua resposta da forma como deseja , clique em enviar sua resposta para finalizar.
23
Material RedeFor
9.3 Tarefa
Neste módulo, o aluno envia para o professor, através da plataforma MOODLE, uma atividade que desen-volveu em formato digital; ex: redações, projetos, relatórios, resenhas, imagens etc.
Para enviar o arquivo,
clique na tarefa dentro da semana de aula. Na janela seguinte, clique em PROCURAR, vá ao diretório do arquivo no seu computador, selecione-o e clique em abrir. Na próxima janela, clique em Enviar este arquivo.
Imagem: finalizar arquivo
24
Material RedeFor
9.4 Questionários
É uma ferramenta avaliativa que consiste em um conjunto de questões objetivas, incluindo: múltipla escolha, falso ou verdadeiro, de associação, entre outros tipos. Pode ter várias aplicações no decorrer do curso, como uma simples lista de exercícios ou um teste rápido.
Imagem: Questionário
25
Material RedeFor
Após responder ao questionário, você tem a opção de enviar para correção apenas a resposta atual, salvá-la sem enviar ou enviar tudo e terminar.
A opção Enviar Tudo e Terminar encerra a sua participação neste questionário, deixando-o disponível para ser avaliado pelo professor.
9.5 Wiki
Um Wiki disponibiliza documentos produzidos de modo colaborativo usando apenas um navegador.
"Wiki wiki" significa "super-rápido" no idioma havaiano, e tem relação com a velocidade de criação e atualização de páginas, um dos atributos da tecnologia wiki.
O módulo Wiki permite aos participantes trabalharem em conjunto, de forma assíncrona, numa mesma página (documento), para adicionar, expandir e alterar conteúdos, sendo que as versões anteriores nunca serão eliminadas, podendo ser restauradas.
O trabalho com wikis torna-se mais eficaz nas situações em que os alunos (participantes de um curso ou disciplina) formam pequenos grupos e cada grupo tem o seu próprio WIKI. Nesse caso, cada elemento do grupo, inclusive o professor, pode ver e editar o respectivo wiki.
Uma outra abordagem na utilização de Wikis possibilita que cada estudante tenha o seu próprio wiki que pode ser utilizado pelo professor para disponibilizar recursos específicos, personalizando a tarefa.
Os wikis dispõem também de ferramentas de “administração”, que permitem, por exemplo, apagar páginas (obsoletas, vazias ou sem interesse) e marcar páginas só para leitura (se, por alguma razão, quiser impedir que os alunos as alterem).
Existem duas formas de criação de páginas nos Wikis:
a) Usar letras maiúsculas no nome de um tópico. Ex: NovaPágina
b) Escrever um tópico entre parênteses. Ex: [Nova Página]