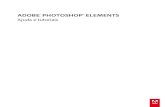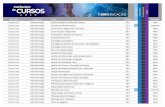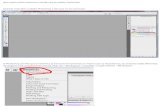Utilização do Adobe Photoshop Elements 10
-
Upload
giovanna-manzano-guimaraes -
Category
Documents
-
view
713 -
download
0
Transcript of Utilização do Adobe Photoshop Elements 10
Utilizao do
ADOBE PHOTOSHOP ELEMENTS 10
Avisos legais
Avisos legaisPara informar-se sobre os avisos legais, consulte http://help.adobe.com/pt_BR/legalnotices/index.html.
ltima atualizao em 30/1/2012
iii
ContedoCaptulo 1: Introduo Requisitos do sistema . . . . . . . . . . . . . . . . . . . . . . . . . . . . . . . . . . . . . . . . . . . . . . . . . . . . . . . . . . . . . . . . . . . . . . . . . . . . . . . . . . . . . . . . . . . . . . . . . 1 Instalao/desinstalao do Adobe Photoshop Elements Criao de uma ID da Adobe Registro do seu software ............................................................... 1 ........................................................................................... 2 ...................................................................................... 2 .......................................................................... 2 ..................................................................... 3
.............................................................................................. 2
Software e hardware compatveis
Novidades do Adobe Photoshop Elements 10 Recursos de ajuda
Converso de um catlogo de uma verso anterior Elements Organizer e Photoshop Elements Localizao de fotos e videoclipes Criao de projetos de fotos Correo (edio) de fotos
..................................................................................................... 3 ............................................................................. 5 ....................................................................... 6 ...................................................................... 9
Importao e organizao de fotos e videoclipes Localizar o arquivo real de uma foto ou videoclipe
..................................................................................... 8
........................................................................................... 9 . . . . . . . . . . . . . . . . . . . . . . . . . . . . . . . . . . . . . . . . . . . . . . . . . . . . . . . . . . . . . . . . . . . . . . . . . . . . . . . . . . . . . . . . . . . . 10 . . . . . . . . . . . . . . . . . . . . . . . . . . . . . . . . . . . . . . . . . . . . . . . . . . . . . . . . . . . . . . . . . . . . . . . . . . . . . . 13
Impresso e compartilhamento de fotos
Captulo 2: rea de trabalho do Photoshop Elements Sobre reas de trabalho . . . . . . . . . . . . . . . . . . . . . . . . . . . . . . . . . . . . . . . . . . . . . . . . . . . . . . . . . . . . . . . . . . . . . . . . . . . . . . . . . . . . . . . . . . . . . . 15 Ferramentas Paineis e caixas . . . . . . . . . . . . . . . . . . . . . . . . . . . . . . . . . . . . . . . . . . . . . . . . . . . . . . . . . . . . . . . . . . . . . . . . . . . . . . . . . . . . . . . . . . . . . . . . . . . . . . . . . 19 . . . . . . . . . . . . . . . . . . . . . . . . . . . . . . . . . . . . . . . . . . . . . . . . . . . . . . . . . . . . . . . . . . . . . . . . . . . . . . . . . . . . . . . . . . . . . . . . . . . . . . . 22 . . . . . . . . . . . . . . . . . . . . . . . . . . . . . . . . . . . . . . . . . . . . . . . . . . . . . . . . . . . . . . . . . . . . . . . . . . . . . . . . . . . . . . . . . . . . . . . . . . 26 . . . . . . . . . . . . . . . . . . . . . . . . . . . . . . . . . . . . . . . . . . . . . . . . . . . . . . . . . . . . . . . . . . . . . . . . . . . . . . . . . . . . . . . 27 . . . . . . . . . . . . . . . . . . . . . . . . . . . . . . . . . . . . . . . . . . . . . . . . . . . . . . . . . . . . . . . . . . . . . . . . . . . . . . . . . . . . 28
Suporte Multitoque
Usando recursos do Windows 7 Desfazer, refazer e cancelar Discos de trabalho e plug-ins
Usar quadros do aplicativo no Mac
. . . . . . . . . . . . . . . . . . . . . . . . . . . . . . . . . . . . . . . . . . . . . . . . . . . . . . . . . . . . . . . . . . . . . . . . . . . . . . . . . . . . . . . . . . . 28 . . . . . . . . . . . . . . . . . . . . . . . . . . . . . . . . . . . . . . . . . . . . . . . . . . . . . . . . . . . . . . . . . . . . . . . . . . . . . . . . . . . . . . . . . 31
Captulo 3: Trabalho no Photoshop Elements Abertura de arquivos na rea de trabalho Editar Importao na rea de trabalho Editar Informaes sobre o arquivo Guias, grades e rguas Edio guiada
. . . . . . . . . . . . . . . . . . . . . . . . . . . . . . . . . . . . . . . . . . . . . . . . . . . . . . . . . . . . . . . . . . . . . . . 33
. . . . . . . . . . . . . . . . . . . . . . . . . . . . . . . . . . . . . . . . . . . . . . . . . . . . . . . . . . . . . . . . . . . . . . . . . . . . . . . . 38 . . . . . . . . . . . . . . . . . . . . . . . . . . . . . . . . . . . . . . . . . . . . . . . . . . . . . . . . . . . . . . . . . . . . 42
. . . . . . . . . . . . . . . . . . . . . . . . . . . . . . . . . . . . . . . . . . . . . . . . . . . . . . . . . . . . . . . . . . . . . . . . . . . . . . . . . . . . . . . . . . 39
Visualizao de imagens na rea de trabalho Editar Salvar e exportar imagens
. . . . . . . . . . . . . . . . . . . . . . . . . . . . . . . . . . . . . . . . . . . . . . . . . . . . . . . . . . . . . . . . . . . . . . . . . . . . . . . . . . . . . . . . . . . . . . . . 46 . . . . . . . . . . . . . . . . . . . . . . . . . . . . . . . . . . . . . . . . . . . . . . . . . . . . . . . . . . . . . . . . . . . . . . . . . . . . . . . . . . . . . . . . . . . . 47
. . . . . . . . . . . . . . . . . . . . . . . . . . . . . . . . . . . . . . . . . . . . . . . . . . . . . . . . . . . . . . . . . . . . . . . . . . . . . . . . . . . . . . . . . . . . . . . . . . . . . . . . 54
Captulo 4: Uso de camadas Criao de camadas . . . . . . . . . . . . . . . . . . . . . . . . . . . . . . . . . . . . . . . . . . . . . . . . . . . . . . . . . . . . . . . . . . . . . . . . . . . . . . . . . . . . . . . . . . . . . . . . . . 63 Edio de camadas . . . . . . . . . . . . . . . . . . . . . . . . . . . . . . . . . . . . . . . . . . . . . . . . . . . . . . . . . . . . . . . . . . . . . . . . . . . . . . . . . . . . . . . . . . . . . . . . . . . 68 . . . . . . . . . . . . . . . . . . . . . . . . . . . . . . . . . . . . . . . . . . . . . . . . . . . . . . . . . . . . . . . . . . . . . . . . . . . . . . . . . . . . . 71 . . . . . . . . . . . . . . . . . . . . . . . . . . . . . . . . . . . . . . . . . . . . . . . . . . . . . . . . . . . . . . . . . . . . . . . . . . . . . . . . . . . 76 . . . . . . . . . . . . . . . . . . . . . . . . . . . . . . . . . . . . . . . . . . . . . . . . . . . . . . . . . . . . . . . . . . . . . . . . . . . . . . . 78 Cpia e organizao de camadas Modos de opacidade e mesclagem Mscaras de camada
Camadas de ajuste e de preenchimento
. . . . . . . . . . . . . . . . . . . . . . . . . . . . . . . . . . . . . . . . . . . . . . . . . . . . . . . . . . . . . . . . . . . . . . . . . . . . . . . . . . . . . . . . . . . . . . . . . 83
ltima atualizao em 30/1/2012
USO DO PHOTOSHOP ELEMENTS 10Contedo
iv
Mscaras de corte Estilos de camada
. . . . . . . . . . . . . . . . . . . . . . . . . . . . . . . . . . . . . . . . . . . . . . . . . . . . . . . . . . . . . . . . . . . . . . . . . . . . . . . . . . . . . . . . . . . . . . . . . . . . 83 . . . . . . . . . . . . . . . . . . . . . . . . . . . . . . . . . . . . . . . . . . . . . . . . . . . . . . . . . . . . . . . . . . . . . . . . . . . . . . . . . . . . . . . . . . . . . . . . . . . . 85
Captulo 5: Arquivos Camera Raw Processamento de arquivos de imagem Camera Raw Configuraes e controles Cor e Camera Raw
. . . . . . . . . . . . . . . . . . . . . . . . . . . . . . . . . . . . . . . . . . . . . . . . . . . . . . . . . . . . . . . . . . 88
. . . . . . . . . . . . . . . . . . . . . . . . . . . . . . . . . . . . . . . . . . . . . . . . . . . . . . . . . . . . . . . . . . . . . . . . . . . . . . . . . . . . . . . . . . . . 91
. . . . . . . . . . . . . . . . . . . . . . . . . . . . . . . . . . . . . . . . . . . . . . . . . . . . . . . . . . . . . . . . . . . . . . . . . . . . . . . . . . . . . . . . . . . . . . . . . . . . 92
Captulo 6: Seleo de partes de uma imagem Fazer selees . . . . . . . . . . . . . . . . . . . . . . . . . . . . . . . . . . . . . . . . . . . . . . . . . . . . . . . . . . . . . . . . . . . . . . . . . . . . . . . . . . . . . . . . . . . . . . . . . . . . . . . . 96 Modificao de selees Mover e copiar selees Salvar selees . . . . . . . . . . . . . . . . . . . . . . . . . . . . . . . . . . . . . . . . . . . . . . . . . . . . . . . . . . . . . . . . . . . . . . . . . . . . . . . . . . . . . . . . . . . . . 105 . . . . . . . . . . . . . . . . . . . . . . . . . . . . . . . . . . . . . . . . . . . . . 110 . . . . . . . . . . . . . . . . . . . . . . . . . . . . . . . . . . . . . . . . . . . . . . . . . . . . . . . . . . . . . . . . . . . . . . . . . . . . . . . . . . . . . . . . . . . . . 111 Suavizao de arestas de seleo com suavizao de serrilhado e difuso
. . . . . . . . . . . . . . . . . . . . . . . . . . . . . . . . . . . . . . . . . . . . . . . . . . . . . . . . . . . . . . . . . . . . . . . . . . . . . . . . . . . . . . . . . . . . . . . . . . . . . . 114
Captulo 7: Correo de cores e tons Noes bsicas sobre cores e correo de tons Ajustes de sombras e luz Correo de projees de cores Filtros de ajuste
. . . . . . . . . . . . . . . . . . . . . . . . . . . . . . . . . . . . . . . . . . . . . . . . . . . . . . . . . . . . . . . . . . . . . . . 116
. . . . . . . . . . . . . . . . . . . . . . . . . . . . . . . . . . . . . . . . . . . . . . . . . . . . . . . . . . . . . . . . . . . . . . . . . . . . . . . . . . . . . . . . . . . . . 125 . . . . . . . . . . . . . . . . . . . . . . . . . . . . . . . . . . . . . . . . . . . . . . . . . . . . . . . . . . . . . . . . . . . . . . . . . . . . . . . . . . . . . . 135 . . . . . . . . . . . . . . . . . . . . . . . . . . . . . . . . . . . . . . . . . . . . . . . . . . . . . . . . . . . . . . . . . . . . . . . . . . . . . . 139
Ajuste da saturao e do matiz de cores
. . . . . . . . . . . . . . . . . . . . . . . . . . . . . . . . . . . . . . . . . . . . . . . . . . . . . . . . . . . . . . . . . . . . . . . . . . . . . . . . . . . . . . . . . . . . . . . . . . . . . 146
Captulo 8: Cortar uma imagem - corte, redimensionamento, retoque e transformao de fotos. Corte . . . . . . . . . . . . . . . . . . . . . . . . . . . . . . . . . . . . . . . . . . . . . . . . . . . . . . . . . . . . . . . . . . . . . . . . . . . . . . . . . . . . . . . . . . . . . . . . . . . . . . . . . . . . . . . 151 Redimensionar Retoques Ajuste de nitidez Transformao Recomposio . . . . . . . . . . . . . . . . . . . . . . . . . . . . . . . . . . . . . . . . . . . . . . . . . . . . . . . . . . . . . . . . . . . . . . . . . . . . . . . . . . . . . . . . . . . . . . . . . . . . . . 157 . . . . . . . . . . . . . . . . . . . . . . . . . . . . . . . . . . . . . . . . . . . . . . . . . . . . . . . . . . . . . . . . . . . . . . . . . . . . . . . . . . . . . . . . . . . . . . . . . . . . 177 . . . . . . . . . . . . . . . . . . . . . . . . . . . . . . . . . . . . . . . . . . . . . . . . . . . . . . . . . . . . . . . . . . . . . . . . . . . . . . . . . . . . . . . . . . . . . . . . . . . . . . 181 . . . . . . . . . . . . . . . . . . . . . . . . . . . . . . . . . . . . . . . . . . . . . . . . . . . . . . . . . . . . . . . . . . . . . . . . . . . . . . . . . . . . . . . . . . . . . . . . . . . . . . 185 . . . . . . . . . . . . . . . . . . . . . . . . . . . . . . . . . . . . . . . . . . . . . . . . . . . . . . . . . . . . . . . . . . . . . . . . . . . . . . . . . . . . . . . . . . . . . . 189 . . . . . . . . . . . . . . . . . . . . . . . . . . . . . . . . . . . . . . . . . . . . . . . . . . . . . . . . . . . . . . . . . . . . . . . . . . . . . . . . . . . . . . . . . . . . . . . . . . . . . . . . . . . . 161
Reunio de panoramas
Captulo 9: Compreenso das cores Compreenso das cores . . . . . . . . . . . . . . . . . . . . . . . . . . . . . . . . . . . . . . . . . . . . . . . . . . . . . . . . . . . . . . . . . . . . . . . . . . . . . . . . . . . . . . . . . . . . . 194 Uso de modos de imagem e tabelas de cores Configurao do gerenciamento de cores . . . . . . . . . . . . . . . . . . . . . . . . . . . . . . . . . . . . . . . . . . . . . . . . . . . . . . . . . . . . . . . . . . . . . . . . . 196 . . . . . . . . . . . . . . . . . . . . . . . . . . . . . . . . . . . . . . . . . . . . . . . . . . . . . . . . . . . . . . . . . . . . . . . . . . . . 201
Captulo 10: Filtros, efeitos, estilos e arte Efeitos . . . . . . . . . . . . . . . . . . . . . . . . . . . . . . . . . . . . . . . . . . . . . . . . . . . . . . . . . . . . . . . . . . . . . . . . . . . . . . . . . . . . . . . . . . . . . . . . . . . . . . . . . . . . . . 204 Filtros . . . . . . . . . . . . . . . . . . . . . . . . . . . . . . . . . . . . . . . . . . . . . . . . . . . . . . . . . . . . . . . . . . . . . . . . . . . . . . . . . . . . . . . . . . . . . . . . . . . . . . . . . . . . . . . 209 . . . . . . . . . . . . . . . . . . . . . . . . . . . . . . . . . . . . . . . . . . . . . . . . . . . . . . . . . . . . . . . . . . . . . . . . . . . . . . . . . . . . . . . . . . . . . . . . . . . . . 214 . . . . . . . . . . . . . . . . . . . . . . . . . . . . . . . . . . . . . . . . . . . . . . . . . . . . . . . . . . . . . . . . . . . . . . . . . . . . . . . . . . . . . . . . . . . . . . . . . . 216 . . . . . . . . . . . . . . . . . . . . . . . . . . . . . . . . . . . . . . . . . . . . . . . . . . . . . . . . . . . . . . . . . . . . . . . . . . . . . . . . . . . . . . . . . . 217 . . . . . . . . . . . . . . . . . . . . . . . . . . . . . . . . . . . . . . . . . . . . . . . . . . . . . . . . . . . . . . . . . . . . . . . . . . . . . . . . . . . . . . . . . . . . . . . . . . 218 . . . . . . . . . . . . . . . . . . . . . . . . . . . . . . . . . . . . . . . . . . . . . . . . . . . . . . . . . . . . . . . . . . . . . . . . . . . . . . . . . . . . . . . . . . . . . . . . 225 . . . . . . . . . . . . . . . . . . . . . . . . . . . . . . . . . . . . . . . . . . . . . . . . . . . . . . . . . . . . . . . . . . . . . . . . . . . . . . . . . . . . . . . . . . . . . . . 226 . . . . . . . . . . . . . . . . . . . . . . . . . . . . . . . . . . . . . . . . . . . . . . . . . . . . . . . . . . . . . . . . . . . . . . . . . . . . . . . . . . . . . . . . . . . . . . . . . 231 Filtros Artsticos
Filtros de desfoque Filtros de Distoro Filtros de Rudo Filtros de pixelizao
Filtros de Traado de pincel
. . . . . . . . . . . . . . . . . . . . . . . . . . . . . . . . . . . . . . . . . . . . . . . . . . . . . . . . . . . . . . . . . . . . . . . . . . . . . . . . . . . . . . . . . . . . . . . . . . . . . 224
Filtros de acabamento Filtros de Croqui Filtros de estilizao
. . . . . . . . . . . . . . . . . . . . . . . . . . . . . . . . . . . . . . . . . . . . . . . . . . . . . . . . . . . . . . . . . . . . . . . . . . . . . . . . . . . . . . . . . . . . . . . . . . . . . 229
ltima atualizao em 30/1/2012
USO DO PHOTOSHOP ELEMENTS 10Contedo
v
Filtros de textura Filtros de vdeo Outros filtros
. . . . . . . . . . . . . . . . . . . . . . . . . . . . . . . . . . . . . . . . . . . . . . . . . . . . . . . . . . . . . . . . . . . . . . . . . . . . . . . . . . . . . . . . . . . . . . . . . . . . 232 . . . . . . . . . . . . . . . . . . . . . . . . . . . . . . . . . . . . . . . . . . . . . . . . . . . . . . . . . . . . . . . . . . . . . . . . . . . . . . . . . . . . . . . . . . . . . . . . . . . . . . 233
. . . . . . . . . . . . . . . . . . . . . . . . . . . . . . . . . . . . . . . . . . . . . . . . . . . . . . . . . . . . . . . . . . . . . . . . . . . . . . . . . . . . . . . . . . . . . . . . . . . . . . . . 234
Captulo 11: Pintura Viso geral sobre pintura Escolha de cores Ferramentas de pintura Configurando pincis Padres Degrads
. . . . . . . . . . . . . . . . . . . . . . . . . . . . . . . . . . . . . . . . . . . . . . . . . . . . . . . . . . . . . . . . . . . . . . . . . . . . . . . . . . . . . . . . . . . . 237 . . . . . . . . . . . . . . . . . . . . . . . . . . . . . . . . . . . . . . . . . . . . . . . . . . . . . . . . . . . . . . . . . . . . . . . . . . . . . . . . . . . . . . . . . . . . . . 246
. . . . . . . . . . . . . . . . . . . . . . . . . . . . . . . . . . . . . . . . . . . . . . . . . . . . . . . . . . . . . . . . . . . . . . . . . . . . . . . . . . . . . . . . . . . . . . . . . . . . . 242 . . . . . . . . . . . . . . . . . . . . . . . . . . . . . . . . . . . . . . . . . . . . . . . . . . . . . . . . . . . . . . . . . . . . . . . . . . . . . . . . . . . . . . . . . . . . . . . . 252 . . . . . . . . . . . . . . . . . . . . . . . . . . . . . . . . . . . . . . . . . . . . . . . . . . . . . . . . . . . . . . . . . . . . . . . . . . . . . . . . . . . . . . . . . . 256
Preenchimentos e traados
. . . . . . . . . . . . . . . . . . . . . . . . . . . . . . . . . . . . . . . . . . . . . . . . . . . . . . . . . . . . . . . . . . . . . . . . . . . . . . . . . . . . . . . . . . . . . . . . . . . . . . . . . . . . . 258 . . . . . . . . . . . . . . . . . . . . . . . . . . . . . . . . . . . . . . . . . . . . . . . . . . . . . . . . . . . . . . . . . . . . . . . . . . . . . . . . . . . . . . . . . . . . . . . . . . . . . . . . . . . 260 . . . . . . . . . . . . . . . . . . . . . . . . . . . . . . . . . . . . . . . . . . . . . . . . . . . . . . . . . . . . . . . . . . . . . . . . . . . . . . . . . . . . . . . . . . 265
Predefinies e bibliotecas
Captulo 12: Adio de texto e formas Adicionar e editar texto . . . . . . . . . . . . . . . . . . . . . . . . . . . . . . . . . . . . . . . . . . . . . . . . . . . . . . . . . . . . . . . . . . . . . . . . . . . . . . . . . . . . . . . . . . . . . . 268 Trabalhar com texto asitico Criao de formas Edio de formas . . . . . . . . . . . . . . . . . . . . . . . . . . . . . . . . . . . . . . . . . . . . . . . . . . . . . . . . . . . . . . . . . . . . . . . . . . . . . . . . . . . . . . . . . 278 . . . . . . . . . . . . . . . . . . . . . . . . . . . . . . . . . . . . . . . . . . . . . . . . . . . . . . . . . . . . . . . . . . . . . . . . . . . . . . . . . . . . . . . . . . . . . . . . . . . 280 . . . . . . . . . . . . . . . . . . . . . . . . . . . . . . . . . . . . . . . . . . . . . . . . . . . . . . . . . . . . . . . . . . . . . . . . . . . . . . . . . . . . . . . . . . . . . . . . . . . . 283
Captulo 13: Criao de projetos na rea de trabalho Editar Noes bsicas sobre projetos . . . . . . . . . . . . . . . . . . . . . . . . . . . . . . . . . . . . . . . . . . . . . . . . . . . . . . . . . . . . . . . . . . . . . . . . . . . . . . . . . . . . . . . 285 Criao de projetos de fotos Criar um lbum de fotos Criar um carto de mensagem Criar Calendrios com fotos Edio de projetos de fotos Flipbooks . . . . . . . . . . . . . . . . . . . . . . . . . . . . . . . . . . . . . . . . . . . . . . . . . . . . . . . . . . . . . . . . . . . . . . . . . . . . . . . . . . . . . . . . . 285 . . . . . . . . . . . . . . . . . . . . . . . . . . . . . . . . . . . . . . . . . . . . . . . . . . . . . . . . . . . . . . . . . . . . . . . . . . . . . . . . . . . . . . . 290 . . . . . . . . . . . . . . . . . . . . . . . . . . . . . . . . . . . . . . . . . . . . . . . . . . . . . . . . . . . . . . . . . . . . . . . . . . . . . . . . . . . . . . . . . . . . . 289 . . . . . . . . . . . . . . . . . . . . . . . . . . . . . . . . . . . . . . . . . . . . . . . . . . . . . . . . . . . . . . . . . . . . . . . . . . . . . . . . . . . . . . . . . . 291 . . . . . . . . . . . . . . . . . . . . . . . . . . . . . . . . . . . . . . . . . . . . . . . . . . . . . . . . . . . . . . . . . . . . . . . . . . . . . . . . . . . . . . . . . . 292 . . . . . . . . . . . . . . . . . . . . . . . . . . . . . . . . . . . . . . . . . . . . . . . . . . . . . . . . . . . . . . . 295
Criar um VCD com um menu de apresentao de slides
. . . . . . . . . . . . . . . . . . . . . . . . . . . . . . . . . . . . . . . . . . . . . . . . . . . . . . . . . . . . . . . . . . . . . . . . . . . . . . . . . . . . . . . . . . . . . . . . . . . . . . . . . . . 295
Captulo 14: Otimizao para a Web Otimizao de imagens . . . . . . . . . . . . . . . . . . . . . . . . . . . . . . . . . . . . . . . . . . . . . . . . . . . . . . . . . . . . . . . . . . . . . . . . . . . . . . . . . . . . . . . . . . . . . . 296 Uso de transparncia e cores foscas Visualizao de imagens para a Web . . . . . . . . . . . . . . . . . . . . . . . . . . . . . . . . . . . . . . . . . . . . . . . . . . . . . . . . . . . . . . . . . . . . . . . . . . . . . . . . . . 304 . . . . . . . . . . . . . . . . . . . . . . . . . . . . . . . . . . . . . . . . . . . . . . . . . . . . . . . . . . . . . . . . . . . . . . . . . . . . . . 307 . . . . . . . . . . . . . . . . . . . . . . . . . . . . . . . . . . . . . . . . . . . . . . . . . . . . . . . . . . . . . . . . . . . . . . . . . . . . . . . . . 308 Pontilhamento em imagens para a Web
Captulo 15: Impresso e compartilhamento de fotos Impresso de fotos . . . . . . . . . . . . . . . . . . . . . . . . . . . . . . . . . . . . . . . . . . . . . . . . . . . . . . . . . . . . . . . . . . . . . . . . . . . . . . . . . . . . . . . . . . . . . . . . . . 311 Opes de impresso . . . . . . . . . . . . . . . . . . . . . . . . . . . . . . . . . . . . . . . . . . . . . . . . . . . . . . . . . . . . . . . . . . . . . . . . . . . . . . . . . . . . . . . . . . . . . . . . 318 . . . . . . . . . . . . . . . . . . . . . . . . . . . . . . . . . . . . . . . . . . . . . . . . . . . . . . . . . . . . . . . . . 319 . . . . . . . . . . . . . . . . . . . . . . . . . . . . . . . . . . . . . . . . . . . . . . . . . . . . . . . . . . . . . . . . . . . . . . . . . . . . . . . . . . . . . . . . . 319 Enviar fotos a servios de compartilhamento on-line Compartilhamento de fotos
Captulo 16: Atalhos do teclado do Photoshop Elements Atalhos de teclado no Windows 7 . . . . . . . . . . . . . . . . . . . . . . . . . . . . . . . . . . . . . . . . . . . . . . . . . . . . . . . . . . . . . . . . . . . . . . . . . . . . . . . . . . . . 320 Teclas para visualizar imagens (Edio completa) Teclas para selecionar ferramentas Teclas para selecionar e mover objetos . . . . . . . . . . . . . . . . . . . . . . . . . . . . . . . . . . . . . . . . . . . . . . . . . . . . . . . . . . . . . . . . . . . . . 320 . . . . . . . . . . . . . . . . . . . . . . . . . . . . . . . . . . . . . . . . . . . . . . . . . . . . . . . . . . . . . . . . . . . . . . . . . . . . . . . . . . . 321 . . . . . . . . . . . . . . . . . . . . . . . . . . . . . . . . . . . . . . . . . . . . . . . . . . . . . . . . . . . . . . . . . . . . . . . . . . . . . . . 323 . . . . . . . . . . . . . . . . . . . . . . . . . . . . . . . . . . . . . . . . . . . . . . . . . . . . . . . . . . . . . . . . . . . . . . . . . . . 324
Teclas da caixa de dilogo Extrator mgico
ltima atualizao em 30/1/2012
USO DO PHOTOSHOP ELEMENTS 10Contedo
vi
Teclas para transformar selees Teclas para pintura e pincis Teclas para usar texto Teclas do painel Camadas Teclas do painel Informaes
. . . . . . . . . . . . . . . . . . . . . . . . . . . . . . . . . . . . . . . . . . . . . . . . . . . . . . . . . . . . . . . . . . . . . . . . . . . . . . . . . . . . . 324
. . . . . . . . . . . . . . . . . . . . . . . . . . . . . . . . . . . . . . . . . . . . . . . . . . . . . . . . . . . . . . . . . . . . . . . . . . . . . . . . . . . . . . . . . 325 . . . . . . . . . . . . . . . . . . . . . . . . . . . . . . . . . . . . . . . . . . . . . . . . . . . . . . . . . . . . . . . . . . . . . . . . . . . . . . . . . . . . . . . . . . . 326 . . . . . . . . . . . . . . . . . . . . . . . . . . . . . . . . . . . . . . . . . . . . . . . . . . . . . . . . . . . . . . . . . . . . . . . . . . . . . . . 327 . . . . . . . . . . . . . . . . . . . . . . . . . . . . . . . . . . . . . . . . . . . . . . . . . . . . . . . . . . . . . . . . . . . . . . . . . . . . . . . . . . . . . . . . 328 . . . . . . . . . . . . . . . . . . . . . . . . . . . . . . . . . . . . . . . . . . . . . . . . . . . . . . . . . . . . . . . . . . . . . . . . . . . . . . . . . . 329 . . . . . . . . . . . . . . . . . . . . . . . . . . . . . . . . . . . . . . . . . . . . . . . . . . . . . . . . . . . . . . . 329
. . . . . . . . . . . . . . . . . . . . . . . . . . . . . . . . . . . . . . . . . . . . . . . . . . . . . . . . . . . . . . . . . . . . . . . . . . . . . . . . . . . . . . . . . . . . . . . 325
Teclas para usar modos de mesclagem Teclas do painel Amostras de cores Teclas da Galeria de filtros Teclas do filtro Dissolver
Teclas para exibir ou ocultar paineis (Edio completa)
. . . . . . . . . . . . . . . . . . . . . . . . . . . . . . . . . . . . . . . . . . . . . . . . . . . . . . . . . . . . . . . . . . . . . . . . . . . . . . . . . . . . . . . . . . . 329 . . . . . . . . . . . . . . . . . . . . . . . . . . . . . . . . . . . . . . . . . . . . . . . . . . . . . . . . . . . . . . . . . . . . . . . . . . . . . . . . . . . . . . . . . . . . . 330 . . . . . . . . . . . . . . . . . . . . . . . . . . . . . . . . . . . . . . . . . . . . . . . . . . . . . . . . . . . . . . . . . . . . . . . . . 330 . . . . . . . . . . . . . . . . . . . . . . . . . . . . . . . . . . . . . . . . . . . . . . . . . . . . . . . . . . . . . . . . . . . . . . . . . . . . . . 331
Teclas para usar o Panorama do Photomerge Teclas da caixa de dilogo Camera Raw Captulo 17: Glossrio Encontrar definies para termos
. . . . . . . . . . . . . . . . . . . . . . . . . . . . . . . . . . . . . . . . . . . . . . . . . . . . . . . . . . . . . . . . . . . . . . . . . . . . . . . . . . . . 332 . . . . . . . . . . . . . . . . . . . . . . . . . . . . . . . . . . . . . . . . . . . . . . . . . . . . . . . . . . . . . . . . . . . . . . . . . . . . 332
Termos sobre criao de imagens digitais
ltima atualizao em 30/1/2012
1
Captulo 1: IntroduoO software Adobe Photoshop Elements 10 combina poder e simplicidade para que voc possa dar a melhor aparncia s suas fotos. Voc tambm pode compartilh-las com criatividade, alm de poder localizar e visualizar todas as suas fotos e videoclipes. Use estas informaes para instalar o Photoshop Elements no seu computador e familiarizar-se com a utilizao do software. Os recursos fornecidos foram projetados para ajud-lo a usar o produto no seu ritmo desejado. A Adobe recomenda que voc consulte os recursos no livro antes de procurar por ajuda externa. Estes recursos o fazem sentir-se confiante na utilizao do produto, alm de economizar o seu tempo valioso.
Requisitos do sistemaPara assegurar que voc tem o hardware e software necessrios para o funcionamentoPhotoshop Elements, leia os requisitos do sistema no arquivo Leiame. Se o seu computador estiver conectado Internet, a Adobe recomenda que voc use o contedo on-line para ver as ltimas informaes. Para obter informaes sobre os requisitos de sistema do Adobe Photoshop Elements 10 Windows e Mac OS, acesse www.adobe.com/go/learn_pse_systemreq_mac_en. Se voc no tiver acesso Internet, abra o arquivo Leiame no disco de instalao.
Instalao/desinstalao do Adobe Photoshop ElementsInstale a partir do discoCertifique-se de que voc tenha uma unidade de DVD (no unidade de CD) conectada ao seu computador antes de iniciar a instalao. Insira o DVD relevante na unidade e siga as instrues. Consulte www.adobe.com/go/learn_installpse10_br para ver as informaes completas sobre a instalao Photoshop Elements a partir do disco de instalao.
Instale o software baixadoConsulte www.adobe.com/go/learn_installonlinepse_br.
Converta uma verso de teste para uma verso autorizada (comprada)Consulte www.adobe.com/go/learn_convertpse_br.
ltima atualizao em 30/1/2012
USO DO PHOTOSHOP ELEMENTS 10Introduo
2
Posso ter mais de uma verso instalada?Photoshop Elements no remove nem substitui automaticamente nenhuma verso anterior do Photoshop Elements instalada no seu sistema. No necessrio desinstalar uma verso anterior do Photoshop Elements. Voc pode desinstalar verses anteriores do Photoshop Elements depois de estar acostumado com a ltima verso do software.
Desinstale o Photoshop ElementsConsulte www.adobe.com/go/learn_uninstallpse_br.
Criao de uma ID da AdobePara obter informaes sobre como criar uma ID da Adobe e as vantagens de ter uma ID da Adobe, consulte www.adobe.com/go/learn_adobeid_enhttp://www.adobe.com/go/learn_adobeid_en. Importante: Os benefcios on-line gratuitos e benefcios adicionais do Photoshop Elements esto disponveis somente nos Estados Unidos. Acesso Internet necessrio. Inscreva-se com a sua ID da Adobe para receber benefcios on-line gratuitos, como 2 GB de armazenamento livre, backup on-line automtico, sincronizao automtica das suas fotos e clipes de vdeo em diversos computadores. Voc tambm recebe tutoriais que aparecem quando voc precisa deles, acesso s suas fotos e vdeos em Photoshop.com e um URL pessoal para compartilhar os seus lbuns de fotos e vdeos. Se voc adquiriu o Adobe Photoshop Elements 10 Plus, inscreva-se com sua ID da Adobe para receber todos os benefcios Plus, alm de espao para armazenamento adicional, arte e tutoriais. Para obter mais informaes, acesse www.adobe.com/go/learn_pse10_membership_br.
Registro do seu softwarePara obter informaes sobre o registro do seu software da Adobe e os benefcios do mesmo, consulte www.adobe.com/support/registrationfaq.html.
Software e hardware compatveisPara obter as ltimas informaes sobre formatos de arquivo, placas de vdeo e dispositivos compatveis com o Photoshop Elements, consulte http://www.adobe.com/go/learn_readmepse10_pt-br. Se voc no tiver acesso Internet, abra o arquivo Leiame no disco de instalao.
Novidades do Adobe Photoshop Elements 10Visite www.adobe.com/go/learn_pse_features_br para conhecer os recursos novos e avanados.
ltima atualizao em 30/1/2012
USO DO PHOTOSHOP ELEMENTS 10Introduo
3
Converso de um catlogo de uma verso anteriorAo abrir o Elements Organizer no Adobe Photoshop Elements 10 pelo primeira vez, voc ser solicitado a converter o catlogo atual da verso anterior. Ao clicar em Sim, o catlogo da verso anterior convertido e renomeado. Nota: Antes de converter um catlogo de uma verso anterior de Photoshop Elements, faa backup do catlogo usando Arquivo> Backup. Caso voc no tenha convertido os catlogos anteriormente, use o procedimento a seguir para converter catlogos de verses anteriores.1 Selecione Arquivo > Catlogo > Converter. 2 Na caixa de dilogo Converter gerenciador, selecione o catlogo da verso anterior.
Nota: Os catlogos salvos em pastas armazenadas em um local diferente do padro no aparecem automaticamente na janela Converter catlogo. Clique em Localizar mais catlogos e selecione a pasta em que o catlogo est armazenado. Os catlogos localizados nessa pasta sero adicionados lista de catlogos que podem ser convertidos.3 Clique em Converter.
Exibir catlogos convertidos anteriormenteVoc pode exibir catlogos convertidos ou catlogos criados como backups de verses anteriores. A janela Converter catlogo no exibe esses catlogos por padro. Selecione Mostrar catlogos j convertidos para exibir a lista dos catlogos j convertidos. Nota: No possvel usar catlogos convertidos com verses anteriores. Entretanto, quando um catlogo convertido, o programa copia os dados em um novo arquivo de catlogo e o arquivo de catlogo original no alterado. Voc pode continuar usando o catlogo original nas verses anteriores.
Recursos de ajudaSe tiver dvidas sobre a instalao ou utilizao do Photoshop Elements, a Adobe recomenda que voc use estes recursos antes de entrar em contato com suporte da Adobe. Estes recursos contm respostas a muitas perguntas comuns.
Tela Bem-vindoUse os recursos na Tela de boas-vindas para iniciar a utilizao do Photoshop Elements.
Outras fontes de introduoSe voc iniciante na utilizao do Photoshop Elements e deseja familiarizar-se rapidamente com a utilizao dele antes de mover aos recursos avanados, use estes recursos.Pgina de Introduo Consulte www.adobe.com/go/learn_pse_gs_br. A pgina Introduo fornece links para documentos de perguntas feitas por usurios, os tpicos da Ajuda, os vdeos e outros recursos que o ajudam rapidamente a iniciar a utilizao do Photoshop Elements. Pgina de Ajuda e Suporte Consulte http://www.adobe.com/support/photoshopelements/ para obter links rpidos para os principais recursos do Photoshop Elements.
ltima atualizao em 30/1/2012
USO DO PHOTOSHOP ELEMENTS 10Introduo
4
Ajuda do Adobe Photoshop ElementsEncontre instrues passo a passo sobre como usar os vrios recursos do Photoshop Elements a partir do aplicativo da Ajuda on-line.Utilizao da Ajuda dentro do aplicativo Pressione F1 para iniciar o cliente da Ajuda. Certifique-se de que voc esteja
on-line ao menos uma vez para fazer o download do contedo da Ajuda. Depois disso, o cliente da Ajuda usa o contedo baixado no seu computador ou baixa contedo da Internet com base no status da conexo do seu computador. Para obter mais informaes sobre o cliente da Ajuda da comunidade, consulte www.adobe.com/go/learn_psechc_br.Ajuda on-line (Guia do usurio) A verso on-line do guia do usurio. Consulte www.adobe.com/go/learn_usinpse_br. Download do Guia do usurio (PDF) Consulte www.adobe.com/go/learn_pdfpse_br.
Menu AjudaUse o menu Ajuda no Photoshop Elements para acessar rapidamente uma lista de recursos que o ajudam a familiarizar-se com o software.Ajuda do Photoshop Elements Se voc estiver usando Elements Organizer, clique na Ajuda do Elements Organizer
para iniciar o cliente da Ajuda. Dependendo do seu status on-line ou off-line, o contedo da Ajuda on-line (guia do usurio) ou o contedo de Ajuda baixado so carregados.Introduo A pgina de Introduo contm documentos de perguntas frequentes, os tpicos da Ajuda, vdeos e outros recursos que o ajudam a comear a utilizar rapidamente o Photoshop Elements. Conceitos importantes Abre uma pgina que contm todos os conceitos e termos importantes que devemos saber
ao trabalhar com o Photoshop Elements.Suporte Abre a pgina Ajuda e Suporte que contm informaes sobre a Ajuda e recursos de Soluo de
problemas.Tutoriais de vdeo Abre um link para a pgina da Adobe TV que contm uma lista de vdeos que o ajudam familiarizam-se com o Photoshop Elements.
Fornece feedback sobre dicas e truques teis de produto/publicao Acesse www.adobe.com/go/learn_psefeed_br.
Dicas de soluo de problemasEstes so alguns fatores que devem ser levados em considerao na soluo de problemas do Photoshop Elements.
Reinicie o Photoshop Elements ou reinicie o computador. Redefina as preferncias do Photoshop Elements. Mantenha pressionadas as teclas o Ctrl + Alt + Shift (Windows)ou as teclas Option + Command + Shift (Mac OS) logo depois de escolher para abrir o Photoshop Elements ou Elements Organizer na Tela de boas-vindas.
Desative outros programas, incluindo antivrus, firewall e aplicativos de gravao de CD/DVD que executam emsegundo plano, at voc encontrar a causa.
Verifique se o sistema operacional do computador est atualizado. Instale os drivers mais recentes da placa devdeo, placa de som, impressora e outros dispositivos.
Remova as adies recentes do computador. Qual foi a ltima coisa que voc alterou no computador antes de oproblema surgir? Voc instalou uma nova impressora, fontes ou outros softwares?
ltima atualizao em 30/1/2012
USO DO PHOTOSHOP ELEMENTS 10Introduo
5
Se ocorreu algum problema ao abrir ou editar uma foto, ele ocorre com todas as fotos? Isso acontece com fotos decmeras ou origens diferentes?
Se algo parece no funcionar corretamente no Photoshop Elements, consulte a Ajuda do Photoshop Elements.
Pergunte aos especialistasPara falar com os especialistas na comunidade do Adobe Photoshop Elements 10 que podem ajud-lo com o seu problema, acesse www.adobe.com/go/learn_forumpse_br.
Suporte a perguntas 'Como fazer'As perguntas do tipo 'Como fazer' e a maioria das questes relacionadas utilizao do Photoshop Elements podem ser melhor resolvidas usando os seguintes recursos:
Pgina de Ajuda e Suporte (http://www.adobe.com/support/photoshopelements/) Pgina de Introduo (www.adobe.com/go/learn_pse_gs_br) Photoshop Elements Fruns (www.adobe.com/go/learn_forumpse_br)
Suporte ao cliente para pedidos de produto, instalao e ativaoPara ver as maneiras mais eficientes de falar com o suporte ao cliente, tente o seguinte:
Se voc preferir obter respostas por e-mail, efetue logon no portal de suporte ao clientewww.adobe.com/go/learn_cust_por_pt_BRhttp://www.adobe.com/go/learn_cust_por_pt_BR. Se voc no tiver uma ID da Adobe registrada, clique no boto Criar uma conta para criar a sua ID.
Se voc realmente precisar telefonar, a Adobe recomenda usar os menus pop-up localizados na pgina de contatohttp://www.adobe.com/go/learn_contact_pt-br. Voc tem a opo de Bate-papo ao vivo (se disponvel) ou um suporte telefnico por este mtodo de contato.
Se voc telefonar e ficar por muito tempo em espera, voc poder solicitar um retorno de chamada do primeiroagente disponvel. Como alternativa, voc pode agendar um retorno de chamada em um horrio mais conveniente.
Elements Organizer e Photoshop ElementsO Elements Organizer ajuda voc a exibir, gerenciar e localizar todos os seus videoclipes e fotos. Voc tambm pode fazer correes rpidas na rea de trabalho Organizar. Na rea de trabalho Editar, voc pode refinar suas fotos, fazer edies bsicas, seguir tarefas de edio guiadas passo a passo ou usar ferramentas de edio avanada. Depois de trabalhar com as fotos em qualquer uma dessas reas de trabalho, voc pode criar projetos de fotos, como pginas de lbuns de recortes, apresentaes de slides, lbuns de fotos e lbuns on-line. Voc pode compartilhar facilmente estes projetos com a famlia e os amigos por Flickr e Facebook. Nota: A criao de flipbooks, apresentaes de slides e fotos baseadas em HTML no tem suporte no Mac OS. Para acessar a rea de trabalho Organizar a partir da rea de trabalho Editar, clique no cone necessrio usar o Elements Organizer? No. possvel copiar fotos para o computador e corrigi-las na rea de
trabalho Editar do Photoshop Elements. Entretanto, h uma infinidade de coisas interessantes que voc pode fazer
ltima atualizao em 30/1/2012
USO DO PHOTOSHOP ELEMENTS 10Introduo
6
com suas fotos no Elements Organizer. Alm disso, depois de reunir centenas e milhares de fotos no computador, voc descobrir que localizar e gerenciar fotos com o Elements Organizer muito mais fcil.
Importao e organizao de fotos e videoclipesAo trabalhar no Adobe Photoshop Elements 10, comece importando fotos para o Elements Organizer. Voc pode importar fotos de dispositivos, como cmeras, leitores de cartes e scanners ou de qualquer pasta em um computador. No Elements Organizer, voc pode visualizar, gerenciar e localizar todas as suas fotos e videoclipes.
Opes de importao
Usar o Photo Downloader para baixar arquivos1 Conecte sua cmera ou leitor de cartes ao seu computador. (Consulte a documentao fornecida com o
dispositivo, se necessrio.) Nota: (Windows) Se a reproduo automtica estiver ativada, a caixa de dilogo de Reproduo automtica do Windows ser aberta com uma lista de opes para acessar as fotos. Na caixa de dilogo de Reproduo automtica do Windows, selecione Organizar e Editar usando o Adobe Elements 10 Organizer. Se o Elements Organizer ainda no estiver aberto, a caixa de dilogo Photo Downloader ser exibida. Clique em Obter fotos. O Elements Organizer aberto e os arquivos de mdia so importados.2 Na rea de trabalho Organizar, selecione Arquivo > Obter fotos e Vdeos > Da cmera ou leitor de carto. 3 Na caixa de dilogo do Photo Downloader, em Origem, escolha uma opo da lista suspensa Obter fotos de, para
especificar o local de onde as fotos sero copiadas/importadas.4 Na rea Configuraes de importao, configure as seguintes opes:Local Especifica a pasta em que as imagens sero baixadas. Para alterar o local da pasta padro, clique em Procurar e especifique um novo local. Criar subpasta Cria subpastas usando o esquema de nomenclatura selecionado no menu pop-up. Se voc selecionar
Nome personalizado, digite um nome de subpasta na caixa.Renomear arquivos Altera os nomes dos arquivos usando o esquema de nomenclatura selecionado no menu pop-up. Se voc selecionar Nome personalizado, digite um nome de arquivo base e um nmero inicial para atribuir s fotos nomes de arquivos numerados sequencialmente.
Nota: Se o nome atribudo j existir, -1 ou outro designador numerado apropriadamente ser acrescentado ao nome de arquivo da imagem copiada.Preservar nome de arquivo atual em XMP Selecione esta opo para usar o nome de arquivo atual como o nome de
arquivo armazenado nos metadados da foto.Opes de excluso Especificam se as fotos permanecero na cmera ou carto, verificam e excluem arquivos ou simplesmente excluem arquivos depois de copiados. As fotos no importadas para o Adobe Photoshop Elements no sero excludas da cmera ou do carto.
ltima atualizao em 30/1/2012
USO DO PHOTOSHOP ELEMENTS 10Introduo
7
5 (Opcional) (Windows) Para fazer o download automtico de fotos para o Photoshop Elements aps um dispositivo
ser conectado, selecione Download automtico. As opes de download automtico so definidas nas preferncias da cmera ou do leitor de cartes.6 (Opcional) Para visualizar mais opes de download, clique no boto Avanado da caixa de dilogo. 7 Clique em Obter fotos.
As fotos sero copiadas para o seu disco rgido.8 Clique em OK na caixa de dilogo Arquivos copiados com xito.
Nota: Se o Elements Organizer for iniciado durante a cpia das fotos, clique em Sim na caixa Arquivos copiados com xito.
Organizao de fotos e videoclipesUse o Elements Organizer para gerenciar seus arquivos. Com o Elements Organizer, possvel localizar fotos, arquivos de vdeo, clipes de udio e documentos Adobe PDF, mesmo que eles estejam armazenados em locais diferentes do computador. O Adobe Photoshop Elements organiza automaticamente as fotos por data ao baix-las. O Elements Organizer tem uma Linha de tempo (escolher Janela > Linha de tempo) e uma Exibio de data para localizao de fotos por data. Voc pode ordenar e categorizar suas fotos ainda mais adicionando estrelas de classificao, empilhando as fotos e atribuindo marcas de palavra-chave, como:
Pessoas Lugares Eventos Outro
O que so catlogos e lbuns? Quando voc importa fotos ou videoclipes, o Elements Organizer armazena os detalhes dos arquivos importados em um catlogo. O catlogo contm links aos arquivos e registros de detalhes, como avaliaes de estrela e marcas que voc anexa s suas fotos. lbuns so excelentes para compartilhar fotos em projetos, criaes e lbuns on-line e tambm facilitam a localizao de fotos relacionadas. Um lbum um subconjunto de um catlogo.
Crie um catlogo medida que voc importa mais arquivos, aconselhvel criar mais catlogos para que voc no perca o trabalho que j foi realizado para organizar os arquivos. Os arquivos de catlogo grandes tambm podem causar lentido do desempenho.1 Selecione Arquivo > Catlogo. 2 Para escolher um local predefinido para o catlogo, selecione Catlogos acessveis por todos os usurios (apenas
Windows) ou Catlogos acessveis pelo usurio atual. Para selecionar um local personalizado, escolha Local personalizado, clique em Procurar e navegue at o local. Nota: (Mac OS) No possvel acessar catlogos presentes em uma unidade de rede.3 Clique em Novo, digite um nome para o catlogo na caixa de dilogo Insira um nome para o novo catlogo e, em
seguida, clique em OK.
ltima atualizao em 30/1/2012
USO DO PHOTOSHOP ELEMENTS 10Introduo
8
Criar um lbum1 Clique no boto Criar novo lbum ou categoria de lbuns
, no painel lbuns da guia Organizar, e selecione Novo
lbum.2 (Opcional) No menu Categoria de lbuns, selecione uma categoria em que deseja incluir o lbum.
Menu Categoria de lbuns
3 Na caixa Nome do lbum, digite um nome para o lbum. 4 Arraste as fotos para a rea Itens.
O lbum exibido no painel lbuns sob a categoria de lbum especificada.
Localizao de fotos e videoclipes possvel localizar arquivos de fotos e vdeo por data, estrelas de classificao, lbum, localizao da pasta, nome do arquivo, tipo de mdia, marca de palavra-chave, texto ou outros critrios. Tambm possvel localizar objetos em fotos pela pesquisa por Objeto. Para obter mais informaes, visite www.adobe.com/go/learn_org10_photos_find_br. Estes so alguns recursos no Elements Organizer para localizar fotos:Barra Localizar Arraste uma foto para a barra Localizar para encontrar fotos correspondentes ou semelhantes e
arquivos de mdia.Painel lbuns Selecione um lbum para visualizar somente os arquivos de mdia contidos nesse lbum. Painel de marcas de palavra-chave Selecione uma marca de palavra-chave para visualizar somente os arquivos com
essa marca.Caixa de texto Digite o texto na caixa Pesquisar para localizar arquivos com o texto correspondente. As
correspondncias podem incluir itens como nomes de arquivos, metadados, marcas de palavra-chave, legendas, anotaes, nomes de lbuns, grupos de lbuns, informaes sobre a cmera, datas, pastas ou formatos.Pesquisar opes As fotos podem ser pesquisadas com o uso das opes de pesquisa Semelhana visual, Objeto e Foto
duplicada na lista suspensa Pesquisar.Linha de tempo Clique em um ms e defina um intervalo para localizar fotos e arquivos de mdia cronologicamente
por data, lote de importao ou locais da pasta. Nota: Selecione Janela > Linha do tempo, para exibir a linha do tempo.
ltima atualizao em 30/1/2012
USO DO PHOTOSHOP ELEMENTS 10Introduo
9
A
B
C
D
O Elements Organizer possui muitas ferramentas e recursos para a localizao de fotos. A. Barra Localizar B. Caixa de texto C. Painel lbuns D. Painel de marcas de palavra-chave
Localizar o arquivo real de uma foto ou videoclipe1 No Elements Organizer, selecione a foto ou videoclipe cujo arquivo deseja localizar. 2 Pressione Alt + Enter (Windows) ou Option + Enter (Mac OS) para abrir a janela Propriedades - Geral. 3 Siga um destes procedimentos:
(Windows) Clique no cone Revelar no Explorer (Mac OS) Clique no cone Revelar no Finder.
.
Criao de projetos de fotosVoc pode usar suas fotos em vrios projetos divertidos que podem ser compartilhados com familiares e amigos. Por exemplo, voc pode criar projetos de fotos, como lbuns, cartes de mensagem, rtulos e capas de CD/DVD e colagens de fotos. Pode imprimir esses projetos de fotos em casa ou carreg-los para um servio de impresso on-line. Tambm pode usar suas fotos em galerias de fotos on-line, apresentaes de slides de fotos e flipbooks. Para obter mais informaes, visite www.adobe.com/go/learn_org10_projects_br. Incremente a aparncia de seus projetos personalizando os modelos de projetos. Ajuste as cores do layout para complementar melhor suas fotos e adicione novos elementos grficos, textos e efeitos, como sombra projetada e brilhos. Use o painel Contedo para localizar rapidamente centenas de molduras, temas, planos de fundo, clip arts e efeitos para aplicar em suas fotos e projetos de fotos. Nota: A criao de flipbooks, apresentaes de slides e fotos baseadas em HTML no tem suporte no Mac OS.
Criar e compartilhar uma apresentao de slides (somente no Windows)1 No Elements Organizer, selecione as fotos que deseja incluir na apresentao de slides. 2 Na guia Criar
, clique em apresentao de slides para mostrar as Preferncias de apresentao de slides.
ltima atualizao em 30/1/2012
USO DO PHOTOSHOP ELEMENTS 10Introduo
10
3 Altere as preferncias ou clique em OK para usar as opes padro.
Todas as ferramentas para criar a sua apresentao de slides esto na caixa de dilogo de apresentao de slides. As fotos que voc escolheu usar na apresentao de slides sero apresentadas na parte inferior da tela.4 No Editor de apresentaes de slides, divirta-se adicionando efeitos, textos, grficos pequenos, msicas ou sua
prpria narrao. O Editor de apresentaes de slides oferece uma srie de possibilidades para estimular sua criatividade.5 Se desejar reordenar seus slides, arraste a imagem em miniatura do slide para o novo local. As miniaturas das
imagens encontram-se na parte inferior do Editor de apresentaes de slides. Arraste uma para frente ou para trs at visualizar a barra azul e solte o boto do mouse.6 Para visualizar sua apresentao de slides com todos os efeitos, use os botes VCR-estilo, localizado abaixo da
visualizao de slides. possvel retornar edio dos slides a qualquer momento pressionando o boto VCR. Nota: Voc tambm pode visualizar sua apresentao de slides com todos os seus efeitos utilizando o cone Visualizao em tela cheia. Para retornar edio de slides a partir da Visualizao em tela cheia a qualquer momento, basta pressionar a tecla Esc.7 Clique em Salvar projeto (na parte superior esquerda do Editor de apresentaes de slides). aconselhvel salvar a
apresentao de slides regularmente enquanto trabalha.8 Para preparar sua apresentao de slides para exibio ou compartilhamento, clique em Sada (na parte superior
esquerda do Editor de apresentaes de slides). Escolha como deseja compartilhar sua apresentao de slides. Voc pode salv-la como arquivo de filme ou em PDF. Voc tambm pode grav-la em um disco (VCD/DVD) para reproduzi-la na TV ou no computador (somente no Windows). necessrio ter o Adobe Premiere Elements instalado para gravar seus arquivos de vdeo em um DVD.
Correo (edio) de fotosAdobe Photoshop Elements 10O oferece vrios nveis de edio, desde simples correes com apenas um clique na rea de trabalho Organizar at correo de cores e composies avanadas na rea de trabalho Editar.
Cortar uma fotoO corte remove reas indesejadas da foto.1 Na rea de trabalho Organizar, selecione a foto que voc deseja cortar. 2 Clique na guia Corrigir, selecione Cortar e siga as instrues apresentadas na caixa de dilogo Cortar.
Redimensionar uma fotoO redimensionamento permite alterar as dimenses de uma foto. Se voc quiser aumentar ou reduzir o tamanho sem distorcer a foto, certifique-se de que a opo Restringir propores esteja selecionada.1 Na rea de trabalho Editar, escolha Imagem > Redimensionar > Tamanho da imagem. 2 Selecione Restringir propores. 3 Altere a largura ou a altura. 4 Clique em OK.
ltima atualizao em 30/1/2012
USO DO PHOTOSHOP ELEMENTS 10Introduo
11
Corrigir fotos na rea de trabalho OrganizarNa rea de trabalho Organizar, voc pode executar uma variedade de ajustes de imagem bsicos: Correo inteligente automtica, Cor automtica, Contraste automtico, Correo automtica de olhos vermelhos e Nitidez automtica, por exemplo. Para obter mais informaes, visite www.adobe.com/go/learn_org10_fix_organizer_br.1 Na rea de trabalho Organizar, selecione as fotos que voc deseja corrigir. 2 Clique na guia Corrigir. Faa os ajustes desejados.
Se no gostar dos resultados, clique em Desfazer
ou pressione Ctrl + Z (Windows) ou Command + Z (Mac OS).
Fotos abertas mos modos de edio Completa, Rpida ou GuiadaPhotoshop ElementsO fornece modos de edio adicionais na rea de trabalho Editar: Completa, Rpida e Guiada. O nvel de sua experincia em edio e a complexidade da edio da imagem determina o modo apropriado para sua tarefa.1 No Elements Organizer, selecione as fotos com as quais deseja trabalhar na rea de trabalho Editar. 2 Clique no tringulo ao lado da guia Corrigir e selecione uma destas opes: Edio de fotos completa, Edio de
fotos rpida ou Edio de fotos guiada.
Barra do Organizador
Na rea de trabalho Editar, as fotos aparecem no Escaninho de projetos. Voc pode mover entre as fotos que deseja corrigir clicando duas vezes nelas no Escaninho de projetos.Preciso usar o Elements Organizer para abrir imagens na rea de trabalho Editar? No. Voc tambm pode abrir fotos
na rea de trabalho Editar. Selecione Arquivo > Abrir e navegue at as fotos que deseja abrir.E se eu alternar para o Elements Organizer enquanto estiver corrigindo fotos na rea de trabalho Editar? Se voc alternar para o Elements Organizer enquanto os arquivos estiverem abertos na rea de trabalho Editar, ser exibido um banner sobre as miniaturas dos arquivos abertos. Os arquivos no podero ser alterados na rea de trabalho Organizar at que sejam fechados na rea de trabalho Editar.
Criao de selees precisasQuando voc desejar editar uma parte especfica de uma foto, selecione essa parte. O Photoshop Elements fornece muitas ferramentas de seleo automticas e manuais que o ajudam a selecionar formas difceis com facilidade. Por exemplo, a Ferramenta Lao desenha bordas de seleo mo livre e permite que voc faa selees precisas.
ltima atualizao em 30/1/2012
USO DO PHOTOSHOP ELEMENTS 10Introduo
12
Criao de efeito de selees precisas
A ferramenta Seleo rpida faz a seleo de forma automtica com base em cores e texturas ao clicar ou clicar e arrastar uma rea.
Ferramenta Seleo Rpida
Voc tambm pode modificar as selees de muitos maneiras. Por exemplo, voc pode escolher a Selecionar > Inverter para inverter a seleo ou incluir reas de cor semelhante (Selecionar > Aumentar ou Selecionar > Semelhante. Consulte a Ajuda on-line para obter mais informaes.
Criar efeitos de foto com Edies guiadasCom as Edies guiadas, voc pode criar obras-primas de arte pop, efeitos de reflexo, efeitos LOMO de fotografia de estilo de cmera e muito mais em algumas etapas. Para acessar as opes de Edies guiadas:1 Clique na guia Editar do Editor. 2 Clique na guia Guiado. 3 Selecione um tipo de Edio guiada.
Salvar suas ediesDepois de editar uma imagem na rea de trabalho Editar, salve-a para no perder seu trabalho. As correes realizadas na rea de trabalho do Organizer so salvas automaticamente. Na rea de trabalho Editar, escolha Arquivo > Salvar.
ltima atualizao em 30/1/2012
USO DO PHOTOSHOP ELEMENTS 10Introduo
13
As fotos salvas a partir da rea de trabalho Editar so salvas como uma verso e agrupadas com outras verses salvas da foto original. Esses conjuntos de verses so empilhados em grupo no Elements Organizer com a ltima verso salva no topo da pilha.E se eu no quiser salvar verses de uma foto? recomendvel salvar verses de uma foto para preservar o arquivo original. Se, por algum motivo, voc no quiser salvar uma verso da foto, selecione Arquivo > Salvar depois de terminar a edio da foto. Em Salvar opes, na caixa de dilogo Salvar como, desmarque a opo Salvar na verso definida com original. E se eu precisar otimizar a foto para a Web? Escolha Arquivo > Salvar para a Web. Voc pode usar opes de otimizao diferentes e visualizar as modificaes. Normalmente, os formatos GIF, JPEG e PNG so usados na Web.
Impresso e compartilhamento de fotosO Photoshop Elements oferece muitas maneiras de compartilhar suas fotos rapidamente. Voc pode permitir que as pessoas visualizem suas fotos em um lbum on-line interativo. Voc pode enviar fotos para as pessoas por e-mail. Voc pode imprimir fotos na impressora da sua casa ou encomendar a impresso das fotos a profissionais. Opcionalmente, voc pode colocar seus arquivos ou lbuns em CDs/DVDs. No Elements Organizer, selecione primeiramente as fotos que deseja compartilhar. Clique na guia Compartilhar e selecione como deseja compartilhar as fotos. Para obter mais informaes, visite www.adobe.com/go/learn_org10_share_br.
Impresso a partir do Elements Organizer (Somente Windows)1 Selecione fotos ou videoclipes no Localizador de fotos. Se voc selecionar um videoclipe, somente o primeiro
quadro do clipe ser impresso.2 Selecione Arquivo > Imprimir. 3 Especifique as opes de impresso na caixa de dilogo Impresses e clique em Imprimir.
Compartilhamento de fotos por e-mailO Photoshop Elements simplifica o compartilhamento de fotos por e-mail. Voc pode anexar fotos a um e-mail ou, no Windows, incorporar uma foto em um e-mail utilizando a opo E-mail com foto.1 Certifique-se de o seu cliente de e-mails esteja especificado em Preferncias. No Windows, escolha Editar >
Preferncias > Compartilhamento. Nota: No Mac OS, a opo Preferncias est localizada no menu Organizer do Adobe Elements 10.2 No Windows, selecione Microsoft Outlook, Outlook Express ou Adobe E-mail Service. No Mac OS, escolha o
Entourage ou o Mail. Nota: No Windows Vista ou Windows 7, selecione Microsoft Outlook, Windows Live Mail ou Adobe E-mail Service.3 Selecione uma foto no Navegador de mdia e clique em Compartilhar
e selecione Anexos de e-mail. . .
4 Para adicionar mais itens ao e-mail, selecione-os no Navegador de mdia e clique no boto Adicionar
Nota: Tambm possvel remover itens selecionando-os na lista Itens e depois clicando no boto Remover claridade.
5 Escolha uma opo no menu Tamanho mximo da foto e use o controle deslizante de Qualidade para ajustar sua
ltima atualizao em 30/1/2012
USO DO PHOTOSHOP ELEMENTS 10Introduo
14
6 Clique em Avanar. 7 Digite uma mensagem na caixa de texto Mensagem. 8 Selecione os destinatrios do e-mail de uma das seguintes maneiras:
Selecione um nome na lista Selecionar destinatrios (os nomes exibidos so obtidos do seu catlogo de contatos). Se preferir, adicione o destinatrio ao seu catlogo de contatos selecionando a opo Novo contato na caixa dedilogo Catlogo de contatos. Clique em OK; o destinatrio aparecer selecionado na lista Selecionar destinatrios.9 Clique em Avanar.
O Photoshop Elements abre a mensagem no seu aplicativo de e-mail padro.E se eu usar um servio de e-mail baseado na Web? Se voc usa um cliente de e-mail baseado na Web, como Gmail
ou Yahoo Mail, poder exportar suas fotos e anex-las a mensagens de e-mail. Clique na guia Compartilhar e selecione Anexos de e-mail. O assistente Anexos de e-mail ir orient-lo durante as etapas de criao de verses de suas fotos que so adequadas para e-mails.
ltima atualizao em 30/1/2012
15
Captulo 2: rea de trabalho do Photoshop ElementsO Adobe Photoshop Elements 10 tem duas reas de trabalho: Organizar e Editar. Use a rea de trabalho Organizar para localizar, organizar e compartilhar fotos e arquivos de mdia. Use a rea de trabalho Editar para criar, editar e corrigir imagens. Tambm possvel agregar funcionalidade com mdulos de plug-in e expandir a memria do sistema utilizando discos de trabalho. Para abrir uma foto na rea de trabalho Editar, selecione essa foto na rea de trabalho Organizar. Clique no tringulo ao lado da guia Corrigir e selecione Edio de fotos completa, Edio de fotos rpida ou Edio de fotos guiada. Quando estiver trabalhando na rea de trabalho Editar, clique no boto do Organizer para abrir a rea de trabalho Organizar. possvel mover-se entre duas reas de trabalho clicando no boto correspondente na barra de tarefas do Windows ou no dock do Mac.
Sobre reas de trabalhoTela Bem-vindoAo iniciar o Photoshop Elements, a tela Bem-vindo apresentada por padro. A tela Bem-vindo um ponto de partida conveniente ou um atalho para as tarefas principais. Clique en Organizar para importar, marcar ou organizar fotos. Clique em Editar para aprimorar imagens ou adicionar efeitos especiais. Clique no boto Fechar (X) no canto superior direito da tela Bem-Vindo para fech-la. Voc pode abrir a tela BemVindo novamente a qualquer momento clicando no boto Tela Bem-Vindo no espao de trabalho Editar ou no Organize. No necessrio retornar tela Bem-vindo para abrir outras reas de trabalho voc pode abrir reas de trabalho diferentes a partir de qualquer outra rea de trabalho. Clique em Configuraes para iniciar a caixa de dilogo do Adobe Photoshop Elements 10. Selecione a opo que controla o comportamento de inicializao do Adobe Photoshop Elements. Selecione uma das opes e clique em OK:
Mostrar apenas a tela de boas-vindas Sempre iniciar somente o Elements Organizer Sempre iniciar somente o Photoshop Elements EditorPara configurar que a rea de trabalho seja inicializada quando voc iniciar o PSE10, clique em Configuraes ao inicializar o PSE 10.
ltima atualizao em 30/1/2012
USO DO PHOTOSHOP ELEMENTS 10rea de trabalho do Photoshop Elements
16
Editar configuraes de inicializao
A rea de trabalho EditarPara ver um vdeo sobre o modo Quick Fix, acesse www.adobe.com/go/lrvid905_pse_en. A rea de trabalho Editar fornece maneiras de criar e editar imagens. Selecione uma das seguintes opes:Completa Permite editar fotos no modo Edio completa. Rpida Permite editar fotos no modo Edio rpida. Guiada Permite editar fotos no modo Edio Modo de edio.
A rea de trabalho Edio completa contm ferramentas que corrigem problemas de cores, criam efeitos especiais e melhoram as fotos. A rea de trabalho Quick Fix contm ferramentas simples para corrigir cores e iluminao, e comandos para corrigir rapidamente problemas comuns, como olhos vermelhos. A rea de trabalho da edio guiada apresenta ferramentas para edies bsicas de fotos, atividades guiadas e efeitos fotogrficos. Se voc novato no campo de imagem digital, o Quick Fix ou a Edio guiada um bom lugar para comear a corrigir fotos. Se voc j trabalhou com aplicativos de edio de imagens antes, perceber que a rea de trabalho Edio completa um ambiente de correo de imagens flexvel e eficiente. Ela possui comandos de iluminao e correo de cores, alm de ferramentas para corrigir defeitos de imagens, fazer selees, adicionar texto e pintar. possvel reorganizar a rea de trabalho Edio completa de acordo com as suas necessidades. possvel mover, ocultar, mostrar e organizar paineis na Caixa de paineis. Tambm possvel ampliar ou reduzir a foto, deslocar-se para uma rea diferente da janela do documento e criar vrias janelas e exibies.
ltima atualizao em 30/1/2012
USO DO PHOTOSHOP ELEMENTS 10rea de trabalho do Photoshop Elements
17
A D
B
C F G
E
H
I
J
rea de trabalho Edio completa A. Guia Inativa B. Guia Ativa C. rea da imagem ativa D. Barra de menus E Barra de opes F. Caixa de ferramentas G. Escaninho de projetos H. Paleta I. Paleta
Barra de menus Contm menus para a execuo de tarefas. Os menus so organizados por tpico. Por exemplo: o menu Aprimorar contm comandos para aplicar ajustes a uma imagem. Caixa de ferramentas Contm ferramentas para a edio de imagens. Barra de opes Fornece opes para a ferramenta selecionada. Escaninho de projetos Exibe miniaturas das imagens abertas e permite gerenci-las facilmente. Paineis Ajuda a monitorar e modificar imagens. Caixa de paineis Ajuda a organizar os paineis na rea de trabalho.
Mais tpicos da AjudaCorrigir cores no Quick Fix na pgina 116 Exibio das informaes do arquivo no painel Informaes ou na barra de status na pgina 41
Uso de menus contextuais possvel usar menus contextuais nas reas de trabalho Editar e Organizar. Os menus contextuais exibem comandos relacionados ferramenta, seleo ou painel ativo. Esses menus so geralmente outra forma de acessar os comandos dos menus principais.
ltima atualizao em 30/1/2012
USO DO PHOTOSHOP ELEMENTS 10rea de trabalho do Photoshop Elements
18
Clique com o boto direito para abrir um menu contextual. Este menu aparece no Escaninho de projetos em Edio completa.
1 Posicione o ponteiro sobre o item da imagem ou do painel.
Nota: Nem todos os paineis oferecem menus contextuais.2 Clique com o boto direito e escolha um comando no menu.
Uso de comandos do teclado e teclas modificadoras possvel usar atalhos do teclado nas reas de trabalho Editar e Organizar. Os comandos do teclado permitem executar comandos rapidamente sem o uso de menus; as teclas modificadoras permitem alterar o funcionamento das ferramentas. Quando disponvel, o comando do teclado aparece direita do nome do comando no menu.
Mais tpicos da AjudaAtalhos do teclado do Photoshop Elements na pgina 320 Teclas para selecionar ferramentas na pgina 321
Sair do Photoshop ElementsPara sair do Photoshop Elements, preciso fechar as reas de trabalho Editar e Organizar. Fechar uma delas no fecha automaticamente a outra.1 Em qualquer rea de trabalho, siga um destes procedimentos:
No Windows, escolha Arquivo > Sair. No Mac, escolha Photoshop Elements > Sair do Photoshop Elements. Clique no boto Fechar (X) localizado no canto superior direito da rea de trabalho.2 Quando fechar a rea de trabalho Editar, confirme se os arquivos abertos devem ser salvos.
Mais tpicos da AjudaSalvar alteraes em formatos de arquivo diferentes na pgina 49
ltima atualizao em 30/1/2012
USO DO PHOTOSHOP ELEMENTS 10rea de trabalho do Photoshop Elements
19
FerramentasSobre a caixa de ferramentas possvel acessar ferramentas na rea de trabalho Editar. Use as ferramentas da caixa de ferramentas para selecionar, editar e exibir imagens. Algumas ferramentas permitem pintar, desenhar e incluir texto. A caixa de ferramentas aparece no lado esquerdo das reas de trabalho Edio completa e Quick Fix. Na rea de trabalho Edio completa, possvel mover a caixa de ferramentas arrastando a barra da garra localizada na parte superior da caixa. Na caixa de ferramentas, selecione uma ferramenta que deseja usar. Uma vez selecionada, a ferramenta realada na caixa de ferramentas. Configuraes opcionais da ferramentas aparecem na barra de opes, localizada abaixo da barra de atalhos, na parte superior da rea de trabalho Editar. Existem recursos adicionais sob algumas ferramentas da caixa de ferramentas. Esses recursos so denominados ferramentas ocultas. Um pequeno tringulo na parte inferior direita do cone da ferramenta indica a presena de ferramentas ocultas. Ao selecionar uma ferramenta, as ferramentas ocultas adicionais aparecem na barra de opes. Nota: No possvel cancelar a seleo de uma ferramenta aps a seleo da ferramenta, ela permanecer selecionada at que voc selecione uma ferramenta diferente. Por exemplo: voc selecionou a ferramenta Lao e deseja clicar na imagem sem selecionar nada; selecione a ferramenta Mo. Exiba as informaes sobre qualquer ferramenta da caixa de ferramentas posicionando o ponteiro sobre ela. O nome da ferramenta aparece abaixo do ponteiro essa identificao denominada dica de ferramenta. Clique em um link de algumas dicas de ferramenta para obter informaes adicionais sobre a ferramenta.
ltima atualizao em 30/1/2012
USO DO PHOTOSHOP ELEMENTS 10rea de trabalho do Photoshop Elements
20
Viso geral da Caixa de ferramentasA
A
Ferramentas de avegao e medioMover (V) Zoom (Z) Mo (H)
D
Ferramentas corteCorte (C) Cortador de biscoitos (Q) Corrigir (P) Recompor (C+C)
F
Ferramentas de pintura e de desenhoPincel (B) Lpis (N) Pincel impressionista (B) Substituio de cor (B) Pincel inteligente (F) Pincel inteligente detalhado (F) Lata de tinta (K) Degrad (G)
B
C
D
Conta-gotas (I) B
E
Ferramentas de retoqueFerramenta Remoo de olhos vermelhos (Y) Pincel de recuperao para manchas (J) Pincel de recuperao (J) Carimbo (S) Carimbo de padro (S) Borracha (E) Borracha de plano de fundo (E) Borracha mgica (E) Desfoque (R) Nitidez (R) Borrar (R) Esponja (O) Subexposio (O) Superexposio (O) G
E
Ferramentas de seleoLetreiro retangular (M) Letreiro elptico (M)
F
Lao (L) Lao magntico (L) Lao poligonal (L) Varinha mgica (W) Seleo rpida (A) Pincel de seleo (A) C
Ferramentas de formasRetngulo (U) Retngulo arredondado (U) Elipse (U) Polgono (U) Linha (U) Forma personalizada (U) Seleo de forma (U)
G
Ferramentas tipoTexto horizontal (T) Texto vertical (T) Mscara de texto horizontal (T) Mscara de texto vertical (T)
Indica a ferramenta padro * Os atalhos do teclado aparecem entre parnteses
Viso geral da Caixa de ferramentas
Seleo de uma ferramentaPara ver vdeos sobre seleo manual e automtica de ferramentas, consulte www.adobe.com/go/lrvid907_pse_br e www.adobe.com/go/lrvid908_pse_br. Siga um destes procedimentos:
Clique em uma ferramenta da caixa de ferramentas. Se houver um pequeno tringulo no canto inferior direito daferramenta, pressione o boto do mouse para exibir as ferramentas ocultas aninhadas ferramenta. Em seguida, clique na ferramenta que deseja selecionar.
Pressione a tecla de atalho da ferramenta. A tecla de atalho exibida na dica da ferramenta. Por exemplo: selecionea ferramenta Mover pressionando a tecla V.
ltima atualizao em 30/1/2012
USO DO PHOTOSHOP ELEMENTS 10rea de trabalho do Photoshop Elements
21
A
D B C
E
F
Uso das ferramentas A. Caixa de ferramentas B. Ferramenta ativa C. Ferramentas ocultas D. Nome da ferramenta E. Atalho da ferramenta F. Tringulo de ferramentas ocultas
Mais tpicos da AjudaTeclas para selecionar ferramentas na pgina 321
Definir preferncias de edio1 No Windows, escolha Editar > Preferncias > Geral. No Mac, escolha Photoshop Elements > Preferncias > Geral. 2 Configure uma ou mais das opes a seguir e clique em OK.
Selecione Mostrar dicas de ferramentas para mostrar ou ocultar as dicas de ferramentas. Selecione Utilizar a tecla Shift p/ alternar as ferramentas para navegar por um conjunto de ferramentas ocultaspressionando a tecla Shift. Quando essa opo no est selecionada, pode-se alternar entre um conjunto de ferramentas ocultas, pressionando a tecla de atalho (sem pressionar a tecla Shift).
Definio da aparncia do ponteiro de uma ferramenta1 No Windows, escolha Editar > Preferncias > Tela e cursores. No Mac, escolha Photoshop Elements > Preferncias
> Tela e cursores.2 Selecione uma configurao para os Cursores de pintura:Padro Exibe os ponteiros como cones de ferramenta. Preciso Exibe os ponteiros como cursores de mira. Ponta do pincel normal Exibe os ponteiros como crculos com 50% do tamanho especificado para o pincel. Ponta do pincel com tamanho total Exibe os ponteiros como crculos no tamanho total especificado para o pincel. Mostrar cursor de mira na ponta do pincel Exibe cursores de mira nos crculos ao escolher Ponta do pincel normal ou
Ponta do pincel com tamanho total.3 Selecione uma configurao para os outros cursores:Padro Exibe os ponteiros como cones de ferramenta. Preciso Exibe os ponteiros como cursores de mira.
ltima atualizao em 30/1/2012
USO DO PHOTOSHOP ELEMENTS 10rea de trabalho do Photoshop Elements
22
Arrastar para redimensionar ou alterar a dureza dos cursores de pintura possvel redimensionar ou alterar a dureza de um cursor de pintura arrastando na imagem. Conforme arrasta, voc visualiza tanto o tamanho quanto a dureza da ferramenta de pintura.
Para redimensionar um cursor, pressione Alt + clicar com o boto direito do mouse (Windows) ou Control +Option (Mac OS) e arraste para a esquerda ou para a direita.
Para alterar a dureza de um cursor, pressione Shift + clicar com o boto direito do mouse + Alt (Windows) ouControl + Option + Command (Mac OS) e arraste para a esquerda ou para a direita.
Configurao de opes das ferramentasA barra de opes exibida abaixo da barra de atalhos, na parte superior da rea de trabalho Editar. A barra de opes sensvel ao contexto ela muda conforme se selecionam ferramentas diferentes. Algumas configuraes da barra de opes so comuns para vrias ferramentas, outras so especficas de uma s ferramenta.A B C D
Barra de opes de Lao A. cone da ferramenta B. Ferramenta ativa C. Ferramentas ocultas D. Opes da ferramenta
1 Selecione uma ferramenta. 2 Confira se h opes disponveis na barra de opes. Para obter mais informaes sobre como definir as opes de
uma ferramenta especfica, procure o nome da ferramenta na Ajuda do Photoshop Elements. Nota: Para restaurar as configuraes padro de uma ou de todas as ferramentas, clique no cone da ferramenta e no tringulo na barra de opes, e escolha Redefinir ferramenta ou Redefinir todas as ferramentas no menu contextual.
Mais tpicos da AjudaTeclas para selecionar ferramentas na pgina 321
Configurao de um alerta de operaes concludas1 No Windows, escolha Editar > Preferncias > Geral. No Mac, escolha Photoshop Elements > Preferncias > Geral. 2 Selecione Emitir um bipe ao terminar e clique em OK.
Paineis e caixasSobre paineisPaineis esto disponveis nas reas de trabalho Editar e Organizar, mas seu comportamento um pouco diferente em cada uma dessas reas. Os paineis ajudam a gerenciar, monitorar e modificar imagens. Alguns paineis possuem menus que oferecem comandos e opes adicionais. possvel organizar os paineis na rea de trabalho de diversas maneiras. Voc pode armazenar paineis na Caixa de paineis para mant-los fora do seu campo de viso, mas facilmente acessveis, ou voc pode manter os paineis usados com mais frequncia abertos na rea de trabalho. Outra opo agrupar os paineis ou encaixar um painel abaixo de outro.
ltima atualizao em 30/1/2012
USO DO PHOTOSHOP ELEMENTS 10rea de trabalho do Photoshop Elements
23
Nota: Arraste um painel para fora da Caixa de paineis se desejar remov-lo da caixa e mant-lo aberto.
Arrastando um painel.
Menus dos paineis Alguns comandos aparecem tanto nos menus dos paineis quanto na barra de menus. Outros comandos so exclusivos dos menus dos paineis. Clique no menu do painel para visualizar os diferentes comandos de cada painel. Controles deslizantes pop-up dos paineis Alguns paineis e caixas de dilogo contm configuraes que usam controles deslizantes pop-up (por exemplo: a opo Opacidade do painel Camadas). Se houver um tringulo ao lado da caixa de texto, clique nele para ativar o controle deslizante pop-up. Posicione o ponteiro sobre o tringulo prximo configurao, mantenha pressionado o boto do mouse e arraste o controle deslizante ou o raio do ngulo at o valor desejado. Clique fora da caixa do controle deslizante ou pressione a tecla Enter para fech-la. Para cancelar as alteraes, pressione Esc. Para aumentar ou diminuir valores em incrementos de 10% quando a caixa do controle deslizante pop-up estiver aberta, mantenha a tecla Shift pressionada e pressione a tecla de seta para cima ou para baixo.A B C D
E
F
G
H
Formas diferentes de inserir valores A. Quadrante B. Clique para abrir a janela C. Caixa de texto D. Seta do menu E. Controle deslizante de frico F. Caixa de seleo G. Controle deslizante H Tringulo do controle deslizante pop-up
Trabalhar com paineis na rea de trabalho EditarA Caixa de paineis na rea de trabalho Editar permite armazenar vrios paineis em uma nica rea. possvel configurar facilmente, fechar ou manter a Caixa de paineis aberta para tornar o acesso mais fcil e rpido. Por padro, a Caixa de paineis est localizada no lado direito da rea de trabalho. Ao ajustar os paineis, eles permanecem na posio determinada at que voc os altere ou os redefina.
ltima atualizao em 30/1/2012
USO DO PHOTOSHOP ELEMENTS 10rea de trabalho do Photoshop Elements
24
B
C
A D
Caixa de paineis A. Alterar ferramentas do painel B. Ajustar altura do painel C. Menu Painel D. Rolar para exibir o restante do painel
1 Para exibir ou ocultar a Caixa de paineis, selecione Janela > Caixa de paineis. 2 Para ajustar a altura de um painel, selecione o painel. Uma barra de alas exibida
na parte inferior do painel.
Arraste o painel usando a barra de alas.3 Para usar os paineis da Caixa de paineis, siga um destes procedimentos:
Para remover um painel da Caixa de paineis, arraste a barra de ttulo do painel para fora da caixa. Para adicionar um painel Caixa de paineis, arraste a barra de ttulo do painel para dentro da caixa. Para reorganizar os paineis na Caixa de paineis, arraste a barra de ttulo do painel para um novo local. Para expandir ou contrair paineis na Caixa de paineis, clique duas vezes no nome do painel.4 Para usar os paineis fora da Caixa de paineis, siga um destes procedimentos:
Para abrir um painel, escolha o nome do painel no menu Janela. Para fechar um painel, escolha o nome do painel no menu Janela. Ou, clique no boto Fechardo painel. na barra de ttulo
Para alterar o tamanho de um painel, arraste qualquer canto do painel. Para agrupar paineis (um painel com vrias guias), arraste o painel para o corpo do painel de destino. Uma linhagrossa aparecer em torno do corpo do painel de destino quando o ponteiro estiver sobre a rea correta em que deve ocorrer o agrupamento. Se desejar mover um painel para outro grupo, arraste a guia do painel para esse grupo. Para separar um painel de um grupo, arraste a guia do painel para fora do grupo.
ltima atualizao em 30/1/2012
USO DO PHOTOSHOP ELEMENTS 10rea de trabalho do Photoshop Elements
25
Para mover um grupo de paineis, arraste a barra de ttulo. Para expandir ou contrair um painel ou um grupo de paineis, clique duas vezes na guia do painel ou na barra dettulo.
Para encaixar os paineis uns nos outros (painis empilhados), arraste uma guia do painel ou a barra de ttulo at aparte inferior de outro painel. Uma linha dupla aparecer na parte inferior do painel de destino quando o ponteiro estiver sobre a rea correta. No possvel encaixar grupos inteiros de paineis.
Para redefinir as posies padro dos paineis, selecione Janela > Redefinir painel.Nota: Se quiser que os paineis sempre sejam abertos em suas posies padro na rea de trabalho Editar, escolha Editar > Preferncias > Geral no Windows (Photoshop Elements > Preferncias > Geral no Mac) e desmarque Salvar locais de painis. A alterao entrar em vigor na prxima vez em que iniciar o aplicativo.
Utilizar o Escaninho de projetos na rea de trabalho EditarLocalizado na parte inferior das reas de trabalho Edio completa e Quick Fix, o Escaninho de projetos exibe miniaturas das fotos abertas. til para alternar entre vrias fotos abertas em sua rea de trabalho. O Escaninho de projetos possui controles que permitem abrir ou fechar imagens, ocultar imagens, navegar pelas imagens abertas, colocar uma imagem especfica em primeiro plano, duplicar imagens, girar uma imagem ou exibir informaes de arquivos. Como o Escaninho de projetos aparece tanto na Edio completa quanto no Quick Fix, possvel trazer imagens abertas para o Quick Fix para edit-las. Projetos de vrias pginas so realados em um quadro cinza ao redor das miniaturas das pginas. Para mostrar ou ocultar pginas individuais, clique na aresta direita do quadro. Os projetos de vrias pginas criados na guia Criar so abertos no painel Criar.A B
Escaninho de projetos A. Foto de vrias pginas recolhida (selecionada) B. Clique para expandir a foto de vrias pginas
Siga um destes procedimentos:
(Windows somente) Para abrir uma imagem, arraste um arquivo de qualquer local do computador (incluindo oNavegador de fotos) ou de qualquer dispositivo de armazenamento conectado ao computador para o Escaninho de projetos. Para abrir arquivos usando a operao de clicar e arrastar no Mac OS, consulte Abrir um arquivo no Quadro do aplicativo (Mac OS) na pgina 34.
Para colocar uma imagem aberta em primeiro plano, clique duas vezes em uma miniatura. Para reorganizar as fotos, arraste as miniaturas no Escaninho de projetos. A ordem nessa seo no afeta a ordemdas fotos no Elements Organizer.
Para fechar uma imagem, clique com o boto direito em uma miniatura no Escaninho de projetos e escolha Fechar. Para ocultar uma imagem que estiver em uma janela flutuante, clique com o boto direito na miniatura e selecioneMinimizar no menu de contexto. Nota: Para mostrar uma imagem aps ocult-la, clique duas vezes em sua miniatura no Escaninho de projetos ou clique com o boto direito na miniatura e escolha Restaurar no menu contextual.
Para exibir as informaes de um arquivo de foto, clique com o boto direito em uma miniatura e escolhaInformaes do arquivo no menu contextual.
ltima atualizao em 30/1/2012
USO DO PHOTOSHOP ELEMENTS 10rea de trabalho do Photoshop Elements
26
Para duplicar uma imagem, clique com o boto direito em uma miniatura, escolha Duplicar no menu contextual enomeie o arquivo.
Para girar uma imagem, clique com o boto direito em uma miniatura e escolha Girar 90 esquerda ou Girar 90 direita no menu contextual.
Para adicionar uma pgina em branco e salvar a foto como um arquivo PSE, escolha Adicionar pgina em brancono menu de contexto.
Para excluir a pgina atual, escolher Excluir pgina atual no menu de contexto. Para mostrar os nomes dos arquivos, clique com o boto direito no Escaninho de projetos e escolha Mostrar nomesde arquivo no menu contextual.
Para abrir ou fechar o Escaninho de projetos, escolha Janela > Escaninho de projetos. Para exibir ou ocultar manualmente a Caixa de paineis, clique na barra de ttulo correspondente a ela.
Suporte MultitoqueSe o hardware e o sistema operacional do computador oferecerem suporte para a funcionalidade Toque, voc pode rolar, girar e aproximar ou distanciar a imagem. Multitoque compatvel com as trs reas de trabalho: Edio completa, Correo rpida e Edio guiada.Movimentao Rola a imagem na horizontal e na vertical. Para rolar uma imagem, toque na tela (trackpad no Mac
OS) com um dedo (dois dedos no Mac OS) e mova o dedo para a esquerda, para a direita, para cima ou para baixo.
Movimente horizontalmente para rolar para a esquerda ou para a direita
Girar Gire a imagem 90 graus no sentido horrio ou anti-horrio. Para girar uma imagem, toque dois pontos da
imagem (trackpad no Mac OS) e gire a imagem como voc giraria uma foto real. Mova dois dedos na direo oposta ou use um dedo para girar na direo oposta.
ltima atualizao em 30/1/2012
USO DO PHOTOSHOP ELEMENTS 10rea de trabalho do Photoshop Elements
27
Com um dedo fixo, mova o outro dedo no sentido horrio para girar a imagem no sentido horrio
Beliscar para aproximar e distanciar Aproxima ou distancia a imagem. Para aproximar, posicione dois dedos sobre a
imagem (trackpad no Mac OS) e belisque. De forma semelhante, para distanciar a imagem, belisque e mova os dois dedos em direes opostas.
Coloque dois dedos na imagem e belisque para diminuir zoom
Usando recursos do Windows 7O do Photoshop Elements compatvel com os seguintes recursos do Windows 7:Barra de tarefas Exibe cones para todos os aplicativos em execuo ou fixos. Os cones de todos os aplicativos em
execuo ficam em destaque com uma borda. Passe o cursor sobre um cone para visualizar imagens dos arquivos abertos e dos aplicativos. Para trabalhar com um aplicativo, passe o cursor sobre o cone correspondente, passe o cursor sobre as imagens para uma pr-visualizao de tela inteira e clique na imagem de tela inteira.Aero Peek Deixa todas as janelas abertas transparentes, de modo que voc visualizar a rea de trabalho. Para visualizar
uma janela oculta, passe o cursor sobre o cone na barra de tarefas.Aero Shake Possibilita o foco em uma janela enquanto as demais janelas ficam ocultas. Para trabalhar em um
aplicativo, clique no seu painel e agite o mouse. Oculta todas as janelas abertas, exceto a janela selecionada. Agite o mouse novamente para exibir as janelas ocultas.Aero Snap Possibilita o redimensionamento e organizao rpidos das janelas. Para redimensionar uma janela, arraste-a at a lateral da exibio e expanda vertical ou horizontalmente.
ltima atualizao em 30/1/2012
USO DO PHOTOSHOP ELEMENTS 10rea de trabalho do Photoshop Elements
28
Usar quadros do aplicativo no MacNo Mac, o quadro de aplicativo agrupa todos os elementos da rea de trabalho em uma nica janela integrada que permite que o aplicativo seja tratado como uma unidade simples. Ao mover ou redimensionar o quadro de aplicativos ou qualquer de seus elementos, todos os elementos dentro do quadro responde uns aos outros para que nenhum seja sobreposto. Os paineis no desaparecem ao alternar de aplicativos ou quando voc clica fora do aplicativo por acidente. Se trabalhar com dois ou mais aplicativos, possvel posicion-los lado a lado na tela ou em vrios monitores. Caso prefira a interface de usurio tradicional e livre do Mac, possvel desativar o quadro do aplicativo. possvel mostrar ou ocultar o quadro de aplicativo usando o menu Janela. Selecione Janela > Quadro do aplicativo para ativar ou desativar o quadro do aplicativo. Da mesma forma, possvel mostrar ou ocultar a Barra de aplicativos usando Janela > Barra de aplicativos.
Mais tpicos da AjudaAbrir um arquivo no Quadro do aplicativo (Mac OS) na pgina 34
Desfazer, refazer e cancelarDesfazer, refazer ou cancelar operaesMuitas operaes nas reas de trabalho Organizar e Editar podem ser desfeitas e refeitas. Por exemplo: possvel restaurar toda ou parte de uma imagem para a ltima verso salva. A memria disponvel pode limitar sua capacidade de usar essas opes.1 Para desfazer ou refazer uma operao, escolha Editar > Desfazer ou Editar > Refazer. 2 Para cancelar uma operao, pressione a tecla Esc at que a operao em andamento seja interrompida.
Utilizao do painel Histrico de Desfazer ao editarO painel Histrico de desfazer (Janela > Histrico de desfazer) permite avanar para qualquer estado recente da imagem criada durante a sesso de trabalho atual. Cada vez que uma alterao aplicada aos pixels de uma imagem, o novo estado da imagem adicionado ao painel Histrico de desfazer. No necessrio salvar a alterao para que ela aparea no histrico. Por exemplo, se voc selecionar pintar, e girar parte de uma imagem, cada um desses estados ser listado separadamente no painel. Em seguida, voc pode selecionar qualquer um dos estados e a imagem ser revertida para a aparncia que tinha quando essa alterao foi aplicada pela primeira vez. Dessa forma, voc poder trabalhar a partir desse estado. Aes como zoom e rolagem no afetam os pixels da imagem e no aparecem no painel Histrico de desfazer. O mesmo vale para alteraes aplicadas ao programa, como alteraes de paineis, configuraes de cores e preferncias.
ltima atualizao em 30/1/2012
USO DO PHOTOSHOP ELEMENTS 10rea de trabalho do Photoshop Elements
29
A B
C
Painel Histrico de desfazer A. Estado original B. Estado C. Estado selecionado e controle deslizante de estado
Siga estas diretrizes quando estiver utilizando o painel Histrico de desfazer:
Por padro, o painel Histrico de desfazer lista os 50 estados anteriores. Os estados mais antigos so excludosautomaticamente para liberar mais memria para o Photoshop Elements. Voc pode alterar o nmero de estados exibidos no painel Histrico de Desfazer, em Preferncias de desempenho (no Windows, Editar > Preferncias > Desempenho; no Mac, Photoshop Elements > Preferncias > Desempenho). O nmero mximo de estados 1000.
O estado original da foto ser sempre exibido na parte superior do painel Histrico de desfazer. Voc podersempre reverter uma imagem ao seu estado original clicando em seu estado na parte superior. Clicar no estado original tambm til para comparar as verses antes e depois da edio.
Ao fechar e reabrir o documento, todos os estados da ltima sesso em execuo so apagados do painel. Os estados so adicionados parte inferior da lista. Ou seja, o estado mais antigo fica na parte superior da lista e omais recente, na parte inferior.
Cada estado relacionado com o nome da ferramenta ou do comando utilizado para alterar a imagem. A seleo de um estado ofusca os estados abaixo. Assim, possvel ver facilmente as alteraes que serodescartadas se continuar trabalhando a partir do estado selecionado.
Selecionar um estado e alterar a imagem em seguida elimina todos os estados posteriores. Da mesma forma, excluirum estado tambm exclui todos os estados posteriores.
Reverter para a ltima verso salvaQuando estiver editando uma foto em Edio completa ou no Quick Fix, voc poder reverter para a ltima verso salva. Escolha Editar > Reverter.
Nota: Reverter ser adicionado como um estado do histrico no painel Histrico de desfazer e poder ser desfeito.
Reverter para um estado anterior da imagem Na Edio completa ou no Quick Fix, siga um destes procedimentos:
Clique no nome do estado no painel Histrico de desfazer. Arraste o controle deslizante esquerda do estado para cima ou para baixo para escolher um estado diferente nopainel Histrico de desfazer.
Clique nos botes Desfazer
ou Refazer
da barra de atalhos.
Escolha Desfazer ou Refazer no menu do painel Histrico de desfazer ou no menu Editar.Para definir um comando do teclado para Avanar uma etapa e Retroceder uma etapa, escolha Editar > Preferncias > Geral e depois Preferncias > Geral no Mac) e escolha uma opo no menu Avanar/retroceder etapa.
ltima atualizao em 30/1/2012
USO DO PHOTOSHOP ELEMENTS 10rea de trabalho do Photoshop Elements
30
Excluir um ou mais estados do painel Histrico de desfazer Siga um destes procedimentos:
Para excluir um estado, clique no nome do estado e escolha Excluir no menu do painel Histrico de desfazer. Osestados posteriores ao selecionado tambm sero excludos.
Para