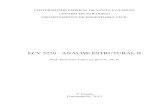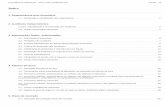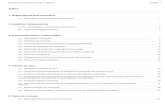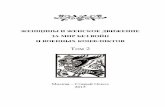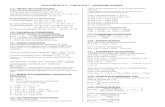Veja como criar um formul�rio no Word.docx
-
Upload
carlos-alberico -
Category
Documents
-
view
54 -
download
0
Transcript of Veja como criar um formul�rio no Word.docx

Veja como criar um formulário no Word.
1. PREPARATIVOSNo Word 2007 - Antes de tudo, é preciso exibir a guia Desenvolvedor, na qual estão as ferramentas de que você vai precisar na construção do formulário. Para isso, acione: botão Office > Opções do Word. Na tela de opções, no menu Mais Usados, ative a caixa Mostrar Guia Desenvolvedor na Faixa de Opções. A guia é mostrada na tela (e aparece, também, no Excel e no PowerPoint).
No Word 2003 e anteriores - Para ter acesso aos controles para construção de formulários, acione Exibir > Barra de Ferramentas > Caixa de Ferramentas de Controle. A partir daqui, os procedimentos são do Word 2007, mas os objetos utilizados são essencialmente os mesmos do Word 97-2003.
2. DOCUMENTO-BASEPara começar, escreva o texto-base. Você pode criar formulários para qualquer tipo de documento que tem um texto fixo e áreas que devem ser preenchidas: contratos, pedidos, faturas, fichas de inscrição. Crie o layout do documento e defina os espaços em que devem entrar os campos de preenchimento.
3. CONTROLE DE TEXTOAgora, passe à guia Desenvolvedor e concentre-se no grupo Controles. Aí estão os objetos com os quais vamos criar os campos de preenchimento. Campos como nome e matrícula, citados por você, são introduzidos pelos controles Rich Text ou Texto. Vamos criar o campo Nome.
Primeiro, clique no botão Modo de Design. Ponha o cursor na posição em que o nome deve ser digitado e clique num desses dois controles. O Word cria ali uma pequena caixa com borda azul. Clique nela com o botão direito e escolha Propriedades. Na janela que se abre, digite o título do campo -- Nome -- e dê OK. Para ver como fica o campo, clique outra vez no botão Modo de Design, a fim de entrar no modo de uso.
Observe: no modo de digitação, aparece o aviso "Clique aqui para digitar texto". Quando você clica no campo, surge uma etiqueta com o título que você deu: Nome. Clique nesse aviso e surge a caixa na qual o nome deve ser digitado.
Um detalhe: o campo pode estar isolado dentro de uma célula de tabela, por exemplo. Mas ele também fazer parte de um texto corrido. Uma vez preenchido, o conteúdo será visto e impresso como texto normal. Para introduzir outros campos de texto, repita os passos deste bloco.
4. OUTROS CONTROLESAlém dos controles de texto, também é possível incluir no formulário controles como caixa de imagem, caixa de combinação e selecionador de data. A caixa de combinação é útil quando, em vez de digitar, você pode escolher uma opção. Nas Propriedades, você inclui a lista de opções.
No lugar de um campo de texto, prefira usar um selecionador de data. A vantagem óbvia é que o usuário não poderá digitar uma data inválida: o objeto abre um pequeno calendário no qual ele vai escolher dia, mês e ano com o mouse. Nas propriedades, você pode escolher o formato de data desejado: "05/08/2009", "quarta-feira, 5 de agosto de 2009", "5-ago-09" etc. Detalhe: no Word 2003, não existe o controle Selecionador de Data.
5. PROTEÇÃOSeu formulário está pronto. Mas falta proteger o texto-base. Ao preencher o documento, o usuário só deve ter acesso aos campos. Para isso, ainda na guia Desenvolvedor, clique em Proteger Documento. No menu, escolha a primeira alternativa: Restringir Formatação e Edição.
Essa opção abre um painel no qual você deve indicar o tipo de restrição desejado. Em Restrições de Edição, escolha, por exemplo, a opção Preenchendo Formulários e confirme-a, clicando no botão Sim, Aplicar Proteção. Você pode, se quiser, atribuir uma senha de acesso.
Com a ajuda de outros recursos, como as macros, os formulários podem executar funções mais complexas, como fazer cálculos e definir opções de preenchimento. Veja, aqui neste mesmo fórum, o tópico Como repetir automaticamente campos no Word?
Olá, Angel.
Isso também tem solução, usando o recurso de texto oculto. Veja como:
1. Selecione os textos do formulário Word (aqueles que não devem ser impressos) e formate a fonte desses textos como oculta (na caixa de diálogo Fonte, marque a caixa Oculto).
2. Agora, acione Botão Office > Opções do Word > Exibir. Em Sempre Mostrar Estas Marcas de Formatação, marque a caixa Texto Oculto (no Word 2007).
Ou, no Word 2003, acione Ferramentas > Opções > guia Exibir. Marque a caixa Texto Oculto.

Com isso, você marca o texto como oculto (portanto, não será impresso) e ao mesmo tempo o deixa visível, para que o usuário tenha a orientação sobre os campos que deve preencher. O texto não-imprimível aparece com um discreto sublinhado.
Acredito que você já deve ter encontrado uma solução para fazer os campos preenchidos no formulário Word coincidirem perfeitamente com o formulário impresso.