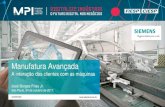Design Instrucional do curso virtual "Inclusão Digital para Adultos"
Virtual Design - Manual do VDMax 2.pdf
Transcript of Virtual Design - Manual do VDMax 2.pdf

Manual do Sistema
Índice Menu Superior
ProjetoNovo <Ctrl+N>Abrir <Ctrl+A>Salvar <Crtl+S>Salvar ComoSalvar imagemRenderizarCadastro <F2>Orçamento <Ctrl+L>Pedido de FábricaImprimir <Ctrl+P>Configurar ImpressoraSair Ctrl+F4
ExibiçãoAntiAlias <F3>Reflexo <F4>Animação <F5>Renderizado <F6>Linhas Ocultas <F7>Aramado <F8>Esboço <F9>Renderizado com Contorno <F10>Normal enquanto moveEsboço enquanto movePerspectivaOrtogonalÂngulo da câmeraCódigoLarguraGridSetaPisoTetoFundo brancoFundo preto
EdiçãoSelecionar tudo <Ctrl+T>Remover seleção <ESC>Recortar <Ctrl+X>Copiar <Ctrl+C>Colar <Ctrl+V>Desfazer <Ctrl+Z>Refazer <Ctrl+R>ProjetosMóduloOcultar peçasExibir Todas
ModeloAmbiente
Medir distanciaCotar AutomáticoApagar CotasApagar Elementos

Definir RéguasExibir RéguasModulação p/ direitaModulação p/ esquerdaPonto de inserçãoParedesPiso
IdiomaPortuguêsInglêsEspanhol
HelpManual do SistemaSobreRecriar Slides
Botões (barra de ferramentas)Arquivo
Projeto Novo <Ctrl+N>Abrir Projeto <Ctrl+A>Salvar Projeto <Crtl+S>Orçamento <Ctrl+L>Pedido de FábricaCadastro <F2>
EdiçãoDesfazer <Ctrl+Z>Refazer <Ctrl+R>SelecionarRotacionar Cena – Livre <R>Rotacionar Cena – Horizontal <G>Rotacionar Cena – Vertical <E>Arrastar Cena <P>Aproximar / Afastar <Z>Menu ZoomMenu PropriedadesMover Horizontal (H)Mover Vertical (V)Mover p/ Frente/trásMover Livre (L)Rotacionar (A)
UtilitáriosDesenhar GeometriaAutomatizaçãoSalvar VistasRenderizar
Barra Inferior (STATUS)Informações e Relação de PeçasRender, Hide, Wired, Esboço e Render/HidePerspectiva / Ortogonal
Utilização do VDMaxCriação de ParedesInserindo Objetos
Inserção de Peças LinearesInserção de Portas e JanelasInserção de Superior Automático
Aplicando TexturasConstruindo GeometriaIluminaçãoImprimindo em Escala

Menu SuperiorProjeto
Novo <Ctrl+N>Use este comando para criar um novo ambiente. Quando acionado, o comando irá apagar o projeto atual para que vocêpossa criar um novo. Antes, porém irá perguntar se você deseja salvar o projeto atual e em seguida, iniciará o processo deCriação de Paredes.
Abrir <Ctrl+A>Abre projetos gravados em seu computador. Quando acionado, o comando irá perguntar se você deseja salvar o projetoatual antes de abrir o outro projeto.Será então exibida a tela abaixo onde você deve localizar o projeto que deseja abrir. Clicando sobre um projeto, seráexibida uma visualização dele. Clique em abrir para que o sistema leia o projeto.
Na parte inferior esquerda da tela temos as informações da versão do arquivo, data da última modificação, nome docliente e número do pedido quando for o caso. À direita temos as fábricas que constam no projeto.É possível abrir projetos que estejam em computadores ligados em rede, porém é necessário que as unidades de redeestejam mapeadas.Para excluir um projeto salvo, clique sobre ele e pressione a tela DEL.
Salvar <Crtl+S>Salva seu projeto no computador. Na primeira vez que o comando for executado, exibe uma tela de salvamento onde vocêdeve escolher o local e informar o nome do projeto. Uma vez que o projeto já tenha sido nomeado, esta tela não serámais exibida, e o comando simplesmente gravará as alterações do projeto.
Salvar ComoIrá abrir uma janela onde você deve escolher o local e informar o nome do projeto. Este comando deve ser usado sempreque você queira mudar o nome do projeto ou gravá-lo em outro local, como por exemplo em disquete.
Salvar imagemEste comando grava a imagem atual da tela para ser usada na tela de impressão de projeto. Os projetos podem contervárias imagens salvas. Para salvar imagens, é preciso que o projeto esteja salvo. O sistema irá informá-lo disto se vocêtentar salvar uma imagem antes de salvar o projeto. O sistema exibirá a tela para que você salve o projeto. Veja ocomando Imprimir para saber mais sobre Imagens do Projeto.
RenderizarCria uma imagem foto realista do projeto. Será apresentada uma tela para que você escolha o tamanho da imagem quedeseja criar e a intensidade da luz ambiente. Para este comando também é necessário que o arquivo esteja salvo emdisco.
A imagem que será criada é uma imagem de alta definição e envolve uma grande quantidade de cálculos. Imagensmaiores levam mais tempo para serem criadas. Escolha os tamanhos adequadamente. A iluminação ambiente geraimagens mais claras ou mais escuras, dependendo da sua necessidade.

Clicando em Criar Imagem, o sistema iniciará os cálculos de iluminação e reflexo necessários para a criação da imagem.Este processo não pode ser interrompido. Quando concluída, serão exibidos dois botões abaixo da imagem, um deles Sairnão grava a imagem gerada e o outro Gravar Imagem irá salvar esta cena para ser usada na tela de Impressão.
Cadastro <F2>Na tela de Cadastro você pode incluir informações referentes aos seus clientes bem como cadastrar os dados da sua lojaou fábrica. Além disto você tem acesso à tabela de preços dos produtos. Todos os itens menos o Cadastro de Clientes solicitam uma senha de acesso. A Senha inicial que vai com o programa é 123. Para alterá-la veja em Senhas.
Cadastro de ClientesO Cadastro do Cliente contém informações sobre o cliente do projeto, dispostas em uma tabela onde cada linhacorresponde a um cliente e as colunas indicam um campo.O preenchimento do Cadastro de Clientes é muito simples bastando digitar os dados nos campos correspondentes enavegar no cadastro pelas setas do teclado ou clicando nos campos com o mouse. Para incluir um cliente novo, digite onome do cliente na última linha da tabela (indicada com *) e para excluir, selecione a linha toda e tecle DEL.Os dados do cliente serão impressos no orçamento, no pedido de fábrica e na impressão do projeto.Para se obter o orçamento de um projeto não é obrigatório que os dados do cliente estejam preenchidos, porém, aimpressão sai com os campos em branco.
Cadastro de ProdutosPara ter acesso ao Cadastro de Produtos você será solicitado a informar a senha de acesso. Esta tela contém os preçosdos produtos e a senha restringe o acesso a pessoas autorizadas.Através desta tela podemos imprimir a tabela com os preços das peças, todas ou filtradas pelo tipo.Obs: Na parte superior da tela de impressão você pode observar o número total de páginas que serão impressas. Caso queiracancelar a impressão clique em Close.
Cadastro de LojasO Cadastro da Loja é muito importante para que no seu projeto constem o nome da loja, endereço, telefone e etc. Paraacessar o cadastro da Loja é necessário digitar a senha gravada. Os campos AF (acréscimo financeiro), Descontos eMark-Up(margem de lucro) são muito importantes, pois fazem parte do cálculo dos valores do Pedido de Fábrica (AF e Descontos)e do Orçamento (Mark-Up).
Cadastro de SenhaA senha que vai junto com o VDMax na sua instalação é 123, mas você pode alterá-la a qualquer momento(recomendável). Para alterá-la no cadastro de Senha digite a nossa senha 123 e no campo seguinte a senha que vocêquer, no terceiro campo digite novamente a nova senha e clique no botão confirme sua senha para que o VDMax aceite.
Orçamento <Ctrl+L>Este item é o orçamento que deve ser fornecido para o cliente final. Nele os preços estão com a margem de lucro(Mark-Up) da loja. É nesta tela que você deve escolher o nome do cliente (que deve estar pré-cadastrado) e a relação depeças contidas no projeto.Quando no projeto existirem peças de diferentes fabricantes, a relação das peças será apresentada, agrupando produtosde mesmo fabricante, exibindo sub totais para cada um e um total geral. Os outros campos são preenchidos com os dadosdo cliente que estão no cadastro, porém o campo do Nome deve ser escolhido de uma lista.Logo abaixo da relação das peças está o campo onde você deve informar o nome do projetista. Mais abaixo, há os camposde observação.

Nesta tela o botão Incluir Peças tem a função de incluir no orçamento, peças que não devem aparecer graficamente noprojeto como puxadores a mais, prateleiras, portas avulsas, etc.
Você pode escolher o Fabricante e o Tipo de objeto que quer inserir. Será então exibida uma lista com os produtos quepodem ser inseridos. Clicando sobre um deles o código e descrição deste produto serão passados para os campos nocanto superior direito da tela. Se preferir você pode digitar o código do produto. Basta informar a quantidade e clicar naseta para incluir o produto ao orçamento. Se você quiser excluir um item da relação de Itens Adicionados, clique sobre ele e em seguida no botão Apagar.Quando você clicar em Imprimir, será perguntado se quer um relatório completo ou resumido. Um relatório completoimprime a relação de peças enquanto o resumido somente irá imprimir o valor total do projeto. Escolhendo relatóriocompleto, você ainda poderá optar por imprimir o relatório com preços ou sem preços.
Pedido de FábricaO Pedido de Fábrica apresenta os mesmos itens do Orçamento, porém com preços de custo, descontos e acréscimofinanceiro da loja, por esse motivo é solicitada uma senha para que somente pessoas autorizadas possam acionar esteitem. Os valores apresentados para cada produto são os valores de tabela. Os descontos e acréscimo financeiro serão aplicadossomente no valor total do pedido.
GerarAlguns fabricantes permitem que os pedidos sejam transmitidos para a fábrica pela Internet. Para isto é necessário geraros pedidos primeiro. Cada fábrica tem uma tela própria com os campos adequados ao seu procedimento e tem suasrestrições. Siga as instruções da tela para gerar corretamente o pedido.
TransmitirFábricas cuja transmissão se dá pelo programa utilizam esta tela. Para transmitir os pedidos você deve estar conectado àInternet.
ImprimirImprime pedido.
Imprimir <Ctrl+P>O comando de Impressão de projetos exibe a tela abaixo. Nesta tela, temos os comandos necessários para a impressão deprojeto, os quais descreveremos a seguir.

Limpar: Apaga todos os elementos do Layout atual.Selecionar: Coloca o sistema em modo de seleção de objetos. É usado para posicionar, dimensionar ou apagar elementosinseridos no Layout.Linha: Permite que sejam desenhadas linhas no LayoutRetângulo: Desenha retângulos, no projeto.Círculo: Este comando possibilita desenhar círculos ou elipses.Texto: Permite que você inclua textos em seus LayoutApagar: Apaga os elementos selecionados.Cor da Linha: Define a cor dos objetos (linhas, retângulos e círculos) que serão inseridos.Fonte: Possibilita que você escolha a fonte, tamanho, cor e estilo da fonte do texto que será inserido.Inserir Vista: Exibe a janela abaixo, onde você deve escolher uma vista para inserir no projeto. Você pode inserir mais deuma vista no mesmo Layout. As vistas inseridas no Layout podem ser redimensionadas e posicionadas conforme suanecessidade.
Uma necessidade comum na impressão de projetos é a impressão em escala. Para este ponto devemos fazer umaexplicação bem detalhada do assunto. O sistema tem duas formas de visualização do ambiente. São elas: Perspectiva compontos de fuga (PERSPECTIVA) e a perspectiva ortogonal (ORTOGONAL). As vistas em escala só podem ser obtidas emvistas Ortogonais. Para imprimir uma vista em escala é necessário que primeiro, você salve uma imagem em escala. Parafazer isto você deve usar o comando de Zoom adequado. Clique em Imprimindo em Escala para saber como fazer.Todas as imagens (vistas), quando inseridas no Layout, são inseridas de maneira a respeitar a escala em que foramsalvas. Sendo assim, se a vista foi salva em escala, quando ela for inserida em um Layout, já estará em escala. Ela podeser posicionada conforme sua necessidade, mas não deve ser redimensionada, pois você estaria perdendo a escala. Tamanho do Papel: Escolha o tamanho do papel onde pretende imprimir seu projeto. A área disponível para a impressãoserá dimensionada para corresponder ao papel selecionado. Uma linha pontilhada vermelha indica as margens do papelQualidade de Impressão: Determina a qualidade de impressão. Varia de acordo com a impressora ligada ao seucomputador.Incluir Cabeçalho: Imprime um cabeçalho que contem os dados da Loja e do cliente, na parte superior da folha.Sair: Fecha a janela e grava o Layout no arquivo.Enviar e-mail: Permite que você envie a imagem do projeto por e-mailImprimir Projeto: Envia o projeto para a impressora.Criar novo Layout: Você pode ter mais de um layout para seu projeto, exibindo por exemplo, várias vistas do ambiente. Para criar um novo layout, clique nesta guia.
Configurar ImpressoraConfigura impressora para imprimir documento ou projeto, a configuração é diferente de acordo com a impressorainstalada.

Sair Ctrl+F4Sai do programa.
ExibiçãoOs comandos deste menu ligam ou desligam certos recursos do sistema que alteram de alguma forma a forma de exibiçãodo projeto conforme indicado abaixo.
AntiAlias <F3>Elimina serrilhas nas linhas diagonais
Reflexo <F4>Exibe reflexo da cena no piso
Animação <F5>Gira a cena continuamente
Renderizado <F6>Todo o ambiente colorido e com texturas
Linhas Ocultas <F7>Apenas linhas visíveis sem preenchimento de cor (hide)
Aramado <F8>Exibe o projeto com linhas sem ocultar as linhas invisíveis.
Esboço <F9>Cubos representando o espaço ocupado.
Renderizado com Contorno <F10>Todo ambiente colorido, com contorno das peças.
Normal enquanto moveEnquanto está criando o projeto, na movimentação das peças ou quando se move a cena, todos os itens da tela serãoexibidos da mesma forma que quando parados. Este comando só deve ser usado em máquinas com aceleração.
Esboço enquanto moveEnquanto está criando o projeto, na movimentação das peças ou quando se move a cena, todos os itens da tela ficam em

forma de esboço (cubos aramados) durante o tempo da movimentação e quando o comando é terminado voltam a serexibido normalmente. Este modo é o mais recomendado.
PerspectivaExibe o projeto em perspectiva com pontos de fuga.
OrtogonalExibe o projeto em perspectiva com linhas paralelas ou perspectiva ortogonal. Para impressão em escala é necessário queo projeto esteja em modo Ortogonal.
Ângulo da câmeraDefine o ângulo de abertura da câmera. Funciona apenas em modo Perspectiva (pontos de fuga). O valor padrão dosistema é 60°.
CódigoExibe na peça o seu código
LarguraExibe na peça a sua largura
GridLinhas de apoio que aparecem no piso
SetaExibe ou oculta uma Seta cuja função é informar o usuário, em qual direção será inserida a próxima peça. Estar visível ouinvisível não interfere no funcionamento ou na maneira de inserir as peças.
PisoExibe o piso do projeto.
TetoExibe o teto do projeto.
Fundo brancoAltera para cor do fundo na janela do projeto para Branco
Fundo pretoAltera para cor do fundo na janela do projeto para Preto
EdiçãoSelecionar tudo <Ctrl+T>
Seleciona todas as peças do projeto.
Remover seleção <ESC>Remove a seleção de todas as peças do projeto.
Recortar <Ctrl+X>Recorta peças para serem coladas em outro lugar do projeto.
Copiar <Ctrl+C>Copia peças, para serem coladas.
Colar <Ctrl+V>Cola peças que foram recortadas ou copiadas
Desfazer <Ctrl+Z>Tem a função de desfazer o último comando executado no projeto. Pode ser executado por várias vezes seguidas. Nemtodos os comandos podem ser desfeitos.
Refazer <Ctrl+R>Este comando tem a função de cancelar o Desfazer.
Projetos

Espelhar HorizontalRebate (espelha) o projeto horizontalmente, ideal para projetar apartamentos vizinhos.
Espelhar VerticalRebate (espelha) o projeto verticalmente, ideal para projetar apartamentos vizinhos.
Rotacionar (30º/ 45º/ 60º/ 90º ou outro valor)Altera o ângulo do projeto de acordo com o escolhido.
Módulo
PropriedadesExibe as propriedades da peça selecionada.
As dimensões da peça, a elevação e o ângulo podem ser alterados simplesmente digitando um novo valor no campocorrespondente. Se a peça não tiver permissão de ser alterada, o sistema irá lhe informar disto.Para alterar o Código, Descrição ou Características Técnicas, clique sobre o texto que descreve as CaracterísticasTécnicas. Será exibida então a tela abaixo. Preencha ou altere os campos conforme sua necessidade.
Para alterar os dados do Fornecedor do Produto (se o programa permitir) clique sobre o Nome do Fornecedor. A tela abaixo será exibida.
Nesta tela é possível incluir novos fornecedores, alterar os dados de fornecedores cadastrados ou excluí-los. Paraselecionar o Fornecedor clique em selecionar e o sistema passará os dados do fornecedor que está sendo exibido nomomento para a peça selecionada. Além disto existe a opção de excluir a peça do orçamento, apagar a peça do projeto e alterar as texturas da peça. Para este último, a tela exibe pequenas imagens das texturas utilizadas nas peças, bem como seus nomes quando o cursorestiver sobre a imagem. Pode-se alterar a textura aplicada na peça, clicando sobre o quadrado com a textura a seralterada. Será exibida a tela de abaixo onde você poderá escolher outra textura para a peça.

As texturas estão separadas por Tipos. Escolha o tipo e a textura para substituir. Você pode também alterar o tamanho datextura. É possível utilizar cores no lugar de texturas. Para isso, clique no botão Cor. Será apresentada a palheta de coresdo Windows.
Internos / AgregadosObjetos agregados são objetos que pertencem a outros objetos. Quando movemos objetos que contém outros objetos,eles são movidos junto com o objeto principal.Este comando exibe a tela de agregados e somente estará disponível quando o objeto selecionado contiver agregados.
Esta tela apresenta uma imagem do objeto principal com todos os seus agregados e contém os comandos necessáriospara manipular estes objetos. Na parte superior da tela encontramos os botões de ferramenta. Selecionar Peça:Permite que você selecione o agregado através de uma lista. Podemos selecionar também o agregado, clicando sobre elena área gráfica da tela.Selecionar: Coloca o programa em modo de seleção. Clicando sobre um objeto ele será selecionado.Rotacionar Cena <R>: Rotaciona a cena.Rotacionar Cena Horizontal: Rotaciona a cena apenas na horizontal.Rotacionar Cena Vertical: Rotaciona a cena apenas na vertical (elevação).Arrastar Cena <P>: Desloca a cena para os ladosAproximar / Afastar Cena <Z>: Comando de ZoomMover Horizontal <H>: Move objetos horizontalmente.Mover Vertical <V>: Move objetos verticalmente (elevação)Mover para Frente / Trás: Mover objetos para frente e para trás.Mover Livre:Move o objeto em duas direções livremente. Quando em vista frontal move na horizontal e vertical. Caso contrário, movena horizontal e para frente e para trás.Rotacionar: Permite que você rotacione a peça.Inclinar Lateral: Inclina o objeto lateralmente de 90 em 90 graus.Inclinar Frontal: Inclina o objeto frontalmente de 90 em 90 graus.Trocar Objetos: Permite que você troque o objeto selecionado por outro do mesmo tipo.Abrir Portas:Quando você estiver inserindo componentes internos em armários, permite que as portas do módulo sejam abertas.Apagar: Exclui o objeto selecionado. Se após a exclusão não sobrar nenhum agregado, a tela será fechada.Duplicar Horizontal:Cria várias cópias do objeto selecionado. Você deverá informar quantos novos objetos você pretende criar e qual distânciahorizontal entre eles (vão).Duplicar Vertical:Cria várias cópias do objeto selecionado. Você deverá informar quantos novos objetos você pretende criar e qual distânciavertical entre eles (vão). Na lateral direita da tela, encontramos quadros com a Posição da peça. Os valores podem ser alterados digitando-se ovalor desejado nos campos. A movimentação dos objetos pode ser feita usando as teclas de direção conforme indicado.Em Propriedades, temos as dimensões da peça selecionada. Alterando estes valores estaremos alterando a dimensão doobjeto. Além disto, se o objeto assim permitir, podemos alterar a textura aplicada ao objeto, clicando sobre a cor / textura

correspondente.Mais abaixo existe uma caixa de verificação indicando se o objeto selecionado está ou não agregado à peça principal.Desmarque a caixa para separar o objeto.Na parte inferior esquerda da tela temos a janela de Posicionamento Relativo. Trata-se de um apoio aoposicionamento do objeto em relação à peça principal. Nela são exibidos dois retângulos com as dimensões externas dapeça principal (azul) e do agregado selecionado (vermelho). Clique nas posições desejadas para posicionar o agregado.
Trocar Objeto <Ctrl+O>Este comando permite que você troque qualquer peça inserida no projeto por outra de mesmo tipo. Quando o comando éacionado aparece uma tela contendo todas as peças (inclusive a selecionada). Escolha a peça desejada e clique em OK.
Trocar Altura <Ctrl+H>O comando troca altura altera a peça selecionada passando por todas as alturas existentes da mesma peça.
Trocar de lugar <Ctrl+I>Para este comando ser utilizado é necessário que duas peças consecutivas estejam selecionadas. Para selecionar duaspeças de uma só vez mantenha a tecla SHIFT pressionada e com o mouse clique nas peças que deseja selecionar. Ocomando inverterá as peças, trocando-as de lugar. É necessário manter a tecla SHIFT pressionada se você pretendeacionar o comando pelo botão direito do mouse. Se você preferir usar o comando pelo menu de edição ou pela barra deferramentas, isto não será necessário.
Trocar 2 por 1 <Ctrl+U>Para este comando ser utilizado é necessário que duas peças consecutivas estejam selecionadas. Para selecionar duaspeças de uma só vez mantenha a tecla SHIFT pressionada e com o mouse clique nas peças que deseja selecionar. Ocomando apresentará uma tela com as peças para as quais os objetos podem ser trocados. Escolha uma. O programaoferecerá peças que tenham a largura da soma das duas peças escolhidas anteriormente. É necessário manter a teclaSHIFT pressionada se você pretende acionar o comando pelo botão direito do mouse. Se você preferir usar o comandopelo menu de edição ou pela barra de ferramentas, isto não será necessário.
Trocar 1 por 2 <Ctrl+D>Toda peça selecionada pode ser trocada por duas desde que na biblioteca existam 2 peças cuja soma de suas largurasseja igual a da peça selecionada.
Mover e Rotacionar <M>Exibe a tela abaixo onde podemos digitar uma distância e informar a direção do movimento. Além disto podemos mudar aelevação da peça e seu ângulo absoluto.
O campo Verificar Limite, faz com que o sistema cheque os limites do movimento, impedindo por exemplo que a peçadeslocada atravesse a parede.
Inclinar LateralO comando inclinar permite que facilmente se "deite" a peça lateralmente. Este comando é muito utilizado para colocarnichos tipo adega embaixo do armário superior deitado. O comando inclina a peça de 90º em 90º até voltar a sua posiçãooriginal.
Inclinar FrontalO comando inclinar frontal permite que facilmente se "deite" a peça para frente. O comando inclina a peça de 90º em 90ºaté voltar a sua posição original.

AlinharAlinhar duas ou mais peças é deixá-las exatamente na mesma posição. Elas podem ser alinhadas por cima, por baixo, pelaesquerda ou pela direita. Para este comando ser utilizado é necessário que duas ou mais peças estejam selecionadas. Paraselecionar duas peças de uma só vez mantenha a tecla Shift pressionada e com o mouse clique nas peças que desejaselecionar. É necessário manter a tecla SHIFT pressionada se você pretende acionar o comando pelo botão direito domouse.Se você preferir usar o comando pelo menu de edição ou pela barra de ferramentas, isto não será necessário. Escolha omenu Alinhar e em seguida o menu indicando que tipo de alinhamento você deseja.
Por cimaPor baixoPela EsquerdaPela Direita
Abrir/ Fechar Portas <Ctrl+B>Abre e fecha as portas dos módulos selecionados onde isto for possível.
Ligar/ Desligar PortasComando utilizado para armários nos dormitórios. Quando o comando não estiver disponível significa que a peça não podeter suas portas ligadas e desligadas.Permite trabalharmos com as portas de maleiro e corpo base dos dormitórios separadamente, criando situações especiaispara o módulo selecionado:Porta Inteira: Representa a uma porta única e total no armárioPorte Seccionada: Representa as portas de maleiro e corpo base, separadas.Porta Corpo Base: Quando ativo, inclui porta no corpo base.Porta Maleiro: Quando ativo, inclui porta no maleiro
Inverter PuxadorInverte a posição do puxador na peça selecionada, de esquerdo para direito e vice-versa.
Apagar <DEL>Apagar as peças selecionadas. Quando o objeto selecionado tiver agregados, o sistema perguntará se você deseja que osagregados também sejam apagados.
OcultarFaz com que as peças selecionadas não sejam exibidas graficamente no projeto, porém as peças continuam sendorelacionadas no orçamento e no pedido de fábrica. Para exibir as peças ocultas use o comando: “Exibir todas.” no menuEdição, ou marque a caixa de verificação da Lista de Peças que é apresentada na tela de Propriedades.
Copiar TexturaCopia uma textura, para ser colada em outras peças, parede, piso ou teto. Quando acionado, exibe a tela abaixo, onde sedeve clicar sobre o quadro que contém a textura que se deseja copiar.
Colar TexturaCola a textura que foi copiada para o objeto selecionado. Quando acionado, exibe a tela abaixo, onde se deve clicar sobreo quadro correspondente à cor onde deseja aplicar a textura copiada.
Remover texturaRemove todas as texturas da peça, piso, teto ou parede selecionada.

Ocultar peçasMenu com os tipos de peças que podem ser ocultadas. Selecionando um determinado tipo, todas as peças do projeto quecorresponderem ao tipo escolhido serão ocultadas.
Exibir TodasExibe todos as peças que estavam ocultas.
ModeloExibe todas as opções de modelos do fabricante atual. Algumas das opções abaixo podem não estar disponíveis,dependendo do fabricante que estiver ativo. Além disto as descrições podem variar. PortaPorta ColoridaSem PortasPorta InteiraPorta SeccionadaPuxador Portas Normais Portas de Vidro Bancadas Maleiros Horizontal / VerticalCorpoTampoRodaforro / Acessórios de MadeiraRodapé / VistasCama / BanheiroAltura do Rodapé Alturas Disponíveis...Superior Automático Desligado Alturas Disponíveis... Os comandos alteram o modelo das peças inseridas no projeto e definem o modelo das próximas peças. Para alterar omodelo de peças individualmente, use o comando Propriedades.
AmbienteMedir distancia
Informaa distância entre dois pontos. Quando acionado exibe pontos na tela, que quando capturados, são exibidos na corVermelha.Para medir a distância entre dois pontos, sem utilizar os pontos conhecidos (bolas), você precisa estar em modoortogonal.Importante: Este comando não mede distâncias entre pontos com diferentes alturas (elevações). Ele sempre retorna umamedida no plano do piso.
Cotar AutomáticoApresenta uma janela com todas as peças do projeto, para que sejam selecionados, e oferece a opção de exibir as cotasna planta (piso), ou na elevação (parede). Utilize vista Ortogonal para uma melhor visualização das cotas. Se necessáriouse o Zoom. Somente serão cotadas as peças selecionadas.
Apagar CotasApaga todas as cotas do projeto.
Apagar ElementosApaga as peças e cotas selecionadas, na janela.
Definir RéguasOferecea opção de definir a elevação das linhas guias da parede. Quando um objeto é inserido no projeto, o sistema ajusta aelevação do objeto a uma das linhas guia.
Exibir RéguasFunciona com uma caixa de verificação, quando marcada, exibe as linhas guia na parede.

Modulação p/ direitaDireciona o sentido da modulação para a direita (Seta Vermelha).
Modulação p/ esquerdaDireciona o sentido da modulação para a esquerda (Seta Verde).
Ponto de inserçãoOferece pontos de apoio (bolas) para que seja fornecida a direção da próxima peça, para isso clique sobre uma dasbolinhas que aparecem na tela, e direcione a linha arrastando o mouse. A linha formada indicará a posição de inserção dapróxima peça.
ParedesO menu Paredes compreende os comando que podem ser aplicados às paredes do projeto. Clicando com o botão direitodo mouse sobre uma parede você também terá acesso a este menu.
DesenharPermite acrescentar novas paredes às existentes. Para saber mais veja Criação de Paredes.
AlterarComprimento: Deve-se digitar o novo comprimento da parede. Quando alteramos o comprimento de uma parede,devemos atentar para um detalhe muito importante: o lado da parede. Considere que a alteração do comprimento irá“esticar” a parede. Devemos informar para qual lado a parede será esticada (direito ou esquerdo). O lado deverá serconsiderado como se você estivesse olhando de frente para a parede sobre a qual clicou.Pé direito: Deve-se digitar o novo pé direito, e escolher se quer aplicar somente nesta parede ou em todas as paredes doprojeto.Largura: Refere-se à espessura da parede, digite a nova medida e aplique nas paredes desejadas.
Arredondar CantoPara fazer cantos arredondados, clique com o botão direito do mouse próximo ao canto (encontro de duas paredes) quedeseja arredondar, escolha “Arredondar Canto”, e informe as medidas.
Chanfrar CantoPara fazer cantos chanfrados, clique com o botão direito do mouse próximo ao canto e informe as medidas preenchendo atela abaixo.
Apagar <DEL>Apaga a parede que está selecionada.
Abaixar/ ExibirAbaixa ou exibe a parede selecionada. As peças que pertencem (estão encostadas) a uma parede que foi abaixada serãoocultadas.
InvisívelTorna invisível a parede, deixando visível toda a modulação desta.
Definir CorApresenta-se uma palheta, para que a cor da parede seja definida.
Copiar TexturaCopia a textura da parede para ser colada em outro objeto.
Colar TexturaCola a textura copiada.
Remover TexturaRemove a textura da parede.

PisoExibe o menu com os comandos de edição de Piso. Pode também ser acionado clicando o botão direito do mouse sobre opiso.
Ocultar / Exibir PisoOculta ou exibe o piso do projeto.
Ocultar / Exibir GridOculta ou exibe o Grid do piso.
Ligar ReflexoLiga reflexo do piso do projeto. Será automaticamente desligado quando a cena for alterada.
Definir corApresenta-se uma palheta, para que a cor do piso seja definida.
Copiar texturaCopia a textura da parede para ser colada em outro objeto.
Colar texturaCola a textura copiada.
Remover texturaRemove textura aplicada no piso.
IdiomaPortuguês
Muda o idioma do sistema para Português
InglêsMuda o idioma do sistema para Inglês
EspanholMuda o idioma do sistema para Espanhol
HelpManual do Sistema
Exibe este manual
SobreInformações sobre o sistema
Recriar SlidesPermite que os Slides dos objetos sejam recriados.
Botões (barra de ferramentas)Arquivo
Projeto Novo <Ctrl+N>Use este comando para criar um novo ambiente. Quando acionado, o comando irá apagar o projeto atual para que vocêpossa criar um novo. Antes, porém irá perguntar se você deseja salvar o projeto atual e em seguida, iniciará o processo deCriação de Paredes.
Abrir Projeto <Ctrl+A>Abre projetos gravados em seu computador. Quando acionado, o comando irá perguntar se você deseja salvar o projetoatual antes de abrir o outro projeto.Será então exibida a tela abaixo onde você deve localizar o projeto que deseja abrir. Clicando sobre um projeto, seráexibida uma visualização dele. Clique em abrir para que o sistema leia o projeto.

Na parte inferior esquerda da tela temos as informações da versão do arquivo, data da última modificação, nome docliente e número do pedido quando for o caso. À direita temos as fábricas que constam no projeto.É possível abrir projetos que estejam em computadores ligados em rede, porém é necessário que as unidades de redeestejam mapeadas.Para excluir um projeto salvo, pressione a tela DEL.
Salvar Projeto <Crtl+S>Salva seu projeto no computador. Na primeira vez que o comando for executado, exibe uma tela de salvamento onde vocêdeve escolher o local e informar o nome do projeto. Uma vez que o projeto já tenha sido nomeado, esta tela não serámais exibida, e o comando simplesmente gravará as alterações do projeto.
Orçamento <Ctrl+L>Este item é o orçamento que deve ser fornecido para o cliente final. Nele os preços estão com a margem de lucro(Mark-Up) da loja. É nesta tela que você deve escolher o nome do cliente (que deve estar pré-cadastrado) e a relação depeças contidas no projeto.Quando no projeto existirem peças de diferentes fabricantes, a relação das peças será apresentada, agrupando produtosde mesmo fabricante, exibindo sub totais para cada um e um total geral. Os outros campos são preenchidos com os dadosdo cliente que estão no cadastro, porém o campo do Nome deve ser escolhido de uma lista.Logo abaixo da relação das peças está o campo onde você deve informar o nome do projetista. Mais abaixo, há os camposde observação.
Nesta tela o botão Incluir manual tem a função de incluir no orçamento, peças que não devem aparecer graficamente noprojeto como puxadores a mais, prateleiras, portas avulsas, etc.
Você pode escolher o fabricante e o tipo de objeto que quer inserir. Será então exibida uma lista com os produtos quepodem ser inseridos. Clicando sobre um deles o código e descrição deste produto serão passados para os campos nocanto superior direito da tela. Se preferir você pode digitar o código do produto. Basta informar a quantidade e clicar naseta para incluir o produto ao orçamento. Se você quiser excluir um item da relação de Itens Adicionados, clique sobre ele e em seguida no botão Apagar.Quando você clicar em Imprimir, será perguntado se quer um relatório completo ou resumido. Um relatório completoimprime a relação de peças enquanto o resumido somente irá imprimir o valor total do projeto. Escolhendo relatório

completo, você ainda poderá optar por imprimir o relatório com preços ou sem preços.
Pedido de FábricaO Pedido de Fábrica apresenta os mesmos itens do Orçamento, porém com preços de custo, descontos e acréscimofinanceiro da loja, por esse motivo é solicitada uma senha para que somente pessoas autorizadas possam acionar esteitem. Os valores apresentados para cada produto são os valores de tabela. Os descontos e acréscimo financeiro serão aplicadossomente no valor total do pedido.
Cadastro <F2>Na tela de Cadastro você pode incluir informações referentes aos seus clientes bem como cadastrar os dados da sua lojaou fábrica. Além disto você tem acesso à tabela de preços dos produtos. Todos os itens menos o Cadastro de Clientessolicitam uma senha de acesso. A Senha inicial que vai com o programa é 123. Para alterá-la veja em Senhas.
Cadastro de ClientesO Cadastro do Cliente contém informações sobre o cliente do projeto, dispostas em uma tabela onde cada linhacorresponde a um cliente e as colunas indicam um campo.O preenchimento do Cadastro de Clientes é muito simples bastando digitar os dados nos campos correspondentes enavegar no cadastro pelas setas do teclado ou clicando nos campos com o mouse. Para incluir um cliente novo, digite onome do cliente na última linha da tabela (indicada com *) e para excluir, selecione a linha toda e tecle DEL.Os dados do cliente serão impressos no orçamento, no pedido de fábrica e na impressão do projeto.Para se obter o orçamento de um projeto não é obrigatório que os dados do cliente estejam preenchidos, porém, aimpressão sai com os campos em branco.
Cadastro de ProdutosPara ter acesso ao Cadastro de Produtos você será solicitado a informar a senha de acesso. Esta tela contém os preçosdos produtos e a senha restringe o acesso a pessoas autorizadas.Através desta tela podemos imprimir a tabela com os preços das peças, todas ou filtradas pelo tipo.Obs: Na tela de impressão, na parte superior da tela você pode observar o número total de páginas que serão impressas. Casoqueira cancelar a impressão clique em Close.
Cadastro de LojasO Cadastro da Loja é muito importante para que no seu projeto constem o nome da loja, endereço, telefone e etc. Paraacessar o cadastro da Loja é necessário digitar a senha gravada. Os campos AF (acréscimo financeiro), Descontos eMark-Up(margem de lucro) são muito importantes, pois fazem parte do cálculo dos valores do Pedido de Fábrica (AF e Descontos)e do Orçamento (Mark-Up).
Cadastro de SenhaA senha que vai junto com o VDMax na sua instalação é 123, mas você pode alterá-la a qualquer momento(recomendável). Para alterá-la no cadastro de Senha digite a nossa senha 123 e no campo seguinte a senha que vocêquer, no terceiro campo digite novamente a nova senha e clique no botão confirme sua senha para que o VDMax aceite.
EdiçãoDesfazer <Ctrl+Z>
Tem a função de desfazer o último comando executado no projeto. Pode ser executado por várias vezes seguidas. Nemtodos os comandos podem ser desfeitos.
Refazer <Ctrl+R>Este comando tem a função de cancelar o Desfazer.
SelecionarColoca o sistema em modo seleção de objetos. Clicando sobre uma peça, ela será selecionada Para selecionar mais deuma peça mantenha a tecla Shift pressionada e clique em todas as peças que deseja selecionar. Para selecionar todas aspeças do projeto no menu Edição existe a opção Selecionar Tudo ou pode ser feito pelo teclado com as teclas Ctrl+T. O comando inverso para remover a seleção é ESC.Este é o modo padrão do sistema. Após encerrar qualquer dos outros modos de ação o sistema retorna automaticamentepara o modo de seleção.
Rotacionar Cena – Livre <R>Este comando permite que a cena gire livremente presa por um ponto. Pressione o ícone ou a tecla R, em seguida dê umclique na tela e mantenha o mouse pressionado, faça um pequeno movimento para perceber o que acontece, quandoacertar a posição da cena que deseja solte o botão do mouse.
Rotacionar Cena – Horizontal <G>

Este comando permite que a cena gire horizontalmente presa por um ponto. Pressione o ícone ou a tecla G, em seguidadê um clique na tela e mantenha o mouse pressionado, faça um pequeno movimento para perceber o que acontece,quando acertar a posição da cena que deseja solte o botão do mouse.
Rotacionar Cena – Vertical <E>Este comando permite que a cena gire verticalmente presa por um ponto. Pressione o ícone ou a tecla E, em seguida dêum clique na tela e mantenha o mouse pressionado, faça um pequeno movimento para perceber o que acontece, quandoacertar a posição da cena que deseja solte o botão do mouse.
Arrastar Cena <P>Pressione o ícone ou a tecla P, clique na tela com o mouse mantenha pressionado o botão do mouse e mova a cena.
Aproximar / Afastar <Z>Este comando funciona como Zoom, clique no ícone ou digite Z em seguida clique na tela do projeto, mantenha o mousepressionado e movimente-o para obter maior ou menor proximidade com a cena.
Menu ZoomMais - aproxima a cenaMenos - afasta a cenaWindow- mostra o conteúdo da janela criada pelo usuário, informando dois pontos na tela. Este comando só funciona em modoortogonal. Não funciona em modo perspectiva.All - mostra toda a cena em vista frontalExtends - mostra toda a cena sem mudar o ânguloCâmera Dinâmica- apresenta o projeto em planta ortogonal para que o usuário indique dois pontos. O primeiro ponto é o ponto para o qualo usuário deseja olhar enquando que o segundo indica a posição do obervador. Enquanto você move o mouse o VDMaxirá indicar por linhas amarelas, a região que a câmera pode observar.1:10 até 1:50 – Zoom com escala definida. Somente para modo ortogonal. Imagens Salvas em escala podem ser impressas em escala.
Menu PropriedadesVeja Edição de Objetos.
Mover Horizontal (H)Com este comando o objeto fica preso ao mouse e movimenta-se horizontalmente. Clique no ícone do comando ou digiteH, em seguida clique na peça mantenha o botão do mouse pressionado e faça o movimento para a peça mover-se.Quando uma peça estiver localizada na parede, o movimento horizontal dela estará limitado ao comprimento da parede ea outros objetos que pertencem à mesma parede (teste de colisão). É possível desligar o choque com os objetos clicandoC. Desta forma os limites serão o comprimento da parede, permitindo que o objeto atravesse outros objetos.Outro método de movimentação horizontal de peças é obtido pelas setas esquerda e direita do teclado. Quando um objetoestá selecionado, e pertence a uma parede, serão exibidas cotas de posição, indicando o espaço disponível à esquerda e àdireita. Mantendo a tecla CTRL pressiona, e usando as setas para a esquerda e para a direita do teclado, podemos movero objeto totalmente para a esquerda ou totalmente para a direta dentro do espaço disponível. Teclando CTRL + HOME, podemos centralizar o objeto. Combinando as setas do teclado com a tecla SHIFT, moveremos o objeto de 50 em 50 mm,e com a tecla ALT de 10 em 10 mm.
Mover Vertical (V)Com este comando o objeto fica preso ao mouse e movimenta-se verticalmente. Clique no ícone do comando ou digite V, em seguida clique na peça mantenha o botão do mouse pressionado e faça o movimento para a peça mover-se.Outro método de movimentação vertical de peças é obtido pelas setas para cima e para baixo do teclado. Mantendo atecla CTRLpressiona, e usando as setas para cima e para baixo do teclado, podemos mover o objeto pelas linhas guia da régua.Combinando as setas do teclado com a tecla SHIFT, moveremos o objeto de 50 em 50 mm, e com a tecla ALT de 10 em 10 mm.
Mover p/ Frente/trásCom este comando o objeto fica preso ao mouse e movimenta-se para frente ou para trás. Clique no ícone do comando,em seguida clique na peça mantenha o botão do mouse pressionado e faça o movimento para a peça mover-se. Não épossível atravessar a parede com este movimento.
Mover Livre (L)Com este comando o objeto fica preso ao mouse e movimenta-se livremente pelo projeto exibindo cotas de colisão comoutros objetos; sem alterar a sua posição vertical. Clique no comando ou digite L, em seguida clique na peça mantenha obotão do mouse pressionado e faça o movimento para a peça mover-se. È importante lembrar que ao mover livre, umapeça não entra dentro da outra, para que isso ocorra digite a letra C durante o movimento.Este comando é válido para peças inseridas tanto na parede como no piso (meio do projeto). Quando as cotas de posiçãoestiverem visíveis, é possível mover a peça usando as setas do teclado.

Rotacionar (A)Com este comando o objeto fica preso ao mouse pela extremidade traseira esquerda podendo ser rotacionado comqualquer ângulo. Clique no comando ou digite A, em seguida clique na peça mantenha o botão do mouse pressionado efaça o movimento para a peça rotacionar. Durante o movimento aparecerá uma linha elástica indicando o ângulo, parafinalizar solte o botão do mouse.
UtilitáriosDesenhar Geometria
Nesta tela é possível criar formas geométricas variadas para serem utilizadas em seu projeto, com o objetivo de simular,por exemplo, tampos, rebaixo de gesso, piso elevados, etc. também é possível criação de furos na geometria, através dasobreposição das mesmas.Chamamos de Geometria um conjunto de polígonos fechados, com uma determinada altura. Sobre as laterais destespolígonos pode ser aplicado um perfil. Os polígonos podem ou não se sobrepor. Quando sobrepostos, as áreas comunsformam furos no polígono principal.Ao escolher essa opção será apresentada a tela abaixo:
Na Barra de Ferramentas desta tela temos:Limpar: apaga toda a geometria.Abrir: exibe janela para escolha de uma geometria já salva.Salvar: exibe janela para salvar a geometria atual.Imprimir: imprime geometria em escala. Permite inclusão de observações.Desfazer: retorna uma operação.Refazer: refaz uma operação desfeita.Copiar: copia geometria.Colar: cola a geometria que foi copiada.Selecionar: seleciona figura a ser movida ou alterada; seleciona aresta da geometria que receberá perfil.Desenhar: oferece a opção de desenhar um polígono. Apresenta dados auxiliares, como distância e ângulo em relação aoponto anterior da construção; quando ativo, habilita o campo Medida na lateral direita da tela.Retângulo: cria um retângulo a partir de dois pontos.Círculo: cria um círculo a partir de dois pontos.Novo Ponto de Reta: insere novos pontos que podem ser movidos, determinados pelos quadradinhos azuis.Apagar Ponto: clique sobre ele e após sobre o ponto a ser apagado.Mover Aresta: exibe janela onde o deslocamento deve ser identificado. São apresentadas setas apresentando o sentidodos possíveis deslocamentos. Escolha, clicando sobre a seta.Mover Livre: move o polígono selecionado.Rotacionar: altera o ângulo de rotação do polígono selecionado.Arrastar Cena: move toda a cena do projeto para uma melhor visualização.Aproximar / Afastar Cena: funciona como zoom.Perfil: insere perfil na geometria já construída, ideal para construção de sancas de gesso. Quando solicitado, apresenta aseguinte tela:

Onde encontramos as ferramentas:Limpar: apaga todo o perfil a ser inserido na geometria.Abrir: exibe janela para escolha de um perfil já salvo.Salvar: exibe janela para escolha do nome do perfil a ser salvo.Desfazer: retorna uma operação.Refazer: refaz uma operação desfeita.Selecionar: além de selecionar, permite a alteração e movimentação dos pontos já existentes.Novo Ponto dePeta: insere novos pontos que podem ser movidos, determinados pelos quadradinhos azuis.Apagar Ponto: clique sobre ele e após sobre o ponto a ser apagado.Há na parte inferior esquerda dois botões que funcionam como zoom.Na barra lateral, exibe as coordenadas dos pontos de reta, podendo ser alterados manualmente. Há também umespaço exibindo os perfis já salvos, com imagem prévia. Eles poderão ser inseridos, com apenas um clique sobresua imagem, indo assim automaticamente para a parte central da janela, podendo ser editado, ou inserido semalterações. Clique em “Aplicar” para aplicar o perfil atual e fechar a janela.
Exibir / Ocultar Objetos: oferece a opção de exibir ou não o contorno das peças inseridas no projeto na tela degeometria. Pode-se escolher uma única peça, ou todas elas de acordo com a necessidade. A escolha é feita através de caixas de verificação ao lado dos objetos. Para fechar essa janela clique novamente no ícone. Há uma barra lateral direita temos:Medida: onde pode ser digitada a medida desejada para a construção das linhas da geometria. Só estará disponível se osistema estiver em modo de Desenho.Ortho: quando a opção está selecionada só é possível trabalhar com ângulos de 0º, 90º, 180º e 270º.Largura, Altura, Profundidade, Elevação e Ângulo: dimensões totais e posição da geometria. Talvez o campo maisimportante destes seja a Altura do objeto. Nele você deverá informar a dimensão não visível durante o processo decriação. As demais são preenchidas automaticamente pelo programa, embora possam ser alteradas.Textura: onde se pode alterar conforme desejado, a textura a ser aplicada sobre a geometria. Clique sobre o quadro.Imagem do Perfil: Mostra uma imagem do perfil utilizado. Para saber mais, veja Construindo Geometria.
Automatização
Tampos AutomáticosInsere tampos automaticamente em peças que podem recebê-los. Para mudar o modelo dos tampos inseridos utilize nomenu Modelo -> Tampos o que mais se adequar ao seu projeto.
Rodaforros AutomáticosInsere tampos automaticamente em peças que podem recebê-los. Para mudar o modelo dos tampos inseridos utilize nomenu Modelo -> Rodaforros o que mais se adequar ao seu projeto.
Rodapés AutomáticosInsere tampos automaticamente em peças que podem recebê-los. Para mudar o modelo dos tampos inseridos utilize nomenu Modelo -> Rodapés o que mais se adequar ao seu projeto.
Salvar VistasEste comando grava a imagem atual da tela para ser usada na tela de impressão de projeto. Os projetos podem contervárias imagens salvas. Para salvar imagens, é preciso que o projeto esteja salvo. O sistema irá informá-lo disto se vocêtentar salvar uma imagem antes de salvar o projeto. O sistema exibirá a tela para que você salve o projeto. Veja ocomando Imprimir para saber mais sobre Imagens do Projeto.
RenderizarCria uma imagem foto-realista do projeto. Será apresentada uma tela para que você escolha o tamanho da imagem quedeseja criar e a intensidade da luz ambiente. Para este comando também é necessário que o arquivo esteja salvo em

disco.
A imagem que será criada é uma imagem de alta definição e envolve uma grande quantidade de cálculos. Imagensmaiores levam mais tempo para serem criadas. Escolha os tamanhos adequadamente. A iluminação ambiente geraimagens mais claras ou mais escuras, dependendo da sua necessidade.
Clicando em Criar Imagem, o sistema iniciará os cálculos de iluminação e reflexo necessários para a criação da imagem.Este processo não pode ser interrompido. Quando concluída, serão exibidos dois botões abaixo da imagem, uma deles(Sair) não grava a imagem gerada e o outro (Gravar Imagem) irá salvar esta cena para ser usada na tela de Impressão.
Barra Inferior (STATUS)Informações e Relação de Peças
No canto esquerdo da Barra de Status são apresentados o código e a descrição do objeto selecionado. Se você mover omouse sobre a Barra de Slides, o programa apresenta temporariamente os dados da peça sobre a qual você está. Clicandocom o botão esquerdo do mouse sobre este quadro será apresentada uma lista contendo todos os objetos inseridos nodesenho. Os objetos marcados estão selecionados. Se você marcar ou desmarcar os itens o programa irá selecionar ounão os respectivos objetos. Clicando com o botão direito, o programa mostra o Menu de Edição.
Render, Hide, Wired, Esboço e Render/HideEste quadro irá alternar entre os modos de exibição da cena, Renderizado, Linhas Ocultas, etc. Clique aqui para saber mais...
Perspectiva / OrtogonalAlterna entre perspectiva com pontos de fuga e perspectiva ortogonal.

Utilização do VDMaxCriação de Paredes
O processo de Criação de Paredes se inicia com a tela abaixo, onde devem ser informadas as dimensões principais dasparedes que serão criadas.
Nesta tela informe o Pé direito (altura) das paredes e a largura (espessura) em milímetros. Clique OK para continuar.A tela que será exibida a seguir é a tela de construção de paredes, onde estão disponíveis todos os comandos necessários.
Desenhar paredes é um processo muito simples. Consiste basicamente em traçar as linhas internas das paredes e osistema aplicará a largura e o pé direito informados anteriormente. É muito importante que as paredes sejam desenhadasno sentido horário.Clique para informar o ponto inicial. Deslocando o mouse, você verá qual a distância percorrida pelo mouse desde o pontoinicial. O mouse se desloca de 50 em 50 mm. Clique novamente para criar a parede. Este último ponto passa a ser o pontoinicial da próxima parede, criando desta forma uma seqüência de paredes. No exemplo acima criamos uma parede comcomprimento de 2450 mm e estamos deslocando o mouse para a direita à uma distância de 2650 mm. Observe ainformação exibida próxima à posição do mouse (2650<0). Isto significa que nos deslocamos 2650 mm em um ângulo de0 (zero) graus em relação ao ponto anterior.Para encerrar uma seqüência de paredes, devemos clicar com o botão direito do mouse ou no botão Gravar Paredes.Enquanto deslocamos o mouse em busca de um ponto adequado, podemos observar que o sistema nos fornece outroselementos de apoio. Quando o mouse está em uma posição da tela que corresponda a um ponto que está alinhado comoutro ponto existente, será exibida uma linha azul indicando que foi encontrado um alinhamento.Posicionando o mouse sobre uma parede existente, serão apresentadas linhas simulando a parede sendo iniciada nesteponto e as distâncias de posicionamento desta parede na parede existente.Ainda quando estamos sobre a parede, podemos teclar SHIFT e o sistema entrará no modo de captura de ponto relativo.Em outras palavras, o sistema fixará uma âncora no ponto onde o mouse se encontra quando a tela SHIFT é pressionadae permitirá que você desloque o ponto. Só quando você clicar é que o sistema iniciará a construção da parede. Estecomando só funciona para o primeiro ponto de uma parede.Na parte superior da tela estão os comandos que podem ser utilizados durante o processo de criação das paredes. Elesestão divididos entre os botões de ferramentas e a Barra de Construção. Nos botões encontramos os seguintes comandos:
Desfazer: Desfaz a última operaçãoRefazer: Refaz o último Desfazer.Arrastar Cena: Desloca a cenaAfastar / Aproximar (Zoom): Aumenta ou diminui a cena.
Na Barra de Construção temos:
Pé Direito: Altura da próxima parede. Pode ser alterado para construir paredes com alturas diferentes.Largura: Largura (espessura) da próxima parede.Medida: Digite aqui o comprimento e o ângulo da próxima parede. Quando precisar criar uma parede com umcomprimento diferente dos que o sistema exibe. Por exemplo, para desenhar uma parede com 2730 mm em umângulo de 90 graus, digite: 2730<90. As medidas que o sistema informa enquanto você desloca o mouse são

múltiplos de 50 mm.Ortho: Liga ou desliga o modo ortogonal dos ângulos das paredes. Quando o modo ortogonal está ligado odeslocamento do mouse somente permitirá deslocamentos em ângulos retos (múltiplos de 90 graus). Desligue estecomando para construir paredes inclinadas.Limpar: Apaga todas as paredesCentralizar: Re-posiciona as paredes de forma a deixá-las no centro da tela.Gravar Parede: Tem a mesma função do botão direito do mouse, ou seja, encerra uma seqüência de paredes econtinua no modo de construção.Retornar: Encerra o modo de Construção de Paredes e retorna para o ambiente 3D.
Além dos comandos citados anteriormente, podemos acionar os comandos de Edição de Paredes. Para isto devemos clicarcom o botão direito sobre uma das paredes já desenhadas. Para saber como funcionam clique em Edição de Paredes.
Inserindo ObjetosInserir objetos no VDMax é uma tarefa bastante simples. Os objetos disponíveis são apresentados na Barra Lateral da telaprincipal. A biblioteca está divida de forma a agrupar os objetos por tipo. Lista de Tipos
Nesta janela você tem os Tipos de Objetos que podem ser inseridos no projeto. Clicando sobre um Tipo (Sala, porexemplo) será apresentada uma lista de sub-tipos deste tipo. Clique sobre um sub-tipo e os objetos disponíveis serãoexibidos na Lista de Objetos. Lista de Objetos
Esta lista contém os objetos do tipo selecionado na Lista de Tipos. Os objetos são exibidos por uma imagem miniatura, ocódigo do produto e suas dimensões (Largura x Altura x Profundidade).Quando o mouse passa sobre uma miniatura, é exibido na parte inferior esquerda da tela (Barra de Status), o códigointerno (nome do arquivo) e a descrição do objeto.Arraste e solte a miniatura do objeto para o local desejado para inserir o objeto. Você pode soltar sobre a parede, sobre opiso ou ainda sobre um objeto.Soltando o objeto sobre uma parede, o sistema irá inserir o objeto na parede, procurando o ponto mais próximo do localindicado. Se você soltar o objeto mais próximo do canto esquerdo da parede o sistema irá encostar o objeto neste canto.O mesmo ocorre se já existirem objetos na parede. Se não houver espaço suficiente para inserir o objeto, o sistema irá lheinformar e perguntar se quer inserir o objeto assim mesmo.Objetos quando soltos no piso (o piso deve estar ligado), serão posicionados no ponto onde foram soltos e sempreorientados para a direita. Para rotacionar os objetos use o comando Rotacionar da barra de ferramentas ou tecle A.Quando um objeto é solto sobre outro objeto o sistema exibirá a tela de Internos / Agregados. Para saber mais sobre estatela clique em Agregados.
Inserção de Peças LinearesExistem objetos no sistema que podem ser inseridos com comprimentos variados. Elas são chamadas de peças lineares.Quando uma peça linear é inserida, devemos informar qual o seu comprimento. Quando o comprimento informado formaior que o máximo permitido para a peça, o VDMax irá lhe informar sobre isto. Por outro lado se o comprimentoinformado for igual a zero, o sistema entra em modo de captura de pontos. Você deve escolher dois pontos na tela(bolas). Veja a figura abaixo.

Quando soltamos um objeto linear em uma parede, o sistema irá tentar inserir o objeto de forma a preencher o vão. Noexemplo acima, o sistema nos oferece o comprimento de 1250 mm., que é o valor necessário para fechar o vão. Há outro método de inserção de lineares. Quando soltar o objeto sobre um outro objeto, o sistema irá inseri-lo com ocomprimento do objeto, estendendo este comprimento aos objetos que estão encostados nele. Por exemplo, se vocêsoltar um tampo em um balcão de cozinha, que tem outros dois balcões ao seu lado, será inserido um tampo comcomprimento igual a soma das três larguras.
Inserção de Portas e JanelasAs portas, janelas, e pontos de água, luz, etc., quando inseridas, apresentam a tela abaixo, possibilitando umposicionamento preciso destes objetos em relação à parede. Esta tela existe para que o sistema não leve em conta objetosque por ventura existam na parede e possam atrapalhar na inserção destes elementos.
Nos campos Medidas, você deverá informar as distâncias relativas à parede onde o objeto está sendo inserido bem comoas dimensões do objeto. Na figura você tem uma legenda que lhe mostra a que medidas cada letra corresponde.
Inserção de Superior AutomáticoO modo de inserção de módulos superiores automáticos, se encontra no Menu de Modelos e varia de acordo com cada fabricante. Quando acionado, faz com que, quando um módulo inferior for inserido, o sistema automaticamente insira ummódulo superior de mesma largura, na altura definida pelo comando. Este processo facilita bastante o projeto, já que épossível trocar as alturas dos módulos com facilidade pelo comando Trocar Altura ou pelo Trocar Objeto.
Aplicando TexturasO sistema permite que você aplique texturas nas paredes, no piso, no teto e nas peças que podem ter as texturas deacabamento alteradas. Podemos encontrar as texturas na Barra Lateral e elas estão subdivididas da mesma forma que os objetos. Clicando sobreo tipo Textura serão exibidos os sub-tipos de textura. Clique sobre uma das subdivisões para visualizar as imagens.
Para aplicar uma textura, arraste a imagem e solte sobre o objeto desejado.Quando você aplica texturas nas paredes o sistema apresenta a tela abaixo.

Considere a parede como um conjunto de cinco faixas com alturas variáveis, colocadas uma sobre a outra. Podem seraplicadas texturas diferentes para cada uma das faixas. Nesta tela, as faixas são nomeadas pelos botões à esquerda.Clique no botão para aplicar a textura somente em uma faixa, ou clique em Substituir Todas, para aplicar na paredetoda.Cada uma das faixas pode receber uma textura diferente, e como dissemos tem alturas variáveis. Como exemplo,utilizaremos a faixa nomeada Central. Observe que na mesma linha do botão Central, temos campos para informar aAltura da Faixa, o Tamanho da Textura e três botões onde podemos escolher a orientação da textura. O mesmo valepara todas as outras faixas e para o botão Substituir Todas. Se observarmos com mais cuidado, veremos que a únicafaixa cuja altura não pode ser modificada é faixa Médio Superior. Isto porque a altura desta faixa sempre será calculadapelo programa como sendo o pé direito da parede menos a soma das alturas das outras faixas. Clicando sobre um dosbotões, o sistema irá perguntar se você deseja aplicar esta textura a todas as paredes do projeto. Respondendo Sim, todas as paredes receberão a mesma textura. Quando você soltar uma textura sobre o piso ou sobre o teto, será exibida a tela abaixo.
Clique sobre o quadro, digite o tamanho da textura, escolha a orientação da textura e em seguida clique OK. Uma tela mais detalhada será exibida se você soltar a textura sobre uma peça.
Esta tela apresenta uma imagem do objeto sem as texturas. No lugar das texturas veremos cores diferentes para cadaparte do objeto que pode receber uma textura. Digamos que neste exemplo, gostaríamos de aplicar uma textura noChaise Longue, mas somente no corpo do estofado.
O primeiro passo é identificar quais são as cores que representam as partes sobre as quais queremos aplicar a textura.Neste caso, Azul, Vermelho, Azul Claro e Ocre. Clique sobre os quadro e veja que o sistema substitui a imagem do quadropela nova textura. Se quiser altere os tamanhos e a orientação.É possível também instruir o programa para que não use os tamanhos informados para a textura, mas que ele estique atextura para o tamanho do objeto. Eis o resultado.

Quando o objeto sobre o qual soltar a textura for um objeto composto, a caixa de seleção Componente, no cantosuperior esquerdo da tela, conterá a lista de peças. Clique na peça para aplicar a textura.
As texturas do sistema têm características importantes que somente serão visíveis quando você criar uma imagem fotorealista do projeto. Elas são, Brilho, Reflexo e Transparência.Clique com o botão direito do mouse sobre a imagem de uma textura. Você verá o seguinte menu.
Escolhendo Definir Brilho, lhe será exibida a tela a seguir.
Você poderá escolher o comportamento da luz sobre o objeto. Em outras palavras, como o objeto vai brilhar ou refletir aluz. Por exemplo, texturas de azulejo devem ser brilhantes, portanto use Plástico ao passo que para texturas de tecido use Opaco. Definir Reflexo permite que você diga ao programa que aquela textura irá se comportar como um espelho, refletindoimagens. Será apresentada uma tela onde você deve informar o percentual de reflexo. Um espelho perfeito deve refletir95% da cena enquanto que um objeto metálico ou um azulejo vitrificado cerca de 20% ou menos. Quando um valor éinformado para Reflexo ou Transparência o sistema exibe este valor abaixo do nome da textura.
A Transparência funciona da mesma forma. Informe o percentual de transparência. Um objeto com 20% de transparênciapermite que vejamos através dele menos que um objeto 70% transparente.
Construindo GeometriaO processo de construção de geometria é bastante simples, porém antes de tudo precisamos nos familiarizar com o nomedos elementos que compõe uma geometria.Ponto de Reta = Vértices de um polígono.Aresta = Linha ou arco entre dois vértices de um polígono.Ponto de Curva = Ponto médio de uma aresta, seja ela uma linha ou um arco.Polígono = Conjunto de linhas que determinam uma região fechada.Geometria = Conjunto de um ou mais polígonos.

Veja no exemplo da figura acima, onde foram usados dois polígonos para construir uma geometria em forma de L com umvão (buraco) retangular. Nesta imagem fica fácil identificarmos os elementos descritos anteriormente. Note também que opolígono 2 está representado com linhas mais grossas que o polígono 1. Isto se deve ao fato dele estar selecionado. Maisadiante discutiremos a seleção de objetos. Observe também a cor e forma dos pontos. Os pontos de reta são azuis e os dearco verdes. Vamos construir uma geometria passo a passo. Entre na tela de Geometria pelo ícone correspondente da Barra deFerramentas.
Quando a tela é exibida, o sistema estará em modo de desenho. Observe que o ícone “Desenhar” aparece selecionado.Movimente o mouse pela área do projeto. Note que quando o mouse é posicionado sobre os cantos da parede ou dosobjetos, é exibido um X vermelho, indicando que o sistema encontrou um ponto conhecido. Outra observação importanteé a que quando a posição do mouse estiver alinhada com algum canto das paredes, o sistema exibe uma linha pontilhada.Clique em um ponto qualquer no interior das paredes mas longe delas. Desloque então o mouse para cima e observe oque o sistema lhe apresenta.
Deslocando o mouse para cima você será informado pelo sistema da distância e ângulos percorridos, que neste caso foram2200 mm a 90 graus.Clique para definir o ponto e desloque o mouse para a direita 1000 mm a zero graus, conforme a figura abaixo.

Agora, desloque o mouse para baixo, e sem se preocupar com a distância, faça com que o ângulo seja 270 graus. Digite1200 e tecle ENTER. Isto faz com que o sistema projete o ponto na direção indicada pelo mouse mas use a medidadigitada. Se você digitar a medida e o ângulo, o sistema irá utilizar a informação digitada completamente, ignorandoinclusive a direção apontada pelo mouse.
Como próximo passo, desloque o mouse para baixo e para a direita até o ponto em que indicar 700<315. Ou seja umadistância de 700 mm em uma direção de 315 graus. Clique.
A seguir desça com o mouse até que o sistema lhe apresente a linha pontilhada conforme a figura abaixo.
Clique e mova o mouse até o ponto inicial do polígono. Quando o mouse estiver sobre o primeiro ponto você verá um Xvermelho. Clique para fechar o polígono.

Quando o polígono é fechado o sistema entra em modo de seleção. Este modo permite que você mova os pontos de reta earco do polígono, criando curvas por exemplo.
Clique sobre o ponto de arco da aresta inferior e mantendo o botão do mouse pressionado, desloque para baixo. A reta setransforma em curva.Repita para as arestas da direita e para a aresta diagonal conforme ilustra a figura abaixo
Você pode desfazer os arcos criados usando o comando desfazer ou simplesmente excluindo o ponto de arco da curva.Clique no botão Excluir Ponto e em seguida no ponto de arco de uma das curvas e veja o que ocorre. A curva seráconvertida novamente em reta e o ponto de arco continua existindo no meio da linha.Nosso desenho está correto. Agora devemos determinar qual a altura do objeto, ou seja sua dimensão vertical. O padrãodo sistema é 20 mm, como podemos observar na barra lateral. Vamos alterar este valor para 100 mm e alterar também aelevação do objeto para 0 (zero), colocando-o no chão.Clique em OK para que o sistema desenho a geometria em 3D no seu ambiente.
Esta deve ter sido a imagem que você obteve da sua primeira geometria. Note as bordas da figura. Como não definimosnenhum perfil para a geometria, as bordas ficaram retas.Agora, iremos aplicar um perfil boleado em nossa geometria. ATENÇÃO !Usaremos o comando de editar geometria para aplicar o perfil ao objeto já criado. Entretanto, é possível aplicar perfil àgeometria durante o processo de criação, como veremos mais adiante. Clique sobre a geometria com o botão direito e escolha propriedades. Na tela exibida clique no botão “Editar Geometria”para exibir a tela de geometria. Veja que na parte inferior da barra lateral aparece o desenho do perfil da geometria comseu nome. Em nosso caso RETO.
Clique sobre o ícone Perfil e será apresentada a tela para desenhar perfil. Clique no botão “Selecionar” e em seguida sobreo único ponto de arco do perfil. Desloque este ponto para a direita a fim de formar um semicírculo como mostra a figuraabaixo.

Devemos agora salvar o nosso perfil, dando a ele um nome. Chamaremos este perfil de BOLEADO. Clique em Salvar e digite o nome do perfil.
Feito isto a tela apresentará o novo perfil na lista de perfis e o nome na barra de Título da Janela. Clique em Aplicar. Quando fizer isto, o sistema lhe perguntará se deseja aplicar este perfil em todas as linhas da geometria. Responda SIM.As linhas da geometria que recebem perfil serão representadas de forma diferente das linhas onde o perfil não seráaplicado. As linhas com perfil serão vermelhas e com uma linha pontilhada desenhada para o lado em que o perfil seráaplicado.
Observe na figura acima que na Barra Lateral é apresentado o desenho do perfil e seu nome. Todas as linhas dageometria estão vermelhas o que significa que o perfil será aplicado a todas as bordas. As linhas pontilhadas nos indicamque o perfil será desenhado para fora da geometria. Podemos entretanto alterar o modo como o perfil será aplicado emcada linha. Colocando o sistema em modo de seleção, basta clicar sobre uma linha (não sobre um ponto) e o sistemaalternará entre: perfil externo, perfil interno e sem perfil. Faça uma pequena experiência com uma das linhas. Observe quea alteração é cíclica. Clique em OK para voltar para o ambiente 3D. Você verá a imagem abaixo.
As bordas da geometria estão boleadas.Em nosso próximo exercício ensinaremos como criar um buraco em uma geometria e a criar uma “pingadeira” usando oscomando da geometria. Para isso vamos criar a geometria sobre alguns balcões de cozinha. Teremos um canto diagonal ebalcões à esquerda e à direta dele. Os objetos existentes no projeto são exibidos na tela de construção de geometria nacor verde e nos serve como base para a construção. O botão “Exibir/Ocultar Objetos” permite que você selecione quaispeças devem ser exibidas.

Quando acionamos o comando a tela do sistema irá apresentar os módulos. Posicione o mouse sobre o canto do balcãocomo mostra a figura. Veja o ponto vermelho indicando que um ponto foi capturado.
Continue informando os cantos de maneira a desenhar um tampo sobre os balcões. Lembre-se que o canto diagonal érepresentado como um quadrado.
Após fechar a geometria, clicando sobre o ponto inicial, escolha a ferramenta “Retângulo”. Clique dois pontos na tela paradesenhar o retângulo.
Não é necessário informar que o retângulo será subtraído da geometria. O fato de estar dentro da outra geometria jáimplica em uma subtração.Nosso próximo passo será criar as pingadeiras. O tampo foi desenhado usando as dimensões de contorno das peças.Porém gostaríamos que o nosso tampo avançasse 50 mm na linhas frontais dos módulos. Clique na ferramenta “Moveraresta”. O sistema irá perguntar qual o deslocamento desejado. Digite 50.
Quando você clicar em OK o sistema irá exibir a imagem abaixo. As setas vermelhas indicam o sentido do deslocamentoda aresta. Clique nas setas indicadas.
Só nos falta agora aplicar o perfil somente nestas arestas. Clique em perfil e escolha o perfil BOLEADO que criamos noexercício anterior.
Quando for perguntado se deseja aplicar em todas as linhas diga NÃO e clique sobre as linhas onde quer o perfil boleado.Sua figura ficará assim.

Somente as linhas selecionadas serão representadas na cor vermelha e com o pontilhado.Clique em OK e veja o resultado em 3D.
A ferramenta geometria é de grande utilidade para seus projetos. Com ela você poderá criar tampos de cozinha como odescrito, sancase rebaixos de gesso, pisos elevados, escadas, paredes com furos ou inclinadas, formas geométricas diversas e em diversasposições. Lembre-se que você pode aplicar inclinações às geometria e quaisquer texturas que desejar.
IluminaçãoQuando geramos uma imagem foto realista de um projeto, o sistema irá calcular a iluminação através de um processochamado Ray-Trace. Este processo calcula a iluminação dos objetos e as sombras, usando as luzes como ponto principal. Se nenhuma luz for inserida no projeto, o sistema irá considerar uma luz no centro do projeto, 200 mm abaixo do maiorpé direito, e outra na posição da câmera. Caso contrário, somente serão consideradas as luzes que você inseriu.Escolha adequadamente a iluminação pois luz demais irá deixar o projeto muito claro e não será possível identificar ascores corretamente. Estão disponíveis as seguintes Luzes no Sistema:
· LUZ_PONTO 1 – Luz com intensidade 100 %· LUZ_PONTO 2 – Luz com intensidade 75 %· LUZ_PONTO 3 – Luz com intensidade 60 %· LUZ_PONTO 4 – Luz com intensidade 40 %· LUZ_PONTO 5 – Luz com intensidade 150 %· LUZ_PONTO 6 – Luz com intensidade 200 %
As luzes inseridas no projeto têm o comportamento real de uma luz e sua intensidade decai com a distância, a partir dedois metros da fonte de luz. Ambientes muito grande devem ter mais de uma luz. Posicione estas luzes corretamente paranão iluminar demais nenhuma área do projeto. Você pode inserir Luz como agregado de um objeto. Por exemplo, pode ser agregado de uma luminária. Porém, você devetomar cuidado com os objetos da luminária que eventualmente atrapalhem a luz. Você deve aplicar uma texturatransparente nesta parte da luminária para que a luz atravesse o objeto.
Imprimindo em EscalaPara imprimir seu projeto em escala você deve salvar as vistas em escala. Para isso, coloque o programa em modo deexibição Ortogonal.Na barra de ferramentas, clique na seta ao lado do botão do Menu Zoom.
Escolha a escala desejada. Por exemplo 1:20 e salve a vista. Veja o exemplo:

Neste projeto, escolhemos 1:20 e em seguida clicamos no botão Salvar Vista.O próximo passo é entrar no comando de Imprimir. Escolha Inserir Imagem.
Será exibida a tela para que você escolha a imagem que deseja inserir.
Escolha a imagem. Quando o sistema insere uma imagem no Layout de Impressão ele sempre preserva a escala da imagem (se houver).Portanto, quando a imagem aparecer no seu Layout ela já estará em escala. Você deve tomar cuidado para nãoredimensioná-la. Isso faria com que a imagem perdesse a escala.
Agora é só imprimir...