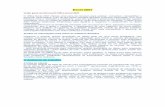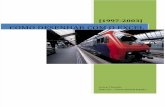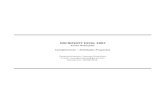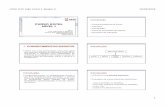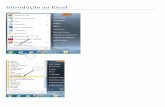Você sabe qual a sua versão do Excel?
-
Upload
adriano-pataro-cursos -
Category
Education
-
view
194 -
download
0
Transcript of Você sabe qual a sua versão do Excel?

A
Adriano Pataro Cursos © 2015 - Todos os direitos reservados 1
Excel Recursos Essenciais | Apostila – Identificando sua Versão do Excel Excel Recursos Essenciais | Apostila – Identificando sua Versão do Excel
Saiba como Identificar sua Versão do Excel
Uma dúvida recorrente dos alunos em meus treinamentos é identificar a versão do Excel. Saber se a
versão que estão usando no curso é a mesma que possuem em casa ou no trabalho.
É importante que você saiba qual Excel está usando, pois a cada nova versão lançada, são introduzidas
novas ferramentas e pode ser que você procure um determinado recurso e este não esteja disponível.
Um pouco de História
O Microsoft Office Excel ou simplesmente Excel é um software que permite criar tabelas, gráficos,
calcular e analisar dados, etc. É possível criar com o Excel tabelas que calculam automaticamente os
totais de valores numéricos inseridos, imprimir tabelas em layouts organizados e criar gráficos.
Este tipo de software é chamado de software de planilha eletrônica.
O Excel foi desenvolvido pela Microsoft, em uma tentativa de superar o sucesso obtido pelo Lotus 1-
2-3.
Em 1982, a Microsoft comercializava um programa de planilha eletrônica chamado Multiplan, o qual
perdia em popularidade para o Lotus 1-2-3, principalmente em sistemas MS-DOS. Isso levou ao
desenvolvimento de um novo programa chamado Excel.
Versões do Software
O Excel revolucionou as planilhas eletrônicas, e avançou muito mais rápido que a concorrência. O
programa ofereceu muitas alterações na interface do usuário, como modificação de fonte, cor,
tamanho, etc.
Desde 1993, o Excel tem incluído o Visual Basic for Application (VBA), uma linguagem de
programação baseada no Visual Basic que adiciona capacidade de automatizar tarefas.

A
Adriano Pataro Cursos © 2015 - Todos os direitos reservados 2
Excel Recursos Essenciais | Apostila – Identificando sua Versão do Excel Excel Recursos Essenciais | Apostila – Identificando sua Versão do Excel
A Microsoft tornou regular o lançamento de novas versões, aproximadamente a cada dois anos. A
versão atual para a plataforma Windows e também para Mac OS X é o Excel 2016.
Identificando sua Versão
Para ajudá-lo a identificar a versão do Excel, vou mostrar a tela das versões (as mais recentes para as
mais antigas) e uma particularidade de cada uma para que você as identifique mais facilmente.
Excel 2016
É a versão mais nova do software, que foi lançada em 22/09/2015. Observe dois elementos em
destaque na figura, que fazem parte das novidades da versão. O nome da planilha agora vem
completo: Planilha1 e não Plan1 e na parte superior uma caixa de pesquisa O que você deseja
fazer… onde é possível pesquisar por algum recurso, dentro do programa ou na web.

A
Adriano Pataro Cursos © 2015 - Todos os direitos reservados 3
Excel Recursos Essenciais | Apostila – Identificando sua Versão do Excel Excel Recursos Essenciais | Apostila – Identificando sua Versão do Excel
Excel 2013
Para identificá-lo facilmente, basta ver os nomes das guias que estão em letra maiúscula (PÁGINA
INICIAL, INSERIR, LAYOUT DA PÁGINA etc.), é a única versão em que os nomes das guias parecem
em letras maiúsculas.
Excel 2010
Esta versão é parecida com a versão 2016, porém não tem o comando O que você deseja fazer... e
também não tem as opções de usuário e compartilhamento no canto superior direito.

A
Adriano Pataro Cursos © 2015 - Todos os direitos reservados 4
Excel Recursos Essenciais | Apostila – Identificando sua Versão do Excel Excel Recursos Essenciais | Apostila – Identificando sua Versão do Excel
Excel 2007
O Excel 2007 não possui a guia Arquivo, é o botão Office que faz esta função. Você só verá o botão
Office nesta versão.
Outro ponto importante é que a partir da versão 2007 que foi implementada a Faixa de Opções, que é
uma maneira de organizar comandos relacionados para que seja mais fácil de localizar.
Antes da Faixa de Opções os comandos eram armazenados dentro de menus e barras de ferramentas,
como veremos a seguir.

A
Adriano Pataro Cursos © 2015 - Todos os direitos reservados 5
Excel Recursos Essenciais | Apostila – Identificando sua Versão do Excel Excel Recursos Essenciais | Apostila – Identificando sua Versão do Excel
Excel 2003
Última versão a usar os menus (Arquivo, Editar, Exibir...) e barras de ferramentas (ícones abaixo dos
menus).
Excel XP

A
Adriano Pataro Cursos © 2015 - Todos os direitos reservados 6
Excel Recursos Essenciais | Apostila – Identificando sua Versão do Excel Excel Recursos Essenciais | Apostila – Identificando sua Versão do Excel
Muito parecida com a versão 2003, sendo que uma das diferenças é de vir por padrão, com o Painel
de Tarefas do lado direito da tela.
Essas são as telas das versões miais recentes. A título de curiosidade, a imagem a seguir exibe as telas
das versões 2.0, 3.0, 4.0 e 5.0.
Eu não cheguei a usar estas versões, mas deu para perceber só pelo layout que o programa evoluiu
bastante.
Observação
Mostrei uma forma de identificar a versão pelo layout, mas você pode ter certeza da versão, usando
a opção ajuda, informações ou conta, que conterá dados mais detalhados do programa.
Veja na Figura a seguir, a janela que aparece ao clicar na guia Arquivo → Conta → Sobre o Excel.

A
Adriano Pataro Cursos © 2015 - Todos os direitos reservados 7
Excel Recursos Essenciais | Apostila – Identificando sua Versão do Excel Excel Recursos Essenciais | Apostila – Identificando sua Versão do Excel
Outro detalhe é que, a partir da versão 2013, quando você inicia o Excel, não é exibida diretamente
a planilha, mas sim uma tela inicial para que você escolha se quer usar uma Planilha em branco, um
modelo ou abrir uma pasta de trabalho recente, como mostrado na figura a seguir:

A
Adriano Pataro Cursos © 2015 - Todos os direitos reservados 8
Excel Recursos Essenciais | Apostila – Identificando sua Versão do Excel Excel Recursos Essenciais | Apostila – Identificando sua Versão do Excel


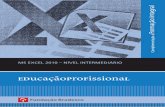




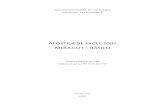
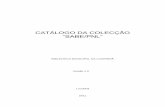

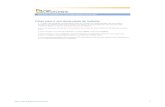

![Versão 1 - Explicatorium - sala de aula de ciências de Matemática A – Versão 1 • Página 6/ 8 3. Relativamente à Figura 2, sabe-se que: • o segmento de reta [AC] tem comprimento](https://static.fdocumentos.com/doc/165x107/5c0e325a09d3f22e6d8c9002/versao-1-explicatorium-sala-de-aula-de-cie-de-matematica-a-versao-1.jpg)