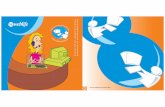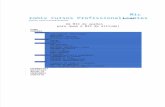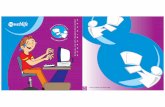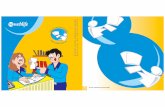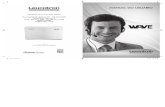Weblife Apostila - Cursos Profissionalizantes Manual de Operacao
-
Upload
costawashington -
Category
Documents
-
view
9 -
download
0
description
Transcript of Weblife Apostila - Cursos Profissionalizantes Manual de Operacao
-
MA
NU
AL
DE
OP
ER
A
O
DO
S
IS
TE
MA D
E IN
CL
US
O
D
IG
ITA
L
www.weblife.com.br
-
01 02
1 - Apresentao........................................................................................................................................12 - Ambiente de Treinamento Digital..........................................................................................................22.1 - Acesso aos Cursos..............................................................................................................................22.1.1 - Aluno no Cadastrado.....................................................................................................................23 - Sees do Ambiente de Treinamento.....................................................................................................73.1 - Principal..............................................................................................................................................73.1.1 - Cursos em Andamento....................................................................................................................73.1.2 - Cursos Concludos..........................................................................................................................83.1.3 - Cursos a Iniciar................................................................................................................................83.1.4 - Figuras e Funes Correspondentes................................................................................................93.1.5 - Informaes no Associadas s Figuras..........................................................................................183.1.6 - Minhas Informaes.......................................................................................................................193.2 - Sala de Aula.......................................................................................................................................213.2.1 - cones............................................................................................................................................223.2.2 - Tela da Aula....................................................................................................................................243.3 - Atendimento....................................................................................................................................263.3.1 - Como criar um Novo Atendimento...............................................................................................263.3.2 - Como ver os Atendimentos Abertos.............................................................................................273.3.3 - Como ver os Meus Atendimentos Em Anlise................................................................................283.3.4 - Como ver os Meus Atendimentos Finalizados................................................................................283.4 - Ajuda................................................................................................................................................293.5 - Sair...................................................................................................................................................294 - Resumo de todos os cones e suas funes...........................................................................................3 0
O treinamento digital um mtodo de ensino distncia adotado pelo Projeto Estruturador de Incluso Digital.
Os cursos so profissionalizantes, promovem o conhecimento e certificam os alunos por meio de recursos tcnicos como exerccios on-line, avaliaes.
Este documento tem como objetivo dar uma viso ampla sobre as funcionalidades do ambiente de ensino distncia. Aqui o aluno encontrar dicas para aproveitar bem o seu treinamento digital.
INTRODUO INTRODUOSumr io
www. inclusaod ig ital .mg .gov .br www. inclusaod ig ital .mg .gov .br
1- Apresentao
-
INTRODUO
2.1.1.1 Cadastro1.Para efetuar o cadastro preencha o formulrio ( obrigatrio o preenchimento de todos os campos);
2.1 Acesso aos Cursos
2.1.1 Aluno no Cadastrado
Para usufruir dos cursos pela internet voltados ao treinamento e capacitao dos participantes, o Projeto Estruturador de Incluso Digital do Estado de Minas Gerais disponibiliza um carto de acesso, Treinamento Digital, distribudos pela Secretaria de Cincia, Tecnologia e Ensino Superior de Minas Gerais. Cada participante recebe cartes que lhe do direito a realizao de cursos.
Ao entrar no portal para acessar os cursos o aluno dever se identificar. Essa identificao feita atravs de um cadastro nico que fornecer um ID (identificador) para ser utilizado toda vez que o aluno precisar entrar no portal para acessar os cursos. Este cadastro ser feito apenas na primeira vez, permitindo habilitar os cartes. Aps ter feito o cadastro e habilitado os cartes ser necessrio apenas entrar no portal e acessar os cursos.
O aluno que ainda no fez o cadastro no portal deve seguir os passos descritos no verso do seu carto. Aps o cadastro ser possvel habilitar os cartes de acesso aos cursos.
2 - Amb iente de Tre inamento D ig ital
Frente Verso
www. inclusaod ig ital .mg .gov .br www. inclusaod ig ital .mg .gov .br03 04
2 - Amb iente de Tre inamento D ig ital
o v e trd aa cd a t ea c e sdom oide c vr dai ez ii nl soa e oo u
-
05 06www. inclusaod ig ital .mg .gov .br www. inclusaod ig ital .mg .gov .br
3.Aps preencher todos os campos corretamente clique em Registrar;
4.Anote o seu nmero de identificao (ID) e clique em Retornar;
Lembrete: memorize sua senha e ID, pois vai precisar deles sempre que for navegar com seu carto de acesso. Seu ID nico e com ele poder habilitar quantos cartes precisar.
2.Segue um exemplo de preenchimento da tela de cadastro.
2 - Amb iente de Tre inamento D ig ital2 - Amb iente de Tre inamento D ig ital
-
3.1 Principal
3.1.1 Cursos em Andamento
Nesta seo o aluno ter acesso a todos os cursos que est fazendo (chamados de Cursos em Andamento), todos os cursos que j terminou (Cursos Concludos) e os demais cursos que ainda poder fazer (Cursos a Iniciar).
Exibe a lista de cursos que o aluno est fazendo. O aluno ter acesso s seguintes opes: Informaes do curso Pr-requisitos (indica se o curso est liberado para ser feito) Caderno de anotaes Biblioteca do curso Glossrio do curso Avaliao final do curso
Para acessar as aulas do curso clique no nome do curso. Observe se o curso est liberado (cadeado aberto ), caso contrrio no conseguir ter acesso s aulas.Caso o curso seja liberado ser apresentada a pasta Sala de Aula com as aulas disponveis.
2.1.1.2 habilitar CartoPara acessar o contedo dos cursos necessrio habilitar o carto. Segue um exemplo da tela para habilitar novo carto.
5.Com o carto em mos raspe a etiqueta e digite o identificador no campo Identificador, informe a UF, Cidade e o Local de Treinamento. Com todos os campos preenchidos corretamente clique em Habilitar Carto. Ao habilitar o carto aberta automaticamente a tela principal do ambiente de treinamento.
www. inclusaod ig ital .mg .gov .br www. inclusaod ig ital .mg .gov .br07 08
RASPEAQUI
2 - Amb iente de Tre inamento D ig ital 3 - Seo do Amb iente de Tre inamento
-
3.1.4 Figuras e Funes Correspondentes
3.1.4.1 Informaes do Curso
3.1.4.1.1 Consultando as informaes do curso
3.1.4.2 Caderno de Anotaes
3.1.4.2.1 Criando uma Anotao no Caderno de Anotaes
Permite que sejam visualizadas algumas informaes do curso, tais como:
Objetivo Contedo Programtico Requisitos necessrios para fazer o curso Carga Horria de estudo
Para consultar as informaes do curso clique no cone informaes do curso.
Permite que o aluno crie as suas anotaes pessoais sobre o curso.
Para criar uma anotao clique no boto , no Caderno de Anotaes.
www. inclusaod ig ital .mg .gov .brwww. inclusaod ig ital .mg .gov .br1009
3.1.2 Cursos Concludos
3.1.3 Cursos a Iniciar
Exibe a lista de cursos que o aluno j terminou. So considerados como Cursos Concludos os que todas as aulas foram assistidas (concluso de 100%) e que j tenha feito a Avaliao do Curso (prova final).O aluno ter acesso s seguintes opes:
Informaes do curso Biblioteca do curso Glossrio do curso Opinies sobre o curso Caderno de anotaes Emitir Certificado
Para acessar as aulas do curso clique no nome do curso. Ser apresentada a pasta Sala de Aula com as aulas disponveis.
Exibe a lista de cursos que o aluno poder fazer.
O aluno ter acesso s seguintes opes:
Informaes do curso Biblioteca do curso Glossrio do curso Caderno de anotaes Emitir Certificado
Para acessar as aulas do curso clique no nome do curso. Ser apresentada a pasta Sala de Aula com as aulas disponveis.
3 - Seo do Amb iente de Tre inamento3 - Seo do Amb iente de Tre inamento
-
A anotao ser includa em uma lista para acesso posterior.
Para alterar uma anotao clique no boto , no Caderno de Anotaes.
Ser apresentada a lista com todas as anotaes que o aluno realizou no curso.
Escolha a anotao que deseja alterar e clique sobre o texto da anotao. Ela ser apresentada na tela, como se estivesse criando uma nova anotao.
Altere o texto da anotao e a seguir clique no boto . A anotao ser colocada novamente na lista para acesso posterior.
3.1.4.2.2 Alterando uma anotao no Caderno de Anotaes
Informe o Tipo, Descrio e escreva o texto da Anotao.
Clique no boto
1211
3- Seo do Amb iente de Tre inamento3- Seo do Amb iente de Tre inamento
www. inclusaod ig ital .mg .gov .brwww. inclusaod ig ital .mg .gov .br
-
www. inclusaod ig ital .mg .gov .brwww. inclusaod ig ital .mg .gov .br1413
3.1.4.2.3 Apagando uma anotao no Caderno de Anotaes
3.1.4.3 Biblioteca
Para apagar uma anotao clique no boto , no Caderno de Anotaes. Ser apresentada a lista com todas as anotaes que o aluno realizou no curso. Escolha a anotao que deseja apagar e clique sobre o texto da anotao.
Ela ser apresentada na tela a anotao selecionada.
Clique no boto . exibida a tela de confirmao de excluso da anotao.
Clique em OK para confirmar a excluso ou cancelar para desistir e voltar tela de anotao. A anotao ser excluda da lista de anotaes. O cone ficar com um detalhe vermelho indicando que o aluno no poder mais emitir a sua opinio.
Exibe informaes complementares dos cursos, como Referncias Bibliogrficas, arquivos com outras informaes, links da internet relacionados com o curso, etc.
Para consultar a Biblioteca do Curso, com informaes complementares como Apostila, Links de Internet sobre o curso, dicas de livros ou Bibliografia do curso, clique no cone biblioteca do curso.
Clique sobre o link ou artigo para visualiz-lo.
3.1.4.3.1 Consultando a Biblioteca do Curso
3- Seo do Amb iente de Tre inamento3- Seo do Amb iente de Tre inamento
-
www. inclusaod ig ital .mg .gov .br1615
Permite que o aluno veja a definio de alguns termos mais difceis, utilizados durante o curso.
Para consultar o glossrio clique no cone glossrio do curso. Observe que na parte superior do glossrio existem letras disponveis. Elas esto ali para ajud-lo a encontrar um determinado termo. Caso a palavra que voc deseje procurar inicie com a letra m, clique sobre ela, e sero apresentados os termos iniciados com m. Caso voc deseje ver todas, as palavras, clique na opo Todas.
Mostra se o curso est liberado para ser feito.
Em alguns casos o curso pode possuir algum pr-requisito para ser feito. Ou seja, significa que para fazer aquele curso, necessrio que o aluno tenha feito os cursos anteriores obrigatrios. Se um curso tiver pr-requisito e no puder ser feito, aparecer com a figura de um cadeado fechado. Neste caso clique sobre o cadeado para saber quais cursos devero ser feitos para a sua liberao. Caso o cadeado esteja aberto significa que o curso est liberado para ser feito.
Este a prova final do curso
As avaliaes podero seguir as seguintes regras: No obrigatrio que um curso tenha avaliao final. Neste caso, se o curso no tiver avaliao final, quando o aluno atingir 100% de concluso das aulas, o curso ser considerado como concludo. Caso o curso possua avaliao, s ser considerado como concludo se o aluno fizer a avaliao, mesmo sem ter realizado 100% das aulas;
Cada curso poder ter um % diferente para a aprovao. Por exemplo, em um curso, para que o aluno seja aprovado, este dever fazer 60% da avaliao, mas para outro curso, poder ser de 70%;
O aluno s poder emitir o certificado caso tenha sido aprovado com o % mnimo do curso;
Em alguns cursos poder ser permitida mais de uma avaliao. Neste caso, ser explicado na tela de avaliao se o curso permite ou no mais de uma avaliao;
Uma vez que a tela de avaliao do curso seja aberta ser emitida uma mensagem de confirmao, perguntando se o aluno deseja fazer a avaliao. Caso seja confirmada a avaliao ser registrada como realizada, atribuindo a nota de acordo com o nmero de questes acertadas;
Quando a avaliao realizada atingir ou ultrapassar o % mnimo de aprovao no ser permitido a realizao de outras avaliaes, e o curso ser considerado como concludo.
3.1.4.6.1 Fazendo a Avaliao Final do Curso 3.1.4.4 Glossrio
3.1.4.4.1 Consultando o Glossrio do Curso
3.1.4.5 Pr-Requisitos
3.1.4.5.1Consultando se um curso possui Pr-requisito
3.1.4.6 Avaliao
3- Seo do Amb iente de Tre inamento 3- Seo do Amb iente de Tre inamento
www. inclusaod ig ital .mg .gov .br
-
www. inclusaod ig ital .mg .gov .br1817
Para fazer a avaliao clique no cone , na tela de Avaliao do Curso.
Responda s questes da avaliao, e a seguir clique no boto . A correo das questes ser realizada, e o resultado ser exibido na tela.
Aqui o aluno poder emitir a sua opinio sobre o curso, respondendo a algumas perguntas.
A opinio sobre o curso importante para que os cursos possam ser continuamente melhorados. O aluno s poder emitir a sua opinio sobre o curso quando o curso estiver concludo. Para dar a sua opinio sobre o que achou do curso clique no cone opinio sobre o curso. Se o aluno ainda no deu a sua opinio este cone dever ter um detalhe verde, significando que ele ainda pode dar a sua opinio. Responda s questes e clique na opo terminar minha opinio.
3.1.4.7 Opinio sobre o Curso
3.1.4.7.1 Emitindo a Opinio sobre o Curso
3- Seo do Amb iente de Tre inamento3- Seo do Amb iente de Tre inamento
www. inclusaod ig ital .mg .gov .br
-
www. inclusaod ig ital .mg .gov .br2019
Existem ainda algumas informaes que no esto associadas s figuras, mas que tambm pertencem aos cursos.
Vamos conhec-las: Categoria de Cursos: permite que o aluno possa visualizar somente os cursos de uma determinada categoria (assunto). Sempre so exibidas todas as categorias, pois a opo padro exibir Todos os cursos. Caso deseje ver somente os cursos de um assunto, escolha na lista de categorias o assunto desejado. Concluso: Exibe o % de concluso do curso, ou seja, o quanto o aluno j realizou do curso; Dedicao: Exibe o tempo de dedicao do aluno assistindo as aulas em horas e minutos; Carto: Exibe o nmero do carto, associado ao curso; Categoria: Exibe a categoria do curso (como se fosse o assunto do curso Informtica, Sade, Trnsito, Cidadania);
A barra de opes inferior permite o acesso s informaes do aluno.
Permite que o aluno visualize os seus dados. Caso seja necessrio alterar as suas informaes isto dever ser realizado no portal.
Permite que o aluno tenha acesso a todos os seus cursos com as informaes de dedicao ou o carto associado ao curso.
Permite que o aluno tenha acesso a todos os cursos em que foi aprovado. Para emitir o certificado clique em sim, ao lado do curso correspondente.
3.1.5 Informaes no Associadas s Figuras 3.1.6 Minhas Informaes
3.1.6.1 A barra de Opes Inferior
3.1.6.1.1 Meus Dados
3.1.6.1.2 Meu Histrico
3.1.6.1.3 Meus Certificados
3- Seo do Amb iente de Tre inamento3- Seo do Amb iente de Tre inamento
www. inclusaod ig ital .mg .gov .br
-
www. inclusaod ig ital .mg .gov .br2221
Exibe todos os cartes do aluno, e se esto ou no associados a algum curso.
Permite que o aluno veja os avisos que esto disponveis para serem lidos. Para ler um aviso clique sobre ele
A barra de nesta seo o aluno ter acesso s aulas do curso, agrupadas por assunto do curso (chamados de mdulos). O aluno s poder ter acesso a esta pasta quando clicar em algum curso.
Existem algumas figuras (chamadas de cones) que identificam algumas informaes das aulas. Vamos primeiro conhec-las.
3.1.6.1.4 Meus Cartes
3.1.6.1.5 Meus Avisos
3.2 Sala de Aula
3- Seo do Amb iente de Tre inamento3- Seo do Amb iente de Tre inamento
www. inclusaod ig ital .mg .gov .br
-
www. inclusaod ig ital .mg .gov .br2423
Permite que o aluno crie as suas anotaes pessoais sobre o curso. Para criar uma anotao clique sobre a figura.
Exibe informaes complementares dos cursos, como Referncias Bibliogrficas, arquivos com outras informaes, links da internet relacionados com o curso, etc. Para acessar a biblioteca clique sobre a figura.
Permite que o aluno veja a definio de alguns termos mais difceis utilizados durante o curso. Para ver o glossrio clique sobre a figura.
Indica se existe uma sala de chat (bate-papo) do curso, onde os alunos podem conversar ao mesmo tempo, digitando uma mensagem para os colegas. Se a figura estiver colorida indica que existe chat para o curso. Caso esteja na cor cinza significa que no existe. Para entrar no chat clique sobre a figura.
Indica se existe um frum (local para colocar mensagens) do curso, onde os alunos podem trocar mensagens e responder dvidas uns dos outros. Se a figura estiver colorida indica que existe frum para o curso. Caso esteja na cor cinza significa que no existe. Para entrar no frum clique sobre a figura.
Indica a ltima aula que o aluno assistiu.
Filtrar um meio fcil e rpido de acessar um curso. Clique na setinha ao lado do campo e ser exibida a lista dos cursos.
Segue na figura abaixo em destaque o filtro para acessar outros cursos.
3.2.1 cones 3.2.1.7 Filtros
3.2.1.1Caderno de Anotaes
3.2.1.2 Biblioteca
3.2.1.3 Glossrio
3.2.1.4 Chat
3.2.1.5 Frum
3.2.1.6 ltima Aula
3- Seo do Amb iente de Tre inamento3- Seo do Amb iente de Tre inamento
www. inclusaod ig ital .mg .gov .br
-
www. inclusaod ig ital .mg .gov .br2625
:nesta seo o aluno poder tirar as suas dvidas relativas aos cursos para os professores responderem. Chamamos estas dvidas de Atendimentos.
Nome do curso e do mdulo: aparece no canto esquerdo superior da tela.
Concluso: mostra o % de concluso do curso, medida que o aluno passa pelas diversas aulas.
Aula: exibe o nome da aula corrente. O aluno poder escolher para qual aula deseja ir, bastando selecion-la na lista apresentada. Os nomes dos mdulos aparecem destacados em letra mais escura (negrito), e no podem ser escolhidos. Apresenta o contedo da aula, uma das opes mais importantes, pois aqui o aluno poder ler e aprender os assuntos do curso.
Imagens (cones) de funes: Idem tpico cones do manual
Prxima Aula: permite que o aluno avance no curso indo para a prxima aula. Aula Anterior: permite que o aluno retroceda no curso, voltando para a aula anterior.
Voltar pgina principal do curso.
Prxima Tela: algumas vezes a aula possui um contedo extenso, e possui vrias pginas. Para caminhar pelas prximas pginas da aula o aluno deve clicar nesta seta. Tela Anterior: algumas vezes a aula possui um contedo extenso, e possui vrias pginas. Para caminhar pelas pginas anteriores da aula o aluno deve clicar nesta seta.
Voltar para o topo da pgina.
Vamos supor que o aluno tenha uma dvida no Curso de Introduo Informtica. Para enviar a dvida para o professor responder clique em Novo Atendimento .
Escolha na lista de cursos o nome do curso pelo qual tem dvida. Neste exemplo, escolha Curso de Introduo Informtica.
No se preocupe em preencher a data, pois ela preenchida automaticamente.
No local Dvida escreva a sua dvida, por exemplo: Gostaria de saber qual a data em que foi criado o primeiro computador. A seguir, clique no boto Salvar.
3.3 Atendimento
3.3.1Como criar um Novo Atendimento
3.2.2 Tela da Aula
3- Seo do Amb iente de Tre inamento3- Seo do Amb iente de Tre inamento
www. inclusaod ig ital .mg .gov .br
-
www. inclusaod ig ital .mg .gov .br2827
Mostra todos os atendimentos que o aluno enviou e que ainda no foram respondidos pelo professor. Para ver um atendimento aberto clique no atendimento disponvel na lista.
O texto do atendimento ser mostrado na Opo de Novo Atendimento, o aluno poder acrescentar mais informaes e clicar no boto Salvar.
O pedido de atendimento foi enviado com sucesso. Esta dvida ser enviada para o professor e ficar agora na opo de atendimentos Abertos, significando que o aluno est aguardando uma resposta do professor.
Se o aluno desejar criar uma nova dvida ele deve criar um novo atendimento, clicando no boto Novo.
3.3.3 Como ver os Meus Atendimentos Em Anlise
3.3.4 Como ver os Meus Atendimentos Finalizados
3.3.2 Como ver os Atendimentos Abertos
Mostra todos os atendimentos que o aluno enviou e que ainda esto sendo avaliados pelo professor. Para ver um atendimento em anlise clique no atendimento disponvel na lista.
O texto do atendimento ser mostrado na Opo de Novo Atendimento, o aluno poder acrescentar mais informaes e clicar no boto Salvar.
Mostra todos os atendimentos que j foram respondidos pelo professor. Para ver um atendimento finalizado clique no atendimento disponvel na lista. O texto do atendimento ser mostrado na Opo de Novo Atendimento, o aluno poder acrescentar mais informaes e clicar no boto Salvar. O atendimento desta forma ser novamente colocado na pasta de atendimentos Abertos.
3- Seo do Amb iente de Tre inamento3- Seo do Amb iente de Tre inamento
www. inclusaod ig ital .mg .gov .br
-
www. inclusaod ig ital .mg .gov .br3029
:nesta seo o aluno ter acesso ao tutorial com as dicas para utilizao de todo o sistema de ensino. Clique sobre o Ajuda.
:nesta seo o aluno finaliza o acesso ao curso. Clique sobre Sair. exibida uma tela de confirmao.
Para sair clique em OK, para desistir e voltar ao ambiente de ensino clique em Cancelar.
Conhea todas as figuras (cones) e suas funes:
- Glossrio do mdulo - Acesso aos cursos em andamento - Atendimentos finalizados - Criar uma nova dvida - Atendimentos em aberto - Atendimentos em anlise - Excluir uma informao - Sala de aula - Atendimento para dvidas - Acesso ao tutorial - Indica informaes referentes a pgina - Chat (sala de bate papo) - Pr-requisitos para o curso - Informaes sobre o curso - Emite certificado de concluso do curso - Frum - Avaliao do curso - ltima aula - Iniciar cursos - Biblioteca - Cancelar ao - Lista as informaes da tela - Insere uma nova informao - Salvar documento - Retornar aulas - Avanar aulas - Emitir opinio sobre o curso - Caderno de anotaes - Cursos aprovados - Cartes associados ao curso - Avisos a serem lidos - Visualizao dos seus dados - Histrico de todos os cursos
3.4 Ajuda
3.5 Sair
4- Resumo de todos os cones e suas funes3- Seo do Amb iente de Tre inamento
www. inclusaod ig ital .mg .gov .br