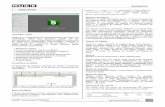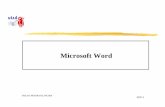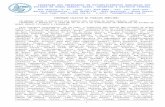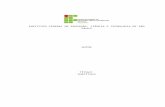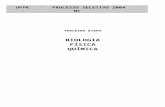Word 2000.doc · Web viewO Word 2000 exibe linhas onduladas vermelhas abaixo das ... Numeração....
Transcript of Word 2000.doc · Web viewO Word 2000 exibe linhas onduladas vermelhas abaixo das ... Numeração....
Apostila 2
Word 2000
Professor Leonivan Dias Moraes
FACULDADE DE CIÊNCIAS JURÍDICAS E ADMINISTRATIVAS DE RONDONÓPOLIS
Mantenedora: Centro de Ensino Superior de
Rondonópolis
ApostilaMicrosoft Word 2000
SUMÁRIO
I. INTRODUÇÃOII. INSERIR TEXTO
III. SALVAR UM DOCUMENTOIV. FECHAR UM DOCUMENTOV. INICIAR UM NOVO DOCUMENTO
VI. ABRIR UM DOCUMENTOVII. SELECIONAR TEXTO
VIII. RECORTAR, COPIAR E COLAR TEXTOIX. DESFAZER E REFAZER ALTERAÇÕESX. LOCALIZAR TEXTO
XI. ORTOGRAFIA E GRAMÁTICAXII. DICIONÁRIO DE SINÔNIMOS
XIII. NEGRITO, ITÁLICO E SUBLINHADOXIV. FONTE, TAMANHO E CORXV. REALÇAR O TEXTOXVI. BORDAS
XVII. NÚMEROS E MARCADORESXVIII. SÍMBOLOS
XIX. ALINHAMENTOXX. RECUAR PARÁGRAFOSXXI. TABULAÇÃO
XXII. ESPAÇAMENTO DA LINHAXXIII. QUEBRA DE PÁGINAXXIV. INSERIR FIGURASXXV. COLUNASXXVI. NÚMEROS DE PÁGINAS
XXVII. CABEÇALHO E RODAPÉXXVIII. COMENTÁRIOS
XXIX. IMPRIMIR UM DOCUMENTOXXX. TABELAXXXI. CRIANDO CARTAS MODELO, ENVELOPES E ETIQUETAS
XXXII. PÁGINAS WEBXXXIII. ENDEREÇOS INTERNETXXXIV. TERMO DE USO
Professor Leonivan Dias Moraes 2
INTRODUÇÃOO Microsoft Word 2000 para Windows9x/NT é um poderoso processador de textos integrante do pacote de aplicativos para escritórios Microsoft Office 2000. Ele permite a criação, edição e manipulação de diversos tipos de textos, permite também o uso de figuras (Clip Arts), planilhas e gráficos do Excel e pode ainda preparar textos para serem usados no PowerPoint, também integrante da família Office.
Para iniciar o Word 2000, dê um clique sobre o botão iniciar da barra de tarefas, posicione-se sobre o item Programas e clique sobre Microsoft Word.
INSERIR TEXTOAo abrir o Word, você pode começar a inserir texto imediatamente em um documento. Observe que o Word sempre começa com um documento padrão chamado Documento1, com o cursorno topo do documento onde o texto que você digita irá aparecer.
Professor Leonivan Dias Moraes 3
Às vezes, você deve deseja mover-se ao longo do documento e posicionar o cursor em diferentes locais para acrescentar texto. Você pode dar um clique nas barras de rolagem para mover o documento ba tela; você pode pressionar as teclas no teclado a fim de mover o cursor ao longo do documento.Use as seguintes teclas no teclado para navegar em um documento.
Para mover PressioneUm caractere à direita Seta para direitaUm caractere à esquerda Seta para esquerdaUma linha acima Seta para cimaUma linha abaixo Seta para baixoPalavra anterior Ctrl + seta esquerdaPróxima palavra Ctrl + seta direitaInício de uma linha HomeFim de uma linha EndFim do documento Ctrl + End
SALVAR UM DOCUMENTOPara salvar um documento dê um clique no botão ( ) Salvar na barra de ferramentas Padrão.Escolha a pasta que deseja armazenar o documento (Salvar em:) dê um nome para o documento (Nome do arquivo:) e clique em Salvar.Sempre que fizer alguma alteração em um documento já existente e fechar o documento, o Word lhe perguntará se deseja salvar as alterações.
FECHAR UM DOCUMENTOPara fechar um documento dê um clique em Arquivo/Fechar. Será fechado somente o documento atual deixando o Word livre para iniciar um novo documento.
INICIAR UM NOVO DOCUMENTOPara iniciar um novo documento dê um clique no botão ( ) Novo.Para iniciar um novo documento de exemplo dê um clique em Arquivo/ Novo...Escolha um exemplo entre as várias Guias.
Professor Leonivan Dias Moraes 4
ABRIR UM DOCUMENTOPara abrir um documento dê um clique no botão ( ) Abrir.Escolha o documento clicando em (Examinar:), procure o documento entre suas pastas.
Professor Leonivan Dias Moraes 5
Clique em Abrir.
SELECIONAR TEXTOPara selecionar parte de um texto dê um clique no fim ou início do texto que você deseja selecionar (dê um clique na margem esquerda se você deseja selecionar a linha interia).Pressione e mantenha pressionado o botão esquerdo do mouse enquanto arrasta o ponteiro sobre o texto que deseja selecionar. Depois, solte o botão do mouse.
Use as seguintes teclas para selecionar texto em um documento:
Para PressioneSelecionar o documento inteiro Ctrl + TSelecionar um caractere à direita Shift + seta direitaSelecionar um caractere à esquerda
Shift + seta esquerda
Selecionar uma palavra à direita Shift + Ctrl + seta direitaSelecionar uma palavra à esquerda Shift + Ctrl + seta esquerdaSelecionar até o início do parágrafo Shift + Ctrl + seta para cimaSelecionar até o início do parágrafo Shift + Ctrl + seta para
baixoSelecionar até o fim do documento Shift + Ctrl + EndSelecionar até o início do documento
Shift + Ctrl + Home
RECORTAR, COPIAR E COLAR TEXTOSelecione o texto que você deseja recortar e colar.Dê um clique no botão ( ) Recortar na barra de ferramenta Padrão.Selecione um parágrafo que você deseja copiar e colar.Dê um clique no botão ( ) Copiar na barra de ferramenta Padrão.Dê um clique para posicionar o cursor no documento onde você deseja colar o texto.Dê um clique no botão ( ) Colar.
DESFAZER E REFAZER ALTERAÇÕESÀs vezes, você faz alterações no texto e, depois, decide que não quer a alteração. Em vez de começar de novo, você pode desfazer e refazer as alterações. Digite algum texto em um documento (por exemplo, Impacto Negativo).Dê um clique no botão ( ) Desfazer na barra de ferramentas Padrão e o texto desaparece.
Dê um clique no botão ( ) Refazer na barra de ferramentas Padrão e o texto reaparece.
LOCALIZAR TEXTOVocê pode usar o recurso Localizar do Word para localizar um texto, caracteres, formatação de parágrafos ou até mesmo caracteres especiais.Para localizar determinado texto em um documentoClique em Editar/Localizar...Digite a palavra a ser localizada no espaço Localizar:
Professor Leonivan Dias Moraes 6
Clique em Localizar “próxima”.
Você pode localizar e substituir textoClique em Editar/ Localizar...
Na Guia Substituir digite a palavra a ser localizado no espaço Localizar, e digite a palavra qual deseja substituir em “Substituir por”:Clique em Substituir.
ORTOGRAFIA E GRAMÁTICAO Word 2000 exibe linhas onduladas vermelhas abaixo das palavras que ele acha estarem erradas e linhas onduladas verdes abaixo de sentenças que ele acha estarem com problemas gramaticais.Para verificar ortografia e gramática em seu documento clique no botão ( ) Ortografia e Gramática.
DICIONÁRIO DE SINÔNIMOSO dicionário de sinônimos do Word é uma ferramenta que ajuda a substituir palavras por outras mais adequadas.
Professor Leonivan Dias Moraes 7
Você deve selecionar a palavra que deseja verificar os sinônimos.Pressione as teclas [Shift] + [F7] para acessar o dicionário de sinônimos do Word.Você pode Substituir esta palavra ou Consultar seus sinônimos.
NEGRITO, ITÁLICO E SUBLINHADOSelecione o texto que você deseja formatar
Dê um clique no botão ( ) Negrito para aplicar a formatação Negrito ao textoDê um clique no botão ( ) Itálico para aplicar a formatação Itálico ao textoDê um clique no botão ( ) Sublinhado para aplicar a formatação Sublinhado ao texto
Se você decide que não que utilizar a formatação basta selecionar o texto e dar um clique novamente no botão que aplicou a formatação.
FONTE, TAMANHO E CORAlterar FonteSelecione o texto que deseja formatar.Dê um clique na seta ( ) Fonte na barra de ferramentas Formatação e dê um clique na fonte deseja (Ex: Arial).
Alterar TamanhoPara alterar o tamanho da fonte selecione o texto que deseja alterar.Dê um clique na seta ( ) Tamanho da Fonte na barra de ferramentas Formatação e dê um clique no tamanho desejado.
Alterar CorSelecione o texto desejado.Dê um clique na seta ( ) Cor da Fonte na barra de ferramentas Formatação e dê um clique em uma cor de sua escolha.
REALÇAR O TEXTOChame a atenção para determinada parte de seu texto usando o botão ( ) RealçarSelecione o texto desejado e clique no botão Realçar.
Professor Leonivan Dias Moraes 8
Você pode escolher cores diferentes para realçar seu texto.Ex: Texto realçado 1, Texto realçado 2, Texto Realçado 3
BORDASAcrescente linhas ao seu documentoVocê acrescenta uma borda a um dos lados (ou a todos) de um parágrafo ou texto selecionando no Word. As bordas podem acentuar as partes do seu texto, acrescentar um quadro no seu documento inteiro ou dividir seções do documento.
Dê um clique na linha de um parágrafo no seu documento onde você deseja acrescentar uma borda.Dê um clique na seta ( )Borda na barra de Ferramentas Formatação e selecione o tipo de borda desejado.
NÚMEROS E MARCADORESNumeraçãoSelecione o texto que você deseja transformar em uma lista numerada.Dê um clique no botão ( ) Numeração na barra de ferramentas Formatação.Ex: Vencedores da promoção Apostilas2000
1º César Jr. 2º Rafael Mello3º Willy Wonka4º Marcos Pedroso5º Fernanda C. Dias
Para aumentar sua lista de numeração basta pressionar a tecla Enter no fim da última linha da numeração.
MarcadoresSelecione o texto que você deseja transformar em uma lista com marcadores.Dê um clique no botão ( ) Marcadores na barra de ferramentas Formatação.Ex: Para iniciar o Word 2000
Dê um clique sobre o botão iniciar da barra de tarefas Posicione-se sobre o item Programas Clique sobre Microsoft Word.
Para aumentar sua lista de marcadores basta pressionar a tecla Enter no fim da última linha da lista de marcadores.Dica: Você pode selecionar uma lista numerada ou de marcadores e clicar com o botão direito do mouse em Marcadores e numeração e personalizar esta lista.
Professor Leonivan Dias Moraes 9
SÍMBOLOSPara inserir símbolos ao documento Dê um clique com o cursor no texto onde você deseja acrescentar o símbolo.Clique em Inserir/ Símbolo para abrir a caixa de diálogo Símbolo.Dê um clique duplo no símbolo que você deseja inserir no documento.Clique no botão Fechar.Ex: , , , , , , , ,
ALINHAMENTOAo digitar seu texto em um documento, o texto automaticamente se alinha com a margem esquerda.Porém você pode alterar o alinhamento do texto da maneira que mais lhe convém.Selecione o texto que você deseja realinhar.Dê um clique no botão ( ) Alinhar à Direita na barra de ferramentas para alinha à direitaDê um clique no botão ( ) Alinha à Esquerda na barra de ferramentas para alinha o texto à esquerdaDê um clique no botão ( ) Centralizar na barra de ferramentas para deixar o texto centralizado.A opção Justificar não funciona em palavras ou sentenças individuais, mas somente em parágrafo que ocupe mais de uma linha.
RECUAR PARÁGRAFOSVocê pode recuar um parágrafo inteiro para direita da margem esquerda a fim de destaca-lo no texto.Dê um clique em algum lugar do parágrafo que você deseja recuar.
Clique no botão ( ) Aumentar Recuo duas vezes na barra de ferramentas e o recuo avança para direita em duas paradas de tabulação.
Clique no botão ( ) Diminuir Recuo na barra de ferramentas para mover o parágrafo em duas parada de tabulação para esquerda.
Professor Leonivan Dias Moraes 10
TABULAÇÃOVocê pode definir diferentes tipos de paradas de tabulação: à esquerda, à direita, decimal ou centralizada.
Tabulação alinhada à esquerda
Tabulação centralizada
Tabulação alinhada à direita
Tabulação decimal
Clique no parágrafo em que você deseja definir uma tabulação.
Dê um clique no botão ( ) de alinhamento de tabulação para escolher o tipo de tabulação que você deseja.
Mova o ponteiro do mouse até o local na régua onde deseja incluir a parada de tabulação e dê um clique.
Pressione a tecla Tab para alinhar o texto com a parada de tabulação.
ESPAÇAMENTO DA LINHASelecione o texto que você deseja alterar.Clique em Formatar/ Parágrafo para abrir a caixa de diálogo Parágrafo.Dê um clique no espaçamento desejado na lista suspensa Entre linhas (Ex: Duplo).Dê um clique no botão “OK” e o seu texto selecionado está com o espaçamento de linha escolhido.
QUEBRA DE PÁGINAPara inserir uma quebra de página clique com o cursor onde você deseja inserir uma quebra.Clique em Inserir/ Quebra para abrir a caixa de diálogo Quebra.Dê um clique no tipo de quebra de seção que mais lhe convém (Ex: Próxima Página).Clique no botão “OK” e a quebra de seção aparece no documento.
Dica: Você pode pressionar as teclas Ctrl + Enter para inserir uma quebra de página no seu documento.
Professor Leonivan Dias Moraes 11
INSERIR FIGURASPara inserir uma figura em seu documento clique com o cursor no local onde deseja inserir a figura.Clique em Inserir/ Figura/ Clip Art para abrir a caixa de diálogo Inserir Clip Art.Dê um clique na categoria de clip art na guia Figuras e percorra as opçõesClique na figura deseja e clique no ícone Inserir.Clique no botão Fechar para fechar a caixa de diálogo Inserir Clip Art.
Dica: Você pode dar um clique duplo na figura para abrir a caixa de diálogo Formatar Figura.
COLUNASVocê pode exibir um texto em múltiplas colunas (Ex: Jornal) em uma página do documento do WordPara isso selecione o texto que deseja transformar em colunas.Clique no botão ( ) Colunas e selecione a quantidade de colunas desejado.
NÚMEROS DE PÁGINASO Word pode, automaticamente, inserir os números das páginas nos seus documentos e imprimir esses números na posição que você determinar.Para inserir números de páginas em seu documento clique em Inserir/ Números de Páginas... para abrir a caixa de diálogo Números de Páginas.Dê um clique na seta Posição para selecionar se você quer o número na parte superior ou inferior das páginas.Clique na seta Alinhamento para selecionar se você quer o número à esquerda, ao centro ou no lado direito, assim como no lado de dentro ou de fora da página.Dê um clique no botão “OK“ e pronto.
Dica: Você pode alterar o formato dos números das páginas para letras ou numerais romanos, clique no botão Formatar na caixa de diálogo Números de Páginas.
CABEÇALHO E RODAPÉOs cabeçalhos e rodapés são o texto que aprece impresso na parte superior e/ou inferior de cada página de um documento.Para inserir um cabeçalho e rodapé em seu documento clique em Exibir/Cabeçalho e rodapé para abrir a barra de ferramentas Cabeçalho e Rodapé. O cursor será automaticamente posicionado na área de cabeçalho.Digite o texto desejado para a parte superior da páginaDê um clique no botão Alterar Entre Cabeçalho e Rodapé.Digite o texto desejado para parte inferior da página.
Dica: Você pode também inserir números de páginas, horas, data, Autotexto e alinhar tanto o cabeçalho como o rodapé utilizando os botões ( ) de alinhamento.
Professor Leonivan Dias Moraes 12
COMENTÁRIOSVocê pode deixar informações em um documento para lembrar um leitor de verificar algo em seu documento.Para isso selecione o texto onde você deseja inserir um comentário.Clique em Inserir/Comentário para abrir a área de comentários na parte inferior da área de trabalho.Digite o texto que você deseja mostrar no comentário.Clique no botão Fechar para retornar ao documentoEx: Comentário
IMPRIMIR UM DOCUMENTOO Word facilita a impressão de um documento e permite selecionar as definições de impressoras e fontes. Você pode imprimir um documento inteiro, algumas páginas especificar o número de cópias a imprimir e agrupar as páginas à medida que imprime.Antes mesmo de imprimir um documento você pode visualizar a impressão, para isso clique no botão ( ) Visualizar Impressão.Clique no botão ( ) Imprimir para imprimir o documento usando as definições padrão.
O documento será impresso.
Clique em Arquivo/Imprimir... para abrir a caixa de diálogo Imprimir
Professor Leonivan Dias Moraes 13
Em Intervalo de páginas marque:Todos (imprimir todas páginas)Página atual (imprimir somente a página atual)Páginas (imprimir somente algumas páginas)
Em Cópias clique nas setas ( ) para aumentar ou reduzir o número de cópias do documento.Clique em “OK” para imprimir.
Dica: Na caixa de diálogo Imprimir clique em ( ) para alterar definições de sua impressora (qualidade de impressão e opções de papel).
TABELAEm vez de criar longas listas de informações e tentar fazer uma referência cruzada dessas listas você pode simplesmente incluir uma tabela no seu documento. As tabelas podem ser usadas para organizar as informações e criar colunas de texto lado a lado para apresentar os dados de uma maneira fácil de ler.Para criar uma tabela dê um clique no botão ( ) Inserir Tabela na barra de ferramentas Padrão e selecione o número de linhas e colunas que deseja.
Digite o texto que a primeira célula da tabela deve conter.Pressione as teclas Tab e seta para cima ou seta para baixo para navegar na tabela e incluir o texto. As linhas são redimensionadas para encaixar as informações digitadas
Ex: Tabela de Apostilas
APOSTILA TAMANHO EM KB PREÇOCorelDRAW 125 R$ 35,00 reaisHtml 90 R$ 22,00 reaisFrontPage 50 R$ 20,00 reais
Dica: Clique em qualquer célula da tabela.Clique em Tabela/AutoFormatação da tabela... para abrir a caixa de diálogo AutoFormatação da Tabela, escolha uma opção na lista Formatos.
Professor Leonivan Dias Moraes 14
CRIANDO CARTAS MODELO, ENVELOPES E ETIQUETASPara criar Cartas modelo associadas a um banco de dados, ou seja, criar um modelo (de carta comercial por exemplo), com o texto que quase nunca é alterado e associar a este documento um banco de dados com nomes de clientes, devemos seguir estes passos:
Abro um arquivo novo. No menu Ferramentas, escolho o comando Mala Direta.
Na caixa de diálogo Mala Direta, escolho o comando Criar Este comando oferece a opção de criar Cartas Modelo, Etiquetas,
Envelopes, Catálogo. Feita a opção de documento, devemos buscar a fonte de dados existente ou
criá-la. O último passo é mesclar o documento com a fonte de dados e assim obter
o documento com os dados oriundos de um banco de dados.Ex: Criar um banco de dados para etiquetas
Professor Leonivan Dias Moraes 15
Em primeiro lugar, abrimos um arquivo novo, depois escolhemos no menu Ferramentas o comando Mala Direta, na caixa de diálogo Mala Direta escolhemos Criar - Etiquetas de endereçamento, depois na janela Obter Fonte devemos optar por criar uma base de dados para gerar etiquetas ou escolher uma já existente, no nosso caso, vamos criar uma nova fonte de dados, escolhendo a opção Criar fonte de dados.
Inserimos os campos desejados, removendo os campos desnecessários.
Tendo escolhido os campos de nossa base de dados, quando dermos OK, aparece uma caixa de diálogo com as opções de Inserir dados ou definir o documento principal, no nosso caso, vamos primeiro definir o documento principal, ou seja, definir as medidas e outras especificações da etiqueta na caixa que vai se abrir com esta opção.
Automaticamente abre-se a barra de ferramentas Mala Direta
Professor Leonivan Dias Moraes 16
Podemos então inserir os campos diretamente no documento principal, nos locais convenientes e, gerenciar o banco de dados.
PÁGINAS WEBPara usar o seu documento como uma página Web, é preciso salvá-lo no formato Html.Crie um documento normal usando as formatações desejadas como fonte, tamanho da fonte, cor da fonte, figuras, alinhamento, tabelas, etc. Após terminar de criar seu documento clique em Arquivo/ Salvar como... Em:Salvar em: (escolha a pasta onde deseja guardar o arquivo)Nome do arquivo: (dê um nome para o arquivo)Salvar como tipo: (clique na seta e escolha Páginas da Web)Clique no botão ( ) Salvar.
HyperlinksCaso queira criar somente um atalho para uma página Web em seu documento crie então um Hyperlink.Clique no botão ( ) Inserir HyperlinkNo espaço Digite o nome do arquivo ou da página Web: você deve digitar o endereço que deseja que seja visitado pode ser um documento local ou uma página Web.No espaço reservado para Texto de exibição: digite o texto que indica a página a ser visitada.Clique no botão “OK” para ver o resultado.
Professor Leonivan Dias Moraes 17