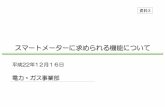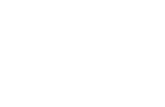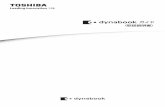採択コンソーシアムの事業計画について - METI€¦ · 採択コンソーシアムの事業計画について. 資料5. 資料. 5-1 コラボヘルス研究会(代表団体
Word 2007 について - 新潟大学経済科学部nagai/data/Word2007.pdf · 2010. 7. 16. ·...
Transcript of Word 2007 について - 新潟大学経済科学部nagai/data/Word2007.pdf · 2010. 7. 16. ·...

― 1 ―
Word 2007 について
Word 2007 の操作法について、従来の Word との相違点を教科書に沿って説明する。基本的
には教科書を読み進め、シールの貼ってあるところで、このプリントの該当する部分を読んでも
らえばよい。ただし、(この 7 行下のように)このプリントの ○1 等の前数行に進め方の記述
がなされているところがあるので、その部分も読んでおいてもらいたい。また、このプリントを
読み進め、その節の終わり、あるいは次の○数字が左側に現れたならば、再び教科書に戻って、
教科書を読み進める。
なお、以下において教科書のページは p.○で表し、このプリントのページについては○頁と
表記している。
Word の起動[p.47]
以下の説明を読み、Word 2007 が起動できたならば、教科書のこの節は読み飛ばしてもよい。
スタートメニューの すべてのプログラム から Word を起動する際には、Microsoft Office と
いう項目の中にある Microsoft Office Word 2007 を指定すればよい。Word 2007を起動すると、
下に示すウィンドウが開く。Word 2003 までは基本的な操作をメニューとツールバーを用いて
行ったが、Word 2007 ではリボンと呼ばれるものを中心に利用することになる。これについて
は、次ページの「※リボンとその表記法」に説明があるので読んでおいてもらいたい。
○1
Office ボタン
クイック アクセス ツール バー リボン
ステータス バー 表示ボタン ズーム スライダー
ルーラー表示切り替えボタン

― 2 ―
※リボンとその表記法
リボンにはいくつかの種類があり、リボン上段のタグ(上図で ホーム、挿入、… と書かれた
部分)をクリックすれば、リボンが切り替わる。これを以下では ホーム 、挿入 などと表記す
ることにする。
下に ホーム のリボンを示した。リボンには様々なボタン等が並んでいるが、それらは下段
にある クリップボード 、フォント 、… というグループに分類されている。このグループを ク
リップボード 、フォント などと斜体で表記する。そして、例えば、クリップボート にある
というボタンを、ホーム クリップボード と表記することにする。また、クリップボード の
右側には という部分があるが、これも ホーム クリップボード と表記する。なお、こ
れらの表記法はこの講義で用いるものであり、一般的なものではない。
ウィンドウの表示幅により、例えば ホーム 右端の 編集 は右図左のよう
にグループ名だけが表示されることがある(上図右端と比較せよ)。このよう
な場合は、右図左で示される部分をクリックすると、そのグループに含まれ
る 検索 や 置換 といった項目がその下に表示されるようになり(右図右)、
項目の選択が可能となる。従って、ホーム 編集 選択 をクリックせよといっ
た時に、編集のグループが右図左のようになっている場合にははじめに 編集
の部分をクリックし、選択 が表示されたならば、それをクリックすることになる。
文書の読み込み[p.49]
教科書の 初の段落を読んだ後、以下の説明を読んでも
らいたい。
文書の読み込みなどの作業を行うには、 初に左上にあ
る Office ボタン(1 頁図参照)という部分をクリックす
る。その結果、右に示すメニューが表示される。文書を読
み込む場合は、この中の 開く(O) の部分をクリックすれ
ばよい。これにより ファイルを開く のダイアログボック
スが表示される。その使い方は、第 2 章で説明した通り
である。
○2

Word 2007 について
― 3 ―
なお、次の節で述べるように、Word 2007 から文書ファイルの形式が変更された。とりあえ
ず、古いバージョンの文書ファイルを読み込む際は、何ら問題は発生しないが、こうした文書を
読み込んだ場合は、互換モードと呼ばれる状態となり、古いバージョンとの互換性を保つために
Word 2007 で新たに導入された機能などが利用できなくなる(このプリントでは、第 5 章の箇
条書きと段落番号の部分が違ってくる)。
ここで、教科書この節 後の練習問題を行う(作業ウィンドウの記述は無視してください)。
文書の保存[p.49]
上書き保存の場合は、Office ボタン右側の クイック アクセス ツール バー(1 頁図参照)に
ボタンがあるので、これを利用すればよい。名前を付けて保存は、Office ボタン により表示さ
れるメニュー(前ページ右下図)に 名前を付けて保存(A) がある(上書き保存(S) もある)。
続いて、練習問題を行った後、以下の段落を読んでもらいたい。
名前を付けて保存を行う際には、以下の点に注意しなくてはならない。Word 2007 と 2003
以前の Word では、保存の形式が異なり、Word 2007 で保存されたファイルに付く拡張子は docx
となった(以前の拡張子は doc)。2007 形式のファイルを 2003 以前の Word で扱う際には、
Word/Excel/PowerPoint 2007 ファイル形式用 Microsoft Office 互換機能パックというものを
2003 以前の Word に適用しなければ、扱うことができない(互換機能パックについては、「word
2007 互換」といったキーワードでネット上の検索を
行えば該当するページが見つかる)。保存形式を変更し
たい場合は、Office ボタンにより開くメニューで、名
前をつけて保存(A) の部分にマウスポインタを移動す
ることにより開くメニュー(右図)を利用する。以前
の Word形式で保存する場合は、Word 97-2003文書(9)
を指定する。以前の形式の文書ファイルを 2007 形式
の文書ファイルとして保存したい場合は、Word 文書
(W) を指定する。なお、こうした文書形式の変更は、
名前を付けて保存のダイアログボックスにある ファ
イルの種類(T) というボックスで、その内容を今説明
したものに変更することによっても実現できる。
新規文書の作成[p.50]
新規文書を利用するに
は Office ボタンのメニュ
ーから 新規作成(N) を
指定して表示されるダイ
アログボックス(右図)
で、 白紙の文書 を指定
○3
○5
○4

― 4 ―
し、作成 のボタンをクリック(あるいは白紙の文書 をダブルクリック)する。教科書に戻り練
習問題を行うのだが、2007 では新規文書の開き方は 1 通りしかないので、同じ作業で 2 つの新
規文書を作成するようにせよ。
タスクバーについては Widows の機能であるが、Windows 7 では、同一アプリケーションで
複数のウィンドウを開いている場合(まさに今行っている状況)でも、タスクバーには一つのボ
タンしか現れない。しかし、そのボタンにマウスポインタを移動すれば、現在起動しているウィ
ンドウの一覧が表示されるので、アクティブにしたいものをクリックすればよい。Windows XP
や Vista の場合も、設定やタスクバーのスペースの問題から、一つのボタンにまとめられること
がある。このときは、そのボタン右側に▼の記号が表示されるので、そこをクリックすれば、一
覧が表示される。
メニューのウィンドウ(W) は 表示 ウィンドウ ウィンドウの切り替え がそれに該当する。
表示モードとズーム[p.51]
メニューの表示(V) は、表示(下図)文書の表示 に教科書で説明しているものが存在する。
また、ウィンドウ下部右側にある表示ボタン(1 頁図参照)を利用することもできる。こちらも
試しておいてもらいたい。なお、アウトラインとした場合には、アウトライン 閉じる アウト
ライン表示を閉じる をクリックすれば、印刷レイアウト表示に戻る(ウィンドウ下部右側の表
示ボタンを使ってもよい)。続く練習問題は読み飛ばし、「 このメニューの…」から再び読
み進めよ。なお、2007 形式の文書では、下書き表示でページの切れ目に何も表示されない。
ページの切れ目の表示形態の変更は、シングルクリックからダブルクリックとなった。
全画面表示は 表示 文書の表示 全画面閲覧 が該当する。終了は画面右上の 閉じる をクリ
ックすればよい。
ズーム(Z)... には 表示 ズーム ズーム が対応する。なお、ここで説明のあるいくつかの項目
については直接 表示 からも操作可能となっている。これらも試しておいてもらいたい。
ズームボックスには、ウィンドウ下部右端にある ズーム スライダー(1 頁図参照)が対応し、
そのつまみを左右にドラッグするか、スライダー上をクリックすれば表示倍率が変更される。
設定の変更[p.53]
Word 2007 では、従来の Word のような形でツールバー(それに該当するのがリボン)の表
示、非表示、位置の変更などを行う機能はない。強いて言えば、Office ボタン を右クリックし
て現れるメニューで、リボンの 小化(N) を指定すると、通常はリボンのタブ部分(従来のメニ
ューバーに当たる部分)だけが表示され、該当する部分をクリックすると、そのリボンが表示さ
○6
○12
○13
○7
○8
○9
○11
○10

Word 2007 について
― 5 ―
れるというようになる(ちょっと試してみるとよい。もう一度同じ操作を行えば、元の状態に戻
る)。Word 2003 を使うことがないのならば教科書のこの節は読み飛ばしてもよいが(○数字の
ところで教科書に戻る必要はない)、以下の点だけは押さえておいてもらいたい。
第 5 章で利用するルーラーの表示・非表示の切り替えは 表示 表示/非表示 ルーラー をクリ
ックすればよい。また、ウィンドウ右端上部あるルーラー表示切り替えボタン(1 頁図参照)を
用いてもよい。ルーラーは常に表示させておいた方がよいだろう。
段落記号 (Enter を押して強制改行をさせた所に表示される記号であるが、実際には単な
る強制改行ではなく、段落を改めるということを行っており、段落記号という名前となっている。
詳しくは教科書 57 ページ参照)は、初期状態で表示されるようになっており、消すことも可能
であるが、そのまま表示させておいた方がよいだろう(印刷はされない)。
編集記号の表示・非表示(第 5 章を行う際には表示しておくとよい)の切り替えは、ホーム
(下図)段落 の右上にある というボタンをクリックすることにより行われる。現時点では、
どちらの状態でもよいが、第 5 章を行う際には表示させておいた方がよいので、確認しておい
てもらいたい(現時点では、表示・非表示を切り替えても変化はない)。
文字の入力と段落[p.57]
IME については、別途配布したプリント参照。それ以外は特に変更はない。
文字列、行、段落の範囲指定[p.58]
文書全体を範囲指定したい場合には、ホーム 編集 選択 をクリック
すると、右に示すメニューが現れるので、すべて選択(A) を指定する。
文字の形、大きさ等の変更[p.59]
ここで述べている機能は、ホーム フォント に該当する項目がある。ただし、拡大/縮小の機
能は、段落 の をクリックして現れるメニューから、文字列の拡大/縮小(C) を指定して行
うことになった(この機能は p.72 で触れている倍率の機能である)。
処理の取り消し[p.60]
処理の取り消しなどを行う場合は、Office ボタン 右側の クイック アクセス ツール バー を
○15
○14
○16
○17
○18

― 6 ―
利用する。なお、やり直しボタンの ▼ という機能は無くなった(クイック アクセス ツール バ
ー の右端にある ▼ は クイック アクセス ツール バー の設定を行うためのものである)。
段落の配置[p.60]、文字列の移動、コピー[p.60]、改ページ[p.64]
これらについては、ホーム に該当するボタンがある。ただし貼り付けを行う際に、
右に示すボタンの下側 という部分をクリックすると、どのような形式で貼り付
けるかのメニューが表示されてしまう。通常の貼り付けを行う際には上側の 部分
をクリックすれば、単純に貼り付けが行われる(2007 の操作の中で、この辺がちょっとわかり
づらいかな?)。
p.62 一番下の練習問題における作業ウィンドウについては、ホーム クリップボード をク
リックすることにより、表示・非表示が切り替わる。
改ページでは、改ページを行った際に挿入されるものが
というものになり、改ページに加えて段落記号も入るようになった。練習問題で、改ページの削
除を行う際には、その点も注意して、完全に元の状態となるように(「ビアホール」の直後に文
字列がくるように)削除を行ってもらいたい(編集記号の表示は ホーム 段落 )。
ページ設定[p.65]
ページ設定に関しては、ページ レイアウト(下図)を使う。ページ設定 をクリックする
と、教科書で示したダイアログボックスが現れる。その使い方に違いはない。ただし、教科書で
説明しているページ設定に関する機能のいくつかは、ページレイアウト から直接指定できる。
文書の印刷[p.67]
印刷に関しては、Office ボタン をクリックして現れるメニューに 印刷(P) という項目がある。
この部分にマウスポインタを移動すると、その右側の表示が右
図のようになる。単に印刷を行いたい場合は クイック印刷(Q)
を指定すれば、そのまま印刷が行われる。印刷の設定を行いた
い(印刷のダイアログボックスを表示したい)場合は 印刷(P)
を指定する。ただし、右側の表示部分にマウスポインタを移動
させなくても、左側の 印刷(P) をクリックすれば印刷のダイア
○19
○20
○21
○22
○23

Word 2007 について
― 7 ―
ログボックスが表示されるので、こちらの方が便利だろう。
印刷プレビュー[p.68]
印刷プレビューは、前ページ右下図の 印刷プレビュー(V) を指定すれば表示が切り替わる。
以前の Word で使われていた印刷プレビュー用のツールバーからリボン(下図)に替わり、ボタ
ンが見やすくなったほか、ページ設定もここから直接行えるようになっている。
複数ページ表示ボタンはなくなった。これを行いたい場合は、印刷プレビュー ズーム ズー
ム をクリックすると、表示モードとズームの節で述べたダイアログボックス(p.52 中段右図)
が現れ、ここの複数ページの機能を利用することになる。
ヘッダーとフッター[p.69]
ヘッダーとフッターについては、挿入(下図)ヘッ
ダーとフッター の ヘッダー または フッター をク
リックすると、右図のメニューが現れる。教科書で述
べている状態にするには、このメニュー下方にある ヘ
ッダー(フッター)の編集(E) をクリックすればよい。
また、Word 2007 では、ヘッダー(フッター)の編集状態で、本文をダブルクリックすれば、
ヘッダー(フッター)の編集状態を終了して通常の状態に戻り、本文の編集が可能となる。逆に、
ヘッダーやフッター領域をダブルクリックすると、ヘッダー(フッター)の編集状態になる(リ
ボンを使うよりも、こちらの方が便利かな)。
ヘッダー(フッター)の編集画面では、リボンに デザイン が追加され(次ページ上図)、ヘッ
ダー等に関する様々な設定が可能となっている。基本的な操作法は同じだが、配置の指定を行う
際には、リボンを ホーム に切り替えて行う(第 5 章で説明するタブを利用してもよい)。
○24
○25
○26
○27

― 8 ―
ページ番号を現在のカーソル位置に入れたいときには、デザイン ヘ
ッダーとフッター にある ページ番号 を指定し、現れたメニュー(右
図)で 現在の位置(C) から 番号のみ を指定すればよい。この他にも、
様々な形態のページ番号が準備されており、挿入 あるいは デザイン
ヘッダーとフッター の ヘッダー や フッター にも様々なものがある。
どのようになるかは、各自で試してもらいたい)。ページ数の挿入を直接行う機能は無くなった。
ページ番号の書式設定に関しても、ページ番号 で現れるメニュー(右上図)から、ページ番
号の書式設定(F)... を指定すれば、従来と同様のダイアログボックスが現れる。
日付や時刻の挿入は デザイン 挿入 日付と時刻 を使う(時刻を挿入したい場合は、表示さ
れるダイアログボックスで カレンダーの種類(C) のボックスを 西暦 にする)。ファイル名の挿
入などは デザイン 挿入 クイック パーツ ⇒ フィールド(F)... で表示されるダイアログボッ
クスを利用する(詳細は省略)。
ヘッダーやフッターに関係するページ設定などは デザイン から直接作業が行える。
文字書式の細かい設定[p.72]
このダイアログボックスを表示するには、ホーム フォント をクリックすればよい。
段落書式のその他の設定[p.72]
こちらのダイアログボックスは、ホーム 段落 をクリックすればよい。
p.74 上段の練習問題で、「展示品」の文字列の位置を下げても行間に変化はないとしている
が、Word 2007 形式の文書では、文字列の位置に応じて行間が変化するようになった。
文書の分割[p.74]
ウィンドウの分割は、表示 ウィンドウ 分割 を用いる。
その他のヒント[p.74]
ユーザー設定に関しては、ツールバーからリボンに替わり、教科書で述べているような設定
を行う必要はなくなった。
○29
○30
○31
○32
○28
○33
○34
○35
○36
○37

Word 2007 について
― 9 ―
※ここからは第 5 章の説明を行う。
第 5 章を行う際には、ルーラーや編集記号を表示しておかないと分かりにくいので、4 頁○13及
び 5 頁○14を参照して、これらが表示されるようにしておく。
また、Word 2007 形式とそれ以前では箇条書きと段落番号の扱いが若干異なる。ここでは
Word 2007 形式を前提にしているので、文書の保存を行う際には、3 頁○4 を参照して Word 2007
形式で保存を行っておけば、このプリントの説明と合致するようになる。
タブ[p.77]、ヘッダー・フッターにおけるタブ[p.80]
ヘッダーとフッターを含め、基本的な操作法に違いはない。
タブとリーダー のダイアログボックスを表示させるには、段落のダイアログボックスを表示
させた上で(ホーム 段落 )、ダイアログボックス左下にある タブ設定(T)… のボタンをクリ
ックする。もう一つの方法として、ルーラー上の下側部分をダブルクリックするという方法もあ
る。もっとも、何もないところでこれを行うと新たなタブ設定が行われてしまうので、ルーラー
上の既に存在するタブ設定をダブルクリックするのがよいだろう。こうすれば新たなタブ設定は
行われない。
インデント[p.80]
インデントボタンは ホーム 段落 にある。
箇条書きと段落番号[p.82]
箇条書きと段落番号については異なる部分が多いので、とりあえずこのプリントを読み進めて
もらいたい。なお、ここでは Word 2007 形式の文書を前提にして書かれている点に注意。
Word には箇条書き等の機能があり、これにはタブやインデントの機能が使われている。
箇条書きの文章を作成するには、予め文章部分だけ入力しておき(この段階では とい
った先頭に付ける記号を入れる必要はない)、箇条書きの設定
を行いたい段落を指定した上で、ホーム 段落 にある箇条書
きのボタン 右側にある▼の部分をクリックする。これ
で右のメニューが現れる(上段の 近使用した行頭文字 の
部分は、新規に利用する場合は表示されない)。この中から行
頭文字として利用したい記号をクリックすればよい。これで
指定された段落の各 1 行目の先頭には行頭文字が付き、イン
デントなどの設定もなされる。なお、箇条書きボタンの 部
分をクリックすると、既に箇条書きの設定されている段落に対して行った場合は、その箇条
書きの設定が解除され、箇条書きの設定がなされていない段落の場合は、直近に利用した箇
条書きの設定が適用される。
いくつかの段落について、箇条書きの設定を行ってみよ。
右上図のメニューにある行頭文字以外を利用したい場合は、このメニュー一番下にある 新
○38
○39
○40
○41

― 10 ―
しい行頭文字の定義(D)… の部分をクリックする。その結果、
右に示すダイアログボックスが現れるので、記号(S)… や 図
(P)… のボタンをクリックして現れるダイアログボックスから
選べばよい。配置(M)のボックスでは、左揃え、中央揃え、右揃
え の選択が可能となっている。これは、文書左側の余白の位置
(インデントの設定を行っていない段落で文字列が配置される
左側のライン)を基準として、行頭文字の位置を設定するもの
である。
箇条書き(次に説明する段落番号も同様)の設定を行うと、インデントの設定が行われ、
段落本文の左側が揃っている。行頭文字の直後にはタブ記号のような記号が表示されるが(編
集記号が表示されるようになっていないと、何を言っているか分からなくなるので、編集記
号は表示させておけ)、これはタブ記号ではない(何を意味する記号かは不明だが、少なくと
もタブ設定を行っても効果はない。なお、2003 までは行頭文字等の直後にタブ記号が挿入さ
れ、タブ設定も行われていた)。箇条書き等の設定を行った段落の本文 1 行目の開始位置を
操作したい場合は、空白を挿入するか、新たにタブ記号を挿入し、タブの設定を行う必要が
ある。
これらも実際に行ってみよ。最後には全ての箇条書きの設定を解除せよ。
段落番号の指定も、段落番号のボ
タン 右側にある▼ボタンをク
リックする。これにより、右図左に
示すメニューが現れる。この中から、
利用したいものを選ぶ。漢数字など、
ここに現れていないものを利用した
い場合には、下段にある 新しい番号
書式の定義(D)… をクリックすれば、
右図右上のダイアログボックスが現
れるので、番号の種類(N) のボック
スを使えばよい。3 から始めるなど
段落番号を振り直す場合には右図右
下のダイアログボックスを表示させ
て行うのだが、これにはちょっと注
意が必要である。右図左のメニュー
下段にある 番号の設定(V)… を指定すれば表示されるのだが、段落番号を新たに設定し
ようとする段階では、この部分がグレーで表示され、指定することができない。一度、
段落番号の設定を行ってから、再度、このメニューを表示させる必要がある。その際、
段落番号の振り直しを行いたい段落を指定した状態でもよいが、段落番号の振り直しを
行いたい先頭の段落にカーソルがあるだけでもよい。

Word 2007 について
― 11 ―
段落番号についても設定を行ってみよ。その際、新しい番号書式の定義を用いた漢数字な
どの利用、段落番号の設定なども行ってみること。ここでは設定を行ったままの状態で練習
を終了してよい。
ここから教科書に戻る。p.83 下から 8 行目「 箇条書きや…」の部分から読み進めてもら
いたい。
p.84 5 行目から始まる段落は、段落番号ボタン及び箇条書きボタンの説明であるが、これは
既に行っているので、この段落(3 行分)は読み飛ばしてよい(その下の練習問題は行うこと)。
p.84 の 11 行目「 箇条書きや…」から始まる段落では、箇条書きや段落番号の自動設定機
能について説明しているが、Word 2007 ではこの機能を標準では使わない設定になっている(設
定を変更すれば利用可能)。従って、これに続く練習問題を含めて、この部分は読み飛ばしても
よい。
グリッド線[p.84]
タブやインデントの設定をルーラー上で行う際、その位置は一定の間隔を置いてしか設定でき
ない(もうちょっとだけ右にずらしたいなどが実現できない)。これを実現する方法として教科
書ではグリッド線の設定を変更するということを行っているが、Word 2007 では効果がない(実
現できなくなった)。この節はグリッド線についての説明なので読み飛ばしてよい。ただし、タ
ブやインデントの設定を細かく制御するには以下の方法がある。一つは、タブの場合は タブと
リーダー のダイアログボックスにおける タブ位置(T) のボックス、インデントの場合は 段落
のダイアログボックスにおけるインデントの 左(L) 及び 右(R) のボックスに直接数値を打ち
込むことによって行う。これらのボックスは、直接数値を打ち込むことによって小数点以下 2
桁までの指定ができる。もう一つの方法は、Alt キーを押しながらルーラー上のインデントマー
カーやタブ設定をドラッグするという方法である。一般的な利用ではこちらの方が使いやすいだ
ろう(Word 2003 でも利用可。すいません。この方法は教科書執筆時点では知りませんでした)。
また、p.81 の下段の練習問題では、1 行目のインデントマーカーを 1 文字分、右にドラッグ
するということを行ったが、ちょうど 1 文字分としたい時には、段落のダイアログボックスで
インデントの 左(L) のボックスの値を 1 にすればよい。1 行目と 2 行目以降のインデントを異
なる設定としたい時には、 初の行(S) 及び 幅(W) のボックスを利用する。なお、ページ レ
イアウト 段落 でもインデントの設定が可能であるが、1、2 行目の異なる設定はできない。
これらについてkadai2の1ページ及び2ページを使って様々な設定を試してみてもらいたい。
改行[p.85] 特に変更はないので、教科書をそのまま読み進めてもらいたい。
表の作成[p.86]
初の練習問題までをまず行う。
表を挿入するには、挿入 表 をクリックする(この場合は、 の部分をクリックしよ
○42
○44
○45
○43

― 12 ―
うが、 の部分をクリックしようが、どちらでも差がない)。これにより右
に示すものが表示される。このマス目部分にマウスポインタを移動すると、
左上からマウスポインタの位置までが赤くなり、挿入する表の大きさが指
定できる。適当なところでクリックすれば、その大きさの表がカーソル位
置に挿入される。今は 3 行×3 列の表をとりあえず作成する( 終的には 4
×3 の表を作成するが、練習として後から 1 行追加するので、この段階では
3×3 の表としておく)。
表を作成すると、下に示す デザイン(上 2 つ)及び レイアウト(下 2 つ)というリボンが、
表のためのツールということで追加される。このリボンは、表の中にカーソルがある時にだけ表
示される。
これで、教科書 p.86 中段にある図と同じものが作成できた。その下、「この各マス…」以降、
p.88 の終わりまでには特に変更がないので、教科書に沿って読み進め、同時に作業を行っても
らいたい。その際、p.87 で列幅の設定を行うが、この幅が狭すぎると後の作業がうまくいかな
い場合があるので、列幅は余裕を持った設定(各マス 5 文字程度の余白がある状態)にしてお
くとよいだろう。
p.88 では中央揃えを行うが、これは ホーム 段落 のボタンで実現する(レイアウト を利用
する方法もあるが、それは後で解説する)。
罫線については、罫線ツールバーは無くなり、デザイン を利用するようになった(一部機能
○46
○47

Word 2007 について
― 13 ―
は レイアウト )。罫線ボタンと罫線削除ボタンがそれぞれ デザイン 罫線の作成 に 罫線を引
く と 罫線の削除 というより分かりやすい名称で存在する(ボタンの形状も変わった)。またそ
の機能を有効にするかどうか(ボタンが押されているかどうか)は赤く表示されるようになった。
このような相違はあるが機能に違いはないので、教科書に沿って進めればよい。
この段落の作業が終わってから、罫線を消すという作業も練習してみるとよいだろう(罫線の
削除は後で行う)。ただし、罫線を消しても画面上では波線が表示されるかもしれない。この波
線はグリッド線と呼ばれるもので(11 頁で説明したものとは別物)、レイアウト 表 にある グ
リッド線の表示 が赤くなっている、つまりグリッド線を表示するという設定になっていると、
罫線を消してもこのようになる。レイアウト 表 グリッド線の表示 をクリックし、グリッド線
の表示を無効にすれば、罫線を消した部分は何も表示されなくなる(罫線を消す練習が終わった
ら、元の罫線に戻しておく)。
オート SUM ボタンについては、レイアウト データ にある
計算式 というものを利用する。これをクリックすると、右に
示すダイアログボックスが表示される。計算式(F): のボックス
には =SUM(ABOVE) と表示されているが、これは上段の総和
を求めるという意味で、このまま OK のボタンをクリックすれ
ば、今の場合は 2 列目の 2 行目と 3 行目の和が表示される。なお、この計算式の機能について
は、従来に比べ、Excel の機能と近いものになったが、ここで詳細は説明しない。
列の幅や行の高さを揃えるボタンは、レイアウト セルのサイズ に存在する。
表全体を選択するには、ドラッグにより表全体を範囲指定するか(教科書で述べているように、
表右外側にある段落記号も含めて範囲指定する必要がある)、レイアウト 表 選択 をクリック
し、現れたメニューで 表全体の選択(T) を指定すればよい。また、表の部分にマウスポインタ
を移動させると、表の左上に という印が現れる。この印をクリックしても、表全体が選択
される。表そのものの位置をセンタリングしたい場合には、表全体を選択した上で(これを行わ
ないとダメ)、ホーム 段落 をクリックすればよい。また、先ほど述べた をドラッグす
れば、任意の位置に表を移動できる。ただし、この方法で任意の位置に表を移動させてしまうと、
後の作業がやりにくくなるので、ここでは 元に戻す の機能を使って元に戻し、中央揃えとして
おく(この辺は第 8 章で取り上げる予定)。
その他の表に関する操作[p.90]
行や列の挿入に関しては、レイアウト 行と列 に分かりやすいボタンが付いたので、これを
利用すればよい。削除もその左側にある。
セルの結合についても、レイアウト 結合 に該当する機能があり、また、罫線削除ボタン(消
しゴムを使って罫線を削除し、セルの結合を行う機能)は デザイン 罫線の作成 に該当するボ
タンがある。
セル内の文字列の配置を指定する機能は レイアウト 配置 にある。
セルの分割は レイアウト 結合 セルの分割 を利用する。
○48
○49
○55
○50
○51
○52
○53
○54