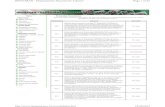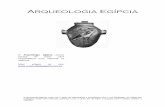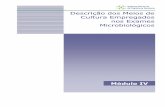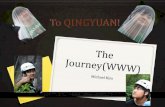Www.photopro.com.Br Psc2013 ApostilaPSC2013
Transcript of Www.photopro.com.Br Psc2013 ApostilaPSC2013

06, 07 E 08 DE MAIO DE 2013
Centro de Convenções Rebouças - São Paulo - SP
Patrocinadores:
O MAIOR CURSO DE
PHOTOSHOP DA AMÉRICA LATINA!


Patrocinador platinum : Organização:
Realização:
Patrocinadores:
Expositores:
Apoio:
Apoio de mídia:
RIOBOOKS
RIOBOOKS

08:00 às 09:00 RECEPÇÃO DOS CONGRESSISTAS E ENTREGA DE MATERIAL
09:00 às 10:00 07. 3D, Verdades e Mentiras - NOVA Inst.: Flávio Eduardo | R3F
10:00 às 10:30 INTERVALO | NETWORKING
10:30 às 11:30 08. Photoshop na prática - NOVA Inst.: Daniel Xavier
11:45 às 12:45 09. Transformando suas imagens com o Photoshop - NOVA Inst.: Erica Dal Bello
12:45 às 14:15 INTERVALO | NETWORKING
Palestras Bônus13:15 às 14:00
10. Adobe Certifi ed Expert: a rota para a valorização profi ssional Inst.: Fabiana Go
14:15 às 15:15 11. Photoshop na Modelo – Antes de fotografar - NOVA Inst.: Leonardo Luz e Kauê Luz
15:15 às 15:45 INTERVALO | NETWORKING
15:45 às 16:45 12. Um novo olhar - NOVA Inst.: Cássia Desbesel
17:00 às 18:00 13. Trabalhando de forma inteligente - NOVA Inst.: Alexandre Keese
19:30 às 22:30 Festa em comemoração da 10ª edição! PARTICIPE!
08:00 às 09:00 RECEPÇÃO DOS CONGRESSISTAS E ENTREGA DE MATERIAL
09:00 às 10:45 01. Keynote Internacional Adobe Systems Inc.
10:45 às 11:15 INTERVALO | NETWORKING
11:15 às 12:15 02. Tratamento e edição de imagens no Photoshop - NOVA Inst.: Alexandre Keese
12:15 às 14:15 INTERVALO | NETWORKING
Palestras Bônus12:45 às 13:45
03. Bônus - Business Meeting - Traçando o Rumo do seu Negócio Inst.: Alexandre Keese
14h15 às 15h15 04. O Passo a passo de uma Mega Fusão no Photoshop - NOVA Inst.: Alexandre Keese e Brasilio Wille
15:15 às 15:45 INTERVALO | NETWORKING
15:45 às 16:45 05. Super Photoshop - NOVA Inst.: Getulino Pacheco
17:00 às 18:00 06. Photoshop como Estratégia de Negócios - NOVA Inst.: Leandro Neves
18:15 às 20:15 ADRENALINA PURA
08:00 às 09:00 RECEPÇÃO DOS CONGRESSISTAS E ENTREGA DE MATERIAL
Palestras Bônus08:00 às 08:45
Os Segredos do Balanço de Brancos Inst.: Marcelo Copetti
09:00 às 10:00 14. O monitor ideal - NOVA Inst.: Marcelo Copetti
10:00 às 10:30 INTERVALO | NETWORKING
10:30 às 11:30 15. Fazendo muito com muito - NOVA Inst.: Mateus Loreto
11:45 às 12:45 16. O poder dos Blend Modes do Photoshop - NOVA Inst.: Alexandre Keese
12:45 às 14:15 INTERVALO | NETWORKING
Palestras Bônus13:15 às 14:00
17. Bônus - IIustração Digital Inst.: Getulino Pacheco
14:15 às 15:15 18. Preto & Branco: magia e mistério - NOVA Inst.: Erica Dal Bello
15:15 às 15:45 INTERVALO | NETWORKING
15:45 às 17:30 19. 20. Instante - A cena congelada (Estúdio ao vivo) - NOVA Inst.: Leonardo Luz e Kauê Luz
17:30 às 18:00 Encerramento com sorteio de prêmios
QUARTA-FEIRA QUARTA-FEIRA QUARTA-FEIRA QUARTA-FEIRA QUARTA-FEIRA | DIA 08 DE MAIO DE 2013| DIA 08 DE MAIO DE 2013| DIA 08 DE MAIO DE 2013
TERÇA-FEIRA TERÇA-FEIRA TERÇA-FEIRA TERÇA-FEIRA TERÇA-FEIRA TERÇA-FEIRA TERÇA-FEIRA | DIA 07 DE MAIO DE 2013| DIA 07 DE MAIO DE 2013| DIA 07 DE MAIO DE 2013
SEGUNDA-FEIRA SEGUNDA-FEIRA SEGUNDA-FEIRA SEGUNDA-FEIRA SEGUNDA-FEIRA | DIA 06 DE MAIO DE 2013| DIA 06 DE MAIO DE 2013| DIA 06 DE MAIO DE 2013

Índice02 Tratamento e edição de imagens no Photoshop
04 Passo a passo de uma Mega Fusão no Photoshop
05 Super Photoshop
06 Photoshop como estratégia de Negócios
07 3D, verdades e mentiras
08 Photoshop na prática
09 Transformando suas imagens com o Photoshop
10 Adobe Certified Expert: a rota para valorização profissional
11 Photoshop na modelo: Antes de fotografar
12 Um novo olhar
13 Trabalhando de forma inteligente
Palestra BônusOs Segredos do Balanço de Brancos
14 O monitor ideal
16 O poder dos Blend Modes
15 Fazendo muito com muito
17 Ilustração Digital
18 Preto & Branco: magia e mistério
19 Instante - A cena congelada
...............................................................................................Pág. 6
............................................................................................ Pág. 28
............................................................................................ Pág. 40
............................................................................................ Pág. 55
............................................................................................ Pág. 59
............................................................................................ Pág. 60
............................................................................................ Pág. 62
............................................................................................ Pág. 66
............................................................................................ Pág. 72
............................................................................................ Pág. 76
............................................................................................ Pág. 80
............................................................................................ Pág. 96
............................................................................................ Pág. 98
..........................................................................................Pág. 100
..........................................................................................Pág. 104
..........................................................................................Pág. 118
..........................................................................................Pág. 131
..........................................................................................Pág. 134

©2013 Proibida a reProdução Parcial ou total sem autorização Por escrito do autor | alexandre keese
PhotoshoP conference 2013PhotoPro.com.br | PhotoshoPconference.com.br
6
02 Tratamento profissional: contraste e correção tonal
Existem várias formas e também diversos coman-dos que podem ser usados no processo de trata-mento e manipulação de imagens profissionais. Mas afinal, qual o melhor processo? Qual a melhor ferramenta para o tratamento? Existe uma ferra-menta ou processo ideais?Para responder estas e outras questões, vou ex-plicar como funciona o processo de tratamento e edição profissional de imagens e descrever o com-portamento de cada uma das ferramentas para que, juntos, ao final, tenhamos todas as respostas para escolher e usar a ferramenta que melhor vai atender suas necessidades.Pois somente a partir da compreensão de como tais comandos interagem com sua imagem é que você vai conseguir trabalhar com o Photoshop de forma mais precisa e eficiente. Sem contar, é claro, que seu trabalho será mais rápido e preciso. A maioria dos comandos está no menu Image > Adjust / Menu Imagem > Ajustes. Entre eles, os mais conhecidos são Brilho e Contraste, Níveis e Curvas, que vou detalhar a partir de agora.
Alexandre KeeseUm dos maiores especialistas em Adobe Photoshop da América Latina, Adobe Certified Expert e diretor do Grupo PhotoPro. Sua formação técnica na área de tratamento de imagens envolve cursos, treinamentos e aulas com alguns dos maiores experts mundiais da área, como Scott Kelby, Jack Davis, Ben Willmore, Bruce Fraser, Frank Romano, Deke McClelland, Dan Margulis, Katrin Eisman, Emanuel Infante, David Blatiner, entre outros. Desde 2004, Alexandre e sua equipe organizam o Photoshop Conference, maior congresso de Photoshop da América Latina, que chega à sua 10ª edição em 2013.
Além dos cursos e consultorias prestados em várias empresas de todo o Brasil, Alexandre tornou-se membro da National Association of Photoshop Professional (EUA) e parte da equipe de consultores da Adobe, testando e avaliando inovações em versões preliminares do Photoshop. Sua produção profissional também inclui o livro Tratamento e Edição Profissional de Imagens (2ª edi-ção) e uma série de DVDs de Adobe Photoshop lançados com o selo PhotoPro: o DVD duplo Canais, Máscaras e Seleções, Photoshop Expert, 100% Photoshop CS5 e Photoshop & Fotografia (em parceria com o fotógrafo e amigo Brasílio Wille).

©2013 Proibida a reProdução Parcial ou total sem autorização Por escrito do autor | alexandre keese
PhotoshoP conference 2013PhotoPro.com.br | PhotoshoPconference.com.br
7
Brilho e contrasteÉ com certeza um dos primeiros comandos para tratamento de imagens que aprendemos quando estudamos o Photoshop. Ele permite a correção a partir de dois sliders, um responsável pelo Brilho e outro pelo Contraste.Para compreender mais sobre o comando, vou fazer uma pergunta: você sabe em que área da sua imagem o comando está alterando?Sim, não, talvez....
traBalhando com os slidersVamos começar com um degradê que vai do preto para o branco. Nele vou aplicar os ajustes de brilho e contraste fazendo uma análise precisa sobre as áreas que estão sendo alteradas.
O primeiro slider é responsável pelo brilho, mas na verdade ele vai tornar os tons médios mais es-curos ou claros movendo o slider para a esquerda ou direita respectivamente. Resumindo, o slider de brilho mexe nos meios tons de sua imagem.
O segundo slider é responsável pelo contraste. Sendo assim, ele vai alterar as áreas claras e escu-ras ao mesmo.Aumentando o valor do contraste as áreas escuras ficarão mais escuras e as claras mais claras.
Reduzindo seu valor, acontece exatamente o processo contrário, transformando o degradê em uma imagem plana.
Agora imagine uma situação onde você queira deixar o tons claros mais claros sem alterar os tons escuros. Ficou complicado? Pois é, esta é uma das limitações deste comando e também um dos motivos do comando Brilho e Contraste não ser tão popular entre os profissionais de tratamento e manipulação. A saída então é partir para o próxi-mo comando.
levels / níveisO Comando Levels / Níveis permite o ajuste da imagem a partir de cinco sliders diferentes distri-buídos em duas barras, dois na barra inferior e três na barra logo acima. Para complementar, temos ainda a presença de três conta-gotas, um para
controle das áreas claras, outro para tons médios e o último para correção de tons escuros.
Utilizando o comando levels / níveisOs dois primeiros sliders deslizantes, Input Levels / Níveis de Entrada, fazem o mapeamento dos pontos brancos e pretos. Por padrão, os sliders estão no nível 0, em que os pixels são comple-tamente pretos, e no nível 255, em que os pixels são completamente brancos. Portanto, mover o controle deslizante do ponto preto faz o mapea-mento do valor de pixel para o nível 0, enquanto mover o controle deslizante de ponto branco faz o mapeamento do valor de pixel para o nível 255, ou seja, você vai deixar as áreas escuras mais escuras e as áreas claras mais claras a partir da redistribuição dos pixels.
oBservaçãoCuidado com ajustes extremos. Caso o ajuste nas áreas escuras seja muito forte, os pixels ficam completamente pretos e sem detalhes. Ao forçar os tons claros, os pixels ficam completamente brancos e sem detalhes.
slider dos meios tonsO slider central de Input / Entrada ajusta os meios tons da imagem. Ele move o tom médio (nível 128) e altera os valores de intensidade do intervalo intermediário de tons cinzas sem modificar drasti-camente os tons claros ou escuros.
ajUstando sUas imagens com levels / níveisAbra a caixa de diálogo do comando pelo Menu Image > Adjust > Levels.Menu Imagem > Ajustes > Níveis.Ou crie um novo Layer de ajuste pelo Menu Layers > New Layer > New Adjustment Layer > LevelsMenu Camadas > Nova Camada de Ajuste > Níveis. Arraste os sliders brancos e pretos Input / Níveis de Entrada até a extremidade do primeiro grupo de pixels em uma das extremidades do histogra-ma. Por exemplo, mover o slider do ponto preto para a direita no nível 46 fornece instruções para que o Photoshop faça o mapeamento de todos os

©2013 Proibida a reProdução Parcial ou total sem autorização Por escrito do autor | alexandre keese
PhotoshoP conference 2013PhotoPro.com.br | PhotoshoPconference.com.br
8
pixels no nível 46 e inferiores para o nível 0. De for-ma semelhante, mover o slider do ponto branco para a esquerda no nível 194 fornece instruções para que o Photoshop faça o mapeamento de to-dos os pixels no nível 194 e superiores para o nível 255. Claro que os valores usados são extremos, mas podem acontecer no dia-a-dia.O mapeamento afeta os pixels mais claros e mais escuros em cada canal. Os pixels correspondentes nos outros canais são ajustados proporcionalmen-te para evitar a alteração do equilíbrio de cores.
oBservaçãoTambém é possível digitar valores diretamente na nas caixas de textos durante a correção.
oUtpUt levels / níveis de saídaEsta parte do comando é responsável pelos valo-res de saída e fazem o efeito oposto aos valores de entrada. Sendo assim, arrastando o slider dos tons escuros vai torná-los mais claros e arrastando o slider dos tons claros vai torná-los mais escuros.Não é um procedimento muito utilizado no Pho-toshop, pois seu controle pode não ser tão preciso quando comparado ao comando Curves / Curvas.
Usando os conta-gotasExistem 3 conta-gotas na caixa de díalogo do comando Levels / Níveis. Cada um deles permi-te a correção em uma área predeterminada da imagem. Note que seus ícones já trazem algumas informações que facilitam sua identificação e por sua vez a dedução de suas funções, sendo assim temos:• Set White Point: é o primeiro conta-gotas da
direita para esquerda e seu ícone representa um conta-gotas branco. Sendo assim, é o responsável pelo ajuste de brilho e invasão de cores nas áreas claras da imagem.
Quando estou corrigindo imagens no Pho-toshop, este é o primeiro ajuste que procuro realizar em minhas imagens.
• Set Black Point: é o primeiro conta-gotas da esquerda para a direita e seu ícone represen-ta um conta-gotas preto. Sendo assim, é o responsável pelo ajuste do contraste e inva-são de cores nas áreas escuras da imagem.
Quando estou corrigindo imagens no Pho-toshop, este é o segundo ajuste que procuro realizar em minhas imagens.
• Set Gray Point: é o conta-gotas do meio e seu ícone representa um conta-gotas cinza. Sendo assim, é o responsável pelo ajuste dos meios tons quanto sua luminosidade e invasão de cores. Quando estou corrigindo imagens no Pho-toshop, este é o terceiro ajuste que procuro realizar em minhas imagens. Porém, em alguns casos, ele também pode ser o único ajuste.
O conta-gotas cinza ou Set Gray Point é conside-rado um comando extremamente eficiente, pois realiza um controle muito interessante e rápido ao corrigir as invasões presentes nos tons médios de uma imagem, porém para que possa trabalhar corretamente você deve sempre clicar em um tom cinza ou neutro de sua imagem.
ajUstes aUtomáticosÉ possível ajustar as sombras e os realces automaticamente, clican-do em Auto / Automático pela caixa de diálogo do comando.O Comando ajusta e corrige de forma automática o brilho e contraste da imagem a partir de um único clique do mouse. Em 75% dos casos, o resultado final é interessante, mas os profissionais mais experientes não gostam desta opção por eliminar algumas informações importantes na imagem.

©2013 Proibida a reProdução Parcial ou total sem autorização Por escrito do autor | alexandre keese
PhotoshoP conference 2013PhotoPro.com.br | PhotoshoPconference.com.br
9
histogramaA paleta Histogram / Histograma oferece várias opções para visualizar informações de cores e tons sobre uma imagem. Por padrão, o histograma exibe o intervalo de tons da imagem inteira. Para exibir os dados do histograma de uma parte da imagem, selecione primeiro essa parte em sua imagem.
A paleta pode ser exibida de diversas formas diferentes, da mais simples à mais complexa, e durante o tratamento de imagens se apresenta com uma ferramenta muito útil.Pelo menu lateral presente na caixa de diálogo da paleta Histogram, pode-se alterar a aparência e complexidade das informações, acima você pode ver a opção compacta e abaixo estendida.
Além disso, também é possível visualizar as informações individuais presentes nos canais, ou mesmo escolher a opção Colors para visualizar todas as cores sobrepostas no histograma.
a paleta histogramPelo Menu Janela > Histograma podemos abrir sua paleta. Por padrão, a paleta Histogram é aberta na Visualização Compacta sem controles ou estatísticas.
visUalizações no menU da paletaEscolha Visualização Expandida para visualizar o histograma com estatísticas e acessar os controles para escolher o canal representado pelo histo-grama, visualizar opções na paleta Histograma, atualizar o histograma para exibir dados fora do cache e escolher uma camada específica em um documento de várias camadas.Escolha Visualização Compacta para exibir um histograma sem controles ou estatísticas. O histo-grama representa a imagem inteira.Escolha Visualização de Todos os Canais para exibir histogramas individuais dos canais, além de todas as opções da Visualização Expan-dida. Os histogramas individuais não incluem canais alfa, canais de spot ou máscaras.

©2013 Proibida a reProdução Parcial ou total sem autorização Por escrito do autor | alexandre keese
PhotoshoP conference 2013PhotoPro.com.br | PhotoshoPconference.com.br
10
passo 2Selecione o conta--gotas cinza pela caixa de diálogo da paleta Levels / Níveis e clique no centro da barra presente na imagem. Esta é uma área neutra e com a ajuda da ferramenta o tratamento será realizado do forma automática.
passo 3Antes de fechar a imagem, clique e arraste o tri-ângulo cinza para a esquerda para clarear os tons médios na imagem, ao final clique em OK.
passo 4A primeira imagem está pronta, agora temos que corrigir a imagem sem a barra. Abra o arquivo sem a barra, pressione a tecla Option / Alt e escolha novamente Menu Image > Adjust > Levels.Menu Imagem > Ajustes > NíveisNote que o comando vem pré-configurado e o ajuste da imagem está pronto, sendo assim, se você não errar o botão OK sua imagem está pronta!
ponto cinza - diga adeUs À invasão com apenas Um cliqUe
O processo de tratamento e manipulação de imagens pode ser automatizado com o uso do conta-gotas que neutraliza o ponto cinza.Este está presente em mais de um comando do Photoshop, sendo assim você pode encontrá-lo dentro da caixa de diálogo do comando Curves ou mesmo do comando Levels.
Um passo À frenteUma vez que conhecemos as funções do conta- gotas, sabemos da necessidade de se utilizar a fer-ramenta em tons neutros de sua imagem. Porém, nem todas as imagens possuem tal informação. Sendo assim, fiz a fotografia com a ajuda de um cartão cinza, que permite o tratamento de forma muito simples.
Foram dois cliques, um com o cartão cinza e outro sem, porém minha máquina estava configurada de forma manual afim de capturar duas imagens idênticas.
Brilho e contraste
Vamos começar a correção de nossa imagem ajustando o brilho e o contraste, para tanto o Pho-toshop permite a automação do processo com o uso da opção Auto existente nos comandos Levels e Curves.
passo 1Na imagem com a barra aberta, vá ao menu Ima-ge > Adjustments > Levels. Na caixa de diálogo aberta clique na opção Auto pela lateral esquerda.Menu Imagem > Ajustes > NíveisIsso faz com que os brilhos e contrastes de sua imagem sejam ajustadas de forma automática, porém se quiser um ajuste mais preciso você tam-bém pode fazer o ajuste manual para este passo.

©2013 Proibida a reProdução Parcial ou total sem autorização Por escrito do autor | alexandre keese
PhotoshoP conference 2013PhotoPro.com.br | PhotoshoPconference.com.br
11
correção por númerosPor mais moderno que sejam os recursos presen-tes no Photoshop, a base para um bom trata-mento de imagens ainda é a mesma, ou seja, o controle preciso dos números presentes em suas áreas de baixas luzes, meios tons e altas luzes.Mas antes de entrar de cabeça no tratamento de imagens por números, é necessário entender um pouco mais sobre a imagem, e a partir daí corrigir suas cores.
reconhecendo sUa imagemSão quatro as áreas que merecem atenção duran-te o tratamento, entre elas temos:• highlights ou altas luzes: são os tons claros
presentes em sua imagem, mas cuidado com brilhos, reflexos ou pontos estourados, pois os mesmos são considerados branco especular.
• midtones ou tons médios: são os meios tons presentes na imagem, regiões nor-malmente composta por valores que estão entre 30% e 70%. Uma sombra em uma área branca é sempre uma boa escolha.
• shadows ou Baixas luzes: são os tons escu-ros presentes em sua imagem que compõem as áreas de sombra e contorno.
• skin tones ou tons de pele: toda e qual-quer pessoa em uma imagem pode e deve ser analisada para que a harmonia entre seus valores seja perfeita.
É importante destacar que nem sempre você vai encontrar informações em todas as áreas. Por exemplo, neste tutorial vou explicar como fazer a correção de uma casinha na beira do mangue, que por sua vez não possui nenhuma pessoa, sendo assim, vamos desconsiderar os tons de pele e continuar o processo.
oBs.:Gosto sempre de frisar que o tratamento por números deve ser compreendido e usado como uma referência e não como uma regra, pois o profissional deve ter sensibilidade para decidir quando usar ou não tal técnica.
escolhendo os valoresCom certeza esta é uma das partes mais impor-tantes do processo, pois os valores serão nossos guias durante o tratamento, e se inseridos de for-ma errada podem comprometer o resultado final.Uma dica é procurar sempre informações neutras, ou seja, variações que vão do branco, passando pelo cinza e chegam até o preto.Se você está usando a imagem disponível para este tutorial vai notar que os valores já foram inse-ridos, uma para cada área: highlights, midtones e shadows.
os números por trás do rgBO termo RGB vem da abreviação das iniciais das cores em inglês, onde temos: Red = Vermelho, Green = Verde e Blue = Azul. Para que você consiga controlar a invasão presen-te na imagem, os valores de RGB devem ser iguais. Use o seguinte critério quando estiver igualando os valores:

©2013 Proibida a reProdução Parcial ou total sem autorização Por escrito do autor | alexandre keese
PhotoshoP conference 2013PhotoPro.com.br | PhotoshoPconference.com.br
12
• highlights ou altas luzes: use o valor mais alto como referência.
• shadows ou Baixas luzes: use o valor mais baixo para ajustar os tons escuros.
• midtones ou tons médios: como são va-lores intermediários, nada mais justo do que usar a média dos mesmos.
passo 1 - marcando os valoresCaso esteja usando outra imagem, você vai preci-sar selecionar a ferramenta de Conta-Gotas, tecla de atalho I, para inserir os pontos. Em seguida, clique na área desejada com a tecla Shift pressio-nada para definir um ponto.
Você pode optar pela ferramenta Color Sampler Tool para inserir os pontos, ela é uma variável do Conta-Gotas e fica na mesma posição na caixa de ferramentas.O Photoshop pode fixar até quatro pontos em sua imagem, eles são visualizados pelo painel Info que é aberto logo após a inserção do primeiro ponto.
passo 2 - analisando os valoresNo painel Info do Photoshop, você vai encontrar três pontos, cada um deles possui um número que pode visto também na imagem.O ponto 1 mostra os valores do tons claros ou highlights, o ponto 2 mostra os valores dos tons médios ou midtones e o ponto 3 mostra os valo-res do tons escuros ou shadows.
Seguindo o que foi explicado anteriormente, temos que igualar os valores dos pontos da seguinte forma:• highlights ou altas luzes: usando o valor
mais alto, neste caso 229.• shadows ou Baixas luzes: usando o valor
mais baixo, neste caso 32.• midtones ou tons médios: como são va-
lores intermediários, nada mais justo do que usar a média dos mesmos.
passo 3 - ajUstando os valoresUsaremos o comando Curves / Curvas para cor-rigir nossa imagem, pois é o único comando do Photoshop que permite inserir e controlar valores precisos.Abra a caixa de diálogo do comando Curves usan-do a tecla de atalho Cmd + V (PC: Ctrl + V) e siga exatamente o procedimento a seguir, somente feche o comando quando terminar de ajustar o último valor.
configUrando o cUrves / cUrvas1. Configure os valores da curva para Light
(0-255) clicando na opção Light. No CS2 ou anterior, clique na seta que aparece no centro da barra horizontal de forma que o branco fique à direita e o preto fique à esquerda.
importanteQuando a curva está aberta, os valores do painel Info são visualizdos em duas colunas: na direita podem ser vistos os valores de entrada ou Input e na esquerda podem ser vistos os valores de saída ou Output, desta forma podemos acompanhar o que acontece na imagem quando fazemos qual-quer alteração na curva.
corrigindo os tons claros
Resumindo, vamos usar os valores extre-mos para highlights e shadows e por fim tirar a média dos valores de midtones.

©2013 Proibida a reProdução Parcial ou total sem autorização Por escrito do autor | alexandre keese
PhotoshoP conference 2013PhotoPro.com.br | PhotoshoPconference.com.br
13
1. Escolha o canal do Red / Vermelho pela aba RGB.2. Clique em qualquer local da curva do canal vermelho para inserir um ponto, em seguida coloque o
valor 229 em Input e 229 em Output. Mesmo sendo este o valor de referência, ele deve ser inserido.3. Agora escolha o canal Green / Verde, insira um novo ponto e coloque os valores de 210 em Input e
229 em Output.4. Escolha o canal Blue / Azul, insira um novo ponto e coloque os valores de 215 em Input e 229 em
Output. Note que todos os valores de Output / Saída são iguais usando o maior deles, 229.
corrigindo os tons escUrosAgora vamos ajustar os valores dos tons escuros / shadows. Neste momento, vamos usar o valor mais baixo, neste caso 32.1. Aproveite que o canal do Blue / Azul está selecionado e insira um novo ponto na curva, em seguida
coloque o valor de 47 no Input e 32 no Output.2. Escolha o canal Green / Verde, insira um novo ponto e coloque os valores de 32 em Input e 32 em
Output.3. Agora no canal do Red / Vermelho, insira um novo ponto e coloque os valores de 43 em Input e 32
no Output.
corrigindo os meios tonsAgora vamos corrigir os tons médios. Para isso, vou usar o valor intermediário presente na coluna Output da referência 2, que nesta imagem é responsável pelos midtones. Os valores atuais devem ser: R=146, G=143 e B=159, o valor do meio é 146 que a partir de agora vale como minha referência.1. Como este é o último ajuste, não é necessário mexer no canal Red / Vermelho.2. Escolha o canal Verde / Green, insira um ponto e coloque os valores de 125 em Input e 146 em
Output.3. Escolha o canal Azul / Blue, insira um ponto e coloque os valores de 151 em Input e 146 em Output.

©2013 Proibida a reProdução Parcial ou total sem autorização Por escrito do autor | alexandre keese
PhotoshoP conference 2013PhotoPro.com.br | PhotoshoPconference.com.br
14
opcionalSe preferir, você pode carregar a configuração final com o ajuste para nossa imagem, assim fica fácil analisar o que foi feito.Basta abrir o comando Curves / Curvas e clicar na opção Load, em seguida escolha o arquivo mangue.acv que acompanha sua imagem.
conclUsãoEste processo é fundamental para todos os profissionais envolvidos no processo de correção e tratamento de imagens, sua precisão tem funda-mento nos valores uma vez que quando temos os valores de RGB iguais temos um tom neutro.A partir de agora vale treinar bastante e buscar cada vez mais aprimorar seu conhecimento.
ajUstes finaisAgora que já corrigimos a invasão de cores você vai precisar fazer ajustes finos para compensar o brilho e contraste da imagem.Coloque um ponto no centro da curva e leve-o para cima para deixar a imagem um pouco mais clara e está pronto.
Clique em OK para fechar a caixa de diálogo da curva e usando o Undo, tecla de atalho Cmd + Z (PC: Ctrl + Z) você pode comparar a imagem origi-nal e final, bastante diferençã não é mesmo?

©2013 Proibida a reProdução Parcial ou total sem autorização Por escrito do autor | alexandre keese
PhotoshoP conference 2013PhotoPro.com.br | PhotoshoPconference.com.br
15
02 Tratamento Profissional ferramentas e funcionalidades
Um bom tratamento deve ser respon-sável por transmitir a mensagem da imagem e emocionar o observador. Isso pode ser feito usando diversas formas e ferramentas, passando por análises mais técnicas até o fator emocional.Por isso, vou apresentar as diversas ferra-mentas e depois alguns conceito respon-sáveis por uma transformação em minhas imagens e espero que em posse dessas informações você possa também tirar proveito e transformar seus projetos.Vamos começar pelo painel de ajustes (ou Adjustments Panel, para quem traba-lhar com a versão em inglês), que merece um destaque muito especial.Neste painel estão reunidos 15 coman-dos diferentes focados no processo de tratamento e edição profissional de imagens. Tais comandos também podem ser encontrados pelo menu Image > Ad-justments, mas a vantagem de trabalhar com eles a partir do painel se resume na velocidade de trabalho, onde temos uma redução de até 89% dos movimentos do mouse. Além disso, todo o trabalho é feito com layers de ajustes os quais, além de leves, são editáveis.Cada vez que escolhemos um novo comando, o centro do painel se transfor-ma na caixa de diálogo do comando. Por exemplo: se você clicar no ícone do Brilho e Contraste, logo o centro dos comandos irá mostrar dois sliders diferentes, um para o brilho, e outro para o contraste.Mas isso é só o começo; vamos primeiro entender a função de um layer de ajuste para depois aproveitar o que este novo painel tem para oferecer.

©2013 Proibida a reProdução Parcial ou total sem autorização Por escrito do autor | alexandre keese
PhotoshoP conference 2013PhotoPro.com.br | PhotoshoPconference.com.br
16
layer de ajUste via painel layersVocê também pode inserir um novo layer de ajuste pelo painel Layer / Camadas clicando sobre o ícone Create New Fill or Adjustment Layer e escolhendo o comando pela lista aberta.Um novo layer é inserido e os ajustes são aplica-dos; o processo de edição continua o mesmo já explicado antes.
layer de ajUste via adjUstments panelA grande maioria dos comandos de ajustes pode ser aplicada a partir deste painel. São ao todo 15 opções que podem ser inseridas como um layer de ajuste a partir de um único clique sobre seu ícone.
layers de ajUste / camadas de ajUsteO primeiro conceito que deve ser muito bem compreendido por todos que desejam traba-lhar com o painel de ajustes é o de camadas de ajustes, ou seja, camadas que, ao invés de pixels onde podemos preencher com cores ou imagens, carregam ajustes feitos pelos seus comandos pre-feridos, como Curves, Levels, Brilho e Contraste...Isso significa que a imagem original fica intacta e, por cima dela, inserimos um layer com o ajuste necessário. Este pode ser editado quanto aos seus valores, opacidade, blend modes ou até mesmo removido ou ocultado.Existem diversas formas para você inserir um layer de ajuste em suas imagens. A seguir, vou apresen-tar algumas delas:
layer de ajUste via menUVocê pode inserir um novo layer de ajuste em sua imagem pelo menu Layer > New Adjustment Layer e escolher o comando que deseja usar como pode ser visto na imagem a seguir:
Note que um novo layer de ajuste com o coman-do escolhido é automaticamente inserido sobre o Background / Plano de fundo.
Com dois cliques sobre ele, a caixa de diálogo do comando é aberta e você pode editar seus valo-res. Clicando sobre o olho que aparece à esquer-da, pode-se ligar ou desligar sua visualização.

©2013 Proibida a reProdução Parcial ou total sem autorização Por escrito do autor | alexandre keese
PhotoshoP conference 2013PhotoPro.com.br | PhotoshoPconference.com.br
17
passo 2 - inserindo os valoresInsira os valores 27 e 78 para o brilho e contraste, respectivamente, ao final, clique na primeira seta do lado esquerdo inferior do painel de ajustes para voltar para a tela principal.
conhecendo o Brilho e contrasteÉ com certeza um dos primeiros comandos para tratamento de imagens que aprendemos quando estudamos o Photoshop. Ele permite a correção a partir de dois sliders: um responsável pelo Brilho e outro pelo Contraste.O primeiro slider é responsável pelo brilho, mas na verdade ele vai tornar os tons médios mais es-curos ou claros quando é movido para a esquerda ou direita, respectivamente. Resumindo, o slider de brilho mexe nos meios tons de sua imagem.O segundo slider é responsável pelo contraste, e, sendo assim, ele vai alterar as áreas claras e escuras. Aumentando o valor do contraste as áreas escuras ficarão mais escuras e, as claras, mais claras.
Os comandos são: Brilho e Contraste, Levels, Curves, Exposure, Vibrance, Hue/Saturation, Color Balance, Black and White, Photo Filter, Channel Mixer, Invert, Posterize, Threshold, Gradient Map e Selective Color respectivamente. Vale destacar que nem todos estão disponíveis para todos os modos de cores, por exemplo: Black and White não funciona no modo Lab.
Uma vez inserido o comando, todos os ajustes po-dem ser feitos e futuramente editados, ganhando muito tempo durante o tratamento de imagens.
primeiro ajUste: Brilho e contrasteVamos começar nosso primeiro ajuste com o comando mais simples do Photoshop: o Brilho e Contraste que, já na versão CS3, ganhou um novo mecanismo não-destrutivo e entrou definitiva-mente para o hall dos comandos profissionais de tratamento e edição de imagens.
passo 1 - adicionando Um layer de ajUste com Brilho e contrasteCom sua imagem aberta, clique no primeiro ícone que aparece no painel de ajustes para inserir um novo layer de ajuste com o comando Brilho e Contraste.Caso esteja em dúvida, basta posicionar o mouse sobre o ícone e um texto logo aparece indicando o nome do comando relacionado.

©2013 Proibida a reProdução Parcial ou total sem autorização Por escrito do autor | alexandre keese
PhotoshoP conference 2013PhotoPro.com.br | PhotoshoPconference.com.br
18
agrupado com o layer logo abaixo ou não. Esse processo é também conhecido pelos usuários como Clipping Group.
interface secUndáriaUm vez escolhido o comando, como, por exem-plo, Levels, mais ícones aparecem na barra inferior com novas funções que vou descrever abaixo:1. A seta permite voltar para a interface prin-
cipal;2. Ampliação ou redução do painel;3. Clipping Group, explicado acima;4. Controle de visualização do layer de ajuste;5. Permite rever o ajuste anterior, sua tecla de
atalho é o “\”, muito útil!6. Uma espécie de Undo duplo, onde o primei-
ro clique volta para o passo anterior ao ajuste e o segundo reseta o comando para seus valores padrões, muito legal;
7. Apaga o layer de ajuste selecionado.
Como você pode ver, quase tudo é feito com poucos cliques e o melhor é que ainda tem mais, como veremos mais à frente, graças à nova opção sensitiva.
a interface do painel de ajUsteA interface do novo Adjustments Panel do Pho-toshop é bastante simples.Porém, tenho certeza de que um pequeno des-critivo do funcionamento completo da interface é bem-vindo para que você possa aproveitar ao máximo o que este comando pode oferecer.
interface principal
A interface principal está dividida em pratica-mente quatro partes: a primeira, onde o nome do comando aparece, a segunda, onde estão 15 ícones diferentes, uma para cada comando que pode ser escolhido pelo painel; na terceira, temos os presets, configurações predefinidas e organizadas a partir do nome dos comandos para que você possa aplicar um valor ou uma confi-guração previamente feita para uma imagem ou até mesmo importado a partir de um preset feito por outra pessoa ou para outro trabalho, como veremos mais adiante. Por fim, uma barra inferior com dois ícones completa a quarta e última parte. O primeiro deles permite que o painel seja ampliado, ocupando mais espaço em tela; por outro lado, isso é muito útil quando são necessários ajustes mais precisos, como aqueles feitos pelo comando Curvas O se-gundo permite que o layer de ajuste seja inserido
dica: resetando os valoresCom um duplo clique sobre o nome da coordenada que deseja resetar, os valores voltam para seu ori-ginal. Por exemplo: vamos supor que você esteja ajustando o Vibrance em 60% e, de repente, mudou de ideia e quer começar com o valor do zero; basta clicar duas vezes em cima do nome Vibrance e o valor volta para zero.
1 2 3 4 5 6 7

©2013 Proibida a reProdução Parcial ou total sem autorização Por escrito do autor | alexandre keese
PhotoshoP conference 2013PhotoPro.com.br | PhotoshoPconference.com.br
19
Em seguida, clique na parte da imagem que deseja editar. Ao arrastar o mouse para cima, você torna a área mais clara; arrastando para baixo, você torna a área mais escura.Neste exemplo, cliquei no céu e arrastei o mouse para baixo e ele ficou mais escuro; depois, cliquei sobre o avião e arrastei o mouse para cima para que o mesmo ficasse mais claro.
Note na Curva a seguir que o aplicativo colocou o ponto no local correto e fez as alterações necessá-rias, tornando o processo extremamente intuitivo. Mais simples impossível!
ajUstes sensitivosSão três os comandos compatíveis com o recurso sensitivo do Photoshop: Curvas, Hue/Saturation e Black and White. Vou apresentar uma dica com cada um deles.
cUrves / cUrvasSeguindo a mesma filosofia de trabalho inserida no Lightroom, também da Adobe, o Photoshop agora pode fazer ajustes em suas imagens de forma sensitiva, ou seja, com o uso da nova ferra-menta podemos clicar na imagem e o comando é automaticamente mapeado e ajustado. Veja no exemplo abaixo como funciona.
passo 1 - aBrindo o layer de ajUsteCom a imagem aberta, clique no ícone Curves /Curvas pelo Adjustments Panel para inserir um layer de ajuste. O painel então entra na interface do comando.
passo 2 - selecionando a ferramentaSelecione a ferramenta sensitiva, a primeira do lado superior esquerdo, que tem um dedo com uma seta para cima e para baixo, como pode ser vista na imagem abaixo:

©2013 Proibida a reProdução Parcial ou total sem autorização Por escrito do autor | alexandre keese
PhotoshoP conference 2013PhotoPro.com.br | PhotoshoPconference.com.br
20
ferramenta sensitiva com hUeOutra opção que ficou muito prática e permite ajustes sensitivos é o comando Hue/Saturation.
passo 1 - criando Um novo layerClique no ícone Hue/Saturation pelo Adjustments Panel para inserir um novo layer de ajuste com este comando.
passo 2 - alterando a satUraçãoEm seguida, selecione na ferramenta sensitiva que aparece no lado superior esquerdo do painel de ajustes e clique sobre o pino vermelho. Levando o mouse para a direita ou esquerda, o comando de Hue automaticamente seleciona a cor vermelha / Red.Movendo o mouse para a esquerda, a saturação é reduzida e, movendo o mouse para a direita, aumentamos a saturação.
passo 3 - alterando a matizVocê pode trocar a matiz dos pinos vermelhos; para isso, é necessário clicar sobre o pino com a tecla Cmd (PC: Ctrl) pressionada e mover o mouse para direita ou esquerda.
Ao final, clique na seta para voltar para a tela prin-cipal ou, se quiser continuar alterando outras co-res, basta clicar sobre a seta para que o comando de Hue seja configurado automaticamente e sua imagem seja alterada. Você pode usar o comando Flatten Image para unir as camadas ao final.

©2013 Proibida a reProdução Parcial ou total sem autorização Por escrito do autor | alexandre keese
PhotoshoP conference 2013PhotoPro.com.br | PhotoshoPconference.com.br
21
ferramenta sensitiva com B&WO comando Black and White estreou no Pho-toshop CS3 e também foi o primeiro comando a aceitar ajustes sensitivos. Na edição seguinte, houve uma única diferença no ícone sensitivo em sua caixa de diálogo.O segredo de uma conversão de cores para preto e branco está no correto desenho dessas cores, o que será responsável pela profunidade e contraste obtidos na imagem final.Antes deste comando, eram necessários pelo me-nos dois comandos para conseguir um resultado próximo; agora, são necessários apenas alguns cliques.
passo 1 - criando Um novo layerClique no ícone Black/White pelo Adjustments Panel para inserir um novo layer de ajuste com este comando.
passo 2 - Brincando com sUa imagemChegou a parte divertida. Selecione a ferramenta sensitiva clicando no ícone na parte superior esquerda e em seguida clique e arraste o mouse sobre a imagem.Arrastando para a direita, você vai tornar a imagem mais clara; para a esquerda, vai torná-la mais escura.Note também que o Photoshop auto-maticamente seleciona o tom correto para fazer tal ajuste.Caso queira, você ainda pode interagir diretamente pelos slider ou até mesmo inserir um tom sobre a imagem pela opção Tint e escolhen-do a cor pelo swatch habilitado ao seu lado.

©2013 PROIBIDA A REPRODUÇÃO PARCIAL OU TOTAL SEM AUTORIZAÇÃO POR ESCRITO DO AUTOR | ALEXANDRE KEESE
PHOTOSHOP CONFERENCE 2013PHOTOPRO.COM.BR | PHOTOSHOPCONFERENCE.COM.BR
22
viBrance x satUraçãoSe você já usa o ACR (Adobe Camera Raw) prova-velmente já conhece o comando Vibrance, que ajusta a saturação das cores de forma mais suave, trabalhando mais sobre as áreas menos saturadas do que as saturadas, garantindo que os tons não se sobreponham, causando um efeito também conhecido como clipping ou descarte de informa-ções durante o ajuste.Muitas são as situações em que o Vibrance é mais interessante do que o próprio comando Satura-tion para corrigir a saturação das cores. Mas o que merece mais destaque são os tons de pele.Para que você entenda um pouco mais sobre esse comando, separei duas imagens com temas dife-rentes e apliquei o Vibrance e, depois, o Satura-tion, de forma independente para que possamos comparar seus resultados. Ao fi nal, você vai notar que na maioria das vezes o Vibrance consegue alcançar melhores resultados.Vale destacar também que essa opção não está disponível para o modo de cor CMYK.
passo 1 - satUraçãoPelo Adjustments Panel, clique no ícone Vibrance e depois aumente para 100 a opção Saturation. Note que a imagem ganha cores muito fortes, e no caso de tons de pele, acaba gerando resulta-dos muito agressivos.
Ao fi nal, clique no olho ao lado do layer de ajuste para desligar sua visualização.
passo 2 - viBrancePelo Adjustments Panel novamente, clique no ícone Vibrance e agora aumente para 100 a opção Vibrance. Note que as cores fi caram muito melhores.
dicaTente aplicar esse processo em uma imagem que tenha céu; você vai notar que o mesmo ganha uma densidade muito interessante.
dica: sponge tool
A ferramenta Sponge pode ser confi gurada para trabalhar ajus-tando a saturação ou vibrance, através da barra superior quan-do a ferramenta estiver ativa.

©2013 Proibida a reProdução Parcial ou total sem autorização Por escrito do autor | alexandre keese
PhotoshoP conference 2013PhotoPro.com.br | PhotoshoPconference.com.br
23
passo 1Primeiramente, converta sua imagem de RGB para LAB pelo menu Image > Mode > Lab Color. Em seguida, entre no menu Image > Adjustments > Curves...As curvas em Lab não possuem um ajuste global, como as RGB e CMYK. Assim, na área de channels não encontramos um canal composto.
cUrvas em modo laBTemos três opções: o canal de Lightness, o canal A e o canal B. Cada um dos canais em Lab requer que você faça movimentos independentes.
passo 2Nesta imagem vamos fazer o movimento mais clássico de Lab para aumentar a saturação e, para isso, trabalharemos somente com os canais A e B, que são os canais das cores.
Para que a saturação seja ampliada, temos que arrastar as coordenadas extremas para o lado interno. Importante é puxar na mesma proporção os extremos dos canais (A e B), como mostram as imagens a seguir.
mais prodUtividade com presets
Presets são configurações que podem ser salvas para um determinado trabalho e utilizadas nova-mente em outras ocasiões. Essa possibilidade tem como maior benefício a economia de tempo já que, para imagens com características semelhantes, podemos lançar mão desses presets e automatizar etapas de nosso trabalho. Vários comandos do Photoshop possuem essas alternativas e, durante este tutorial, vou apresentar como melhorar seu desempenho quando usando as Curvas.Um tema bastante atual é o tratamento de ima-gens usando o modo Lab, que permite o trabalho independente da luminosidade pelo canal “L” e das cores pelo canal “a” e “b”. Isso requer vários movimentos diferentes para cada um dos canais, demandando um tempo maior para a correção das imagens. Vamos tomar como exemplo para este exercício a imagem abaixo, que tem um nível de saturação baixo e a luminosidade não está tão boa.
Vamos corrigir essa imagem utilizando o benefício do LAB, que é justamente recuperar imagens com pouca saturação de forma eficiente, sem estragar o arquivo - ou seja, sem criar um clipping de cores.

©2013 Proibida a reProdução Parcial ou total sem autorização Por escrito do autor | alexandre keese
PhotoshoP conference 2013PhotoPro.com.br | PhotoshoPconference.com.br
24
Analise sua imagem após o ajuste, caso ela não tenha ficado com uma saturação agradável, volte para o canal A e arraste mais um pouco as extre-midades para dentro, em seguida, repita o mesmo passo para o canal B.
oBservaçãoRepare que esse processo de aumentar a satu-ração aos poucos leva um tempinho para ser concluído - o que envolve uma quantidade relati-vamente grande de cliques até encontrar o ponto ideal, somando ao final um total de 6 cliques para cada teste.
simplificandoPara simplificar esse processo, a ferramenta de Curvas tem recurso muito interessante chamado
de Presets que, como já foi dito, nada mais é do que uma preconfiguração de ajustes que pode ser salva por você.No meu caso, já executei esse processo e deixei os passos salvos nos Presets de saturação em Lab opções com variação entre 5% a 10%.
salvando Um presetPara salvar um Preset, primeiramente faça a configuração de saturação que deseja e, depois, basta clicar no ícone lateral e escolher a opção Save Preset...
O Photoshop já localiza a pasta exata em que será salva a configuração - isso tanto para PC, quanto para Mac (pasta onde está instalado o Photoshop > Preset > Curvas). Após salvar, sua configuração já aparece automaticamente na lista de Preset.
Também é possível carregar Presets de outros lugares que tenham sido preparados para outra imagem ou mesmo por outra pessoa.
carregando Um presetNa mesma aba em que aparece a opção de salvar um preset, também pode-se encontrar Load Preset. Ao clicar nessa opção, basta localizar onde estão os preset a serem carregados. Uma outra forma de carregar um preset é copiar para a mesma pasta. Mas, nesse caso, é necessário reiniciar o Photoshop para que o aplicativo “leia” o conteúdo da pasta.
passo 1 - maior controleVamos recomeçar desde o início! Procure sempre trabalhar com layers de ajuste; eles oferecem maior flexibilidade ao seu trabalho e não é consi-derado um processo destrutivo.
Com a imagem em modo Lab (como vimos ante-riormente) clique no ícone Creat New Adjustment

©2013 Proibida a reProdução Parcial ou total sem autorização Por escrito do autor | alexandre keese
PhotoshoP conference 2013PhotoPro.com.br | PhotoshoPconference.com.br
25
passo 4 - lUminosidadeDepois disso, vamos trabalhar a luminosidade. Você pode seguir o mesmo processo, aumentan-do a luminosidade do layer Saturação que criamos no passo 1, só que, desta vez, vou trabalhar somente no canal de Lightness e, por isso, vou criar um novo layer clicando novamente no ícone Curves do Adjustments Panel.Faça o ajuste conforme mostra a imagem a seguir, com um duplo clique sobre o nome do layer você pode trocá-lo por Luminosidade, isso vai permitir que no futuro você saiba exatamente o que cada layer faz no arquivo, diferente daqueles nomes sem sentido como layer 1, copy...
A imagem com o resultado final está abaixo, fican-do mais clara e com cores muito vivas. Tudo feito muito rápido com Presets.
Layer do painel de Layers e selecione Curves, ou clique no ícone Curves do Adjustments Panels.
passo 2 - satUraçãoVamos ajustar a saturação, então, dentro dos presets, irei começar a escolhendo cada um deles. No caso, determinei que o de 40% era o mais inte-ressante e cliquei OK. No painel de layers, dê dois cliques sobre o nome do layer de curvas e troque o nome para “Saturação”.
passo 3 - traBalhando com máscaraTemos que corrigir o rosto do garoto e a sola do tênis que ficaram com uma saturação muito forte. Selecione o pincel (B), escolha a cor preta como Foreground e com opacidade em 30% para o pincel, e comece a passar sobre o rosto. Isso vai fazer com que a saturação seja suavizada.
Note que sua másca-ra deve ficar como a imagem lateral, na qual o preto oculta o comando e o branco permite que ele atue.

©2013 Proibida a reProdução Parcial ou total sem autorização Por escrito do autor | alexandre keese
PhotoshoP conference 2013PhotoPro.com.br | PhotoshoPconference.com.br
26
exposure: inserido pela primeira vez no Pho-toshop CS3, o comando Exposure permite o controle da exposição, Offset e Gamma.
color Balance: permite o controle da inva-são de cores a partir das cores de CMY pelo lado direito e RGB pelo lado esquerdo.
Black & White: inserido pela primeira vez no Photoshop CS3, faz a conversão para preto e branco controlando a densidade das cores individualmente.
channel mixer: como o próprio nome diz, permite que os canais sejam misturados para destacar algum detalhe ou mesmo criar uma imagem P&B.
photo filter: trabalha simulando os filtros tradicionalmente encontrados na fotografia para neutralizar a invasão de cores, muito útil para correção de white balance ou até mesmo na inserção de uma pequena invasão de cores.
threshold: como resultado deste comando temos uma imagem com dois tons, um bran-co e outro preto, muito útil para máscaras e efeitos especiais.

©2013 Proibida a reProdução Parcial ou total sem autorização Por escrito do autor | alexandre keese
PhotoshoP conference 2013PhotoPro.com.br | PhotoshoPconference.com.br
27
invert: ao aplicar um layer de ajuste com a opção Invert, temos a imagem invertida como resultado.
posterize: reduz a passagem dos tons de cinza para a quantidade de etapas definidas pelo comando; no exemplo abaixo teremos quatro passagens.
selective color: um comando muito popu-lar que permite a edição das cores a partir da mistura do ciano, magenta, amarelo ou preto.
gradient map: a partir do mapeamento de tons da imagem, as cores são substituídas por um degradê. Seus resultados são muito interessantes.

©2013 PROIBIDA A REPRODUÇÃO PARCIAL OU TOTAL SEM AUTORIZAÇÃO POR ESCRITO DO AUTOR
PHOTOSHOP CONFERENCE 2013PHOTOPRO.COM.BR | PHOTOSHOPCONFERENCE.COM.BR
28
04 Passo a passo de uma Mega Fusão no Photoshop
Técnico ou criativo? Vamos fazer um passeio entre dois mundos que se cruzam a todo instante, no qual saber escolher seu caminho permitirá a criação de fusões de tirar o fôlego e impressionar até o mais hábil profi ssional de Photoshop. Você vai ver tudo isso e muito mais neste tutorial que, ainda, vai mostrar quais os fatores emocionais que infl uenciam suas imagens e marcam a memória do observador.
Alexandre KeeseUm dos maiores especialistas em Adobe Photoshop da América Latina, Adobe Certifi ed Expert e diretor do Grupo PhotoPro. Sua formação técnica na área de tratamento de imagens envolve cursos, treinamentos e aulas com alguns dos maiores experts mundiais da área, como Scott Kelby, Jack Davis, Ben Willmore, Bruce Fraser, Frank Romano, Deke McClelland, Dan Margulis, Katrin Eisman, Emanuel Infante, David Blatiner, entre outros. Desde 2004, Alexandre e sua equipe organizam o Photoshop Conference, maior congresso de Photoshop da América Latina, que chega à sua 10ª edição em 2013.
Além dos cursos e consultorias prestados em várias empresas de todo o Brasil, Alexandre tornou-se membro da National Association of Photoshop Professional (EUA) e parte da equipe de consultores da Adobe, testando e avaliando inovações em versões preliminares do Photoshop. Sua produção profi ssional também inclui o livro Tratamento e Edição Profi ssional de Imagens (2ª edi-ção) e uma série de DVDs de Adobe Photoshop lançados com o selo PhotoPro: o DVD duplo Canais, Máscaras e Seleções, Photoshop Expert, 100% Photoshop CS5 e Photoshop & Fotografi a (em parceria com o fotógrafo e amigo Brasílio Wille).
Brasilio WilleBrasilio Wille é fotógrafo profi ssional, autodidata, consultor e professor de Fotografi a. Natural de Curitiba, PR, iniciou sua carreira fotografando produtos, indústrias, shows e espetáculos de teatro, fez microfotografi a em genética médica na UFPR e foi diretor de fotografi a em vídeo no Sir Laboratório em Curitiba. Em 1985, montou seu estúdio, fotografando moda, publicidade, in-dústrias e books pessoais, e já atuando como professor de fotografi a da Escola Internacional de Curitiba. Em 2002, foi o elaborador e curador da Exposição Fotográfi ca sobre o projeto da Escola do Teatro Bolshoi no Brasil, aberta pelo Presidente da República Fernando Henrique Cardoso, em Moscou/Rússia. Na
área da Fotografi a Digital, desde 1981 se dedica à pesquisa e estudo dos processos digitais, sendo convidado, pela Kodak, a participar de um curso de gerenciamento de cores e sistemas fotográfi cos de impressão digital- Kodak Professional Imaging Software Training, em Miami/Flórida, e, de 1999 a 2001, coordenou a implantação do primeiro laboratório digital do sul do país, gerindo e dando suporte técnico. Atualmente, com larga experiência na técnica fotográfi ca, é convidado a ministrar vários cursos, palestras e workshops em empresas, escolas, universidades e cursos de pós-graduação, entre elas, a Unicuritiba e a Universidade Positivo. É palestrante do Photoshop Conference desde 2007, com palestras de Photoshop e Fotografi a. É coordenador e professor dos Cursos de Fotografi a do Solar do Rosário – Espaço de Arte e Cultura de Curitiba. Consultor em Iluminação de fotografi a e montagem de estúdio é parceiro da Mako, maior fabricante de iluminação para fotografi a do Brasil.

©2013 Proibida a reProdução Parcial ou total sem autorização Por escrito do autor
PhotoshoP conference 2013PhotoPro.com.br | PhotoshoPconference.com.br
29
Como nasce uma fusão no
Photoshop
Alexandre > Keese [email protected]
©2012 Alexandre Keese > [email protected]
Definição
> Composição é o processo pelo qual combinamos diversos elementos em uma única imagem. Por exemplo: podemos usar a imagem de uma pessoa e o fundo de outra imagem para criar uma ilusão.
> Mas isso não é tudo, você pode soltar sua imaginação e combinar quantos elementos forem necessários.
©2012 Alexandre Keese > [email protected] ©2012 Alexandre Keese > [email protected]
Cada dia mais viável!
> São diversos os motivos que tornam a fusão de imagens cada vez mais viável, entre eles, vale destacar:
©2012 Alexandre Keese > [email protected]
Cada dia mais viável!> Custo;
> Logística;
> Mais controle na produção;
> Disponibilidade da equipe;
> Tempo de produção;
> Condição climática;
> Controle total sobre o processo;
> Flexibilidade de edição futura;
> Prazos.
©2012 Alexandre Keese > [email protected]
Técnica ou criatividade?
> A fusão deve ser um passeio entre esses dois mundos, que se cruzam a todo instante, no qual saber escolher permitirá a criação de fusões de tirar o fôlego e impressionar até o mais hábil profissional de Photoshop.
©2012 Alexandre Keese > [email protected]
Reconhecimento
> Vamos começar fazendo um reconhecimento da imagem, identificando cada um dos elementos presentes na composição e sua respectiva importância.
©2012 Alexandre Keese > [email protected]
Reconhecimento
> Tema;
> Fundo;
> Pessoa, produto ou ambos;
> Fusão: técnicas e acabamentos.

©2013 Proibida a reProdução Parcial ou total sem autorização Por escrito do autor
PhotoshoP conference 2013PhotoPro.com.br | PhotoshoPconference.com.br
30
©2012 Alexandre Keese > [email protected]
Quem nasce primeiro?
> Ovo ou a galinha?
> Traduzindo: pessoa, produto ou fundo?
©2012 Alexandre Keese > [email protected]
Quem nasce primeiro?
> Ideia! Ela, sim, é a primeira!
> Pode surgir durante a captura da imagem.
> Ela pode surgir quando observamos uma imagem.
> A qualquer momento ou situação.
> É sempre bom buscar referências.
©2012 Alexandre Keese > [email protected]
Vamos por parte
> Fazer uma fusão de corpo inteiro pode ser um grande desafio, por isso, comece trabalhando com partes da imagem para ganhar habilidade.
> Essa técnica também vai dar velocidade para aqueles trabalhos mais urgentes.
©2012 Alexandre Keese > [email protected]
> Imagem ilustrando
©2012 Alexandre Keese > [email protected]
> Imagem ilustrando
©2012 Alexandre Keese > [email protected]
> Imagem ilustrando
©2012 Alexandre Keese > [email protected]
> Imagem ilustrando
©2012 Alexandre Keese > [email protected]
> Imagem ilustrando

©2013 Proibida a reProdução Parcial ou total sem autorização Por escrito do autor
PhotoshoP conference 2013PhotoPro.com.br | PhotoshoPconference.com.br
31
©2012 Alexandre Keese > [email protected]
> Imagem ilustrando
©2012 Alexandre Keese > [email protected]
©2012 Alexandre Keese > [email protected]
Cuidados com a luz:
> Procure criar uma harmonia entre as imagens da sua composição;
> Pesquise sobre a fonte de luz, direção, intensidade, sombras...
> Lembre-se: todos temos uma experência!
> Case Disney.
©2012 Alexandre Keese > [email protected]
Produção
> Evite gastar muito tempo em locais onde não precisa.
> Recortes de cabelo, seleções complexas ou elementos que serão descartados.
©2012 Alexandre Keese > [email protected]
Produção
> Recorte de cabelo.
> Mesma imagem pode apresentar mais ou menos trabalho dependendo do fundo.
> Aproveite as automações do Photoshop para melhorar o acabamento.
©2012 Alexandre Keese > [email protected]
Aproveitamento
> Aproveite os elementos da imagem original, por exemplo:
> Sombras, fontes de luz, reflexos e brilhos.
©2012 Alexandre Keese > [email protected]
Banco de imagens
> Ele pode ser o seu aliado!
> Hoje, temos várias opções com preços acessíveis;
> Você mesmo pode ter um banco de imagens e ganhar dinheiro com ele!
©2012 Alexandre Keese > [email protected]

©2013 Proibida a reProdução Parcial ou total sem autorização Por escrito do autor
PhotoshoP conference 2013PhotoPro.com.br | PhotoshoPconference.com.br
32
©2012 Alexandre Keese > [email protected]
Iluminação perfeita
> Quanto mais controle sobre o processo, mais simples se torna a produção.
> Procure sempre criar um contorno em seu tema, facilitando o processo de fusão e também a ambientação final.
©2012 Alexandre Keese > [email protected]
Tudo certinho?
> Existe a necessidade de usar a mesma lente, distância focal, abertura....
> Tenha um foco criativo e busque uma imagem forte;
> Sua visão sobre a foto ou tema vai influenciar o resultado final. Procure também conhecer mais sobre seu cliente.
©2012 Alexandre Keese > [email protected]
3D
> O 3D deve ser visto como um grande aliado, pois permite que sua criatividade possa almejar resultado mais supreendentes.
©2012 Alexandre Keese > [email protected]
Acabamento
> Os pequenos detalhes são fundamentais, especialmente quando queremos trabalhar com grandes campanhas e produzir imagens atraentes e impactantes, por isso, cuidado no acabamento.
©2012 Alexandre Keese > [email protected]
Grão> É comum encontrar texturas diferentes
entre as imagens de uma composição;
> Um layer localizado no topo e que tenha grão artificial permite a unificação da textura da fusão final e aumenta a qualidade do trabalho;
> Esse recurso pode ser aplicado automaticamente via action e smart, mantendo-se editável.
©2012 Alexandre Keese > [email protected]
Color Cast> Cores, tons, intensidades e saturações
diferentes podem comprometer a qualidade de um trabalho.
> Ao final, coloque um layer para unificar o tom, por exemplo: Color Balance ou Photo Filter;
> Duplique a imagem, desfoque-a e troque seu BM para Soft Light. Trabalhe a opacidade.
©2012 Alexandre Keese > [email protected]
Contraste
> Contraste: é sempre bom puxar um pouco o contraste, pois muitas vezes percebemos certa queda de qualidade na imagem final impressa.
> Se sua imagem vai ficar exposta externamente, procure forçar um pouco mais.
©2012 Alexandre Keese > [email protected]
Matrix e versões
> Eu trabalho sempre com minha matrix em RGB. Nela, todos os layers e detalhes podem ser editados;
> Ao final, usando um ótimo gerenciamento de cores, crio versões diferentes para cada tipo de mídia, mantendo a consistência do trabalho.

©2013 Proibida a reProdução Parcial ou total sem autorização Por escrito do autor
PhotoshoP conference 2013PhotoPro.com.br | PhotoshoPconference.com.br
33
©2012 Alexandre Keese > [email protected]
Práticas
> Procure ouvir mais opiniões;
> Evite ficar saturado, procure fechar a abrir a imagem depois de algum tempo.
> Trabalhe com prazer.
©2012 Alexandre Keese > [email protected]
Pensamento
> Mais do que uma realidade, a fusão pode ser considerada uma ilusão realista.
> Sendo assim, você está oferecendo uma ilusão! E isso significa que ela pode funcionar ou não!
ObrigadoAlexandre > Keese
©2012 Alexandre Keese > [email protected]

©2013 Proibida a reProdução Parcial ou total sem autorização Por escrito do autor
PhotoshoP conference 2013PhotoPro.com.br | PhotoshoPconference.com.br
34
campo de fUtUBolExistem diversos métodos que tornam sua imagem mais interessante e atraente para seus observadores.Neste tutorial de Photoshop, quero apresentar um deles e espero que você goste do resultado final.
raW x jpegMuito se discute sobre a diferença entre trabalhar com arquivos no formato nativo da camera (raw), e o arquivo já processado (JPEG). Eu sempre capturo minha imagens no formato raw, pois sua riqueza de informação permite maior flexibilidade durante o processo de edição, além de manter a informação original intacta.A única desvantagem é o tamanho físico do arquivo dentro do nosso disco, mas, com os valores das mídias de armazenamento cada vez mais baratas, isso acaba por ser um problema de menor importância.
aBrindo seU arqUivoVamos começar abrindo a imagem no Photoshop. Ela foi capturada no formato nativo (raw) e será aberta no ACR.
soBre o acrAcredito que o ACR ou Adobe Camera Raw é um plug-in super poderoso. Arrisco até dizer que é um aplicativo para tratamento dentro do Photoshop e, quando posso, faço todos os ajustes possíveis nessa etapa.
primeiro ajUsteO primeiro ajuste está focado na transição tonal e cores. Sendo assim, abri os detalhes no gramado
usando o slider Shadows. Depois, reforcei um pouco mais o volume pelo Clarity e, por fim, au-mentei o valor de Vibrance para saturar um pouco mais os tons.
Acima, você pode ver um comparativo do original e do primeiro ajuste.
smart oBjectAntes de abrir a imagem com os ajustes no Pho-toshop, pressione a tecla Shift para que o botão Open Image se transforme em Open Object. Isso permite que o arquivo seja aberto no Photoshop como um objeto inteligente (Smart Object).
novo smart via copyCom a imagem aberta no Photoshop, entre no menu Layers > Smart Object > New Smart Object via Copy para duplicar o layer. Evite usar a opção Cmd / Ctrl + J, pois ela duplica o layer e mantém a relação entre os mesmos. Neste caso, quero que os layers sejam controlados de forma independente.

©2013 Proibida a reProdução Parcial ou total sem autorização Por escrito do autor
PhotoshoP conference 2013PhotoPro.com.br | PhotoshoPconference.com.br
35
desenhando o contrasteAgora, vamos aumentar o contraste da imagem. Para isso, clique duas vezes no ícone que indica Smart Object, presente no layer duplicado, para que sua imagem seja aberta dentro da caixa de diálogo do ACR.
O primeiro passo é converter a imagem para P&B. Isso pode ser feito clicando na aba HSL / Grayscale e, depois, na opção Convert to Grayscale.Arraste os sliders das cores abaixo, tendo em mente que precisamos de um belo desenho de contraste. Esse desenho será usado no próximo passo para valorizar detalhes dentro da foto.Arrastando o slider para direita, deixamos o tom mais claro. Arrastando para esquerda, deixamos o tom mais escuro. Se quiser facilitar o processo, você pode usar a ferramenta Targeted Adjusment Tool, presente na barra superior.Em seguida, clique na primeira aba, Basic, e altere mais uma vez os valores para destacar ainda mais os detalhes da foto. Gosto muito de usar o coman-do Clarity que, neste projeto, ficou com valor final em 100.Clique no botão OK para devolver a imagem com os novos ajustes para o Photoshop.
trocando o Blend modeTroque o Blend Mode de Normal para Luminosity pelo painel Layers e veja a quantidade de detalhes que foram valorizados.
Esse Blend Mode faz com que a luminosidade presente no layer seja utilizada sobre as cores da foto inferior.Você pode usar uma máscara para localizar a aplicação de seus efeitos se necessário.

©2013 Proibida a reProdução Parcial ou total sem autorização Por escrito do autor
PhotoshoP conference 2013PhotoPro.com.br | PhotoshoPconference.com.br
36
colorizando pelo acrDuplique mais uma vez o layer pelo menu Layer > Smart Object > New Layer via Copy.Clique duas vezes em seu ícone para abrir a caixa de diálogo do ACR, desmarque a opção Convert to Grayscale e, pela aba Basic, altere os valores de White Balance.Uma dica interessante é trabalhar com os valores da aba Split Toning para inserir um tom nas áreas escuras, claras ou em ambas.Clique em Ok para voltar para o Photoshop, e troque o Blend Mode para Color. Eu trabalhei a opacidade para mesclar melhor a cor original e o novo tom. O valor final ficou 50%.
mais detalhes nas nUvensComo mencionei no início, a grande vantagem de trabalhar com o formato nativo é possibilidade de restaurar detalhes em pontos específicos. Por exemplo, nesta imagem, quero recuperar a infor-mação das nuvens que estão estouradas.Duplique mais uma vez o layer pelo menu Layer > Smart Object > New Layer via Copy e clique duas vezes sobre o ícone Smart Obect.Com a imagem aberta no ACR, reduza o valor dos Highlights e Exposure e clique em Ok para devol-ver o arquivo para o Photoshop.Clique no ícone Add Layer Mask, na parte inferior do painel Layers, com a tecla Option / Alt pressio-nada. Assim, a nova máscara vai esconder todas as informações do layer.Com um pincel pequeno e suave, pinte com a cor branca sobre a máscara para revelar as informa-ções das nuvens.
dUpliqUe a imagem em Um novo layerUsando a tecla “Tudo + E”, ou seja, Cmd + Opt + Shift + E no Mac, ou Ctrl + Alt + Shift + E no Win, um novo layer é criado com a imagem completa.
perspectivaAgora entra a parte misteriosa para correção da perspectiva, que pode ser feita de uma forma até o Photoshop CS5 e de outra muito mais simples a partir do Photoshop CS6.Vamos começar pelo Photoshop CS5. Pressione a tecla de atalho Cmd / Ctrl + T para ativar o recurso Free Transform e, depois, usando o botão direito para abrir o submenu, escolha a opção Warp.Clique e arraste sobre a imagem para corrigir os ângulos desejados. No final, um duplo clique sobre a imagem executa o comando.
no photoshop cs6Já no CS6, tudo ficou mais simples e preciso. Abra o filtro Adaptative Wide Angle pelo menu Filter.Em caixa de diálogo, escolha a primeira ferramen-ta, caso a mesma já não esteja selecionada, é um padrão - Contraint Tool.Clique e arraste sobre os pontos da imagem que deseja alterar e o Photoshop faz o resto. Note que, após o primeiro traçado, você pode parar o mou-se sobre o traçado e um controle deslizante irá aparecer, permitindo seu giro. Coloque quantos pontos forem necessários e clique em Ok.

©2013 Proibida a reProdução Parcial ou total sem autorização Por escrito do autor
PhotoshoP conference 2013PhotoPro.com.br | PhotoshoPconference.com.br
37
intensificando as lUzesApesar das luzes estarem acesas quando a imagem foi capturada, sua intensidade não era suficiente para causar o impacto que eu gostaria.A solução foi inserir uma fonte de luz dentro da composição. Para isso, é necessário criar um novo Layer preenchido com a cor preta.Em seguida, converti o mesmo para Smart Filter, entrando no menu Filter > Convert for Smart Filters. Desta forma, o filtro fica editável, e posso controlar sua precisão com mais facilidade.
Entre agora no menu Filter e escolha Render > Lens Flare para abrir a caixa de diálogo do filtro. Nessa caixa, você pode definir o tipo, intensidade e posicionamento da luz. Agora, para uma apli-cação ainda mais precisa, pressione a tecla Cmd / Ctrl e clique sobre a tela de preview para abrir uma segunda caixa. Nela, você pode colocar as coordenadas usando pixels como unidade e ga-rantir que vai acertar logo no primeiro momento.Clique em Ok e troque o Blend Mode para Screen. Desta forma, o preto se torna transparente e so-mente a informação clara que define a luz aparece.
peqUenos detalhesEu usei uma máscara para definir o local exato e para eliminar o flare gerado pelo filtro. Mas isso é um passo adicional.

©2013 Proibida a reProdução Parcial ou total sem autorização Por escrito do autor
PhotoshoP conference 2013PhotoPro.com.br | PhotoshoPconference.com.br
38
moldUraInserir uma moldura escura ao redor da imagem para direcionar o olhar do observador é sempre uma boa decisão. E o melhor é que posso fazer isso dentro do Photoshop. É super tranquilo!
seleçãoUsando a ferramenta Lasso, tecla de atalho “L”, selecione um formato de ameba ao redor da foto. Leve em consideração que a seleção deve respei-tar as áreas mais claras e escuras da imagem.Crie um novo layer de ajuste com o comando Curves / Curvas, clique no centro e arraste para baixo para tornar o tom mais escuro.Você vai perceber que o centro da imagem é que ficou escuro. Não se preocupe, basta inverter a máscara clicando sobre seu ícone e usando a tecla de atalho Cmd / Ctrl + I. Isso aplica o comando Invert do menu Image > Adjust > invert.
sUavidadePara tornar a transição mais suave, basta abrir o painel Masks e inserir um valor para Feather. Eu usei aqui 860 pixels, uma novidade do CS6.
nas versões anterioresNas versões anteriores, você tem que aplicar o fil-tro Gaussian Blur pelo menos 4 vezes, pois o valor máximo permitido para o mesmo é 205 pixels.

©2013 Proibida a reProdução Parcial ou total sem autorização Por escrito do autor
PhotoshoP conference 2013PhotoPro.com.br | PhotoshoPconference.com.br
39
valorizando detalhesUsando mais uma vez a tecla de atalho Tudo + E, vamos duplicar tudo que está visível em uma nova camada.Aplicando o filtro Unsharp Mask na imagem, com valores não convencionais, vamos destacar bas-tante os detalhes da imagem. Nesta imagem, usei 80 em Amount, 80 em Radius e 2 em Threshold.
ajUstes finosA imagem fica muito forte após a aplicação do filtro USM, mas você pode controlar sua aplicação de duas formas diferentes. Uma delas é reduzindo a opacidade do layer pelo painel Layers. Nesta composição eu usei 40%.A segunda opção, também usada, ocorre com o uso de máscara, que permite controlar onde o comando vai trabalhar. Por exemplo, eu apliquei o filtro na grama com muita força, mas evitei a aplicação do filtro nas árvores atrás do gol.
volUme geralPensando em forçar um pouco mais o contraste e ganhar volume na imagem, dupliquei tudo usando o Tudo + E novamente e troquei o Blend Mode de Normal para Softlight, isso faz com que as cores ganhem um pouco mais de saturação en-quanto os tons claros ficam mais claros e os tons escuros ficam mais escuros, ou seja, a imagem ganha mais contraste.
importanteReduzir a opacidade do layer torna o efeito não tão intenso e mais realista.Outra dica, que funciona muito bem, é aplicar o filtro Gaussian Blur para desfocar um pouco a imagem. Isso é bem legal!
tirando a mangUeiraComo nem tudo é perfeito e, muitas vezes, eu consigo enxergar um tutorial em tudo, você já deve estar incomodado vendo uma mangueira passando pelo campo.Em uma produção pra valer, o correto é tirar o objeto durante a captura da imagem. Mas como eu trabalho com Photoshop, logo pensei que seria uma opção a mais para mostar uma dica, sendo assim...Você pode usar mais de um caminho para elimi-nar a mangueira, sendo eles:
• Com a ferramenta Spot Healing Brush: basta selecionar a ferramenta e pintar sobre a man-gueira com um brush que sobreponha toda a imagem, eu fiz isso em algumas etapas.
• Com a ferramenta Patch: com a ferramenta ativa, selecione a área desejada e, em segui-da, mostre onde existe um bom pedaço de grama que o aplicativo pode usar.
• Content Aware Fill: selecione a área da mangueira e pelo menu Edit > Fill, escolha a opção Content Aware em Use. Depois, clique em Ok e deixe o resto por conta do Photoshop.

©2013 Proibida a reProdução Parcial ou total sem autorização Por escrito do autor | GetuliNo PacHeco
PHotosHoP coNfereNce 2013PHotoPro.com.br | PHotosHoPcoNfereNce.com.br
40
Getulino Pacheco
Getulino iniciou sua carreira desenvolvendo trabalhos artísticos através de técni-cas tradicionais. Foi a partir de seu contato com agências de publicidade e birôs de criação que passou a atuar no segmento da arte digital, transpondo todo seu conhecimento em técnicas convencionais de design e ilustração para o mundo dos softwares, tendo se especializado em aplicativos profissionais como Illustra-tor, Photoshop e Painter. Atua na Revista Desktop, na criação de imagens e capas.
Ministra cursos de Illustrator, Painter e Photoshop pela divisão de cursos e eventos do Grupo PhotoPro. Sua formação inclui participação em treinamentos e cursos com especialistas como Alexandre Keese, Emanuel Infante, Sérgio Aguirre, Carlos Bonilla, Jack Davis, entre outros.
05 Super Photoshop
As incríveis possibilidades do Photoshop permitem criar qualquer cena que possamos imaginar! Veja neste tutorial como criar um pequeno mundo abstrato manipulando imagens de cenas reais.
1) Comece providenciando uma imagem como esta que tem bas-tante vegetação, rochas e uma cascata no modo de cores RGB.
Criando um pequeno mundo

©2013 Proibida a reProdução Parcial ou total sem autorização Por escrito do autor | GetuliNo PacHeco
PHotosHoP coNfereNce 2013PHotoPro.com.br | PHotosHoPcoNfereNce.com.br
41
3) Em um terceiro layer abaixo providencie a ima-gem de um céu que preencha todo o documento.
4) Agora crie a esfera do mundo e nada melhor para isto do que o recurso 3D do Photoshop. Com o layer da imagem da cascata ativada vá em 3D> New Mesh from Layer> Mesh Preset> Sphere.Isto irá embrulhar toda a imagem em uma esfera.
5) Utilize as ferramentas de rotação de objeto 3D para rotacionar a esfera. É importante que no caso desta imagem a cascata esteja visível.
6) Trabalhando com um elemento 3D, procure po-sicionar o painel 3D ao lado do painel de Proper-ties do 3D, pois os dois sempre trabalham juntos. No painel 3D sempre ativamos os elementos que queremos editar como malhas e luzes ambientes; no Painel Properties fazemos as edições. No caso, clique sobre o ícone da lâmpada no Painel 3D e em Properties desative a opção Shadow para eliminar a sombra projetada sobre a esfera.
2) Crie uma cópia do layer desta imagem.

©2013 Proibida a reProdução Parcial ou total sem autorização Por escrito do autor | GetuliNo PacHeco
PHotosHoP coNfereNce 2013PHotoPro.com.br | PHotosHoPcoNfereNce.com.br
42
7) Desabilite a visualização do layer 3D e acione a Layer da imagem com a cascata abaixo.
8) A ideia agora é extrair a cascata da imagem. Como a cascata tem detalhes muito complexos para serem recortados, vá ao Painel Channels e entre os canais RGB verifique quais dos três canais exibe um melhor contraste da cascata. No caso desta imagem o canal de azul se mostrou com um melhor contraste. Então faça uma cópia deste canal e para isto basta arrastá-lo sobre o ícone Create New Channel na parte inferior do painel Channels.
9) Com a cópia do Channel ativada, vá em Image > Adjustments e ative a opção Levels. Clique e arraste os sliders do Histograma procurando fechar os tons da imagem até conseguir visualizar o máximo possível na imagem os contornos da cascata.
10) Em seguida, use a ferramenta de seleção Laço e faça uma seleção em torno da cascata. Inverta a seleção em Image > Adjustment > Invert e preen-cha toda a área da seleção com preto e com isto você eliminará o contraste de outros elementos que ficaram ainda visíveis da rocha.

©2013 Proibida a reProdução Parcial ou total sem autorização Por escrito do autor | GetuliNo PacHeco
PHotosHoP coNfereNce 2013PHotoPro.com.br | PHotosHoPcoNfereNce.com.br
43
11) Use um pincel macio preenchido com preto e pinte sobre outros elementos entre as quedas das águas para eliminar todos os elementos que não façam parte das águas da cascata criando assim uma máscara.
12) Agora pressione a tecla Command (MAC) ou Control (PC). Isto ativará uma seleção em volta do contraste da cascata. Volte ao painel Layers man-tendo a seleção ativa sobre o layer da imagem de um Command+ J (MAC) ou Control + ( PC) para criar uma cópia da cascata recortada em um novo layer transparente.
13) Volte a ativar a visualização do layer 3D e posi-cione a cópia da cascata sobre a cascata da esfera para criar a sensação de que as águas estão sendo despejadas da esfera.
14) Suavize a queda das águas da cascata criando uma cópia do layer dela e aplicando o Filter > Blur > Motion Blur com angle de 90º.
15) Crie uma máscara de transparência no layer da imagem da cascata original e aplique um gradien-te preenchido com preto e branco para suavizar a parte inferior da cascata.

©2013 Proibida a reProdução Parcial ou total sem autorização Por escrito do autor | GetuliNo PacHeco
PHotosHoP coNfereNce 2013PHotoPro.com.br | PHotosHoPcoNfereNce.com.br
44
16) No layer da cópia faça o mesmo processo, mas inverta a aplicação da direção do Gradient para suavizar a parte superior da cascata.
17) Ative o layer 3D e pressione o botão direito do mouse para acionar a opção Rasterize 3D. Em seguida, providencie uma imagem que tenha uma rocha no formato de uma montanha com alguma vegetação sobre ela como a da imagem do exemplo. Recorte o elemento da imagem, arraste-o para o documento da fusão e rotacione a rocha de cabeça para baixo a posicionando sobre a esfera.
18) Crie uma máscara de opacidade neste layer e com um pincel macio preenchido com preto crie a fusão entre a esfera e o layer da rocha.
19) Volte a trabalhar no layer da imagem original, selecione toda a área das rochas e cascatas e em seguida mantendo a seleção ativa vá em Edit> Fill e aplique a opção de preenchimento Content - Aware que irá preencher toda a área seleciona-da com cópias da vegetação que estão fora da seleção.
20) Selecione toda a imagem e vá em Filter > Distort> Spherize. Aumente a porcentagem em Amount para criar um volume esférico sobre a textura da vegetação.

©2013 Proibida a reProdução Parcial ou total sem autorização Por escrito do autor | GetuliNo PacHeco
PHotosHoP coNfereNce 2013PHotoPro.com.br | PHotosHoPcoNfereNce.com.br
45
21) Com a tecla Shift pressionada, selecione os layers da rocha e da esfera e, em seguida, pressio-ne as teclas Command + E (MAC) ou Control + E (PC) para achatar as duas imagens.
22) Posicione o layer da vegetação sobre o layer da imagem achatada.
23) Em seguida crie no layer da textura de vege-tação uma máscara de opacidade e preencha a máscara toda com preta. Isto ocultará proposital-mente a visualização da imagem da textura.
24) Agora crie um pincel no formato de árvores. Para isto, procure uma imagem de uma árvore com uma forma comum como esta do exemplo. É importante que ela esteja recortada ou com um fundo branco.
25) Em Channels, verifique qual deles exibe o maior contraste da silhueta da árvore.
26) Com a ferramenta de seleção retangular, selecione em torno da silhueta e em Edit > Define Brush Preset salve o novo pincel.

©2013 Proibida a reProdução Parcial ou total sem autorização Por escrito do autor | GetuliNo PacHeco
PHotosHoP coNfereNce 2013PHotoPro.com.br | PHotosHoPcoNfereNce.com.br
46
27) Ative na caixa de ferramentas o ícone Pincel e na biblioteca de pincéis ative o novo pincel salvo que geralmente aparece no final da lista da biblioteca.
28) Clique duas vezes sobre o folderzinho de pincel localizado no menu principal para ativar o painel de edição do pincel. Comece editando a opção Brush Tip Shapes e em Spacing aumente um pou-co a distância entre as repetições das árvores.
29) Em Shape Dynamics em Control escolha Pen Pressure caso você trabalhe com uma Tablet e em Control o item Direction. Com esta configuração toda vez que o pincel for aplicado com movi-mento circular no sentido horário as árvores serão repetidas seguindo a direção das curva criada pelo pincel.
30) Com o pincel configurado, deixe seu Fore-ground preenchido com branco, selecione a más-cara da vegetação no painel layers e em seguida comece a passar o pincel com movimentos de meia elipse clicando sempre da esquerda para a di-reita procurando seguir a forma da esfera, criando assim a vegetação sobre a esfera.

©2013 Proibida a reProdução Parcial ou total sem autorização Por escrito do autor | GetuliNo PacHeco
PHotosHoP coNfereNce 2013PHotoPro.com.br | PHotosHoPcoNfereNce.com.br
47
31) Para que a imagem fique ainda mais interessan-te, acrescente a ela alguns outros elementos como por exemplo um castelo.
32) Faça uma cópia do layer da vegetação e posicione a cópia sobre o layer do castelo. Torne a preencher com preto a máscara de transparência do layer. Em seguida volte a pintar com o pincel de árvore preenchido com branco e desta vez criando uma mesclagem entre o castelo e a vegetação de fundo.
33) No layer do céu use a ferramenta Quick Selec-tion para selecionar um pedaço das nuvens.
34) Faça uma cópia da parte selecionada da nu-vem e pocisione o layer com a cópia sobre o layer do castelo.
35) Agora faça a mesclagem da nuvem sobre o castelo dando dois cliques sobre o layer da nuvem abrindo o painel Layer Style. Em Blending Options use a opção de transparência Advanced Blen-ding. Com a tecla Alt pressionada clique sobre o slider preto da opcão Blend if que se dividirá em duas partes. Arraste uma parte do slider de cada vez no sentido do slider branco e com isso uma mesclagem de transparência bem interessante irá acontecer entre a nuvem e o castelo.
36) Selecione e achate todos os layers, menos o do céu e os da cascata, que deverão ficar sempre no topo do painel layers.

©2013 Proibida a reProdução Parcial ou total sem autorização Por escrito do autor | GetuliNo PacHeco
PHotosHoP coNfereNce 2013PHotoPro.com.br | PHotosHoPcoNfereNce.com.br
48
37) Use a ferramenta Burn com um Brush grande e macio configurado em Midtones e escureça a área de sombra da imagem.
38) Para reforçar a imagem das cascatas arrume alguma outra imagem que tenha uma outra cascata e a recorte usando o método dos canais como explicado anteriormente nos passos 8 ao 11 deste tutorial.
39) Inverta a imagem em Image > Adjustments > Invert. Com a ferramenta de seleçãoretangular selecione em volta da imagem. Vá em Edit > Define Brush Preset.
40) Selecione o novo pincel salvo na biblioteca de pincéis, use branco e dê um clque com um pincel sobre alguma área da imagem em que achar mais interessante.
41) Na barra inferior do painel Layer clique sobre o ícone de Layer de Ajustes e escolha a opção Color Lookup.Nas preferências do Color Lookup, escolha Futu-ristic Bleak. Isto dará uma colorização dramatica à imagem.

©2013 Proibida a reProdução Parcial ou total sem autorização Por escrito do autor | GetuliNo PacHeco
PHotosHoP coNfereNce 2013PHotoPro.com.br | PHotosHoPcoNfereNce.com.br
49
42) Posicione o layer de ajuste abaixo dos layers da cascata para fazer com que o branco das águas da cascata fique em destaque na cena.
43) Para finalizar ultilize o ajuste Curves para aumentar um pouco mais o contraste do céu e também da imagem.

©2013 Proibida a reProdução Parcial ou total sem autorização Por escrito do autor | GetuliNo PacHeco
PHotosHoP coNfereNce 2013PHotoPro.com.br | PHotosHoPcoNfereNce.com.br
50
O filtro Displace Map é um recurso já bem antigo no Photoshop, mas sempre nos surpreende com resultados interessantes que podem ser conseguidos dependen-do do tema em que ele é aplicado e de como é feita a edição da máscara de distor-ção para a aplicação do filtro. Acompanhe neste tutorial a criação e edição de uma uma máscara de distorção conseguido com auxílio do Liquify, outro velho conhe-cido do Photoshop, porém com melhorias na versão CS6. Nesta nova versão é possível fazer distorção com o Liquify sobre uma imagem em tempo real mesmo que ela esteja em alta resolução.
explorando o displaCe map
1) Providencie um Pattern ou uma imagem da textura de um tecido xadrezado e também um rosto recortado com uma expressão bem exage-rada como o mostrado no exemplo.
2) Tire a colorização da imagem em Image > Adjustments > Desaturate. Em seguida, suavize a textura da pele do rosto aplicando Filter > Blur > Surface Blur. Edite ainda os sliders Radius e Threshold de forma que o desfoque fique em toda a pele do rosto, mas preservando os olhos e a boca.

©2013 Proibida a reProdução Parcial ou total sem autorização Por escrito do autor | GetuliNo PacHeco
PHotosHoP coNfereNce 2013PHotoPro.com.br | PHotosHoPcoNfereNce.com.br
51
3) Use a ferramenta pincel como um pincel com bordas macias preenchido com preto e pinte os olhos e o interior da boca.
4) Com a ferramenta Spot Healing elimine toda a sombrancelha e fiozinhos de barba que ainda po-dem estar visíveis no rosto. Basta clicar e arrastar a ferramenta sobre os elementos que se deseja eliminar.
5) Use a ferramenta de seleção Lasso e faça uma seleção em torno de todo o rosto procurando fa-zer com que a seleção avance sempre um pouco para dentro da imagem.
6) Com a seleção ativa no menu principal, clique sobre o item Refine Edge. A imagem será envolvida por uma máscara, no painel de opção de edição do painel Refine Edge aplique Feather para suavizar as bordas da máscara e dê Ok.
7) Ao voltar para o arquivo inverta a seleção em Image > Adjustments > Invert e delete, e as bor-das da imagem ficaram suavizadas.
8) Agora em Filter > Liquify use a ferramenta dedi-nho, a primeira no topo das ferramentas no painel e clique nas bordas da imagem do rosto e arraste para fora criando em volta do rosto da imagem uma espécie de splash e dê Ok.

©2013 Proibida a reProdução Parcial ou total sem autorização Por escrito do autor | GetuliNo PacHeco
PHotosHoP coNfereNce 2013PHotoPro.com.br | PHotosHoPcoNfereNce.com.br
52
9) Copie o layer com o rosto em uma camada logo acima.
10) Na cópia do layer abaixo aplique o Filter > Blur > Radial Blur no modo Zoom.
11) Crie uma máscara de opacidade no layer acima e com um pincel macio preenchido com preto passe o pincel sobre as bordas da imagem fazendo com que as bordas desfocadas fiquem visíveis em volta do rosto focado.
12) Com a tecla Shift pressionada selecione os layers com as cópias do rosto e em seguida pressionando as teclas Command + E (MAC) ou Control + E (PC) para achatar as duas camadas. Vá em Image > Adjustments e use Invert para criar um negativo desta imagem. Dê um Save as neste arquivo na extensão PSD com o nome de máscara.

©2013 Proibida a reProdução Parcial ou total sem autorização Por escrito do autor | GetuliNo PacHeco
PHotosHoP coNfereNce 2013PHotoPro.com.br | PHotosHoPcoNfereNce.com.br
53
13) Selecione agora o layer do tecido xadrezado e vá em Filter > Distort > Displace. No painel Displace existem valores de escala horizontal e vertical que tem como valor máximo o valor 10. Quanto menor for o valor, menor será o efeito de distorção aplicado pelo filtro na textura do tecido. Dê Ok e o painel Choose irá se abrir, onde você deverá procurar e clicar sobre o arquivo mapa salvo anteriormente que será o mapa de distorção do filtro Displace.
14) Arraste o layer da figura do rosto para cima do layer da textura distorcida e volte a inverter o tom da imagem para que volte ao normal. Em seguida nas opções de Blending do painel layers use o modo Multiplay, que irá somar os tons escuros da imagem do rosto com a textura distorcida do layer de baixo.
15)Use a ferramenta Laço para circundar em volta da região dos olhos e bocas
16) Com a seleção ativa vá em Image > Adjust-ments > Seletive Colors. Escolha em Colors o item Blacks e no slider Black diminua a porcentagem do preto até conseguir a começar a visualizar na imagem detalhes da textura xadrezada sobre as áreas escuras.

©2013 Proibida a reProdução Parcial ou total sem autorização Por escrito do autor | GetuliNo PacHeco
PHotosHoP coNfereNce 2013PHotoPro.com.br | PHotosHoPcoNfereNce.com.br
54
17) Para concluir, utilize as ferramentas Dodge e Burn para escurecer e clarear outras áreas que achar mais interessante na imagem.

©2013 PROIBIDA A REPRODUÇÃO PARCIAL OU TOTAL SEM AUTORIZAÇÃO POR ESCRITO DO AUTOR | LEANDRO NEVES
PHOTOSHOP CONFERENCE 2013PHOTOPRO.COM.BR | PHOTOSHOPCONFERENCE.COM.BR
55
leandro neves
Nascido em São Bernardo do Campo (SP), Leandro Neves abandonou o emprego em uma multinacional e a bolsa no curso de Administração na Universidade Presbi-teriana Mackenzie e se mudou para São Paulo para se dedicar à carreira de fotógrafo no início de 2009. No começo de 2012, se mudou para Londres e Paris para trabalhar como fotógrafo e retocador de imagens.Sua fotografi a é voltada principalmente
à moda, publicidade e retratos. Já realizou trabalhos para a Revista L’Offi ciel Brasil, Revista Exame PME, Comgás, Net, Estadão, Folha de São Paulo, Maxie Sports, Voith Hydro, Camden Cox, Way Models e Revista VIP. Foi palestrante durante dois anos consecutivos da Semana de Fotografi a da Faculdade de Comunicação, Artes & Design do Ceunsp. Há 3 anos, ministra workshops de iluminação e tratamento de imagem em faculdades, fotoclubes e agências de publicidade em São Paulo e em todo o Brasil.
06 Photoshop como estratégia de Negócios
Apesar de vivermos em uma economia estável, o maior desafi o do fotógrafo hoje é adequar o seu estilo de foto às necessidades de negócio e orçamentos cada vez mais baixos. Além disso, é cada vez maior o número de novos entrantes, a rivalidade entre concorrentes não diminui e a ameaça de produtos e serviços substitutos é cons-tante, vide o caso da produção de vídeos e de CGI. Dessa forma, é crucial para a sobrevivência do fotógrafo eliminar custos, automatizar processos e organizar fl uxos de trabalhos que o permitam ser mais competitivo em preço e gestão sem perder a qualidade do trabalho.É nesse cenário que o Photoshop surge como um grande aliado e conhecer bem suas ferramentas é a chave para aumentar a produtividade além de se diferenciar de outros fotógrafos com o trabalho de pós.
tratamento de peleFazer o tratamento de pele é a base de qualquer trabalho de retoque de imagem. Uma pele bem cuidada e maquiada é o começo e não adianta acelerar demais o processo, pois quanto menos cuidadoso for esse retoque, maior será o impacto negativo no fi nal. Nesse tutorial vamos ver como melhorar o processo de tratamento pele.
01 – Eu começo sempre com uma layer trans-parente, pois dessa forma, além de uma melhor qualidade, consigo apagar partes (inteiras ou não) que eu não tenha gostado.
02- Trabalho basicamente com Healing Brush e Clone Stamp Tool para limpar pele, mas por padrão, quando ativados, o Clone Sample Mode do Photoshop é Current Layer.
É preciso mudar para Current & Below, pois como é uma layer transparente não há informação ainda nela e se o Current Layer estiver ativado o Clone Stamp/Healing Brush irá buscar referência dela. Dessa forma, com o Current & Below ativado é possível buscar essa referência na layer abaixo.
03 – Além da layer transparente, criaremos um Adjustment Layer de Black&White

©2013 PROIBIDA A REPRODUÇÃO PARCIAL OU TOTAL SEM AUTORIZAÇÃO POR ESCRITO DO AUTOR | LEANDRO NEVES
PHOTOSHOP CONFERENCE 2013PHOTOPRO.COM.BR | PHOTOSHOPCONFERENCE.COM.BR
56
Com esse Adjustment iremos diminuir a luminosi-dade nos Reds:
Dessa forma poderemos ver com mais facilidade todas as imperfeições da pele.
Agora é só voltar para a layer “Limpeza” e usar o Healing Brush ou o Clone Stamp Tool. Alt/option+click para selecionar a área “boa” e depois clicar em cima da área a ser recuperada.
04 – O Healing Brush busca respeitar e combinar a luz e sombra da área a ser recuperada e dessa forma quando o usamos em área de manchas ou olheiras teremos uma textura até uniforme, mas escura, pois toda a área é assim. Nesse caso o Clone Stamp utilizado no modo Lighten a 10% de opacity e 50% de fl ow será melhor para corrigir olheiras e/ou manchas.
Criaremos uma segunda layer transparente chamada “Olheiras” e usaremos o Clone Stamp só para clarear as áreas escuras.
Como o Mode dele é Lighten, tudo o que é claro na imagem será respeitado e somente as áreas escuras serão limpas. O volume das olheiras serão eliminados restando assim uma textura mais plana.
recorte de pessoas, oBjetos e caBelo
Recortar cabelo ou fazer um seleção total para limpar um fundo fotográfi co é algo que toma muito tempo. Vamos utilizar essa técnica para recortar o cabelo e o corpo em pouco tempo, mas com qualidade.01- O primeiro passo é criar um Adjustment Layer de Hue/Saturation e ativar o box Colorize. Em seguida escolha uma cor difrente da usada no fundo da imagem.

©2013 PROIBIDA A REPRODUÇÃO PARCIAL OU TOTAL SEM AUTORIZAÇÃO POR ESCRITO DO AUTOR | LEANDRO NEVES
PHOTOSHOP CONFERENCE 2013PHOTOPRO.COM.BR | PHOTOSHOPCONFERENCE.COM.BR
57
Sua imagem fi cará assim:
02 – Dentro do Adjustment Layer de Hue/Satu-ration ative a a aba Masks e selecione a opção ColorRange.
03 – Utilizando o conta-gotas com o sinal de mais, vá clicando em toda área cinza da imagem.
Esse procedimento irá criar uma máscara em torno da modelo.
04- A tonalidade azul serve justamente para vermos onde a masacrá será criada. Em algumas partes do rosto e da roupa a cor irá entrar. Como é uma mascara é só limparmos com um brush no branco ou no preto. Lembrando sempre que branco revela e o preto esconde. Para refi nar a mascara é só clicar, com o alt/option pressionado, em cima do ícone da máscara que uma versão em preto e branco será visualizada.
05- Para refi nar essa máscara é só utilizar as ferra-mentas Dodge and Burn.
O Dodge vai clarear e o Burn vai escurecer.Passe o Dodge em modo Highlight para clarear ainda mais as áreas claras e o Burn em modo Sha-dow para escurecer ainda mais as áreas escuras. O alt/option pressionado mais o click em cima do ícone da máscara retorna a visualização original.
06- Depois de refi nada a máscara é pressionar control/command e clicar em cima da máscara que a seleção será ativada.

©2013 PROIBIDA A REPRODUÇÃO PARCIAL OU TOTAL SEM AUTORIZAÇÃO POR ESCRITO DO AUTOR | LEANDRO NEVES
PHOTOSHOP CONFERENCE 2013PHOTOPRO.COM.BR | PHOTOSHOPCONFERENCE.COM.BR
58
Inverta essa seleção com Shift+ctrl/Command+i, selecione a layer de background e dê um Ctrl/Command+j para duplicar essa seleção.
Sua imagem fi cará assim:
Caso precise de melhorias, antes de aplicar o crtl/command+j utilize a ferramenta Refi ne Edge para refi nar ainda mais essa seleção.
taBela de valoresCada trabalho de foto é muito específi co e possui demandas e investimentos distintos. Entretanto, para os meus clientes poderem mensurar seus orçamentos eu trabalho de duas maneiras: com uma tabela de preços já defi nida ou dentro de um budget.
on the BUdget:Caso o cliente possua valores já defi nidos, podere-mos trabalhar no budget. Não signifi ca que a foto sairá por um valor menor ou maior, mas sim que podemos nos adequar ao orçamento de cada um, seja cortando refazimentos, algum tipo de trata-mento ou, também, adicionando coisas como um vídeo de making-of, uma fusão de imagem, etc.
No formato tabelado o trabalho pode ser rea-lizado com diárias que variam de r$400,00 a r$3.000,00. Neste modelo, todos os custos de passagem, hospedagem, alimentação, traslados, excesso de bagagem de equipamentos necessá-rios para o trabalho correm por conta do cliente.
r$400,00 são para trabalhos que faço no meu home offi ce e que duram de 2 a 3 horas como uma consultoria ou um treinamento de Pho-toshop.
r$600,00 são para fotos de pautas de revistas, retratos para LinkedIn, fotos de PDV, casting de modelos, composites, books, entre outras coisas. Trabalhos que duram de 2 a 3 horas.
r$1.000,00 são para trabalhos em que o foco é uma ou duas fotos já com tratamento avançado como por exemplo uma foto para capa de CD de um cantor ou o tratamento de 10 fotos para uma marca ou empresa.
r$2.000,00 são para fotografi a de cunho corpo-rativo como panfl etos, banners, anuários, etc, com uso irrestrito por tempo indeterminado ou para uma imagem que necessita de fusão de diversas imagens.
r$3.000,00 são para trabalhos de publicidade on-line e off -line também com uso irrestrito por tempo indeterminado.

©2013 Proibida a reProdução Parcial ou total sem autorização Por escrito do autor | Flávio eduardo
PhotoshoP conFerence 2013PhotoPro.com.br | PhotoshoPconFerence.com.br
59
07 3D, verdades e mentiras
fávio eduardoFlávio Cassiano é um dos pioneiros a trabalhar com softwares 3D no Brasil, acumu-lando em sua carreira 32 anos de experiência em Computação Gráfica. Nesse perío-do, desenvolveu imagens foto-realísticas e animações para TV, empresas e agências de publicidade nas mais diferentes áreas e mídias. Participou de vários cursos e realizou diversos trabalhos no exterior em empresas, tais como Commodore, Silicon Graphics, Sun Microsystem, Newtek e Luxology. Sua experiência profissional inclui a representação oficial no Brasil de softwares como
Real Flow, LightWave, Vue xStream e Maxwell Render. Graças a sua longa experiência na área de Computação Gráfica é palestrante em eventos profissionais, educacionais e corporativos, apresentando as principais tendências, tecnologias e novidades do merca-do de softwares 3D. Atualmente é sócio executivo da R3F Digital Design, distribuidora oficial exclusiva na América Latina da Luxology, responsável pelo software modo 3D utilizado mundialmente na criação de imagens hiper--realistas no mercado publicitário, estúdios de ilustração, fotografia e design.
esta palestra dispensa o Uso de apostila por não se tratar de Um tUtorial.
Atualmente, estamos presenciando a mais ampla popularização do 3D. Nunca se vendeu tantas licenças de software 3D, mas pouco tem se falado sobre o porquê e qual o seu impacto para os profissionais e para o mercado. Hoje nossos clientes estão cada vez mais criativos, críticos e exigentes de qualidade, realismo e detalhes. Novas necessidades estão desafiando os limites técnicos na produção e fusão entre fotografia e 3D fazendo com que estúdios dependam cada vez menos de peças meramente fotográficas. Através desta palestra, Flávio Eduardo, com seus 32 anos de experiência em Computação Gráfica, desafia velhos conceitos e desmistifica o uso das ferramentas 3D, mostrando suas principais aplicações no cená-rio do mercado atual. Descubra quais os caminhos, erros mais comuns e principais cuidados para tomar frente a esta revolução, se adaptar e ao mesmo tempo ampliar horizontes e novas oportunidades.
links para doWnload :Trial do MODO 3D : http://www.luxology.com/trymodo/Arquivos exemplos : http://www.r3f.com/download/photoshop2013/exemplosSlides da Apresentação: http://www.r3f.com/download/photoshop2013/slides
Arquivos disponíveis após o encerramento do evento.

©2013 Proibida a reProdução Parcial ou total sem autorização Por escrito do autor | daNiel XaVier
PhotoshoP coNfereNce 2013PhotoPro.com.br | PhotoshoPcoNfereNce.com.br
60
08 Photoshop na prática
daniel xavierPossui formação acadêmica na área de Engenharia de Sistemas. Cursou Ciência da Computação na Universidade Federal de Pernambuco. Em 1989 mudou-se para São Paulo onde ingressou no Mestrado em Engenharia de Sistemas da UNICAMP. Sem-pre foi um entusiasta por processamento de imagens e, já com 28 anos, fez curso de fotografia na Escola Focus em São Paulo, além de ter participado de workshops e jornadas de fotografia em São Paulo, Porto Alegre e Florianópolis. Viu que o seu caminho seria juntar fotografia com a informática, onde conheceu o fotógrafo
Márcio Rebelo, um dos primeiros fotógrafos a utilizar tratamento de imagens em suas produções. Também foi assistente do fotógrafo Du Ribeiro. Sempre aprendeu tudo acompanhando, descobrindo, desvendando, lendo livros e manuais, sempre buscando referências em revistas e publicações do Brasil e do exterior e, o mais importante, tentando olhar tudo em conjunto com a visão do fotógrafo: “Aprendi quase tudo que eu sei com o olhar dos fotógrafos com quem trabalhei. Muito mais importante do que aprender a mexer no Photoshop é ter uma visão fotográfica do programa. Pensar que o Photoshop é uma câmera fotográfica só que com muito mais recursos e com algumas limitações”. Colaborador da revista Photoshop Creative.
case 1 (sandUíche do mcdonalds)
Neste case irei apresentar um trabalho real de fu-são de fotos realizadas em estúdio a partir de uma imagem que o fotógrafo fez e quando já estava sendo realizado o tratamento, o cliente resolveu mudar a receita do sanduíche e não quis refazer a foto que já estava pronta. Na verdade o sanduíche era para ser de frango e no final, o cliente quis que fosse de carne.
Irei mostrar:- transformação de frango em carne- sombras e encaixes dos novos elementos no sanduíche- aplicação de diferentes tipos de sombras e refle-xos, mostrando na prática, como fazer isso- aplicação de sombras e reflexos utilizando uma técnica nova que descobri recentemente- utilização de grupo de máscaras para evitar resultados indesejáveis nas bordas dos recortes- utilizações de fotos com diferentes origens crian-do um cenário único e homogêneo
case 2 (liBerty segUros carro)
Neste case irei apresentar um trabalho real, em que uma foto normal e despretenciosa em uma foto com bastante volume e ambientação de imagens de diversas origens.
Irei mostrar:- ambientação de uma cena externa para harmo-nizar o ambiente- utilização de grãos de tamanhos variáveis e grãos com distorção- utilização de sombras para os carros- substituição de cores utilizando canais alfa- aplicação de luzes no asfalto, no carro, e nos objetos- junção de fotos de bancos de imagens, fotos do cliente, fotos clicadas e bancos de imagens do fotógrafo (uma verdadeira “salada” de imagens).

©2013 Proibida a reProdução Parcial ou total sem autorização Por escrito do autor | daNiel XaVier
PhotoshoP coNfereNce 2013PhotoPro.com.br | PhotoshoPcoNfereNce.com.br
61
case 3 (ovomaltine splash)
Neste case irei apresentar um trabalho real, com um splash do achocolatado Ovomaltine feito com fotos e não com 3D (exigência do cliente). Ele não queria que parecesse um desenho e sim uma foto. Foram feitas uma série de 4 splashes. Irei mostrar como isso foi solucionado.
Irei mostrar:- junção de peças do splash (disfarce das emen-das)- ambientação da imagem como um todo (mon-tagem de dezenas de peças diferentes em uma mesma imagem)- utilização de grupos de máscaras, fundamental para evitar resultados indesejáveis nas bordas- criação de volumes com degradées
- criação de sombras, transparências, etc.
case 4 (citroen fUrgão)
Neste case, irei apresentar um trabalho real, em que foi necessário criar um cenário externo com dezenas de fotos (pelo menos 20). Estas tiveram tratamento diferente para ambientação e integra-ção das mesmas. Foram utilizadas fotos de bancos de imagens, fotos produzidas, asfaltos, guias, céu, prédios, muro, grama, elementos para compor o cenário com diferentes condições de luz. O resul-tado final, foi bem interessante.
Se der tempo, irei apresentar o seguinte case:
case 5 (fiat BomBeiros)
Neste case irei apresentar um trabalho real, de uma homenagem que a Fiat fez aos 132 anos do Corpo de Bombeiros. O problema principal deste trabalho foi cobrir o bolo com pó de extintor de incêndio. Foram feitas várias fotos para chegar ao resultado final.
Irei mostrar:- aplicação do pó sobre o bolo e doces- utilização de “blend modes” para melhorar os efeitos- ambientação das imagens- aplicação de fumaças sobre as velas sendo apagadas

©2013 Proibida a reProdução Parcial ou total sem autorização Por escrito do autor | erica dalbello
PhotoshoP conference 2013PhotoPro.com.br | PhotoshoPconference.com.br
62
09 Transformando suas imagens com o Photoshop
erica dal BelloFormada em Fotografia, Erica Dal Bello atua, no interior de São Paulo, na área de publicidade, design gráfico, marketing e fotografia, com experiência profissional em criação de campanhas e tratamento de imagens. Colabora com o Grupo PhotoPro na elaboração de diversos tutoriais sobre Adobe Lightroom, Adobe Photoshop, Adobe Camera Raw, além de dicas e técnicas sobre fotografia. Também registra e divulga as imagens fotográficas de importantes eventos gráficos da APS Feiras & Eventos, como a Trends of Print Latin America, maior conferência de discussão do
universo gráfico da América Latina; a ExpoPrint Digital, entre outros. Também é monitora de fotografia do Projeto Prumos, projeto cultural no qual são ministradas oficinas a alunos do EJA para incentivar os participantes a seguirem uma carreira profissional. Erica também faz parte do time de instrutores do Photoshop Conference, ministrando palestras de Photoshop e Camera Raw.
o adoBe camera raW O Adobe Camera Raw é uma ferramenta fantástica e não destrutiva que permite editar fotografias de maneira profissional. Trata-se de um aplicativo “não destrutivo”, pois gera apenas um arquivinho muito leve, com as informações alteradas, e é possível retornar ao estado da fotografia original com apenas um clique. Alguns ajustes podem ser feitos diretamente no Adobe Camera Raw, sem a necessidade da criação de um arquivo .PSD com layers e mais layers, agilizando e economizando espaço no HD.
qUatro dicas para valorizar sUas fotos!
dica 1: crop - Observe sempre a linha do ho-rizonte, pois é muito difícil acertar exatamente a direção de 0 graus ao fazer fotos. Isso pode ocor-rer por diversas razões e, às vezes, não podemos perder muito tempo observando os fatores que vão influenciar a foto. Mas, isso não precisa ser um problema, pois a ferramenta Straighten do ACR corrige esse alinhamento de maneira simples e rápida:
dica 2: luz e sombra - Fotos com iluminação natural em horários de sol forte com certeza resultarão em sombras duras. Em cenas como a imagem abaixo, com várias crianças, pode ocorrer que uma das crianças “esconda” a outra com sua sombra, então é preciso ficar atento. Para melho-rar um pouco essa imagem, elevei os valores de Shadows.
dica 3: cores - Observe o tema: fotos de crianças, sob a luz do dia, devem ter suas cores realçadas, mais vivas, mais alegres. No exemplo dessa imagem, é interessante aplicar o Vibrance para saturar o que não está saturado, ou seja, iremos melhorar alguns tons, como o verde e o azul:
dica 4: ponto de atenção - Essa foto tem seu

©2013 Proibida a reProdução Parcial ou total sem autorização Por escrito do autor | erica dalbello
PhotoshoP conference 2013PhotoPro.com.br | PhotoshoPconference.com.br
63
ponto de atenção no centro. Um recurso muito legal são as vinhetas, que são os cantos levemente escurecidos, favorecendo e direcionando a aten-ção ao centro da imagem:
Veja abaixo o antes e depois da imagem:
simUlar Uma moldUra atravÉs do acr
O Adobe Camera Raw é um plugin para ajustes finos nas fotografias. Para ajustes específicos, como recortes, inserção de elementos e moldu-ras, devemos ir ao Photoshop. Porém, existe uma maneira de simular uma espécie de borda com os cantos arredondados, nas cores branca ou preta. E é muito simples fazer essa borda, basta ir na aba Effects e aplicar os seguintes valores: + 100 | 0 | -100 | 0 :
Para usar na cor preta, basta alterar o Amount de +100 para -100 :

©2013 Proibida a reProdução Parcial ou total sem autorização Por escrito do autor | erica dalbello
PhotoshoP conference 2013PhotoPro.com.br | PhotoshoPconference.com.br
64
como editar várias fotos de Uma só vez no adoBe camera raW
No Adobe Camera Raw é possível fazer a edição em uma foto, e sincronizar essa edição com ou-tras, sejam 10, 50 ou 100 fotos.
Fiz uma seleção de 10 fotos para tratar. Lembran-do que todas as fotos foram feitas com a mesma iluminação. Escolhi uma delas e abri no Adobe Camera Raw: O primeiro passo é fazer os ajustes globais necessários, na aba Basic, que terão efeito sobre todas as imagens, ou seja: não posso aplicar ajustes locais como o Adjustment Brush ou o Spot Removal.
O próximo passo é aumentar o contraste através da aba Tone Curve. No caso dessa fotografia, elevei os Highlights e Lights, e diminui os Darks e Shadows:
Agora vamos inserir um tom de cor através da aba Split Toning. Neste caso, eu inseri a cor roxa, com os valores 264 | 3 | 279 | 21 :
Por último, vamos inserir uma vinheta na aba Effects, visando trazer a atenção ao centro da imagem. Utilizei os valores -22 | 50 | 0 | 50 | 0 .
Feitas essas edições, clique em DONE para aplicar:
No Adobe Bridge, com a foto editada selecionada, vamos copiar essas edições, através do menu Edit > Develop Settings > Copy Camera Raw Settings
Agora vamos selecionar todas as outras fotos que queremos aplicar a mesma edição:

©2013 Proibida a reProdução Parcial ou total sem autorização Por escrito do autor | erica dalbello
PhotoshoP conference 2013PhotoPro.com.br | PhotoshoPconference.com.br
65
Para aplicar, vamos em Edit > Develop Settings > Paste Camera Raw Settings...
Os 3 pontinhos significam que uma janela será aberta, pois poderemos ter mais opções. Então va-mos ativar apenas os itens que queremos copiar, que foram os itens editados:
Clique em Ok, e pronto! Todas as imagens têm agora a mesma configuração!
Bem legal, não é? Imagina só fazer esses ajustes foto a foto no Photoshop... Lembrando que aqui utilizei 10 fotos, mas poderíamos ter usado muito mais (caso estejam na mesma iluminação).

©2013 Proibida a reProdução Parcial ou total sem autorização Por escrito do autor | Fabiana Go
PhotoshoP conFerence 2013PhotoPro.com.br | PhotoshoPconFerence.com.br
66
10 Adobe Certified Expert: a rota para valorização profissional
fabiana goConsultora da Adobe Systems Brasil, certificada pela Adobe como Expert e Instruc-tor em Illustrator, Photoshop, Indesign e Acrobat (Design Master). Ministra treina-mentos e palestras incompany, em Centros de treinamentos e em eventos por todo o Brasil.
Adobe Certified expert: A rotA pArA A vAlorizAção profissionAl
O programa de certificação da Adobe foi desenvolvido para medir a expertise dos usuários em cada um dos softwares. É utilizado como diferencial em processos de seleção de profissionais no mundo inteiro e padroniza as habilidades individuais com vários níveis de proficiência. Os motivos para se obter uma certificação Adobe são vários:
• Vantagem competitiva diante de um empregador em potencial
• Comprovação de conhecimento para profissionais que estão iniciando a carreira e ainda não têm uma trajetória profissional
• Diferencial como instrutor, professor ou consultor de softwares Adobe
• Superação de limites! A preparação para a prova permite ao usuário desenvolver uma visão mais abrangente do uso do software, o que acaba contribuindo para o aumento de sua produtividade.
• Reconhecimento no mercado!
Não há ninguém melhor do que o próprio desenvolvedor do software para atestar o quanto você conhece o software e com a certificação você está sempre preparado para obter o máximo das suas ferramentas de trabalho. Vários profissionais reclamam da saturação do mercado, da desvalorização da profissão do designer, de pessoas despreparadas que chegam ao mercado para derrubar os preços dos serviços e desestabilizar profissionais que investiram em formação acadêmica e profissional. Porém, alguns destes profissionais não enxergam o quanto é importante a reciclagem para sua carreira. Não defendo que a certificação define a qualidade do profissional, existem muito mais características que vão além da proficiência em utilização de softwares - se você não sabe o que vai fazer antes de iniciar um novo arquivo, o software pouco vai fazer por você - mas quem para no tempo em tecnologia tem dificuldade para colocar em prática suas melhores ideias, perde muito tempo na execução de cada projeto com tarefas repetitivas, torna seu trabalho menos produtivo e competitivo. Existem 3 tipos de certificação no programa de certificações Adobe:
• ACA (Adobe Certified Associate): certifica a competência básica em um software Adobe, disponível para certificação em Dreamweaver, Flash e Photoshop.
• ACe (Adobe Certified expert): Certifica as habilidades como Expert em um software Adobe, disponível para os principais softwares da Adobe.

©2013 PROIBIDA A REPRODUÇÃO PARCIAL OU TOTAL SEM AUTORIZAÇÃO POR ESCRITO DO AUTOR | FABIANA GO
PHOTOSHOP CONFERENCE 2013PHOTOPRO.COM.BR | PHOTOSHOPCONFERENCE.COM.BR
67
• ACi (Adobe Certified instructor): Habilidade para o ensino de softwares Adobe, disponível para os softwares que possuem certificação ACE.
ACA Adobe Certified AssoCiAte
É uma certificação recentemente lançada pela Adobe voltada para estudantes e professores, que podem começar certificando suas habilidades básicas como ACA, que é uma certificação mais fácil e com menor custo para depois, com maior experiência obter a certificação ACE. A ACA credencia o usuário que possui conhecimento intermediário no planejamento, design e criação utilizando os principais softwares.
Através do programa ACA é possível se certificar em:
• Web Communication com Adobe Dreamweaver
• Rich Media Communication com Flash
• Visual Communication com Photoshop
• Print & Digital Media Publication com Adobe InDesign
• Video Communication com Adobe Premiere
• Graphic Design & Illustration com Adobe Illustrator
ACe Adobe Certified expert:
A Adobe divide o programa de certificação ACE em 3 categorias:
• Certificação por software
• Certificação como especialista por áreas
• Certificação Master
CertifiCAção por softWAre
Os softwares disponíveis para certificação ACE Adobe são:
Certificações para softwares da Creative Suite / Creative Cloud:Certificações para softwares da Creative Suite / Creative Cloud:
Adobe Acrobat
Adobe Flash
Adobe Flex (Flex e Flex com Air)Adobe Flex (Flex e Flex com Air)
Adobe Muse
Adobe PhotoshopAdobe Photoshop
Adobe Premiere

©2013 PROIBIDA A REPRODUÇÃO PARCIAL OU TOTAL SEM AUTORIZAÇÃO POR ESCRITO DO AUTOR | FABIANA GO
PHOTOSHOP CONFERENCE 2013PHOTOPRO.COM.BR | PHOTOSHOPCONFERENCE.COM.BR
68
Adobe Illustrator
Adobe indesign
Outras Certificações:
• Adobe Captivate e Captivate com eLS Extensions
• Adobe Coldfusion
• Adobe Digital Analyst
• Adobe Dreamweaver
• Adobe Framemaker
• Adobe Lightroom
• Adobe Robohelp
A Adobe também disponibiliza Certificações para Soluções PDF Server, com 8 certificações diferentes para Adobe LiveCycle Enterprise Suit e Certificações para as ferramentas de Digital Marketing desenvolvidas pela Adobe:
• Adobe CQ5 Component Developer e Lead Developer
• Adobe Insight (Insight Analist e Insight Architect)
• Adobe SiteCatalyst (SiteCatalyst Implementation e SiteCatalyst)
• Adobe Test&Target
A lista contendo todas as certificações disponíveis está no link: http://training.adobe.com/certification/
CertifiCAção CoMo espeCiAlistA:
O usuário certificado como ACE pode se tornar um especialista nas áreas de Print, Web ou Video caso obtenha certificações nos principais softwares de determinada área.
Para se tornar especialista em determinada área o usuário precisa obter certificação em todas as provas ACE requeridas e qualquer uma das provas eletivas. Por exemplo, para se tornar um especialista em Video, o usuário deve se certificar obrigatoriamente em Premiere e Photoshop e pode optar por se certificar em um dos softwares eletivos: After Effects ou Flash, conforme a tabela. Todas as certificações devem ser da mesma versão dos softwares, por exemplo, todas as certificações CS3 ou CS4.
Áreas para especialização:
softwares requeridos para
certificação:
softwares eletivos (escolha pelo menos 1) para obter certificação:
Design Specialist Indesign Acrobat
Photoshop, Illustrator ou Framemaker

©2013 PROIBIDA A REPRODUÇÃO PARCIAL OU TOTAL SEM AUTORIZAÇÃO POR ESCRITO DO AUTOR | FABIANA GO
PHOTOSHOP CONFERENCE 2013PHOTOPRO.COM.BR | PHOTOSHOPCONFERENCE.COM.BR
69
Áreas para especialização:
softwares requeridos para
certificação:
softwares eletivos (escolha pelo menos 1) para obter certificação:
Web Specialist e Dreamweaver e Flash
Photoshop, Illustrator, Coldfusion ou Flex
Video Specialist e
Premiere e Photoshop
After Effects ou Flash
Rich Internet App. Specialist
Flash, Flex e ColdFusion
Photoshop, Dreamweaver, ou Illustrator
Technical Comm. Specialist
e Framemaker e Hobohelp
Acrobat Pro ou Captivate
e Learning Suite Specialist
Adobe Captivate e Adobe Captivate com eLs extensions
Adobe Flash, Adobe Dreamweaver ou Adobe Photoshop
Certificação ACe Master:
A certificação ACE Master reconhece as habilidades do usuário em suites completas. Para se tornar um Adobe Certified Expert Master é necessário obter certificação em cada um dos produtos da Creative Suite e todas as certificações devem ser da mesma versão dos softwares, por exemplo, todas as certificações CS5 ou CS6.
Cs design Master Cs Web Master Cs video Master
Adobe® Acrobat® ProfessionalAdobe InDesign®Adobe Illustrator®Adobe Photoshop®
Adobe Acrobat ProfessionalAdobe Dreamweaver®Adobe Flash®Adobe IllustratorAdobe Photoshop
Adobe AfterEffects®Adobe FlashAdobe IllustratorAdobe PhotoshopAdobe Premiere®
reCertifiCAção: AtuAlizAção de versão de softWAres CertifiCAdos
A Adobe disponibiliza a Recertification, que é a atualização para os profissionais certificados como ACE quando muda a versão do software.
A prova para recertificação é mais fácil, pois trata apenas das ferramentas que mudaram ou novas ferramentas da versão do software e você pode realizar a prova sem a necessidade de comparecer a um Testcenter: isso mesmo, você pode fazer a prova em casa! Basta ter um cartão de crédito internacional para realizar o pagamento da prova através da internet.
A prova de recertificação é disponibilizada para os profissionais certificados na versão anterior à versão lançada (por exemplo, quando a Adobe lança a versão CS5 só pode se recertificar quem possui a certificação da versão CS4) e o usuário tem um período para

©2013 Proibida a reProdução Parcial ou total sem autorização Por escrito do autor | Fabiana Go
PhotoshoP conFerence 2013PhotoPro.com.br | PhotoshoPconFerence.com.br
70
atualizar sua certificação: após o lançamento da prova de recertificação o usuário tem 90 dias para atualizar sua certificação. Se o usuário perder o prazo terá que realizar a prova de certificação completa.
Em geral demora uns 2 ou 3 meses após o lançamento de uma nova versão para a Adobe disponibilizar a prova de recertificação, porém em algumas ocasiões demorou um pouco mais. A Adobe envia um email avisando sobre o prazo mas é recomendável acompanhar o site de certificação pelo menos semanalmente após o lançamento de uma nova versão.
pAsso-A-pAsso pArA A CertifiCAção:
prepArAção pArA A provA ACe:
• Acesse o site principal do programa de certificações: http://training.adobe.com/certification/overview.html
• O próximo passo é clicar no link “Chose a Certification” e “See product certification exams”: você deve clicar no nome do produto/certificação para ver os detalhes.
• Na página com os detalhes sobre a certificação você encontrará o link “Download a PDF of the English exam guide” onde você poderá baixar o Exam Guide.
• O Exam Guide é o ponto de partida para seu estudo: nele você encontra os objetivos da prova, tópicos, áreas e objetivos da prova (é bem descritivo, vale como um check list) material recomendado para estudo e, enfim, toda orientação para a prova, inclusive um exame para praticar (este exame serve como modelo e também para desenferrujar seu inglês: as perguntas são bem parecidas com as perguntas da prova ACE).
AgendAndo A provA Adobe Certified expert
• Acesse o site principal do programa de certificações: http://training.adobe.com/certification/overview.html
• O próximo passo é clicar no link “Choose a Certification” e “See product certification exams”: neste link você visualiza as provas e basta clicar em “Schedule at Pearson Vue”
• Em seguida você deverá registrar-se na PearsonVue, que é a empresa certificadora e selecionar um TestCenter próximo a você (existem vários TestCenters espalhados por todo o Brasil).
Adobe Certified AssoCiAte
• Acesse: http://adobe.com/education/
• No menu “Support and Learning” clique em “Education Resources” e na página inicial aparecerá o link “Adobe Certified Associate (ACA)”
• O próximo passo é baixar os “ACA Exam Study Guides”, que possuem todas as informações sobre a prova para certificação. A Adobe disponibiliza para compra através da Adobe Press videos treinamento (em inglês) para preparação para a certificação ACA.
• Em seguida você deverá registrar-se na Certiport, que é a empresa certificadora e selecionar um TestCenter próximo a você.
Adobe Certified instruCtor
A certificação ACI (Adobe Certified Instructor) é uma certificação concedida aos profissionais que possuem a certificação ACE que trabalhem com instrução do software certificado. Para se tornar um ACI você deve comprovar que tenha qualificação de instrutor (credenciais de ensino, CompTIA, CTT+ ou equivalente).

©2013 Proibida a reProdução Parcial ou total sem autorização Por escrito do autor | Fabiana Go
PhotoshoP conFerence 2013PhotoPro.com.br | PhotoshoPconFerence.com.br
71
No Brasil vários profissionais trabalham como instrutores, consultores ou docentes em cursos técnicos, livres e/ou universidades porém não possuem uma credencial que comprove. Um caminho para obter o credenciamento, no Brasil, é através da indicação de um Centro de Treinamento Autorizado, que pode enviar uma declaração para a Adobe comprovando que o profissional exerce instrução de softwares Adobe.
Custos
Custo para certificação
ACE ..................................................................US$ 180,00 *
ACE Recertification ......................................US$ 60,00
* A Adobe disponibiliza voucher de desconto para estudantes e/ou professores que desejam se certificar como Adobe Certified Expert em seus softwares.
Para obter o desconto você deverá preencher o formulário disponível no site e em três ou quatro dias úteis você receberá um email contendo um número de Voucher (cupom) de desconto. Para usá-lo você deverá se registrar para realizar a prova através da Pearson VUE, selecionar um Test Center brasileiro, agendar dia e hora da prova e ao finalizar o pagamento haverá um campo para digitar o voucher promocional. O valor restante deverá ser pago ao Testcenter, no dia da prova.
links importantes para certificação
Link direto Descrição
http://training.adobe.com/certification.html
Site do programa de certificação da Adobe, nele você encontrará todas as informações sobre os programas de certificação
http://www.adobe.com/education/resources/certificate-programs.html
Clique no link “Adobe Certified Associate” para baixar os Guias de Estudo para as provas, e você também poderá comprar os Video Treinamentos para a prova (em inglês) com um link para a Adobe Press.
www.certiport.com
Empresa certificadora para certificação ACA.
www.pearsonvue.com
Empresa certificadora para certificação ACE e para recertificação ACE
Centro de Atendimento Adobe BrasilTel: 0800 8921704 Email: [email protected]/br/support/contact/
Em caso de dúvidas entre em contato com o Centro de Atendimento Adobe Brasil

©2013 Proibida a reProdução Parcial ou total sem autorização Por escrito do autor | estudio luz
PhotoshoP conference 2013PhotoPro.com.br | PhotoshoPconference.com.br
72
11 Photoshop na modelo Antes de fotografar
kauê luzFormado em publicidade e pós-graduado pela FGV, é especialista há mais de 12 anos em tratamento de imagens e pré-impressão. Professor Universitário e Membro da NAPP (National Association Photoshop Professional – USA), é reconhecido como um dos maiores conhecedores de Photoshop do interior paulista. Ministra cursos, consultorias e palestras pelo Brasil. Dirige o Grupo Luz, atendendo às agências do interior e da capital. Entre os clientes destacam-se a Vivo, Lupo, Coca-Cola, Reebok, Sadia, SporTV, Rede Multiplan, Magazine Luiza, Basilar, Renata, Ferracini, Freeway,
Bertin, Burger King, OAB e Carrefour.
Fez cursos na ABTG, Senac, PhotoPro, R3F, Photoshop World – Las Vegas e Orlando (USA), com orienta-ção de instrutores de renome, tais como Mario Carramilo, Alexandre Keese, Jack Davis, Scott Kelby, Dan Margulis, David Ziser, Jim DiVitale, Dave Cross, Russell Brown, entre outros.
leonardo luzFotógrafo publicitário há mais de duas décadas, com estúdio em São Paulo e Ribeirão Preto, sócio proprietário do Grupo Luz , onde é uma referência na área, contando como clientes as principais agências e indústrias do interior.
Atua como instrutor de cursos em todo Brasil, lecionando no SESC, SENAC, FOCUS, bem como em várias faculdades. Também trabalha como consultor em grandes agências, gráficas e indústrias.
Articulista das revistas “Desktop” e “Photos”, tem no mercado três videoaulas sobre Fotografia, Pho-toshop e Ligthroom. Além de ser finalista, há vários anos, do concurso de fotografias publicitárias da Fundação Conrado Wessel, contabiliza, ainda, várias exposições, havendo conquistado diversos prêmios no Brasil e no exterior.
“passar o photoshop”
Há mais ou menos 20 anos começamos a ouvir a expressão “passe o Photoshop em mim “, frase que a cada dia se torna mais e mais popular.
Parecendo mesmo uma mágica, ou uma solução, para todos os problemas de rugas, espinhas ou feiura explícita, principalmente, para a população feminina. Ficou impregnado em nossas mentes que isto realmente poderia ser possível.
E o que é pior: isto é possível!!!!
Nesta experiência passamos literalmente o “Pho-toshop “ antes de fotografar, ou seja, no estúdio manipulamos a modelo para que pudéssemos ter a imagem programada no ato da fotografia. Lógico, que qualquer manipulador dirá de cara que ele teria muito menos trabalho fazendo isto “pós” do que “antes”. Mas, o espanto e a exclama-ção feitos pela modelo, no momento que ela vê o resultado ali mesmo no estúdio, é surpreendente e viável de se levar para casa na hora, sem precisar passar pelo laboratório para tal montagem no dia seguinte.
Uma técnica que desenvolvemos principalmente para diferenciarmos nossos resultados nos BOOKS para adolescentes, 15 anos ou sensuais, onde o custo é menor e não cabem horas de tratamento, ou manipulações para montagens.
Enfim, mais uma curiosidade do que uma solução técnica.
Para começar, temos que ter muito em mente a imagem que queremos produzir, buscar em banco as inserções e deixá-las separadas, sendo a grande vantagem é que podemos comprá-las em tamanho pequeno, ou seja, apenas para vídeo.

©2013 Proibida a reProdução Parcial ou total sem autorização Por escrito do autor | estudio luz
PhotoshoP conference 2013PhotoPro.com.br | PhotoshoPconference.com.br
73
Em um estúdio, onde se possa controlar toda a luz, vamos trabalhar com um DATASHOW ligado a um computador com o PHOTOSHOP, e uma má-quina fotográfica ligada a outro computador, com o programa semelhante ao UTILITY da Canon.
Projetando uma janela no fundo branco, iremos ver qual é o tamanho do fundo que podemos usar e onde colocaremos a modelo. Importante que a modelo tenha facilidade de ficar imóvel; estar sentada ou apoiada é quase uma exigência para esta foto.
Para incrementar um pouco coloquei papel amas-sado com textura de pedra na cadeira para dar sensação de uma grande rocha em que ela estaria sentada. Colocamos uma caixa com mais papel- pedra para que ela pudesse apoiar o outro pé.
Vamos erguer um fundo preto logo à frente do fundo branco e atrás da “rocha”, que cubra toda a área da projeção. Este fundo preto deve ser de fácil retirada.
Coloquei uma iluminação com um mini hazy, com um flash 1001 a 45º graus atrás da modelo, apontando para o seu rosto, e um outro flash, com strip hazy, apontando para as costas.
A fotometria foi feita em duas partes: primeira-mente, medindo a luz dos flashes com flashmeter e, supondo que tenha verificado que devo traba-lhar com nº f 8, coloco na máquina tal configu-ração. Daí, é só projetar uma das imagens, medir seu ponto mais claro com o mesmo diafragma e verificar quanto de velocidade você deveria colocar para esta imagem ser bem reproduzida no fundo branco. Neste caso deu 2 segundos de exposição no obturador.

©2013 Proibida a reProdução Parcial ou total sem autorização Por escrito do autor | estudio luz
PhotoshoP conference 2013PhotoPro.com.br | PhotoshoPconference.com.br
74
Duas tapadeiras escuras foram colocadas a cada lado para evitar maiores reflexões, e feito o Color Checker.
Agora, basta colocar os objetos escolhidos, tais como a asa e a lua, numa mesma imagem no Photoshop e deixar em layers para poderem ser movimentadas na projeção.
Feito isto, vamos à modelo que fez a maquiagem e vestiu um figurino especial para tal foto. Posicio-namos a modelo e instruímos para que não faça grandes movimentos enquanto fotografamos. Alias, é importante que ela descubra um posicio-namento confortável.E, movimentando as imagens no Photoshop, vamos localizando onde queremos a lua e onde queremos a asa.
A parte mais engraçada agora é passar, enquanto a modelo está fixamente parada, um pincel, fa-zendo uma máscara preta na projeção, onde não queremos que a atinja no corpo da modelo. Neste caso, não queríamos que as nuvens e a cabeça do dragão atingissem a modelo.
No final temos uma máscara cobrindo o corpo da modelo.

©2013 Proibida a reProdução Parcial ou total sem autorização Por escrito do autor | estudio luz
PhotoshoP conference 2013PhotoPro.com.br | PhotoshoPconference.com.br
75
Então, é só fotografar e, como estou em Live View, posso checar exatamente o que vai ser fotografa-do. Para isto vamos erguer o fundo preto, apagar todas luzes, um tampão fica à frente do Datashow e a máquina preparada em “B” em diafragma nºf 8.
Dou o comando e disparo a câmera onde os flash vão disparar; na sequência, sem soltar o propulsor, peço para descer o fundo preto e tiro o tampão do Datashow, contando os dois segundos para a projeção. Fecho a máquina.
Pronto: a foto está feita e a montagem está concluída, pode ser aprovada e daí finalizada pelo Photoshop, que agora irá enriquecer a imagem com mais detalhes ou apenas ajustar seus níveis como passaremos a demonstrar a seguir.

©2013 Proibida a reProdução Parcial ou total sem autorização Por escrito do autor | cÁssia desbesel
PhotoshoP conference 2013PhotoPro.com.br | PhotoshoPconference.com.br
76
12 Um novo olhar
cássia desbeselCássia Desbesel, formada em Design pela Ulbra, Universidade Luterana do Brasil, é especialista em Photoshop, com foco em tratamento de imagens, e também possui vasta experiência na confecção de peças gráficas e criativas. Já trabalhou com grandes clientes como Bunge, Renner, Unisinos, Azaléia e Converse, e foi responsá-vel por toda a identidade visual de grandes casas noturnas do Sul do Brasil, como a Jimbaram, Wari e Wish Club. Desbesel marcou presença no Photoshop Conference antes mesmo de ser pales-
trante, ao vencer, por duas vezes seguidas, o concurso Adrenalina Pura, nas edições de 2011 e 2012. Nes-sas ocasiões, ela revelou sua extensa metodologia de trabalho, que envolve desde o acompanhamento da produção até a finalização das fotos. E sua segunda vitória consecutiva foi coroada por Alexandre Keese, diretor do evento, com um convite para palestrar nesta edição do Photoshop Conference!
1- tratamento rápido e simples - qUais detalhes se apegar?
1.1 Comece ajustando o RAW para melhorar a luz ambiente e o nível de detalhe da foto, alterando os controles necessários no painel RAW.
1.2 Siga corrigindo as imperfeições em maior des-taque e acerte os volumes estranhos no Liquify.
1.3 Transforme todas as layers em Smart Object e duplique uma vez. Na primeira layer aplique um Sharpen médio, pois a foto foi feita mais distante e não possui tanta definição. Na segunda layer um High Pass de 1,0pixels e coloque a layer no Blend Mode Overlay com 50% de opacidade. Crie duas layers cinza em overlay, numa aplique pinceladas de Burn Tool com 20% de Exposure, e na outra Dodge Tool com 10% de Exposure.

©2013 Proibida a reProdução Parcial ou total sem autorização Por escrito do autor | cÁssia desbesel
PhotoshoP conference 2013PhotoPro.com.br | PhotoshoPconference.com.br
77
1.4 Os ajustes finais variam, mas nessa foto utilizei Exposure, Hue/Saturation… Mas para dar um tom na foto e um toque de estilo no trabalho, utilizei a ferramenta Color Lookup duas vezes.A primeira com o estilo “Backlight Poster, Abstract” para exaltar os grafites das letras e o segundo “Film Stock, 3DLUT File” para dar um look geral nafoto.
1.5 Por último, utilizei o Selective Color para clarear os dentes do menino. Retirando todo o “Yellow” nos Amarelos e -5 de “Yellow” nos Brancos.
2- tratamento detalhado, recortado e pUBlicitário - como fazer a foto sal-tar aos olhos?
2.1 Inicie o tratamento ajustanto o RAW nas luzes e Sharpen.
2.2 Logo após, faça o recorte em duas etapas. A primeira, um recorte duro nos limites e a segunda, somente das áreas com pelos. Nessa layer, com o intuito de mesclar com o fundo, diminua o Blend dos brancos como o exemplo da foto.
2.3 Depois de fazer as correções na pele, ajuste a cor, com a ferramenta Selective Color diminuindo o magenta e aumentando um pouco o amarelo.
2.4 Transforme tudo em um Smart Object único e duplique duas vezes. Na primeira layer aplique um Smart Sharpen alto.
E aí vem a etapa mais importante para suavização da pele! (foto I)Em Select > Color Range, escolha a opção Skin Tones para selecionar toda a pele, não esquecendo de salvar a região dos olhos, boca e cabelos na máscara. Aplique na layer o efeito Dust Scratches com 40px, confirme e diminua a opaci-dade para 50%, por fim retire metade dos pretosda “Underlying Layer” para suavizar o efeito e deixar a pele super bonita.

©2013 Proibida a reProdução Parcial ou total sem autorização Por escrito do autor | cÁssia desbesel
PhotoshoP conference 2013PhotoPro.com.br | PhotoshoPconference.com.br
78
Na última layer, aplique um High Pass de 2px e replique a máscara do Dust Scratches.
Com duas camadas de cinza, com Burn e Dodge tool e mais duas layers: uma com pinceladas escuras, em algumas áreas escuras da imagem e blend mode Soft Light em 20%, e a outra com pinceladas claras em Linear Dodge (Add) e 5% de opacidade. Finalize a etapa realçando as áreas claras e escuras da imagem.
2.5 Para uniformizar a cor, crie uma layer de Solid Color com tom de pele, no Blend Mode Color e 30% de opacidade.E selecione novamente a pele no Selective Color, salvando posteriormente as partes que não forem pele.
2.6 Para realçar os olhos: Selecione o branco do olho e adicione as layers da foto ao lado, selecio-ne a pupila e clareie um pouco com Exposure e Curves.
2.7 Por fim, precisamos de mais umas camadas de ajuste padrão, são elas: Hue Saturation (Soft Light 20%), Vibrance (-5), Levels, Curves (escurecendo só as bordas), Exposure (homem mais claro), camada cinza (com overlay e Noise 3) e High pass 1 em Overlay. E para um toque final: Color LookUp! Neste caso utilizei o Smokey em 20%, mas paracada trabalho é interessante analisar qual o estilo final.
3- foto pUBlicitária/artística - deta-lhe, detalhe e mais detalhes!
3.1 Comece analisando a foto por inteira, quais detalhes precisa prestar atenção.. quais os proble-mas.. e só então inicie o trabalho.
3.2 O meu método para correções com o carimbo e o band-aid é sempre iniciar por um dos cantos do personagem principal, em 200% de zoom e seguir corrigindo primeiro os menores defeitos. Nunca esqueça de manter a textura de pele! Logo após diminuo o zoom para 50% e acerto os erros maiores, e por último limpo o fundo. O produto da foto deve receber atenção especial, e deve ficar impecável.

©2013 Proibida a reProdução Parcial ou total sem autorização Por escrito do autor | cÁssia desbesel
PhotoshoP conference 2013PhotoPro.com.br | PhotoshoPconference.com.br
79
3.3 Chega a hora do Liquify. Costumo seguir a mesma ordem das correções, dos menores para os maiores defeitos.Procuro não mexer na posição dos olhos, pois além de normalmente ficar estranho, devido ao grande nível de detalhe, perde muita qualidade.
3.4 O fundo normalmente está super sujo e manchado.. uma solução rápida para o problema é duplicar a layer da imagem, aplicar um Dust Scratches bem alto (60), e salvar os personagens da máscara. Para dar uma textura suave ao novo fundo adicione uma camada cinza com noise 3 e a mesma máscara da anterior.
3.5 Toque artístico: Depois de adicionar os ajustes de cor e exposição, duplicamos com o “Tudo+E” e aplicamos a nova layer um Motion Blur de 100 na horizontal e logo após um Sharpen alto. Criamos uma máscara preta e tornamos visível o efeito em alguns pontos da imagem.
3.6 Por último precisamos adicionar diversas camadas de ajustes para chegar no efeito final esperado, entre elas se destaca novamente o Color LookUp que sempre ajuda em uma boa finalização.
4- projeto gráfico - o processo de criação
4.1 Etapas para criação de um projeto gráfico criativo: - Organizar as informações- Elaborar o elemento gráfico principal- Definir paleta de cores e fontes que serão utili-zadas- Organizar todas as informações no canvas- Conferir textos e diagramação

©2013 Proibida a reProdução Parcial ou total sem autorização Por escrito do autor | alexandre keese
PhotoshoP conference 2013PhotoPro.com.br | PhotoshoPconference.com.br
80
13 Trabalhando de forma inteligente
O recurso Smart Object, ou Objetos Inteligentes, está ligado aos Layers / Camadas do Photoshop e permite que os mesmos trabalhem de forma mais inteligente, pois, a partir do momento em que essa nova função é ativada, o layer grava o conteúdo original dentro da camada, e qualquer alteração realizada faz com que a informação original sempre seja usada como base, preservan-do ao máximo a qualidade do processamento e mantendo o original intacto.Praticamente qualquer elemento pode ser confi-gurado como um Smart Object, por exemplo:• Pode ser inserida uma imagem rasterizada
composta por um ou mais layers;• Pode ser um arquivo vetorial;• Pode ser até mesmo um arquivo Raw;Esse comando grava todas as informações originais do arquivo inserido dentro do layer e permite sua completa edição pelos aplicativos ou processos correspondentes, como veremos mais à frente .
diversas formas para o mesmo fimComo mencionado anteriormente, pode-se criar um novo Smart Object a partir da conversão de um arquivo de Photoshop com um ou mais layers a partir da importação, pelo Place ou Paste, de um arquivo de Illustrator, PDF ou até mesmo pela importação de um arquivo nativo Raw. Uma vez definido, o Smart Object permite edições como rotação, escalonamento, distorção pelo co-mando Warp e muito mais. A partir do momento em que a informação foi definida no layer, todo processo de renderização vai acontecer a partir da imagem original, e não da informação visível no layer.
comparativo simplesUm comparativo muito simples que ajuda a compreensão de como funciona um Smart Object pode ser feito com processos de outros aplicati-vos, por exemplo, quando você importa uma ima-gem para o InDesign e esta é inserida como um link, o qual pode ser editado em seu tamanho ou rotacionado dentro do aplicativo; porém, quando alteramos a imagem original, ela é atualizada no InDesign.O mesmo vai acontecer com o Smart Object, ou seja, a partir do momento em que seu conteúdo foi definido, o aplicativo guarda no layer as infor-mações originais; estas podem ser manipuladas em tamanho ou em outros atributos, bem como editada a qualquer instante.
processo não destrUtivoO trabalho com Smart Object pode ser considera-do não destrutivo, pois permite a edição de seus elementos em qualquer etapa do processo sem que estes percam suas características originais.Outro ponto de destaque se dá quando utili-zamos objetos vetoriais, que permitem escalo-namento sem qualquer restrição e também a utilização de qualquer valor de resolução.
reconhecendo Um smart oBjectToda vez que um layer é transforma-do em um Smart Object aparece uma identificação em seu thumbnail, conforme destaque da imagem ao lado.
Alexandre KeeseUm dos maiores especialistas em Adobe Photoshop da América Latina, Adobe Certified Expert e diretor do Grupo PhotoPro. Sua formação técnica na área de tratamento de imagens envolve cursos, treinamentos e aulas com alguns dos maiores experts mundiais da área, como Scott Kelby, Jack Davis, Ben Willmore, Bruce Fraser, Frank Romano, Deke McClelland, Dan Margulis, Katrin Eisman, Emanuel Infante, David Blatiner, entre outros. Desde 2004, Alexandre e sua equipe organizam o Photoshop Conference, maior congresso de Photoshop da América Latina, que chega à sua 10ª edição em 2013.
Além dos cursos e consultorias prestados em várias empresas de todo o Brasil, Alexandre tornou-se membro da National Association of Photoshop Professional (EUA) e parte da equipe de consultores da Adobe, testando e avaliando inovações em versões preliminares do Photoshop. Sua produção profissional também inclui o livro Tratamento e Edição Profissional de Imagens (2ª edi-ção) e uma série de DVDs de Adobe Photoshop lançados com o selo PhotoPro: o DVD duplo Canais, Máscaras e Seleções, Photoshop Expert, 100% Photoshop CS5 e Photoshop & Fotografia (em parceria com o fotógrafo e amigo Brasílio Wille).

©2013 Proibida a reProdução Parcial ou total sem autorização Por escrito do autor | alexandre keese
PhotoshoP conference 2013PhotoPro.com.br | PhotoshoPconference.com.br
81
vantagens do smart oBject1. Permite transformações não destrutivas.
Por exemplo, é possível escalonar quantas vezes forem necessárias sem comprometer a qualidade da imagem original.
2. Preservar informações e dados que o Pho-toshop não trabalha de forma nativa, como elementos vetoriais complexos do Illustrator. A partir da importação dos dados, o aplicati-vo permite seu manuseio futuro.
3. Permite a utilização de um mesmo link para múltiplos layers ativos como Smart Object, sendo assim, você pode editar a informação e todos os layers são atualizados.
4. Permite a aplicação de quase todos os comandos de transformação como escala, rotação, warp...
Existem muitas outras vantagens que podem ser listadas aqui, mas estas são as mais importantes, a partir daí vai valer a sua criatividade.
criando Um smart oBjectUm Smart Object pode ser criado de diversas formas como será explicado nos tutoriais. A seguir, temos uma pequena lista:1. Usando o comando Place localizado no
menu File > Place. Localize o arquivo que será importado pela caixa de diálogo aberta. Este pode ser um arquivo vetorial, uma ima-gem rasterizada ou até mesmo um arquivo nativo no formato Raw.
2. Usando o recurso de Copy / Paste ou Copiar / Colar entre o Illustrator e o Photoshop. Uma caixa de diálogo é aberta antes do objeto ser inserido no Photoshop, escolha a opção Smart Object.
3. Ative um ou mais layers pela paleta Layers / Camadas e pelo menu Layer > Smart Object > Group into new Smart Object para criar um novo Smart Object
criando Um smart oBject a partir de oUtro já existenteUma opção presente neste recurso é a criação de um Smart Object a partir de outro já existente. Para tanto, basta ativar o layer ou os layers com a opção Smart Object e em seguida escolher menu Layer > New > Layer Via Copy.Uma segunda opção é a criação de um novo Smart Object sem o link com o Smart Object atual, ou seja, será um elemento independente em seu arquivo, para tanto escolha menu Layer > Smart Objects > New Smart Object Via Copy.Em ambos os casos, você pode alterar o nome do layer clicando duas vezes sobre seu nome e digitando um novo.
editando Um smart oBjectO Photoshop permite a edição do conteúdo de um Smart Object, basta entrar no menu Layer > Smart Objects > Edit Contents ou clicar duas vezes sobre o ícone do Smart Objects presente no thumbnail do layer pela paleta Layers.
A edição leva em consideração a natureza do objeto, sendo assim:• Imagens rasterizadas ou arquivo nativos Raw
serão editados usando o Photoshop, basta clicar duas vezes no ícone Smart Object e a imagem será aberta. Faça as edições, salve o arquivo e o conteúdo é atualizado automati-camente.
• Imagens vetoriais ou PDF serão editadas usando o Illustrator, basta clicar duas vezes no ícone Smart Object e a imagem será aberta. Faça as edições, salve o arquivo e o conteúdo é atualizado automaticamente.
editando com oUtros aplicativosSe você utiliza outro aplicativo que não o Illustra-tor para editar seus arquivos vetoriais, basta abrir o arquivo original no aplicativo vetorial desejado, alterar seu conteúdo e salvar um novo documen-to. Em seguida, pelo Photoshop, entre no menu Layer > Smart Object > Replace Content e escolha o novo arquivo pelo caixa de diálogo aberta. Esta opção vai atualizar o conteúdo do Smart Object em todos os layers.
exportando o conteúdoO conteúdo de uma Smart Object pode ser exportado a qualquer instante, basta ativar o layer com a opção Smart Object e pelo menu Layer > Smart Objects > Export Content...Uma caixa de diálogo aparece e permite que você escolha o local onde o arquivo exportado será salvo, as informações rasterizadas serão salvas em formato PSB e as informações vetoriais serão salvas no formato PDF.
rasterizando Um smart oBjectUm layer Smart Object pode ser rasterizado pelo menu Layer > Smart Objects > Convert To Layer ou Layer > Smart Object > Rasterize. O ícone que identifica o Smart Object desaparece e todos as propriedades originais do arquivo são perdidas, eliminando as informações de vetores, layers ou outros elementos originais presentes enquanto trabalhando com Smart Object.O processo de rasterização transforma o conteúdo em um layer tradicional do Photoshop e permite o trabalho normal com todos os recursos do aplicativo.

©2013 PROIBIDA A REPRODUÇÃO PARCIAL OU TOTAL SEM AUTORIZAÇÃO POR ESCRITO DO AUTOR | ALEXANDRE KEESE
PHOTOSHOP CONFERENCE 2013PHOTOPRO.COM.BR | PHOTOSHOPCONFERENCE.COM.BR
82
entrando de caBeçaVamos deixar a teoria um pouco de lado e come-çar a trabalhar com esse recurso do Photoshop. Para tanto, vamos usar tutoriais que vão começar de forma bastante simples, visando a compreen-são do comando e, em seguida, sua utilização de forma mais criativa.
criando seU primeiro smart oBjectPara este primeiro tutorial, você vai precisar de uma imagem qualquer, que será utilizada para mostrar como o Smart Object trabalha.
passo 1Crie um novo documento com o formato 1024 x 768 pixels, 72 ppi de resolução e fundo branco.
passo 2Abra uma imagem e com a ferramenta Move / Mover clique e arraste-a para cima do novo documento.Para este exercício, estou usando uma imagem gen-tilmente cedida pelo Brasilio Wille. Mais informações pelo site: www.wille.com.br
passo 3Ajuste o tamanho da imagem de forma que a mesma possa ser acomodada no novo arquivo usando o comando Free Transform / Transforma-ção Livre - tecla de atalho Cmd + T Mac (Ctrl + T Win).
passo 4Duplique a imagem e posicione-a ao lado da primeira imagem, conforme abaixo; assim, pode-remos comparar o processo de distorção entre a imagem da esquerda e da direita.
passo 5Primeiro, vamos simular o processo existente no Photoshop até a versão CS1, ou seja, sem a ajuda do Smart Object. Reduza a imagem da direita para 10% do tamanho usando o comando Free Trans-form presente no menu Edit > Free Transform.Menu Editar > Transformação Livre.
passo 6Usando o mesmo comando Free Transform, amplie a imagem para seu tamanho original; você vai notar que a qualidade vai ser comprometida, pois, durante o processo de redução, o Photoshop eliminou muitos pixels presentes na imagem, e, ao ampliá-la novamente, o aplicativo criou um novo conjunto de pixels a partir daqueles presentes. Com isso, a qualidade foi comprometida.
passo 7Agora, vamos repetir o processo com a ajuda do comando Smart Object. Sendo assim, selecione a imagem da esquerda pela paleta Layers e pelo menu Layers > Smart Object > Group into new Smart Object transforme o layer; você vai notar que um novo ícone aparecerá ao lado do thumb-nails do layer selecionado.
passo 8Repita o processo de escalonamento dos passos 5 e 6. Note que a imagem mantém sua qualidade, pois todo o processo de renderização foi feito a partir da informação original presente no layer.

©2013 Proibida a reProdução Parcial ou total sem autorização Por escrito do autor | alexandre keese
PhotoshoP conference 2013PhotoPro.com.br | PhotoshoPconference.com.br
83
traBalhando com vetoresArquivos vetoriais também podem ser manipu-lados no Photoshop com o Smart Object sem nenhuma dificuldade e contam com o benefício do escalonamento infinito, ou seja, não importa o tamanho que você decida utilizar, o tipo de arquivo inserido, ou mesmo a resolução atual da imagem; o Photoshop vai renderizar o objeto a partir da informação vetorial, acomodando perfei-tamente as características de sua imagem.
passo 1 - criando Um novo arqUivoAbra um novo documento no formato 1024 x 768 pixels, 72 ppi de resolução com fundo branco.
passo 2 - importando o vetorVocê pode importar um arquivo vetorial para sua imagem usando dois processos diferentes:1. Através do comando Place, localizado no menu File > Place, localize o arquivo que será importado pela caixa de diálogo aberta. 2. Use o recurso de Copy / Paste, ou Copiar / Colar, entre o Illustrator e o Photoshop. Uma caixa de diálogo é aberta antes do objeto ser inserido no Photoshop; nela, escolha a opção Smart Object. A imagem aparece no Photoshop inicialmente como Preview e com pontos laterais para que você possa escalonar e posicionar o arquivo. Ao final tecle Enter.
nota adicionalNote que o layer do objeto importado aparece sinalizado como Smart Object, o que significa que o arquivo vetorial original está presente dentro do layer e todo processo de renderização realizado a partir desse momento vai respeitar as informações de resolução e cores presentes na imagem.
passo 3 - dUplicando o smart oBjectVocê pode duplicar o layer quantas vezes quiser usando a tecla de atalho Cmd + J (Ctrl + J Wind).Cada uma das camadas pode ser configurada com valores diferentes de opacidade, blend mode, tamanhos etc.
passo 4 - editando o smart oBjectVocê pode editar o conteúdo de um Smart Objectdando um duplo clique sobre seu ícone e abrindo o Illustrator para fazer as alterações. Ao final, feche o arquivo no Illustrator e volte para o Photoshop; o conteúdo do Smart Object é automaticamente atualizado em todas as camadas.
adicional - oUtros aplicativosSe você utiliza outro aplicativo que não o Illustra-tor para editar seus arquivos vetoriais, basta abrir o arquivo no aplicativo desejado, alterar seu con-teúdo e salvar. Em seguida, no Photoshop, entre no menu Layer > Smart Object > Replace Content e escolha o novo arquivo pela caixa de diálogo aberta. Essa opção vai atualizar o conteúdo do Smart Object em todos os layers.

©2013 Proibida a reProdução Parcial ou total sem autorização Por escrito do autor | alexandre keese
PhotoshoP conference 2013PhotoPro.com.br | PhotoshoPconference.com.br
84
passo 02 - aBrindo a composição / arteAgora abra o arquivo que contém as ideias. Neste, usei um arquivo PSD com múltiplos layers.
passo 03 - criando seU smart oBjectSelecione todos os layers do arquivo e pelo menu Layer > Smart Object > Group into new Smart Object transforme todos em um novo SM.
passo 04 - arraste e jogUeCom a ferramenta Move (V), arraste seu layer com a composição para cima do outdoor.
passo 05 - free transformUsando o comando de Free Transform presente no menu Edit, acomode a composição sobre o outdoor. Eu usei a opção Warp, pois é a que permite as maiores distorções.
passo 06 - editando o conteúdoCom um duplo clique sobre o layer com a opção de Smart Object, seu conteúdo é aberto em um novo arquivo, troque a visualização do layers para criar sua nova composição e feche o arquivo.O mesmo é atualizado respeitando todas as altera-ções e distorções feitas anteriormente, ganhando muito tempo de produção.
Além disso, como foi comentando anteriormente, um objeto inteligente tem um tamanho menor e permite assim um melhor gerenciamento.
criatividade com smart oBjectO trabalho com Smart Object pode trazer vários benefícios, principalmente quando abordamos um público mais criativo, que usa imagens grandes ou arquivos compostos por muitos layers, entre eles temos a flexibilidade da edição e o gerenciamento de arquivos menores.
criando a necessidadeVamos usar um contexto para nosso tutorial; ima-gine que você trabalha em uma agência e precisa apresentar a arte de outdoor para o seu cliente. Para aumentar um pouco mais a complexidade, vamos apresentar o outdoor no local, o que re-quer montagem. Agora vem a parte que poderia ser a complicada, mas que, com Smart Object, fica bastante simples. Temos quatro ideias diferentes, o que significa quatro fusões, certo? Errado, pois com o Smart podemos fazer todas as edições com pequenos cliques.
passo 01 - aBrindo sUa imagemPelo menu File > Open, abra sua imagem. Neste tutorial estou usando a imagem de um outdoor, nele vamos colocar a arte do cliente.

©2013 Proibida a reProdução Parcial ou total sem autorização Por escrito do autor | alexandre keese
PhotoshoP conference 2013PhotoPro.com.br | PhotoshoPconference.com.br
85
passo 02 - aplicando o filtroEntre no menu Filter e escolha um filtro para sua imagem. Neste caso, vou usar o Radial Blur pre-sente no menu Filter > Blur > Radial Blur. Ao final clique em OK.
passo 03 - analisando o painel layersVolte sua atenção para o painel Layers; note que o filtro escolhido no passo anterior aparece dispo-nível como uma coordenada dentro da camada. Esta por sua vez respeita a máscara presente que determina seu local de aplicação.
passo 04 - aplicando Um novo filtroAplique um novo filtro pelo menu Filter e note que o mesmo vai aparecer no painel Layers.
passo 05 - editando os filtrosCom um duplo clique em cima do filtro pelo pai-nel Layers, você abre sua caixa de diálogo e pode alterar seus valores. A ordem de aplicação dos filtros também pode ser alterada trocando seu posicionamento no painel.Caso não queira mais o filtro, basta jogá-lo no lixo ou desligar sua visualização.
smart filterTotalmente editável. É assim que pode ser defini-do o recurso de Smart Filter, que permite aplicar os tradicionais filtros do Photoshop de forma não destrutiva. Os filtros permanecem ativos como uma coorde-nada no layer que pode ser editável a qualquer instante, permitindo que você experimente mais configurações sem deteriorar seu arquivo original, que permanece intacto.
conceitoSeu conceito é o mesmo do Smart Object, inse-rido pela primeira vez no Photoshop CS2 e que armazena a informação da imagem na camada.Sua aplicação pode ser a mais diversa, mas entre elas, quero destacar uma maior flexibilidade du-rante o processo criativo, já que os valores podem ser editados em tempo real, e maior facilidade de edição quando interpolando imagens, uma vez que imagens com tamanhos diferentes, precisam de filtros proporcionalmente diferentes.
passo 01convertendo para smart filterSelecione o layer que deseja converter clicando em seu nome pelo painel Layers, em seguida, entre em Filter > Convert to Smart Filter.
Note que o ícone que indica Smart Object apare-ce no layer selecionado.
Uma mensagem indicando que os filtros podem ser editados aparece no ato da conversão, basta clicar em OK.

©2013 PROIBIDA A REPRODUÇÃO PARCIAL OU TOTAL SEM AUTORIZAÇÃO POR ESCRITO DO AUTOR | ALEXANDRE KEESE
PHOTOSHOP CONFERENCE 2013PHOTOPRO.COM.BR | PHOTOSHOPCONFERENCE.COM.BR
86
stack mode do photoshop cs3atÉ parece mentira...
O processo de imagem “Stack” foi uma das novi-dades mais impressionantes implantadas quando o Photoshop CS3 foi lançado, e trata-se de um comando extremamente útil.A partir dela, podemos combinar um grupo de imagens com diferenças de qualidade ou de conteúdo com o objetivo de eliminar os ele-mentos incomuns, resultando nas características semelhantes de todos os frames. Sei que pode paracer mentira, ou até mesmo um mistério, mas a verdade é que o processo é simples assim, basta combinar as diversas imagens em Stack e o Photoshop faz o resto, preserva todos os pixels semelhantes e elimina todos os ruídos.E para fechar com chave de ouro, todo o processo ainda é editável, pois trabalha a partir do conceito de Smart Objects, permitindo que volte e escolha entre outro modo de Stack ou mesmo volte para a informação original, o que é muito legal.
mas qUando tirar proveito das imagens stacks?Existem algumas situações bastante previsíveis onde este recurso do Photoshop se encaixa perfeitamente, porém quando você começar a usá-lo, vai notar que sua imaginação vai gerar um infi nidades de outras ideias onde o processo vai se encaixar perfeitamente, mas para começar vou listar algumas situações:• Para reduzir o ruído digital e distorções em
imagens provenientes das áreas médicas, físicas, astrofísicas, entre outras...
• Para remover objetos indesejados que este-jam presente em uma série de fotos estáticas. Por exemplo, remover um sujeito e/ou um carro que esteja passando em frente a uma cena, como vou mostrar a seguir.
• A partir de uma séria de frames de um vídeo para remover um ruído ou objeto que por acaso entrou na frente da cena.
oBservaçõesAs imagens Stack são armazenadas como Smart Objects, preservando sua edição, todo o proces-so é controlado com o que chamamos de Stack Modes, que nada mais é do que a forma com que as imagens serão “fundidas”. E o mais interessante é que uma vez aplicado na imagem, o processo é não destrutivo e permite assim voltar para o original ou mesmo trocar para outro Stack Mode em busca de um novo efeito.Agora, se ao fi nal você deseja entregar uma ima-gem “limpa” ou não editável, você deve rasterizar o arquivo.
cUidados e oBservaçõesÉ muito simples a manipulação de imagens Stack, principalmente porque o Photoshop já vem com uma automação para facilitar ainda mais o proces-so. Porém é importante destacar que a produção das imagens requer alguns cuidados para garantir excelentes resultados.

©2013 PROIBIDA A REPRODUÇÃO PARCIAL OU TOTAL SEM AUTORIZAÇÃO POR ESCRITO DO AUTOR | ALEXANDRE KEESE
PHOTOSHOP CONFERENCE 2013PHOTOPRO.COM.BR | PHOTOSHOPCONFERENCE.COM.BR
87
• As imagens devem conter as mesmas dimen-sões e por sua vez um conteúdo bastante similar. Um exemplo se dá em um cojunto de imagens capturadas a partir de um mesmo ponto ou frames gerados a partir de uma sequência de vídeo.
• O conteúdo das imagens deve conter informações similares sufi cientes para que o Photoshop possa localizar e compreender quais os pixels estáticos.
• Além disso, os elementos presentes nas ima-gens devem permitir o alinhamento correto das mesmas.
• Para que o processo seja feito, devem existir pelo menos dois layers, mas eu recomendo pelo menos três para este tutorial.
• Claro que quanto mais imagens, mais infor-mações o Photoshop tem para trabalhar e por sua vez melhores serão os resultados.
reconhecendo minhas imagensVou explicar um pouco como foi feita a produção das fotos que usarei neste tutorial para que você possa compreender o que é o comando e como ele realmente é fascinante.Meu objetivo nesta foto foi capturar a imagem de um monumento em Itu, cidade onde moro. Escolhi o monumento, coloquei o tripé com a câmera na posição desejada, fi z a fotometria e es-tava pronto para começar a capturar as imagens. Porém, por se tratar de um local público, enfrentei uma situação até que bastante previsível, ou seja, pessoas passando, carros e até mesmo um cachorro apareceu no meio da foto e atravessou na faixa, mas tudo bem, vamos em frente, afi nal o Photoshop é quem vai fazer todo o trabalho mesmo.
editando as imagensVoltei para a Desktop, descarreguei a câmera e abri todas as imagens no ACR ( Adobe Camera Raw), fi z os ajustes necessários e cliquei em OK.Tenho por costume capturar minhas imagens em RAW, mas você pode usar outro formato disponí-vel em seu equipamento, na verdade isso não vai fazer diferença para o comando, uma vez que o mesmo é compatível com vários formatos.
compreendendo os modos de stackOs modos de Stack operam por canal e não são acumulativos, cada um deles trabalha de forma in-dependente. Entre eles, vou usar a opção Median, que preserva os pixels semelhantes presente nas imagens eliminando objetos indesejados.Existem ainda muitos outros modos de Stack que podem ser explorados das mais diversas formas e claro, para as mais diversas necessidades, fi ca aqui o conselho para explorar ao máximo cada um deles e assim descobrir suas possibilidades, que tenho certeza, são inúmeras.
formatos compatíveisO Photoshop é compatível com a grande maioria dos formatos como Tiff , Jpeg, entre outros...

©2013 Proibida a reProdução Parcial ou total sem autorização Por escrito do autor | alexandre keese
PhotoshoP conference 2013PhotoPro.com.br | PhotoshoPconference.com.br
88
mão À oBraVou usar o máximo de automação que o Pho-toshop permite, sendo assim, vou usar um script existente no aplicativo, que nada mais é do que uma automação para ganhar tempo.
passo 01 - localizando sUas imagensEntre no menu File > Scripts > Load Files into Stack para abrir a caixa de diálogo.
Nela você deve clicar na opção Browse para localizar as imagens que serão agrupadas em um mesmo arquivos, ou seja, neste momento o Pho-toshop vai posicionar cada uma das imagens em um layer independente, porém em um mesmo arquivo.
Os arquivos selecionados aparecem na lista presente na caixa de diálogo, ative a opção de alinhamento e em seguida clique em OK.
passo 02photoshop traBalha por vocêAgora é esperar o Photoshop importar todas as imagens em um único arquivo, até aqui é bastante rápido, em seguida, o aplicativo vai alinhar os arquivos, o que pode demorar um pouco mais de-pendendo da quantidade de imagens e também de seu tamanho.Ao final, você vai ter uma estrutura conforme mostra a imagem a seguir, desligue cada um dos layers para confirmar se o alinhamento está OK e depois ative novamente sua visualização.
passo 03convertendo para smart oBjectSelecione todos os layers pela paleta Layers clican-do no layer de baixo e depois, com a tecla Shift pressionada, clique no layer de cima.Clique com o botão direito do mouse ou Ctrl + Mouse (Mac) para abrir o menu contextual e esco-lha a opção Convert to Smart Object.

©2013 PROIBIDA A REPRODUÇÃO PARCIAL OU TOTAL SEM AUTORIZAÇÃO POR ESCRITO DO AUTOR | ALEXANDRE KEESE
PHOTOSHOP CONFERENCE 2013PHOTOPRO.COM.BR | PHOTOSHOPCONFERENCE.COM.BR
89
passo 05 - encontrando os pixelsNote que agora existe somente um layer presente em seu arquivo, e neste aparece o ícone indican-do Smart Object.
Entre no menu Layers > Smart Objects > Stack Mode > Median. O Photoshop processa um pouco e mostra o resultado, uma imagem limpa, sem nenhuma presença de ruído ou objetos indesejados.
O melhor de tudo, é que aparece um ícone no layer indicando a presença de um Stack Mode. Como já comentei anteriormente, o processo de imagem com Stack é editável, sendo assim, você pode voltar a qualquer instante para o menu Layers > Smart Objects > Stack Mode e escolher um novo modo de Stack.
passo 06 - entregando seU arqUivoÉ bem comum não entregar a imagem com edições, portante clique com o botão direito do mouse ou Ctrl + Mouse (Mac) para abrir novamen-te o menu contextual e escolha a opção Raterize Layers.

©2013 Proibida a reProdução Parcial ou total sem autorização Por escrito do autor | alexandre keese
PhotoshoP conference 2013PhotoPro.com.br | PhotoshoPconference.com.br
90
filtros editáveisVárias tarefas no Photoshop são consideradas des-trutivas, entre elas, temos a aplicação dos filtros, que alteram o conjunto de pixels presente em sua imagem e que era, até a versão CS2, irrevers-sível. É nesse contexto que temos, entre os novos recursos presente a partir do Photoshop CS3, a introdução de uma nova função chamada Smart Filter, que usa a inteligência do Smart Objetc introduzido ainda no Photoshop CS2 e permite que um ou mais filtros possam ser aplicados em um layer específico sem alterar sua informação original e, ainda, com o benefício da edição.
Durante este artigo, vou explicar como funciona este maravilhoso recurso e de que forma ele vai mudar a sua forma de trabalho, deixando o pro-cesso muito mais flexível.
passo 01 - haBilitando o smart filterCom a imagem aberta no Photoshop, vamos começar habilitando a função de Smart Filter para o layer “Garrafa”. Para tanto, selecione o layer “Gar-rafa” clicando em seu nome pelo painel Layers.
Em seguida entre no menu Filter e escolha a opção Convert for Smart Filters.
Uma caixa de diálogo é aberta explicando que para manter as características de edição do layer selecionado, o mesmo será convertido para Smart Object.
Note que um novo ícone indicando o Smart Object é inserido no layer “Garrafa”.
passo 02 - aplicando o filtroAgora vamos aumentar a nitidez da imagem com o filtro Smart Sharpen, que pode ser encontrado pelo menu Filter > Sharpen > Smart Sharpen.
Insira o valor de 140 para Amount, 1 para Radius e escolha a opção Lens Blur pelo Remove e clique em OK.
analisando o processoUma vez aplicado o filtro, uma nova estrutura é criada embaixo do layer “Garrafa”. Nela temos a seguinte composição:1. Duas bolinhas são inseridas na lateral direita
do layer Garrafa indicando a presença do Smart Filter.

©2013 Proibida a reProdução Parcial ou total sem autorização Por escrito do autor | alexandre keese
PhotoshoP conference 2013PhotoPro.com.br | PhotoshoPconference.com.br
91
passo 04 - deletando o filtro mosaicO processo de deletar um filtro é muito simples, basta clicar com o Ctrl sobre o nome do filtro, (PC: Botão direito + Clique) para abrir o menu contextual e, em seguida, escolher a opção Delete Smart Filter.
passo 05 - alterando o comportamen-toAgora que você já sabe criar e deletar um filtro, vamos alterar o comportamento do filtro Smart Sharpen, para tanto, é necessário clicar duas vezes no ícone presente no lado esquerdo do filtro para
abrir sua caixa de diálogo.Altere o Blend Mode de Normal para Luminosity.Tal processo vai tornar o filtro mais preciso evitan-do a presença de halos coloridos.Ainda nesta tela, você pode alterar a opacidade do filtro tornando-o mais suave ou forte pela opção Opacity.
2. Uma máscara que determina onde e como o Smart Filter é aplicado na imagem.
3. O nome do filtro e a indicação se o mesmo está ou não visível.
passo 03 - aplicando mais Um filtroVamos continuar em frente, adicionando mais um filtro em nossa imagem, portanto, entre no menu Filter > Pixelate > Mosaic.
Na caixa de diálogo aberta, coloque o valor de 30 em Cell Size e clique OK. Você vai notar que a imagem fica toda pixealizada.O novo filtro é somado abaixo do layer “Garrafa” indicando a presença de mais um filtro; ambos podem ser editados.
1
2
3

©2013 Proibida a reProdução Parcial ou total sem autorização Por escrito do autor | alexandre keese
PhotoshoP conference 2013PhotoPro.com.br | PhotoshoPconference.com.br
92
oBservaçãoPara importar um vetor para dentro de um arquivo do Photoshop basta entrar no menu File e escolher a opção Place e, pela caixa de diálogo aberta, escolha o logo e clique em OK.
passo 07 - filtro em textoUm layer contendo texto também pode ser receber um filtro sem perder suas características de edição, para tanto, você deve usar o seguinte caminho: selecione o layer de texto chamado “Inspiration” e o converta para Smart Object en-trando no menu Layer > Smart Object > Convert to Smart Object.
Em seguida entre no menu Filter > Blur > Gaussian Blur e coloque o valor de 3 para Radius.
passo 08 - editando o textoCaso queira editar o texto, basta clicar duas vezes no ícone do Smart Object e o texto será aberto em um novo documento. Faça as edições e feche o arquivo para que o mesmo seja atualizado no documento original.
editando Um smart filterOs filtros aplicados pelo recurso de Smart FIlter podem ser editados de várias formas diferentes, entre elas temos:• Clicar em cima do ícone do “olho” para ativar ou
desativar a visualização do efeito. Esse processo é semelhante ao trabalho com layers.
• Clicar e arrastar um dos filtros pelo nome para cima ou para baixo a fim de trocar a ordem de aplicação dos mesmos.
• Duplo clique em cima do nome do filtro para abrir a caixa de diálogo do filtro e alterar seus valores.
• Duplo clique no ícone presente no lado esquerdo do nome para editar suas opções de mescla, ou Blend Option. Entre elas, temos opacidade do e modos de Blend.
• Botão direito (PC) ou Ctrl + Clique (MAC) em cima do nome do filtro para abrir o menu contextual.
O recurso de Smart Filter é muito mais poderoso do que parece à primeira vista, pois, além de permitir a criação de diversos filtros, mantendo sua edição, ele também é compatível com layers vetoriais e layers de texto, como vou mostrar a seguir.
passo 06 - filtro em vetorDando continuidade dos recursos do Smart Object e Smart Filter, vamos agora editar um logo vetorial.
Clique no layer “Logo Vetor”, que já é importado como Smart Object e, pelo menu Filter > Blur > Radial Blur, aplique um desfoque no layer, confor-me a imagem.
oBservaçãoEstá pronto, agora, você deve aproveitar ao máximo todas as possibilidades de edição ofereci-das por este novo recurso.

©2013 Proibida a reProdução Parcial ou total sem autorização Por escrito do autor | alexandre keese
PhotoshoP conference 2013PhotoPro.com.br | PhotoshoPconference.com.br
93
pele shoW!
Durante este tutorial eu vou apresentar uma solu-ção muito eficiente para o retoque de imagens de pessoas. O foco será a edição profissional da pele em duas situações diferentes, primeiro, trabalhan-do com uma pessoa mais jovem e depois uma pessoa “na melhor idade”.A diferença entre elas será somente a intensidade com que a edição é feita, determinando valores um pouco diferentes, afinal, uma pessoa de mais idade possui marcas que fazem parte da sua expressão.
pele mais jovemVamos começar trabalhando com a foto de uma modelo mais jovem, onde a pele deve ser mais suave.Por outro lado, a suavidade não pode ser tão forte que elimine ou descaracterize a textura da pele. Por isso, durante este tutorial, vamos eliminar as marcas mais fortes, mas a textura vai ser preserva-da e em alguns casos até enfatizando um pouco.
passo 1 - dUplicando o layerA primeira coisa a ser feita é duplicar a imagem usando a tecla de atalho Cmd+J (PC: Ctrl+J). Tro-que o nome do layer para retoque digital.
Foto
: Ale
xand
re K
eese
| A
grad
ecim
ento
s : B
rasi
lio W
ille
| M
odel
o Ca
mila
Far
inha
ki
passo 2 - ajUstes tonaisUsando a sua ferramenta de ajuste preferida, faça os ajustes tonais para a foto ficar com uma boa relação de brilho e contraste, se necessário você deve também corrigir os tons de pele.Eu gosto muito de usar o comando Cuves / Curvas neste momento.
passo 3 - carimBo, healing e patchAgora, vamos entrar na parte mais trabalhosa de todo processo. Com as ferramentas de Carimbo, Healing e Patch Tool você deve eliminar as marcas mais fortes presentes na pele como espinhas, manchas, cabelos perdidos pela face, pontos de distração...Mas cuidado para não eliminar traços fundamen-tais que fazem parte do perfil da modelo, como as marcas ao redor dos olhos, boca, cicatrizes e até mesmo pintas.
oBservaçãoEm alguns casos, o cliente vai pedir para eliminar as marcas do olhos, cicatrizes e as pintas, por isso fique atento ao gosto do cliente, pois será ele quem vai pagar a conta.

©2013 Proibida a reProdução Parcial ou total sem autorização Por escrito do autor | alexandre keese
PhotoshoP conference 2013PhotoPro.com.br | PhotoshoPconference.com.br
94
passo 4 - liqUifyUma vez que todos os ajustes estão prontos e a pele está boa, vamos trabalhar nos traços da face, mas muito cuidado para não descaracterizar a pessoa, não queremos nenhum ser de outro planeta, e sim um traço mais suave.Existem alguns ajustes que podem ser usados como quase que como uma regra durante a edi-ção profissional com o Liquify, entre eles:
• deixar os olhos mais aBertos: em aproximadamente 90% das imagens eu uso este recuso, pois o observador sempre começa a leitura da imagem pelos olhos.
• redUzir o tamanho do nariz: reduzir o tamanho do nariz é uma atitude bastante positiva.
• orelhas menos evidentes: quando aparecer uma orelha, trabalhe o contorno para que ele fique mais suave, não deixando seu traçado muito distante ou aberto, reduzir um pouco sua proporção é uma boa dica.
• traBalhar o contorno dos láBios: depende muito da modelo, mas em vários casos procuro deixar um traçado mais suave, ora ampliando um pouco, ora reduzindo.
• traços do corpo: quando trabalhamos
com uma imagem de corpo inteiro, uso ajustes muito suaves para criar um contorno do corpo mais atraente.
oBservaçõesMais uma vez cuidado com o excesso, é muito comum encontrar imagens onde os ajustes foram
feitos com muita intensidade e por isso não for-mam um traçado tão bonito, vale a pena pedir a opinião de outra pessoa, pois às vezes você pode se acostumar com a situação.
passo 5 - dUpliqUe tUdoUsando a tecla de atalho Cmd+Otp+Shift+E (PC:Ctrl+Alt+Shift+E) você cria um novo layer com todos os ajustes que foram feitos até aqui.
passo 6 - convertendo para smart filterEntre no menu Filter > Convert for Smart Filter, desta forma os valores podem ser editados a qualquer instante.Em seguida, duplique o layer e colque os nomes: Smart Filter para o layer abaixo e Surface Blur no layer acima.
Foto
: Ale
xand
re K
eese
| A
grad
ecim
ento
s : B
rasi
lio W
ille
| M
odel
o Ca
mila
Far
inha
ki

©2013 Proibida a reProdução Parcial ou total sem autorização Por escrito do autor | alexandre keese
PhotoshoP conference 2013PhotoPro.com.br | PhotoshoPconference.com.br
95
versão do photoshopSe você está usa uma versão antiga do Photoshop, como PSCS2 ou anterior, deve ter dois layers seguindo o mesmo critério dos nomes acima.
passo 7 - smart sharpenSelecione a layer Smart Sharpen e aplique o filtro Smart Sharpen pelo menu Filter > Sharpen Smart Sharpen com valores altos, na opção Remove escolha Lens Blur para tornar o filtro mais eficiente.
passo 8 - sUrface BlUrSelecione o layer Surface Blur, que deve estar aci-ma do layer de Sharpen e aplique o filtro Surface Blur, desta forma a pele é suavizada, tornando a imagem praticamente irreconhecível.
Como estou trabalhando com uma imagem bastante grande, usei valores altos: 20 para Radius e 30 para Threshold.
passo 9 - opacidadeReduza a opacidade até encontrar uma transição suave. É importante também deixar a textura da pele original aparecer, pois ela é responsável pela veracidade da imagem final.
passo 10 - máscaraColoque uma máscara no layer Surface Blur clican-do no ícone Add Layer Mask na parte inferior do painel Layers. Em seguida, usando a ferramenta de pincel você deve pintar com a cor preta sobre as áreas onde a imagem deve ter detalhes mais fortes, como os olhos, cabelos, lábios, joias...
passo 11 - jUnte os layersAgora basta juntar os layers usando o comando Flatten Image e está pronto.
traBalhando com modelos na melhor idadeA mesma técnica é válida para pessoas com mais idade, nas quais a pele possui traços mais fortes e marcas com mais evidência.A única observação neste caso está na suavização e não eliminação dos traços explicada no passo 3 que pode ser substituída pelos passos abaixo.
passo 1 - novo layerCrie um novo layer com e com as ferramentas de Carimbo, Healing e Patch Tool você vai corrigir todos os traços e marcas presentes na face.
passo 2 - Blend mode e opacidadeTroque o blend Mode de Normal para Lighten e reduza a opacidade para 50%, assim, os traços originais são amenizados e não eliminados garan-tindo naturalidade.

©2013 PROIBIDA A REPRODUÇÃO PARCIAL OU TOTAL SEM AUTORIZAÇÃO POR ESCRITO DO AUTOR | MARCELO COPETTI
PHOTOSHOP CONFERENCE 2013PHOTOPRO.COM.BR | PHOTOSHOPCONFERENCE.COM.BR
96
o Que É Cor?A cor é uma sensação criada pelo nosso cérebro. Ela resulta da reunião de três componentes. O nosso olho, o objeto e a luz. A cor possui caracte-rísticas específi cas defi nidas pela maneira com a luz é refl etida pelo objeto.Vamos entender neste tutorial o que é o cinza e qual o motivo dele ser utilizado como referência para as câmeras fotográfi cas, podendo assim controlá-lo de forma precisa.
o ArCo-ÍrisO arco-íris é uma demonstração da natureza de que a luz branca pode ser dividida em milhares de outras cores.Este fenômeno nos mostra base do que queremos mostrar aqui.
CoMo MediMos uMA Cor?A cor para o nosso ramo interessa quando for refl etida. Ao utilizar uma câmera, procuramos a refl exão da luz sobre os objetos.Assim, é necessário entendermos a cor refl etida pelos objetos.
Começando pelo vermelho, toda vez que um objeto é visto como vermelho, signi-fi ca que uma parte da luz apenas foi refl etiva. Justamente a parte do vermelho.Se temos um azul, en-tão a parte da luz refl e-tida será do azul, como vemos na imagem.
o Que não É Cor?É comum dizermos que todas as cores são cores.Mas na verdade existem 3 exceções à regra: o Branco, o Cinza e o Preto. O branco pois é a reunião de todas as cores, a soma de todas elas. O preto por ser a ausência de luz.O cinza então é considerado acromático, não sendo cor, pois é neutro, uma das 3 característi-cas da cor para a qual todas convergem, que é a saturação 0.Na imagem você pode ver que tanto o branco, quanto preto e cinza refl etem todas as faixas da cor do arco-íris. O preto muito próximo de zero, pois ele absorve a luz, o branco é a refl exão total do material e o cinza é a refl exão intermediária entre os dois.
Palestra Bônus
Os Segredos do Balanço de Brancos
marcelo copettiEspecialista em controle de cores e processos gráfi cos para gerenciamento de cores. Atualmente é consultor para Gerenciamento de Cores e Controle de processos, além de distribuidor de alguns equipamentos e softwares para o Brasil. Analista de Sistemas, trabalha há mais de dez anos no ramo gráfi co. Possui vasta experiência, tendo atuado como gerente de suporte da Image Sistemas/Pixel Systems para equi-pamentos de tecnologia e softwares gráfi cos; também foi responsável pelo setor de pré-impressão em diversas gráfi cas e trabalhou como diagramador e criador
de layouts em jornais e agências. Ministrou treinamentos no Sul do Brasil pela Auto-Gráfi ca, tendo se especializado ainda em sistemas de pré-impressão, integração e rasterização de dados.Participou de cursos sobre cores e equipamentos de controles de cor pela Gretag Macbeth e X-Rite; ma-nutenção preventiva e corretiva de imagesetters Phanter (Boston-USA); confi guração e uso de software RIP para Phanter (Boston-USA); softwares de imposição, trapping, OPI da Ultimate (Montreal-CAN); treinamento em ArtPro ministrado pelo fabricante.
0%
10%
20%
30%
40%
50%
60%
70%
80%
90%
100%Branco
Cinza Médio
Preto

©2013 PROIBIDA A REPRODUÇÃO PARCIAL OU TOTAL SEM AUTORIZAÇÃO POR ESCRITO DO AUTOR | MARCELO COPETTI
PHOTOSHOP CONFERENCE 2013PHOTOPRO.COM.BR | PHOTOSHOPCONFERENCE.COM.BR
97
diferentes CinzAsO cinza pode variar entre cinzas neutros, quentes, frios, esverdeados, amarelados. Isto se deve a sua característica de refl etir todas as cores, qualquer fa-lha no balanço e ele aparecerá diferente para nós.
iluMinAçãoA iluminação interfere diretamente no que enxer-gamos. Assim, precisamos controlar e conhecer cada uma das fontes luminosas que utilizamos.As câmeras conhecem estes padrões. Iluminação Incandescente, tudo fi ca mais avermelhado, luz fl uorescente fi ca mais esverdeado, luz do dia fi ca tudo mais azulado.Veja na imagem as representações dos modelos de iluminação.
iluMinAção pAdrão x luz reAl
Um dos segredos para corrigir os problemas deri-vados da iluminação é conhecer que há diferenças entre o que a sua câmera pensa que enxerga e o que realmente enxerga.Observe o padrão de iluminação fl ourescente em branco e a luz real em violeta.Esta diferença induz a sua câmera ao erro quando ela corrige as cores de acordo com o White Balan-ce escolhido.
CoMo errAr no bAlAnço de brAnCo
0%
10%
20%
30%
40%
50%
60%
70%
80%
90%
100%
Cinza Neutro
Cinza Frio Cinza Quente
É muito comum usarem uma folha em branco para realizarem o balanço de branco, ou ainda uma parede. Qual o problema?Neste caso é o objeto fotografado que realmente não é branco ou cinza correto. A folha de papel normalmente é um branco azulado e a parede pode ser também azulada, ou ainda amarelada, ou qualquer outro desvio.
CinzA MÉdioO cinza médio foi uma maneira de defi nir o padrão a ser trabalhado pela câmera. Assim o cinza estabelece uma relação direta entre o que a câmera espera receber e as compensações que ela efetua na sua imagem.Ao utilizar uma referência errada a câmera vai errar na compensação. O que a câmera espera receber é o resultado de um cinza médio, que res-ponda igualmente a refl exão da luz em todas as áreas do espectro, como mostra a fi gura ao lado.
0%
10%
20%
30%
40%
50%
60%
70%
80%
90%
100%Branco neutro
Branco Azulado
30%
40%
50%
60%
70%
80%
90%
100%Branco neutro
Branco Azulado
Cinza Médio
Cinza FrioCinza Quente
0%
10%
20%

©2013 PROIBIDA A REPRODUÇÃO PARCIAL OU TOTAL SEM AUTORIZAÇÃO POR ESCRITO DO AUTOR | MARCELO COPETTI
PHOTOSHOP CONFERENCE 2013PHOTOPRO.COM.BR | PHOTOSHOPCONFERENCE.COM.BR
98
14 O monitor ideal
marcelo copettiEspecialista em controle de cores e processos gráfi cos para gerenciamento de cores. Atualmente é consultor para Gerenciamento de Cores e Controle de processos, além de distribuidor de alguns equipamentos e softwares para o Brasil. Analista de Sistemas, trabalha há mais de dez anos no ramo gráfi co. Possui vasta experiência, tendo atuado como gerente de suporte da Image Sistemas/Pixel Systems para equi-pamentos de tecnologia e softwares gráfi cos; também foi responsável pelo setor de pré-impressão em diversas gráfi cas e trabalhou como diagramador e criador
de layouts em jornais e agências. Ministrou treinamentos no Sul do Brasil pela Auto-Gráfi ca, tendo se especializado ainda em sistemas de pré-impressão, integração e rasterização de dados.Participou de cursos sobre cores e equipamentos de controles de cor pela Gretag Macbeth e X-Rite; ma-nutenção preventiva e corretiva de imagesetters Phanter (Boston-USA); confi guração e uso de software RIP para Phanter (Boston-USA); softwares de imposição, trapping, OPI da Ultimate (Montreal-CAN); treinamento em ArtPro ministrado pelo fabricante.
voCÊ sAbe CoMprAr uM Monitor?Quais são os critérios que você usa quando vai comprar um monitor?Preço, tecnologia, tamanho da tela, consumo de energia?Vamos conhecer alguns itens importantes para defi nirmos a compra de um monitor que atenda as suas necessidades.
fÓrMulA pArA o Monitor ideAlO monitor ideal é o refl exo das suas necessidades. Ele normalmente não é o monitor mais caro do mercado ou o mais barato.Assim a fórmula que defi no é:(5x Custo) + (3x Precisão) + (4x Uniformidade) + (4x Ângulo de Visão) + (2x Entrada de Dados) + (3x Placa Gráfi ca) = Monitor IdealA sua fórmula deverá colocar o peso de cada característica desejada de acordo a a importância dentro do seu fl uxo de trabalho.

©2013 PROIBIDA A REPRODUÇÃO PARCIAL OU TOTAL SEM AUTORIZAÇÃO POR ESCRITO DO AUTOR | MARCELO COPETTI
PHOTOSHOP CONFERENCE 2013PHOTOPRO.COM.BR | PHOTOSHOPCONFERENCE.COM.BR
99
reQuisitos de uM Monitor ideAlVários são os requisitos que devemos verifi car.Vamos enteder os principais para guiá-lo no seu guia de compras.Requisitos: tipo de tela, resolução, acabamento da tela, profundidade de bits, gamut, entrada de da-dos, uniformidade, ângulos de visão, placa gráfi ca.
led ou lCdExistem diversas diferenças entre as tecnologias LED e LCD, mas a principal igualdade é a tecno-logia usada para mostrar a imagem para você. A matriz da tela é a mesma, o que muda é a lâmpa-da que ilumina esta matriz.Para situações de trabalhos críticas o LED ainda não atingiu resultados de precisão comparáveis ao LCD de lâmpada fl uorescente. Caso a precisão não seja o seu maior alvo, poderá utilizar um monitor LED.
Ângulo de visãoO ângulo de visão é extremamente importante. É ele que defi ne a capacidade do monitor em mostrar as cores sem alterações não importando de onde você olhe.
ACAbAMento glossY ou fosCoO acabamento da tela é muito importante. Um acabamento brilhante fará com que a sua tela refl ita o ambiente e com isso atrapalhe o seu julgamento sobre a cor exibida.O acabamento fosco minimiza em grande parte este efeito e facilita a comparação dos resultados com impressos e outros materiais.
profundidAde de bits A profundidade de bits é um dos itens que separa o monitor profi ssional do amador. Monitores com 10 bits ou mais são capazes de mostrar nuances de cor que nos monitores amadores fi cam marca-das com steps ou faixas.
gAMutO Gamut é a capacidade do monitor em represen-tar as cores. Cada monitor pode representar uma
determinada “quantidade de cores”. Os monitores profi ssionais sempre falam qual o percentual de cores que o monitor é capaz de representar em relação ao padrão Adobe RGB. Monitores acima de 90% já podem atender a padrões estabeleci-dos pela ISO 12.646.
ConexÕesA entrada de dados é muito importante para o resultado fi nal. Com ela você poderá criar um gar-galo, impedindo atingir a capacidade máxima do seu monitor, tanto para resultados sobre as cores quanto para resoluções.Prefi ra monitores com entradas digitais como HDMI, DVI ou Display Port (Thunderbolt). Sendo que a HDMI ainda pode deixar a desejar para alta precisão de cores. O ideal é a porta Display Port ou Thunderbolt.
plACA grÁfiCASe a entrada de dados é muito importante para o resultado fi nal, a placa gráfi ca está relacionada diretamente com ela.A placa gráfi ca será a responsável por realizar o processamento dos dados de cor para serem exibidos.Pontos importantes em uma placa gráfi ca são: profundidade de cores e capacidade de controlar diferentes monitores usando diferentes ICCs.
preCisãoUm monitor profi ssional tem entre outros objeti-vos simular resultados na tela com alta precisão.A ISO 12.646 defi ne parâmetros para fazer a certi-fi cação de monitores profi ssionais. Este processo de controle de qualidade permite a você verifi car quais os resultados que o seu monitor está conse-guindo atingir.
CAlibrAçãoPara realizar a calibração são necessários cuidados básicos e muito importantes para serem atingidos os resultados desejados.Esperar o monitor estabilizar deixando-o ligado por 2 horas antes de realizar a calibração.Limpar a tela antes da medição. Verifi que com o fabricante a melhor maneira de realizar esta tarefa.Utilizar um estabilizador de energia elétrica caso na sua região haja muita variação no fornecimen-to de eletricidade.
ConfigurAçãoCuide da confi guração da sua placa gráfi ca, Win-dows ou Mac e do pacote da família Adobe.A confi guração é tão importante quanto à cali-bração.Um sem o outro não adiantará investir tempo e dinheiro para melhorar seus resultados.

©2013 Proibida a reProdução Parcial ou total sem autorização Por escrito do autor | mateus loreto
PhotoshoP conference 2013PhotoPro.com.br | PhotoshoPconference.com.br
100
15 Fazendo muito com muito
mateus loretoHá oito anos trabalhando com Engenharia de Imagens, o gaúcho Mateus Loretoadquiriu conhecimentos em Fotografia através de sua experiência de trabalhoem laboratórios fotográficos.Atualmente, é diretor de arte da Soul Branding Comunicação, na qual desenvolveo processo criativo de trabalhos de engenharia de imagens e ainda a linearizaçãode ambientes e fidelização de cores no processo de impressão.Participa do Photoshop Conference desde 2004, e, em 2009, venceu o concurso
Adrenalina Pura. 2013 será seu segundo ano como palestrante. Também participou do Festival dePublicidade de Gramado (RS) e da versão argentina do evento, na qual, em 2006, sagrou-se vencedordo Gallo de Plata. Em 2007, os prêmios vieram na edição brasileira, recebendo um Galo de Pratae dois de Bronze.
Na edição passada do Photoshop Conference, Alexandre Keese, em sua palestra “Fotografando para o Photoshop”, mostrou uma linha simples de planejamento para a obtenção de uma melhor foto visando o tratamento no aplicativo da Adobe. Seguindo um raciocínio semelhante, abordarei neste tutorial alguns pontos que já fizeram parte do Photoshop Conference em edições anteriores,
mostrando como colocar em prática algumas dicas vitais na automatização de processos. Para começar a solucionar um problema, é preciso entendê-lo corretamente.Assim, antes de analisar a utilização das ferra-mentas em si, vamos conferir como ocorreu o processo de planejamento das ações, como demonstrado a seguir:
qUal É o proBlema? BriefingIdentificação do produto
O QUE É?A QUEM SE DESTINA?PONTOS FORTES?PONTOS FRACOS?AMEAÇAS?RISCOS?
©2013 PROIBIDA A REPRODUÇÃO PARCIAL OU TOTAL SEM AUTORIZAÇÃO POR ESCRITO DO AUTOR | MATEUS LORETO | [email protected]
PHOTOSHOP CONFERENCE 2013PHOTOPRO.COM.BR | PHOTOSHOPCONFERENCE.COM.BR
149
Fazendo muito com muitoMateus Loreto Há oito anos trabalhando com Engenharia de Imagens, o gaúcho Mateus Loreto adquiriu conhecimentos em Fotografia através de sua experiência de trabalho em laboratórios fotográficos. Atualmente, é diretor de arte da Soul Branding Comunicação, na qual desenvol-ve o processo criativo de trabalhos de engenharia de imagens e ainda a lineari-zação de ambientes e fidelização de cores no processo de impressão. Participa do Photoshop Conference desde 2004, e, em 2009, venceu o concurso
Adrenalina Pura. 2013 será seu segundo ano como palestrante. Também participou do Festival de Publicidade de Gramado (RS) e da versão argentina do evento, na qual, em 2006, sagrou-se vence-dor do Gallo de Plata. Em 2007, os prêmios vieram na edição brasileira, recebendo um Galo de Prata e dois de Bronze.
Na edição passada do Photoshop Conference, Alexandre Keese, em sua palestra “Fotografando para o Photoshop”, mostrou uma linha simples de planejamento para a obtenção de uma melhor foto visando o tratamento noaplicativo da Adobe. Seguindo um raciocínio semelhante, abordarei neste tutorial alguns pontos que já fizeram parte do Photoshop Conference em edições anteriores, mostrando
Qual é o problema? BriefingIdentificação do produto
O QUE É?A QUEM SE DESTINA?PONTOS FORTES?PONTOS FRACOS?AMEAÇAS?RISCOS?
como colocar em prática algumas dicas vitais na automatizaçõa de processos. Para começar a solucionar um problema, é preciso entendê-lo corretamente.Assim, antes de analisar a utilização das ferramentas em si, vamos conferir como ocorreu o processo de planejamento das ações, como demonstrado aseguir:

©2013 Proibida a reProdução Parcial ou total sem autorização Por escrito do autor | mateus loreto
PhotoshoP conference 2013PhotoPro.com.br | PhotoshoPconference.com.br
101
©2013 PROIBIDA A REPRODUÇÃO PARCIAL OU TOTAL SEM AUTORIZAÇÃO POR ESCRITO DO AUTOR | MATEUS LORETO | [email protected]
PHOTOSHOP CONFERENCE 2013PHOTOPRO.COM.BR | PHOTOSHOPCONFERENCE.COM.BR
150
Num primeiro momento, é necessário fazer um diagnóstico da situação: conhecer as características do objeto a ser fotografado, avaliar o espaço físico disponível, e determinar o melhor layout a partir das ferramentas e equipamentos disponíveis. Também é fundamental saber qual a entrega final esperada pelo cliente, adequando o processo conforme essas perspectivas.
A partir desse planejamento inicial, de caráter mais estratégico, torna-se possível planejar a obtenção das imagens numa perspectiva mais tática e operacional, uma vez que se tem uma visão ampla do processo como um todo. A tendência é que ocorra uma economia significativa tanto de recursos financeiros, como pessoais, de material e principalmente de tempo.
Num primeiro momento, é necessário fazer um diagnóstico da situação: conhecer as características do objeto a ser fotografado, avaliar o espaço físico disponível, e determinar o melhor layout a partir das ferramentas e equipamentos disponíveis.Também é fundamental saber qual a entrega final esperada pelo cliente, adequando o processo conforme essas perspectivas.
A partir desse planejamento inicial, de caráter mais estratégico, torna-se possível planejar a obtenção das imagens numa perspectiva mais tática e operacional, uma vez que se tem uma visão ampla do processo como um todo. A tendência é que ocorra uma economia significativa tanto de recursos financeiros, como pessoais, de material e principalmente de tempo.

©2013 Proibida a reProdução Parcial ou total sem autorização Por escrito do autor | mateus loreto
PhotoshoP conference 2013PhotoPro.com.br | PhotoshoPconference.com.br
102
©2013 PROIBIDA A REPRODUÇÃO PARCIAL OU TOTAL SEM AUTORIZAÇÃO POR ESCRITO DO AUTOR | MATEUS LORETO | [email protected]
PHOTOSHOP CONFERENCE 2013PHOTOPRO.COM.BR | PHOTOSHOPCONFERENCE.COM.BR
151

©2013 Proibida a reProdução Parcial ou total sem autorização Por escrito do autor | mateus loreto
PhotoshoP conference 2013PhotoPro.com.br | PhotoshoPconference.com.br
103
©2013 PROIBIDA A REPRODUÇÃO PARCIAL OU TOTAL SEM AUTORIZAÇÃO POR ESCRITO DO AUTOR | MATEUS LORETO | [email protected]
PHOTOSHOP CONFERENCE 2013PHOTOPRO.COM.BR | PHOTOSHOPCONFERENCE.COM.BR
152
Voltando as origens, fazendo muito com pouco.Voltando às origens, fazendo muito com pouco.

PHOTOSHOP CONFERENCE 2013PHOTOPRO.COM.BR | PHOTOSHOPCONFERENCE.COM.BR
©2013 PROIBIDA A REPRODUÇÃO PARCIAL OU TOTAL SEM AUTORIZAÇÃO POR ESCRITO DO AUTOR | ALEXANDRE KEESE
104
16 O poder dos Blend Modes
Trabalhar com Blend Modes do Photoshop é na grande maioria das vezes um trabalho mais intuitivo do que técnico, e mesmo analisando os trabalhos onde os mesmos são aplicados você vai notar este foco criativo.Mas a grande verdade é que o uso dos Blend Modes pode ser tanto criativo como técnico, ser-vindo como uma poderosa ferramenta de seleção, uma incrível forma para mesclar pixels e acima de tudo, uma opção fl exível, que permite sua edição a qualquer momento dentro do processo.Dentro deste tutorial, vou apresentar como cada um dos blend modes trabalham e depois os mais utilizados dentro do Photoshop para que você possa facilitar o processo de escolha e economize tempo em seus trabalhos.
compreendendo os Blend modesOs modos de mesclagem, como são conhecidos em português, podem ser selecionados por diver-sos locais do Photoshop e controlam a forma com que os pixels na imagem são afetados por uma ferramenta de pintura, de edição ou mesmo por pixels de outros layers.
Alexandre KeeseUm dos maiores especialistas em Adobe Photoshop da América Latina, Adobe Certifi ed Expert e diretor do Grupo PhotoPro. Sua formação técnica na área de tratamento de imagens envolve cursos, treinamentos e aulas com alguns dos maiores experts mundiais da área, como Scott Kelby, Jack Davis, Ben Willmore, Bruce Fraser, Frank Romano, Deke McClelland, Dan Margulis, Katrin Eisman, Emanuel Infante, David Blatiner, entre outros. Desde 2004, Alexandre e sua equipe organizam o Photoshop Conference, maior congresso de Photoshop da América Latina, que chega à sua 10ª edição em 2013.
Além dos cursos e consultorias prestados em várias empresas de todo o Brasil, Alexandre tornou-se membro da National Association of Photoshop Professional (EUA) e parte da equipe de consultores da Adobe, testando e avaliando inovações em versões preliminares do Photoshop. Sua produção profi ssional também inclui o livro Tratamento e Edição Profi ssional de Imagens (2ª edi-ção) e uma série de DVDs de Adobe Photoshop lançados com o selo PhotoPro: o DVD duplo Canais, Máscaras e Seleções, Photoshop Expert, 100% Photoshop CS5 e Photoshop & Fotografi a (em parceria com o fotógrafo e amigo Brasílio Wille).

PhotoshoP conference 2013PhotoPro.com.br | PhotoshoPconference.com.br
©2013 Proibida a reProdução Parcial ou total sem autorização Por escrito do autor | alexandre keese
105
grUposVisualmente, existe uma organização dos dife-rentes Blend Modes / Modos de Mesclagem em grupos, formando assim seis conjuntos diferentes.
Cada conjunto foi criado a partir de uma caracte-rística em comum, esta define o comportamento de um layer sobre outro e também qual sua cor neutra, permitindo que o usuário possa escolher de forma mais precisa o Blend Mode desejado. Vale destacar que esse recurso é muito mais do que uma ferramenta criativa, mas também uma ferramenta produtiva.
Outro ponto que não pode passar sem ser notado é que, quando estamos trabalhando com as fer-ramentas de pintura ou edição, temos 29 opções de Blends, pois Behind e Clear são adicionados à lista - já quando trabalhamos com layers temos somente 27 opções.
cores neUtrasCada um dos grupos de Blend Modes / Modos de Mesclagem possui uma cor neutra. Abaixo, segue a relação de cada um deles, quando disponível.
grUpo 1O Grupo 1 é composto pelas opções Normal, Dissolve, Behind e Clear, e eles não possuem nenhuma cor neutra.
grUpo 2O grupo 2 usa o Branco como a cor neutra; é composto por: Darken, Multiply, Color Burn, Linear Burn e Darker Color.
grUpo 3Tem o Preto como cor neutra; é composto por: Lighten, Screen, Color Dodge, Linear Dodge e Lighter Color.
grUpo 4O grupo 4 trabalha com o Cinza (K: 50%) como a cor neutra e é composto por: Overlay, Soft Light, Hard Light, Vivid Light, Linear Light, Pin Light e Hard Mix.
1
2
3
4
5
6
1
2
3
4
5
6

PhotoshoP conference 2013PhotoPro.com.br | PhotoshoPconference.com.br
©2013 Proibida a reProdução Parcial ou total sem autorização Por escrito do autor | alexandre keese
106
grUpo 5O grupo 5 trabalha com o Preto como a cor neutra e é composto por: Difference, Exclusion, Subtract e Divide.
grUpo 6O grupo 6 é composto por: Hue, Saturation, Color e Luminosity, Apesar de ser super-poderoso, este grupo não possui uma cor neutra.
como fUnciona cada Um delesCada opção de Blend Modes / Modos de Mescla-gem possui um comportamento; acompanhe a seguir a descrição de cada um deles.
normalEdita / pinta cada pixel com a nova cor. É o modo padrão do Photoshop, ou Normal, como o indica seu nome.
dissolve / dissolverEdita ou pinta cada pixel para transformá-lo na cor resultante. Entretanto, a cor resultante é uma substituição aleatória dos pixels pela cor básica ou de mesclagem, dependendo da opacidade na localização do pixel, muito usado quando quere-mos simular um certo desgaste ou grão sobre a imagem.
Behind / atrásEdita ou pinta apenas a parte com transparência de uma camada. Seu efeito é semelhante ao de pintar no verso de áreas com transparência em uma folha, como vou apresentar mais para frente.
clear / apagarEdita ou pinta cada pixel e o torna transparente. Esse modo está disponível apenas para algumas ferramentas.
darken / escUrecerExamina as informações de cor em cada canal e seleciona a cor básica ou de mesclagem (a que for mais escura) como cor resultante. Os pixels mais claros do que a cor de mesclagem são substituí-dos e os mais escuros não são alterados; muito útil na limpeza de imagens.
mUltiply / mUltiplicarExamina as informações de cor em cada canal e multiplica a cor básica pela cor de mesclagem. A cor resultante é sempre mais escura. O exemplo mais tradicional é quando queremos ganhar den-sidade em imagens lavadas.
color BUrn / sUperexposição de coresExamina as informações de cor em cada canal e escurece a cor básica para refletir a cor de mesclagem, aumentando bastante o contraste da imagem.
linear BUrn / sUperexposição linearExamina as informações de cor em cada canal e escurece a cor básica para refletir a cor de mescla-gem, diminuindo o brilho.
darker colorDarker Color compara o total de todos os canais ou layers e permite que o valor menor prevaleça, é importante frisar que este blend mode não produz uma terceira cor.
lighten / clarearExamina as informações de cor em cada canal e seleciona a cor básica ou de mesclagem (a que for mais clara) como cor resultante. Os pixels mais escuros do que a cor de mesclagem são substitu-ídos e os mais claros não são alterados. Também muito útil na limpeza de imagens.
screen / dividirExamina as informações de cor em cada canal e multiplica o inverso das cores de mesclagem e básica. A cor resultante é sempre mais clara. Este modo é super-poderoso e pode economizar mui-to tempo na fusão de imagens complexas, como por exemplo transparências.
color dodge / sUBexposição de coresExamina as informações de cor em cada canal e clareia a cor básica para refletir a cor de mescla-gem, diminuindo o contraste.
linear dodge / sUBexposição linearExamina as informações de cor em cada canal e clareia a cor básica para refletir a cor de mescla-gem, aumentando o brilho.
lighter colorLighter Color compara o total de todos os canais ou layers e permite que o valor maior prevaleça, este blend mode não produz uma terceira cor.
overlay / soBreporMultiplica ou divide as cores, dependendo da cor básica. Padrões ou cores se sobrepõem aos pixels existentes, preservando os tons claros e as som-bras da cor básica. A cor básica não é substituída e sim misturada com a cor de mesclagem, para re-fletir a luminosidade ou a sombra da cor original.Normalmente a saturação das cores também é intensificada, trazendo efeitos muito interessantes e comuns na publicidade.

PhotoshoP conference 2013PhotoPro.com.br | PhotoshoPconference.com.br
©2013 Proibida a reProdução Parcial ou total sem autorização Por escrito do autor | alexandre keese
107
soft light / lUz indiretaEscurece ou clareia as cores, dependendo da cor de mesclagem. O efeito é semelhante ao de iluminar a imagem com uma luz de spot difusa. Pode ser comparado com o Blend Mode Overlay, porém mais suave.
hard light / lUz diretaMultiplica ou divide as cores, dependendo da cor de mesclagem. O efeito é semelhante ao de ilu-minar a imagem com uma luz de spot direta. Seu resultado é normalmente muito intenso.
vivid light / lUz BrilhanteSuperexpõe ou subexpõe as cores, aumentando ou diminuindo o contraste, dependendo da cor de mesclagem. Se a cor de mesclagem (origem da luz) for mais clara que 50% cinza, a imagem será clareada pela diminuição de contraste. Se a cor de mesclagem for mais escura que do 50% cinza, a imagem será escurecida pelo aumento de contraste, em ambos o casos temos uma alteração na saturação.
linear light / lUz linearSuperexpõe ou subexpõe as cores, aumentando ou diminuindo o brilho, dependendo da cor de mesclagem. Se a cor de mesclagem (origem da luz) for mais clara do que 50% cinza, a imagem será clareada pelo aumento de brilho. Se a cor de mesclagem for mais escura que 50% cinza, a ima-gem será escurecida pela diminuição de brilho.
pin light / lUz do pinoSubstitui as cores, dependendo da cor de mes-clagem. Se a cor de mesclagem (origem da luz) for mais clara do que 50% cinza, os pixels mais escuros que a cor de mesclagem são substituídos e os mais claros não são alterados. Se a cor de mesclagem for mais escura do que 50% cinza, os pixels mais claros do que a cor de mesclagem são substituídos e os mais escuros não são alterados. Isso é importante ao adicionar efeitos especiais a uma imagem.
hard mixAdiciona os valores de RGB do layer ativo aos valores de RGB do layer ou imagem que está por baixo. Seu resultado nunca é superior a 255 ou inferior a 0.
difference / diferençaExamina as informações de cor em cada canal e subtrai a cor de mesclagem da cor básica ou a cor básica da cor de mesclagem, dependendo de qual tiver brilho maior.
exclUsion / exclUsão Cria um efeito semelhante, mas de menor contras-te que o do modo Diferença. Mesclar com branco inverte os valores da cor básica. Mesclar com preto não produz alterações uma vez que esta é a sua cor neutra.
hUe / matizCria uma cor resultante com a luminosidade e a saturação da cor básica e com o matiz da cor de mesclagem, seus resultados são muito realistas e rápidos na alteração de cores de produtos por exemplo.
satUration / satUraçãoCria uma cor resultante com a luminosidade e o matiz da cor básica e com a saturação da cor de mesclagem.
color / corCria uma cor resultante com a luminosidade da cor básica e com o matiz e a saturação da cor de mesclagem, muito, mas muito usada em diversos trabalhos com o Photoshop.
lUminosity / lUminosidadeCria uma cor resultante com o matiz e a saturação da cor básica e com a luminosidade da cor de mesclagem. Esse modo cria um efeito inverso ao efeito do modo Cor, pois usa a cor do elemento que vem abaixo e a luminosidade do layer ou elemento ativo.É mais conhecido por pessoas que fazem cor-reções de cores e imagens por seu caráter mais técnico.

PhotoshoP conference 2013PhotoPro.com.br | PhotoshoPconference.com.br
©2013 Proibida a reProdução Parcial ou total sem autorização Por escrito do autor | alexandre keese
108
oBservação:Não é possível alterar a opacidade do Background ou de um layer quando este se encontra bloque-ado.
definindo o preenchimento / fillAlém de definir a opacidade de um layer, que afeta qualquer estilo e Blend Mode aplicados a ele, você pode especificar uma opacidade de preenchimento para os layer. A opacidade de pre-enchimento afeta os pixels pintados em um layer ou as formas desenhadas, sem afetar a opacidade de quaisquer efeitos / Layer effect que tenham sido aplicados a ele.No exemplo abaixo, note que a opacidade do preenchimento do layer foi reduzida para 0%, interferindo somente no conteúdo e não no efeito aplicado ao mesmo.
fill x opacityMuitas vezes, a opção de Fill, responsável pelo preenchimento, e Opacity, responsável pela opa-cidade, podem ser confundidas. Saber a diferença entre elas é muito importante para quem usa o Photoshop. As opções de opacidade e preenchi-mento do layer determinam como seus pixels interagem com os pixels de outros layers, porém cada uma delas trabalha de forma independente.
definindo a opacidade / opacityA opacidade da camada determina em qual grau deve revelar o layer abaixo dele. Um layer com 1% de opacidade aparece quase transparente, enquanto um com 100% de opacidade aparece completamente opaco.No exemplo a seguir, note que a opacidade do layer foi reduzida para 50%, interferindo no conte-údo do layer e no efeito aplicado.
teclas de atalho para traBalhar com os Blend modes do photoshopOpção Windows Mac OSNavegar entre as opções Shift + + ou – Shift + + ou – Normal Shift + Alt + N Shift + Option + NDissolve Shift + Alt + I Shift + Option + IBehind Shift + Alt + Q Shift + Option + QClear Shift + Alt + R Shift + Option + RDarken Shift + Alt + K Shift + Option + KMultiply Shift + Alt + M Shift + Option + MColor Burn Shift + Alt + B Shift + Option + BLinear Burn Shift + Alt + A Shift + Option + ADarker ColorLighten Shift + Alt + G Shift + Option + GScreen Shift + Alt + S Shift + Option + SColor Dodge Shift + Alt + D Shift + Option + DLinear Dodge Shift + Alt + W Shift + Option + WLighter ColorOverlay Shift + Alt + O Shift + Option + OSoft Light Shift + Alt + F Shift + Option + FHard Light Shift + Alt + H Shift + Option + HVivid Light Shift + Alt + V Shift + Option + VLinear Light Shift + Alt + J Shift + Option + JPin Light Shift + Alt + Z Shift + Option + ZHard Mix Shift + Alt + L Shift + Option + LDifference Shift + Alt + E Shift + Option + EExclusion Shift + Alt + X Shift + Option + XSubtractDivideHue Shift + Alt + U Shift + Option + USaturation Shift + Alt + T Shift + Option + TColor Shift + Alt + C Shift + Option + CLuminosity Shift + Alt + Y Shift + Option + Y

PhotoshoP conference 2013PhotoPro.com.br | PhotoshoPconference.com.br
©2013 Proibida a reProdução Parcial ou total sem autorização Por escrito do autor | alexandre keese
109
Blend mode Behind e clearO Blend Mode Behind e Clear aparecem dispo-níveis somente para as ferramentas de pintura do Photoshop, o que significa que você não vai encontrá-los disponíveis pelos layers, onde tradi-cionalmente todos procuram pelos Blends.
Vou apresentar aqui dois exemplos ao todo, um para cada uma das opções, que eventualmente podem ser úteis no dia-a-dia.
BehindComo o próprio nome sugere, o Blend Mode Behind permite que a ferramenta de pintura tra-balhe somente por trás dos pixels encontrados no layer ativo, ou seja, no exemplo a seguir vou usar a ferramenta de pincel e não quero fazer nenhuma seleção ou mesmo criar um novo layer, assim nos resta então este Blend Mode.
passo 1 - selecionando o layerCom a imagem aberta, selecione o layer que con-tenha o objeto que deseja aplicar a sombra, neste caso, o layer iPod.
passo 2escolhendo o Blend modePegue a ferramenta de Pincel, tecla de atalho B e, pela barra superior, troque o Blend Mode de Normal para Behind; ele fica no primeiro grupo, em seguida escolha um tom de cinza para ser usado clicando no Foreground como mostra a imagem ao lado.
passo 3 - preenchendo o layer
Agora é a parte mais simples, pintar ao redor do produto. Note que em nenhum momento você vai sobrepor os pixels existentes no layer, somente somar a nova informação por trás das dos pixels existentes, o que pode economizar um belo tem-po quando você está com pressa.
traBalhando com a opção clearNão tem segredo, quando você escolher esta opção de Blend Mode pela barra superior, a ferra-menta ativa se transforma na borracha, ou seja, ela vai apagar os pixels que você pintar ou passar com o mouse pressionado.Sua principal vantagem está na utilização de todas as configuração especiais que podem ser feitas para o pincel com a função de apagar um elemen-to, criando formas e efeitos diversos.

PhotoshoP conference 2013PhotoPro.com.br | PhotoshoPconference.com.br
©2013 Proibida a reProdução Parcial ou total sem autorização Por escrito do autor | alexandre keese
110
criando imagens antigas com o Blend mode mUltiplyPara isso, você vai precisar de duas imagens: a primeira deve ser a imagem original que deseja aplicar o efeito, e a segunda deve ser uma textura de papel envelhecido.
passo 1 - Unindo os arqUivosCom a ferramenta de Move, tecla de atalho V, cli-que e arraste a imagem do papel sobre a imagem que deseja aplicar o efeito, neste acaso vou aplicar sobre a foto da locomotiva.
passo 2 - Blend modeTroque o Blend Mode do layer do papel de Nor-mal para Multiply, assim o desgaste, cores e imper-feições do papel são transferidas para a imagem que vem logo abaixo.
Até aqui, o efeito já ficou muito bom, mas, para ficar perfeito, podemos ainda fazer mais alguns ajustes.
passo 3 - ajUstes finosPara reduzir o contrate da imagem da locomotiva,
mUltiply tÉcnico
Quando você se deparar com imagens lavadas, sem contraste, basta duplicar a imagem por ela mesma para resolver o problema, isso pode ser feito com o Blend Mode Multiply a partir de dois caminhos diferentes:
opção 1: via novo layerA primeira é duplicando o layer com a tecla de atalho Cmd + J (PC:Ctrl + J), em seguida trocando o Blend Mode de Normal para Multiply.
opção 2: via layer de ajUsteA segunda é criando um novo layer de ajuste com qualquer comando; neste caso, usei o Levels. Em seguida, trocando seu Blend Mode de Normal para Multiply. Esta é a melhor opção!
ajUstes finosSe necessário, alguns ajustes podem ser feitos:1. Reduzir a opacidade do layer para tornar o
ajuste mais suave;2. Duplicar o layer para intensificar o ajuste;3. Trabalhar os valores do comando.

PhotoshoP conference 2013PhotoPro.com.br | PhotoshoPconference.com.br
©2013 Proibida a reProdução Parcial ou total sem autorização Por escrito do autor | alexandre keese
111
vamos criar um novo layer de ajuste sobre ela. Isso pode ser feito clicando sobre o layer Background e depois inserindo um novo layer pelo novo painel de ajustes do Photoshop com a opção Levels.
Na caixa de diálogo do comando, arraste os sliders inferiores para dentro, ou seja, o slider preto deve ser arrastado para a direita, enquanto o slider branco deve ser arrastado para a esquerda.
Isso torna as áreas escuras mais claras e as áreas claras mais escuras, enriquecendo ainda mais o efeito de uma foto desgastada.
transformando imagens em desenhosUm efeito muito interessante para transformar a imagem em uma espécie de desenho se dá com o uso dos Blend Modes Darken e/ou Lighten, como vou apresentar a seguir:
passo 1 - dUplicando a imagemAbra sua imagem e duplique o layer usando a tecla de atalho Cmd + J (PC: Ctrl + J).
passo 2 - Blend mode darkenTroque o Blend Mode de Normal para Darken; isso vai fazer com que somente as informações mais escuras do layer de baixo sejam preservadas na fu-são e seu efeito será o de um traçado sobre a foto.
passo 3 - gaUssian BlUrAgora aplique o melhor filtro do mundo pelo menu Filter > Blur > Gaussian Blur com 6 pixels.
opcionalExperimente trocar o Blend Mode para Lighten; os traços claros aparecem e o efeito é bem legal.
Original

PhotoshoP conference 2013PhotoPro.com.br | PhotoshoPconference.com.br
©2013 Proibida a reProdução Parcial ou total sem autorização Por escrito do autor | alexandre keese
112
passo 3 - opacidadeReduza a opacidade de 100% para 70%, assim, o comando fica um pouco mais suave.
comparativoTroque o Blend Mode para Multiply para ver como o resultado é mais suave e comprovar que, para este caso, o Linear Burn é a melhor opção.
linear BUrnTradicionalmente, usamos o Blend Mode Multiply / Multiplicação para corrigir imagens lavadas, como a do exemplo acima. Mas, em alguns casos em que é necessário um contraste mais forte, o Linear Burn acaba sendo uma solução melhor.
passo 1 - criando Um layer de ajUsteCrie um novo layer de ajuste pelo ícone do painel Layers / Camadas e escolhendo Levels. Caso apa-reça uma caixa de diálogo, basta clicar em OK.
passo 2 - trocando o Blend modeAinda pelo painel de Layers, troque a opção de Blend Mode de Normal para Linear Burn e note que a imagem ganha um contraste bastante exa-gerado, mas, ao mesmo tempo, ganha muita vida.

PhotoshoP conference 2013PhotoPro.com.br | PhotoshoPconference.com.br
©2013 Proibida a reProdução Parcial ou total sem autorização Por escrito do autor | alexandre keese
113
Unindo elementos complexos Usando o Blend mode lightenÁgua, transparências, luzes, elementos claros em geral que você deseja unir e que, ao início, pare-cem ser bastante complexos, podem ser resolvi-dos com poucos cliques usando o Blend Mode Lighten como vou apresentar agora.
passo 1 - escolhendo as imagens pelo BridgeVamos começar selecionando as imagens pelo Bridge. Para isso, basta clicar com a tecla Shift pressionada nas imagens com que deseja traba-lhar - neste caso, as três imagens da fonte.Em seguida, entre no menu Tools > Photoshop > Load Files into Photoshop Layers. Essa opção vai abrir um novo arquivo no Photoshop e colocar cada uma das imagens selecionadas em um layer, economizando muito tempo.
passo 2 - alinhamentoSelecione todos os layers pelo painel Layers clicando sobre seu nome com a tecla Shift pres-sionada, em seguida, entre no menu Edit > Auto Align e na caixa de diálogo aberta clique na opção Auto e, depois, em OK.As imagens serão alinhadas uma sobre a outra au-tomaticamente, assim, a fusão entre os elementos
que faremos no próximo passo será perfeita.
passo 3 - Blend mode lightenTroque o Blend mode do layer acima para Lighten, fazendo com que todos os elementos claros sejam preservados e somados ao layer logo abaixo.Repita o mesmo processo para o layer que vem logo abaixo.
passo 4 - ajUstes finosCaso necessário, insira uma máscara nos layers que estejam por cima para afinar os detalhes da fusão, evitando que algum item que esteja em duplicata apareça - por exemplo, nas folhas que também estavam em movimento por causa do vento.Ao final temos a fusão da água feita em cliques.

PhotoshoP conference 2013PhotoPro.com.br | PhotoshoPconference.com.br
©2013 Proibida a reProdução Parcial ou total sem autorização Por escrito do autor | alexandre keese
114
passo 3 - redUzindo satUraçãoQuero aproveitar o contraste mas não a saturação que ganhamos no passo anterior, assim vou inserir um novo layer de ajuste com o comando Hue/Saturation reduzindo a saturação em 80%.
Em seguida, pressione o Option / Alt e clique sobre os dois layers para deixá-los agrupados.
layer para volUmeCom certeza uma das técnicas mais utilizadas é o layer de volume, que valoriza muito qualquer imagem.
passo 1 - criando Um novo layerCrie um novo layer clicando sobre o ícone New Layer do painel Layers com a tecla Option / Alt pressionada.Na caixa de diálogo aberta, digite o nome Volumee escolha o Blend Mode Overlay, em seguida clique na opção que vem logo abaixo para preen-cher o mesmo com a cor neutra para este modo que é o cinza 50%. Clique OK para finalizar, note que visualmente nada acontece, mas um novo layer é inserido pelo painel Layers.
mais contraste e mais volUmeO Blend Mode Overlay / Sobrepor é um dos mais conhecidos para quem cria efeitos de contraste, saturação e volume, mas ele também pode ser usado no acabamento de suas imagens inserindo um pequeno grão, o que torna o acabamento muito especial.Durante este tutorial, vou então apresentar as três dicas fundamentais para você que trabalha com retoque e edição de imagens:
passo 1 - dUplicando o layerCom sua imagem aberta, duplique o layer usando a tecla de atalho Cmd + J (PC: Ctrl + J).
Você pode trocar o nome do layer para Overlay ou volume, assim pode rastrear de forma mais simples o que foi feito em um futuro caso seja necessário qualquer tipo de edição.
passo 2 - Blend modeTroque o Blend Mode de Normal para Overlay pelo painel Layers.
Isso vai tornar a imagem mais contrastada e também muito saturada, o que é interessante e desejável em alguns casos.

PhotoshoP conference 2013PhotoPro.com.br | PhotoshoPconference.com.br
©2013 Proibida a reProdução Parcial ou total sem autorização Por escrito do autor | alexandre keese
115
passo 2 - desenhando o volUmeSelecione a ferramenta de pintura, tecla de atalho B e resete as cores de Background e Foreground para preto e branco com a tecla de atalho “D”.
Reduza a opacidade da ferramenta para 30% e comece a pintar sobre a imagem. Com a cor preta os tons ficam mais escuros, com a cor branca os tons ficam mais claros.
dica para inverter as coresUse a tecla de atalho “X” para inverter as cores de Background e Foreground.
Uniformizando os pixels da fUsãoUma das dificuldades quando estamos elaboran-do uma fusão é unir imagens com texturas ou ruídos diferentes, o que compromete o resultado final e entrega uma fusão não tão bem feita.A solução para tal problema é o uso de um layer de grão falso por cima da fusão, desta maneira a imagem ganha um grão uniforme que sobrepõe todas as informações uniformizando o arquivo.
passo 1 - criando Um novo layerVamos começar inserindo um novo layer cinza com blend mode Overlay / Sobrepor.Clique no ícone New Layer do painel Layers com a tecla Shift pressionada.
Na caixa de diálogo aberta, digite o nome Grão para o layer, troque o Blend Mode para Overlay e clique na opção Fill with Overlay-netral color (50% Gray) para que o layer seja preenchido com a cor neutra: cinza 50%.
passo 2 - criando a textUraVamos utilizar dois filtros para criar o grão. Eles podem ter seus valores alterados de acordo com a intensidade que você deseja aplicar ou tamanho da imagem. São eles: Add Noise e Gaussian Blur.Entre no menu Filter > Noise > Add Noise e colo-que um valor baixo, entre 2 e 6. Em seguida, entre no menu Filter > Blur > Gaussian Blur e use valores entre 0.5 e 1.5. Está pronto!
dica extra1. Você pode converter o
layer de Grão para Smart Filter e assim ter mais controle sobre os valores conforme escalona a imagem.
2. A criação de um action com os passos de ruído e volume são uma ótima ideia para quem busca alta produtividade.

PHOTOSHOP CONFERENCE 2013PHOTOPRO.COM.BR | PHOTOSHOPCONFERENCE.COM.BR
©2013 PROIBIDA A REPRODUÇÃO PARCIAL OU TOTAL SEM AUTORIZAÇÃO POR ESCRITO DO AUTOR | ALEXANDRE KEESE
116
Uma lUz, Um efeito, Um Blend modeconheça mais soBre o linear lightÉ quase que uma regra, nos deparamos com uma imagem muito interessante produzida no Pho-toshop e começamos a pensar qual a técnica que foi usada em sua produção. É comum também pensarmos que deve ser um processo super com-plexo, com centenas de passos e que somente alguém muito “Pro” seria capaz de conseguir tal resultado.Só que algumas vezes os efeitos não são tão com-plicados assim, e com o uso de algumas opções do Photoshop eles podem ser produzidos quase que por um passe de mágica, como é o caso do efeito deste tutorial, que usa a combinação de dois layer e os recursos de Blend Modes para controlar a combinação entre os mesmos.
passo 01 - dUplicar o layerDuplique o Background da sua imagem arrastan-do-o pelo nome para cima do ícone New Layer do painel Layers ou usando a tecla de atalho Cmd + “J” (Mac) Ctrl + “J” (Win).
Painel Camadas > Arraste o Background para cima do ícone Nova Camada.
passo 02 - alterando o Blend modePelo painel Layers, altere o Blend Mode do layer duplicado de Normal para Linear Light. Painel Camadas > Luz Linear
O resultado é uma imagem bastante saturada e contrastada, bonita, mas com uma transição de tons ainda muito dura.
passo 03 - sUavizando a transiçãoAgora vamos usar meu fi ltro favorito para suavizar a transição dura apresentada pela combinação dos dois layers com o modo Linear Light.Entre no menu Filter > Blur > Gaussian Blur e aumente o valor até encontrar uma transição agradável. Neste exercício usei 26 pixels.
Menu Filtro > Desfoque > Desfoque Gaussiano.
passo 04 - recUperando detalhesAlguns detalhes nas áreas escuras e claras podem ser perdidos quando usamos o Linear Light. É justamente neste momento que vamos usar o recurso Advanced Blending.Com o layer dupli-cado selecionado, entre na opção Blending Options pelo painel Layer. Ele pode ser encon-trado pelo ícone Add a Layer Style > Blending Options.Painel Camadas > Estilos > Opções de mesclagem.

PHOTOSHOP CONFERENCE 2013PHOTOPRO.COM.BR | PHOTOSHOPCONFERENCE.COM.BR
©2013 PROIBIDA A REPRODUÇÃO PARCIAL OU TOTAL SEM AUTORIZAÇÃO POR ESCRITO DO AUTOR | ALEXANDRE KEESE
117
Na caixa de diálogo aberta, clique com a tecla Option/ Alt pressionada a parte direita do slider preto superior da opção “Blend If” e arraste o mesmo para direita conforme mostra a imagem acima para recuperar os detalhes nas áreas escuras.Os detalhes nas áreas claras também podem ser recuperados arrastando a metade esquerda do slider branco para a esquerda.
conhecendo a fUndoO Blend Mode Linear Light controla como o layer ativo vai se relacionar com a imagem abaixo, neste caso, escurecen-do ou clareando as cores a partir do aumento ou redução do brilho, tudo dependendo da cor. Se a cor em questão for mais clara do que 50% de cinza, a imagem será clareada aumentando o brilho. Se a cor for mais escura do que 50%, a imagem será escurecida reduzindo o brilho.
Foto
: Bra
silio
Will
e |
ww
w.w
ille.
com
.br

©2013 Proibida a reProdução Parcial ou total sem autorização Por escrito do autor | GetuliNo PacHeco
PHotosHoP coNfereNce 2013PHotoPro.com.br | PHotosHoPcoNfereNce.com.br
118
Getulino Pacheco
Getulino iniciou sua carreira desenvolvendo trabalhos artísticos através de técni-cas tradicionais. Foi a partir de seu contato com agências de publicidade e birôs de criação que passou a atuar no segmento da arte digital, transpondo todo seu conhecimento em técnicas convencionais de design e ilustração para o mundo dos softwares, tendo se especializado em aplicativos profissionais como Illustra-tor, Photoshop e Painter. Atua na Revista Desktop, na criação de imagens e capas.
Ministra cursos de Illustrator, Painter e Photoshop pela divisão de cursos e eventos do Grupo PhotoPro. Sua formação inclui participação em treinamentos e cursos com especialistas como Alexandre Keese, Emanuel Infante, Sérgio Aguirre, Carlos Bonilla, Jack Davis, entre outros.
17 Ilustração Digital
Criar uma fusão entre uma imagem e uma ilustra-ção é sempre um grande desafio pois a ilustração tem que ficar razoalvemente com um aspecto real para se conseguir uma cena convincente. Veja neste tutorial como criar a ilustração de um óculos sobre uma mesa utilizando poucos elementos e aplicação do layer Style.
1) Este óculos está composto com quatro elemen-tos: o aro, as pernas, suporte e lentes. Cada um deles deve ser desenhado em layers individuais. Você pode desenhar as peças no Illustrator e exporta-las para o Photoshop ou ainda usar a ferramenta Shape do Photoshop para desenhá-las no próprio arquivo.
Mesclando iMageM coM ilustração

©2013 Proibida a reProdução Parcial ou total sem autorização Por escrito do autor | GetuliNo PacHeco
PHotosHoP coNfereNce 2013PHotoPro.com.br | PHotosHoPcoNfereNce.com.br
119
2) Selecione o layer do aro, ative o painel Styles e aplique sobre o aro o efeito Blue Gel. Caso este efeito não esteja disponível na visualização do seu painel Layer Style basta ir até a biblioteca de Style e carregar a biblioteca Web Styles. Para diminuir o efeito do style vá em Layer > Layer Style > Scale Layer Style e ajuste o efeito sobre o objeto.
3) Aplique este mesmo style nos demais elemen-tos, menos o da lente.
4) Rasterize o layer Style clicando no botão esquerdo do mouse para ativar a opção Rasterize Layer. Em seguida vá em Image > Adjustments > Desaturate para descolorir os elementos. Agora em Curves carregue o tom escuro até se conseguir um sutil brilho especular.
5) Agora selecione o layer das pernas e vá em Filter > Liquify e use a ferramentinha dedinho no painel de ferramentas do Liquify para poder fazer o acabamento arredondado no final das pernas do óculos.
6) Providencie um fundo com a imagem de uma superfície de uma mesa. Procure desfocar os ele-mentos de fundo que aparecem na imagem. Isto dará maior realidade à cena depois de pronta.

©2013 Proibida a reProdução Parcial ou total sem autorização Por escrito do autor | GetuliNo PacHeco
PHotosHoP coNfereNce 2013PHotoPro.com.br | PHotosHoPcoNfereNce.com.br
120
7) Secione agora o layer Shape das lentes que es-tão preenchidas com branco e diminua um pouco a opacidade do layer.
8) Faça uma cópia do layer Shape das lentes.
9) Mantendo a seleção ativa clique sobre uma ferramenta de seleção na caixa de ferramentas e clique com ela bem em cima da seleção e a desloque um pouco para cima como mostrado no exemplo.
10) Pressione Delete e com isso estará criada a espessura das lentes.
11) Ative novamente a seleção do layer Shape das lentes, selecione o layer das pernas e aplique o filtro de desfoque Gaussian Blur. O efeito de desfo-que acontecerá somente sobre a área selecionada dando a impressão do desfoque causado pela lente.

©2013 Proibida a reProdução Parcial ou total sem autorização Por escrito do autor | GetuliNo PacHeco
PHotosHoP coNfereNce 2013PHotoPro.com.br | PHotosHoPcoNfereNce.com.br
121
12) Ainda com a seleção ativa dê um Command+J (MAC) ou Control + J (PC) para fazer uma cópia da área selecionada em um novo layer. Vá em Edit > Transform > Flip Vertical para criar o reflexo das pernas sobre a mesa.
13) Crie uma máscara de opacidade neste layer flipado e com um pincel macio preenchido com preto suavize as terminações do reflexo.
14) Faça o mesmo procedimento também para criar o reflexo das lentes.
15) Entre no modo Edit > Free Transform e distorça a imagem na base dos óculos.
16) Para finalizar aplique o filtro de desfoque Gaus-sian Blur para suavizar a sombra.

©2013 Proibida a reProdução Parcial ou total sem autorização Por escrito do autor | GetuliNo PacHeco
PHotosHoP coNfereNce 2013PHotoPro.com.br | PHotosHoPcoNfereNce.com.br
122
criando uM Jeans no PHotosHoP
A trama da textura de um Jeans é o principal item que dá o charme em uma ilustração como esta, e no Photoshop é possível simular através de alguns filtros esta trama.
1) Comece abrindo um documento quadrado preenchido com um tom azul # 2a365b
2) Utilize a ferramenta Pen no modo Shape com stroke de 3pt para desenhar as formas gerais do bolso e da costura da calça. A cada linha que é tra-çada um novo Layer Shape surge no Painel Layers.

©2013 Proibida a reProdução Parcial ou total sem autorização Por escrito do autor | GetuliNo PacHeco
PHotosHoP coNfereNce 2013PHotoPro.com.br | PHotosHoPcoNfereNce.com.br
123
3) Mude agora a cor do Stroke para # dc911b usan-do a opção tracejada com 1,5pt para desenhar as costuras do bolso.
4) Abra um novo Layer transparente sobre o layer do fundo preenchido com azul. Oculte a visualiza-ção dos demais layers e neste novo layer crie uma linha vertical preenchido com um tom de azul claro # 818fb9
5) Mantenha pressionada a tecla Command (MAC) ou Control (PC) e clique sobre a miniatura do Layer Shape deste traço. Isto irá ativar uma seleção em sua volta. Vá em Select > Modify > Expand Selec-tion e aplique no Painel que surge 6 pixels que fará com que a seleção em volta do traço expanda um pouco para fora. Dê Ok.
6) Com a seleção ativa vá em Edit > Define Pattern e salve esta linha como um novo padrão.
7) Elimine o traço azul claro do layer transparente e o preencha com branco. Dê dois cliques sobre a miniatura do Layer para ativar a opção do Layer Style na opção Pattern Overlay. Localize no Painel Layer Style o Pattern salvo anteriormente e em Scale faça ajustes da espessura das linhas e dê Ok.
8) Rasterize este Layer Style em Layer >Rasterize > Layer Style. Em seguida incline um pouco as linhas rotacionando a imagem como no exemplo.

©2013 Proibida a reProdução Parcial ou total sem autorização Por escrito do autor | GetuliNo PacHeco
PHotosHoP coNfereNce 2013PHotoPro.com.br | PHotosHoPcoNfereNce.com.br
124
9) Ative a seleção em volta do quadrado vá em Select > Modify > Contract. No Painel Selection aplique 5 pixels fazendo que a seleção avance um pouco para dentro da imagem.
10) Inverta a seleção em Image > Adjustments > Invert. Em seguida, vá em Edit > Fill e aplique a opção Content-Aware. Isto irá preencher os cantos vazios do arquivo.
11) Use a borracha mágica para apagar as áreas brancas entre as linhas. Isto irá revelar fundo azul no layer abaixo.
12) Ative uma seleção em volta destes traços e crie um Layer de transparência.
13) Clique sobre a máscara de transparência e vá em Filter > Filter Gallery e em Artistic escolha Spatter. Faça ajustes em Spray e Smoothness para simular o efeito das fibras do Jeans sobre as linhas.14) Pressione a tecla Shift e selecione todos os

©2013 Proibida a reProdução Parcial ou total sem autorização Por escrito do autor | GetuliNo PacHeco
PHotosHoP coNfereNce 2013PHotoPro.com.br | PHotosHoPcoNfereNce.com.br
125
layers com os traços tracejados. Em seguida vá em Layers > Rasterize Layers. Isto converterá os Shapes layers em pixels. Ainda com os layers selecionados vá agora novamente para Layers > Merge Layers, que fará com que estas linhas fiquem agora em um único Layer.
15) Selecione as linhas e crie uma máscara de opacidade e siga o mesmo procedimento do passo 9 aplicando o filtro Spatter para simular o efeito de fibras e dê Ok.
16) Ative a visualização do layer das linhas gerais e aplique nelas um tom de azul escuro.
17) Rasterize e achate os Layers destes traços. Vá em Filter e aplique o filtro de desfoque Blur> Gaussian Blur, aplicando também neste layer o Blending no modo Multiply.
18) Aplique um Layer Style Outer Glow no layer das linhas da costura. Use um tom de azul escuro com o Blend Mode Multiply. Ajuste o tamanho do halo em volta das linhas em size e dê Ok.
19) Achate o Layer do fundo azul e o das linhas azul claro. Use a ferramenta de seleção Lasso mantendo a tecla Shift pressionada e crie as rugas do tecido como mostrado no exemplo.

©2013 Proibida a reProdução Parcial ou total sem autorização Por escrito do autor | GetuliNo PacHeco
PHotosHoP coNfereNce 2013PHotoPro.com.br | PHotosHoPcoNfereNce.com.br
126
20) Abra um layer de ajuste Curves e empurre a curva do Histograma do painel para cima para aumentar a iluminação do azul do tecido através das áreas selecionadas.
21) Ainda no Painel de propriedades do Layer de ajuste, mude para a opção de máscara e aumen-te o Feather conseguindo-se com isso o efeito lavado sobre o jeans.
22) Clique no ícone Brush na caixa de ferramenta e no painel principal entre na biblioteca de Brushes e e escolha o Pincel Dune Crass que tem a forma de uma folha de grama.
23) Dê dois cliques na pastinha de Brushes para abrir o Painel de Configurações.Em Brush Tip Shape aumente um pouco o valor de Spacing para que as folhas fiquem mais separadas.
24) Em Shape Dynamics configure Pen Pressure, desligue a opção Color Dynamics e em Control aumente a porcentagem em Angle Jitter para embaralhar as folhas.
25) Preencha seu Foreground com um azul claro e passe o brush nas bordas do bolso para simular as linhas desfiadas do Jeans gasto.

©2013 Proibida a reProdução Parcial ou total sem autorização Por escrito do autor | GetuliNo PacHeco
PHotosHoP coNfereNce 2013PHotoPro.com.br | PHotosHoPcoNfereNce.com.br
127
26) Após ter concluído a aplicação do brush, sele-cione todos os layers e os achate para um único layer.
27) Com a ferramenta laço crie uma seleção sobre a parte interna do bolso maior.
28) Mantendo a seleção ativa abra um novo layer de ajuste e arraste a curva do Histograma do pai-nel para baixo fazendo com que a área seleciona-da do jeans seja escurecida.
29) Na opção de máscara do painel use o item Feather para suavizar as bordas da seleção criando assim um sombreamento sobre a área interna do bolso.
30) Abra um novo layer no topo do painel Layers e preencha com branco.

©2013 Proibida a reProdução Parcial ou total sem autorização Por escrito do autor | GetuliNo PacHeco
PHotosHoP coNfereNce 2013PHotoPro.com.br | PHotosHoPcoNfereNce.com.br
128
31) Use a ferramenta de seleção Laço e crie formas que lembrem dobras de tecido.
32) Em um outro layer transparente acima, preen-cha esta seleção com preto.
33) Use o filtro Gaussian Blur para desfocar. Com o arquivo visualizado desta forma dê um Salve As com um outro nome no formato PSD.
34) Selecione o layer do Jeans e vá em Filter > Distort> Displace. No painel Displace mantenha o valor de 10 nos itens de escala Horizontal e Vertical. Pressione Ok e na tela que aparece a seguir procure o arquivo salvo anteriormente. Este arquivo servirá como um mapa de distorção para o filtro que irá distorcer levemente o tecido. Oculte ou elimine o Layer com preenchimento branco e no Layer das formas desfocadas aplique o Blend Mod Multiply que irá reforçar mais a ideia de volume sobre a distorção do tecido.
35) Torne a achatar todas as camadas e use no-vamente a ferramenta de seleção Laço e procure criar formas que realcem as partes mais salientes das dobras conseguidas com o filtro do passo anterior.

©2013 Proibida a reProdução Parcial ou total sem autorização Por escrito do autor | GetuliNo PacHeco
PHotosHoP coNfereNce 2013PHotoPro.com.br | PHotosHoPcoNfereNce.com.br
129
36) Abra um novo Layer de ajuste Curves e faça o mesmo procedimento dos passos 16 e 17 deste tutorial.
37) Falta agora criar os botões. Para isto, crie um shape usando uma elipse preenchida com # 986a22
38) Faça uma cópia do Layer Shape e pressione Command + T (MAC) ou Control + T (PC) para ati-var as alças de transformação em torno do Shape. Pressione as teclas Shift+Option (Mac) ou Shift + Alt (PC) e faça a redução deste Shape convergin-do para o centro.
39) Aplique sobre o Layer Shape maior um Layer Style Bevel & Emboss para criar um pequeno volume nas laterais.
40) No Shape menor aplique o Layer Style Gra-dient Overlay. Use o Style Radial e trabalhe com 3 passagens no gradient utilizando os tons da cor usada no botão # 986a22 sendo que a passagem da direita deverá ser escurecida. Mude o ponto branco do gradiente para um dos lados da elipse.

©2013 Proibida a reProdução Parcial ou total sem autorização Por escrito do autor | GetuliNo PacHeco
PHotosHoP coNfereNce 2013PHotoPro.com.br | PHotosHoPcoNfereNce.com.br
130
41) Complete o efeito aplicando ainda o efeito Outer Glow.
42) Rasterize e achate os Layers dos elementos do botão. Reduza e faça cópias do botão e os posicione sobre a costura do bolso.
43) Abra um layer de ajuste Vibrance no topo dos layers e diminua um pouco Saturation quecriará uma ambientação geral das cores.

©2013 Proibida a reProdução Parcial ou total sem autorização Por escrito do autor | erica dalbello
PhotoshoP conference 2013PhotoPro.com.br | PhotoshoPconference.com.br
131
foto final
18 Preto & Branco: magia e mistério
erica dal BelloFormada em Fotografia, Erica Dal Bello atua, no interior de São Paulo, na área de publicidade, design gráfico, marketing e fotografia, com experiência profissional em criação de campanhas e tratamento de imagens. Colabora com o Grupo PhotoPro na elaboração de diversos tutoriais sobre Adobe Lightroom, Adobe Photoshop, Adobe Camera Raw, além de dicas e técnicas sobre fotografia. Também registra e divulga as imagens fotográficas de importantes eventos gráficos da APS Feiras & Eventos, como a Trends of Print Latin America, maior conferência de discussão do
universo gráfico da América Latina; a ExpoPrint Digital, entre outros. Também é monitora de fotografia do Projeto Prumos, projeto cultural no qual são ministradas oficinas a alunos do EJA para incentivar os participantes a seguirem uma carreira profissional. Erica também faz parte do time de instrutores do Photoshop Conference, ministrando palestras de Photoshop e Camera Raw.
Existe uma grande diferença ao tratar uma foto colorida e ao tratar uma foto em preto e branco. O preto e branco geralmente requer um contraste diferenciado, uma atenção diferente para alguns tons. Na foto-grafia analógica tínhamos filtros que intensificavam determinadas cores, dependendo do objetivo a ser fotografado. Na era digital, isso não é mais necessário, pois através do arquivo cru original, podemos obter diversas vertentes, seja do colorido ou do preto e branco. Por isso, é importante conhecer quais técnicas podem ser usadas para obter o melhor efeito, quando usá-las e quando não usá-las.
Alguns recursos podem ser feitos diretamente no Adobe Camera Raw, através da aba de Hue/Saturation/Luminance, e através de ajustes finos com o Adjustment Brush. No Photoshop, temos o comando Black and White que permite controlar a intensidade de cada cor na fotografia.

©2013 Proibida a reProdução Parcial ou total sem autorização Por escrito do autor | erica dalbello
PhotoshoP conference 2013PhotoPro.com.br | PhotoshoPconference.com.br
132
Com o Adjustment Brush, realçamos algumas áreas da imagem, para valorizar áreas específicas, escurecendo, clareando e aumentando contraste.
foto original
Conversão para escala de cinza na aba HSL
Ajustes de contraste e iluminação, trabalhando altas luzes, sombras e Clarity
foto tratada para cor
Com o comando Black and White, vamos tra-balhar a intensidade de cada cor da imagem para o preto e branco.

©2013 Proibida a reProdução Parcial ou total sem autorização Por escrito do autor | erica dalbello
PhotoshoP conference 2013PhotoPro.com.br | PhotoshoPconference.com.br
133
Adicionamos o comando Curvas, escurecendo a imagem para trazer informações do céu e das nuvens.Crie uma máscara escondendo totalmente o comando e, posteriormente, pinte de branco as áreas que desejarevelar.
Máscara do comando curvas.
Duplique a primeira camada e mova-a para cima de todas. Vamos agora em Filter > High Pass inserir um valor alto, próximo a 50, resultando algo como a imagem acima.
Vamos mudar o modo de mesclagem dessa ca-mada para Overlay, novamente mascarar ocultan-do a máscara inteira, e revelar apenas pontos que desejamos destacar, como as janelas e regiões das nuvens.

©2013 Proibida a reProdução Parcial ou total sem autorização Por escrito do autor | estudio luz
PhotoshoP conference 2013PhotoPro.com.br | PhotoshoPconference.com.br
134
19 Instante - A cena congelada
kauê luzFormado em publicidade e pós-graduado pela FGV, é especialista há mais de 12 anos em tratamento de imagens e pré-impressão. Professor Universitário e Membro da NAPP (National Association Photoshop Professional – USA), é reconhecido como um dos maiores conhecedores de Photoshop do interior paulista. Ministra cursos, consultorias e palestras pelo Brasil. Dirige o Grupo Luz, atendendo às agências do interior e da capital. Entre os clientes destacam-se a Vivo, Lupo, Coca-Cola, Reebok, Sadia, SporTV, Rede Multiplan, Magazine Luiza, Basilar, Renata, Ferracini, Freeway,
Bertin, Burger King, OAB e Carrefour.
Fez cursos na ABTG, Senac, PhotoPro, R3F, Photoshop World – Las Vegas e Orlando (USA), com orienta-ção de instrutores de renome, tais como Mario Carramilo, Alexandre Keese, Jack Davis, Scott Kelby, Dan Margulis, David Ziser, Jim DiVitale, Dave Cross, Russell Brown, entre outros.
leonardo luzFotógrafo publicitário há mais de duas décadas, com estúdio em São Paulo e Ribeirão Preto, sócio proprietário do Grupo Luz , onde é uma referência na área, contando como clientes as principais agências e indústrias do interior.
Atua como instrutor de cursos em todo Brasil, lecionando no SESC, SENAC, FOCUS, bem como em várias faculdades. Também trabalha como consultor em grandes agências, gráficas e indústrias.
Articulista das revistas “Desktop” e “Photos”, tem no mercado três videoaulas sobre Fotografia, Pho-toshop e Ligthroom. Além de ser finalista, há vários anos, do concurso de fotografias publicitárias da Fundação Conrado Wessel, contabiliza, ainda, várias exposições, havendo conquistado diversos prêmios no Brasil e no exterior.
Em um ”instante “ pode acontecer algo grande, pequeno ou até mesmo invisível para os olhos humanos. Em um “instante” algumas pessoas perderam o rumo ou fizeram fortunas.
É rápido e sempre segue de consequências que podem ou não ser previsíveis tal como quando uma bexiga de água explode e esta pode ou não molhar aquilo que está perto.
Mas o “instante” nem sempre é esperado e mes-mo que o seja nem sempre podemos observa-lo pois ele em geral é exato e ocorre em milionésimo de segundos. Pouco para gravarmos na nossa retina.
E este tem sido o grande desafio da fotografia por toda sua existência seja analógica ou digital, em conseguir parar o tempo numa fração de segun-do, onde muitas coisas podem estar acontecendo num exato “instante”.
Já mostrado de várias formas e vários tutoriais como conseguir congelar uma explosão, ver o exato momento que uma bala atravessa uma maçã ou os maravilhosos splashs feitos por gran-des mestres e seus truques para captar aquele “instante” que irá acontecer algo que a visão
humana nem sempre pode observar como Mark Watson bem mostra em suas imagens.
Isto é antigo e era feito já nos primórdios tanto da fotografia como no cinema. Talvez no cinema por contar com a ilusão óptica da velocidade isto fosse até mais produzido e mostrado incansavel-mente em qualquer filme de terror ou ação por mais barato que fosse. Uma explosão no cofre de um banco já era mostrado nos legendários filmes do “Rin Tin Tin” ou já no nosso grande seriado “Vigilante Rodoviário”, quando este pulava para atacar o bandido.

©2013 Proibida a reProdução Parcial ou total sem autorização Por escrito do autor | estudio luz
PhotoshoP conference 2013PhotoPro.com.br | PhotoshoPconference.com.br
135
Ou talvez amarrar uma linha de pesca transpa-rente para que uma capa desse a sensação de algo esvoaçante na escalada do Batman em seus fantásticos filmes, fosse já o suficiente para nos dar a sensação de coisas inesperadas que podem acontecer.
Os tiros sempre foram talvez o ápice destas de-monstrações, fazer jorrar o sangue, o ver explodir na parede logo depois de um estampido foi sem dúvida uma grande façanha para todos os cineas-tas. Ao cortar uma jugular o sangue jorra às vezes de forma desproporcional ou em litros mais do que realmente um ser humano pudesse ter. Mas um efeito realmente fantástico e chocante como no incrível filme de Conan.
Lógico que com a chegada do sistema digital os efeitos passaram a se multiplicar e os “instantes” começaram a ser mais realistas e muitas vezes vistos de uma forma não convencional ou visto dentro da própria explosão numa bela ilustração vista em wallpaper-photo.ru.
E agora estamos no apogeu destes efeitos onde a mistura dos antigos chamados efeitos mecânicos com os modernos efeitos digitais podemos fazer cenas que o próprio autor passa a duvidar. Como exemplo mais recente temos o fantástico filme Life of Pi, que foi inteiramente feito com efeitos especiais digitais.
Mas talvez o que mais nos chamou atenção foi o filme Django do consagrado autor Quentin Ta-rantino que traz várias cenas onde todas têm um excesso de ações acontecendo ao mesmo tempo, tal como se pudéssemos congelar o tempo e olhar para vários lados diferentes. Vendo todas acontecendo nos seus mínimos detalhes.
E é com esta visão que iremos reproduzir ou pelo menos tentar neste tutorial fazer uma cena aná-loga ao filme Django com uma liberdade poética para criarmos uma que não existe na história mas que seja também repleta de “instantes”.
O termo tentar é bem propício neste caso pois sempre que armamos uma cena no estúdio que

©2013 Proibida a reProdução Parcial ou total sem autorização Por escrito do autor | estudio luz
PhotoshoP conference 2013PhotoPro.com.br | PhotoshoPconference.com.br
136
dependerá de ações, estas podem falhar e a qualidade depende das repetições que podem ser feitas. Como não contaremos com um tempo tão extenso para repetir uma cena tão complexa como esta, tomaremos o cuidado de faze-la antes parte por parte e se algo não der certo podere-mos digitalmente incluir na cena.
Nosso diretor de arte fez um esboço da cena que queremos fotografar:
1) Em um cenário de Western.2) Um homem e uma mulher brigando.3) Ela bate nele com uma garrafa. 4) Ele cai. 5) Ao cair ele atira.6) O tiro acerta o braço dela e o sangue espirra.
Não podemos esquecer que não contamos com uma verba estipulada por Hollywood de US$ 100 milhões para o filme e que tentaremos fazer com um orçamento muito próximo à realidade da pu-blicidade do interior do Brasil, ou seja, quase nada.