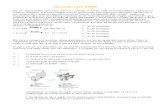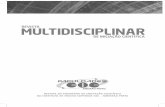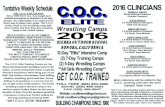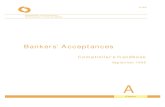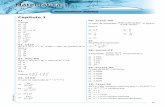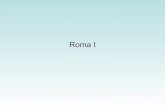xa.yimg.comxa.yimg.com/kq/groups/25299235/532748944/name/Ma… · Web viewPágina 3. 6. Gestão ......
-
Upload
nguyenliem -
Category
Documents
-
view
251 -
download
3
Transcript of xa.yimg.comxa.yimg.com/kq/groups/25299235/532748944/name/Ma… · Web viewPágina 3. 6. Gestão ......

Gestão AcadêmicaManual para o Docente
Versão 2.0 (Piloto)

ConteúdoManual para o DocenteCENÁRIO DE USO I – PLANEJAMENTO E LANÇAMENTO DE NOTAS E FREQUÊNCIA................................5
1. PLANEJAR AS AULAS DO COC (BIMESTRE)................................................................................................51.1. GERAR AULAS (PERÍODO)................................................................................................................81.2. CRIAR UMA AULA...........................................................................................................................81.3. LANÇAR A FREQUÊNCIA DE UMA AULA...............................................................................................91.4. CRIAR UMA ATIVIDADE AVALIATIVA.................................................................................................101.5. LANÇAR AS NOTAS DE UMA ATIVIDADE AVALIATIVA............................................................................111.6. ADICIONAR PASSEIOS OU EVENTOS EXTRACLASSE...............................................................................122. PLANEJAR O ANO..............................................................................................................................143. IMPRIMIR OS PLANEJAMENTOS............................................................................................................164. LANÇAR FREQUÊNCIA (SEMANAL).........................................................................................................175. LANÇAR NOTAS DAS ATIVIDADES AVALIATIVAS E DAS PROVAS BIMESTRAIS.....................................................20
CENÁRIO DE USO II – FECHAMENTO DE COC......................................................................................23
Lista de figurasFIGURA 1 - PLANEJAMENTO DE AULA NO MENU REGISTRO DE CLASSE.......................................................................5FIGURA 2 – PLANEJAMENTO ANUAL E DAS AULAS E ATIVIDADES AVALIATIVAS..............................................................6FIGURA 3 - TELA DE AULAS E ATIVIDADES AVALIATIVAS............................................................................................6FIGURA 4 - GERAR AULAS (PERÍODOS).................................................................................................................8FIGURA 5 - LANÇAMENTO DE FREQUÊNCIA A PARTIR DE UMA AULA...........................................................................9FIGURA 6 - ADICIONAR NOVA ATIVIDADE AVALIATIVA ASSOCIADA A UMA AULA..........................................................10FIGURA 7 - ADICIONAR ATIVIDADE AVALIATIVA SEM VÍNCULO COM AULAS................................................................11FIGURA 8 - LANÇAMENTO DE NOTAS DAS ATIVIDADES AVALIATIVAS.........................................................................12FIGURA 9 - NOVO PASSEIO OU EVENTO EXTRACLASSE...........................................................................................12FIGURA 10 - MENU "ESQUERDO", COM AULAS, PASSEIOS/EVENTOS E ATIVIDADES AVALIATIVAS....................................13FIGURA 11 - OPÇÃO PARA FECHAMENTO/EFETIVAÇÃO DE NOTAS............................................................................14FIGURA 12 - ABAS DO PLANEJAMENTO ANUAL....................................................................................................14FIGURA 13 – ABA PLANEJAMENTO ANUAL, DENTRO DA OPÇÃO PLANEJAMENTO ANUAL..............................................15FIGURA 14 - ABA DE UM COC, DENTRO DA OPÇÃO PLANEJAMENTO ANUAL.............................................................16FIGURA 15 - IMPRIMIR AS INFORMAÇÕES DO PLANEJAMENTO ANUAL E DAS AULAS E ATIVIDADES AVALIATIVAS................17FIGURA 16 – LANÇAMENTO DE FREQUÊNCIAS NO MENU REGISTRO DE CLASSE..........................................................17FIGURA 17 - LISTAGEM DAS TURMAS PARA LANÇAMENTO DE FREQUÊNCIA SEMANAL..................................................18FIGURA 18 - PARÂMETROS DE PESQUISA PARA O LANÇAMENTO DE FREQUÊNCIA........................................................18FIGURA 19 - LISTAGEM DE ALUNOS NO LANÇAMENTO DE FREQUÊNCIA.....................................................................19FIGURA 20 - LANÇAMENTO DE NOTAS NO MENU REGISTRO DE CLASSE....................................................................20FIGURA 21 - ESCOLHA DO PERÍODO NO LANÇAMENTO DE NOTAS............................................................................21FIGURA 22 – LANÇAMENTO DE NOTAS – DEFININDO AS NOTAS DOS ALUNOS...........................................................21FIGURA 23 - OPÇÃO EFETIVAÇÃO DE NOTAS DO MENU REGISTRO DE CLASSE............................................................23FIGURA 24 – EFETIVAÇÃO DE NOTAS - ESCOLHA DA TURMA..................................................................................24FIGURA 25 – EFETIVAÇÃO DE NOTAS – ESCOLHA DA AVALIAÇÃO............................................................................24
Página 2

FIGURA 26 - DEFININDO A NOTA DO ALUNO.......................................................................................................25FIGURA 27 – EFETIVAÇÃO DE NOTAS – RELATÓRIO QUANDO O CONCEITO É “I - INSUFICIENTE”....................................25
Página 3

Para que você possa “vivenciar” o uso do nosso sistema sem medo de errar, foi criado o ambiente de teste .
Porém, é importante ressaltar que durante a utilização real, ou seja, no decorrer do piloto em que estiver trabalhando com dados reais, você deverá utilizar o ambiente
Importante!
IntroduçãoEste material foi produzido para auxiliar você no entendimento e no uso dos recursos do
sistema de Gestão Acadêmica do Programa Escola 3.0. Ele apresenta os recursos disponíveis para
que os professores da rede possam executar os processos de planejamento de aulas, lançamento de
frequência e notas.
Para potencializar o aprendizado, esse material foi baseado em cenários de uso, simulando
atividades do cotidiano operacional das escolas.

Cenário de Uso I – Planejamento e lançamento de notas e frequência
1.Planejar as aulas do COC (bimestre)A primeira ação do professor na utilização do sistema é o planejamento. Para isso,
no entanto, vamos inicialmente trabalhar no planejamento das aulas que é fundamental para
que o lançamento de frequência desde o primeiro dia do COC aconteça.
A. No Portal do Programa Escola 3.0, acesse o sistema “Gestão Acadêmica” e, em seguida,
clique na opção “Registro de Classe”. Você encontrará o recurso “Planejamento de aula”
dentro dela:
Figura 1 - Planejamento de aula no menu Registro de Classe
B. Após acessar a tela, você encontrará todas as turmas que ministra aulas. Você pode
observar para cada turma: a escola, o calendário, a etapa de ensino, o turno e as três
opções:
Planejamento anual;
Aulas e atividades avaliativas;
Imprimir.
5
Objetivos de aprendizagem
Ao concluir essa etapa, você aprenderá...
A cadastrar o planejamento das aulas e do ano; A lançar as frequências dos alunos nas aulas. A lançar as atividades avaliativas e suas notas;
Para executar as ações desse cenário de uso, é preciso que a turma esteja criada, seus professores estejam associados nas disciplinas e seus alunos inscritos (processo de formação de turmas)

É possível utilizar essa tela com mais “espaço” disponível. Para isso, basta clicar na opção “Esconder Menu”, que está localizada no canto superior esquerdo da tela. Para voltar ao estilo anterior, clique em “Mostrar Menu”. Isso é especialmente interessante para computadores com resoluções de tela muito pequenas, como os netbooks.
Importante!
Figura 2 – Planejamento anual e das aulas e atividades avaliativas
C. Para começar, clique sobre a opção “Aulas e atividades avaliativas” da turma escolhida.
Após isso, você irá observar uma interface com diversas opções, divididas em
ferramentas para o gerenciamento das aulas e atividades avaliativas:
Figura 3 - Tela de aulas e atividades avaliativas
6
Mostra ou esconde o menu, para deixar mais
espaço na tela
Escolha da disciplina e do
COC
Aulas e atividades avaliativas
cadastradas
Criação de uma nova aula (uma por vez)
Geração de várias aulas (período)
Criação de uma nova atividade avaliativa
Criação de uma nova atividade
avaliativa para a aula selecionada
Lançar frequência para os alunos nessa aula
Realiza a efetivação das notas da turma
Adicionar anotações sobre os alunos
Passeios e eventos extraclasse cadastrados
Aula com atividade para
Recursos utilizados em sala de aula

Se o professor tiver a possibilidade de utilizar o sistema a partir da sala de aula, ele poderá selecionar a aula em questão, consultar o plano de aula para verificar o que foi planejado, ir registrando como a aula está ocorrendo (avaliação do professore sobre a aula) e adicionando anotações sobre seus alunos no decorrer da própria aula. Também poderá lançar a frequência dos alunos nessa aula e, se tiver planejado uma atividade avaliativa, poderá lançar as respectivas notas.
Importante!
D. Perceba que, na imagem mostrada acima, há diversas atividades para serem realizadas.
São elas:
Escolher outra disciplina;
Escolher outro COC;
Cadastrar uma nova aula;
Cadastrar uma nova atividade avaliativa não associada a uma aula;
Realizar o fechamento/efetivação das notas;
Gerar automaticamente as aulas de um período (intervalo de datas);
Voltar ao menu anterior;
Selecionar uma aula e preencher/alterar os seus dados:
i. Plano de aula;
ii. Avaliação do professor sobre a aula;
iii. Indicativo se aula teve atividade e qual foi ela;
iv. Anotações sobre os alunos;
v. Recursos utilizados na aula;
Lançar a frequência dos alunos na aula selecionada;
Adicionar uma nova atividade avaliativa para a aula selecionada;
Selecionar uma atividade avaliativa e alterar os seus dados;
Lanças notas dos alunos da atividade avaliativa selecionada;
Adicionar passeio ou evento extraclasse;
Cancelar aulas, eventos/passeios e atividades avaliativas;
Excluir aulas, eventos/passeios e atividades avaliativas.
E. Depois de conhecer a interface de modo geral, você pode começar a realizar as
atividades citadas anteriormente.
7

1.1. Gerar aulas (período)
Você pode criar várias aulas de uma única vez, indicando um período (intervalo
de datas) para o sistema gerar as aulas. Para isso, escolha a opção “Gerar aulas”,
localizada dentro do menu principal dessa tela. Depois de escolher a opção,
preencha os dados solicitados (data inicial, data final e aulas semanais) e, em
seguida, clique em “Gerar aulas”. Terminando, perceba que o período de aulas
foi gerado e está sendo mostrado no menu esquerdo da tela:
Figura 4 - Gerar aulas (períodos)
1.2. Criar uma aula
Ainda nessa tela, clique na opção “Nova aula”. Depois, insira os dados da aula,
como a data e o plano de aula e, se desejar também, os recursos utilizados em
sala de aula e a atividade para casa que você dará.
8
DIFERENÇAS ENTRE OS GRUPAMENTOS
Em uma turma de 1º ano ao 5º ano
Para a disciplina global, será gerada uma única aula por dia da semana. Para as demais disciplinas, deverão ser indicados os tempos de aula de cada dia e
será gerada uma aula por dia com esta quantidade de tempos.
Em uma turma de 6º ao 9º ano
Para todas as disciplinas, deverão ser indicados os tempos de aula de cada dia e será gerada uma aula por dia com esta quantidade de tempos.

Após preencher os campos, escolha a opção “Salvar”. Depois disso, perceba que
a aula cadastrada é mostrada no menu esquerdo da tela, conforme apresentado
anteriormente;
1.3. Lançar a frequência de uma aula
Depois de criar as aulas para a turma, você pode lançar a frequência dos alunos
nessa aula. Para isso, selecione uma aula no menu esquerdo e, depois, escolha a
opção “Lançar frequência”. Logo após isso, o sistema irá apresentar uma nova
tela, onde você pode, primeiramente, ordenar os alunos por “Número de
chamada” ou pelo “Nome do aluno”.
Em seguida, estará a listagem dos alunos. Em frente ao nome de cada aluno há
os campos em que você pode informar a quantidade de tempos de aula que o
aluno se ausentou. Em cima desses campos também há a opção “Efetivado”. É
fundamental que você marque essa opção para indicar que você lançou a
frequência desses alunos nessa aula.
Após preencher os campos, basta clicar na opção “Salvar”:
Figura 5 - Lançamento de frequência a partir de uma aula
9
DIFERENÇAS ENTRE OS GRUPAMENTOS
Em uma turma de 1º ano ao 5º ano:
Para a disciplina global, não é apresentado o campo quantidade de tempos de aulas. Pois, para essa disciplina é considerada sempre uma aula/dia.

Os professores não lançam as faltas justificadas, eles devem lançar as ausências dos alunos normalmente. Se um aluno deixar a justificativa/atestado com o professor, será necessário que isto seja encaminhado à administração da escola para lançamento da falta justificada. Caso a administração lance uma justificativa que abone as faltas, as ausências dos alunos serão desconsideradas e esse período será marcado para o professor em seu lançamento de frequência.
Importante!
1.4. Criar uma atividade avaliativa
Em seguida, experimente cadastrar uma atividade avaliativa para essa aula. Para
isso, clique sobre a aula (no menu esquerdo da tela) anteriormente cadastrada e,
depois, escolha a opção “Adicionar atividade avaliativa a aula”:
Figura 6 - Adicionar nova atividade avaliativa associada a uma aula
10
DIFERENÇAS ENTRE OS GRUPAMENTOS
Em uma turma de 1º ano ao 5º ano
Apenas para a disciplina global, a frequência será lançada, pois é considerada uma falta/dia.
Para as demais disciplinas, os professores podem utilizar as anotações do aluno do planejamento de aulas para indicar a ausência do aluno em sua aula (se desejarem ter esse controle).
Em uma turma de 6º ao 9º ano
Para todas as disciplinas são lançadas as ausências com base na quantidade de tempos de aula.

Preencha todos os dados necessários e insira o conteúdo dessa atividade
avaliativa dentro do campo correspondente. Após isso, basta escolher a opção
“Salvar”. Em seguida, observe que a atividade avaliativa cadastrada apareceu
logo abaixo da aula anteriormente cadastrada, apresentadas no menu esquerdo
da tela;
Você também pode adicionar uma nova atividade avaliativa sem vincular com
nenhuma aula. Para isso, escolha a opção “Nova atividade avaliativa”, que está
localizada no menu principal dessa tela. Preencha os campos e clique na opção
“Salvar”. Após isso, perceba que essa nova atividade avaliativa apareceu no
menu esquerdo da tela, dentro da seção “Aulas / atividades” e sem nenhuma
aula vinculada a ela.
Figura 7 - Adicionar atividade avaliativa sem vínculo com aulas
1.5. Lançar as notas de uma atividade avaliativa
Depois de cadastrar as atividades avaliativas, é possível lanças as notas dos
alunos referentes a essa atividade dentro dessa tela de planejamento mesmo.
Para realizar essa ação, selecione uma atividade avaliativa criada e, depois,
escolha a opção “Lançar notas”.
Após isso, o sistema irá mostrar uma nova janela, em que você pode ordenar os
alunos por “Número de chamada” ou pelo “Nome do aluno” e, logo abaixo dessa
opção, aparecerá a listagem com todos os alunos da turma selecionada e, em
frente a cada nome, o campo para o lançamento das notas.
11
Aqui você pode lançar as notas dos
alunos para essa

Por fim, em cima dos campos de seleção da nota, há o campo “Efetivado”, é
importante marcá-lo para indicar que você já lançou as notas desses alunos para
essa atividade. Após preencher as notas dos alunos, clique na opção “Salvar”:
Figura 8 - Lançamento de notas das atividades avaliativas
1.6. Adicionar passeios ou eventos extraclasse
Também é possível adicionar passeios ou eventos extraclasse. Para isso, você
precisa selecionar a opção “Adicionar passeio ou evento extraclasse”, que está
localizado no menu esquerdo da tela.
Basta preencher os campos obrigatórios (Nome do passeio ou evento extraclasse
e Data do evento) e, se desejar, o opcional (Descrição do evento) e, depois, clicar
na opção “Salvar”. O sistema mostrará esse evento/passeio no menu esquerdo
da tela, dentro da seção “Passeio ou evento extraclasse”:
Figura 9 - Novo passeio ou evento extraclasse
12

F. No decorrer dessa atividade você criou novas aulas, gerou um período de aulas, criou
atividades avaliativas, entre outras ações. Com todos esses dados já cadastrados é
possível entender com mais facilidade o menu esquerdo dessa tela;
G. O menu em questão mostra todas as aulas, passeios, eventos extraclasse e atividades
avaliativas cadastradas no sistema, referentes à disciplina e ao COC escolhidos. Ao
realizar o cadastro dessas opções, isso gera a exibição nesse menu, com o campo na cor
cinza. Porém, você pode cancelar qualquer um desses cadastros selecionando o item
desejado e, depois, escolhendo a opção “Cancelar aula”, “Cancelar evento” ou “Cancelar
atividade”. Depois de cancelado, o item continuará aparecendo no menu esquerdo,
porém, o seu campo de preenchimento estará de outra cor: vermelho. Entretanto, você
também pode excluir qualquer item e, com isso, ele desaparecerá desse menu. Para
realizar essa ação, basta clicar sobre o “X” de cor vermelha, localizado em frente à aula,
passeio/evento ou atividade avaliativa. Por fim, você também irá perceber que, quando a
data de um item estiver no passado, esse aparecerá na cor azul:
Figura 10 - Menu "esquerdo", com aulas, passeios/eventos e atividades avaliativas
H. Essa tela do sistema também permite que você seja encaminhado para a tela de
efetivação de notas dos alunos, especificamente, nesse caso, à turma e ao COC
13
Aula criada e agendada para
ocorrer normalmente
Atividade avaliativa criada e agendada para ocorrer
normalmente. Essa atividade está vinculada à aula do dia
03/08/2011
Atividade avaliativa criada sem vínculo com
nenhuma aula
Atividade avaliativa cadastrada e cancelada
Botão para excluir uma aula, um passeio/evento ou uma
atividade avaliativa
Passeio ou evento extraclasse Passeio ou evento extraclasse
cadastrado e cancelado

escolhidos. Para realizar essa atividade basta escolher a opção “Fechamento/
Efetivação”, localizada no menu principal dessa tela. Após isso, o sistema irá transferir
você para outra tela, onde você poderá realizar a efetivação das notas dos alunos:
Figura 11 - Opção para fechamento/efetivação de notas
2.Planejar o anoA. Agora que você já conhece as funcionalidades da tela “Aulas e atividades avaliativas”,
retorne ao menu principal (escolha “Registro de Classe” e, depois, “Planejamento de
aula”) e clique na opção “Planejamento anual”;
B. Você será redirecionado para a tela onde há os campos do planejamento anual. Perceba
que o planejamento está dividido em diversas abas, o que inclui o planejamento anual, as
abas dos períodos do calendário (COCs) e a aba 2ª época:
Figura 12 - Abas do planejamento anual
C. Dentro da aba planejamento anual são apresentados os campos:
O diagnóstico inicial da turma;
O diagnóstico inicial curricular: onde são apresentadas as orientações
curriculares do grupamento anterior para que o professor indique as não
alcançadas pela turma;
O planejamento anual;
O acompanhamento das habilidades não alcançadas ao longo do ano letivo;
A avaliação do trabalho realizado neste ano letivo.
14

Figura 13 – Aba Planejamento anual, dentro da opção Planejamento anual
D. Agora, depois de conhecer a primeira parte da tela, clique sobre qualquer aba que
corresponde aos COCs. Você irá encontrar os seguintes campos para preenchimento:
Objetivos, conteúdos e habilidades das orientações curriculares: onde são
apresentadas as orientações curriculares do grupamento da turma para que o
professor indique as habilidades que estão planejadas e, posteriormente que
foram alcançadas, dentro de cada COC.
A avaliação do COC em questão;
15
Descrição do diagnóstico
inicial da
Diagnóstico inicial curricular baseado nas Orientações curriculares (ano letivo
Orientações curriculares não alcançadas no
ano letivo
Habilidades sinalizadas como NÃO alcançadas nos períodos do calendário (COCs) e na 2ª
Descrição do planejamento anual do ano letivo
Descrição da avaliação do trabalho
realizado neste ano
Aba Planejament
o anual

As orientações curriculares alcançadas em um COC aparecerão desabilitadas no COC seguinte. Apenas na 2ª época todas as orientações curriculares aparecerão novamente habilitadas para serem marcadas as planejadas e as alcançadas. Perceba também que apenas na 2ª época não existe o replanejamento para o COC seguinte.
Importante!
O replanejamento do COC atual para o próximo.
Figura 14 - Aba de um COC, dentro da opção Planejamento anual
3.Imprimir os planejamentosA. Por fim, após conhecer as funcionalidades “Aulas e atividades avaliativas” e
“Planejamento anual”, é possível imprimir o que foi registrado. Para isso, retorne ao
menu principal (escolha “Registro de Classe” e, depois, “Planejamento de aula”) e clique
na opção “Imprimir”.
16
Abas dos períodos do calendário
A organização dos objetivos, conteúdos e
habilidades das
Objetivos, conteúdos e habilidades planejadas
e alcançadas
Descrição da avaliação do período selecionado
Descrição do replanejamento do período selecionado para o próximo

Dica...
Para as aulas, você pode indicar o período (intervalo de datas) que
deseja realizar a impressão.
B. O sistema irá apresentar uma tela solicitando as
opções que você deseja imprimir. Escolha as
desejadas e, depois, clique em “Imprimir”:
Figura 15 - Imprimir as informações do planejamento anual e das aulas e atividades avaliativas
C. É possível exportar o relatório gerado na tela para um arquivo do tipo word ou pdf para
que possa salvá-lo no computador bem como para que possa imprimi-lo.
4.Lançar frequência (semanal)Uma alternativa para lançar a frequência dos alunos é realizá-la de forma semanal ao
invés de aula a aula. Para isso, os seguintes passos devem ser executados:
A. No Portal do Programa Escola 3.0, acesse o sistema “Gestão Acadêmica” e, em seguida,
clique na opção “Registro de Classe”. Você encontrará o recurso “Lançamento de
frequências” dentro dela:
Figura 16 – Lançamento de frequências no menu Registro de Classe
17

B. Após acessar a tela, você encontrará as turmas que ministra aulas:
Figura 17 - Listagem das turmas para lançamento de frequência semanal
C. Agora, você pode escolher uma turma (“clicando” sobre o seu código). Após a escolha, o
sistema mostrará uma tela com diversas opções de preenchimento. Primeiramente, você
poderá visualizar a turma e a disciplina, podendo alterar a disciplina apresentada e, logo
abaixo, o COC (por padrão o COC atual é automaticamente carregado). Em frente a esses
dados, há a opção “Período exibido”, que corresponde à semana para o lançamento de
frequência que está sendo apresentada.
D. Conforme você altera o período para exibição (pelas setas ao lado da data inicial e final da
semana), os campos na seção “Lançamento de frequência” são atualizados:
Figura 18 - Parâmetros de pesquisa para o lançamento de frequência
Observação: O sistema irá organizar o intervalo de datas para o lançamento de frequências automaticamente, separando por semana do calendário e exibindo de domingo a sábado. Porém, as seguintes regras serão respeitadas:
18

Dependendo do período escolhido para o lançamento de frequência e dos alunos na turma, é possível observar que não há campos para preenchimento em algumas datas. Isso ocorre quando o aluno começou a estudar nessa turma depois de uma das datas apresentadas no período escolhido.
Importante!
i. O sistema irá exibir, logo após a abertura da página, o intervalo de datas em que a data atual esteja em seu intervalo.
ii. Se for disciplina global, o sistema irá exibir uma única semana;iii. Se for qualquer outra disciplina e a quantidade de “tempos de aula”
na semana for menor ou igual a 3, o sistema irá exibir duas semanas;
iv. Se for qualquer outra disciplina e a quantidade de “tempos de aula” na semana for maior do que 3, o sistema irá exibir uma semana;
E. Você poderá, primeiramente, ordenar a listagem dos alunos por “Número de chamada”
ou por “Nome do aluno”. Logo abaixo dessa opção está a listagem dos alunos e, em
frente ao nome de cada aluno, estão os tempos de aulas para que as ausências do aluno
possam ser marcadas. É fundamental ressaltar que em cada dia de aula há a opção
“Efetivado” que deve ser marcada para indicar que as frequências foram lançadas:
Figura 19 - Listagem de alunos no lançamento de frequência
F. Após preencher os campos desejados, basta clicar na opção “Salvar”. Se for necessário,
você também poderá exportar as frequências lançadas para uma planilha do Excel.
19

Os professores não lançam as faltas justificadas, eles devem lançar as ausências dos alunos normalmente. Se um aluno deixar a justificativa/atestado com o professor, será necessário que isto seja encaminhado à administração da escola para lançamento da falta justificada. Caso a administração lance uma justificativa que abone as faltas, as ausências dos alunos serão desconsideradas e esse período será marcado para o professor em seu lançamento de frequência.
Importante!
5.Lançar notas das atividades avaliativas e
das provas bimestraisPara lançar as notas das atividades avaliativas e, principalmente das provas bimestrais, os
seguintes passos devem ser executados:
A. No Portal do Programa Escola 3.0, acesse o sistema “Gestão Acadêmica” e, em seguida,
clique na opção “Registro de Classe”. Você encontrará o recurso “Lançamento de notas”
dentro dela:
Figura 20 - Lançamento de notas no menu Registro de Classe
20
DIFERENÇAS ENTRE OS GRUPAMENTOS
Em uma turma de 1º ano ao 5º ano
Apenas para a disciplina global, a frequência será lançada, pois é considerada uma falta/dia.
Para as demais disciplinas, os professores podem utilizar as anotações do aluno do planejamento de aulas para indicar a ausência do aluno em sua aula.
Em uma turma de 6º ao 9º ano
Para todas as disciplinas são lançadas as ausências com base na quantidade de tempos de aula.

As notas lançadas a partir da tela de planejamento de aulas e atividades já aparecerão preenchidas nesta tela. Perceba também que conforme as notas vão sendo informadas, a média aritmética vai sendo calculada e apresentada na última coluna..
Importante!
B. Após acessar a tela e escolher uma das turmas, o sistema mostrará alguns dados sobre a
turma. Primeiramente, você poderá visualizar a turma e a disciplina, podendo alterar a
disciplina apresentada e, logo abaixo, o COC (por padrão será apresentado o COC atual),
que também pode ser alterado. Escolha conforme a sua necessidade:
Figura 21 - Escolha do período no lançamento de notas
C. Após escolher o período, o sistema apresentará abaixo dessa opção a seção “Lançamento
de notas”. Você poderá, primeiramente, ordenar a listagem dos alunos por “Número de
chamada” ou por “Nome do aluno”. Logo abaixo dessa opção está a listagem dos alunos
e, em frente ao nome de cada aluno, estão os campos que podem ser preenchidos,
organizados de acordo com as atividades avaliativas criadas. Em cima desses campos há a
opção “Efetivado” que é importante selecionar para indicar que você lançou e conferiu
as notas desses alunos para essa(s) atividade(s) avaliativa(s):
Figura 22 – Lançamento de Notas – Definindo as notas dos alunos
21

D. Após preencher os campos desejados, basta clicar na opção “Salvar”. Se for necessário,
você também poderá exportar as notas lançadas para uma planilha do Excel.
22
Provas Bimestrais
As provas bimestrais NÃO precisam ser criadas manualmente no sistema como atividades avaliativas, elas automaticamente aparecerão na tela de Lançamento de Notas, com as seguintes diferenças entre os grupamentos: Em uma turma de 1º ano ao 5º ano
Para a disciplina global são lançadas as notas de todas as provas bimestrais. Sendo que:o 1º ano: não tem prova bimestralo 2º ano: provas de língua portuguesa escrita, língua portuguesa leitura e matemáticao 3º ao 5º ano: provas de língua portuguesa escrita, língua portuguesa leitura, matemática e ciênciasAs demais disciplinas podem ter atividades avaliativas, lançamento de notas das mesmas, mas não tem provas bimestrais.
Em uma turma de 6º ao 9º anoAs disciplinas de português, matemática e ciências tem provas bimestrais que precisam ter suas notas lançadas.As demais disciplinas podem ter atividades avaliativas, lançamento de notas das mesmas, mas não tem provas bimestrais.

Cenário de Uso II – Fechamento de COC
O COC é considerado fechado quando as notas finais e as frequências das disciplinas bem
como o conceito global e frequência global dos alunos no COC estão efetivados no sistema.
Para realizar o fechamento do COC no sistema:
A. No Portal do Programa Escola 3.0, acesse o sistema “Gestão Acadêmica” e, em seguida,
clique na opção “Registro de Classe”. Você encontrará o recurso “Efetivação de notas”
dentro dela:
Figura 23 - Opção Efetivação de notas do menu Registro de Classe
23
Objetivos de aprendizagem
Ao concluir essa etapa, você aprenderá...
A realizar o fechamento do COC
Fechamento do COC
Em uma turma de 1º ano ao 5º ano
A efetivação deve ser feita para o Conceito Global, não há conceito ou nota por disciplina.
Em uma turma de 6º ao 9º ano
Há a efetivação das disciplinas por nota de zero a dez e a efetivação do conceito global do aluno (definido no conselho de classe de todos os professores). É este conceito que é utilizado para efeitos de aprovação.

Na escolha da avaliação aparecerão os COCs do ano e as recuperações paralelas. Sendo que na escolha das recuperações, apenas os alunos com nota final abaixo de cinco na efetivação da disciplina (6º ao 9º ano) e/ou conceito global “I” ao final de um COC serão listados.
Importante!
B. Selecione a turma para a qual pretende fazer o fechamento do COC e, em seguida, clique
sob o respectivo “Código da turma”:
Figura 24 – Efetivação de notas - Escolha da turma
C. Ao selecionar a turma, você deve selecionar qual avaliação será efetivada, clicando sob o
nome da avaliação:
Figura 25 – Efetivação de notas – Escolha da Avaliação
D. Será exibida uma tela com os dados da turma e com a listagem de alunos que fazem
parte da turma selecionada. Além disso, a nota final para efetivação, a quantidade de
aulas, a quantidade de faltas e a % de frequência serão exibidas em colunas na frente do
nome do aluno, como mostra a figura abaixo:
24

Figura 26 - Definindo a nota do aluno
E. Para incluir a nota final do período para o aluno, basta digitar o valor (no caso das
disciplinas) ou selecionar o conceito (para o Conceito Global) em frente ao nome do
aluno desejado;
F. Na coluna nota, quando o conceito de um aluno é atribuído como “I – Insuficiente”, é possível observar que o sistema disponibiliza uma novo ícone ao lada do conceito, conforme mostra a figura acima;
Figura 27 – Efetivação de notas – Relatório quando o conceito é “I - Insuficiente”
G. Ao clicar sobre esse ícone, será apresentada uma tela de “Relatório de notas”. Nesse local é possível registrar informações indicando o motivo da avaliação do aluno como “I – Insuficiente”;
H. Depois disso, escolha a opção “Salvar”. O sistema informará que a efetivação foi salva com sucesso.
25
Botão para atualizar a frequência do aluno