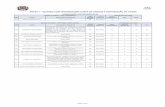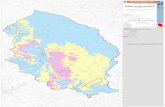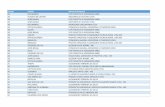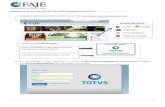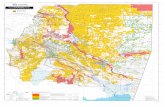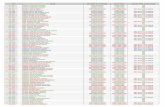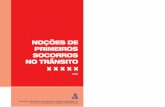Z K&&/ > s s E K - Grupo NTavant.grupont.com.br/.../BR_Office_Calc_Avancado_demo.pdfum gráfico do...
Transcript of Z K&&/ > s s E K - Grupo NTavant.grupont.com.br/.../BR_Office_Calc_Avancado_demo.pdfum gráfico do...

Ismael Souza Araujo
INFORMAÇÃO E COMUNICAÇÃO
BR OFFICE CALC AVANÇADO


AutorIsmael Souza AraujoPós-graduado em Gerência de Projetos PMBOK – UNICESP, Graduado em Tecnologia em Segurança da Informação - UNICESP. Professor de concurso da área de informática e consultor em EAD. Conteudista de cursos de Educação a Distância.
RevisãoNT Editora
Projeto GráficoNT Editora
Editoração EletrônicaNT Editora
CapaNT Editora
NT Editora, uma empresa do Grupo NTSCS Q.2 – Bl. D – Salas 307 e 308 – Ed. Oscar NiemeyerCEP 70316-900 – Brasília – DFFone: (61) [email protected] e www.grupont.com.br
V 1.0
BR Office Calc - Avançado. / NT Editora.
-- Brasília: 2014. 92p. : il. ; 21,0 X 29,7 cm.
ISBN
1. Calc; BR Office Calc; Planilhas eletrônicas; células; gráficos; funções; fórmulas; listas; gerenciando planilhas; formatando planilhas; planilhas para a web; alcance de metas; macros.
Copyright © 2014 por NT Editora.Nenhuma parte desta publicação poderá ser reproduzida por
qualquer modo ou meio, seja eletrônico, fotográfico, mecânico ou outros, sem autorização prévia e escrita da NT Editora.

LEGENDA
ÍCONES
Prezado(a) aluno(a),Ao longo dos seus estudos, você encontrará alguns ícones na coluna lateral do mate-rial didático. A presença desses ícones o(a) ajudará a compreender melhor o conteúdo abordado e também como fazer os exercícios propostos. Conheça os ícones logo abaixo:
Saiba MaisEsse ícone apontará para informações complementares sobre o assunto que você está estudando. Serão curiosidades, temas afins ou exemplos do cotidi-ano que o ajudarão a fixar o conteúdo estudado.
ImportanteO conteúdo indicado com esse ícone tem bastante importância para seus es-tudos. Leia com atenção e, tendo dúvida, pergunte ao seu tutor.
DicasEsse ícone apresenta dicas de estudo.
Exercícios Toda vez que você vir o ícone de exercícios, responda às questões propostas.
Exercícios Ao final das lições, você deverá responder aos exercícios no seu livro.
Bons estudos!

4 NT Editora
Sumário
1. CRIANDO E EDITANDO GRÁFICOS ................................................................ 71.1 Objetivos .....................................................................................................................................71.2 Criando gráficos a partir de tabelas ...................................................................................71.3 Alterando um gráfico pronto ............................................................................................ 141.4 Utilizando a ferramenta de desenhos ............................................................................ 18
2. FORMATANDO PLANILHAS .......................................................................... 232.1 Objetivos .................................................................................................................................. 232.2 Formatação básica ................................................................................................................ 232.3 Alterando o tipo de dados ................................................................................................. 282.4 Utilizando quebra de linhas .............................................................................................. 312.5 Usando a ferramenta Pincel .............................................................................................. 34
3. GERENCIANDO E IMPRIMINDO PLANILHAS .............................................. 403.1 Gerenciando planilhas ......................................................................................................... 403.2 Imprimindo planilhas........................................................................................................... 44
4. GERENCIANDO LISTAS ................................................................................. 514.1 Visualizando listas ................................................................................................................. 514.2 Classificando e obtendo informações de dados ........................................................ 544.3 Filtrando dados em listas .................................................................................................... 59
5. O CALC E A WEB ............................................................................................. 675.1 Criando hiperlinks ................................................................................................................ 675.2 Criando arquivos para a Web ............................................................................................ 70
6. ATINGINDO META E PROTEGENDO PLANILHA .......................................... 786.1 Usando o recurso atingir meta ......................................................................................... 786.2 Protegendo sua planilha ..................................................................................................... 86

APRESENTAÇÃO
5BR Office Calc - AvançadoSUMÁRIO
Repr
oduç
ão p
roib
ida.
Cop
yrig
ht ©
NT
Edito
ra. T
odos
os
dire
itos
rese
rvad
os.
O curso BrOffice.org Calc Avançado aborda a criação, manipulação e obtenção de resultados práticos com o uso do Calc, sendo recomendado para qualquer pessoa que precise utilizar suas funções básicas.
O conhecimento do programa Calc é de grande vantagem, visto que o aplicativo é dominante entre as ferramentas que trabalham em planilhas eletrônicas para diversos fins.
Aproveite os recursos deste curso para se preparar para o mercado de trabalho.
Bons estudos!


7BR Office Calc - Avançado
Repr
oduç
ão p
roib
ida.
Cop
yrig
ht ©
NT
Edito
ra. T
odos
os
dire
itos
rese
rvad
os.
SUMÁRIO
1. CRIANDO E EDITANDO GRÁFICOS
1.1 ObjetivosAo final desta lição, você deverá ser capaz de:
- Criar gráficos a partir de tabelas.
- Alterar um gráfico pronto.
- Utilizar a ferramenta de desenho.
1.2 Criando gráficos a partir de tabelas
Os gráficos baseados em dados são amplamente utilizados em revistas, apresentações e trabalhos escolares, pois mostram visualmente a relação entre várias informações inseridas ou calculadas.
Para facilitar, foi criado o arquivo Gráfico que será utilizado nesta lição. O arquivo está disponível na Biblioteca virtual do curso.
1. Baixe o arquivo Gráficos da Biblioteca Virtual e salve na pasta Meus Documentos.
2. Abra o arquivo Gráficos
3. Selecione o intervalo A4:B10.
4. Clique na guia Inserir, e em seguida, Gráficos.
Olá, preparado para adquirir muito conhecimento? Vamos lá!
Nesta lição, você aprenderá a criar e alterar gráficos, além de ter uma introdução à elaboração de
desenhos com o Calc.
Para criar um gráfico qualquer, é reco-mendável selecionar, a priori, os dados
que o comporão.

8 NT Editora
Repr
oduç
ão p
roib
ida.
Cop
yrig
ht ©
NT
Edito
ra. T
odos
os
dire
itos
rese
rvad
os.
SUMÁRIO
5. Clique na opção XY (Dispersão), e em seguida, Pontos e linhas.
De modo geral, escolha um tipo de gráfico que melhor se aplique à situação. Facilitando dessa forma, a visualização e a análise de dados.
6. Clique em Próximo >>.
No campo Elementos do gráfico, podemos definir o nome do mesmo.
7. Como já definimos o nosso Intervalo de dados, clique em Próximo >>.
8. Vamos manter a Série de dados atual, clique em Próximo >>.
9. Clique no campo Título... e digite Primeiro Semestre.
10. Clique em Concluir.

9BR Office Calc - Avançado
Repr
oduç
ão p
roib
ida.
Cop
yrig
ht ©
NT
Edito
ra. T
odos
os
dire
itos
rese
rvad
os.
SUMÁRIO
Observando o gráfico, a melhor forma de descobrir como funciona cada formatação é tes-
tando todas as possibilidades.
Até o final desta lição serão conhecidas apenas algumas possibilidades.
11. Abra o menu Inserir e clique em Legenda.
12. Clique na opção Exibir Legenda para desativar.
13. Clique em OK.
Excelente! Você fez o seu primeiro gráfico neste curso!

10 NT Editora
Repr
oduç
ão p
roib
ida.
Cop
yrig
ht ©
NT
Edito
ra. T
odos
os
dire
itos
rese
rvad
os.
SUMÁRIO
Agora, você criará um gráfico que trabalha com dados múltiplos. Não se assuste com o nome,
pois é muito mais simples do que parece.
14. Clique na planilha Notas. Esta planilha possui dados de disciplinas, duas notas e uma média relativa a cada matéria. Como fazer um gráfico que lide com todas estas informações ao mesmo tempo?
15. Simples! Inicialmente, selecione o intervalo A3:D8.
16. Clique em Inserir e, em seguida, no grupo Gráficos.

11BR Office Calc - Avançado
Repr
oduç
ão p
roib
ida.
Cop
yrig
ht ©
NT
Edito
ra. T
odos
os
dire
itos
rese
rvad
os.
SUMÁRIO
17. Como no tipo Colunas, a opção Normal já está selecionada, clique em Próximo>>.
18. Como o Intervalo de dados já foi selecionado, clique em Próximo>>.
19. Clique em Próximo>>, e em seguida, Concluir para finalizar o gráfico.
Apenas para conferir como os dados estão ligados ao gráfico, você vai alterar a Nota 1 de Português.
20. Clique na célula B8, digite 80 e tecle <Enter>.
Observe o gráfico na disciplina Português.
Falta ainda um último gráfico na planilha Pesquisa.

12 NT Editora
Repr
oduç
ão p
roib
ida.
Cop
yrig
ht ©
NT
Edito
ra. T
odos
os
dire
itos
rese
rvad
os.
SUMÁRIO
21. Clique na planilha Pesquisa.
22. Selecione o intervalo B4:C7.
23. Clique na guia Inserir no grupo Gráfico.
24. Clique no botão Pizza.
25. Clique na opção Aparência 3D.
26. Clique em Concluir.
27. Abra o menu Inserir e clique em Rótulos de Dados.
28. Clique na opção Mostrar valor como Porcentagem.
29. Clique em OK.
Muito bom! Aí está o seu gráfico no formato em porcentagem.

13BR Office Calc - Avançado
Repr
oduç
ão p
roib
ida.
Cop
yrig
ht ©
NT
Edito
ra. T
odos
os
dire
itos
rese
rvad
os.
SUMÁRIO
Uma possibilidade interessante de utilização de gráficos é em relatórios e textos feitos no Writer, por exemplo.
O curso irá criar um arquivo do Writer para exemplificar como é feita a inserção de um gráfico do Calc.
30. Clique na célula H20.
31. Clique no gráfico.
32. Clique no botão Copiar e depois prossiga na lição.
33. Abra o arquivo "Resultado da pesquisa é Otimista" disponível na Biblioteca online do curso.
34. Clique no botão Colar da barra de Ferramentas.
Agora o arquivo do Writer já pode até ser impresso com o gráfico do Calc.
35. Feche o Writer e voltar para o Calc.
Muito bem! Nesse tópico você aprendeu a criar gráficos a partir de tabelas. No próximo tópico
vai alterar um gráfico pronto.

14 NT Editora
Repr
oduç
ão p
roib
ida.
Cop
yrig
ht ©
NT
Edito
ra. T
odos
os
dire
itos
rese
rvad
os.
SUMÁRIO
1.3 Alterando um gráfico prontoPreparado para aprender a alterar gráficos prontos? Vejamos...
Nem sempre os gráficos ficam da maneira que queremos logo de início. Porém, pode-se ajustar e formatar um gráfico pronto.
Vamos inserir um título neste gráfico do tipo Pizza.
1. Dê um clique duplo no gráfico.
2. Abra o menu Inserir, clique em Título.
3. Selecione o campo Título, e digite "Você está satisfeito com a situação local?"
4. Clique em OK.
Muito bem! Clique agora na planilha Vendas.

15BR Office Calc - Avançado
Repr
oduç
ão p
roib
ida.
Cop
yrig
ht ©
NT
Edito
ra. T
odos
os
dire
itos
rese
rvad
os.
SUMÁRIO
Apenas um detalhe. Observe que o gráfico apresenta dados das vendas do primeiro semestre, mas também tem dados de Julho.
Vamos considerar que, como Julho está no segundo semestre, este mês não deveria fazer parte deste gráfico.
5. Selecione o intervalo A10:B10.
6. No menu Editar, clique em Excluir conteúdo...
7. Clique no botão OK.
Aí está! Apenas os meses do primeiro semestre estão no gráfico.

16 NT Editora
Repr
oduç
ão p
roib
ida.
Cop
yrig
ht ©
NT
Edito
ra. T
odos
os
dire
itos
rese
rvad
os.
SUMÁRIO
Também é possível alterar o tipo de gráfico já pronto.
8. Dê um clique duplo no gráfico.
9. Clique no botão Tipo de Gráficos.
10. Clique na opção Barras.
11. Selecione a opção Aparência 3D.
12. Clique em OK.
13. Na Barra de Ferramentas, clique no botão Desfazer para voltar ao tipo de gráfico anterior.
Esta ação poderia ser realizada também utilizando as teclas de atalho Ctrl+Z
14. Clique na planilha Notas.
15. Clique no gráfico para selecioná-lo.

17BR Office Calc - Avançado
Repr
oduç
ão p
roib
ida.
Cop
yrig
ht ©
NT
Edito
ra. T
odos
os
dire
itos
rese
rvad
os.
SUMÁRIO
16. Clique no ponto verde e arraste até o ponto vermelho para redimensionar o gráfico.
Para formatar qualquer elemento de um gráfico, basta dar um clique duplo sobre ele e alterar as formatações.
17. Abra o menu Formatar e clique em Parede do gráfico...
18. Clique no campo Estilo, e em seguida, Linhas com pontos finos.
19. Clique na guia Área.
20. Clique no campo Preenchimento, e em seguida, Gradiente.
21. Clique na opção Gradiente 1 e tecle <Enter>.
Do nome das disciplinas até as linhas que definem o eixo do gráfico, tudo pode ser formatado!

18 NT Editora
Repr
oduç
ão p
roib
ida.
Cop
yrig
ht ©
NT
Edito
ra. T
odos
os
dire
itos
rese
rvad
os.
SUMÁRIO
Muito bem! Agora que você sabe como alterar um gráfico pronto, vamos trabalhar com as ferra-mentas de desenho.
1.4 Utilizando a ferramenta de desenhos1. Clique na planilha Vendas.
Além de células e gráficos, também podem ser inseridos desenhos em suas planilhas. Use este recurso quando precisar acrescentar mais informações às planilhas.
2. Clique no botão em destaque Mostrar funções de desenhos.
3. Na barra de Desenho, clique na opção Setas cheias.
4. Clique no ponto verde e arraste até o ponto vermelho para criar uma seta.
5. Tecle na célula H9.

19BR Office Calc - Avançado
Repr
oduç
ão p
roib
ida.
Cop
yrig
ht ©
NT
Edito
ra. T
odos
os
dire
itos
rese
rvad
os.
SUMÁRIO
Ok. Agora vamos inserir um de texto.
6. Clique no botão Textos explicativos da barra de Desenhos.
7. Clique no ponto verde e arraste até o ponto vermelho.

20 NT Editora
Repr
oduç
ão p
roib
ida.
Cop
yrig
ht ©
NT
Edito
ra. T
odos
os
dire
itos
rese
rvad
os.
SUMÁRIO
8. Dê um clique duplo na caixa de texto.
9. Clique no botão Cor da fonte e selecione a cor Vermelha.
10. Digite O que houve aqui?
11. Tecle <Enter> e digite Reunião às 4h.
12. Clique na célula A1.
13. Salve e feche esta pasta de trabalho.
Exercícios
Questão 1 - Para criar um gráfico, é necessário:
a) selecionar todos os dados relevantes.
b) usar apenas as fórmulas que serão trabalhadas.
c) apenas conhecer o tipo de gráfico a ser utilizado.
d) selecionar o título do gráfico.
Parabéns, você finalizou esta lição!
Agora responda às questões ao lado.

21BR Office Calc - Avançado
Repr
oduç
ão p
roib
ida.
Cop
yrig
ht ©
NT
Edito
ra. T
odos
os
dire
itos
rese
rvad
os.
SUMÁRIO
Questão 2 - No Assistente de Gráficos, encontra-se:
a) a Caixa de Texto.
b) a opção Formas.
c) o botão Tabela dinâmica.
d) o botão Aparência 3D.
Questão 3 - A partir do grupo Tipo de Gráficos, pode-se:
a) alterar o tamanho do gráfico.
b) selecionar todo o gráfico.
c) escolher um tipo de gráfico.
d) mudar toda a forma do gráfico.
Questão 4 - Na opção Formatar seleção que é apresentada ao executar um clique duplo no gráfico é utilizada para alterar:
a) o tamanho do gráfico.
b) cor do gráfico.
c) o título do gráfico.
d) as fórmulas utilizadas.
Questão 5 - Ao abrir a opção Gráfico são disponibilizados os seguintes tipos de gráficos, exceto:
a) Barra b) Horizontal c) Coluna d) Pizza
Questão 6 - Ao clicar na opção Rótulos de Dados, em um gráfico do tipo pizza, pode-se apresentar:
a) o valor e a porcentagem.
b) o nome do rótulo.
c) a soma e divisão.
d) o status do gráfico.
Questão 7 - Para inserir um título no gráfico, é necessário utilizar a ferramenta Títulos... Assinale a opção correta para abrir tal ferramenta.
a) Clicar na guia Inserir, e em seguida, no grupo Títulos...
b) Teclar o botão F1, como forma de acesso rápido à ferramenta Títulos.
c) Clicar na guia Formatar, em seguida, no grupo Gráfico e, por último, escolher as opções de título.
d) Teclar simultaneamente F1+T, como forma de acesso rápido à ferramenta Título de Gráfico.

22 NT Editora
Repr
oduç
ão p
roib
ida.
Cop
yrig
ht ©
NT
Edito
ra. T
odos
os
dire
itos
rese
rvad
os.
SUMÁRIO
Questão 8 - Ao clicar no botão Caixa de Texto, você poderá:
a) criar um nome para o arquivo.
b) digitar um texto para ser inserido no gráfico.
c) formatar um texto já existente.
d) restaurar textos perdidos.
Questão 9 - Para acessar o Preenchimento da Forma, Contorno da Forma e Efeitos de Forma das linhas, é necessário clicar em:
a) Formatar, e procurar a opção Parede do Gráfico.
b) Inserir, e procurar o grupo Área do gráfico.
c) Ferramentas de Desenho e, depois, em Layout.
d) Ferramentas de Desenho e, depois, em Design.
Questão 10 - Sobre a barra de Desenhos, assinale a opção correta.
a) Para utilizar os recursos disponíveis, deve-se clicar no botão Mostrar funções de desenho da barra de ferramentas.
b) Apenas desenhos feitos a mão podem ser feitos, visto que não há figuras pré-definidas disponíveis.
c) Para inserir uma Caixa de texto, deve-se clicar no menu Inserir, item Caixa, opção Texto.
d) A opção Clip-Art não está disponível nesta barra de ferramentas.