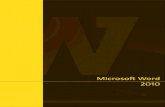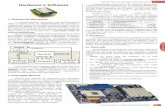191.13.234.92191.13.234.92/curso/info/enes/Arquivos/FD I 1º Info A e... · Web view2018. 7....
Transcript of 191.13.234.92191.13.234.92/curso/info/enes/Arquivos/FD I 1º Info A e... · Web view2018. 7....

Aula 1 – Conhecendo o Word
Bem-vindo ao curso de Microsoft Word, o software de editoração de textos mais usado do mundo. Utilizado tanto domesticamente como empresarialmente para a elaboração de variados documentos desde currículos, cartas, criação de etiquetas, mala-diretas, editoração de livros a até a criação personalizada de documentos empresariais como contratos, apostilas e outros com a capacidade dinâmica de podermos inserir imagens, tabelas, planilhas e gráficos para fazermos algo apresentável na empresa.
O Word é uma ferramenta fundamental e necessária no cotidiano da vida pessoal e no trabalho. Ter um bom conhecimento desta ferramenta atribuirá à o profissional de uma empresa um diferencial em seu currículo. Então vamos lá, não perca tempo para aprender a usar está excelente ferramenta.
Apresentação do Word
O Pacote de programas Microsoft Office é um pacote de programas totalmente reinventado. Nessa nova versão a Microsoft trousse novos recursos úteis para os programas, junto com alterações importantes na interface com o usuário que foram projetadas para melhorar o acesso a toda a vasta variedade de recursos dos Softwares.
A interface do Microsoft Office Fluent
A nova versão do Microsoft Office proporciona em sua nova interface o Microsoft Office Fluent aplicada em todos os programas do pacote Office, completamente diferenciado das outras versões anteriores, uma acessibilidade dinâmica e eficiente substituindo os menus e barras de ferramentas pela Faixa de Opções e pelo modo de exibição Backstage. Para os novos usuários, a interface é muito intuitiva. Para os usuários do Word, a interface requer um pouco de reaprendizado.

Interface do novo Microsoft Word
Faixa de Opções
A Faixa de Opções agrupa suas ferramentas por tarefa, os comandos usados com mais frequência estão facilmente acessíveis reunidos em guias das tarefas mais comuns.

Modo de exibição Backstage
O modo de exibição Microsoft Office Backstage, é um recurso que você gerencia seus arquivos — criando, salvando, inspecionando arquivos em busca de metadados ocultos ou informações pessoais e opções de configuração. Agora você visualiza e imprime seus arquivos do modo de exibição Backstage.
Na imagem acima, temos as configurações de impressão e visualização reunidas em uma mesma tela.
Navegação de Documentos e Pesquisa
A barra de navegação adicionada na versão 2013 é uma novidade muito bem vinda principalmente para quem trabalha com documentos muito longos e precisa

percorrer o documento em tópicos distantes uns dos outros muito rápido. Podemos também, trocar de posição tópicos inteiros simplesmente arrastando e soltando títulos, em vez de copiar e colar. Além disso, o conteúdo pode ser localizado com a pesquisa incremental, para que você não precise saber exatamente o que está procurando.
Navegação por Títulos
Na navegação por Títulos podemos navegar pelas páginas do documento através dos títulos definidos. Ao clicar em um determinado título na lista do painel de navegação, automaticamente o cursor se redireciona para o título escolhido economizando tempo na procura por tópicos distantes uns dos outros usando a barra de rolagem vertical.
Na imagem abaixo podemos observar que ao clicar em um título na lista de tópicos o cursor redireciona para a página do título selecionado.

Trocar tópicos de posição
Outra vantagem muito importante da barra de navegação também é a possibilidade de trocar de posição tópicos inteiros.
Navegação por miniaturas das páginas
Na navegação por miniaturas podemos localizar páginas rapidamente por miniaturas de seu conteúdo, podendo identificá-las rapidamente.

Pesquisa incremental
Na guia Pesquisa Incremental podemos fazer pesquisa instantâneas por palavras chaves em todo o documento, onde os resultados aparecem grifados em amarelo no corpo do texto.

Salvando em PDF
Agora na versão 2013 do Word podemos salvar os documentos no formato PDF (Portable Document Format) o formato de arquivo que virou padrão no mundo para compartilhar arquivos digitais independente do programa que o criou ou do sistema operacional em uso.
Vantagens do formato PDF:
Tenha a mesma aparência na maioria dos computadores. Tenha um tamanho de arquivo pequeno. Seja compatível com um formato do setor.
Para salvar em formato PDF.
1. Clique na guia Arquivo Exportar Criar documento PDF / XPS Criar PDF / XPS. Na caixa de diálogo na caixa de texto seletora Escolha PDF.


Abra o arquivo em seu visualizador de arquivos PDF.
Iniciando
Vamos começar a criar nosso primeiro documento e aplicar as devidas configurações para deixa-lo preparado para receber textos, imagens e demais objetos.
Documento em branco
1 – Clique no menu Arquivo para abrir o menu de configurações Backstage.
2 – Clique na opção novo.

3 – Na lista Modelos Disponíveis clique na opção Documento em Branco.
Configurando a página antes de digitar
Antes de começar a digitar no documento, vamos configurar as medidas da página, para que a mesma tenha o mesmo tamanho da folha colocada na impressora caso tenhamos que imprimi-la. Além de definir o tamanho da página, devemos definir as medidas das margens internas na página que definem o espaço disponível para entrada de textos e demais conteúdos no documento.
Guia Exibição
A guia Exibição mostra como vamos visualizar o documento, e mediante as nossas exigências o Word 2013 continua tendo cinco opções de Layout do documento.

Modos de Exibição de Documento
Os modos de exibição de documento têm a finalidade de visualizar o documento de uma maneira adequada a cada tipo de uso no documento, como uma disposição melhor adaptada para impressão, ou uma disposição melhor adaptada para Leitura simplesmente. Vamos compreender cada disposição desses modos de exibição.
Os modos de Exibição de documentos também podem ser ativados pelos mesmos botões na parte inferior direito da janela do programa.
Layout de Impressão
Este modo de exibição mostra como o documento ficará na página de impressão, é habilitado por padrão e é o mais usado de todos já que a maioria dos documentos digitais futuramente serão impressos.
Deixe nosso documento neste modo de visualização.
Leitura em Tela Inteira
Este modo de exibição mostra o documento em tela inteira maximizando o espaço disponível com o objetivo de leitura do documento.
Layout da Web
Exibe o documento como ele ficaria em uma página da Web, caso o usuário salve o documento como página da Web.

Estrutura de Tópicos
Visualiza o documento em estrutura de tópicos, mostrando as ferramentas correspondentes. Visualizamos o documento neste modo para podermos identificar e editar os níveis de tópicos principalmente para a construção de sumários e índices analíticos.
Rascunho
Exibe o documento como rascunho para edição rápida de texto, neste modo a visualização de certos elementos como cabeçalhos e rodapés não será visível.
Exibindo as Réguas
A exibição das réguas no documento, principalmente de documentos que serão impressos precisa estar habilitada para podermos aplicar medidas rápidas nas margens, parágrafos, cabeçalho e rodapé.
Para ativar as réguas
1. Clique na guia Exibição, no grupo Mostrar, ative a caixa de opção Régua.
Zoom do Documento
Ainda na guia de Exibição vamos falar do grupo Zoom. Neste grupo podemos aplicar Zoom nas páginas de determinadas formas com a finalidade de enquadrar a página na tela, ou até mesmo para enxergar as letras pequenas no documento.

Deixe o documento com Zoom de 100% onde as extremidades esquerda e direita da página são mostradas na tela.
Seletor de Zoom
Nesta nova versão do Word, foi adicionado também, um seletor de Zoom rápido no canto inferior direito para podermos aplicar Zoom ao documento instantaneamente enquanto trabalhamos.
Barra de Status
A barra de Status fornece informações especificas no documento como a localização do cursor nas páginas, número total de páginas, quantidade de palavras, qual o idioma aplicado na ortografia entre outros.
Para desativar algumas informações clique com o botão direito em cima da barra para mostrar a lista de opções.
Guia Layout da Página
Na guia Layout da Página configuramos vários elementos relacionados à página como as margens da página, plano de fundo, recuos e espaçamentos de parágrafos.

Configurar a Página
Neste grupo de configuração definimos as medidas das margens, tamanhas do papel aplicado, orientação da página e outras configurações.
Margens
As margens são medidas superior, inferior, direita e esquerda da página que separa a área editável das extremidades da página garantindo também que o texto não ultrapasse as bordas da página se forem bem configuradas. A configuração da margem é muito importante para podermos ter um aproveitamento do espaço disponível da página antes do preenchimento de conteúdo seja de texto ou de outros elementos como imagem, gráficos e tabelas. Por exemplo, se as margens forem definidas com 2 centímetros da borda da página onde um determinado conteúdo de texto preenche toda a área digitável da página, se alterarmos as medidas da margem para 4 cm, com certeza este texto ocupara mais de uma página no documento, devido a ter menos espaços horizontais na página. Portanto devemos definir bem as margens, para poder combinar uma boa disposição de texto com o aproveitamento necessário, mediante a quantidade de folhas que temos para imprimir.
Para configura as margens da página
1. Você pode configurar as margens utilizando os modelos pré-definidos onde os quatro cantos já são configurados com uma determinada medida.

2. Caso queira definir medidas personalizadas, escolha a ultima opção Margens Personalizadas. A caixa de dialogo Configurar página e altere as margens superior, inferior, direita e esquerda de acordo com às suas necessidades.
Orientação do Papel
Alterna o layout da página entre os formatos Retrato e Paisagem. Defina a opção retrato para este documento.
Tamanho da Página
Define o tamanho do papel para a o documento atual. Geralmente definimos o modelo predefinido A4 mais usados nas impressoras atualmente.

Observação
Caso o documento seja impresso, devemos configurar o mesmo tamanho do papel em que será impresso o documento, caso contrário, poderá ocasionar cortes na impressão.
Guia Design
Na guia Design podemos alterar as características e formatação do documento através de temas pré-definidos e outros efeitos de formatação como marca d’agua, cor da página e bordas decorativas.
Temas
Conjunto de formatações predefinidas que o usuário escolhe para alterar o design inteiro do documento como as cores, fontes e efeitos.

Digitando o primeiro texto no Word
Agora que a página está devidamente configurada, digite o texto abaixo para podermos aplicar as primeiras formatações de fonte e parágrafos ao texto no documento.

BOBAGEM.
“Nesta vida nada se faz tudo se copia. ”
Quando você diz que nada se cria, está assumindo que é incapaz de criar algo novo.
Continue utilizando esta frase, e tenha suas habilidades profissionais comparadas a uma máquina de Xerox.
Crie e seja capaz de fazer coisas novas, não simplesmente repetir o que outras pessoas fizeram.
Em vez de copiar, seja capaz de criticar verificar e não aceitar tudo que lhe põem na mão.
Salvando um documento
As alterações na versão Word 2013 foram tantas que houve a necessidade de salvar o arquivo em uma extensão diferente da já conhecida (.doc) que permaneceu inalterada em todas as versões anteriores. No Word 2013 ao salvar o documento Word a extensão usada é (.docx), portanto se tentar abrir este arquivo em versões anteriores a versão 2007 e 2010 este arquivo não abrira.
Salvar um documento na versão padrão do Word 2013
Como já comentamos, é preciso ficar atento na hora de salvar o arquivo Word nesta nova versão, pois ao decidir salvar na versão DOCX, lembre-se que, o mesmo não terá compatibilidade com versões anteriores ao Office 2007, que foi quando foi implantado os arquivos de extensão (.docx).
1. Para salvar o documento na versão padrão do Word, clique no menu: Arquivo Salvar Computador.
2. Defina o nome do arquivo, o local no computador onde deseja salvar o arquivo e em seguida pressione o botão Salvar.
Salvar um documento no OneDrive
O processo de salvar um arquivo no Word teve uma mudança significantemente importante nesta nova versão, pois desta vez, podemos salvar os documentos criados no Word 2013 diretamente nas nuvens, ou seja, no OneDrive um disco virtual de armazenamento de arquivos, disponível através de uma conta totalmente gratuita, oferecida pela Microsoft.
Para ter acesso ao OneDrive, basta cadastrar-se em uma conta de e-mail gratuita da Microsoft através do link http://www.outlook.com.

Após ter criado a sua conta gratuita de e-mail outlook.com ou Hotmail.com vamos adicionar esta conta ao Pacote Office, para que possamos salvar e acessar arquivos do pacote Office diretamente pelos programas do pacote Office no OneDrive.
Para cadastrar a conta Microsoft nos produtos do Office, basta entrar em um dos programas do Office como o Word ou o Excel na guia: Arquivo Contas

Vamos salvar nosso documento que acabamos de digitar.
1. Clique na guia Arquivo Salvar.2. Na caixa de diálogo Salvar comoEscolha OneDrive.3. Clique em Procurar para selecionar o local dentro do seu OneDrive.

4. Na janela Salvar como, defina o nome para o arquivo e clique em Salvar.
Para salvar um documento em versões anteriores ao Word 2007, 2010 e 2013
Para salvar o documento em versões anteriores ao Word 2007, 2010 e 2013, ou seja, para que o documento tenha compatibilidade com o Word 2003 e demais versões anteriores, devemos salvar o arquivo na versão de arquivo (.doc). Para isso, na hora de salvar o documento, na caixa seletora do tipo de arquivo que o Word é capaz de salvar, mude para a opção Documento do Word 97-2003.

Abrindo um documento existente
Um documento existente do Word é um arquivo criado no Word e salvo em alguma pasta do Windows.
Abrimos um documento no Word para visualiza-lo ou edita-lo.
O Word também guarda um histórico dos caminhos dos últimos arquivos trabalhados, para que o acesso futuro a esses arquivos seja mais rápido.
Para abrir um documento no Word
1. Clique na guia Arquivo Abrir.2. Na caixa de diálogo Abrir navegue pelas pastas do Windows até encontrar o arquivo
do documento desejado e clique Abrir.3. Defina se deseja abrir arquivos contidos no OneDrive ou em seu computador.

4. Após definir o local (Computador ou OneDrive), clique no botão Procurar.
Atalhos do teclado
Um bom aproveitamento do uso do Word é saber usar bem os atalhos no teclado. Veja abaixo uma lista dos principais atalhos de teclado no Word 2013.



Guia Página Inicial
Na Guia Pagina Inicial temos acesso rápido à os principais grupos de ferramentas de formatação de textos para agilizar nosso trabalho.
Digite o texto abaixo para ser formatado.
A importância da Informática nas empresas
A cada dia é mais comum uma pessoa possuir um computador de uso pessoal, seja para diversão ou para trabalho, não importa. O Fato é que a cada dia que passa, a informática vem adquirindo cada vez mais relevância na vida das pessoas e nas empresas. Sua utilização já é vista como instrumento de aprendizagem e sua utilização no meio social vêm aumentando de forma rápida entre as pessoas. O uso da informática tem revolucionado a vida de cada nova pessoa que se adaptou a esta tecnologia.
Nas organizações não poderia ser diferente, toda empresa necessita ser informatizada para se manter no mercado de trabalho e acompanhar as tecnologias, o computador veio para inovar e facilitar a vida das empresas.
Se hoje nos comunicamos com milhares de pessoas em todo o mundo, executamos diversas tarefas ao mesmo tempo, economizamos tempo e dinheiro graças à invenção da internet outra invenção fantástica derivada da informática, isto se deve ao avanço tecnológico na transmissão de dados e às novas facilidades de comunicação, ambos impensáveis sem a evolução dos computadores.
Existe informática em quase tudo que fazemos e em quase todos os produtos que consumimos. É muito difícil pensar em mudanças, em transformações, inovações em uma empresa sem que em alguma parte do processo a informática não esteja envolvida.

Apesar do crescimento da informática na vida das pessoas, as empresas encontram dificuldades para contratar profissionais aptos para exercer os cargos que exigem o conhecimento amplo de informática.
Portanto caro aluno, se você está digitando e lendo este texto, está no lugar certo, estudando informática na Cursos MC.
Grupo de ferramentas Fonte
Neste grupo temos acesso rápido a modificar a fonte das letras selecionadas como tipo de fonte, cores, tamanho e outras formatações envolvendo os caracteres.
Agora vamos aplicar uma formatação básica a este documento, vamos começar pelo título do documento.
1. Selecione o primeiro parágrafo (o título) e escolha na caixa seletora de fontes a fonte “Arial Black”
2. Mude o tamanho para 20, você pode aumentar ou diminuir o tamanho da fonte
gradativamente pelos botões .
3. Troque a cor da fonte no botão seletor para vermelho.
4. Temos também os botões para aplicar Negrito, Itálico e Sublinhado a fonte. Aplique os três efeitos.
Maiúsculas e Minúsculas
Esta opção consegue modificar toda uma sequência de texto selecionado digitado em minúsculo para maiúsculo rapidamente.
1. Com o texto do título ainda selecionado, clique no botão e escolha a opção MAIÚSCULAS.

Efeitos de Texto
Aplique efeitos de texto personalizados como sombra, brilho, reflexo ou coloração gradientes ao texto selecionado.
1. Selecione o texto desejado e escolha um modelo de efeito de texto.
Grupo de ferramentas Parágrafos
A formatação do parágrafo tem a ver com a disposição e alinhamento do texto no documento.
1. Selecione novamente o texto do título e clique no botão (Centralizar Ctrl + E).
2. Apartir do segundo parágrafo selecione todo o texto até o ultimo parágrafo e clique no botão (Justificar Crtl + J).
3. Vamos aplicar um espaçamento menor entre as linhas rápidamente. Clique no botão
e selecione a opção 1,0.
Marcadores e Numeração
Inicia listas por marcadores ou numeração.

Recuos e espaçamentos de parágrafos
Os recuos aplicados aos parágrafos do texto são medidos em centímetros que é a unidade de mediada da régua. Podemos configurar três recuos; Recuo da primeira linha, recuo esquerdo e recuo direito.
Para abrir a caixa de diálogo de mais configurações do parágrafo, clique no botão indicativo no canto inferior do grupo parágrafo.

Recuo da primeira Linha
O recuo da primeira linha recua a primeira linha do parágrafo selecionado em centímetros para a direita.
1. Com todos os parágrafos selecionados exceto o título, selecione na caixa seletora Especial a opção Primeira linha e aplique 2 cm (centímetros) na caixa Por.
Aplicando Recuo da primeira linha pela régua
Podemos aplicar recuo de primeira linha aos parágrafos selecionados também pela régua horizontal.
1. Com os parágrafos selecionados, selecione o seletor de recuo da primeira linha localizado na parte superior esquerdo da régua horizontal arrastando-o até o centímetro desejado.

Recuos Esquerdo e Direito
Os recuos aplicam a todas as linhas dos parágrafos selecionados, recuos a partir das margens da página tanto do lado esquerdo como direito.
1. Com todos os parágrafos selecionados na caixa de diálogo do parágrafo defina 1 cm (centímetro) de recuo esquerdo e direito.
2. Configure os parágrafos também pelas próprias reguas nos marcadores de recuos esquerdo e direito.

Espaçamento entre parágrafos
O espaçamento entre parágrafos determina o espaçamento vertical antes e depois de todos os parágrafos selecionados.
Para aplicar espaçamento entre os parágrafos
1. Selecione todos os parágrafos exceto o título do documento e na caixa de diálogo Parágrafo aplique 18 pt Antes e 24 pt Depois.
Veja como ficou

Espaçamento entre linhas do parágrafo
O espaçamento de linhas do parágrafo não deve ser confundido com o espaçamento entre parágrafos. Este espaçamento refere-se somente a cada linha que compõe o parágrafo.
Para aplicar entre linhas do parágrafo.
1. Com os parágrafos selecionados, na caixa de diálogo Parágrafos, selecione na caixa seletora Espaçamento entre linhas a opção 1,5 linhas.
Aplique Recuos e Espaçamentos nos parágrafos rapidamente
Outra maneira rápida de aplicar recuos e espaçamentos nos parágrafos é por um segundo grupo de ferramentas de parágrafos disponível da Guia Layout da página.

Sombreamento
Aplique sombreamento ao fundo dos parágrafos com a ferramenta sombreamento.
1. Selecione o título do documento e escolha uma cor na ferramenta Sombreamento.
Bordas e Sombreamento
Aplica bordas e também sombreamento ao parágrafo selecionado ou na página do documento, através desta ferramenta.

Escolha algum dos modelos prontos ou clique na opção Bordas e Sombreamento... e tenha mais propriedades.

Para aplicar bordas e Sombreamento no parágrafo.
1. Selecione o parágrafo desejado. Em nosso exemplo, selecione o título “A importância da Informática nas Empresas”.
2. Clique na ferramenta Bordas e Sombreamento... .3. Clique na guia Bordas, se já não estiver selecionada.4. Podemos aplicar diversas propriedades de bordas, ou aplicar parcialmente. Na parte
de Definição, clique em Caixa para aplicar bordas nos quatro cantos do parágrafo.5. Defina o estilo da borda.6. Defina a cor da borda.7. Defina a largura da borda.8. Clique na Guia Sombreamento e escolha uma cor na caixa seletora Preenchimento.

Atividade1 - Digite o texto abaixo e salve o documento com o nome “O MICROSOFT WORD” na pasta Documentos.O MICROSOFT WORDO Microsoft Word deve muito ao Bravo, a GUI original de processador de texto criada na Xerox PARC. O criador do Bravo, Charles Simonyi saiu do PARC para trabalhar na Microsoft em 1981. Simonyi contratou Brodie, que tinha trabalhado com ele no Bravo, fora do PARC naquele verão.O primeiro lançamento do Word para o público em geral destinava-se a computadores com o MS-DOS no início de 1983. Não foi bem recebido, e as vendas ficaram atrás de outros programas similares como o WordPerfect.Apesar do MS-DOS ser um sistema baseado em caracteres, o Word for DOS foi o primeiro processador de texto para o IBM PC que mostrava texto em itálico ou negrito diretamente na tela enquanto editava, apesar de não ser um sistema completamente WYSIWYG. Outros processadores de texto para DOS, como o WordStar e WordPerfect, mostravam texto simples na tela com códigos para definir outros tipos de letra, ou, às vezes, cores alternativas.Com o lançamento do Microsoft Windows, o Word se tornou o líder absoluto do mercado.VersõesAs versões para o MS-DOS são: 1983 Word 1 1985 Word 2 1986 Word 3 1987 Word 4 1989 Word 5 1991 Word 5.5 1993 Word 6 1994 word 7.36 ak-47As versões para o Microsoft Windows são: 1989 Word para Windows 1991 Word 2 para Windows 1993 Word 6 para Windows (renumerada "6" para igualar à numeração do DOS, à versão para Macintosh e também ao WordPerfect, principal concorrente na época) 1995 Word 95, também conhecido como Word 7 1997 Word 97, também conhecido como Word 8 1999 Word 2000, também conhecido como Word 9 2002 Word XP, também conhecido como Word 2002 ou Word 10 2003 Word 2003, também conhecido como Word 11, mas que era também oficialmente intitulado Microsoft Office Word 2003 2007 Word 2007, também conhecido como Word 12. 2010 Word 2013, também conhecido como Word 14.

2 – Formate o texto como mostrado abaixo, aplicando as formatações especificadas abaixo.
Formatações a serem aplicadas:
1) Configurações da página.
2) Bordas da página.
3) Primeiro parágrafo.
Fonte: Trebuchet MS, Tamanho: 36, Negrito, Alinhamento Centralizado.
Efeito de texto: .
Borda Definição: Sombra.
Sombreamento: Cor laranja.
4) Parágrafos 2,3,4 e 5;Fonte: Calibri (Corpo), Tamanho 12.

Bordas: Definição Caixa. Cor :Laranja.
5) Parágrafo 6;Fonte : Trebuchet MS, Tamanho: 18 cor preto.
6) Parágrafo 7 e 8;Fonte: Trebuchet MS, Tamanho: 14 cor laranja.
7) Demais parágrafos em marcadores;
Aplicar o marcador .
Modelo de como deve ficar.


Modelos do Office.com
Esta aula é muito interessante, pois o aluno aprenderá a editar vários modelos de documentos prontos disponíveis no site oficial do Office, como por exemplo, currículos, contratos, faturas de vendas, recibos, Atas de reunião, convites e outros.
Usando um novo modelo do Office.com
O site oficial do Office.com é uma fonte de conhecimento, ajuda e de recursos para complementar sua experiência na utilização de todos os programas do pacote Office e quem quer ficar especialista nos recursos oferecidos pelos programas do Office tem por obrigação visitar este site constantemente.
Como falamos, no site do Office.com, vários modelos de documentos estão disponíveis para download, basta procurar o modelo certo e baixar.
Podemos baixar os modelos de documentos diretos do site no navegador. Ao baixar um modelo, os arquivos são abertos no programa Word 2013 automaticamente.
Para baixar um modelo direto do site Office.com
1. Abra o navegador de internet e na caixa de endereço digite http://www.office.com para carregar o site Oficial do Office.
2. Clique em Exibir todas as opções do Office.

3. Digite na caixa de pesquisa o tema do tipo de modelo de documento que deseja pesquisar e baixar. Escolha também o filtro pelo programa Word no seletor de programas do pacote Office.

4. Clique no modelo pesquisado e logo em seguida no botão Download. Após baixar o modelo, ele se abrirá automaticamente no Word.

Pesquisando Modelos do Office.com direto no Word
É possível pesquisar por Modelos do Office.com sem ser diretamente acessando o site do Office.com. Podemos acessar o conteúdo do Office.com diretamente no Word 2013.
Veja o exemplo abaixo como obter um modelo de currículo diretamente no Word.
Faça seu currículo personalizado rapidamente de seu profissional utilizando os modelos disponíveis no Office.com. É só escolher o modelo mais adequado às suas qualificações e alterar os dados de exemplo.
Para criar um currículo utilizando um modelo.
1. Clique na Guia Arquivo Novo2. No Backstage encontre o grupo de Modelos do Office.com e na caixa de pesquisa
digite a palavra “currículos”.
3. Após a pesquisa vários modelos de currículos serão mostrados no resultado. Escolha o modelo Currículo (Tema Igualdade). Este modelo é um pouco mais simples recomendado para quem está começando a trabalhar e ainda não tem muita experiência. Portanto fornece campos mais padronizados para preencher.

Após a escolha, o download será realizado.
4. Com o modelo do Currículo carregado na tela, aplique suas informações pessoais nos campos indicados.

5. Salve o arquivo com o nome “Currículo”, altere as informações conforme sua aptidão profissional e imprima quantas cópias for necessário. Esperamos que tenha sucesso!
Usando modelo de Recibo
Você vai se deparar muito na empresa onde trabalha principalmente em áreas financeiras e administrativas, com a possibilidade de fazer um recibo instantâneo para comprovar o pagamento de alguma coisa. Para isso no Office.com temos vários modelos disponíveis para uso.
Para criar um recibo rápido utilizando um modelo
1. Clique na Guia Arquivo Novo2. No Backstage encontre o grupo de Modelos do Office.com e na caixa de pesquisa
digite a palavra “Recibos”.3. Escolha nas opções de Recibo que apareceu o modelo Recibo com numeração
automática (3 por página) e depois clique em Criar.

4. Pronto agora é só digite a descrição do produto e o valor.
Atas de Reunião
Outro tipo de documento que utilizamos nas empresas que às vezes precisamos criar instantaneamente é Atas de Reuniões.
Para criar Atas de Reunião utilizando um modelo
1. Clique na Guia Arquivo Novo2. No Backstage encontre o grupo de Modelos do Office.com e na caixa de pesquisa
digite a palavra “Atas”.3. Escolha nas opções de Atas que apareceu o modelo Atas de Reunião e depois clique
em Criar.4. Pronto altere as informações no documento para a reunião da empresa e Boa
reunião pra você.


Atividades
1 - Pesquise pelo modelo de documento indicado logo abaixo como o nome “Panfleto de Evento” no site Office.com, em seguida altere este modelo como mostrado na imagem seguinte em que foi alterado para divulgar um evento.
Escolha este modelo

Altere como na imagem acima


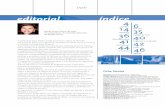





![VirginiaJOliveira Info]](https://static.fdocumentos.com/doc/165x107/5571fbe24979599169960941/virginiajoliveira-info.jpg)