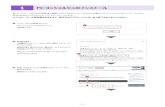タイムレコーダーマニュアルNPitTouch Pro端末設定情報 Oシートをご参照ください。 9 4. ネットワーク設定画面が表示されます。目的の機能のボタンをタップして設定を行います。
1.画像ファイルをLuminar3に取り込みます。Luminar3簡単操作ガイド 基本操作...
Transcript of 1.画像ファイルをLuminar3に取り込みます。Luminar3簡単操作ガイド 基本操作...

Luminar3 簡単操作ガイド 基本操作
1. 画像ファイルを Luminar3 に取り込みます。・下記が Luminar3 が起動した画面です。
・画面左上の をクリックすると下記の様なメニューが表示されます。 画像ファイルを 1枚ずつ取り込む場合は「画像のインポート」を選択。 フォルダに内の画像ファイルを丸ごと取り込む場合は「フォルダーを選択」を選択。
Luminar3 は大きく分けて 2種類の画面があります。「ライブラリ」と「編集」です。「ライブラリ」は撮影した画像を一覧表示をして画像を選択します。「編集」は選択した画像を編集する画面です。Luminar3 の操作の流れは下記の通りです。画像データを取り込む>一覧表示>処理したい画像を選択>編集場面へ移行> LuminarLooks を選択>ツールを使って画像を調整>画像書き出し下記に具体的な手順をご案内します。

取り込みたいファイルもしくはフォルダを選択します。(画像はMacのものです。)
フォルダを選択すると下記の様にフォルダの中身が一覧表示されます。
フォルダ 画像ファイル
表示されている画像のサイズを変えることができます。
このボタンで1枚の画像を大きく表示することができます。

こんな感じの表示になります。 これで細かい部分確認もできます。
フォルダの中に、JPGと RAWが混在している場合、一覧表示でどちらかだけを表示させることができます。画面の一番上のメニューの「ビュー」> Raw + JPEGPairs で RAW の み かJPEGのみか、両方表示を選択できます。

処理したい画像がきまったら「編集」画面へ移行します。
画面右上にある「編集」ボタンを押します。
画面右に操作パネルが並びます。これが編集画面です。ここで画像処理を行います。通常のソフトだと、右側の操作パネルを触って画像調整を行いますが、Luminar はAI がある程度良いと思われる処理を自動的に行なってくれます。画面の下に並んでいる画像が、自動処理をされたサンプル画像です。まず初めに、画面一番左にある「AI Image Enhancer」を選択してみてください。
※上記の赤枠内に画像が表示されるまで待ちます。少し時間がかかります。
画面右上にある「編集」ボタンを押します。

AI が最適と思われる画像に自動調整します。
処理前、処理後の表示を左のボタンで切り替えたり 比較したりできます。
このボタンを押すと処理前の画像が表示されます。 話すと処理後の表示に戻ります。
このボタンを押すと、真ん中に 仕切り線が表示されます。 この線をずらすことで、処理前、 処理後の画像を確認できます。
処理前、処理後の表示を左のボタンで切り替えたり
仕切り線が表示されます。 この線をずらすことで、処理前、 処理後の画像を確認できます。

Luminar3 は画像処理のパターンを約 60種類持っています。先ほど選択した「AI Image Enhancer」は、標準的な画像処理です。
それぞれの画像をクリックすると画面の画像表示が変わりますので好みの写真のスタイルを選択してください。このスタイルは写真のジャンルごとに分けられて収められています。スタイルの選択は、上記の赤丸部分をクリックします。すると、下記のような「ルミナーコレクション」といウインドウが表示されます。
「Essential」「Street」「Landscape」「portrait」など写真のジャンルごとにスタイルが複数収められています。このスタイルのことを Luminar Looks と呼びます。
選択されている Luminar Looks の表示に量ー 100 という表示があります。 この黄色い線を左右に動かすことが可能です。 これにより、補正の強さの強弱をつけることが可能 です。
選択されている Luminar Looks の表示に量ー 100 という表示があります。 この黄色い線を左右に動かすことが可能です。 これにより、補正の強さの強弱をつけることが可能 です。

画面の右は、画像を細かく調整するためのツールです。ほとんどの操作は左右にスライダーを動かすだけです。色合い、露出、コントラストなどのスライダーを動かしてどの様な効果があるかを体感してみてください。
色々動かした後に、 一個前に戻りたい、 元やある地点に戻り たい場合は、「編集」 ボタンの左下にある 時計のマークを クリックします。 履歴が表示されます。 戻りたい地点まで戻る ことができます。
色々動かした後に、 一個前に戻りたい、 元やある地点に戻り たい場合は、「編集」 ボタンの左下にある 時計のマークを クリックします。 履歴が表示されます。 戻りたい地点まで戻る ことができます。

画像処理が完了したら、画像データを書き出します。データの書き出しは下記の赤丸部分をクリックします。すると、「画像へエクスポート」が表示されるので、それをクリックします。
右の様なウインドウが表示されます。出力されるファイルの形式を指定します。「場所」はファイルの保存場所の指定。「色空間」通常はsRGBで良いと思います。「ファイル形式」JPEG か TIFF の選択ですが、JPEG の方が取り扱いやすいと思います。設定後に「保存」ボタンを押します。処理が行われ、しばらくすると画像が所定の場所に書き出されます。これで完了です!

![Bryton - ユーザーマニュアル...す。[Bryton] > [Rider 860] > [Download] > [History] フォルダ内の.fit ファイルが記録デ ータとなります。注:PCへの接続](https://static.fdocumentos.com/doc/165x107/60a72c3249acab0ea954d038/bryton-fffffff-bryton-rider-860-download.jpg)