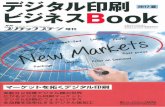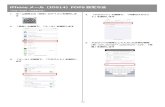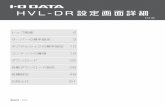タイムレコーダーマニュアルNPitTouch Pro端末設定情報...
Transcript of タイムレコーダーマニュアルNPitTouch Pro端末設定情報...

タイムレコーダーマニュアル ピットタッチ・プロ 2
打刻専用端末

1
目次
1. はじめに ........................................................................................... 2
1.1. KING OF TIME の構成 .................................................................................... 2
1.2. ご利用前に行うこと ........................................................................................ 3
1.2.1. 従業員を登録する .................................................................................... 3
1.2.2. IC カード情報を登録する ........................................................................... 3
2. 基本的な操作方法 ................................................................................ 4
2.1. 起動する ...................................................................................................... 4
2.2. ネットワークに接続する .................................................................................. 5
2.2.1. 有線 LAN で接続する ................................................................................ 5
2.2.2. 無線 LAN で接続する ................................................................................ 5
2.2.3. ネットワーク接続状態を確認する ................................................................ 5
2.3. 打刻する ...................................................................................................... 6
2.3.1. 打刻成功時の音声 .................................................................................... 6
2.3.2. エラー音声 ............................................................................................. 6
2.3.3. 未送信データ .......................................................................................... 7
2.4. シャットダウンする ........................................................................................ 7
3. ネットワーク設定 ................................................................................ 8
3.1. ネットワーク設定画面を開く ............................................................................ 8
3.2. 有線 LAN 接続する(LAN ポート設定) ............................................................... 9
3.3. 無線 LAN 接続する(無線 LAN モジュール設定) ................................................. 10
3.3.1. リストから選択 ..................................................................................... 10
3.3.2. 直接設定 .............................................................................................. 12
3.4. プロキシ設定 .............................................................................................. 15
4. その他の設定 .................................................................................... 16
4.1. 端末情報を確認する ...................................................................................... 16
4.2. 音量や、液晶の明るさを変更する..................................................................... 17
4.2.1. 音量設定 .............................................................................................. 17
4.2.2. 明るさ設定 ........................................................................................... 17
5. サポートサービスのご案内 ................................................................... 18
5.1. オンラインヘルプ ......................................................................................... 18

2
1. はじめに
このマニュアルでは、ピットタッチ・プロ 2(BFR-810)のご利用方法をご案内いたします。
なお、従来のピットタッチ・プロ(BFR-800)も、本マニュアルの手順でご利用いただけます。
1.1. KING OF TIME の構成
ピットタッチ・プロをご利用の場合、KING OF TIME は 4 つの機能で構成されます。
管理画面 基本設定を行う他、打刻データや集計情報などの管理を行います。
従業員画面 従業員が自身のタイムカードを確認することができます。
ICカードリーダー
(PC 接続タイプ)
管理画面で登録した従業員アカウントに対して、IC カード情報の紐付け
を行います。Windows PC に接続して使用します。
ピットタッチ・プロ 2
(打刻専用端末)
出勤・退勤等の打刻を行います。
操作方法等の詳細は、それぞれのマニュアルをご参照くださいませ。
管理画面
基本情報の設定
スケジュール管理
勤怠情報の管理
各種申請の承認
データ出力
従業員画面
タイムカード確認
各種申請
ピットタッチ・プロ 2
打刻
スマート・ソリューション・テク
ノロジー製 / 型番:BFR-810
ICカードリーダー
ICカード情報の登録
ソニー製 /
型番:RC-S380 または RC-S380/S
クラウド
サーバー

3
1.2. ご利用前に行うこと
ピットタッチ・プロ 2 のご利用開始前に、以下の設定を行います。
1.2.1. 従業員を登録する
1.2.2. IC カード情報を登録する
1.2.1. 従業員を登録する
KING OF TIME 管理画面にログインします。設定 > 従業員 > 従業員設定 より、従業員を登録し
てください(「従業員設定」に対する編集権限が必要です)。
詳しくは管理者マニュアルをご参照ください。
1.2.2. IC カード情報を登録する
IC カードリーダーを利用して、各従業員に IC カード情報を登録します。
IC カードリーダー(PC 接続タイプ)のセットアップ方法
1. 管理者からメール通知された「タイムレコーダーURL のお知らせ」を確認します。
あなたが管理者である場合は、管理画面にログインし、設定 > 組織 > タイムレコーダー設
定 >[タイムレコーダーURL 送信]から確認してください(「所属・タイムレコーダー設定」
に対する閲覧以上の権限が必要です)。
2. お知らせ内に記載されているリンクより、マニュアルやセットアップ情報を確認し、タイムレ
コーダーをセットアップしてください。
3. セットアップしたタイムレコーダーを利用して、IC カード情報を登録します。セットアップ手
順や登録手順につきましては、上記でダウンロードしたマニュアルをご参照ください。

4
2. 基本的な操作方法
基本的な操作方法をご案内いたします。
2.1. 起動する
1. 本製品の電源ポートに AC アダプタを接続し、電源プラグをコンセントに差し込みます。
2. 本体横の「電源ボタン」を 2 秒以上押します。
液晶タッチパネルに起動画面が表示されたら離してください。
※ 本製品の再起動中や、シャットダウン中に、本体の電源ボタンを 10 秒間以上続けて押したり、AC ア
ダプタを抜いたりしないでください。
強制的に電源が OFF になり、ソフトウェアが破壊されて故障の原因になるおそれがありますので、絶
対におやめください。

5
2.2. ネットワークに接続する
本製品は、ネットワークに接続して使用します。
2.2.1. 有線 LAN で接続する
背面の LAN ポートに、LAN ケーブルを接続するだけで利用開始できます。
※ ご発注時に有線 LAN 接続をご希望いただいた場合は、ご希望の LAN ポート設定を行った端末をお届
けしております。
※ LAN ポート設定を変更したい場合は、本マニュアル〈p.8〉「3.ネットワーク設定」をご参照の上、
設定変更を行ってください。
2.2.2. 無線 LAN で接続する
本マニュアル〈p.8〉「3.ネットワーク設定」をご参照いただき、
無線 LAN モジュール設定を行ってください。
2.2.3. ネットワーク接続状態を確認する
メイン画面右上のネットワークアイコンによって、ネットワークの接続状態を確認できます。
※ ネットワーク設定を変更した後は、ネットワーク接続に少し時間がかかる場合がありますので、少し
時間をおいてからお試しください。
※ 接続中のアイコンが表示されている状態でも、IP アドレスが正しくない等の理由で通信できない場合
があります。通信できないときは、ネットワークの設定を確認してください。
… ネットワーク接続中
… ネットワークに接続していません

6
2.3. 打刻する
「出勤」「退勤」「休憩」「戻り」の打刻種別をタップして選択した後、
IC カードをかざしてください。
2.3.1. 打刻成功時の音声
打刻が成功すると以下の音声が流れます。
出勤 ............. 「おはようございます。」
退勤 ............. 「お疲れ様でした。」
休憩 ............. 「行ってらっしゃい。」
戻り ............. 「おかえりなさい。」
2.3.2. エラー音声
エラーの場合は、以下の音声が流れます。
「登録がありません。」
IC カードの照合情報が見つからないときに流れる音声です。
・ 従業員を登録していない場合は、管理画面にて従業員を登録してください。
⇒〈p.3〉「1.2.1.従業員を登録する」
・ 従業員の IC カード情報を登録していない場合は、カード登録を行ってください。
⇒〈p.3〉「1.2.2.IC カード情報を登録する」
「エラーです。」
打刻エラーのときに流れる音声です。主なケースとしては以下があります。
・ 従業員の入社日以前に打刻した。
・ 従業員の退職日以降に打刻した。
・ 休憩打刻を行ったが、管理画面にて休憩打刻を許可しない設定を行っている。

7
2.3.3. 未送信データ
打刻データの送信時にネットワーク接続できなかったとき、打刻データは『未送信データ』として
端末に保存されます。未送信データがある場合は、液晶タッチパネル右上に未送信データ件数が表
示されます。ネットワーク接続が確認できるとサーバー接続を行い、未送信データを送信します。
※ 未送信データが発生するケースとしては、ネットワーク機器障害、インターネット回線障害、プロバ
イダ障害、そしてサーバーメンテナンスなどがあります。
※ 常時オンラインでのご利用を推奨いたします。
未送信データの上限
未送信データが 8,000 件になると下図の画面が表示され、IC カードをかざすことができなくなりま
す。未送信データがサーバーへ再送されて 8,000 件未満になると、メイン画面に戻ります。
2.4. シャットダウンする
1. 電源ボタンを 2 秒以上押します。
2. 機能選択画面が表示されますので、[シャットダウン]をタップしてください。
確認画面表示後に、シャットダウンされます。
未送信データ件数

8
3. ネットワーク設定
本体の液晶タッチパネルから、ネットワーク設定を行うことができます。
無線 LAN 接続を行う場合や、LAN ポート設定を変更したい場合はこちらを操作してください。
3.1. ネットワーク設定画面を開く
1. 本体の電源が入っている状態で、電源ボタンを 2 秒以上押します。
2. 機能選択画面が表示されたら、[端末設定]>[ネットワーク設定]の順にタップします。
3. 「設定パスワード」を入力して[OK]をタップしてください。
「設定パスワード」は、納品時に同梱されている
「PitTouch Pro 端末設定情報」シートをご参照ください。

9
4. ネットワーク設定画面が表示されます。目的の機能のボタンをタップして設定を行います。
3.2. 有線 LAN 接続する(LAN ポート設定)
LAN ケーブルで有線接続する場合はこちらで設定します。
1. 本マニュアル〈p.8~9〉「3.1.ネットワーク設定画面を開く」の手順に従い、
LAN ポート設定画面を開きます。
2. [IP アドレス取得方法]にて[自動](DHCP)、または[手動]を選択してください。
[手動]を選択したときは、その下の各項目の[変更]ボタンをタップして、値を入力してくだ
さい。([自動]を選択した場合は、これらの項目は使用されません。)
3. 各項目の設定後、[設定]をタップしてください。
※ 設定反映までに、しばらく時間がかかることがございます。
※ ご発注時に有線 LAN 接続をご希望いただいた場合は、ご希望の LAN ポート設定を行った端末をお届
けしております。
3.2.有線 LAN 接続
⇒ p.9
3.3.無線 LAN 接続
⇒ p.10
3.4.プロキシ設定
⇒ p.15

10
3.3. 無線 LAN 接続する(無線 LAN モジュール設定)
無線 LAN 接続を行う場合は、こちらの設定を行ってください。
本マニュアル〈p.8〉「3.1.ネットワーク設定画面を開く」の手順に従って
無線 LAN モジュール設定画面を開き、以下のいずれかを選択します。
リストから選択 使用可能な無線 LAN アクセスポイントをリストから選択して設定します。
直接選択 SSID や IP アドレスを入力して設定します。
3.3.1. リストから選択
無線 LAN アクセスポイントが検出され、リストが表示されますので、
設定したいアクセスポイントを選択して[設定]をタップしてください。
・ リストには、無線 LAN アクセスポイントの「SSID」と「認証・暗号化方式」が
表示されます。
・ 設定したいアクセスポイントがリストに表示されていない場合は、[リストを更
新]ボタンをタップすると再検出いたします。
・ 検出したアクセスポイントが 1 画面に収まらない場合は[▲][▼]ボタンで画
面を切り替えられます。

11
(ア) 認証・暗号化方式が「WEP/WPA パーソナル/WPA2 パーソナル」の場合は、認証キー入力画面
が表示されますので、入力して[OK]ボタンをタップしてください。設定が反映され、端末設
定画面に戻ります。
※設定反映までに、しばらく時間がかかることがございます。
(イ) 認証・暗号化方式が、「認証・暗号化方式無し」となっている場合は、アクセスポイントを選
択して[設定]ボタンをタップすると、設定が反映され、端末設定画面に戻ります
※設定反映までに、しばらく時間がかかることがございます。
(ウ) 認証・暗号化方式が[未対応]の場合は、アクセスポイントを選択することはできません。
以下の無線 LAN アクセスポイントは、リストに表示されないことがあります。
・ ステルスモード
・ Any 接続拒否が設定されている
無線 LAN アクセスポイントをリストから選択して設定を行うと、
自動的に以下のように設定されます。
・ 無線 LAN モジュール:使用する
・ IP アドレス取得方法:自動
IP アドレスの設定などを変更したい場合は直接設定(次頁)を行ってください。

12
3.3.2. 直接設定
無線 LAN モジュール設定(直接設定)画面には 3 つの画面があり、[ ]・[ ]ボタンで切
り替えられます。それぞれのページを設定した後、3 ページ目の[設定]ボタンをタップすると、
設定が反映されます。
※設定反映までに、しばらく時間がかかることがございます。
(1 ページ目)
「SSID」項目では[変更]ボタンをタップすると入力画面が表示されます。
その他の項目ではチェックボックスを選択してください。
無線 LAN
モジュール
使用する場合は「使用する」を選択します。
SSID 無線アクセスポイントに設定されている SSID を、32 文字以内の半角英数字・
記号で設定します。
※本体から設定する場合、一部の記号が入力できません。入力できない記号を使用したいとき
は、サポートセンターへご相談ください。
認証・暗号化 認証・暗号化の方式を選択します
・ 使わない:認証も暗号化も使用しません。
・ WEP:認証方式は Open System。暗号化方式は WEP を使用します。
・ WPAパーソナル:認証方式は PSK(Pre-Shared Key)、暗号化方式は TKIP
または AES(無線アクセスポイントの設定に応じて自動判別)を使用しま
す。
・ WPA2パーソナル:認証方式は PSK(Pre-Shared Key)、暗号化方式は
TKIP または AES(無線アクセスポイントの設定に応じて自動判別)を使用し
ます。

13
(2 ページ目)
[変更]ボタンをタップすると入力画面が表示されます。
WEPキー [認証・暗号化]にて「WEP」を選択した場合に、WEP キーを設定します。5 文
字か 13 文字の半角英数字・記号、または 10 桁か 26 桁の 16 進数を入力しま
す。「WEP」を選択した場合は、入力値のチェックが行われます。また、
「WEP」以外を選択した場合は、この設定は使用しません。
※本体から設定する場合、一部の記号が入力できません。入力できない記号を使用したいとき
は、サポートセンターへご相談ください。
WPA共有キー [認証・暗号化]にて「WPA パーソナル」「WPA2 パーソナル」を選択した場合
に、WPA キーを設定します。8~32 文字の半角英数字・記号を入力します。
「WPA パーソナル」「WPA2 パーソナル」を選択した場合は、入力値のチェック
が行われます。また、「WPA パーソナル」「WPA2 パーソナル」以外を選択し
た場合は、この設定は使用しません。
※本体から設定する場合、一部の記号が入力できません。また、32 文字までしか入力できま
せん。入力できない記号や 33 文字以上を入力したいときは、サポートセンターへご相談くだ
さい。

14
(3 ページ目)
[変更]ボタンをタップすると入力画面が表示されます。
3 ページ目まで入力したら、[設定]ボタンをタップしてください。
無線 LAN モジュール設定(直接設定)のすべての設定が反映されます。
※設定反映までに、しばらく時間がかかることがございます。
IPアドレス取得方法 IP アドレスを「自動」「手動」から選択します。
DHCP を使用する場合は「自動」を選択してください。
※自動を選択した場合は、下記の設定項目は使用しません。
IPアドレス IP アドレスを入力します。
サブネットマスク サブネットマスクを入力します。
ゲートウェイアドレス ゲートウェイアドレスを入力します。
プライマリ DNS
サーバアドレス
プライマリ DNS サーバアドレスを入力します。
セカンダリ DNS
サーバアドレス
セカンダリ DNS サーバアドレスを入力します。

15
3.4. プロキシ設定
ご利用のネットワーク環境でプロキシを利用している場合は、プロキシ設定を行ってください。
1. 本マニュアル〈p.8~9〉「3.1.ネットワーク設定画面を開く」の手順に従い、
プロキシ設定画面を開きます。
2. [プロキシ機能]にて[使用する]を選択します。
その下の各項目の[変更]ボタンをタップして、値を入力してください。
※ [プロキシ機能]にて[使用しない]を選択した場合は、その下の各項目は使用されません。
3. 各項目の設定後、[設定]をタップしてください。
※ ご発注時にご希望いただいた場合は、ご希望のプロキシ設定を行った端末をお届けしております。
※ 設定反映までに、しばらく時間がかかることがございます。
※ 入力可能文字数を上回ったり、本体から入力できない一部の記号を使用したりしたいときは、
KING OF TIME サポートセンターへご相談ください。

16
4. その他の設定
その他、本体の液晶タッチパネルから行える設定をご紹介します。
4.1. 端末情報を確認する
本体の電源ボタンを 2 秒以上押すと、機能選択画面が表示されます。
機能選択画面にて、[端末情報表示]ボタンをタップすると、端末情報表示画面が表示されます。
3 つの画面があり、[ ]・[ ]ボタンで切り替えられます。
ネットワーク情報
使用している IP アドレス等を知りたい場合は、
こちらから確認できます。
端末情報
本製品の「ファームウェアバージョン」等を
知りたい場合は、こちらから確認できます。
プロキシ設定
プロキシ機能を使用している場合、
設定内容をこちらから確認できます。

17
4.2. 音量や、液晶の明るさを変更する
本体の電源ボタンを 2 秒以上押すと、機能選択画面が表示されます。機能選択画面にて[端末設
定]をタップした後、[音量設定]または[明るさ設定]を選んでください。
4.2.1. 音量設定
音量設定画面の「音量」項目にて、打刻音の音量を調整することができます。
※ KING OF TIME では、キーパッドおよび SSTouch を使用しないため、[キーパット操作音]、
[SSTouch 音量]の設定は不要です。
※ 打刻時に、成功音やエラー音が再生されますので、音量を[OFF]とする運用はお勧めしません。
4.2.2. 明るさ設定
液晶タッチパネルの画面の明るさを設定できます。
機能選択 > 端末設定
機能選択 > 端末設定 > 音量設定
機能選択 > 端末設定 > 明るさ設定

18
5. サポートサービスのご案内
セットアップやご利用でお困りの際は、サポートサービスをご活用くださいませ。
5.1. オンラインヘルプ
タイムレコーダーに関するトラブルシューティングや仕様解説、高度な設定方法を FAQ サイト
【オンラインヘルプ】にまとめております。
管理画面右上の「ヘルプ」よりご利用ください。
本書の内容の一部または全部を無断転載することは禁止されています。
本書の内容関しては訂正・改善のため、将来予告なしに変更することがあります。
Copyright© Human Technologies, Inc. All Rights Reserved.
Last Update - 2020/4/1


![IP電話自動設定ガイド...IP電話自動設定ガイド (Aterm BR500V) [2004.10] STNetでは、お客さまに簡単に フォーユーコールサービスを ご利用いただくため、](https://static.fdocumentos.com/doc/165x107/5e8c05f6867d2374564bf98a/ipeeeef-ipeeeef-iaterm-br500vi.jpg)