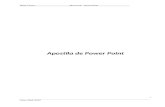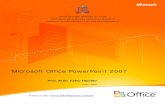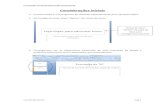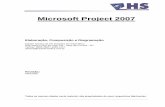2007 Microsoft Corporation.download.microsoft.com/download/1/c/0/1c04cdf3-67dd-4a46-9bf8... ·...
Transcript of 2007 Microsoft Corporation.download.microsoft.com/download/1/c/0/1c04cdf3-67dd-4a46-9bf8... ·...
© 2007 Microsoft Corporation. 3
As informações contidas neste documento representam a posição atual da Microsoft Corporation no que diz respeito às questões abordadas na data de publicação. Como a Microsoft deve responder às condições de mudança de mercado, as informações não devem ser interpretadas como um compromisso por parte da Microsoft, sendo que a Microsoft não pode garantir a precisão de qualquer informação apresentada após a data de publicação.
Este documento é fornecido apenas para fins informativos. A MICROSOFT NÃO OFERECE QUAISQUER GARANTIAS, EXPLÍCITAS, IMPLÍCITAS OU POR LEI, EM RELAÇÃO ÀS INFORMAÇÕES CONTIDAS NESTE DOCUMENTO.
As informações contidas neste documento, incluindo URL e outras referências a sites da Internet, estão sujeitas a alterações sem aviso prévio. Salvo indicação em contrário, os exemplos de empresas, organizações, produtos, nomes de domínio, endereços de email, logotipos, pessoas, lugares e eventos são fictícios. Nenhuma associação com qualquer empresa, organização, produto, nome de domínio, endereço de email, logotipo, pessoa, lugar ou evento é intencional ou deve ser inferida. Obedecer a todas as leis de direitos autorais aplicáveis é responsabilidade do usuário. Sem limitar os direitos autorais, nenhuma parte deste documento pode ser reproduzida, armazenada ou introduzida em sistemas de recuperação, ou transmitida de qualquer forma ou por qualquer meio (eletrônico, mecânico, fotocópia, gravação ou qualquer outro), ou para qualquer propósito sem a permissão expressa por escrito da Microsoft Corporation.
A Microsoft pode ter patentes ou requisições para obtenção de patente, marcas comerciais, direitos autorais ou outros direitos de propriedade intelectual que abrangem o conteúdo deste documento. A posse deste documento não lhe confere nenhum direito sobre as citadas patentes, marcas comerciais, direitos autorais ou outros direitos de propriedade intelectual, salvo aqueles expressamente mencionados em um contrato de licença por escrito da Microsoft.
© 2007 Microsoft Corporation. Todos os direitos reservados.
Microsoft, Active Directory, ActiveX, Internet Explorer, MSDN, Systems Management Server, Visual Basic, Windows, Windows Live, Windows Server, Windows SteadyState e Windows Vista são marcas comerciais ou marcas registradas da Microsoft Corporation nos Estados Unidos e/ou em outros países. Os nomes de empresas e produtos reais aqui mencionados podem ser marcas comerciais de seus respectivos proprietários.
© 2007 Microsoft Corporation.
4
Sumário Introdução ao Windows SteadyState .................................................................6
Conteúdo deste manual ............................................................................................ 7
Instalando o Windows SteadyState.....................................................................9 Confirmando requisitos do sistema ...................................................................... 9 Configurando o sistema para uso compartilhado.........................................10 Executando tarefas de pré-instalação ................................................................11
Reinstalando o Windows XP...............................................................................................................12 Instalando o Windows SteadyState.....................................................................14 Usando o Windows SteadyState...........................................................................16
Criando contas de usuário e definindo configurações de usuário ......... 19 Terminologia de usuário compartilhado...........................................................19 Criando uma conta de usuário compartilhada...............................................20 Configurando o perfil de usuário compartilhado..........................................22 Configurações e restrições de perfil de usuário compartilhado ..............23 Geral ................................................................................................................................24 Restrições ao Windows ............................................................................................27 Restrições ao Recurso ...............................................................................................29 Programas Bloqueados ............................................................................................30 Testando perfis de usuário compartilhados.....................................................31
Configurando restrições ao computador ....................................................... 32 Configurações de Privacidade...............................................................................32 Configurações de Segurança .................................................................................33 Outras Configurações ...............................................................................................34
Agendando atualizações de software.............................................................. 35 Agendando atualizações .........................................................................................35
Baixar e instalar automaticamente as atualizações....................................................................36 Baixar e instalar manualmente as atualizações ...........................................................................38
Selecionando atualizações......................................................................................39 Selecionar Atualizações........................................................................................................................39
Protegendo o disco rígido.................................................................................. 42 Proteção de Disco do Windows desativada.....................................................42 Proteção de Disco do Windows ativada............................................................43
Instalando e ativando a Proteção de Disco do Windows........................................................43 Limpando o cache..................................................................................................................................44 Redimensionando o arquivo de cache...........................................................................................45
Níveis da Proteção de Disco do Windows........................................................46 Remover todas as alterações na reinicialização ..........................................................................46 Reter as alterações temporariamente.............................................................................................47 Reter todas as alterações permanentemente ..............................................................................47
© 2007 Microsoft Corporation. 5
Exportando e importando perfis de usuário ................................................. 48 Exportando perfis de usuário.................................................................................48 Importando perfis de usuário................................................................................49
Cenários para administradores avançados..................................................... 50 Redirecionando a pasta Meus Documentos.................................................................................51 Criando perfis de usuário permanentes em uma partição separada................................. 53 Criando perfis de usuário permanentes para todas as contas...............................................54
Personalizando contas administrativas ou de usuários individuais ........55 Criando uma conta administrativa compartilhada restrita .....................................................56 Especificando outro idioma para perfis de usuário ...................................................................58
Instalando o Windows SteadyState em vários computadores..................61 Configurando um computador de referência .............................................................................62 Preparando o computador de referência com a Ferramenta de Preparação do Sistema.........................................................................................................................62 Criando uma imagem do computador de referência...............................................................64 Transferindo e configurando a imagem em vários computadores .....................................64 Ativando a Proteção de Disco do Windows em todos os computadores compartilhados .......................................................................................................................................65
Usando o Windows SteadyState com o Active Directory e domínios de rede....................................................................................................65
Proteção de Disco do Windows em computadores associados a um domínio .............. 66 Gerenciamento central de software e Proteção de Disco do Windows............................. 66 Criando um perfil obrigatório para vários usuários...................................................................67 Criando restrições de usuário para contas de domínio irrestritas........................................68 Criando restrições da Diretiva de Grupo com SCTSettings.adm ..........................................70 Diretivas de Restrição a Software da Diretiva de Grupo..........................................................72 Duplicando restrições a software usando as Diretivas de Restrições a Software do Windows XP.................................................................................................................72 Configurando a reinicialização após o logoff através de um script de logoff.................73
Ajudar a garantir uma experiência mais particular e segura para os usuários ..................................................................................................... 75
Definindo restrições ao computador..................................................................75 Configurações de privacidade...........................................................................................................75 Configurações de Segurança .............................................................................................................75
Instalando atualizações............................................................................................76 Agendar Atualizações ...........................................................................................................................76 Selecionar Atualizações........................................................................................................................76
Protegendo o disco ...................................................................................................76 Configurando perfis de usuário............................................................................76
Guia Geral..................................................................................................................................................76 Guia Restrições ao Windows ..............................................................................................................77 Guia Restrições ao Recurso.................................................................................................................77
Apêndice A: Glossário do Windows SteadyState ......................................... 78
Índice......................................................................................................................... 87
© 2007 Microsoft Corporation.
6
Introdução ao Windows SteadyState O Windows® SteadyState™ simplifica a configuração e a manutenção dos computadores compartilhados para os administradores e os torna mais confiáveis e consistentes para os usuários. Utilizando o Windows SteadyState, você obtém mais eficiência para:
Proteger os computadores compartilhados contra alterações não autorizadas nos discos rígidos.
Impedir o acesso dos usuários a configurações e dados do sistema.
Aprimorar a experiência dos usuários em computadores compartilhados.
Esses recursos tornam o Windows SteadyState vantajoso em lugares onde um computador é usado por várias pessoas, como escolas, bibliotecas públicas, centros de tecnologia comunitários e cybercafés.
Protegendo computadores compartilhados
Os ambientes de computadores compartilhados enfrentam um desafio singular. O software da Microsoft tem a finalidade de oferecer aos usuários um excelente grau de flexibilidade na capacidade de personalizar suas experiências e fazer alterações nas configurações dos computadores. No entanto, em um ambiente de computadores compartilhados, normalmente os administradores não disponibilizam o conjunto completo de recursos de personalização e alteração, pois isso poderia permitir que fossem feitas alterações que afetariam a integridade do computador e a experiência de outros usuários. Em um computador compartilhado, a privacidade e a uniformidade são elementos muito importantes da manutenção e do uso do sistema. O Windows SteadyState ajuda os administradores a proteger computadores compartilhados contra alterações indesejadas.
© 2007 Microsoft Corporation. 7
Conteúdo deste manual O Manual do Windows SteadyState foi elaborado para ajudar você a instalar o Windows SteadyState, configurar e personalizar perfis de usuário e configurações de computador e usar outros recursos do Windows SteadyState rapidamente e com eficiência.
Esta seção apresenta uma breve visão geral das tarefas e etapas envolvidas nos procedimentos de instalação e configuração contidas neste manual.
Observação: Comentários sobre este manual ou o Windows SteadyState podem ser feitos no site da Comunidade do Windows SteadyState, em: http://go.microsoft.com/fwlink/?LinkId=77957 (essa página pode estar em inglês).
Instalando o Windows SteadyState
Prepare seu computador para um ambiente de usuário compartilhado seguindo estes procedimentos passo a passo para instalar o Windows SteadyState. Estão incluídas tarefas de pré-instalação que tornam o processo de instalação mais eficiente.
Criando contas de usuário e definindo configurações de usuário
Com o Windows SteadyState, você pode aplicar diferentes restrições a sistema e a recursos a cada conta de usuário do computador para que os usuários tenham acesso limitado a ferramentas de sistema do Windows e a outros serviços, aplicativos, arquivos e dados.
Definindo restrições ao computador
O recurso Definir as Restrições ao Computador ajuda a configurar restrições de privacidade e segurança que serão aplicadas ao computador como um todo e ajudarão você a criar uma experiência de usuário uniforme.
Agendando atualizações de software
O Windows SteadyState vem com o recurso Agendar Atualizações de Software, que ajuda você a baixar e instalar atualizações. Esse recurso trabalha com a Proteção de Disco do Windows para ajudar a garantir que atualizações importantes sejam aplicadas ao computador e não sejam removidas.
© 2007 Microsoft Corporation.
8
Protegendo o disco rígido
A Proteção de Disco do Windows tem o objetivo de proteger arquivos de programas e do sistema operacional Windows contra alterações permanentes. No curso de atividade normal, os usuários podem executar ações que afetam o disco rígido. A Proteção de Disco do Windows descarta todas as modificações feitas durante uma sessão de usuário e retorna a partição do Windows ao ambiente padrão na reinicialização do computador.
Exportando e importando perfis de usuário
Os recursos Exportar e Importar ajudam a exportar perfis de usuário compartilhados criados em um computador e a importá-los para qualquer computador no qual o Windows SteadyState esteja instalado.
Cenários para administradores avançados
Os cenários avançados apresentados nesta seção são voltados para administradores do Windows SteadyState com avançados conhecimentos técnicos e experiência na configuração e na administração do Microsoft® Windows XP.
© 2007 Microsoft Corporation. 9
Instalando o Windows SteadyState A instalação do Windows SteadyState consiste em preparar o computador para o ambiente de usuário compartilhado e instalar o Windows SteadyState. Esta seção aborda os seguintes tópicos:
Confirmando requisitos do sistema
Configurando o sistema para uso compartilhado
Executando tarefas de pré-instalação
Instalando e desinstalando o Windows SteadyState
Usando o Windows SteadyState
Confirmando requisitos do sistema Os sistemas que executam o Windows SteadyState devem atender aos requisitos mínimos de configuração do sistema listados na Tabela 1.
Tabela 1: Requisitos do sistema
Componente Requisito
Computador e processador
Velocidade recomendável de 300 megahertz (MHz) ou mais para o clock do processador; são necessários pelo menos 233 MHz (sistema com processador único ou duplo); é recomendável usar um processador das famílias *Intel Core/Pentium/Celeron ou AMD K6/Athlon/Duron ou compatível.
Memória São recomendáveis 128 megabytes (MB) de RAM ou superior (são aceitos no mínimo 64 MB; pode haver limitações de desempenho e em alguns recursos).
Disco rígido 1,5 gigabytes (GB) de espaço disponível no disco rígido sem a Proteção de Disco do Windows ou 4,0 GB com a Proteção de Disco do Windows.
© 2007 Microsoft Corporation.
10
Componente Requisito
Sistema operacional Windows XP Professional, Windows XP Home Edition ou Windows XP Tablet PC Edition com Windows XP Service Pack 2 (SP2) instalado. Observação: o Windows SteadyState não executa no Windows Vista™.
Sistema de arquivos Sistema de arquivos NTFS.
Ferramentas O Windows Scripting e a Instrumentação de Gerenciamento do Windows (WMI) devem estar funcionando.
Acesso Acesso no nível de administrador.
Configurando o sistema para uso compartilhado Uma maneira eficiente de configurar um computador para uso compartilhado é primeiro instalar todo o conjunto de recursos, serviços e programas que você deseja oferecer aos usuários. Configurar o sistema dessa forma (antes da instalação do Windows SteadyState) ajudará você a configurar perfis de usuário compartilhados com mais eficiência e a definir configurações e restrições quanto à configuração existente.
É possível adicionar ou remover programas depois que o Windows SteadyState é instalado, mas a Proteção de Disco do Windows deve ser desativada antes do procedimento. Além disso, você deverá redefinir cada uma das configurações de usuário para que reflitam as alterações.
Importante: Se você ativou a Proteção de Disco do Windows, deverá desativar essa opção antes de instalar um novo software; do contrário, serão definidas novas restrições.
Cuidado: Alguns softwares não são otimizados para um ambientes de computadores compartilhados. Por exemplo, as ferramentas de pesquisa na área de trabalho podem revelar informações particulares existentes no computador compartilhado. Os clientes de email que exigem configuração, e componentes do Windows como serviços de fax e os Serviços de Informações da Internet (IIS), também podem aumentar o trabalho de manutenção do computador. Eles também podem gerar uma experiência de usuário inconsistente em um computador compartilhado.
© 2007 Microsoft Corporation. 11
Acessibilidade
O Windows SteadyState não tem nenhuma configuração de acessibilidade específica. Todas as configurações de acessibilidade oferecidas através do Windows XP Professional ficam disponíveis quando se usa o Windows SteadyState.
Observação: É recomendável restringir o acesso de usuários compartilhados ao Painel de Controle do Windows XP para impedi-los de fazer alterações nas configurações de sistema do computador. Observe que, se você definir esta restrição recomendada, os usuários ainda poderão modificar as configurações de Acessibilidade no menu Acessórios do Windows XP.
Executando tarefas de pré-instalação Antes de instalar o Windows SteadyState:
Se necessário, desinstale o Microsoft Shared Computer Toolkit para Windows XP, o antecessor do Windows SteadyState. Consulte o procedimento “Para desinstalar o Shared Computer Toolkit” descrito neste manual.
Desfragmente as unidades do sistema, defina configurações de vídeo e remova todo o software que não deve ser disponibilizado para nenhum perfil de usuário. Em sistemas compartilhados, considere também a limpeza da pasta Histórico da Internet e a exclusão de arquivos em Meus Documentos.
Reinstale o Windows XP para ajudar a estabelecer um ambiente mais seguro em um computador compartilhado no qual esteja instalando o Windows SteadyState (opcional). Um computador usado por várias pessoas e no qual vários aplicativos foram instalados e reconfigurados talvez seja difícil de manter como um sistema seguro e compartilhado. Para obter mais informações sobre como reinstalar o Windows XP, consulte a seção “Reinstalando o Windows XP” deste manual.
Importante: É fundamental que você execute essa etapa antes de configurar a Proteção de Disco do Windows.
Baixe e instale as atualizações críticas mais recentes do site do Windows Update, em: http://go.microsoft.com/fwlink/?LinkId=83424 (essa página pode estar em inglês).
Baixe e instale um software antivírus atualizado.
Verifique se há vírus e softwares indesejados e mal-intencionados.
© 2007 Microsoft Corporation.
12
Defina a senha do Administrador.
Instale todos os recursos, serviços e programas que você deseja disponibilizar para os usuários (recomendável). Para obter mais informações sobre como configurar o computador de acesso compartilhado antes de instalar o Windows SteadyState, consulte a seção “Configurando o sistema para uso compartilhado” deste manual.
Reinstalando o Windows XP Se o computador já foi usado e reconfigurado por vários usuários, o que normalmente acontece com os computadores compartilhados, você deverá considerar a possibilidade de reinstalar o Windows XP antes de instalar o Windows SteadyState.
Motivos para reinstalar o Windows XP:
A reformatação e a reinstalação são a melhor maneira de ajudar a criar um ambiente mais seguro, aumentar a privacidade do usuário e melhorar o desempenho e a estabilidade.
A reinstalação do Windows XP remove automaticamente a partição separada criada anteriormente ao instalar o Shared Computer Toolkit.
A reinstalação é uma oportunidade de criar uma nova partição de disco. Uma partição de disco separada pode ser útil ao usar a Proteção de Disco do Windows, pois você pode usá-la para armazenar arquivos permanentes e perfis de usuário que queira manter quando o cache do Proteção de Disco do Windows for apagado. Para obter mais informações sobre como salvar dados e arquivos permanentemente, consulte a seção “Criando perfis de usuário permanentes em uma partição separada” deste manual.
Para obter mais informações sobre como reinstalar o Windows XP, consulte o artigo 896528 da Base de Dados de Conhecimento Microsoft, em: http://go.microsoft.com/fwlink/?LinkId=87588 (essa página pode estar em inglês)
© 2007 Microsoft Corporation. 13
► Para desinstalar o Shared Computer Toolkit
Importante: Os perfis de usuário compartilhado manterão todas as restrições colocadas neles após a desinstalação do Shared Computer Toolkit, pois permanecem no computador após a instalação. Os perfis de usuário já existentes estarão disponíveis após a instalação do Windows SteadyState.
1. Desative a Proteção de Disco do Windows:
a. No menu Iniciar, clique em Programas e em Microsoft Shared Computer Toolkit para abrir o Shared Computer Toolkit.
b. Clique em Proteção de Disco do Windows.
c. Clique em Manter Desativada.
d. Reinicie o computador quando solicitado.
2. Se necessário, remova as restrições aplicadas aos perfis de usuário compartilhados.
3. Desinstale o Shared Computer Toolkit:
a. No menu Iniciar, clique em Programas, em Microsoft Shared Computer Toolkit e em Desinstalar o Shared Computer Toolkit.
É exibida a seguinte mensagem: “A remoção do Toolkit reiniciará o computador automaticamente”.
b. Clique em Remover para iniciar o processo de desinstalação.
c. Clique em Concluir para reiniciar o computador.
4. Remova o serviço User Profile Hive Cleanup (UPHClean):
a. No menu Iniciar, clique em Configurações, em Painel de Controle, em Adicionar ou Remover Programas e em Remover Programa.
b. Selecione Serviço User Profile Hive Cleanup e clique em Remover.
É exibida a seguinte mensagem: “Tem certeza de que deseja remover o serviço User Profile Hive Cleanup do computador?”
c. Clique em Sim para iniciar o programa de desinstalação do Shared Computer Toolkit, que levará aproximadamente cinco segundos para ser concluído.
© 2007 Microsoft Corporation.
14
5. O Shared Computer Toolkit exigiu a criação de uma partição separada para a Proteção de Disco do Windows. Agora, você pode recuperar esse espaço no disco rígido e remover a partição, uma vez que ela não é necessária para o Windows SteadyState.
Agora que o Shared Computer Toolkit foi desinstalado, você pode prosseguir com a instalação do Windows SteadyState.
Instalando o Windows SteadyState Você pode baixar os arquivos de instalação do Windows SteadyState do Centro de Download da Microsoft ou de um disco. Em seguida, use o Assistente de Instalação do Windows SteadyState para instalar o Windows SteadyState no computador.
O Windows SteadyState só pode ser instalado em computadores que executam um sistema operacional Microsoft Windows XP original. Depois de iniciar o Assistente de Instalação, uma mensagem perguntará se você deseja que a Microsoft valide sua instalação do Windows XP. Se não for possível validar a instalação do Windows XP, você terá a oportunidade de obter uma chave de produto válida nesse momento.
Para obter mais informações sobre as Vantagens do Windows Original, consulte o site Vantagens do Windows Original, em: http://go.microsoft.com/fwlink/?LinkId=83431 (essa página pode estar em inglês).
► Para baixar os arquivos de instalação do Centro de Download da Microsoft
Se você fizer o download a partir do Centro de Download da Microsoft, o ícone do Assistente de Instalação do Windows SteadyState será colocado na área de trabalho para referência rápida.
1. Faça logon como Administrador ou como membro do grupo Administradores no computador compartilhado.
2. Acesse o Centro de Download da Microsoft, em: http://go.microsoft.com/fwlink/?LinkId=83430 (essa página pode estar em inglês).
3. Na caixa Pesquisar, digite Windows SteadyState.
© 2007 Microsoft Corporation. 15
4. Siga os prompts exibidos no site do Centro de Download.
5. Clique duas vezes no arquivo de instalação baixado, SteadyState_Setup.exe, para iniciar o Assistente de Instalação do Windows SteadyState.
► Para instalar o Windows SteadyState 1. Faça logon como Administrador ou como membro do grupo
Administradores no computador compartilhado.
2. Inicie o arquivo SteadyState_Setup.exe do disco de instalação ou do computador. Para iniciar SteadyState_Setup.exe, clique duas vezes no ícone do arquivo.
3. Para instalar o Windows SteadyState, você deve aceitar os termos da licença incluídos na página Termos de Licença para Software Microsoft. Se você concordar com os termos, clique em Aceito os termos de licença e em Avançar para validar sua cópia do Windows.
4. Para continuar a instalação do Windows SteadyState, é preciso que sua cópia do Windows seja confirmada como original. Para validar o Windows no computador, clique em Validar. Para não validar a cópia do Windows, clique em Cancelar para sair do Assistente de Instalação do Windows SteadyState.
5. Clique em Concluir para concluir a instalação do Windows SteadyState.
► Para desinstalar o Windows SteadyState 1. Desative a Proteção de Disco do Windows. Para obter instruções,
consulte a seção “Protegendo o disco rígido” deste manual.
2. Remova as restrições aplicadas aos perfis de usuário compartilhados. Esses perfis permanecerão no computador compartilhado mesmo após a desinstalação do Shared Computer Toolkit ou do Windows SteadyState e manterão todas as restrições aplicadas a eles. Para manter as restrições aos perfis de usuário após a desinstalação do Windows SteadyState, vá para a etapa 3.
3. No menu Iniciar, clique em Configurações, clique em Painel de Controle e selecione Adicionar ou Remover Programas na lista Selecione uma Categoria.
4. Clique em Remover Programas.
5. Selecione Windows SteadyState e clique em Remover.
© 2007 Microsoft Corporation.
16
Usando o Windows SteadyState A principal tela do Windows SteadyState é seu ponto de partida para acessar cada configuração e restrição que você pode aplicar. Essas configurações são divididas em dois tipos, como mostra a Figura 1:
Configurações do Computador — Use-as para proteger e agendar atualizações de software para o computador inteiro.
Configurações do Usuário — Use-as para configurar e restringir contas de usuário específicas.
Informações adicionais sobre as configurações e opções disponíveis na principal caixa de diálogo do Windows SteadyState são fornecidas na Tabela 2.
Dica: Para obter mais informações e suporte, o painel de navegação esquerdo do Windows SteadyState inclui links para vários recursos, como o site da Comunidade do Windows SteadyState.
© 2007 Microsoft Corporation. 17
Figura 1: Configurações e opções da principal caixa de diálogo do Windows SteadyState.
Tabela 2: Descrição das configurações e opções do Windows SteadyState
Configuração ou opção Descrição
1. Definir as Restrições ao Computador
• Defina restrições globais ao computador válidas para todo o sistema.
• Selecione opções de privacidade, restrições de segurança e outras configurações do computador compartilhado.
2. Agendar Atualizações de Software
• Agende atualizações de software e de antivírus automática ou manualmente.
• Adicione scripts personalizados executados em intervalos agendados.
3. Proteger o Disco Rígido
• Ative ou desative a Proteção de Disco do Windows.
• Defina níveis de proteção para a unidade do sistema.
© 2007 Microsoft Corporation.
18
Configuração ou opção Descrição
4. Perfis de Usuário • Selecione perfis de usuário, configure restrições ao Windows e a recursos e bloqueie programas para um perfil selecionado.
• Bloqueie ou desbloqueie um perfil de usuário.
• Defina medidores de tempo de sessão, altere senhas, altere a imagem de um perfil de usuário e exclua um perfil de usuário.
5. Adicionar um Novo Usuário
• Adicione um novo usuário, crie um nome de usuário, defina senhas e selecione onde o perfil de usuário deve ser armazenado.
• Selecione uma imagem para identificar o perfil de usuário.
6. Exportar Usuário • Exporte perfis de usuário existentes.
• Salve um perfil de usuário para que ele possa ser movido para outro computador compartilhado.
7. Importar Usuário • Importe um perfil de usuário existente.
• Importe um perfil de usuário exportado para um computador compartilhado com o Windows SteadyState instalado.
8. Suporte Adicional • Encontre links para recursos adicionais do Windows SteadyState.
© 2007 Microsoft Corporation. 19
Criando contas de usuário e definindo configurações de usuário Depois de instalar o Windows SteadyState, a próxima etapa é criar novas contas de usuário e configurar os perfis de usuário correspondentes para uso no computador compartilhado.
Esta seção aborda os seguintes tópicos:
Noções básicas sobre a terminologia de usuários compartilhados
Criando uma conta de usuário compartilhada
Configurando o perfil de usuário compartilhado
Noções básicas sobre as configurações e restrições de perfil de usuário compartilhado
Testando perfis de usuário compartilhados
Terminologia de usuário compartilhado Os termos e definições apresentados na Tabela 3 são específicos do Windows SteadyState ou de uma experiência em computador compartilhado e se aplicam ao conteúdo deste manual. Para obter mais informações sobre os termos e definições, consulte “Apêndice A: Glossário do Windows SteadyState” deste manual.
Tabela 3: Terminologia de usuário compartilhado
Termo Definição
Perfil de usuário compartilhado
Um perfil de usuário compartilhado é um único perfil de usuário, vinculado a uma única conta de usuário que é compartilhada por vários usuários em um mesmo computador.
Usuário Um usuário é uma pessoa que utiliza um computador compartilhado.
Conta de usuário compartilhada
Uma única conta de usuário na qual vários usuários fazem logon.
A Figura 2 mostra as diferenças entre um perfil de usuário do Windows XP e um perfil de usuário compartilhado do Windows SteadyState. Quando perfis de usuário são criados no
© 2007 Microsoft Corporation.
20
Windows SteadyState, configurações e restrições são aplicadas a todos os usuários que acessam a conta compartilhada no computador.
Figura 2: Perfis de usuário do Windows XP e perfis de usuário compartilhados do Windows SteadyState.
Criando uma conta de usuário compartilhada Você pode criar contas de usuário compartilhadas e aplicar diferentes restrições de sistema e de recursos a cada conta compartilhada no computador para que os usuários tenham o acesso especificado às ferramentas de sistema do Windows e a outros serviços, aplicativos, arquivos e dados.
© 2007 Microsoft Corporation. 21
Normalmente, os nomes de contas de usuário são escolhidos para descrever a pessoa ou o grupo de pessoas que terão acesso ao computador compartilhado. O nome das contas de usuário deve refletir o grupo ou a categoria de usuário para a qual a conta se destina. Antes de nomear uma conta de usuário, determine quem são os usuários e os níveis de restrição que devem ser aplicados a ela. Por exemplo, considere se os usuários são:
Membros de equipe que podem acessar a maioria dos aplicativos do computador e usar muitos aplicativos de configuração do computador, como as configurações do Painel de Controle, mas que não devem ter permissão para acessar ferramentas administrativas e aplicativos mais avançados.
Adultos que podem acessar a maioria dos aplicativos do computador, mas que não devem alterar suas definições de configuração.
Crianças cujo acesso à Internet deve ser restrito.
► Para criar uma conta de usuário compartilhada 1. Na caixa de diálogo principal do Windows SteadyState, em
Configurações de Usuário, clique em Adicionar um Novo Usuário.
2. Na caixa de diálogo Adicionar um Novo Usuário, na caixa Nome de Usuário, digite um nome de usuário.
3. Digite a senha nas caixas Senha e Confirmar Senha.
Observação: Os requisitos da diretiva de senha aplicáveis ao Windows XP também se aplicam ao Windows SteadyState, inclusive as exigências de uma senha bem formulada. Para obter mais informações sobre como criar senhas, acesse: http://go.microsoft.com/fwlink/?LinkId=83432 (essa página pode estar em inglês).
4. Na lista suspensa Local do Usuário, selecione a unidade na qual deseja salvar o perfil de usuário compartilhado associado a essa conta de usuário compartilhada. Normalmente, os arquivos e diretórios associados a perfis de usuário são armazenados na unidade do sistema em que o Windows XP foi instalado.
5. Selecione uma imagem na caixa Imagem para associá-la ao perfil de usuário compartilhado e clique em OK.
© 2007 Microsoft Corporation.
22
Na maioria dos casos, você deve salvar o perfil de usuário compartilhado na mesma unidade em que o Windows XP foi instalado. No entanto, se ativou a Proteção de Disco do Windows e deseja que um usuário possa salvar informações no computador para acessá-las posteriormente, você pode salvar o perfil de usuário como um perfil desbloqueado em outra unidade. A Proteção de Disco do Windows só protege a partição que contém os arquivos do sistema operacional. Salvar um perfil de usuário desbloqueado em outra unidade impedirá a remoção dos dados de usuário pela Proteção de Disco do Windows.
Para obter mais informações sobre dados e perfis de usuário permanentes, consulte a seção “Criando perfis de usuário permanentes em uma partição separada” deste manual.
Para obter mais informações sobre perfis de usuário bloqueados, consulte a seção “Bloquear um perfil” deste manual.
Configurando o perfil de usuário compartilhado Depois de criar a conta de usuário compartilhado, você pode definir configurações e restrições específicas para o perfil de usuário compartilhado associado. É possível personalizar o perfil de usuário compartilhado e criar um ambiente para os usuários desse perfil.
Como administrador do Windows SteadyState, você pode escolher um nível de restrição padrão Alto, Médio ou Baixo que aplique automaticamente as configurações recomendadas à conta de usuário selecionada. Você também pode escolher Restrições personalizadas e definir restrições que são personalizadas para cada conta de usuário compartilhada que você cria no Windows SteadyState.
Você pode criar tantas contas de usuário compartilhadas quantas precisar no computador personalizado e personalizar restrições para cada conta de usuário no Windows SteadyState. Para simplificar o número de contas de usuário que você precisa criar para um ambiente de uso público, crie uma conta para cada nível de usuário que poderá usar o computador e aplique restrições específicas a cada conta. Por exemplo, você pode criar uma conta de usuário para cada uma das seguintes classificações de usuários:
Adulto
Criança
Adolescente
© 2007 Microsoft Corporation. 23
Nesse exemplo, você pode definir a opção Restrições baixas na conta de usuário Adulto, pois elas são mais avançadas tecnicamente ou exigem acesso a recursos do sistema. Você pode definir a opção Restrições médias na conta de usuário Adolescente para limitar o acesso às configurações do sistema enquanto ainda permite acessar recursos do computador. A conta de usuário Criança pode ter a opção de restrições definida em Restrições altas para proteção máxima dos arquivos de sistema do computador compartilhado e acesso limitado a recursos externos.
Configurações e restrições de perfil de usuário compartilhado Na caixa de diálogo Configurações do Usuário, você pode configurar limites de sessão e restrições a programas e recursos a serem aplicados ao perfil de usuário compartilhado. Há quatro guias na caixa de diálogo Configurações do Usuário que ajudam a definir configurações e restrições do perfil.
Geral
Restrições ao Windows
Restrições ao Recurso
Lista de Programas Bloqueados
© 2007 Microsoft Corporation.
24
Geral Na guia Geral, é possível bloquear o perfil do usuário e definir limites de medidores de tempo das sessões. A Figura 3 mostra a guia Geral da caixa de diálogo Configurações do Usuário.
Figura 3: A guia Geral da caixa de diálogo Configurações do Usuário.
Informações adicionais sobre as configurações e opções disponíveis na caixa diálogo Configurações do Usuário são fornecidas na Tabela 4.
Tabela 4: Descrição das configurações e opções presentes na caixa de diálogo Configurações do Usuário
Configurações e opções Descrição
1. Usuário Exibe o nome de usuário e a imagem do usuário selecionado.
2. Geral Bloqueia ou desbloqueia um perfil de usuário.
Defina medidores de tempo de sessão, altere senhas, altere a imagem de um perfil de usuário e exclua um perfil de usuário selecionado.
© 2007 Microsoft Corporation. 25
Configurações e opções Descrição
3. Restrições ao Windows
Defina o nível de restrições ao Windows: Alto, médio, baixo, sem restrições ou personalizado.
Defina o menu Iniciar e restrições gerais do sistema.
Oculte ou exiba unidades.
4. Restrições ao Recurso Defina o nível de Restrições ao Recurso: Alto, médio, baixo, sem restrições ou personalizado.
Defina restrições ao Internet Explorer® e ao Microsoft Office específicas de usuário.
Digite a home page e endereços de sites específicos que o usuário tem permissão para exibir.
5. Programas Bloqueados
Selecione os programas que o usuário não poderá acessar e exiba os programas atualmente bloqueados.
Localize um programa que não está listado para adicioná-lo ao computador.
6. Suporte Adicional Encontre links para recursos adicionais do Windows SteadyState.
Bloquear Perfil
Na guia Geral, em Configurações Gerais, marque a caixa de seleção Bloqueie o perfil para evitar que o usuário faça alterações permanentes para remover arquivos em cache ou o histórico do sistema criado pelo usuário quando ele faz logoff da sessão atual. É recomendável limitar as alterações permanentes feitas pelos usuários em um computador compartilhado bloqueando o perfil de usuário.
Existem diferenças importantes entre perfis de usuário bloqueados e a Proteção de Disco do Windows. A Tabela 5 mostra algumas das semelhanças e diferenças entre perfis bloqueados e a Proteção de Disco do Windows.
© 2007 Microsoft Corporation.
26
Tabela 5: Comparação entre perfis bloqueados e a Proteção de Disco do Windows
Recurso Semelhanças Diferenças Quando é aplicado
Perfil Bloqueado
Remove alterações que o usuário fez no perfil de usuário. Os arquivos armazenados no cache, o histórico global e as configurações de ambiente são apagados ou restaurados para o estado padrão.
O perfil de usuário é restaurado para o estado padrão configurado pelo administrador.
Quando o usuário faz logoff da conta.
Proteção de Disco do Windows
Remove as alterações feitas pelo usuário no perfil e na partição do sistema e todos os arquivos ou dados salvos pelo usuário no computador compartilhado ou em outra partição ou unidade.
Se a opção Remover todas as alterações na reinicialização for selecionada, a partição do sistema inteira será restaurada para o estado original configurado pelo administrador.
Na reinicialização do computador compartilhado.
Observação: Se um perfil de usuário for bloqueado, a Proteção de Disco do Windows restaurará o perfil com a configuração padrão, independentemente de o perfil bloqueado ter sido salvo na partição do sistema protegida ou em outra unidade.
Para obter mais informações sobre dados e perfis de usuário permanentes, consulte a seção “Criando perfis de usuário permanentes em uma partição separada” deste manual.
© 2007 Microsoft Corporation. 27
Medidores de Tempo de Sessão
Na guia Geral, em Medidores de Tempo de Sessão, você pode configurar os medidores de tempo de sessão para definir a duração de uma sessão de logon ou o período de tempo ocioso antes de uma sessão terminar. Marque a caixa de seleção do medidor de tempo de sessão a ser configurado e digite o número de minutos desejados na caixa de texto.
Contagem Regressiva de Sessão
Na guia Geral, em Medidores de Tempo de Sessão, você pode marcar a caixa de seleção Sempre exibir a contagem regressiva de sessão para configurar uma notificação que informará os usuários quando a sessão estiver prestes a terminar. A notificação permanecerá na tela durante a sessão inteira. Ela poderá ser movida, mas não poderá ser minimizada nem desativada pelo usuário. A Figura 4 mostra a notificação do medidor de tempo de sessão.
Figura 4: Notificação do medidor de tempo de sessão.
Reiniciar o computador após o logoff
Na guia Geral, em Medidores de Tempo de Sessão, é possível marcar a caixa de seleção Reiniciar o computador após o logoff para configurar o computador para ser reiniciado automaticamente ao término de cada sessão de usuário.
Restrições ao Windows Na guia Restrições ao Windows, é possível definir níveis de restrições que definem o conteúdo de menus e as ferramentas e os recursos do Windows XP aos quais o usuário tem acesso.
© 2007 Microsoft Corporation.
28
A guia Restrições ao Windows divide-se em:
Níveis de restrições
Tipos de restrições
A Figura 5 mostra a guia Restrições ao Windows
Figura 5: A guia Restrições ao Windows.
Quando você seleciona a opção Restrições altas, Restrições médias ou Restrições baixas na guia Restrições ao Windows, os tipos de restrição apropriados são automaticamente selecionados. Quando seleciona Restrições personalizadas, você pode selecionar manualmente os tipos de restrições que deseja aplicar. As Restrições ao Windows incluem:
Restrições ao Menu Iniciar — Estas restrições ajudam a impedir que vários recursos e ícones de programas sejam exibidos no menu Iniciar. Algumas opções, como Prompt de Comando ou Windows Explorer, aparecerão no menu Acessórios, mas, se você tiver feito essas restrições, o usuário verá uma mensagem de erro ao selecionar esses itens.
Restrições Gerais — O Windows XP oferece muitos outros recursos e programas além daqueles listados no menu Iniciar que convém não disponibilizar para os usuários.
© 2007 Microsoft Corporation. 29
Ocultar Unidades
Na guia Restrições ao Windows, em Ocultar Unidades, é possível selecionar as unidades visíveis para o usuário em Meu Computador. É possível selecionar a opção para ocultar todas as unidades, mostrar todas as unidades ou selecionar unidades específicas que você não deseja expor para os usuários, incluindo dispositivos, como impressoras ou dispositivos de armazenamento removíveis
Restrições ao Recurso Na guia Restrições ao Recurso, é possível selecionar restrições que impedirão o acesso de usuários a atributos do programa capazes de danificar ou desorganizar o computador. Por exemplo, você pode usar restrições para impedir que os usuários adicionem itens ao Media Gallery, desabilitem itens do menu Macro, executem o Microsoft Visual Basic® ou executem ferramentas de sistema e outras ferramentas de gerenciamento. As Restrições ao Recurso incluem:
Restrições ao Microsoft Internet Explorer
Restrições ao Microsoft Office
Home Page
Endereços na Web Permitidos
A guia Restrições ao Recurso está organizada de maneira idêntica à guia Restrições ao Windows, com opções de nível de restrição no lado esquerdo e categorias e opções de restrição na caixa de listagem à direita. Quando você seleciona o nível de restrições, as opções existentes da lista de restrições no lado direito aparecem como selecionadas.
Restrições ao Internet Explorer
Com as Restrições ao Internet Explorer é possível definir restrições no Internet Explorer para a remoção de atributos e opções de menu que você não deseja que sejam acessados pelos usuários. Por exemplo, você pode impedir que usuários compartilhados acessem o menu Favoritos do Internet Explorer selecionando a opção de menu Remover Favoritos.
Restrições ao Microsoft Office
Com as Restrições do Microsoft Office você pode restringir recursos do Microsoft Office. Por exemplo, uma das forma de impedir que usuários compartilhados utilizem macros é selecionar as opções Desabilitar as teclas de atalho de macro e Desabilitar itens do menu Macro no menu Ferramentas. Essas duas restrições estão disponíveis em Restrições ao Microsoft Office, na guia Restrições ao Recurso.
© 2007 Microsoft Corporation.
30
Home Page
Na caixa de seleção Home Page, digite o endereço na Web da home page que você deseja configurar para o perfil de usuário compartilhado. Essa é a home page que o usuário compartilhado verá sempre que abrir o Internet Explorer.
Observação: Na caixa Home Page, digite o prefixo de protocolo http: ou https: ao inserir o endereço na Web que deseja especificar para o home page do perfil de usuário compartilhado.
Endereços na Web Permitidos
Quando você seleciona a opção Impedir o acesso à Internet (exceto aos sites abaixo) na guia Restrições ao Internet Explorer, pode digitar o endereço dos sites disponíveis para o perfil de usuário na caixa de seleção Endereços na Web Permitidos. Para digitar vários endereços na Web, separe cada um deles com ponto-e-vírgula; por exemplo, digite microsoft.com; msn.com.
Observação: Não digite o prefixo de protocolo http: ou https: na caixa Endereço na Web Permitido ao inserir endereços na Web cujo acesso deseja permitir ao perfil do usuário.
Para obter mais informações sobre controles dos pais e filtros de Internet avançados, consulte no Windows Live™ o tópico sobre a Proteção para a Família do OneCare, em: http://go.microsoft.com/fwlink/?LinkId=83433 (essa página pode estar em inglês).
Programas Bloqueados Na guia Programas Bloqueados, você pode selecionar o software desejado para impedir o acesso do usuário.
Para bloquear um programa, na caixa de listagem esquerda, selecione os programas que você deseja bloquear e clique em Bloquear (localizado entre as duas caixas de listagem). Os itens selecionados aparecerão na caixa de listagem Programas Bloqueados à direita. Você pode procurar um programa digitando o respectivo nome na caixa Pesquisar. Também é possível procurar programas que não estão na lista clicando em Procurar.
Para desbloquear um programa, selecione-o na caixa de listagem Programas Bloqueados e clique em Remover. Para desbloquear todos os programas, clique em Remover Tudo.
Quando adicionar os programas que deseja bloquear, clique em OK.
© 2007 Microsoft Corporation. 31
Testando perfis de usuário compartilhados Antes de definir restrições ao computador e configurar a Proteção de Disco do Windows, teste os perfis de usuário compartilhados que criou para assegurar que as configurações e restrições estão funcionando da maneira desejada. O menu Iniciar em uma conta de usuário compartilhada de exemplo é mostrado na Figura 6.
Figura 6: O menu Iniciar de uma conta de usuário compartilhada de exemplo.
Para testar uma conta de usuário compartilhada, faça logon no computador com a conta de usuário compartilhada configurada e verifique se:
O menu Iniciar é exibido corretamente.
Os atalhos do menu Iniciar e da área de trabalho estão funcionando corretamente.
Os programas bloqueados não são exibidos no menu Iniciar.
As restrições de usuário configuradas para o menu Iniciar, a área de trabalho e o Internet Explorer estão funcionando corretamente.
Os medidores de tempo de sessão se comportam conforme foram configurados.
© 2007 Microsoft Corporation.
32
Configurando restrições ao computador Configurando restrições ao computador, você também pode aplicar configurações e restrições no nível do sistema que irão melhorar a privacidade e a segurança de todos os usuários compartilhados que utilizam o computador.
Observação: Quando um computador com o Windows SteadyState é conectado a uma rede de domínio, as opções de Definir as Restrições ao Computador talvez fiquem indisponíveis ou sejam substituídas pelas restrições estabelecidas por meio da imposição da Diretiva de Grupo. Para obter mais informações sobre como definir restrições a um computador com o Windows SteadyState em um ambiente de domínio, consulte a seção "Criando restrições da Diretiva de Grupo com SCTSettings.adm" deste manual.
Esta seção aborda as restrições ao computador disponíveis na caixa de diálogo Definir as Restrições ao Computador. Entre as restrições estão as seguintes:
Configurações de Privacidade
Configurações de Segurança
Outras Configurações
Configurações de Privacidade As configurações de privacidade ajudam a proteger a privacidade de todos os usuários de um computador compartilhado. As opções de Configurações de Privacidade da caixa de diálogo Definir as Restrições ao Computador do Windows SteadyState incluem:
Não exibir os nomes de usuários na caixa de diálogo Logon no Windows — Selecione esta opção para ajudar a garantir que a caixa Nome de usuário da caixa de diálogo Logon no Windows apareça em branco quando um usuário fizer logoff. Quando a opção não é selecionada, o nome do último usuário que fez logon é exibido na caixa Nome de usuário.
Evitar perfis de usuário bloqueados ou móveis que não possam ser localizados no computador no momento do logon — Selecione essa opção em Definir as Restrições ao Computador no Windows SteadyState para impedir o logon dos usuários que não tenham um perfil no computador.
© 2007 Microsoft Corporation. 33
Não armazenar em cache cópias de perfis bloqueados ou móveis de usuários que fizeram logon anteriormente neste computador — Selecione esta opção para ajudar a melhorar a privacidade e economizar espaço em disco. Um perfil de usuário móvel é aquele que reside em um sistema em rede. O Windows SteadyState impede o Windows XP de salvar perfis de usuário móveis no computador local, o que economiza espaço em disco e impede que usuários compartilhados acessem arquivos de perfil que contenham informações particulares.
Configurações de Segurança As configurações de segurança impedem que o computador seja comprometido ou danificado por atividades dos usuários. As opções de Configurações de Segurança no Windows SteadyState incluem:
Remover o nome de usuário Administrador da tela de Boas-vindas (requer que você pressione CTRL+ALT+DEL duas vezes para fazer logon em contas não listadas) — A tela de boas-vindas do Windows lista todos os nomes de contas de usuário residentes no computador. Selecione esta opção para remover o nome de usuário Administrador da lista exibida na tela. Para fazer logon como Administrador, pressione CTRL-ALT-DEL duas vezes para exibir a tela de logon tradicional.
Observação: Quando um computador com o Windows SteadyState está conectado a uma rede de domínio, essa configuração fica indisponível.
Remover as opções Desligar e Desativar da caixa de diálogo Log On no Windows e da tela de Boas-vindas — Selecione esta opção para impedir que os usuários desliguem o computador usando a caixa de diálogo Logon no Windows e a tela de boas-vindas.
Não permitir que o Windows compute e armazene senhas usando valores de hash do LAN Manager — Selecione esta opção para ajudar a promover o armazenamento de senha segura desabilitando o formulário de hash LanMan (LMHash) de cada senha. LMHash é um mecanismo de criptografia usado para oferecer suporte à compatibilidade retroativa com sistemas operacionais Windows anteriores.
© 2007 Microsoft Corporation.
34
Não armazenar nomes de usuário ou senhas usadas para fazer logon no Windows Live ID ou no domínio (requer a reinicialização do computador) — Selecione esta opção para impedir que o Windows XP salve credenciais de conta e domínio do Windows Live ID dos usuários e os force a digitar essas informações sempre que começarem uma sessão. Isso melhora a privacidade e impede que os usuários façam logon com as credenciais de pessoas que utilizaram o computador anteriormente.
Observação: Se você selecionar esta opção, deverá reiniciar o Windows para ativá-la.
Evitar que os usuários criem pastas e arquivos na unidade C:\ —Selecione esta opção para alterar a ACL (lista de controle de acesso) na raiz da unidade do sistema a fim de impedir os usuários de criar arquivos e pastas.
Evitar que os usuários abram documentos do Microsoft Office pelo Internet Explorer — Selecione esta opção para ajudar a assegurar que os aplicativos do Microsoft Office hospedem seus próprios documentos, de forma que a restrição opcional a software do Microsoft Office funcione corretamente.
Impedir acesso de gravação aos dispositivos de armazenamento USB (requer reinicialização do computador) — Selecione esta opção para impedir os usuários de salvar arquivos ou dados em dispositivos de armazenamento USB.
Outras Configurações O Windows SteadyState utiliza a tela de Boas-vindas do Windows para simplificar o processo de logon.
Ativar a tela de Boas-vindas — A tela de Boas-vindas do Windows simplifica o processo de logon dos usuários, pois exibe a lista de todos os nomes de usuário existentes no computador quando o Windows XP é inicializado.
Observação: Quando um computador com o Windows SteadyState está conectado a uma rede de domínio, essa configuração fica indisponível.
© 2007 Microsoft Corporation. 35
Agendando atualizações de software Para proteger um computador é necessário verificar se ele tem todas as atualizações do Microsoft Update e os programas antivírus mais recentes. Na caixa de diálogo Agendar Atualizações de Software, é possível agendar atualizações para um determinado horário do dia e na freqüência que você deseja que sejam feitas no computador compartilhado. Você pode agendar atualizações e aplicá-las permanentemente mesmo quando a Proteção de Disco do Windows está ativada, garantindo que importantes atualizações da Microsoft e de antivírus não sejam removidas posteriormente durante a reinicialização.
Esta seção aborda as configurações e definições que você pode aplicar na caixa de diálogo Agendar Atualizações de Software. Essas configurações incluem:
Agendar atualizações automáticas ou manuais
Selecionar atualizações automáticas (Microsoft Update), atualizações de antivírus ou scripts personalizados
Agendando atualizações Na caixa de diálogo Agendar Atualizações de Software, em Agendar Atualizações, você pode selecionar atualizações manuais ou automáticas. Se você optar por baixar e instalar automaticamente as atualizações com o Windows SteadyState, poderá usar as opções de Selecionar Atualizações para selecionar os tipos de atualização que deseja fazer. O Windows SteadyState instalará automaticamente o Microsoft Update, o Windows Update ou o Windows Server Update Services, dependendo de qual dele estiver sendo usados atualmente pelo Windows XP.
© 2007 Microsoft Corporation.
36
Baixar e instalar automaticamente as atualizações Quando você seleciona a opção Use o Windows SteadyState para baixar e instalar atualizações automaticamente em Agendar Atualizações, pode especificar a freqüência das atualizações automáticas. Você pode optar por instalar atualizações automaticamente em um horário específico, diária ou semanalmente.
Observação: O Windows SteadyState só automatiza as atualizações críticas da Microsoft. Ele não instala automaticamente atualizações recomendadas, opcionais, de drivers ou especiais que podem ter contratos de licença próprios. Examine as atualizações disponíveis no Microsoft Update periodicamente, baixe e instale manualmente aquelas que deseja e verifique se a opção Reter todas as alterações permanentemente está ativada na caixa de diálogo Proteger o Disco Rígido. Para obter mais informações, consulte a seção “Protegendo o disco rígido” deste manual.
As atualizações automáticas da opção Agendar Atualizações de Software trabalha em conjunto com a Proteção de Disco do Windows para instalar atualizações:
Fazendo logoff de qualquer usuário ativo.
Reiniciando o computador para que a Proteção de Disco do Windows possa apagar as alterações feitas em disco.
Desabilitando contas de usuário compartilhadas para impedir a inserção de alterações em disco não aprovadas quando houver atualizações em andamento.
Ativando Reter todas as alterações permanentemente na Proteção de Disco do Windows para assegurar que as atualizações não sejam removidas na próxima reinicialização do computador.
Baixando e instalando atualizações.
Reiniciando o computador.
Retornando a Proteção de Disco do Windows para Remover todas as alterações na reinicialização para aumentar a segurança no computador compartilhado após a instalação das atualizações.
© 2007 Microsoft Corporation. 37
Aviso: Todos os usuários que estiverem conectados ao computador no momento em que as atualizações agendadas forem iniciadas serão desconectados imediatamente. Enquanto as atualizações agendadas estiverem em andamento, apenas o Administrador ou os usuários com privilégios administrativos poderão fazer logon. É recomendável não fazer logon enquanto houver atualizações em andamento; contudo, se o fizer, você não conseguirá modificar nenhuma configuração feita no Windows SteadyState até que o processo de atualização seja concluído.
O Windows pode detectar e atualizar automaticamente os softwares antivírus de terceiros listados na seção “Atualizações de programas de segurança” deste manual.
No entanto, talvez algumas atualizações de versão do software sejam feitas durante as atualizações da inscrição do antivírus. Algumas atualizações de versão do antivírus exigem a interação do usuário ou do administrador do sistema durante o processo de instalação ou atualização; por exemplo, talvez exija a aceitação de um contrato de termos de serviço ou de licenciamento do software para concluir a atualização.
Cuidado: Se a interação do usuário for exigida por um software antivírus ou qualquer outro durante o processo agendado de atualizações automáticas do Windows SteadyState, talvez as atualizações não sejam concluídas com êxito.
Se as suas atualizações não forem instaladas com êxito durante uma alteração de versão do software antivírus, você deverá executar a atualização do software manualmente para ter certeza de que a instalação da nova versão foi bem-sucedida.
Mesmo depois de selecionar as atualizações automáticas agendadas do Windows SteadyState, você poderá executar uma atualização manual da seguinte maneira:
Selecionando a opção Não use o Windows SteadyState para baixar e instalar atualizações.
Baixando e instalando atualizações. Para obter informações sobre como instalar atualizações manualmente, consulte a seção “Baixar e instalar manualmente as atualizações” deste manual.
Selecionando Baixar e instalar automaticamente as atualizações para restaurar o cronograma.
Para obter mais informações sobre assinatura de software de terceiros, consulte a documentação do produto ou o respectivo site.
© 2007 Microsoft Corporation.
38
Baixar e instalar manualmente as atualizações É recomendado instalar as atualizações automaticamente, porém não obrigatório. Se você desejar ou precisar instalar uma atualização manualmente, pode fazer isso selecionando Baixar e instalar manualmente as atualizações.Selecione essa opção para desativar as atualizações automáticas gerenciadas pelo Windows SteadyState no computador compartilhado. Além disso, você deve selecionar Reter todas as alterações permanentemente na caixa de diálogo Proteger o Disco Rígido ao baixar e instalar manualmente as atualizações ou elas serão apagadas quando o computador for reiniciado. Convém instalar as atualizações manualmente nas seguintes situações:
Instalar atualizações espontaneamente.
Instalar uma atualização que exija interação, como uma atualização que tenha um contrato de usuário na qual você deve especificar que concorda com os termos.
Verificar se existem atualizações recomendadas no site da Microsoft, em: http://go.microsoft.com/fwlink/?LinkId=83424 (essa página pode estar em inglês).
A Microsoft freqüentemente oferece aprimoramentos e atualizações recomendadas não incluídas nos pacotes de atualização crítica.
Cuidado: Se a Proteção de Disco do Windows estiver ativada e a opção Remover todas as alterações na reinicialização for selecionada, todas as atualizações manuais feitas durante a sessão serão perdidas.
► Para instalar atualizações manuais com o Windows SteadyState 1. Faça logon como administrador do Windows SteadyState.
2. Na caixa de diálogo principal do Windows SteadyState, em Configurações do Computador, clique em Proteger o Disco Rígido.
3. Selecione Reter todas as alterações permanentemente.
4. Instale as atualizações de software desejadas no computador compartilhado. Consulte a documentação do software para obter mais informações sobre as atualizações que deseja instalar.
© 2007 Microsoft Corporation. 39
5. Depois de instalar as atualizações manualmente, reinicie o computador compartilhado.
6. Para aumentar a segurança do computador compartilhado, após a instalação manual das atualizações do software, selecione Remover todas as alterações na reinicialização na caixa de diálogo Proteger o Disco Rígido para que não sejam salvas alterações adicionais.
Siga essas etapas sempre que precisar atualizar manualmente seus softwares e programas antivírus.
Selecionando atualizações Entre as atualizações de software importantes estão todas as atualizações da Microsoft, atualizações de segurança ou quaisquer atualizações personalizadas exigidas pelos aplicativos instalados no computador.
Selecionar Atualizações Se você optar por instalar automaticamente as atualizações em um horário agendado usando o Windows SteadyState, poderá escolher as atualizações a serem incluídas na opção Selecionar Atualizações. Se você selecionar Use o Windows SteadyState para baixar e instalar atualizações automaticamente, o Windows SteadyState instalará automaticamente o Microsoft Update, o Windows Update ou o Windows Server™ Update Services, dependendo de qual for usado pelo Windows XP.
Observação: O Windows SteadyState só automatiza as atualizações críticas da Microsoft. Ele não instala automaticamente atualizações recomendadas, opcionais, de drivers ou especiais que podem ter contratos de licença próprios. Examine as atualizações disponíveis no Microsoft Update periodicamente, baixe e instale manualmente aquelas que deseja e verifique se a opção Reter todas as alterações permanentemente está ativada na caixa de diálogo Proteger o Disco Rígido. Para obter informações, consulte a seção “Baixar e instalar manualmente as atualizações” deste manual.
© 2007 Microsoft Corporation.
40
Atualizações de programas de segurança
Você poderá atualizar automaticamente o seu programa de segurança usando o Windows SteadyState de uma destas duas maneiras:
Programar o Windows SteadyState para atualizar automaticamente o programa de segurança detectado pelo Windows SteadyState e mostrado na caixa Atualizações de Programas de Segurança.
Criar um script personalizado para aplicar as atualizações desejadas na data e hora agendadas das atualizações automáticas.
Você poderá fazer atualizações de programas de segurança automaticamente como parte do processo de atualizações críticas se o Windows SteadyState detectar um antivírus ou um produto de segurança que possa atualizar. Na sua publicação, o Windows SteadyState detecta e inclui scripts para atualizar os seguintes produtos de segurança:
Computer Associates eTrust 7.0
McAfee VirusScan
Windows Defender
TrendMicro 7.0
Esse recurso pode interagir com outros antivírus ou produtos de segurança. Para usar um antivírus ou produto de segurança diferente dos apresentados na lista, você pode preparar um script de atualização de assinatura para ele conforme descrito no manual do software antivírus. Scripts de atualização de assinatura também podem ser executados manualmente. Para obter informações sobre como instalar manualmente as atualizações de assinatura, consulte a seção “Baixar e instalar manualmente as atualizações” deste manual.
Atualizações personalizadas
Para agendar um script de atualização personalizada, clique em Procurar para localizá-lo. O script personalizado será exibido na janela de texto. Os scripts personalizados devem ser testados através do recurso Agendar Atualizações de Software.
Os scripts personalizados devem ser criados de modo a retornar somente após a conclusão das ações do script personalizado. Por exemplo, se um script iniciar outro processo e retornar imediatamente, o recurso Agendar Atualizações de Software não detectará a operação do processo do script personalizado e poderá supor que ele foi concluído. Isso poderá resultar em arquivos parcialmente atualizados ou em falha do script personalizado.
Se uma atualização de script personalizada em um computador com o Windows SteadyState exigir algum recurso durante uma atualização
© 2007 Microsoft Corporation. 41
agendada, como uma conexão de rede válida, o recurso deverá estar disponível no momento da atualização.
Permissões de gravação dos scripts personalizados só estarão disponíveis para os usuários do grupo Administradores do computador. As contas Computador Local e outras contas de usuário não têm permissão de gravação nos scripts personalizados.
As atualizações de script personalizado agendadas automaticamente no Windows SteadyState serão executadas após a execução das atualizações da Microsoft e do antivírus.
O Windows SteadyState oferece suporte a scripts personalizados criados nos formatos de arquivo .exe, .vbs, .cmd e .bat.
Importante: Os scripts personalizados só poderão ser usados com o recurso Agendar Atualizações de Software se não exigirem interação da sua parte.
Aviso: Todos os usuários que estiverem conectados ao computador no momento em que as atualizações agendadas forem iniciadas serão desconectados imediatamente. Enquanto as atualizações agendadas estiverem em andamento, apenas o Administrador ou os usuários com privilégios administrativos poderão fazer logon. É recomendável não fazer logon enquanto houver atualizações em andamento; contudo, se o fizer, você não conseguirá modificar nenhuma configuração feita no Windows SteadyState até que o processo de atualização seja concluído.
© 2007 Microsoft Corporation.
42
Protegendo o disco rígido A Proteção de Disco do Windows tem a finalidade de ajudar a impedir que sejam feitas alterações permanentes nas configurações e nos dados do sistema existentes na partição em que o Windows XP foi instalado.
As atividades realizadas por um usuário durante uma sessão provocam muitas alterações na partição do sistema operacional. Arquivos de programas são criados, modificados e excluídos. O sistema operacional também atualiza informações do sistema como parte de sua funcionalidade normal. No entanto, em um computador compartilhado, o objetivo é criar um ambiente de uniformidade para todos os usuários. Cada usuário que faz logon deve experimentar o mesmo ambiente que todos os demais usuários, e nenhum deles deve poder modificar ou danificar o sistema. A Proteção de Disco do Windows limpa todas as alterações na partição do sistema operacional em qualquer intervalo especificado por você.
Se você optar por ativar a Proteção de Disco do Windows, poderá selecionar o nível de proteção de disco que determina quando e se a Proteção deve apagar as alterações feitas na unidade do sistema protegida.
Esta seção aborda os seguintes tópicos:
Desativando, instalando e ativando a Proteção de Disco do Windows
Atributos e configuração do arquivo de cache da Proteção de Disco do Windows
Escolhendo o nível de proteção de disco desejado para o computador compartilhado
Proteção de Disco do Windows desativada Quando o Windows SteadyState é instalado pela primeira vez, a Proteção de Disco do Windows é desativada por padrão e não usa espaço em disco rígido na unidade do sistema. Quando ativada, a Proteção cria um arquivo de cache para salvar todas as alterações feitas nos arquivos de programas e do sistema operacional. O arquivo de cache criado reservará um espaço significativo na unidade do sistema.
© 2007 Microsoft Corporation. 43
A Proteção de Disco do Windows deve permanecer desativada até você estar pronto para usá-la. Depois que você instalar e ativar a Proteção de Disco do Windows, se desativá-la removerá o arquivo de cache criado durante a instalação. A desativação da Proteção de Disco do Windows desinstala esse recurso de proteção.
Proteção de Disco do Windows ativada Quando a Proteção de Disco do Windows está ativada, ela cria um arquivo de cache para reter todas as modificações feitas em diretórios de programas ou do sistema operacional. Históricos, arquivos salvos e logs são todos armazenados nesse arquivo de cache criado em uma partição de proteção da unidade do sistema. Em intervalos designados por você, a Proteção de Disco do Windows exclui o conteúdo do cache e restaura o sistema ao estado em que a Proteção de Disco do Windows foi ativada inicialmente.
Instalando e ativando a Proteção de Disco do Windows Antes de instalar e ativar a Proteção de Disco do Windows, é importante desfragmentar o disco rígido. Se você não executou essa tarefa durante a pré-instalação, deve desfragmentar a unidade do sistema e o disco rígido agora. A instalação e a ativação da Proteção de Disco do Windows em um disco rígido fragmentado podem causar uma falha na criação do cache da Proteção de Disco do Windows.
► Para instalar e ativar a Proteção de Disco do Windows 1. Faça logon como administrador do SteadyState.
2. Na caixa de diálogo principal do Windows SteadyState, em Configurações do Computador, clique em Proteger o Disco Rígido.
3. Para ativar a Proteção de Disco do Windows, selecione Ativada.
4. Clique em Sim para continuar instalando a Proteção de Disco do Windows.
Durante a instalação, a Proteção de Disco do Windows calculará o tamanho do disco rígido e criará um arquivo de cache que ocupará o equivalente a 50% (até 40 gigabytes [GB]) do espaço livre no disco rígido Por exemplo, se o disco rígido tem 40 GB e o sistema operacional e os programas usam 10 GB, você tem 30 GB de espaço livre disponível.
© 2007 Microsoft Corporation.
44
Figura 7: Ilustração do arquivo de cache quando a Proteção de Disco do Windows está ativada.
Limpando o cache Quando a Proteção de Disco do Windows está ativada, todas as alterações feitas no disco rígido e em arquivos de programas são apagadas e o arquivo de cache é esvaziado no intervalo especificado por você. À medida que os usuários utilizam o computador, o arquivo de cache é preenchido com todas as alterações feitas nos arquivos de programas e do sistema operacional. Se o arquivo de cache ocupar 70% da capacidade, o usuário receberá uma mensagem de aviso.
A Proteção de Disco do Windows criou o arquivo de cache usando 50% do espaço livre em disco (até 40 GB) para oferecer bastante espaço em disco aos usuários compartilhados. No entanto, se a mensagem de aviso for exibida, você poderá limpar o cache manualmente.
► Para limpar o cache 1. Peça que o usuário compartilhado salve os arquivos em um dispositivo
de armazenamento removível (se possível) e faça logoff do computador.
2. Faça logon como administrador.
3. Abra o Windows SteadyState.
4. Clique em Proteger o Disco Rígido.
5. Verifique se a opção Remover todas as alterações na reinicialização está selecionada.
6. Reinicie o computador.
Agora o arquivo de cache está limpo.
© 2007 Microsoft Corporation. 45
Redimensionando o arquivo de cache Quando a Proteção de Disco do Windows criou o arquivo de cache, ela solicitou 50% do espaço livre no disco rígido (no máximo, 40 GB). É recomendável deixar o arquivo de cache com o tamanho máximo para que os usuários tenham bastante espaço no disco rígido para realizar suas atividades. No entanto, você tem a opção de redimensionar o cache, se necessário.
Quando determinar o tamanho do cache, você deve levar em consideração muitas variáveis. Algumas condições colocarão o computador em maior risco de preencher o arquivo de cache entre as reinicializações. Você pode reduzir o risco de preenchimento do cache da seguinte maneira:
Removendo todas as alterações na reinicialização — O procedimento de remover todas as alterações na reinicialização do computador é mais eficiente quando você reinicia a máquina com freqüência.
Permitindo o acesso de um número menor de usuários — Geralmente, menos usuários significa menos alterações nos arquivos de programas e do sistema. Todavia, lembre-se de que, às vezes, um único usuário pode executar uma ação que exija muito espaço no disco rígido.
Definindo um nível de restrições alto — A definição de um nível de restrições alto impedirá que os usuários executem atividades que ocupem muito espaço no disco rígido. Atividades como baixar arquivos e salvar arquivos no disco rígido podem ocupar muito espaço em disco. Essas duas atividades podem ser restritas na caixa de diálogo Configurações do Usuário ou na caixa de diálogo Definir Restrições ao Computador.
► Para ajustar o tamanho do arquivo de cache 1. Faça logon como administrador.
2. Abra o Windows SteadyState.
3. Clique em Proteger o Disco Rígido.
4. Verifique se a opção Reter todas as alterações permanentemente está selecionada.
5. Clique em Alterar o tamanho do arquivo de cache.
6. Ajuste o controle deslizante na barra deslizante de tamanho do cache para aumentar ou reduzir o tamanho do arquivo de cache e clique em OK.
© 2007 Microsoft Corporation.
46
Observação: O arquivo de cache do recurso Proteção de Disco do Windows pode ter no mínimo 2 GB e no máximo 50% do espaço total do disco rígido.
7. Reinicie o computador para salvar as alterações do arquivo de cache no disco rígido.
8. Para proteger o disco rígido contra outras alterações de um usuário compartilhado, verifique se a opção Remover todas as alterações na inicialização está selecionada na caixa de diálogo Proteger o Disco Rígido.
Observação: Quanto maior for o arquivo de cache, mais tempo a Proteção de Disco do Windows demorará para criá-lo.
Níveis da Proteção de Disco do Windows Quando você seleciona o nível da proteção de disco, define se e quando a Proteção de Disco do Windows limpa alterações no disco rígido. O nível de proteção selecionado depende da maneira como o computador é usado e do fato de os usuários quererem ou não salvar dados durante um período de tempo. Você pode:
Remover todas as alterações na reinicialização.
Reter as alterações temporariamente.
Reter todas as alterações permanentemente.
Remover todas as alterações na reinicialização À medida que usuários compartilhados utilizam o computador, o arquivo de cache é preenchido com as alterações feitas nos arquivos de programas e do sistema operacional. Conseqüentemente, quanto mais tempo o computador ficar em funcionamento, maior será o tamanho do arquivo de cache. É recomendável selecionar a opção Remover todas as alterações na reinicialização e reiniciar o computador diariamente. Com reinicializações mais freqüentes, é necessário um tamanho de cache menor.
A caixa de diálogo Configurações do Usuário oferece a opção de reiniciar o computador sempre que um usuário que utiliza o perfil de usuário compartilhado faz logoff. Se você selecionar esta opção em todos os perfis de usuário compartilhados e se também selecionar a opção Remover todas as alterações na reinicialização na caixa de diálogo Proteger o Disco Rígido, cada usuário terá uma experiência idêntica. Se você não selecionar a opção para reiniciar após o logoff de cada usuário, é recomendável reiniciar o computador com freqüência para apagar todas as alterações coletadas no arquivo de cache.
© 2007 Microsoft Corporation. 47
Reter as alterações temporariamente Convém reter arquivos e dados dos usuários por um certo período. Por exemplo, talvez um usuário esteja trabalhando em um projeto e queira acessar arquivos de pesquisa do projeto durante duas semanas. Nesse caso, selecione a opção Reter as alterações temporariamente e defina a data e a hora. A Proteção de Disco do Windows não apagará nenhuma alteração quando o computador for reiniciado até a data e a hora especificadas.
Quando a data e a hora especificadas forem atingidas, os usuários receberão uma mensagem de aviso informando que, na próxima vez em que o computador for reiniciado, todas as alterações serão apagadas do disco rígido. Dessa forma, os usuários compartilhados têm a oportunidade de salvar seus arquivos em um dispositivo de armazenamento removível antes de desligar o computador.
Reter todas as alterações permanentemente Depois que você ativar a Proteção de Disco do Windows, desativá-la excluirá o arquivo de cache, que é demorado para criar. Quando precisar instalar patches, atualizações ou novos programas, selecione a opção Reter todas as alterações permanentemente para impedir que suas modificações sejam perdidas. Nenhuma ação realizada enquanto esta opção estiver selecionada será removida pela Proteção de Disco do Windows. Como o arquivo de cache ainda existe quando essa opção está selecionada, você pode facilmente retornar a uma das duas opções sem repetir o processo demorado de ativar a Proteção de Disco do Windows.
Observação: Se você tiver um usuário que deseja reter alterações entre as reinicializações, poderá dispensá-lo da Proteção de Disco do Windows criando o perfil do usuário em uma partição que não seja a do sistema operacional.
Por exemplo, se o Windows XP estiver instalado na unidade C, você poderá configurar o perfil do usuário para residir na unidade D. Todas as restrições de usuário que você quiser aplicar no Windows SteadyState ainda poderão ser aplicadas, mas os dados do usuário não estarão sujeitos à remoção pela Proteção de Disco do Windows. Se você optar por criar um perfil de usuário em uma unidade alternativa, lembre-se de não bloquear o perfil. Um perfil bloqueado removerá todas as modificações de perfil, independentemente de sua localização. Para obter mais informações sobre como bloquear um perfil de usuário, consulte a seção “Bloquear um perfil” deste manual.
© 2007 Microsoft Corporation.
48
Exportando e importando perfis de usuário Depois de criar perfis de usuário compartilhados no computador compartilhado, você pode exportar e importar esses perfis configurados para outros computadores nos quais o Windows SteadyState esteja instalado. Com os recursos Exportar e Importar do Windows SteadyState, você pode fornecer perfis de usuário compartilhados facilmente em todos os seus computadores compartilhados.
Esta seção aborda os seguintes tópicos:
Exportando perfis de usuário
Importando perfis de usuário
Exportando perfis de usuário Você pode usar o recurso Exportar para exportar perfis de usuário compartilhados totalmente configurados para outros computadores que executem o Windows SteadyState.
► Para exportar perfis de usuário 1. Clique em Exportar Usuário.
2. Na caixa de diálogo Exportar Usuário, selecione o perfil de usuário que você deseja exportar na caixa de listagem suspensa Nome de usuário.
3. Selecione o local onde deseja salvar o perfil. Observe que o nome do perfil de usuário compartilhado aparece na lista Nome do arquivo com uma extensão .ssu.
4. Clique em Salvar. É exibida uma mensagem informando que o perfil de usuário compartilhado foi exportado com êxito para o local escolhido. Clique em OK.
Repita as etapas de 1 a 4 deste procedimento para cada perfil de usuário que deseja exportar.
Agora, todos os perfis de usuário estão salvos em um local de onde podem ser importados para seus computadores compartilhados que executam o Windows SteadyState.
© 2007 Microsoft Corporation. 49
Importando perfis de usuário Agora que os perfis de usuário compartilhados foram exportados, você pode usar o recurso Importar para importá-los para seus computadores compartilhados que executam o Windows SteadyState.
Observação: Verifique se a Proteção de Disco do Windows está configurada como Reter todas as alterações permanentemente antes de importar os perfis de usuário compartilhados. Caso contrário, ela os removerá quando o computador for reiniciado.
► Para importar perfis de usuário 1. Se você exportou os perfis de usuário para um dispositivo de
armazenamento removível, insira o dispositivo na unidade apropriada ou na porta USB.
2. Abra o Windows SteadyState.
3. Clique em Importar Usuário.
4. Na caixa de diálogo Importar Usuário, selecione o local onde você salvou os perfis de usuário exportados.
5. Você verá os nomes de arquivo dos perfis de usuário compartilhados na caixa de diálogo Importar Usuário. Observe que o nome dos perfis de usuário compartilhados aparece na lista Nome do arquivo com uma extensão .ssu. Selecione um perfil de usuário compartilhado e clique em Abrir.
6. Digite a senha do perfil de usuário compartilhado na caixa Senha. O nome do usuário já aparece na caixa Nome de Usuário.
7. Digite a senha do usuário nas caixas Senha e Confirmar Senha. Você pode digitar qualquer senha que atenda aos requisitos de diretiva de senha do Windows XP; todavia, para facilitar a administração, é recomendável que a senha seja consistente em todos os computadores compartilhados do ambiente. Clique em OK.
Será exibida uma mensagem informando que o perfil de usuário compartilhado foi importado com êxito. O nome do usuário do perfil agora será incluído em Configurações do Usuário, na principal caixa de diálogo do Windows SteadyState.
© 2007 Microsoft Corporation.
50
Cenários para administradores avançados Esta seção aborda cenários avançados comuns que ocorrem quando você gerencia um ambiente de computadores compartilhados utilizando o Windows SteadyState. As técnicas apresentadas nesta seção são voltadas para administradores do Windows SteadyState com avançados conhecimentos técnicos e experiência na configuração e administração do Windows XP.
Com o Windows SteadyState, é possível configurar computadores personalizados para que o perfil ou os dados de um usuário sejam mantidos após seu logoff. Há três maneiras de armazenar dados de usuário permanentes:
Redirecionar a pasta Meus Documentos para uma unidade USB ou para uma unidade de rede remota — Os usuários podem salvar dados em uma unidade remota especificada pelo administrador do Windows SteadyState. Você deve remover todas as restrições que impedem um usuário compartilhado de acessar uma unidade remota antes de modificar o local onde ele pode salvar dados.
Criar perfis de usuário permanentes em uma partição separada — Crie ou redirecione perfis e dados de usuário para uma partição separada. Use este método para criar perfis de usuário permanentes que permitam aos usuários retornar às respectivas configurações e arquivos salvos e proteger os arquivos do sistema no computador compartilhado.
Criar perfis de usuário permanentes para todas as contas — Crie perfis de usuário para todas as contas de usuário em uma partição separada onde eles não sejam afetados pela Proteção de Disco do Windows. Se você usar este método, deverá personalizar a instalação do sistema operacional do computador para que a localização padrão dos perfis de usuário não fique na partição protegida pela Proteção de Disco do Windows.
© 2007 Microsoft Corporation. 51
Redirecionando a pasta Meus Documentos Por padrão, o Windows SteadyState salva os dados do usuário na pasta Meus Documentos associada ao perfil de usuário. O Windows XP permite redirecionar a pasta Meus Documentos para outro local.
Se você utiliza a Proteção de Disco do Windows, mas ainda deseja oferecer aos usuários a capacidade de salvar documentos no mesmo local sempre que fizerem logon com o perfil de usuário, é possível redirecionar a pasta Meus Documentos para que os usuários possam salvar dados em uma partição separada, em uma unidade removível, como uma unidade USB, ou em uma unidade de rede mapeada. Se você optar por salvar dados em uma partição separada, deverá ser uma partição separada da que é protegida pela Proteção de Disco do Windows.
Antes de redirecionar a pasta Meus Documentos para outro local, verifique se o ambiente do Windows SteadyState está devidamente configurado para o redirecionamento de dados de usuário.
► Para configurar o Windows SteadyState para o redirecionamento de dados de usuário
1. Reinicie o computador para limpar alterações recentes no disco.
2. Faça logon no computador compartilhado e inicie o Windows SteadyState.
3. Clique em Proteger o Disco Rígido, verifique se a Proteção de Disco do Windows está ativada e se a opção Reter todas as alterações permanentemente está selecionada e clique em OK.
4. Em Configurações do Usuário, clique no perfil de usuário para o qual você deseja redirecionar a pasta Meus Documentos.
5. Desative todas as restrições ao perfil de usuário.
6. Reinicie o computador para que a Proteção de Disco do Windows salve as alterações.
© 2007 Microsoft Corporation.
52
► Para redirecionar a pasta Meus Documentos 1. Faça logon com o perfil de usuário para o qual você deseja
redirecionar a pasta Meus Documentos.
Observação: Se você for redirecionar dados de usuário para uma unidade USB, siga a Etapa 2. Se for redirecionar os dados para uma partição separada ou uma unidade de rede, vá para a Etapa 3.
2. Se você estiver salvando dados de usuário em uma unidade USB, insira a unidade na porta USB do computador compartilhado.
3. Clique em Iniciar, clique com o botão direito do mouse em Meus Documentos e clique em Propriedades.
4. Na caixa de diálogo Propriedades de Meus Documentos, clique em Mover.
5. Na caixa de diálogo Selecione um Destino, selecione a unidade em que você deseja salvar os dados de usuário e clique em OK.
6. Na caixa de diálogo Propriedades de Meus Documentos, clique em OK.
7. Na caixa de diálogo Mover Documentos, clique em Sim para mover os documentos ou em Não para deixá-los no local anterior.
8. Faça logoff do perfil de usuário e, em seguida, faça logon como administrador do Windows SteadyState. Se você tiver desativado restrições ao usuário ao configurar o Windows SteadyState para o redirecionamento dos dados do usuário, redefina-as agora.
9. Reinicie o computador para que a Proteção de Disco do Windows salve as alterações.
10. Faça logon como administrador.
11. Clique em Proteger o Disco Rígido, verifique se a Proteção de Disco do Windows está ativada e se a opção Remover todas as alterações na reinicialização está selecionada e clique em OK.
© 2007 Microsoft Corporation. 53
Criando perfis de usuário permanentes em uma partição separada Convém armazenar permanentemente as alterações que um usuário faz nas suas preferências e configurações durante a sessão de logon. É possível criar perfis de usuário desbloqueados em uma partição separada da partição protegida pela Proteção de Disco do Windows, para que as configurações do ambiente que um usuário pode definir durante uma sessão não sejam apagadas quando ele fizer logoff do computador compartilhado.
Para obter informações sobre como criar todos os perfis de usuário para todas as contas em uma partição separada sempre que for criado um perfil de usuário, consulte a seção “Criando perfis de usuário permanentes para todas as contas” deste manual.
Observação: Se o Windows SteadyState estiver instalado em uma unidade com várias partições, a partição em que reside o Windows SteadyState reside é a partição de sistema protegida. Se você for configurar uma partição separada depois de ter instalado o Windows SteadyState, deverá desfragmentar o disco rígido antes de executar o software de particionamento de disco. Quando um software de particionamento de disco é executado com o Windows SteadyState instalado no computador compartilhado, você deve desativar a Proteção de Disco do Windows antes de desfragmentar a unidade para não danificar o arquivo de cache que foi criado pela Proteção de Disco do Windows.
É recomendável desfragmentar a unidade de disco rígido e configurar uma partição separada da qual você possa precisar antes de instalar o Windows SteadyState.
► Para criar um perfil de usuário em uma partição separada 1. Faça logon como administrador.
2. Clique em Iniciar, aponte para Todos os Programas e aponte para Windows SteadyState.
3. Em Configurações do Usuário, clique em Adicionar um Novo Usuário.
4. Na caixa de diálogo Nome de Usuário, digite o nome de usuário referente ao perfil que você deseja criar.
5. Na caixa Senha, digite a senha da conta de usuário. A senha escolhida deve atender aos requisitos de diretiva de senha. Digite a senha na caixa Confirmar Senha.
6. Na caixa Local do Usuário, selecione a unidade em que você deseja salvar o novo perfil de usuário e clique em OK.
© 2007 Microsoft Corporation.
54
Depois que um perfil de usuário é criado em uma partição separada da partição protegida pela Proteção de Disco do Windows, ele permanece nessa partição desprotegida até ser excluído pelo administrador do Windows SteadyState. Se, posteriormente, você decidir que o perfil de usuário não deve mais ser permanente, o perfil de usuário protegido não poderá ser copiado nem movido para outra partição do Windows. Se você quiser que o mesmo perfil de usuário resida na partição protegida pela Proteção de Disco do Windows de modo que as alterações feitas pelo usuário sejam apagadas quando ele fizer logoff ou reiniciar o computador, será necessário criar um novo perfil com as restrições desejadas na partição protegida.
► Para excluir um perfil de usuário permanente 1. Em Configurações do Usuário, selecione o perfil de usuário a
ser excluído.
2. Clique em Excluir Usuário. Você deverá confirmar se deseja excluir a conta do usuário. Se tiver certeza de que deseja excluir a conta do usuário, clique em OK.
Depois que a conta do usuário for excluída, você poderá recriar o perfil de usuário na partição desejada ou na partição protegida do Windows. Lembre-se de que, depois que o perfil de usuário é criado na partição do Windows, ele deixa de ser permanente e quaisquer alterações feitas no ambiente do usuário não são salvas.
Criando perfis de usuário permanentes para todas as contas Para garantir que todos os perfis de usuário criados para todas as contas sejam colocados em uma partição na qual eles não serão afetados pela Proteção de Disco do Windows, você deverá personalizar a instalação do sistema operacional do computador para que o local padrão dos perfis de usuário não fique na partição protegida pela Proteção de Disco do Windows.
A única maneira permitida de alterar o local padrão de todas as contas de usuário é durante a instalação do Windows XP, e você deve fazer essa alteração automatizando a instalação do Windows com um arquivo de resposta especial. Esse método altera o local em que todos os perfis de usuário são armazenados, incluindo os perfis Padrão e Todos os Usuários. Isso faz com que o Windows crie perfis automaticamente em uma partição separada, e substitui a localização da unidade do sistema padrão para os perfis de usuário quando eles são criados pelo Windows SteadyState.
© 2007 Microsoft Corporation. 55
Arquivos de resposta são arquivos de texto que contêm respostas para algumas das consultas feitas durante o processo de instalação, ou todas elas. Após a criação de um arquivo de resposta chamado Unattend.txt, você pode aplicá-lo a tantos computadores quantos forem necessários. Ele também pode ser incluído em scripts que automatizam a instalação em vários computadores.
A forma mais fácil de criar um arquivo de resposta para uma instalação autônoma do Windows XP é usar o Gerenciador de Instalação do Windows, uma ferramenta de implantação que fornece uma interface baseada em assistente para a criação do arquivo de resposta. Para obter mais informações sobre como usar o Gerenciador de Instalação para automatizar instalações, consulte o tópico que aborda a automatização e a personalização de instalações no Windows XP Resource Kit. O arquivo de resposta criado com o Gerenciador de Instalação pode incluir outras informações, como fuso horário e configurações de rede.
Após criar um arquivo de resposta, você pode alterar o local padrão em que os perfis de usuário são armazenados digitando o seguinte comando:
[GuiUNattended]
ProfilesDir = unidade:\nome_da_pasta
Personalizando contas administrativas ou de usuários individuais É recomendável limitar as ações dos usuários em um computador compartilhado restringindo os perfis de contas de usuário compartilhadas, conforme discutido na seção “Configurando o perfil de usuário compartilhado” deste manual. Utilizando contas de usuário compartilhadas, os administradores asseguram que usuários não tenham acesso a ferramentas e privilégios administrativos que possam lhes permitir fazer alterações indesejadas no sistema operacional ou nos programas instalados no computador compartilhado.
Talvez você queira permitir que os usuários executem aplicativos que exigirão acesso avançado ao computador compartilhado.
© 2007 Microsoft Corporation.
56
Criando uma conta administrativa compartilhada restrita Para que os usuários possam executar aplicativos que não foram projetados para o Windows XP, é possível criar uma conta administrativa compartilhada com restrições a fim de operar software diferente do padrão, como jogos com vários participantes pela Internet e por rede. Alguns programas educativos mais antigos também exigem mais acesso administrativo do que o permitido por uma conta de usuário comum do Windows SteadyState com um perfil de usuário compartilhado com restrições.
Para obter uma lista dos programas não fabricados pela Microsoft que não funcionam com contas de usuário compartilhadas comuns do Windows SteadyState, consulte o artigo 307091 da Base de Dados de Conhecimento Microsoft, disponível em: http://go.microsoft.com/fwlink/?LinkId=83434 (essa página pode estar em inglês).
Uma conta administrativa compartilhada com restrições consiste em um perfil de usuário desbloqueado do qual a maioria das restrições foi removida. Esse tipo de conta de usuário irrestrita dá acesso às permissões mais elevadas necessárias para executar aplicativos diferentes do padrão.
Antes de criar uma conta administrativa compartilhada para usuários gerais, leve em consideração os seguintes aspectos:
O software diferente do padrão pode ser atualizado ou substituído por uma versão que execute corretamente com privilégios de usuário limitados no Windows XP?
O software pode ser removido do ambiente com um impacto limitado nas suas necessidades comerciais?
Se a resposta para as duas perguntas acima é “não”, você pode criar uma conta administrativa compartilhada com restrições.
Observação: Se o computador compartilhado estiver conectado a uma rede, a diretiva da rede poderá impedir que você execute esse procedimento caso não seja um administrador do domínio da rede.
► Para adicionar uma conta de usuário compartilhada ao grupo Administradores no computador
1. Faça logon como administrador do Windows SteadyState. Você também deve fazer logon como administrador ou como membro do grupo Administradores para poder adicionar uma conta de usuário compartilhada ao grupo Administradores do computador.
2. Clique em Iniciar e em Painel de Controle.
© 2007 Microsoft Corporation. 57
3. No Painel de Controle, clique duas vezes em Contas de Usuário.
4. Na guia Usuários, em Usuários deste computador, clique na conta de usuário compartilhada que você deseja adicionar ao grupo Administradores e clique em Propriedades.
5. Na guia Associação de Grupo, selecione a opção Outro, escolha Administradores na lista suspensa e clique em OK.
Depois de adicionar a conta de usuário compartilhada ao grupo Administradores, use o Windows SteadyState para impedir o acesso da conta administrativa compartilhada a todos os programas e configurações, com exceção das permissões mais elevadas que são necessárias para executar aplicativos diferentes do padrão.
Importante: A remoção das restrições impostas a uma conta de usuário para conceder acesso administrativo a softwares não fabricados pela Microsoft pode aumentar a exposição a riscos de segurança relacionados à concessão de contas irrestritas no Windows SteadyState e criar um ambiente instável no computador compartilhado.
► Para restringir uma conta administrativa compartilhada 1. Faça logon como administrador do Windows SteadyState.
2. Clique em Iniciar, aponte para Todos os Programas e aponte para Windows SteadyState.
3. Na principal caixa de diálogo do Windows SteadyState, em Configurações do Usuário, clique no perfil de usuário administrativo compartilhado que você criou.
4. Na guia Geral, em Configurações Gerais, selecione a caixa Bloqueie o perfil para evitar que o usuário faça alterações permanentes.
5. Na guia Restrições ao Windows, selecione a opção Restrições altas. Em Restrições ao Menu Iniciar na lista, deixe todas as restrições selecionadas, desmarcando quaisquer restrições que possam gerar risco de segurança para o computador compartilhado. No entanto, para aplicativos individuais diferentes do padrão, é possível desativar algumas dessas restrições.
6. Na seção Ocultar Unidades, selecione as unidades que você deseja ocultar do usuário administrativo com restrições.
© 2007 Microsoft Corporation.
58
Para fins de segurança do computador compartilhado, convém configurar as seguintes restrições para limitar o acesso de um administrador restrito a arquivos do sistema e pastas de programas:
Na guia Restrições ao Windows, em Restrições Gerais na lista, marque a caixa de seleção Desabilitar o Bloco de Notas e o WordPad. Isso proibirá a conta de usuário do administrador com restrições de modificar scripts críticos e arquivos em lotes para burlar a segurança.
Na guia Restrições ao Windows, em Restrições ao Menu Iniciar, marque as caixas de seleção Impedir a exibição de programas da pasta Todos os Usuários e Remover o ícone Ajuda e Suporte. Isso impedirá que programas sejam exibidos no menu Iniciar quando o usuário administrativo com restrições estiver conectado.
Na guia Restrições ao Recurso, clique na caixa de seleção Restrições ao Microsoft Office. Isso proibirá o administrador com restrições de executar programas do Microsoft Office que não sejam relacionados a aplicativos diferentes do padrão que ele está executando.
Especificando outro idioma para perfis de usuário O Pacote MUI (Multilingual User Interface) do Windows XP é um conjunto de arquivos de recursos específicos do idioma que você pode adicionar à versão em inglês do Windows XP Professional. Utilizando o MUI, os usuários podem alterar o idioma da interface do sistema operacional para qualquer um dos 33 idiomas com suporte. Após instalar o Windows SteadyState, você poderá especificar o idioma da interface do usuário para os seus usuários.
O Pacote MUI é útil para administradores do Windows SteadyState que gerenciam computadores compartilhados em organizações de grande porte ou em nível corporativo e que desejam oferecer recursos em idiomas alternativos para seus usuários. O MUI é vendido apenas por meio dos programas de Licenciamento por Volume da Microsoft, como os contratos Microsoft Open License Program (MOLP/Open), Select e Enterprise.
© 2007 Microsoft Corporation. 59
Requisitos do MUI Pack
O MUI pode ser executado em computadores com o Windows XP Professional, mas não em computadores com o Windows XP Home Edition.
Ele é vendido apenas por meio dos programas de Licenciamento por Volume da Microsoft, como os contratos Microsoft Open License Program (MOLP/Open), Select e Enterprise. Você pode solicitar uma versão OEM do MUI, embora o pacote não esteja disponível por canais comerciais, para assegurar que os clientes tenham a versão em inglês do sistema operacional em execução nos seus computadores antes de instalar o MUI.
Configurando o Windows SteadyState para a instalação do MUI
É possível configurar o idioma de entrada no computador quando o usuário digita texto utilizando o teclado. Com vários idiomas configurados, um usuário pode alternar entre idiomas conforme necessário. Você pode adicionar um idioma de entrada a um perfil de usuário desde que tenha instalado o idioma apropriado do MUI.
Antes de adicionar um idioma de entrada a um perfil de usuário, verifique se o ambiente do Windows SteadyState está configurado corretamente para a adição do idioma.
► Para preparar o Windows SteadyState para a instalação do MUI
1. Faça logon como administrador.
2. Clique em Proteger o Disco Rígido, verifique se a Proteção de Disco do Windows está ativada e se a opção Reter todas as alterações permanentemente está selecionada e clique em OK.
3. Em Configurações do Usuário, clique na conta de usuário para a qual você deseja alterar o idioma de entrada.
4. Desative todas as restrições da conta de usuário.
5. Instale o MUI.
Para obter mais informações sobre os requisitos e a instalação do Pacote MUI do Windows, consulte o artigo do MSDN®, em: http://go.microsoft.com/fwlink/?LinkId=83435 (essa página pode estar em inglês).
6. Faça logoff como administrador do Windows SteadyState para salvar as alterações feitas no computador.
© 2007 Microsoft Corporation.
60
Alterando o idioma de entrada do usuário
Depois de instalar o MUI, você pode usar a caixa de diálogo Opções Regionais e de Idioma no Painel de Controle para definir os padrões e formatos que o computador usa, a localização de um usuário e os idiomas de entrada utilizados pelo perfil de usuário.
► Para adicionar um idioma de entrada a um perfil de usuário 1. Faça logon na conta de usuário específica para a qual deseja alterar
o idioma de entrada do usuário.
2. Clique em Iniciar e em Painel de Controle.
3. No Painel de Controle, clique duas vezes em Opções Regionais e de Idioma.
4. Na caixa de diálogo Opções Regionais e de Idioma, clique em Idiomas e, em Serviços de Texto e Idiomas de Entrada, clique em Detalhes.
5. Na caixa de diálogo Serviços de Texto e Idiomas de Entrada, escolha o idioma de entrada do usuário que você deseja adicionar ao perfil de usuário na lista em Idioma de entrada padrão. É possível adicionar outros serviços para o idioma de entrada selecionado em Serviços instalados.
6. Quando o idioma de entrada for adicionado, faça logoff da conta de usuário e faça logon como administrador do Windows SteadyState.
7. Redefina as restrições que você deseja aplicar ao perfil de usuário que acabou de modificar.
© 2007 Microsoft Corporation. 61
Instalando o Windows SteadyState em vários computadores Quando você instala o Windows SteadyState em vários computadores que possuem configurações de hardware idênticas, o método de instalação mais eficiente a ser usado é a geração de imagens de disco (processo também conhecido como clonagem). Esse método envolve:
Configurar um computador de referência — Configure um computador que você utilizará para replicar a imagem de instalação do Windows SteadyState em outros computadores do ambiente. Siga as instruções de instalação descritas na seção “Instalando o Windows SteadyState” deste manual para preparar o computador de referência para a geração de imagens de disco e a instalação em vários computadores.
Preparar o computador de referência usando a Ferramenta de Preparação do Sistema — Depois de instalar o Windows SteadyState, criar perfis de usuário e instalar as atualizações críticas e de segurança, use a Ferramenta de Preparação do Sistema (Sysprep) para preparar o computador para a geração de imagens (opcional). A ferramenta Sysprep está no CD do sistema operacional Windows XP. Para obter mais informações sobre o uso da Sysprep, consulte o artigo 302577 da Base de Dados de Conhecimento Microsoft, em: http://go.microsoft.com/fwlink/?LinkId=83437 (essa página pode estar em inglês).
Criar uma imagem do computador de referência — Crie uma imagem do disco rígido do computador de referência e a transfira para o disco rígido de outros computadores. Existem vários aplicativos de software de geração de imagens de disco não desenvolvidos pela Microsoft que podem ser usados para esta tarefa. Para obter mais informações sobre a duplicação de discos de instalações do Windows XP, consulte o artigo 314828 da Base de Dados de Conhecimento Microsoft, em: http://go.microsoft.com/fwlink/?LinkId=83438 (essa página pode estar em inglês).
© 2007 Microsoft Corporation.
62
Transferir e configurar a imagem em vários computadores — Depois que a imagem do disco é transferida para vários computadores, é iniciado um Assistente de Miniinstalação, que valida e ativa o Windows XP para uso no novo computador.
Ativar a Proteção de Disco do Windows em todos os computadores compartilhados — Após a transferência da imagem do disco para outros computadores e da confirmação de que todos os perfis de usuário estão funcionando corretamente em cada computador compartilhado, ative a Proteção de Disco do Windows.
Configurando um computador de referência É recomendável configurar um computador de referência a ser usado para criar a imagem do disco mestre para várias instalações do Windows SteadyState configurando-o com uma instalação limpa do sistema operacional. Para obter mais informações sobre como preparar o computador para a instalação do Windows SteadyState utilizando a Proteção de Disco do Windows, criando contas de usuário e configurando perfis de usuário, consulte a seção “Instalando o Windows SteadyState” deste manual.
Preparando o computador de referência com a Ferramenta de Preparação do Sistema Depois de configurar o computador de referência, a próxima etapa é preparar o computador para a geração de imagens. Muitas configurações em um computador com o Windows XP Professional devem ser exclusivas, como o Nome do Computador e o Identificador de Segurança (SID), que é um número usado para rastrear um objeto no subsistema de segurança do Windows. Para atender a esse requisito, o Windows XP Professional fornece uma ferramenta chamada Ferramenta de Preparação do Sistema (Sysprep.exe), que remove do computador o SID e todas as demais informações específicas do computador e do usuário e desliga o computador para que você possa utilizar uma ferramenta de duplicação de disco a fim de criar uma imagem do disco. A imagem do disco consiste em um arquivo compactado com o conteúdo do disco rígido inteiro no qual o sistema operacional está instalado.
A ferramenta Sysprep pode ser usada para preparar um computador de referência com o Windows SteadyState para a geração de imagens de disco. Você então poderá replicar a imagem do disco em vários computadores usando configurações de hardware iguais ou parecidas.
© 2007 Microsoft Corporation. 63
Antes de executar Sysprep em um computador com o Windows SteadyState, verifique se todos os perfis de usuário estão desbloqueados. Sysprep.exe não reconhece perfis bloqueados ou obrigatórios e copiará um novo arquivo Ntuser.dat para a pasta <user>. Além disso, o Sysprep.exe cria um novo SID de usuário. Após a execução de Sysprep.exe, os perfis de usuário existentes do Windows SteadyState (Ntuser.man) tornam-se inválidos, pois não estão mais vinculados aos novos SIDs.
Normalmente, quando um computador cliente inicia o Windows XP Professional pela primeira vez após carregar uma imagem do disco que tenha sido preparada com Sysprep, o Windows automaticamente gera um SID exclusivo, inicia a detecção Plug and Play e inicia o Assistente de Miniinstalação. O Assistente de Miniinstalação solicita informações específicas do usuário e do computador, como os Termos de Licença para Software Microsoft, opções regionais, nome e empresa do usuário e chave do produto.
É possível automatizar ainda mais o processo de geração de imagens incluindo um arquivo de resposta especial chamado Sysprep.inf na imagem mestra. Sysprep.inf é um arquivo de resposta que automatiza o Assistente de Miniinstalação. Ele usa a mesma sintaxe de arquivo INI e os mesmos nomes de chave (para as chaves com suporte), como Unattend.txt. Coloque o arquivo Sysprep.inf na pasta %systemdrive%\Sysprep ou em um disquete. Se você usar um disquete, insira-o na unidade de disquete depois que a tela de inicialização do Windows aparecer. Observe que, se você não incluir o arquivo Sysprep.inf quando executar a ferramenta Sysprep, o Assistente de Miniinstalação solicitará uma entrada do usuário em cada tela de personalização.
Para obter mais informações sobre como usar o Sysprep, consulte os seguintes recursos:
Para ter uma visão geral do processo de geração de imagens de clientes, incluindo o uso de Sysprep para preparar um sistema para esse processo, consulte: http://go.microsoft.com/fwlink/?LinkId=83440 (essa página pode estar em inglês).
Para obter informações sobre como personalizar instalações com Sysprep, consulte: http://go.microsoft.com/fwlink/?LinkId=83441 (essa página pode estar em inglês).
© 2007 Microsoft Corporation.
64
Criando uma imagem do computador de referência Depois que você executa a Ferramenta de Preparação do Sistema a fim de preparar o computador de referência para a geração de imagens, a ferramenta desliga o computador de referência. Nesse ponto, você pode usar uma ferramenta de geração de imagens que não seja da Microsoft para criar uma imagem do disco rígido do computador.
Para obter mais informações sobre a duplicação de discos de instalações do Windows XP, consulte o artigo 314828 da Base de Dados de Conhecimento Microsoft, em: http://go.microsoft.com/fwlink/?LinkId=83438 (essa página pode estar em inglês).
Transferindo e configurando a imagem em vários computadores Depois que você transfere uma imagem para um novo computador e iniciá-lo, o Windows gera um SID exclusivo e inicia a detecção Plug and Play e o Assistente de Miniinstalação. Após o término da instalação, você deve executar as seguintes tarefas:
Ativar o Windows — Para obter mais informações sobre como ativar o Windows, consulte o artigo 302806 da Base de Dados de Conhecimento Microsoft, disponível em: http://go.microsoft.com/fwlink/?LinkId=83442 (essa página pode estar em inglês).
Validar o Windows XP — É possível validar o Windows através do site Vantagens do Windows Original, em: http://go.microsoft.com/fwlink/?LinkId=83431 (essa página pode estar em inglês). Se você usou a ferramenta Sysprep a fim de preparar o computador para a geração de imagens, deverá validar o Windows novamente antes de utilizar o Windows SteadyState.
© 2007 Microsoft Corporation. 65
Ativando a Proteção de Disco do Windows em todos os computadores compartilhados Após a instalação da imagem do disco em todos os computadores compartilhados, você poderá ativar a Proteção de Disco do Windows para proteger a unidade do sistema e salvar os perfis de usuário desbloqueados em cada computador. Verifique se a opção Reter todas as alterações permanentemente está selecionada em cada computador quando configurar restrições a unidades do sistema. Caso contrário, a Proteção de Disco do Windows removerá perfis de usuário desbloqueados recém-instalados quando cada computador for reiniciado.
Para obter mais informações sobre exportação e importação de perfis de usuário, consulte a seção “Exportando e importando perfis de usuário” deste manual.
Usando o Windows SteadyState com o Active Directory e domínios de rede O serviço de diretório Active Directory® oferece benefícios significativos para computadores compartilhados em rede. O Active Directory proporciona aos usuários da rede um acesso controlado aos recursos em qualquer local da rede com um único conjunto de credenciais. Ele também oferece aos administradores da rede um modo de exibição da rede hierárquico e intuitivo e um único ponto de administração para todos os objetos da rede.
O Active Directory oferece um ambiente para o gerenciamento centralizado de contas de usuário que exigem acesso a recursos de rede. Nesse ambiente, os usuários devem fazer logon com as mesmas credenciais em vários computadores, conforme exigem muitas instituições educacionais. Por esses motivos, o Windows SteadyState foi projetado para funcionar de modo favorável tanto em ambientes de domínio quanto em computadores de grupos de trabalho.
Observe que a maioria das configurações e restrições disponíveis no Windows SteadyState também está disponível pelo modelo de Diretiva de Grupo (SCTSettings.adm) fornecido com o Windows SteadyState. Quando considerar a instalação do Windows SteadyState em computadores compartilhados conectados a uma rede de domínio, é mais eficiente usar a Diretiva de Grupo do que o Windows SteadyState para restringir várias contas de usuários em inúmeros computadores de uma rede de domínio.
© 2007 Microsoft Corporation.
66
Proteção de Disco do Windows em computadores associados a um domínio Quando um computador que executa o Windows XP Professional é adicionado a um domínio do Active Directory, ele usa uma senha de conta do computador para se autenticar no domínio e obter acesso aos recursos do domínio. Por padrão, o computador que ingressa no domínio inicia um processo de alteração da senha da conta do computador automaticamente a cada 30 dias. O controlador do domínio aceita a alteração na senha e permite que o computador associado ao domínio continue a se autenticar. A nova senha é armazenada localmente no computador associado ao domínio e pode ser confirmada pelo Active Directory. Se uma alteração na senha falhar ou se um computador que ingressou no domínio tentar usar uma senha incorreta, o computador não poderá acessar o domínio.
Gerenciamento central de software e Proteção de Disco do Windows Quando a Proteção de Disco do Windows está ativada, as atualizações de software feitas no computador são executadas idealmente através do processo de atualizações críticas oferecido pela Proteção de Disco do Windows. A Proteção de Disco do Windows ajuda a manter o computador confiável porque executa reinicializações agendadas regularmente para apagar todas as alterações feitas no disco e também porque baixa e instala as atualizações necessárias sobre essa base confiável. Esse modelo é menos flexível do que alguns modelos de gerenciamento central de software, nos quais as atualizações podem ser iniciadas centralmente e agendadas para ocorrer a qualquer momento.
Um sistema de distribuição de software gerenciado centralmente, como o Microsoft Systems Management Server (SMS), pode oferecer a flexibilidade de agendar as atualizações de software para que ocorram a qualquer momento, mas com a Proteção de Disco do Windows as atualizações devem ser agendadas para ocorrer em horários específicos.
Se a sua organização precisar alterar o cronograma de atualizações de software com freqüência, em vez de seguir um cronograma fixo definido na Proteção de Disco do Windows, convém considerar se a Proteção de Disco do Windows é adequada ao seu ambiente.
De forma contrária, se for possível integrar o processo de atualização de software gerenciado centralmente ao processo de atualização da Proteção de Disco do Windows direcionado ao cliente, poderá haver uma situação em que a distribuição central de software e a Proteção de Disco do Windows possam trabalhar juntas.
© 2007 Microsoft Corporation. 67
Observação: O modelo de gerenciamento de software usado pela Proteção de Disco do Windows pode não ser apropriado para ambientes com computadores portáteis, como notebooks e tablets, que são desconectados de forma rotineira ou desativados quando o processo de atualizações críticas da Proteção de Disco do Windows está agendado.
Criando um perfil obrigatório para vários usuários Os perfis de usuário obrigatórios são perfis de usuário móveis nos quais os usuários não podem fazer alterações permanentes. Esses perfis estão disponíveis no Windows XP Professional, mas não no Windows XP Home Edition. Os perfis de usuário obrigatórios são armazenados em um servidor de rede e são baixados e aplicados sempre que um usuário faz logon. O perfil não é atualizado quando o usuário faz logoff.
A vantagem de usar um perfil obrigatório é que você pode fazer alterações no perfil obrigatório mestre e esse perfil pode ser acessado por um usuário em qualquer computador compartilhado que esteja conectado à rede. A desvantagem potencial dos perfis obrigatórios é que o computador compartilhado deve ter acesso à rede para que um usuário faça logon. Se o computador compartilhado não puder acessar a rede, os perfis de usuário obrigatórios não estarão disponíveis e os usuários não poderão fazer logon.
► Para criar um perfil obrigatório para vários usuários 1. Crie uma pasta compartilhada em um servidor de rede que
armazenará os perfis obrigatórios.
2. Crie uma subpasta nessa pasta compartilhada para cada perfil de usuário obrigatório que você deseja usar.
3. Clique em Iniciar e em Painel de Controle. Em Painel de Controle, clique duas vezes em Ferramentas Administrativas e em Gerenciamento do Computador.
4. Em Gerenciamento do Computador, clique em Usuários e Grupos Locais e clique duas vezes em Usuários.
5. Para cada conta de usuário que utilizará o perfil obrigatório, clique com o botão direito do mouse na conta e clique em Propriedades.
6. Em Propriedades, clique em Perfil e, em Caminho do perfil, digite o caminho de rede da pasta em que o perfil obrigatório foi salvo (por exemplo, C:\servidor1\perfis\usuário1).
© 2007 Microsoft Corporation.
68
7. Crie, configure e restrinja um perfil de usuário no Windows SteadyState e, em seguida, copie esse perfil para a pasta compartilhada de rede apropriada.
8. Na pasta compartilhada de rede, na pasta do perfil, renomeie o arquivo Ntuser.dat como Ntuser.man. Isso faz com que o perfil de usuário mude de um perfil móvel simples para um perfil obrigatório.
Para obter mais informações sobre como criar e utilizar perfis de usuário obrigatórios, consulte os seguintes recursos:
Para obter informações gerais a respeito de perfis móveis e obrigatórios, consulte a visão geral sobre perfis de usuário, na documentação do Windows XP Professional, disponível em: http://go.microsoft.com/fwlink/?LinkId=83443 (essa página pode estar em inglês).
Para conhecer as etapas necessárias para atribuir um perfil obrigatório a uma conta de usuário no Windows XP, consulte o artigo 307800 da Base de Dados de Conhecimento Microsoft, em: http://go.microsoft.com/fwlink/?LinkId=83444 (essa página pode estar em inglês).
Criando restrições de usuário para contas de domínio irrestritas Algumas organizações precisam restringir as contas de domínio em determinados computadores, mas essas contas de domínio não são restringidas pela Diretiva de Grupo. Isso geralmente acontece com recursos compartilhados que são usados rapidamente por usuários de domínio, como laboratórios de criação de CDs ou DVDs ou outros tipos de quiosques de computadores dedicados.
De maneira semelhante, os operadores devem restringir contas de domínio em determinados computadores, mas não possuem os direitos de acesso para fazer as alterações necessárias na Diretiva de Grupo a fim de realizarem tal ação.
Outros ambientes atentos à questão da segurança gostariam de garantir a aplicação de restrições padrão aos usuários do domínio, mesmo que problemas na rede impeçam que as restrições da Diretiva de Grupo sejam aplicadas durante um logon inicial (o que geralmente é causado por violação, como a remoção de um cabo de rede na hora exata).
© 2007 Microsoft Corporation. 69
Observação: Se você copiar a pasta Default User para a pasta compartilhada NETLOGON de um controlador de domínio, as configurações e restrições desse perfil padrão serão aplicadas a todos os usuários do domínio quando fizerem logon pela primeira vez. A pasta será replicada para todos os outros controladores de domínio, fornecendo um perfil Usuário Padrão para todas as novas contas de domínio.
Todos esses cenários podem ser tratados definindo-se restrições no perfil Usuário Padrão do Windows SteadyState. O perfil Usuário Padrão é então usado como modelo na criação de todos os novos perfis de usuário para contas de domínio e locais. Essa técnica em especial não funciona em contas de domínio configuradas com perfis de usuário móveis.
Observação: É aconselhável criar um backup do perfil Usuário Padrão antes de personalizar o perfil para uso no domínio. Para isso, faça uma cópia da pasta Default User, localizada na pasta Documents and Settings.
► Para criar um perfil Usuário Padrão personalizado 1. Faça logon como administrador do Windows SteadyState.
2. Crie um novo perfil de usuário local.
3. Faça logoff e, em seguida, logon como o usuário local que você acabou de criar.
4. Personalize o ambiente e as configurações do usuário. Por exemplo, você pode:
Personalizar o menu Iniciar.
Personalizar a área de trabalho e a barra de tarefas.
Instalar e configurar impressoras.
5. Faça logoff e, em seguida, logon como administrador do Windows SteadyState.
6. Configure e aplique restrições para o perfil de usuário recém-criado.
7. Clique em Iniciar e, em seguida, clique em Meu Computador.
8. Clique no menu Ferramentas e em Opções de Pasta.
9. Na caixa de diálogo Opções de Pasta, na guia Modo de Exibição, em Configurações avançadas, clique em Mostrar pastas e arquivos ocultos e em OK. Por padrão, vários arquivos no novo perfil ficam ocultos e devem estar visíveis para serem copiados para o novo perfil Usuário Padrão personalizado.
© 2007 Microsoft Corporation.
70
10. Clique em Iniciar, clique com o botão direito do mouse em Meu Computador e clique em Propriedades.
11. Na caixa de diálogo Propriedades do Sistema, na guia Avançado, em Perfis de Usuário, clique em Configurações.
12. Na caixa de diálogo Perfis de Usuário, clique no perfil que você acabou de criar e personalizar e clique em Copiar para.
13. Na caixa de diálogo Copiar para, em Copiar o perfil para, clique em Procurar, clique na pasta \Documents and Settings\Default User e em OK.
14. Em Uso permitido, clique em Alterar, em Todos e em OK. Se Todos não estiver disponível, clique em Avançado, em Localizar Agora, em Todos e em OK.
Depois que o perfil Usuário Padrão for personalizado, o Windows XP atribuirá o perfil e suas restrições a todos os novos usuários que fizerem logon no computador. Essa técnica não pode ser usada para bloquear novos perfis de usuário à medida que eles são criados. Entretanto, você pode usar perfis Usuário Padrão personalizados junto com a Proteção de Disco do Windows para apagar os novos perfis de usuário que forem criados na partição do Windows a cada reinicialização do computador.
Criando restrições da Diretiva de Grupo com SCTSettings.adm O Windows SteadyState inclui um modelo de Diretiva de Grupo chamado SCTSettings.adm na pasta ADM que normalmente fica localizada em C:\Arquivos de Programas\Windows SteadyState. Esse modelo reproduz a maioria das configurações incluídas na guia Restrições ao Recurso da caixa de diálogo Configurações do Usuário do Windows SteadyState e pode ser utilizado para implantar restrições para usuários que são membros de um domínio do Active Directory.
A Diretiva de Grupo relacionada a um domínio pode ser configurada com o Console de Gerenciamento de Diretiva de Grupo, uma ferramenta complementar disponível para download no site da Microsoft, ou com o Editor de Diretivas de Grupo incorporado a Usuários e Computadores do Active Directory. Adicionando o modelo SCTSettings.adm a essas ferramentas, você obtém acesso a configurações e restrições de conta apropriadas para contas de usuários em computadores compartilhados.
© 2007 Microsoft Corporation. 71
O modelo de Diretiva de Grupo SCTSettings.adm fornecido com o Windows SteadyState também inclui a capacidade de definir medidores de tempo de logoff obrigatório e por ociosidade se o Windows SteadyState está instalado em seus computadores.
É importante que essas configurações sejam aplicadas somente a contas de usuário específicas, para não restringir contas de usuário administrativas legítimas em nenhum computador.
► Para usar Usuários e Computadores do Active Directory para gerenciar restrições ao Windows SteadyState
1. Inicie Usuários e Computadores do Active Directory em um computador com o Microsoft Windows Server™ 2003 clicando em Iniciar e em Todos os Programas.
2. Clique em Ferramentas Administrativas. Em Usuários e Computadores do Active Directory, clique com o botão direito do mouse na UO (unidade organizacional) para a qual você deseja configurar a diretiva e clique em Propriedades.
3. Na guia Diretiva de Grupo, selecione a diretiva a ser modificada e clique em Editar.
4. Expanda Configuração do Usuário, clique com o botão direito do mouse na pasta Modelos Administrativos e clique em Adicionar ou Remover Modelos.
5. Na caixa de diálogo Adicionar ou Remover Modelos, clique em Adicionar e localize o modelo SCTSettings.adm, que geralmente reside em C:\Arquivos de Programas\Windows SteadyState\ADM.
6. Procure as configurações na pasta Todas as Restrições ao Windows SteadyState e observe a semelhança com as configurações de restrições de programas e usuários do Windows SteadyState. São fornecidas descrições de cada configuração.
7. Faça as alterações de restrição desejadas e saia do Editor de Diretivas de Grupo.
Observação: É recomendado criar uma UO para armazenar as contas de usuário compartilhadas do ambiente e aplicar o modelo SCTSettings.adm à parte de Configuração do Usuário de um Objeto de Diretiva de Grupo vinculado a essa UO dedicada.
© 2007 Microsoft Corporation.
72
Diretivas de Restrição a Software da Diretiva de Grupo O Windows SteadyState oferece aos administradores um modo eficiente de restringir software, principalmente em um único computador compartilhado ou em ambientes pequenos de computadores compartilhados. Todavia, se os administradores desejam gerenciar as restrições a software centralmente entre muitos computadores ou usuários, é recomendável definir restrições a software usando Diretivas de Restrição a Software da Diretiva de Grupo. As restrições a software implementadas utilizando-se Diretivas de Restrição a Software entre muitos computadores de acesso compartilhado de um dado local, domínio ou conjunto de unidades organizacionais são administradas com mais eficiência do que as restrições que podem ser implementadas usando o Windows SteadyState.
As restrições a software que podem ser aplicadas com o uso das Diretivas de Restrição a Software são idênticas àquelas que podem ser aplicadas no Windows SteadyState.
Para obter mais informações sobre como usar Diretivas de Restrições a Software da Diretiva de Grupo, consulte: http://go.microsoft.com/fwlink/?LinkId=83445 (essa página pode estar em inglês).
Duplicando restrições a software usando as Diretivas de Restrições a Software do Windows XP Se você deseja usar as Diretivas de Restrições a Software do Windows XP para duplicar diretamente as configurações de restrições ao Windows e a programas que um administrador do Windows SteadyState pode configurar, crie as regras de caminho definidas nas próximas seções. Você também tem a opção de restringir o Bloco de Notas e o WordPad e impedir que programas do Microsoft Office sejam executados usando as Diretivas de Restrição a Software.
© 2007 Microsoft Corporation. 73
Por exemplo, para duplicar o efeito do recurso Permitir a execução somente dos programas localizados nas pastas Arquivos de Programas e Windows disponível na guia Restrições ao Windows do Windows SteadyState, use uma diretiva Restrição a Software para definir o Nível de Segurança da Diretiva de Restrição a Software como Não permitido e crie regras adicionais para não restringir ou permitir cada um dos caminhos abaixo, conforme mostrado na Tabela 6.
Tabela 6: Regras de restrição a software
Regra Descric�ao
%ProgramFiles% Permite que programas sejam executados
%Windir% Permite que programas do Windows sejam executados
*.lnk Permite que o menu Iniciar e os atalhos da área de trabalho funcionem
Como medida extra de segurança, você também pode criar mais uma regra de caminho que não permita a execução de arquivos da pasta Temp. Para restringir as permissões de leitura/gravação dos usuários na pasta Temp, adicione a regra a seguir usando as Diretivas de Restrições a Software.
%WinDir%\Temp
Para obter mais informações sobre como usar Diretivas de Restrições a Software da Diretiva de Grupo, consulte: http://go.microsoft.com/fwlink/?LinkId=83445 (essa página pode estar em inglês).
Configurando a reinicialização após o logoff através de um script de logoff Quando um computador com o Windows XP ingressa em um domínio, é mais difícil garantir que as alterações sejam apagadas entre as sessões de logon de usuário. Se você usar a Diretiva de Grupo e Diretivas de Restrições a Software, utilize um script de logoff para reproduzir a opção Reiniciar o computador após o logoff, normalmente localizada nas Configurações Gerais do Windows SteadyState.
© 2007 Microsoft Corporation.
74
► Para usar a Diretiva de Grupo a fim de configurar o computador para ser reiniciado quando um usuário fizer logoff
1. Abra o Objeto de Diretiva de Grupo referente ao domínio ou à unidade organizacional à qual os usuários pertencem.
2. Em Configuração do Usuário, expanda Configurações do Windows e clique em Scripts (Logon/Logoff).
3. Abra o objeto Logoff e adicione um script de logoff. O script de logoff pode ser um script escrito em qualquer linguagem de scripts suportada pelo Windows e que contenha um comando para reiniciar o computador.
Observação: Você pode usar o comando shutdown em um arquivo em lotes para reiniciar o computador. No prompt de comando, digite o seguinte:
shutdown -r -t 00
O comando shutdown fica restrito quando o acesso ao prompt de comando é limitado. Também é possível usar a ferramenta ForceLogoff.exe incluída no Windows SteadyState para reiniciar o computador.
© 2007 Microsoft Corporation. 75
Ajudar a garantir uma experiência mais particular e segura para os usuários Privacidade e segurança são elementos muito importantes da manutenção e do uso de um computador compartilhado. Com o Windows SteadyState, você pode ajudar a proteger um computador compartilhado contra alterações indesejadas e também a fornecer um ambiente que proteja melhor a privacidade dos usuários.
Esta seção contém recomendações para ajudá-lo a selecionar as restrições ao computador, Windows e recurso no Windows SteadyState para ajudar a oferecer aos usuários compartilhados uma experiência mais particular e segura.
Definindo restrições ao computador
Configurações de privacidade Em Configurações de Privacidade, selecione estas restrições:
Não exibir os nomes de usuários na caixa de diálogo Logon no Windows
Evitar perfis de usuário bloqueados ou móveis que não possam ser localizados no computador no momento do logon
Não armazenar em cache cópias de perfis bloqueados ou móveis de usuários que fizeram logon anteriormente neste computador
Configurações de Segurança Em Configurações de Segurança, selecione estas restrições:
Não permitir que o Windows compute e armazene senhas usando valores de hash do LAN Manager
Não armazenar nomes de usuário ou senhas usadas para fazer logon no Windows Live ID ou no domínio (requer a reinicialização do computador)
Evitar que os usuários criem pastas e arquivos na unidade C:\
© 2007 Microsoft Corporation.
76
Instalando atualizações
Agendar Atualizações Selecione a opção Use o Windows SteadyState para baixar e instalar atualizações automaticamente. Você pode usar o Windows SteadyState para instalar automaticamente atualizações críticas da Microsoft no horário agendado. Agendar atualizações automáticas garantirá a instalação das atualizações necessárias da Microsoft no computador compartilhado de maneira oportuna.
Selecionar Atualizações Marque a caixa de seleção Atualizações do Programa de Segurança e selecione os programas que o Windows SteadyState deve atualizar automaticamente. O Windows SteadyState instalará automaticamente as atualizações dos programas exibidos na caixa de seleção Atualizações do Programa de Segurança no horário agendado na caixa de diálogo Agendar Atualizações de Software.
Protegendo o disco Em Proteger o Disco Rígido, selecione estas opções:
Ativar a Proteção de Disco do Windows.
Remover todas as alterações na reinicialização.
Configurando perfis de usuário
Guia Geral Selecione a opção Reiniciar o computador após o logoff para
cada perfil de usuário compartilhado.
Selecione Bloqueie o perfil para evitar que o usuário faça alterações permanentes em Configurações Gerais.
Selecione Fazer logoff após “xx” minutos de ociosidade em Medidores de Tempo de Sessão e digite o número de minutos após o qual o computador fará logoff se o usuário ficar fora por um período prolongado.
© 2007 Microsoft Corporation. 77
Guia Restrições ao Windows Em Restrições ao Menu Iniciar, selecione estas restrições:
Remover o ícone Meus Documentos
Remover o ícone Documentos Recentes
Remover o ícone Minhas Imagens
Remover o ícone Minhas Músicas
Remover o ícone Favoritos
Remover a lista dos Programas Mais Usados
Oculte unidades de rede e de partição desprotegida do usuário em Ocultar Unidades. Ainda é possível permitir que os usuários leiam ou salvem dados em uma unidade USB.
Guia Restrições ao Recurso Em Restrições ao Internet Explorer, selecione estas restrições:
Esvaziar a pasta Arquivos de Internet Temporários quando o Internet Explorer for fechado
Remover a guia Segurança em Opções da Internet
Remover a guia Privacidade em Opções da Internet
Selecionar Desabilitar o Preenchimento Automático
© 2007 Microsoft Corporation.
78
Apêndice A: Glossário do Windows SteadyState Este glossário traz definições de termos, expressões e nomes de recursos normalmente associados ao Windows SteadyState e que são utilizados ao longo deste manual.
Active Directory
O serviço de diretório baseado no Windows. O Active Directory armazena informações sobre objetos de uma rede e disponibiliza essas informações a usuários e administradores de rede. O Active Directory proporciona aos usuários de rede acesso a recursos permitidos em qualquer lugar da rede usando um processo de logon simples. Ele disponibiliza aos administradores de rede um modo de exibição intuitivo e hierárquico da rede e um único ponto de administração para todos os objetos de rede.
administrador do sistema
O responsável por administrar o uso de um sistema de computadores compartilhados, de um sistema de comunicação ou de ambos. Um administrador de sistema tem funções como atribuir contas de usuário e senhas, estabelecer níveis de acesso de segurança, alocar espaço de armazenamento e atentar para acessos não autorizados.
Agendar Atualizações de Software
Recurso do Windows SteadyState usado para definir cronogramas de atualizações de software e do sistema operacional. A ferramenta trabalha em conjunto com a Proteção de Disco do Windows para garantir que as atualizações sejam salvas permanentemente.
área de notificação
Área na barra de tarefas próxima da área de controle do sistema que contém ícones exibidos quando ocorrem certos eventos, como quando você recebe um email.
atualização do antivírus
Uma atualização periódica disponibilizada por fabricantes de software para seus softwares antivírus.
atualização personalizada
Atualização ou patch de software diferente dos que são disponibilizados pelo Microsoft Update.
© 2007 Microsoft Corporation. 79
Atualizações Automáticas
Recurso que funciona com o site do Windows Update para fornecer atualizações (patches e correções) do Windows à medida que são disponibilizadas, de acordo com as configurações escolhidas pelos usuários.
atualizações críticas
Correção amplamente disponibilizada para um problema específico e que resolve um bug ou um problema crítico não relacionado à segurança.
bloquear
Permitir que a configuração do perfil de usuário compartilhado definida pelo administrador permaneça estática de uma sessão de usuário para outra.
cache
Geralmente, um arquivo usado para armazenar informações temporariamente. A Proteção de Disco do Windows utiliza um arquivo de cache para armazenar alterações feitas nos arquivos do sistema e de perfis durante as sessões de usuário. O conteúdo desse arquivo de cache é esvaziado a intervalos, de acordo com a configuração da Proteção de Disco do Windows.
Central de Segurança
O ponto de partida do Windows para gerenciar configurações de segurança referentes a atualizações automáticas, opções da Internet ou ao Firewall do Windows.
computador de acesso compartilhado
Computador localizado em um ambiente público acessado por vários usuários diferentes todos os dias. Geralmente esse tipo de computador é utilizado como computador de acesso público, quiosque da Internet, computador de laboratório ou computador educativo.
computador público
Computador localizado em um ambiente público acessado por vários usuários diferentes todos os dias. Geralmente esse tipo de computador é utilizado como computador de acesso público, quiosque da Internet, computador de laboratório ou computador educativo.
configurações de privacidade
Configurações que permitem ao administrador controlar a coleta, o uso e a distribuição de dados pessoais.
© 2007 Microsoft Corporation.
80
configurações de segurança
Configurações usadas para especificar configurações de privacidade, segurança e logon para o Windows.
Configurações de Usuário
Recurso do Windows SteadyState utilizado para configurar perfis de usuário compartilhados.
conta de usuário compartilhada
Uma única conta de usuário na qual vários usuários fazem logon.
contagem regressiva de sessão
Recurso da guia Geral das Configurações do Usuário que permite ao administrador exibir a interface de contagem regressiva de sessão para alertar os usuários sobre quanto tempo resta até o término das sessões.
desabilitar
O mesmo que desativar ou desligar.
desbloquear
Permitir que a configuração do perfil de usuário compartilhado definida pelo administrador seja modificada por usuários de uma sessão para outra.
desfragmentação
O processo de regravação de partes de um arquivo em setores contíguos de um disco rígido a fim de aumentar a velocidade de acesso e recuperação. No Active Directory, a desfragmentação reorganiza o modo como os dados são gravados no arquivo de banco de dados de diretórios para compactá-los.
domínio
Conjunto de computadores em um ambiente de computadores em rede que compartilham um banco de dados de domínio e uma diretiva de segurança em comum. Um domínio é administrado como uma unidade com regras e procedimentos em comum, sendo que cada domínio tem um nome exclusivo.
espaço em disco não alocado
Espaço não particionado e não formatado em um disco rígido.
© 2007 Microsoft Corporation. 81
exportar
Enviar dados e objetos de banco de dados para outro banco de dados, planilha ou formato de arquivo de modo que possam ser utilizados por outro banco de dados, aplicativo ou programa. É possível exportar dados para uma variedade de bancos de dados, programas e formatos de arquivo suportados.
Ferramenta de Preparação do Sistema (Sysprep)
A ferramenta que prepara um sistema operacional para a geração de imagens. O Sysprep remove configurações específicas do sistema e outros dados que não devem ser copiados para um computador de destino. O Sysprep também redefine a instalação do Windows para iniciar as Boas-vindas do Windows ou o modo de auditoria.
geração de imagens
O processo de capturar uma instalação do Windows para implantação em um ou mais computadores de destino.
gerenciamento remoto
Para um administrador, o processo de gerenciar a Proteção de Disco do Windows no Windows SteadyState usando um computador remoto através da Diretiva de Grupo do Active Directory.
grupo de trabalho
Um agrupamento de computadores organizados para permitir que os usuários acessem e compartilhem recursos, como impressoras e pastas compartilhadas, no grupo especificado. Os grupos de trabalho do Windows não oferecem a autenticação e as contas de usuário centralizadas oferecidas pelos domínios.
habilitar
O mesmo que ativar ou ligar.
ícone de usuário, imagem
Imagem associada ao perfil de usuário compartilhado no Windows SteadyState.
importar
Trazer informações de um sistema ou programa para outro. O sistema ou programa que recebe os dados deve, de alguma forma, dar suporte à estrutura ou ao formato interno dos dados.
limpar
Apagar ou esvaziar o arquivo de cache armazenado no disco rígido quando um usuário faz logoff ou o computador é reiniciado (apenas quando a Proteção de Disco do Windows está ativada).
© 2007 Microsoft Corporation.
82
medidor de tempo de sessão
Recurso da guia Geral das Configurações do Usuário que permite ao administrador definir limites de sessão e atributos de exibição.
Microsoft Update
Um site da Microsoft que oferece atualizações (patches e correções) de vários produtos da Microsoft em um único lugar, incluindo software do sistema operacional Windows e hardware baseado no Windows, sistema Microsoft Office, Microsoft SQL Server™ e Microsoft Exchange Server.
nível de restrição
Conjunto predefinido de restrições a programas que são aplicadas automaticamente.
notificação
Mensagem ou comunicado enviado para o usuário ou administrador de um sistema. O destinatário pode ser uma pessoa ou um gerenciador de notificações automatizado.
partição
Parte de um disco físico que funciona como se fosse um disco fisicamente separado. Depois de criar uma partição, você deve formatá-la e lhe atribuir uma letra de unidade para poder armazenar dados nela. Em discos básicos, as partições são chamadas de volumes básicos, que incluem partições primárias e unidades lógicas. Em discos dinâmicos, as partições são chamadas de volumes dinâmicos, que incluem volumes simples, distribuídos, estendidos, espelhados e RAID 5.
partição protegida
Partição de um computador compartilhado cujo estado é tornado estático pela Proteção de Disco do Windows.
perfil de usuário
Arquivo que contém informações de configuração de um usuário específico, como configurações de área de trabalho, conexões de rede persistentes e configurações de aplicativos. As preferências de cada usuário são salvas em um perfil de usuário que é usado para configurar o computador sempre que um usuário faz logon.
perfil de usuário bloqueado
Uma conta de usuário cujas configurações de perfil de usuário retornam a um estado definido pelo Windows SteadyState sempre que um usuário faz logon na conta, independentemente da localização física das configurações do perfil.
© 2007 Microsoft Corporation. 83
perfil de usuário compartilhado
Arquivo que contém informações de configuração de um usuário específico, inclusive configurações e restrições aplicadas pelo Windows SteadyState. As preferências de cada usuário, como configurações da área de trabalho, conexões de rede persistentes e configurações de aplicativos, são salvas em um perfil de usuário que o Windows utiliza para configurar a área de trabalho sempre que um usuário faz logon.
perfil de usuário desbloqueado
Conta de usuário cujas configurações que são alteradas em uma sessão de usuário são retidas sempre que o usuário faz logon na conta.
Perfil de usuário móvel
Perfil de usuário baseado no servidor que é baixado no computador local quando um usuário faz logon e que é atualizado localmente e no servidor quando o usuário faz logoff. Um perfil de usuário móvel está disponível no servidor durante o logon em uma estação de trabalho ou em um computador servidor. Ao fazer logon, o usuário pode utilizar o perfil de usuário local se ele for mais atual do que a cópia no servidor.
perfil de usuário obrigatório
Perfil de usuário que não é atualizado quando o usuário faz logoff. O perfil é baixado na área de trabalho do usuário sempre que ele faz logon e é criado por um administrador e atribuído a um ou mais usuários para criar perfis de usuário consistentes ou específicos para trabalhos. Apenas os membros do grupo Administradores podem alterar perfis.
Programas Bloqueados
Guia da caixa de diálogo Configurações do Usuário utilizada para impedir que um dado usuário acesse os programas listados.
Proteção de Disco do Windows
Recurso que ajuda a impedir que a partição do Windows que contém o sistema operacional Windows e outros programas seja permanentemente modificada de uma sessão de usuário para outra. Depois que a Proteção de Disco do Windows é instalada, o administrador pode optar por reter todas as alterações, reter as alterações por um período especificado ou remover todas as alterações feitas na partição do Windows em cada reinicialização do computador.
© 2007 Microsoft Corporation.
84
Proteção para a Família
Conjunto de recursos do Windows que permite a pais e pessoas personalizar aspectos-chave da sua experiência on-line e de computação da maneira que consideram apropriada para seus filhos ou para si mesmos (especificamente, as pessoas com as quais interagem e as informações que podem ver).
quiosque
Computador ou terminal independente que fornece informações para o público, normalmente por meio de um monitor multimídia.
restrição
Configuração que bloqueia o acesso à funcionalidade de um programa ou sistema operacional.
restrições a unidades
Recurso presente na guia Restrições ao Windows da caixa de diálogo Configurações do Usuário que permite ao administrador selecionar as unidades do computador que podem ser acessadas e vistas pelos usuários do perfil de usuário compartilhado.
restrições ao computador
Configurações que limitam a funcionalidade do sistema operacional, incluindo privacidade e segurança.
Restrições ao Menu Iniciar
Configurações que permitem ao administrador restringir atributos do menu Iniciar.
Restrições ao Recurso
Configurações que limitam o uso ou o acesso do cliente a determinados atributos e comandos de recursos.
Restrições ao Windows
Restringe o acesso dos usuários a programas, configurações e a itens do menu Iniciar e impede que perfis de usuário locais compartilhados façam alterações permanentes.
restringir
Bloquear o acesso à funcionalidade de um programa ou sistema operacional.
reter
Quando a Proteção de Disco do Windows está ativada, manter (não apagar) o arquivo de cache no disco rígido quando o usuário faz logoff ou o computador é reiniciado.
© 2007 Microsoft Corporation. 85
Serviço User Profile Hive Cleanup (UPHClean)
Serviço que ajuda a assegurar que as sessões de usuário sejam completamente encerradas quando um usuário fizer logoff. Às vezes, processos e aplicativos do sistema mantêm conexões com chaves do Registro no perfil de usuário após o logoff do usuário. Nesses casos, a sessão do usuário fica impedida de ser totalmente encerrada.
usuário
Pessoa que trabalha com software em um computador; um operador de computador.
usuário com restrições
Conta de usuário à qual o Windows SteadyState aplicou configurações ou restrições.
Vantagens do Windows Original (WGA)
Programa voltado para o software Windows licenciado que dá acesso a atualizações, downloads de valor agregado, versões de avaliação de software gratuitas e promoções especiais.
Windows Live ID
Um único conjunto de credenciais de entrada (endereço de email e senha) que oferecem acesso para o usuário a sites e serviços do Windows Live ID.
Windows Update
Site da Microsoft do qual usuários do Windows podem instalar ou atualizar drivers de dispositivo. Utilizando um controle ActiveX®, o Windows Update compara os drivers disponíveis com aqueles existentes no sistema do usuário e se oferece para instalar versões novas ou atualizadas.
Windows SteadyState
Aplicativo de software utilizado por administradores de um ou mais computadores compartilhados públicos para ajudar a manter a confiabilidade e a estabilidade dos computadores de uma sessão de usuário para outra.
© 2007 Microsoft Corporation. 87
Índice acessibilidade, 11
Active Directory, 65, 66, 70
administrador do sistema, 6, 8, 22, 50, 52, 54, 56, 58, 72, 78, 80, 81, 82, 83, 84, 85
agendar atualizações de software, 16, 66
antivírus, 11, 17, 35, 40, 78, Consulte atualizações de segurança
arquivo de cache, 42, 43, 44, 45, 46, 47, 53, 79, 82
arquivo de resposta, 54, 63
arquivos de programas, 8, 42, 44, 45
ativando o Windows, 64
atualizações automáticas, 35, 36
atualizações críticas, 11, 36, 39, 40, 61, 66, 76
atualizações de segurança, 39
atualizações personalizadas, 39
Bloqueando programas, 23, 25, 30
Bloquear um perfil, 25
Centro de Download da Microsoft, 14
computador de referência, 61, 62, 64
Configurações de Usuário, 45, 46, 49, 78, 80
Configurações do Usuário, 23, 24
conta administrativa, 56, 57
contagem regressiva de sessão, 27
desfragmentar, 43, 53
Diretiva de Grupo, 65, 68, 70, 72, 73
Consulte SCTSettings.adm.
Diretivas de Restrição a Software, 72
domínio, 34, 56, 65, 66, 68, 69, 70, 72, 73, 74, 79
espaço livre em disco, 44
exportar, 48
Ferramenta de Preparação do Sistema, 61, 62
Glossário, 78
grupo Administradores, 56
grupo de trabalho, 65
home page, 25, 30
ícone
imagem, 21
idioma de entrada do usuário, 60
imagem do disco, 62, 65
importar, 48
impressoras, 29
instalação, 7, 9, 14, 43, 50, 54, 61, 62
Internet Explorer, 29, 30, 34
jogos, 56
LMHash, 33
medidores de tempo de sessão, 24, 27, 31
© 2007 Microsoft Corporation.
88
medidores de tempo, 71
Menu Iniciar, 31
Meu Computador, 29
Meus Documentos, 11, 50, 51, 52
Microsoft Office, 29, 34, 58, 72
Multilingual User Interface, 58
notificação, 27
NTFS, 10
Painel de Controle, 11, 13, 15, 21, 56, 60, 67
partição, 14, 22, 42, 43, 47, 50, 51, 53, 54
partição de sistema, 53
partição do sistema, 42
partição do Windows, 8, 54, 70, 85
partição protegida, 50, 53, 54
perfil de usuário, 8, 10
perfil, 30
perfil de usuário compartilhado, 13, 15
perfis de usuário permanentes, 22, 50
pesquisar, 10, 30
pré-instalação, 11, 43
Programa de instalação, 15
prompt de comando, 74
Proteção de Disco do Windows, 7, 8, 10, 11, 22, 31
Proteção para a Família, 30, 80
rede, 56, 65, 67, 78
Requisitos da diretiva de senha, 21
requisitos de configuração do sistema, 9
restrições a unidades, 65
restrições ao computador, 17, 31, 32
Restrições ao Recurso, 23, 25, 29
Restrições ao Windows, 23, 25, 27, 28, 29, 57, 58, 73, 80
restrições de usuário, 31, 47, 71
Restrições personalizadas, 22, 28
retendo mudanças, 46, 47
scripts, 35, 40, 41, 55, 58, 73, 74
SCTSettings.adm, 70
senha, 33, 49, 53, 66
serviço User Profile Hive Cleanup, 13
Serviços de Informações da Internet, 10
Shared Computer Toolkit, 11, 13, 14, 15
site da Comunidade do Windows SteadyState, 7, 16
software diferente do padrão, 56
Tela de boas-vindas, 33, 34
unidade USB, 50, 51, 52
Vantagens do Windows Original, 14, 64
Windows Live ID, 34
Windows Scripting, 10
Windows Update, 78