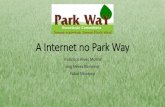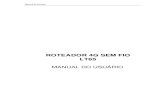ANALISTA Informática - Parte 4 · 2019-04-23 · Neste tipo de conexão, tanto o provedor quanto...
Transcript of ANALISTA Informática - Parte 4 · 2019-04-23 · Neste tipo de conexão, tanto o provedor quanto...
www.acasadoconcurseiro.com.br 3
Informática
CONCEITOS DE REDES E INTERNET
Uma rede de computadores é um conjunto de equipamentos interligados de maneira a trocar informações e a compartilhar recursos como arquivos de dados gravados, impressoras, modems, softwares e outros equipamentos.
Redes locais foram criadas para que estações de trabalho, compostas basicamente de computadores do tipo PC (personal computer), pudessem compartilhar impressoras, discos rígidos de alta capacidade de armazenamento de dados e, principalmente, compartilhar arquivos de dados.
Antes da conexão dos computadores em rede, as empresas possuíam computadores independentes com diversas bases de dados (arquivos de dados) espalhados em duplicidade pela empresa. Esta situação gera problemas devido ao fato de que, nem sempre, os dados em duplicidade são iguais, pois um usuário pode alterar seus arquivos e outro não, passando a haver divergência entre as informações.
ALGUNS CONCEITOS
ENDEREÇO IP – Cada host, ou seja, cada computador ou equipamento que faz parte de uma rede deve ter um endereço pelo qual é identificado nela. Em uma rede TCP/IP, todos os hosts têm um endereço IP. A atribuição do endereço IP poderá ser fixo ou dinâmico.
IP FIXO – Será um IP Fixo quando o administrador da rede atribuir um número ao equipamento. Esse número permanecerá registrado no equipamento mesmo quando ele estiver desligado.
IP DINÂMICO – Este IP não será atribuído pelo administrador da rede e sim por meio de um software chamado DHCP (Dynamic Host Configuration Protocol) que tem como função a atribuição de IP a cada equipamento que se conectar à rede. Neste tipo de IP, quando o equipamento for desconectado da rede, perderá o seu número e só obterá um novo ou o mesmo número quando se conectar novamente. É o tipo de IP utilizado pelos provedores quando um usuário se conecta à Internet.
IPV4 – O endereço contém 32 bits (binário) e é dividido em quatro octetos (4 X 8 bits) separados por um ponto. Cada octeto é representado em binário por ter números entre 0 e 255. Exemplos: 10.10.10.10, 192.168.1.0.
IVP6 – O endereço contém 128 bits (binário) e é dividido em oito partes representadas em hexadecimal separadas por dois pontos. Exemplo: fe80:0000:0000:0000:4c5b:7bcc:ce79:ab64. O IPV6 é a solução para dois problemas atuais: falta de endereços IPV4 na Internet e o baixo nível de segurança padrão das comunicações IPV4.
www.acasadoconcurseiro.com.br4
Observação:O endereço IPV4 e IPV6 de cada host na mesma rede deverá ser exclusivo; pois, caso contrário, gerará um conflito de rede.
PAN – PERSONAL AREA NETWORK (REDE PESSOAL)
Rede composta pelos equipamentos que circundam um indivíduo. Como, por exemplo, computador, celular, câmera digital, entre outros. Todos interligados de alguma forma, seja com cabos, seja sem cabos (wireless).
LAN – LOCAL AREA NETWORK (REDE LOCAL)
Rede que cobre apenas uma área limitada (em geral 10 Km no máximo, quando passam a ser denominadas MANs).As LANs são utilizadas para conectar estações, servidores, periféricos e outros dispositivos que possuam capacidade de processamento em uma casa, escritório, escola e edifícios próximos.
MAN – METROPOLITAN AREA NETWORK (REDE METROPOLITANA)
Rede que se caracteriza pela localização de seus computadores, geralmente, em uma área que abrange um município ou área metropolitana.
WAN - WIDE AREA NETWORK (REDE DE LONGA DISTÂNCIA)
São redes de computadores distantes interconectadas. Uma rede WAN pode ser composta por redes locais (LANs), computadores de grande porte, redes de telefonia integradas, equipamen-tos de multimídia, videoconferência e TV interativa, interligados com interoperabilidade e co-nectividade, compartilhando meios de transmissão.
INTERNET
Internet é uma rede mundial de computadores. Interliga desde computadores de bolso até computadores de grande porte.
Browser ou Navegador: é um programa que permite a fácil navegação na Internet para acessar todos os serviços. O programa permite o acesso e a navegação por interfaces gráficas (ícones), traduzindo-as em comando de forma transparente para o usuário.
Os navegadores mais comuns são: Internet Explorer; Mozilla Firefox; Google Chrome; Apple Safari; Opera.
INSS (Analista) – Informática – Prof. Márcio Hunecke
www.acasadoconcurseiro.com.br 5
TIPOS DE CONEXÃO À INTERNET
Linha discada: conexão discada ou dial-up que utiliza como dispositivo um modem. Esse meio de acesso é o mais barato e também o mais lento. Sua taxa de transmissão máxima é de 56 Kbps (kilobits por segundo). Enquanto em conexão, o telefone fica indisponível para outras ligações.
ADSL: dispositivo utilizado é um modem ADSL. Utiliza a linha telefônica, mas não ocupa a linha, permitindo o acesso à internet e o uso simultâneo do telefone. A versão 2.2+ pode alcançar velocidade de 25 Mbps. Para este tipo de conexão, o computador deverá possuir uma placa de rede ou porta USB. Padrão atual é de 10 Mbps.
TV a cabo: dispositivo utilizado é um cable modem. Utiliza o cabo da TV a cabo e não a linha telefônica. A velocidade padrão atual é de 10 Mbps. Pode alcançar 150 Mbps.
Rádio: a conexão é feita via ondas de rádio. Neste tipo de conexão, tanto o provedor quanto o usuário deverão possuir equipamento para transmissão e recepção (antenas). Temos, neste caso, as modalidades WI-FI e WI-MAX. Velocidade de 100 Mbps.
Satélite: nesta conexão, são usadas antenas especiais para se comunicar com o satélite e transmitir ao computador que deverá possuir um receptor interno ou externo. Inviável comercialmente para usuários domésticos pelo seu alto custo, porém muito útil para áreas afastadas onde os demais serviços convencionais não estão disponíveis. Velocidade padrão é de 1Mbps.
Celular: o dispositivo utilizado é um modem. Tecnologia 3G (3ª geração), que funciona através das antenas de celular e velocidade de 3 Mbps. A grande vantagem desse tipo de conexão é a mobilidade, ou seja, enquanto estamos conectados poderemos nos deslocar dentro de uma área de abrangência da rede, sem a necessidade de ficarmos em um lugar fixo. 4G é a sigla para a Quarta Geração de telefonia móvel para prover velocidades de acesso entre 100 Mbit/s em movimento e 1 Gbit/s em repouso, mantendo uma qualidade de serviço (QoS) de ponta a ponta (ponto-a-ponto) de alta segurança para permitir oferecer serviços de qualquer tipo, a qualquer momento e em qualquer lugar.
FTTH: (Fiber To The Home): é uma tecnologia de interligação de residências através de fibra ópticas para o fornecimento de serviços de TV digital, radio digital, acesso à Internet e telefonia. A fibra óptica é levada até as residências, em substituição aos cabos de cobre ou cabos coaxiais (utilizados em televisão a cabo). As residências são conectadas a um ponto de presença da operadora de serviços de telecomunicações. Em 2013, algumas operadoras passaram a oferecer velocidade de 150 Mbps a custos bem acessíveis.
DNS
DNS, abreviatura de Domain Name System (Sistema de Nomes de Domínio), é um sistema de gerenciamento de nomes de domínios, que traduz o endereço nominal digitado no navegador para o endereço numérico (IP) do site. O nome de domínio foi criado com o objetivo de facilitar a memorização dos endereços de computadores na Internet. Sem ele, teríamos que memorizar os endereços IPs.
www.acasadoconcurseiro.com.br6
O registro de domínios no Brasil é feito pela entidade Registro.br (Registro de Domínios para a Internet no Brasil). Quando o site é registrado no Brasil utiliza-se a sigla BR. Quando não tem o código do país significa que o site foi registrado nos EUA.
Alguns tipos de domínio:
• .com – instituição comercial. • .gov – instituição governamental. • .net – empresas de telecomunicação. • .edu – instituições educacionais • .org – organizações não governamentais. • .jus – relacionado com o Poder Judiciário. • Outros exemplos de domínios: adv; inf; med; nom.
Domínio é uma parte da rede ou da internet que é de responsabilidade de alguém e dá o direito e a responsabilidade para de usar alguns serviços na internet.
TIPOS DE SERVIÇOS DISPONIBILIZADOS NA INTERNET
WWW (World Wide Web) – significa rede de alcance mundial e é um sistema de documentos em hipermídia que são interligados e executados na internet. Os documentos podem estar na forma de vídeos, sons, hipertextos e figuras. Para visualizar a informação, utiliza-se um programa de computador chamado navegador.
E-MAIL – é um serviço que permite compor, enviar e receber mensagens através de sistemas eletrônicos de comunicação.
FTP (File Transfer Protocol – Protocolo de Transferência de arquivos) – serviço para troca de arquivos e pastas. Permite copiar um arquivo de uma máquina para outra.
PROTOCOLOS
Na ciência da computação, um protocolo é uma convenção ou padrão que controla e possibilita uma conexão, comunicação ou transferência de dados entre dois sistemas computacionais. De maneira simples, um protocolo pode ser definido como "as regras que governam" a sintaxe, semântica e a sincronização da comunicação. Os protocolos podem ser implementados pelo hardware, software ou por uma combinação dos dois.
HTTP (Hypertext Transfer Protocol – Protocolo de Transferência de Hipertextos) – permite a transferência de documentos da Web, de servidores para seu computador.
HTTPS: é uma combinação do protocolo HTTP sobre uma camada de segurança, normalmente SSL (Secure Sockets Layer). Essa camada adicional faz com que os dados sejam transmitidos através de uma conexão criptografada, porém para que o site seja considerado seguro, deve ter também um certificado digital válido, que garante a autenticidade e é representado por um pequeno cadeado no Navegador.
HTML: É uma linguagem de programação para produzir sites.
INSS (Analista) – Informática – Prof. Márcio Hunecke
www.acasadoconcurseiro.com.br 7
INTERNET, INTRANET E EXTRANET
INTERNET: é uma rede pública de acesso público.
INTRANET: utiliza os mesmos conceitos e tecnologias da Internet, porém é uma rede privada, ou seja, restrita ao ambiente interno de uma organização. Os mesmos serviços que rodam na Internet podem rodar na Intranet, mas são restritos ao ambiente Interno. Exemplo disso é o serviço de e-mail, que pode ser utilizado somente na rede Interna, para comunicação entre os funcionários, sem a necessidade da Internet.
EXTRANET: algumas bancas consideram a Extranet como a "Intranet que saiu da empresa". É a Intranet acessível aos funcionários da Instituição, via Internet, de fora da empresa, mas ainda assim restrita ao público de interesse. A Extranet também pode ser considerada como um sistema corporativo, acessível via Web (navegador), de fora da instituição. Um exemplo seria um sistema de vendas que seja acessível via navegador, onde o vendedor pode acessar de qualquer local para realizar uma venda.
INSS (Analista) – Informática – Prof. Márcio Hunecke
www.acasadoconcurseiro.com.br 9
LIBREOFFICE IMPRESS
Informações do Produto
LibreOffice é uma suíte de aplicativos livre para escritório disponível para Windows, Unix, Solaris, Linux e Mac OS X. A suíte utiliza o formato OpenDocument (ODF – OpenDocument Format) — formato homologado como ISO/IEC 26300 e NBR ISO/IEC 26300 — e é também compatível com os formatos do Microsoft Office, além de outros formatos legados. A extensão padrão dos arquivos do Impress é ODP.
O LibreOffice surgiu como uma ramificação do projeto original OpenOffice.org, que, por sua vez, é oriundo do StarOffice 5.1, adquirido pela Sun Microsystems com a compra da Star Division em agosto de 1999. O código fonte da suíte foi liberado para que fosse possível a participação de contribuintes para desenvolvê-lo, dando início ao projeto de desenvolvimento de um software de código aberto em 13 de outubro de 2000, o OpenOffice.org. O principal objetivo era fornecer uma alternativa de baixo custo, de alta qualidade e de código aberto.
O download do LibreOffice está disponível no site http://www.libreoffice.org.
Fonte: https://pt.wikipedia.org/wiki/Libreoffice.org
Tela Inicial
* A Tela Inicial da versão 5 do LibreOffice Impress possui Barra de Título (1), Barra de Menu (2), Barra de Ferramentas Padrão (3), Barra de Ferramentas Apresentação (4), Barra de Ferramentas Desenho (5), Barra lateral (6) e Barra de status (7).
www.acasadoconcurseiro.com.br10
Componentes de uma apresentação
Slides – Material criado no Impress que será apresentado ao público.
Notas – Anotações criadas pelo apresentador para serem utilizadas durante a apresentação. As notas ficam visíveis em seu monitor, mas não são visíveis para o público. O painel de anotações é o lugar para armazenar os pontos de discussão que deseja mencionar durante a apresentação.
Folhetos – São os slides impressos que serão entregues ao público para acompanhar a apresen-tação.
Modos de Exibição
Normal
Alterna para a exibição normal na qual é possível criar e editar slides.
Estrutura de tópicos
Alterna para a exibição de estrutura de tópicos onde é possível reordenar slides e editar os títulos e cabeçalhos dos slides.
Exibição de notas
Alterna para a exibição de página de notas, onde você pode adicionar notas aos seus slides. Durante a apresentação, o público não consegue vê-las porque elas permanecem ocultas.
Organizador de slides
Exibe miniaturas dos slides.
Apresentação de slides
Inicia a apresentação de slides.
Modo de exibição mestres
Os modos de exibição mestres incluem Slide, Notas e Folhetos. Esses modos de exibição representam os principais slides com informações sobre a apresentação. A principal vantagem de trabalhar em um modo de exibição mestre é que, no slide mestre, nas notas mestras ou no folheto mestre, você pode fazer alterações que serão aplicadas em toda a apresentação.
INSS (Analista) – Informática – Prof. Márcio Hunecke
www.acasadoconcurseiro.com.br 11
Visão geral sobre LEIAUTE de slide
Os leiautes de slides, também chamados de Esquemas, contêm formatação, posicionamento e espaços reservados para todo o conteúdo que aparece em um slide. Os espaços reservados são os contêineres em leiautes que retêm esse conteúdo como texto (incluindo texto do corpo, listas com marcadores e títulos), tabelas, gráficos, filmes, sons e imagem. E um leiaute também contém o tema (cores, fontes, efeitos e plano de fundo) de um slide.
Este diagrama mostra todos os elementos de leiaute que você pode incluir em um slide.
O LibreOffice Impress inclui 16 leiautes de slide incorporados ou você pode criar leiautes personalizados que atendam suas necessidades específicas, e você pode compartilhá-los com outras pessoas que criam apresentações. O gráfico a seguir mostra os leiautes de slides que estão incorporados no Impress.
www.acasadoconcurseiro.com.br12
Visão geral sobre slides mestres
Um slide mestre é o slide principal em uma hierarquia de slides que armazena informações sobre o tema e os leiautes dos slides de uma apresentação, incluindo o plano de fundo, a cor, as fontes, os efeitos, os tamanhos dos espaços reservados e o posicionamento.
Cada apresentação contém, pelo menos, um slide mestre. O principal benefício de modificar e usar slides mestres é que você pode fazer alterações de estilo universal em todos os slides de sua apresentação, inclusive naqueles adicionados posteriormente a ela. Ao usar um slide mestre, você poupa tempo, pois não precisa digitar as mesmas informações em mais de um slide. O slide mestre é prático, principalmente quando você tem apresentações com muitos slides.
Como os slides mestres afetam a aparência de toda a apresentação, ao criar e editar um slide mestre ou os leiautes correspondentes, você trabalha no modo de exibição Slide Mestre.
Para que sua apresentação contenha dois ou mais estilos ou temas diferentes (como planos de fundo, esquemas de cores, fontes e efeitos), você precisa inserir um slide mestre para cada tema diferente. É bem provável que cada slide mestre tenha um tema diferente aplicado a ele.
Ao acessar o modo de exibição Slide Mestre você verá que existem vários leiautes padrão associados a qualquer slide mestre específico. Provavelmente, você não usará todos os leiautes fornecidos. Você escolherá entre os leiautes disponíveis, aqueles que funcionam melhor para a exibição de suas informações.
Você pode criar uma apresentação que contenha um ou mais slides mestres e salvá-la como um arquivo de Modelo do Impress (extensão OTP) para criar outras apresentações.
Menus e as principais opções
Arquivo
Opção Tecla de atalho Descrição
*Novo Ctrl + N Cria um novo documento do LibreOffice.
*Abrir Ctrl + O Abre ou importa um arquivo.
Abrir arquivo remoto Permite configurar acesso a arquivos que estejam em outros locais. Ex.: Google Drive.
*Salvar Ctrl + S Salva o documento atual.
Salvar arquivo remoto
Permite configurar acesso para gravar arquivos em outros locais. Ex.: Google Drive.
*Salvar como Ctrl + Shift + S Salva o documento atual em outro local ou com um nome de arquivo ou tipo de arquivo diferente.
INSS (Analista) – Informática – Prof. Márcio Hunecke
www.acasadoconcurseiro.com.br 13
Opção Tecla de atalho Descrição
*Exportar como PDFSalva o documento atual em outro local ou com um nome de arquivo em formato PDF. Permite configurar diversas opções.
*Imprimir Ctrl + P Imprime o documento atual, a seleção ou os slides que você especificar.
Configurar impressora Permite selecionar a impressora a ser utilizada.
Sair do LibreOffice Ctrl + Q Fecha todos os programas do LibreOffice e solicita salvar as modificações.
Editar
Opção Tecla de atalho Descrição
*Desfazer Ctrl + Z Desfaz o último comando ou a última entrada digitada.
*Refazer Ctrl + Y Reverte a ação do último comando “Desfazer”.
*Cortar Ctrl + X Remove e copia a seleção para a área de transferência.
*Copiar Ctrl + C Copia a seleção para a área de transferência.
*Colar Ctrl + V Insere o conteúdo da área de transferência no local do cursor, e substitui qualquer texto ou objeto selecionado.
Colar especial Ctrl + Shift + V Permite definir se o conteúdo será colado com ou sem formatação.
*Selecionar tudo Ctrl + A Seleciona todo o conteúdo do arquivo, quadro ou objeto de texto atual.
*Localizar e substituir Ctrl + H Procura ou substitui textos ou formatos no documento atual.
Duplicar Shift + F3Permite fazer uma ou mais cópias de um objeto selecionado (texto ou figura) e escolher o local onde colocar.
Modo de design Ativa ou desativa o modo de design para formulários. Se ativado permite utilização dos controles de formulários.
Modo de edição Ctrl + Shift + M Ativa ou desativa o modo de edição para formulários.
www.acasadoconcurseiro.com.br14
Exibir
Opção Tecla de atalho Descrição
*Normal Exibe os slides no modo de edição.
*Estrutura de tópicos Exibe o texto dos slides, sem as figuras.
*Notas Exibe as Notas do apresentador (anteriormente chama-se Exibição de Notas).
*Organizador de slides
Exibe os slides em tamanho pequeno, para organizá-los em ordem.
*Slide mestre Entra no modo de edição do Slide Mestre.
Notas mestre Entra no modo de edição das Notas do Apresentador.
Folhetos mestre Entra no modo de edição do Folheto mestre.
Barras de ferramentas Mostra ou oculta as Barras de ferramentas.
Réguas Ctrl + Shift + R Exibe ou não as réguas horizontal e vertical.
Painel de slides Mostra ou oculta o Painel Slides no lado esquerdo da tela.
Grade e linhas guiasAuxilia no posicionamento de objetos dentro do documento. Tem 3 opções: Exibir grade, Alinhar à grade e Guias ao mover objetos.
Barra lateralMostra ou oculta a barra lateral (Sidebar). Ela disponibiliza ferramentas utilizadas mais frequentemente, agrupadas em painéis.
*Leiaute de slide Mostra um painel no lado direito com os Leiautes de Slides (Esquemas).
*Transição de slides Mostra um painel no lado direito com as opções para Transições de Slides.
*Animação Mostra um painel no lado direito com as opções para Animações.
Estilos e formatação F11 Ativa ou desativa a barra lateral “Estilos e formatação”.
Galeria Ativa ou desativa a barra lateral “Galeria”. Nas versões anteriores essa opção estava no menu Ferramentas.
Navegador Ctrl + Shift + F5
Mostra ou oculta o Navegador. Você pode usá-lo para acessar rapidamente diferentes partes do documento e para inserir elementos do documento atual ou de outros documentos abertos, bem como para organizar documentos mestre.
Zoom Especifica o fator de zoom da exibição da página atual.
INSS (Analista) – Informática – Prof. Márcio Hunecke
www.acasadoconcurseiro.com.br 15
Inserir
Opção Tecla de atalho Descrição
Figura Permite adicionar figuras à apresentação.
Áudio ou vídeo Permite adicionar áudios ou vídeo à apresentação.
Multimídia Contém as opções: Galeria, Álbum fotográfico, Digitali-zar e Figura animada.
Gráfico Permite inserção e edição de gráficos diretamente no documento.
Forma Permite inserção de mais de 20 formas pré-definidas, símbolos e linhas diversas.
Fontwork Permite adição de diversas formas / estilos de textos. Semelhante ao WordArt do Microsoft Word.
Tabela Permite adicionar uma tabela na apresentação.
Caixa de texto F2 Adiciona uma caixa de texto e permite personalização da mesma.
Anotação Ctrl + Alt + C Adiciona uma anotação na apresentação.
Hyperlink Ctrl + K Insere um hyperlink a partir do URL atual em seu documento.
Número da página Permite incluir o número do slide em qualquer parte do slide.
Cabeçalho e rodapé
Adiciona um cabeçalho ou rodapé à apresentação. Um cabeçalho é uma área na margem superior do slide à qual você pode adicionar texto ou figuras. Um rodapé é uma área na margem inferior do slide à qual você pode adicionar texto ou figuras.
Controle de formulário
Disponibiliza várias opções para personalizar os formulários.
Formatar
Opção Tecla de atalho Descrição
Texto Apresenta diversas ações para formatação de texto (negrito, itálico, entre outros)
EspaçamentoApresenta diversas ações para formatação de espaçamento (Entrelinhas, Entre parágrafos, entre outros)
Alinhar Apresenta diversas ações para formatação de alinhamento (Esquerda, Centralizado, entre outros)
www.acasadoconcurseiro.com.br16
Opção Tecla de atalho Descrição
Listas Apresenta diversas ações para formatação de listas (Marcadores, Numeração, entre outros)
*Caractere Muda a fonte e a formatação de fonte dos caracteres selecionados.
*Parágrafo Modifica o formato do parágrafo atual, por exemplo, alinhamento e recuo.
Marcadores e numerações
Adiciona marcadores ou numeração ao parágrafo atual e permite que você edite o formato da numeração ou dos marcadores.
Figura Permite personalizar a forma de apresentação da figura selecionada
Objeto e forma Permite personalizar a forma de apresentação de objetos ou forma selecionada.
Formulário Permite personalizar a construção dos formulários.
Sombra Adiciona ou retira a sombras no objeto selecionado.
Animação Mostra o Painel Animação Personalização no lado direita da tela.
Interação Define a ação do clique do mouse durante a apresentação.
Nome Permite definir um nome para os objetos (forma, caixa de texto) no documento.
Descrição Permite definir uma descrição para os objetos (forma, figura) no documento.
AlinharUtilizado para ajustar o alinhamento horizontal (Esquerda, Centralizado e Direita) e vertical (Em cima, Centro e Embaixo).
DisporPermite ajustar a forma como o texto e as figuras irão aparecer um em relação ao outro (Trazer para frente, Avançar, Recuar...).
Inverter Permite girar os objetos 180 graus na vertical ou horizontal.
Girar Permite girar os componentes do slide.
Distribuição Ao selecionar vários objetos é possível configurar a formas como eles serão distribuídos no slide.
Converter Permite converter figura em arquivos do formato Bitmap, 3D, entre outros.
INSS (Analista) – Informática – Prof. Márcio Hunecke
www.acasadoconcurseiro.com.br 17
Slide
Opção Tecla de atalho Descrição
*Novo slide Adiciona um novo slide na apresentação.
*Duplicar slide Cria um novo slide baseado no slide selecionado.
*Excluir slide Exclui o slide selecionado.
*Novo mestre Opção fica disponível quando o slide mestre está em edição e permite a criação de outro slide mestre.
*Excluir mestre Opção fica disponível quando há mais de um slide mestre e permite excluir o slide mestre.
*Leiaute de slide Permite alterar o leiaute do slide selecionado.
Propriedades do slide Abre a janela “Configuração da página” com opções de margens e formato da tela (4:3, 16:9) entre outras.
Definir figura do plano de fundo
Permite selecionar uma figura que será colocada como tela de fundo.
*Ocultar slideOculta um slide. Com isso, o slide não será mostrado na apresentação. No painel Slides, o slide ficará destacado, conforme ao lado.
Exibir slide Volta a exibir o slide (deixa de ser oculto).
Renomear slide Permite dar um nome do slide. Esse nome será visível ao parar o mouse sobre o slide.
*Slide de resumoOpção fica disponível ao clicar no primeiro slide e cria um slide ao final da apresentação com os títulos dos slides anteriores.
*Expandir slide
Cria um novo slide a partir de cada ponto superior da estrutura de tópicos no slide selecionado. O texto da estrutura de tópicos passa a ser o título do novo slide. Os pontos da estrutura de tópicos abaixo do nível superior no slide original subirão um nível no novo slide.
Navegar Permite se deslocar para: primeiro slide, slide anterior, próximo slide ou último slide.
Ir para o último slide editado Alt + Shift + F5 Desloca até o último slide que foi editado.
Mover Permite mover o slide atual para: início, para cima, para baixo ou para o fim da apresentação.
Transição de slides Mostra um painel no lado direito para personalizar a Transição de Slides.
www.acasadoconcurseiro.com.br18
Apresentação de slides
Opção Tecla de atalho Descrição
*Iniciar no primeiro slide F5 Inicia a apresentação no primeiro slide.
*Iniciar do slide atual Shift + F5 Inicia a apresentação no slide atual.
*Cronometrar Permite simular o tempo para transição em cada slide.
*Apresentação de slides personalizada
Permite personalizar os slides que serão apresentados. Várias personalizações podem ser criadas.
Configurações da apresentação de
slides
Permite diversas configurações para a apresentação. Ex.: Mostrar a apresentação em janela, não em tela cheia, escolher a apresentação personalizada, entre outras....
Ferramentas
Opção Tecla de atalho Descrição
*Ortografia F7
Verifica o documento ou o texto selecionado em busca de erros de ortografia. Se uma extensão de correção gramatical estiver instalada, a caixa de diálogo também verifica erros gramaticais.
*Verificação ortográfica automática
Shift + F7Ativa ou desativa a verificação ortografia à medida que você digita e, então, sublinha os erros. Configuração ativada por padrão.
Dicionário de sinônimos Ctrl + F7
Abre um caixa de diálogo para substituir a palavra atual por um sinônimo, ou termo relacionado. O suporte para o dicionário de sinônimos não está disponível para todos os idiomas.
IdiomaDefine o idioma a ser utilizado pelo LibreOffice para a interface, padrão de moeda, data e separador de decimais, além da correção ortográfica.
Opções da autocorreção
Define as opções para a substituição automática de texto à medida que você digita.
Substituir cores Abre uma janela que permite alterar diversos itens relacionados às cores e transparências.
Compactar apresentação
Inicia um assistente que pode ser utilizado para reduzir o tamanho do arquivo da apresentação. As imagens são comprimidas e os dados que não são mais utilizados são excluídos.
Macros Permite gravar novas macros e gerencias as já existentes.
Opções Alt + F12 Abre uma nova janela com diversas personalização.
INSS (Analista) – Informática – Prof. Márcio Hunecke
www.acasadoconcurseiro.com.br 19
Janela
Opção Tecla de atalho Descrição
Nova janelaAbre uma nova janela que exibe os conteúdos da janela atual. Você pode agora ver diferentes partes do mesmo documento ao mesmo tempo.
Fechar janela Ctrl + WCtrl + F4 Fecha a janela atual.
Ajuda
Opção Tecla de atalho Descrição
Ajuda do LibreOffice F1 Abre a ajuda do LibreOffice
Sobre o LibreOffice Mostra a versão e os Termos de licença do LibreOffice.
Ícones da Barra de Ferramentas Padrão
Obs.: O desenho e a descrição dos ícones podem variar um pouco de uma versão para outra. Para as informações abaixo, utilizou-se a versão 5.2 do LibreOffice Impress.
Botão Função Tecla de Atalho e Local no Menu
NOVOCria um novo documento do Impress.Obs.: ao clicar na seta ao lado é possível criar um novo documento de outras aplicações do LibreOffice.
CTRL + NMenu Arquivo –
Novo
ABRIRAbre um documento do Impress ou um documento com formato reconhecido pelo LibreOffice. Obs.: a partir de qualquer aplicativo do LibreOffice é possível abrir arquivos com formato compatível, pois o LibreOffice ativará seu aplicativo correspondente. Ex.: Dentro do Impress é possível abrir um arquivo com a extensão XLS e o LibreOffice ativará o CALC para editá-lo.
CTRL + OMenu Arquivo –
Abrir
SALVARSalva um documento com o padrão ODT ou outro formato disponível escolhido pelo usuário. Ex.: .ODP.Obs.: Se o documento não tiver sido salvo, na Barra de Status aparecerá um asterisco Vermelho e o ícone “Salvar” mostra uma estrela verde.
CTRL + SMenu Arquivo – Salvar ou Salvar
Como
www.acasadoconcurseiro.com.br20
Botão Função Tecla de Atalho e Local no Menu
EXPORTAR COMO PDFSalva o arquivo atual no formato Portable Document Format (PDF).
Menu Arquivo – Exportar como PDF
IMPRIMIRClique para imprimir o documento ativo com as configurações de impressão padrão.
CTRL + PMenu Arquivo –
Imprimir
RECORTARRemove e copia a seleção para a área de transferência.
CTRL + XMenu Editar –
Recortar
COPIARCopia a seleção para a área de transferência.
CTRL + CMenu Editar −
Copiar
COLARInsere o conteúdo da área de transferência no local do cursor, e substitui qualquer texto ou objeto selecionado.
CTRL + VMenu Editar − Colar
CLONAR FORMATAÇÃOCopia e cola recursos de formatação de caracteres e parágrafos. Pode ser utilizado com 2 cliques para colar a formatação em múltiplos locais.
DESFAZERDesfaz ações anteriores mesmo depois do documento já salvo. Desativa só após fechar documento.
CTRL + ZMenu Editar −
Desfazer
REFAZERRefaz ações desfeitas. Continua ativo após o salvamento do documento, porém, após fechar o documento, o recurso é desativado.
CTRL + YMenu Editar –
Refazer
LOCALIZAR E SUBSTITUIRProcura ou substitui textos ou formatos no documento atual.
CTRL + HMenu Editar –
Localizar e Substituir
ORTOGRAFIA E GRAMÁTICAVerifica a ortografia no documento atual ou na seleção.
F7Menu Ferramentas
– Ortografia e Gramática
EXIBIR GRADEAtiva ou desativa a exibição das linhas de grade.
Menu Exibir – Grade e linhas guias –
Exibir grade
MODO DE EXIBIÇÃOPermite escolher o modo de exibição dos slides e dos mestres.
Menu Exibir
SLIDE MESTREEntra no modo de edição do Slide Mestre
Menu Exibir – Slide Mestre
INSS (Analista) – Informática – Prof. Márcio Hunecke
www.acasadoconcurseiro.com.br 21
Botão Função Tecla de Atalho e Local no Menu
INICIAR NO PRIMEIRO SLIDE (F5)Inicia a apresentação dos slides no primeiro slide.
F5Menu Apresentação de Slides – Iniciar no
primeiro slide
INICIAR DO SLIDE ATUAL (SHIFT + F5)Inicia a apresentação do slide atual.
SHIFT + F5Menu Apresentação de Slides – Iniciar do
slide atual
TABELAInsere uma tabela no slide. Você também pode clicar na seta, arrastar o mouse para selecionar o número de linhas e colunas a serem incluídas na tabela.
Menu Inserir – Tabela
FIGURAAbre uma janela para escolher uma imagem a ser inserida no documento.
Menu Inserir – Figura
GRÁFICOInsere um gráfico que é atualizado automaticamente quando houver alteração dos dados de origem.
Menu Inserir – Gráfico
CAIXA DE TEXTOAdiciona uma barra de ferramentas para inserção da uma Caixa de texto.
F2Menu Inserir – Caixa
de texto
ESTILO DE FONTWORKAbre uma janela com a galeria do Fontwork.
Inserir – Fontwork
HIPERLINKAbre uma caixa de diálogo que permite que você crie e edite hiperlinks.
CTRL + KMenu Inserir −
Hiperlink
MOSTRAR FUNÇÕES DE DESENHOClique para mostrar ou ocultar a barra de ferramentas Desenho, para adicionar formas, linhas, texto e textos explicativos ao documento atual.
Menu Exibir – Barras de Ferramentas –
Desenho
www.acasadoconcurseiro.com.br22
Ícones da Barra de Ferramentas Apresentação
Botão Função Tecla de Atalho e Local no Menu
NOVO SLIDEAdiciona um novo slide na apresentação.
Menu Slide – Novo Slide
DUPLICAR SLIDECria um novo slide baseado no slide selecionado.
Menu Slide – Duplicar Slide
EXCLUIR SLIDEExclui o slide selecionado.
Menu Slide – Excluir Slide
LEIAUTE DE SLIDEPermite alterar o leiaute do slide selecionado.
Menu Slide – Leiaute de slide