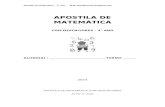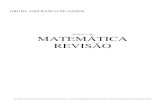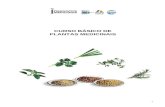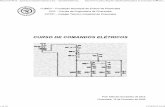Apostila DreaWeaver
-
Upload
andrea-alves -
Category
Documents
-
view
68 -
download
0
Transcript of Apostila DreaWeaver

1. IntroduçãoO Macromedia DreamWeaver é um editor de HTML profissional que projeta e
gerencia sites e páginas da Web visualmente. Se você gostar do controle de codificar
manualmente HTML ou preferir trabalhar num ambiente de edição visual, o DreamWeaver
facilita o início do trabalho e fornece ferramentas de ajuda para aprimorar a experiência em
projetos para páginas da Web.
Os recursos de edição visual do DreamWeaver também permitem adicionar
rapidamente desenho e funcionalidade às suas páginas, sem ter que codificar uma
linha sequer. É possível visualizar todos os elementos ou propriedades do site e
arrastá-los de um painel de fácil utilização diretamente para um documento.
O objetivo deste curso é apresentar as principais ferramentas disponíveis no
DreamWeaver para a construção de um web site.
2. Visão Geral do DreamWeaver MX
1

2.1.A área de trabalho do DreamWeaver
Comecemos com uma breve visão geral da área de trabalho do
DreamWeaver. Se ainda não tiver iniciado o DreamWeaver, clique duas vezes no
ícone do programa, para iniciá-lo. A área de trabalho do DreamWeaver adapta-se a
diversos estilos de trabalho e níveis de experiência. Quando o DreamWeaver for
iniciado, serão abertos os seguintes itens da área de trabalho:
Barra de Menus: Nesta barra há vários menus:Arquivo; Editar; Exibir; Inserir;
Modificar; Texto; Comandos; Site; Janela; Ajuda.
A janela do documento exibirá o documento à medida que for criado e
editado.
O DreamWeaver fornece muitos painéis flutuantes, como o painel Estilos
HTML e o inspetor de código, que permitem trabalhar com outros elementos
do DreamWeaver.
Painel Inseri (Insert): O DreamWeaver possui uma barra
denominada .INSERIR. (Insert) que contém guias e estas possuem ícones de
atalhos para ferramentas básicas, ou seja, as mais utilizadas na construção
do site.
Guia Comum (Common)
Nessa guia há ferramentas básicas do DreamWeaver. São elas:
2

Hiperlink: inserir link;
Email Link: link para e-mail;
Ancora: Link para um lugar específico dentro do próprio documento ou outro
qualquer;
Table: Inserir tabela;
Layer;
Image: Inserir uma imagem;
Date;
• A barra de Ferramentas: essa barra possui ferramentas que exibem informações
do arquivo em edição, tais como, o título, exibição de layout, layout e HTML e
apenas o HTML. É muito usada na manutenção dos sites, quando da necessidade de
correções no código HTML.
• O inspetor de propriedades (Properties) exibe as propriedades do objeto ou texto
selecionado e permite modificá-las. O tipo de objeto selecionado no documento
determinará as propriedades que aparecerão no inspetor de propriedades. Exibe
informações fundamentais sobre o que está sendo feito no site, como por exemplo,
quando você estiver trabalhando com:
Texto
- barra informará formato do texto (parágrafo, cabeçalho);
- bloco de fontes que será usado;
- tamanho (Size);
- cor;
- itens de formatação como negrito (B), itálico(I), alinhamentos, lista com
marcadores e - numeradores e tabulação;
- link;
Imagem
- tamanho da imagem;
- origem (SRC);
- link;
3

- mapa de imagem.
Tudo o que for inserido na área de desenvolvimento terá informações importantes
na barra de propriedades. Essa barra é a mais importante da área de trabalho, pois
através dela você identificará problemas nas definições de atributos.
Para abir as janelas, inspetores e painéis do DreamWeaver, utilize o menu Janela
(Window).
Uma marca de seleção próxima a um item no menu Janela (Window) indica que o
item em questão está aberto (apesar de poder estar oculto atrás de outras janelas).
Para exibir um item que não se encontra aberto, escolha o nome a ele
correspondente, no menu, ou utilize o respectivo atalho de teclado.
3. Definir um site local
Ao definir um site local, você estará informando ao DreamWeaver onde
planeja armazenar todos os arquivos de um determinado site. Para poder trabalhar
com eficiência no DreamWeaver, sempre defina um site local correspondente a
cada site da Web que criar. O Primeiro passo é criar uma pasta chamada Meu_site
1 Inicie o DreamWeaver. Será aberto um documento em branco.
2 Escolha Site > Novo (New) site.
3 Na caixa de diálogo Definição do site (Site Definition),
4

4 No campo Nome do site (name), digite Meusite. O nome do site permite
identificar e selecionar com facilidade um site em uma lista de sites previamente
definidos. Clique em avançar (Next).
5 Na próxima tela, o DreamWeaver questiona se iremos ou não utilizar tecnologias
para tornar a página dinâmica. Escolha a primeira opção.
6 Na tela seguinte, você terá a opção de gravar seus arquivos locais, em rede ou
FTP. Escolha a opção local (primeira opção) e logo em seguida Clique no ícone de
pasta, situado à direita do campo onde o software questiona qual é a pasta na qual
desejamos gravar nossos arquivos. Obs.: A pasta já deverá estar criada.
7 Na caixa de diálogo que aparecer, navegue até a pasta Meus Documentos/Curso
e e siga um dos procedimentos abaixo:
• Clique em Abrir e, em seguida, clique em Salvar, quando Curso aparecer no
campo Selecionar.
8 O Software questionará então se você deseja se conectar a algum servidor
remoto. Escolha a opção Nenhum (None).
9 O próximo passo é mostrar todas as informações sobre o site que acabou de criar.
Clique em Finalizar (Done).
A partir deste momento, todas as suas páginas serão salvas na pasta curso.
4.Criando uma página em branco
Para criar uma página em branco basta seguir os seguintes passos:
Menu File – New – Basic Page – Html – Create
5

5.Formatação da Página
Os títulos de páginas, as cores e imagens de fundo, as cores do texto e dos links,
além das margens, são propriedades básicas de todo documento HTML. O título
de página identifica e nomeia o documento. Uma cor e imagem de fundo define a
aparência geral do documento. As cores do texto e dos links ajudam os visitantes
do site a distinguir entre texto comum e hipertexto, e também a examinar quais
links foram ou não visitados.
5.1.Como alterar o título de uma página
O título de uma página HTML ajuda os visitantes do site a controlar o que
estão exibindo enquanto navegam; ele serve também para identificar a página nas
listas de histórico e marcadores do visitante. Se uma página não for intitulada, ela
aparecerá na janela do navegador e nessas listas como um Documento sem título.
Observe que o ato de salvar um documento e lhe dar um nome não corresponde ao
ato de dar um título a uma página.
Para alterar o título de uma página:
1 Siga um dos procedimentos abaixo:
• Escolha Modify > Page Properties ou botão direito do mouse > Page Properties .
2 Digite o título da página na caixa de texto Title clique em Ok.
6

5.2.Como definir uma imagem ou cor de fundo da página
Utilize a caixa de diálogo Page Properties, para definir uma imagem ou cor
de fundo da página. Se utilizar tanto uma imagem de fundo quanto uma cor de
fundo, a cor aparecerá durante o download da imagem e, então, esta cobrirá a cor.
Se a imagem de fundo contiver algum pixel transparente, a cor de fundo
transparecerá.
Para definir uma imagem ou cor de fundo:
1 Escolha Modify > Properties da página, ou selecione Page Properties a partir do
botão direito do mouse.
2 Para definir uma imagem de fundo (Background Image), clique no botão Procurar
e, em seguida procure e selecione a imagem. Uma alternativa é digitar o caminho
até a
imagem de fundo, na caixa Background.
O DreamWeaver colocará lado a lado (repetirá) a imagem de fundo, se esta não
preencher inteiramente a janela, exatamente como fazem os navegadores. Para
evitar que isto aconteça, utilize a opção Cascading Style Sheets, para desativar a
repetição de imagens.
3 Para definir uma cor de fundo, clique na caixa Background e selecione uma
cor do seletor de cores.
5.3.Como definir as cores padrão do texto
Defina as cores padrão do texto comum, links visitados ou não, e dos links ativos
na caixa de diálogo Propriedades da página, ou escolha um esquema de cores
predefinido para configurar as cores do texto e do fundo da página.
Para definir as cores padrão do texto, siga um dos procedimentos abaixo:
• Escolha Modify > Page properties e, em seguida, escolha as cores para
as opções Cor do texto (text), Cor do link, Links visitados (visited links) e Links
ativos (Active links).
5.4. Como inserir e formatar texto
7

A formatação no DreamWeaver é semelhante à de um processador de texto
padrão. Utilize inspetor de propriedades ou a aba texto da barra Inserir (insert),
para definir o estilo de formatação padrão (Parágrafo, Pré-formatado, Cabeçalho 1,
Cabeçalho 2, etc.) para um bloco de texto. Para alterar a fonte, o tamanho, a cor e o
alinhamento do texto selecionado, o inspetor de propriedades. Para aplicar as
formatações negrito,itálico, código, sublinhado, etc., use o inspetor de
propriedades.
5.4.1. Como inserir texto
O conteúdo das páginas pode ser adicionado através da digitação e colagem de
texto, e da inserção de objetos (imagens, tabelas e camadas, por exemplo).
Para adicionar texto a um documento, siga um dos procedimentos abaixo:
• Digite o texto diretamente na janela do documento.
• Copie o texto de outro aplicativo, alterne para o DreamWeaver, posicione o ponto
de inserção na visualização do projeto da janela do documento e escolha Editar >
Colar. O DreamWeaver não manterá a formatação de texto que foi aplicada no
outro programa, mas preservará as quebras de linha.
5.4.2. Como definir e alterar as fontes e estilos
Utilize o inspetor de propriedades ou o menu Texto, para definir ou alterar as
características da fonte de um texto selecionado.
Para definir ou alterar as características da fonte:
1 Selecione o texto. Se nenhum texto for selecionado, a alteração será aplicada ao
texto subseqüente ao que for digitado.
2 Para alterar a fonte, escolha uma combinação de fontes no inspetor de
propriedades.
8

Os navegadores exibem o texto utilizando a primeira fonte da combinação que
estiver instalada no sistema do usuário. Se nenhuma das fontes na combinação
estiver instalada, o navegador exibirá o texto conforme as especificações de
preferências do navegador.
• Para alterar o estilo de fonte, clique em Negrito ou Itálico (B ou I), no inspetor de
Propriedades.
• Para alterar o tamanho da fonte, escolha um tamanho (Size) (1 a 7), no inspetor
de Propriedades.
Os tamanhos de fontes HTML são pontos de tamanho relativo e não
específicos. Os usuários definem o tamanho do ponto da fonte padrão para os seus
navegadores; esse tamanho de fonte será visto quando for selecionado Padrão ou
3, no inspetor de propriedades. Os tamanhos 1 e 2 aparecerão menores do que o
tamanho padrão de fonte; os tamanhos 4 a 7 aparecerão maiores.
5.4.3. Como utilizar os parágrafos e cabeçalhos
Utilize o inspetor de propriedades, para aplicar os tags de cabeçalho e parágrafo
padrão.
1 Coloque o ponto de inserção no parágrafo ou selecione uma parte do texto no
parágrafo.
2 No inspetor de propriedades, escolha uma opção:
• Selecione um formato de parágrafo (por exemplo: Cabeçalho 1 (H1), Cabeçalho 2
(H2), etc.)
• Escolha Nenhum (None), para remover um formato de parágrafo.
5.4.4. Alterar a cor do texto
1 Selecione o texto.
2 Escolha uma cor na paleta de cores aceitas pelo navegador, clicando no seletor de
cores, no inspetor de propriedades.
5.4.5.Como alinhar o texto
Alinhe o texto na página usando o inspetor de propriedades ou o submenu
Text > Align. Centralize qualquer elemento na página utilizando o comando Texto >
Align > Center.
Para alinhar o texto:
1 Selecione o texto a ser alinhado ou simplesmente insira o indicador no início do
texto.
9

2 Clique em uma opção de alinhamento (À esquerda, À direita, No centro), no
inspetor de propriedades, ou escolha Texto > Align e selecione um comando de
alinhamento (Left, Center, Rigth, Justify).
Para centralizar os elementos:
1 Selecione o elemento (imagem, plug-in, tabela ou um outro elemento da página) a
ser centralizado.
2 Escolha a opção centralizar no inspetor de propriedades.
Para recuar o texto e remover o recuo:
1 Selecione o texto desejado.
2 Clique no botão Recuo ou Remover o recuo, no inspetor de propriedades.
5.5. Como modificar as combinações de fontes
Utilize o comando Editar a lista de fontes para definir as combinações de fontes que
aparecem no inspetor de propriedades. As combinações de fontes determinam
como um navegador exibirá o texto de uma página da Web. O navegador utiliza a
primeira fonte na combinação que estiver instalada no sistema do usuário; se
nenhuma das fontes na combinação estiver instalada, ele exibirá o texto conforme
a especificação das preferências do navegador do usuário.
Para modificar as combinações de fontes:
1 Escolha Texto no painel Inserir e clique no primeiro ícone.
2 Selecione a combinação de fontes na lista situada no alto da caixa de diálogo. As
fontes na combinação selecionada estão relacionadas na lista Fontes escolhidas, no
canto inferior esquerdo da caixa de diálogo. À direita, há uma lista com todas as
fontes disponíveis, instaladas no seu sistema.
3 Escolha dentre as seguintes opções:
• Para adicionar ou remover fontes de uma combinação de fontes, clique no botão
<< ou >>, entre as listas Fontes escolhidas e Fontes disponíveis.
• Para adicionar ou remover uma combinação de fontes, clique nos botões com
sinal de adição (+) e de subtração (–), no alto da caixa de diálogo.
• Para adicionar uma fonte que não esteja instalada no sistema, digite o nome da
fonte no campo de texto abaixo da lista Fontes disponíveis e clique no botão <<
para incluí-la na combinação.
• Para mover a combinação de fontes para cima ou para baixo em uma lista, clique
nos botões de seta, no alto da caixa de diálogo.
10

6.Como inserir uma imagem
Quando uma imagem for inserida em um documento do DreamWeaver, o
programa irá gerar automaticamente uma referência desse arquivo no código-fonte
HTML. Para assegurar que essa referência está correta, o arquivo de imagem deve
estar no site. Caso não esteja, o DreamWeaver perguntará se o arquivo deve ser
copiado na pasta raiz.
Para inserir uma imagem:
1 Coloque o ponto de inserção onde a imagem deverá aparecer na janela do
documento e, em seguida, escolha Insert > Image, ou clique no botão Inserir
imagem, na categoria Common do painel Insert.
2 Na caixa de diálogo que aparecer, clique em Procurar, para escolher um arquivo,
ou digite o caminho do arquivo de imagem. Se você estiver trabalhando em um
documento que não foi salvo, o DreamWeaver irá gerar uma referência file:// para
esse arquivo de imagem. Quando o documento for salvo em algum lugar do site, o
DreamWeaver converterá a referência em um caminho relativo a documento.
6.1.Como definir as propriedades da imagem
Para definir as seguintes propriedades da imagem, selecione uma imagem
na janela do documento e, faça as alterações que desejar no inspetor de
propriedades.
L e U reservam espaço para uma imagem em uma página durante o carregamento
desta em um navegador. O DreamWeaver preencherá automaticamente esses
campos com o tamanho original da imagem. Os valores padrão e não identificados
são pixels. Também é possível especificar as seguintes unidades: pc(paicas), pt
(pontos), pol (polegadas), mm (milímetros) e cm (centímetros), além de suas
combinações. Por exemplo: 2pol+5mm; o DreamWeaver converterá os valores em
pixels no código-fonte HTML.
Se forem definidos valores para L e U que não correspondem às reais largura
e altura da imagem, esta poderá não ser exibida corretamente no navegador. Para
restaurar os valores originais, clique nos identificadores dos campos. Esses valores
podem ser alterados, a fim de redimensionar essa instância da imagem, mas esse
procedimento não reduzirá o tempo de download, porque o navegador efetuará o
download de todos os dados da imagem antes de redimensioná-la. Para reduzir
11

esse tempo e assegurar que todas as instâncias de uma imagem apareçam com o
mesmo tamanho, utilize um aplicativo de edição de imagens para redimensioná-las.
Orig. especifica o arquivo de origem da imagem. Clique no ícone correspondente à
pasta, para procurar o arquivo de origem, ou digite o caminho.
Link especifica um hyperlink para a imagem. Arraste o ícone do indicador de
arquivos até um arquivo na janela do site ou clique no ícone correspondente à
pasta, para procurar um documento no seu site, ou digite a URL.
Align coloca uma imagem e o texto na mesma linha.
Alt. especifica um texto alternativo que aparecerá no lugar da imagem para os
navegadores somente de texto ou para aqueles definidos para download manual de
imagens. Para os usuários com deficiência visual, que utilizam sintetizadores de fala
com navegadores somente de texto, o texto é falado em voz alta. Em alguns
navegadores, esse texto também aparecerá quando o ponteiro estiver sobre a
imagem.
Map: possibilita a criação de mapas de imagens do cliente.
Espaço V e Espaço H adicionam espaço, em pixels, acima, abaixo e em ambos os
lados da imagem. Espaço V adiciona espaço nas partes superior e inferior de uma
imagem. Espaço H adiciona espaço nos lados direito e esquerdo de uma imagem.
Target especifica a moldura ou janela na qual a página vinculada deverá ser
carregada. Esta opção não estará disponível quando a imagem não estiver
vinculada a outro arquivo. Os nomes de todas as molduras no documento atual
aparecerão na lista Destino. É possível também escolher entre os seguintes nomes
de destino reservados:
• _blank carrega o arquivo vinculado em uma janela do navegador nova e sem
nome.
• _parent carrega o arquivo vinculado em um conjunto-pai de molduras ou na janela
da moldura que contém o link. Se a moldura que contém o link não estiver
aninhada, o arquivo vinculado será carregado na janela inteira do navegador.
• _self carrega o arquivo vinculado na mesma moldura ou janela que o link. Esse
destino é o padrão, portanto geralmente não é necessário especificá-lo.
• _top carrega o arquivo vinculado na janela inteira do navegador, removendo todas
as molduras.
Border define a largura, em pixels, da borda em volta da imagem. Insira 0 (zero),
para que não haja uma borda. A borda pode ser aplicada a imagens que estejam ou
12

não vinculadas. A cor do link é definida na caixa de diálogo Propriedades da página.
Se for definida uma borda para uma imagem sem links, a borda terá a mesma cor
do texto no parágrafo no qual a imagem será inserida.
Edit inicia o editor de imagens especificado nas preferências de editores externos e
abre a imagem selecionada. Quando você salvar a imagem e retornar ao
DreamWeaver, este programa atualizará a janela do documento com a imagem
editada.
Reset size: Define os valores L e U do tamanho original da imagem.
7.Links e navegação
Após especificar um site local para armazenar os documentos do site da Web
e criar as páginas HTML, talvez seja conveniente estabelecer conexões entre os
seus e outros documentos ou tipos de arquivos.
O Macromedia DreamWeaver oferece diversos modos de criar links de
hipertexto para documentos, imagens, arquivos de multimídia ou programas dos
quais se pode efetuar o download. Podem ser estabelecidos links com qualquer
texto ou imagem em qualquer parte de um documento, inclusive texto ou imagens
localizados em um cabeçalho, lista, tabela, camada ou moldura. Para exibir uma
representação visual de como os arquivos são vinculados, utilize o mapa do site.
Nesse mapa, é possível adicionar novos documento ao site, criar e remover links ao
documento e verificar os links aos arquivos dependentes. Há várias maneiras
diferentes de criar e gerenciar os links. Alguns designers da Web preferem criar
links a páginas ou arquivos inexistentes, à medida que trabalham, enquanto outros
acham mais conveniente criar primeiro todos os arquivos e páginas e, em seguida,
adicionar os links. Outra maneira de gerenciar os links é criar páginas alocadoras de
espaço, que representam o arquivo final e permitem adicionar links rapidamente e
verificá-los, antes que as páginas tenham sido realmente concluídas.
7.1. Localizações e os caminhos dos documentos
Ao criar links, é essencial compreender o caminho de arquivo entre o
documento do qual parte o link e o que está sendo vinculado. Cada página da Web
tem um endereço único chamado Universal Resource Locator (URL). Contudo,
quando é criado um link local (entre dois documentos no mesmo site),
normalmente, a URL inteira do documento que está sendo vinculado não é
13

especificada; em vez disso, é indicado um caminho relativo ao documento atual ou
à pasta raiz do site. Abaixo, estão os três tipos de caminhos de link:
• Caminhos absolutos (por exemplo: http://www.macromedia.com/support/
DreamWeaver/contents.html).
• Caminhos relativos a documento (por exemplo: DreamWeaver/contents.html).
• Caminhos relativos à raiz (por exemplo: /support/DreamWeaver/contents.html).
Com o DreamWeaver, é possível selecionar facilmente o tipo de caminho de
documento a ser criado para os links.
7.2. Como criar os links
O tag HTML para criar um link de hipertexto é chamado de tag de âncora ou
de tag a. O DreamWeaver cria um par de tags de âncora para objetos, texto ou
imagens criados para serem vinculados. Podem ser criados links para outros
documentos e arquivos, e para locais específicos em um único documento usando o
tag a href.Por exemplo: se for selecionado na janela do documento o texto Home Page
e, em seguida, for criado um link a um arquivo denominado home.htm, o código-
fonte HTML para o link deve ter a aparência abaixo:
<a href="home.htm">Home Page</a>
Se um link for criado para um local específico de um documento, é
necessário criar primeiro uma âncora com nome. Por exemplo: a name="MainMenu".
Em seguida, crie um link dentro da página que se refira à âncora com nome. Por
exemplo: a href="#MainMenu". Antes de criar os links, certifique-se de ter
compreendido como funcionam os caminhos relativos a documento, relativos à raiz
e absolutos.
• Um link a outro documento ou arquivo, como um arquivo de imagem, filme, PDF
ou som.
• Um link de âncora com nome, que salta para uma localização específica em um
documento.
• Um link de correio eletrônico, que cria uma nova mensagem com o endereço do
destinatário já preenchido.
• Os links nulos e de script, que permitem anexar comportamentos a um objeto ou
criar um link que execute código JavaScript.
Com o DreamWeaver, há diversas maneiras de criar facilmente links locais (entre os
documentos de um mesmo site):
• Utilize a janela do mapa do site para exibir, criar, alterar ou excluir links.
• Na janela do documento, utilize Modify > Criar link, para selecionar um arquivo a
ser vinculado.
14

• Utilize o inspetor de propriedades para estabelecer o link a um arquivo, utilizando
o ícone da pasta, para procurar e selecionar um arquivo através do ícone do
indicador de arquivos, para selecionar um arquivo ou digitar o seu caminho.
7.2.1. Criando links
A inserção de links, ou ligações para outras páginas (internas ou externa) é
relativamente fácil. Selecionamos o texto ou imagem que pretendemos que seja um
link, e no painel de propriedades escrevemos a url da página para onde desejamos
direcionar o link.
A opção target é utilizada para definir em que local o link deverá exibir a página.
Para que se abra uma nova janela, escolha a opção _blank. As outras opções serão
estudadas mais adiante, na área de frames.
Para lincar a um e-mail, basta incluir mailto: [email protected] na caixa
de link.
8. Tabelas
As tabelas são uma ferramenta muito avançada para organizar os dados e as
imagens em uma página HTML. As tabelas proporcionam aos designers da Web um
meio de adicionar uma estrutura horizontal e vertical a uma página.
As tabelas consistem de três componentes básicos:
• Linhas (espaçamento horizontal)
• Colunas (espaçamento vertical)
• Células (o recipiente criado pela interseção de uma linha e uma coluna)
15

Utilize as tabelas para organizar os dados tabulares, desenhar colunas em
uma página ou organizar texto e imagens em uma página da Web. Após a criação
da tabela, a aparência e a estrutura desta podem ser facilmente modificadas. É
possível incluir conteúdo; adicionar, excluir, dividir ou mesclar as linhas e colunas;
modificar as propriedades de tabelas, linhas ou células, para adicionar cor e
alinhamento, e copiar e colar células.
8.1. Como inserir uma tabela
Utilize menu Inserir (Insert), para criar uma nova tabela.
Para inserir uma tabela:
1 Siga os procedimentos abaixo:
• Na janela do documento, coloque o ponto de inserção no local onde deseja inserir
a tabela na página e clique na aba Common e clique no ícone Insert table.
2 Aparecerá uma caixa de diálogo com valores pré-definidos para número de linhas (rows) e
colunas (Columns). Nessa caixa de diálogo, aceite os valores ou digite novos valores.
• No campo rows, especifique o número de linhas da tabela.
• No campo Columns, especifique o número de colunas da tabela.
• No campo Preenchimento da célula (cell padding), especifique o número de pixels
entre o conteúdo da célula e os seus limites (ou parede). O preenchimento padrão é
1 pixel.
• No campo Espaçamento entre as células (cell spacing), especifique o número de
pixels entre cada célula da tabela. O espaçamento padrão é 2 pixels.
• No campo Largura (Width), especifique a largura da tabela, em pixels, ou como
uma percentagem da janela do navegador.
• No campo Borda (border), especifique a largura, em pixels, da borda da tabela.
Digite 0, para que não haja borda.
16

3 Clique em OK, para criar a tabela.
8.2. Como adicionar o conteúdo a uma célula da tabela
Podem ser adicionados texto e imagens às células da tabela.
Para adicionar texto a uma tabela:
1 Clique em uma célula na qual deseja adicionar o texto e siga um dos
procedimentos abaixo:
• Digite o texto na tabela. As células da tabela se expandirão automaticamente à
medida que o texto for digitado.
• Cole o texto copiado de outro documento.
2 Pressione a tecla de tabulação, para deslocar-se para a próxima célula, ou as
teclas Shift e de tabulação, para voltar à célula anterior. Quando a tecla de
tabulação for pressionada na última célula de uma tabela, será adicionada
automaticamente outra linha à tabela. É possível utilizar também as teclas de seta
para mover-se entre as células.
8.3. Como formatar as tabelas e células
A aparência das tabelas pode ser alterada pela definição de propriedades da
tabela células. Para formatar o texto nas tabelas, aplique a formatação ao texto
selecionado.
8.4. Como definir as propriedades da tabela
O inspetor de propriedades exibe as propriedades da tabela quando esta for
selecionada. Para especificar as propriedades da tabela:
1 Selecione a tabela.
2 No inspetor de propriedades escolha a nova formatação da tabela, como cor de fundo,
imagem de fundo, largura (W), altura (H) Mesclar células (Merge), etc.
Para selecionar as opções de layout da tabela:
17

• Nos campos W e H, especifique a largura e a altura da tabela, em pixels, ou como
uma percentagem da janela do navegador. Em geral, não é necessário definir a
altura de uma tabela.
• Nos campos Horz e Vert definiremos como o texto deverá ficar alinhado dentro da
célula.
Para definir o preenchimento e espaçamento da célula, escolha uma das
seguintes opções:
Para definir as bordas da tabela, escolha uma das seguintes opções:
• Utilize o campo Brdr (Cor da borda), para selecionar uma cor de borda para a
tabela inteira.
• Utilize as opções de cor de fundo (bg), para definir a imagem ou a cor de fundo
da tabela.
• Utilize o campo Imagem de fundo (bg), para definir a imagem de fundo da tabela.
Para formatar uma linha, coluna ou célula:
1 Selecione qualquer combinação de células na tabela.
2 Escolha Janela > Propriedades, para abrir o inspetor de propriedades, e clique na
seta de expansão, no canto inferior direito, para examinar todas as propriedades.
3 Escolha dentre as seguintes opções de layout:
• Clique no botão Mesclar as células (Merges select Cells), para combinar as
células, linhas ou colunas selecionadas e criar uma célula.
• Clique no botão Dividir a célula (Splits), para dividir a célula em duas. Obs.: Os
botões merges e splits ficam localizados no canto inferior esquerdo do inspetor de
propriedades.
9. Frames
As molduras são utilizadas em uma página da Web para dividi-la em várias
páginas HTML. Por exemplo: uma página da Web consiste em três molduras. Uma
moldura estreita lateral que contém um menu de rolagem, outra no alto com o
logotipo e o nome do site da Web, e uma moldura grande que ocupa o restante da
página e acomoda o conteúdo principal. Cada uma dessas molduras é uma página
HTML independente. Elas funcionam juntas na página através da utilização de um
ou mais conjuntos de molduras, que constituem uma página HTML, que define a
estrutura e as propriedades da página da Web, incluindo informações sobre o
número de molduras exibidas na página, o tamanho dos elementos, a origem da
página carregada em uma moldura e outras propriedades que podem ser
18

configuradas. Uma página com um conjunto de molduras não é exibida em um
navegador, ela armazena apenas as informações sobre a maneira como as
molduras serão exibidas em uma página. (Esta é a página que deve ser visualizada
quando for utilizada a opção Visualizar no navegador.)
Neste exemplo, a moldura do alto permaneceria estática e nunca seria
alterada a cada página do site. O menu da moldura lateral terá links que alteram o
conteúdo da área da moldura principal, mas do contrário, permanecerá estática. A
área da moldura principal é dinâmica, isto é, modifica-se dependendo do item de
menu escolhido.
Todas as molduras e conjuntos molduras da página podem ser formatados
utilizando o inspetor de propriedades. É possível definir a rolagem como ativada ou
desativada, configurar a largura e altura, denominar cada página e muito mais.
Uma página da Web que contém três molduras consiste em quatro páginas HTML
individuais: o arquivo do conjunto de molduras e três arquivos que comportam o
conteúdo que aparece dentro das molduras. Quando uma página for projetada para
utilizar conjuntos de molduras, esses quatro arquivos devem ser salvos, para que a
página funcione corretamente no navegador.
9.1.Criação de páginas da Web com base em molduras
As molduras são uma ferramenta muito útil para os designers da Web, mas
elas precisam ser implementadas corretamente para que funcionem. Execute as
etapas abaixo para garantir que a sua página da Web funcione corretamente (não
necessariamente em uma determinada ordem):
• Crie as molduras e o conjunto de molduras na página.
19

• Salve cada um dos arquivos utilizados no site. Lembre-se de que cada moldura e
o conjunto de molduras é uma página da Web independente, e cada página deve
ser salva.
• Defina as propriedades de cada moldura e do conjunto de molduras. Isso inclui o
nome de cada moldura e do conjunto de molduras, a definição de opções fixas e de
rolagem, etc.
• Verifique se todos os links incluem os respectivos destinos, para que o conteúdo
vinculado apareça na área correta.
9.2. Como criar molduras
Há duas maneiras de criar um conjunto de molduras no DreamWeaver: você
pode desenhá-lo ou escolher entre vários conjuntos de molduras predefinidos. A
seleção de um conjunto de molduras predefinido configura automaticamente todos
os conjuntos de molduras e as molduras necessários à criação do layout, e é a
maneira mais fácil de inserir um layout de molduras na página. As molduras podem
ser criadas apenas na visualização do projeto da janela do documento.
9.2.1.Como inserir um conjunto de molduras predefinido
Os conjuntos de molduras predefinidos facilitam a seleção do tipo de
conjunto de molduras a ser criado. Os ícones de conjuntos de molduras
predefinidos, na categoria Molduras do painel Objetos, são uma representação
visual de cada conjunto de molduras aplicado a um documento selecionado.
20

O conjunto de molduras escolhido circunda o documento atual — no qual o
ponto de inserção está situado. A área azul do ícone de conjunto de molduras
predefinido representa a página ou moldura escolhida em um documento, enquanto
que a área branca representa a(s) nova(s) moldura(s).
Para inserir um conjunto de molduras predefinido:
1 Coloque o ponto de inserção no documento.
2 Siga um dos procedimentos abaixo:
• Na categoria Frames, selecione um conjunto de molduras predefinido. Para inserir
o conjunto de molduras, clique em um ícone desejado
• Também é possível definir um conjunto de molduras no momento de criar um
novo documento. Clique em file > new> Framesets e navegue na caixa de diálogo
da direita até encontrar o conjunto de molduras que deseja.
9.3. Como salvar os arquivos de molduras e de conjuntos de
molduras
Um arquivo de conjunto de molduras e seus arquivos de molduras
associados devem ser salvos para que a página possa ser visualizada em um
navegador. É possível salvar individualmente uma página com um conjunto de
molduras ou com uma moldura, ou salvar todos os arquivos de molduras abertos e
a página com o conjunto de molduras.
Quando o DreamWeaver for utilizado para criar documentos com molduras, a cada
novo documento será dado um nome de arquivo temporário. Por exemplo:
MolduraSemNome_1, para a página com o conjunto de molduras, SemNome_1,
SemNome_2, etc., para as páginas com molduras.
Quando uma das opções de salvamento for selecionada, será aberta a caixa de
diálogo Salvar o arquivo, já pronta para salvar um documento com o seu nome de
arquivo temporário. Como os arquivos não têm título, poderá ser difícil determinar
qual arquivo de moldura está sendo salvo. Examine as linhas da seleção da moldura
na janela do documento, para identificar o documento que está sendo salvo. A área
selecionada identifica a moldura mencionada na caixa de diálogo Salvar o arquivo.
O nome do arquivo de moldura ou de conjunto de moldura selecionado também
aparecerá na barra de título.
21

Para salvar um arquivo de conjunto de molduras:
1 Selecione o conjunto de molduras, no painel Molduras ou na janela do documento.
2 Escolha uma dentre as seguintes opções:
• Para salvar o arquivo do conjunto de molduras, escolha file > Save frameset.
Para salvar um documento que estiver dentro de uma moldura:
Clique na moldura para selecioná-la e, em seguida, escolha file > Save frame, ou
file > Save frame as.
9.4.Propriedades das molduras
As molduras e os conjuntos de molduras têm inspetores de propriedades
próprios.
• As propriedades das molduras determinam o nome da moldura, arquivo de
origem, margens, rolagem, redimensionamento e bordas de cada moldura em um
conjunto.
• As propriedades dos conjuntos de molduras controlam as dimensões das
molduras, assim como a cor e largura das bordas entre elas.
Para exibir as propriedades da moldura clique sobre uma delas:
9.4.1.Como definir as propriedades das molduras
Utilize o inspetor de propriedades, para denominar uma moldura e definir as
bordas e margens. Para examinar todas as propriedades das molduras, clique na
seta de expansão, localizada no canto inferior direito do inspetor de propriedades.
É necessário dar nome às molduras, para que os links da página funcionem
corretamente.
22

Para especificar as propriedades das molduras:
1 Selecione uma moldura, seguindo um dos procedimentos abaixo:
• Clique em uma moldura.
2 Escolha uma dentre as seguintes opções de molduras:
• Orig. (src) determina o documento de origem da moldura. Digite um nome de
arquivo ou clique no ícone correspondente à pasta, para procurar e selecionar o
arquivo.
• Paginação (scroll) determina se as barras de rolagem aparecerão quando não
houver espaço suficiente para exibir o conteúdo da moldura. A definição padrão da
maioria dos navegadores é auto.
• Sem redimensionamento (no resize) restringe o tamanho da moldura e impede
que os usuários arrastem as suas bordas. As molduras podem ser sempre
redimensionadas na janela do documento, contudo, se essa opção for selecionada,
um usuário não poderá redimensioná-las em seu navegador.
• Bordas (border) controlam a borda da moldura. As opções são Sim, Não e Padrão.
A escolha da opção Bordas anula as definições de borda configuradas para o
conjunto de molduras. A definição padrão da maioria dos navegadores é Sim. Uma
borda pode ser desativada apenas quando todas as molduras a ela adjacentes
estiverem definidas como Não, ou Padrão, com o conjunto-pai de molduras definido
como Não.
• Cor da borda (border color) define a cor de todas as bordas adjacentes à moldura.
Essa definição anula a cor da borda do conjunto de molduras.
3 Defina as seguintes opções de margem (se as opções não estiverem visíveis,
clique na seta de expansão, no canto inferior direito):
Largura da margem (margin Width) define a largura das margens esquerda e direita,
em pixels (o espaço entre as bordas da moldura e o seu conteúdo).
Altura da margem (margin heigth) define a altura das margens superior e inferior, em
pixels (o espaço entre as bordas da moldura e o seu conteúdo).
9.5. Como alterar a cor do fundo de uma moldura
É possível alterar a cor do fundo de uma moldura, definindo a cor de fundo
do documento na moldura.
Para alterar a cor de fundo de um documento em uma moldura:
1 Siga um dos procedimentos abaixo:
23

• Posicione o cursor na moldura e escolha Modify > Page properties .
• Clique com o botão direito do mouse (no Windows) e clique na moldura e, no
menu contextual, escolha Page properties .
2 Clique no menu pop-up Fundo, para selecionar uma cor.
9.6. Como controlar o conteúdo de molduras com os links
Para utilizar links nas molduras, deve ser definido um destino para o link. O
destino é a moldura na qual o conteúdo vinculado será aberto. Por exemplo: se o
menu de navegação estiver na moldura à esquerda e o conteúdo vinculado dever
aparecer na moldura principal de conteúdo, defina destinos para todos os links do
menu de navegação. O destino será o nome da moldura principal de conteúdo. Por
exemplo: main_frame. Quando o usuário clicar em um link de navegação, o
conteúdo será aberto na moldura principal. Para selecionar uma moldura na qual o
arquivo será aberto, utilize o menu pop-up Destino, no inspetor de propriedades.
Um arquivo pode ser definido para que seja aberto em uma nova moldura, substitua
as informações na mesma moldura que o link, ou troque-as em outra moldura. O
conteúdo vinculado pode anular a moldura (não escolhendo um destino) ou
aparecer em uma janela de navegador inteiramente nova.
Para designar uma moldura:
1 Selecione um texto ou objeto.
2 No campo Link, no inspetor de propriedades, Digite o nome do arquivo a ser
vinculado.
3 No menu pop-up Destino, escolha o local onde o documento vinculado deverá
aparecer.
• Se as molduras tiverem sido denominadas no inspetor de propriedades, os nomes
das molduras aparecerão nesse menu. Selecione uma moldura com nome, para
abrir um documento vinculado na moldura escolhida.
• _blank abre o documento vinculado em uma nova janela de navegador e
disponibiliza a janela atual.
• _parent abre o documento vinculado no conjunto-pai de molduras do link.
• _self abre o link na moldura, substituindo o conteúdo da mesma.
• _top abre o link no conjunto de molduras mais externa do documento, substituindo
todas as molduras.
10. Como criar um formulário
24

Um formulário contém propriedades que não são visíveis ao usuário. As
propriedades especificam como o formulário será processado Um formulário
consiste de três partes básicas:
• tags form, que incluem a URL do script CGI que processará o formulário e o
método através do qual os dados serão enviados a um servidor
• os campos do formulário, que incluem campos de texto, menus, caixas de seleção
e botões de opção
• botão Enviar, que envia os dados ao script CGI do servidor
Para adicionar um formulário a um documento:
1 No documento, coloque o ponto de inserção onde deseja que o formulário
apareça e, em seguida, siga um dos procedimentos abaixo:
• Na categoria Formulários do painel Objetos, selecione o ícone de Inserir
formulário.
2 No documento, clique no contorno correspondente ao formulário, para selecioná-
lo, se já não estiver.
3 No campo Nome do formulário, no inspetor de propriedades, digite um nome
exclusivo para identificar o formulário. O ato de nomear um formulário possibilita
fazer referências a ele .
4 No campo Ação, especifique o caminho até a URL onde reside o script ou
aplicativo de processamento que processará as informações do formulário,
seguindo um dos procedimentos abaixo:
• Clique no ícone de pasta e navegue até a pasta relevante.
• Digite o caminho completo até a pasta.
Se estiver especificando um caminho até um script CGI, o caminho até a URL terá
uma aparência semelhante a:
http://www.meu_site.com/cgi-bin/process.cgi
5 No menu pop-up Método, escolha o método através do qual serão processados os
dados do formulário.
• Escolha POST, para enviar os valores do formulário no corpo de uma mensagem.
• Escolha GET, para enviar as informações ao servidor e anexar à URL os valores do
formulário que tiverem sido enviados.
• Escolha Padrão, para utilizar a definição padrão do navegador do usuário para
envio de dados de formulários que, em geral, é o método GET.
10.1.Campos de formulário
25

Depois que os tags form tiverem sido adicionados ao documento, é possível
adicionar objetos de formulário. Utilize os objetos de formulário para solicitar
informações aos visitantes do site. Utilize os campos de formulário quando desejar
configurar um formulário no qual os visitantes possam digitar suas respostas (nome
e endereço, por exemplo).
Existem três tipos de campos que podem ser inseridos em um formulário: campos
de texto (nos quais o usuário digita uma resposta), campos de arquivos (nos quais o
usuário digita o caminho até um arquivo do qual deverá ser feito o upload para o
servidor, e os campos ocultos (que armazenam informações digitadas pelo usuário
em outro campo).
Quando estiver adicionando um campo a um formulário, você poderá definir
a sua extensão, número de linhas, número de caracteres que podem ser digitados
pelo usuário e se o campo será destinado a uma senha.
10.1.1.Como criar campos de texto
Um campo de texto é um objeto de formulário no qual os usuários podem
digitar uma resposta.
Há três tipos de campo de texto:
Campos de texto de linha única normalmente, são utilizados para fornecer uma
resposta com uma única palavra ou frase breve, como um nome ou endereço.
Campos de texto de linhas múltiplas fornecem ao visitante uma área maior, na qual
poderão digitar uma resposta. É fácil determinar o número de caracteres ou de
linhas que estarão disponíveis ao visitante para escrever o texto.
Campos de senha são um tipo especial de campo de texto, no qual o texto digitado
pelo usuário se torna oculto ou é substituído por asteriscos ou marcadores, que
obscurecem o texto.
Para criar um campo de texto de linha única ou de senha:
1 Coloque o ponto de inserção dentro do contorno do formulário e, em seguida,
siga um dos procedimentos abaixo:
26

• Escolha Inserir > Objeto de formulário > Campo de texto.
• Na categoria Formulários do painel Objetos, clique no ícone de Inserir campo de
texto.
Aparecerá um campo de texto no documento.
2 No campo Campo de texto, no inspetor de propriedades, digite um nome
exclusivo para o campo.
Certifique-se de que o nome seja exclusivo. Não é possível duplicar o nome de um
campo de texto em um formulário. Não deixe espaços em branco. Em vez disso,
utilize um sinal de sublinhado para separar as palavras. Por exemplo: digite
último_nome, em vez de último nome.
3 No campo Larg. do caractere, siga um dos procedimentos abaixo:
• Aceite a definição padrão, que estabelece a extensão do campo de texto em
aproximadamente 24 caracteres.
• Digite um número, para especificar a extensão do campo de texto.
4 No campo Nº máx. de caract., siga um dos procedimentos abaixo:
• Deixe o campo em branco, o que permitirá aos usuários digitar o texto na
extensão que desejarem. Se a entrada do usuário exceder a largura (extensão) do
caractere do campo de texto, o texto rolará.
• Digite um número para definir o número máximo de caracteres que poderão ser
digitados pelo usuário no campo.
Por exemplo: é recomendável limitar um campo de idade a três dígitos e um campo
de senha a oito caracteres. Se o usuário ultrapassar o número máximo de
caracteres, o formulário produzirá um alerta sonoro.
5 Em Tipo, selecione o tipo de campo de texto a ser criado, seguindo um dos
procedimentos abaixo:
• Selecione Linha simples, para criar um campo de texto de linha única.
• Selecione Senha, para criar um campo de senha.
6 Se desejar definir o texto padrão de um campo de texto, digite o texto no campo
Valor inicial do inspetor de propriedades. Este texto será exibido no campo de texto
quando o formulário for carregado pela primeira vez no navegador do usuário.
7 Se desejar, digite um identificador ou texto descritivo ao lado do objeto. É possível
aplicar formatação de texto aos identificadores dos objetos do formulário.
Para criar uma área de texto de linhas múltiplas:
1 Coloque o ponto de inserção dentro do contorno do formulário e, em seguida, siga
um dos procedimentos abaixo:
• Escolha Inserir > Objeto de formulário > Campo de texto.
27

• Na categoria Formulários do painel Objetos, clique no ícone de Inserir campo de
texto. Aparecerá um campo de texto no documento.
2 No campo Campo de texto, no inspetor de propriedades, digite um nome para o
objeto do campo de texto. Certifique-se de que o nome seja exclusivo. Não é
possível duplicar o nome de um campo de texto em um formulário. Não deixe
espaços em branco. Em vez disso, utilize um sinal de sublinhado para separar as
palavras. Por exemplo: digite comentários_do_usuário, em vez de comentários
do usuário.
3 Em Tipo, selecione Multi-linha.
4 No campo Largura do caractere, siga um dos procedimentos abaixo:
• Aceite a definição padrão, que estabelece a extensão da área de texto em 20
caracteres.
• Digite um número, para especificar a extensão da área de texto.
5 No campo Número de linhas, siga um dos procedimentos abaixo:
• Aceite a definição padrão, que estabelece um campo de texto com duas linhas.
• Digite um número para especificar o número de linhas da área de texto.
6 No menu pop-up Quebra autom. de linha, selecione uma definição para
estabelecer como a entrada do usuário será exibida quando esta exceder a área de
texto.
• Selecione Desativada ou Padrão, se desejar que o texto não passe
automaticamente à linha seguinte. Quando a entrada do usuário exceder a margem
direita da área de texto, este será quebrado para a esquerda. O usuário deverá
pressionar a tecla Return, para mover o ponto de inserção para a linha seguinte na
área de texto.
• Selecione a opção Virtual, para definir a quebra de linha na área de texto. Quando
a entrada do usuário exceder a margem direita da área de texto, este será
quebrado para a linha seguinte. Contudo, quando os dados forem enviados para
processamento, a quebra automática de linha não se aplicará aos dados; estes
serão enviados como uma seqüência de caracteres.
• Selecione a opção Física, para definir a quebra de linha na área de texto assim
como nos dados, quando estes forem enviados para processamento.
7 Se desejar definir o texto padrão de um campo de texto, digite o texto no campo
Valor inicial do inspetor de propriedades. Este texto será exibido no campo de texto
quando o formulário for carregado pela primeira vez no navegador do usuário.
8 Se desejar, digite um identificador ou texto descritivo ao lado do objeto. É possível
aplicar formatação de texto aos identificadores dos objetos do formulário.
10.2. Como inserir caixas de seleção e botões de opção
28

Utilize os objetos de formulário caixa de seleção e botão de opção para
configurar objetos de seleção predefinidos. O usuário clica numa caixa de seleção
ou botão de
opção para fazer uma escolha.A diferença entre as caixas de seleção e os botões de
opção está na maneira como eles funcionam. Nas caixas de seleção, o usuário
alterna cada resposta para “inativa” ou “ativa”. As opções das caixas de seleção
funcionam independentemente. O usuário poderá selecionar mais de uma opção
em um grupo de caixas de seleção.
Os botões de opção funcionam como um grupo e fornecem valores de
seleção mutuamente exclusivos. É possível selecionar apenas uma opção em um
grupo de botões de opção.
29

10.3. Como inserir uma caixa de seleção
As caixas de seleção permitem ao usuário selecionar mais de uma opção em
um grupo de opções.
Cada objeto de formulário caixa de seleção é um elemento individual, devendo ter
um nome exclusivo no campo Nome.
Para inserir uma caixa de seleção:
1 Coloque o ponto de inserção dentro do contorno do formulário e, em seguida, siga
um dos procedimentos abaixo:
• Escolha Inserir > Objeto de formulário > Caixa de seleção.
• Na categoria Formulários do painel Objetos, clique no ícone de Inserir caixa de
seleção.
2 No campo Nome da caixa de seleção, no inspetor de propriedades, digite um
nome descritivo para a caixa de seleção.
3 No campo Valor selecionado, digite o valor da caixa de seleção. Por exemplo: em
uma pesquisa, é possível associar o valor 4 à opinião "concordo plenamente", e o
valor 1 à opinião "discordo totalmente".
4 Na opção Estado inicial, clique em Selecionado, se desejar que uma opção
apareça selecionada quando o formulário for carregado pela primeira vez no
navegador.
10.4.Como inserir um botão de opção
Utilize os botões de opção quando o usuário tiver que selecionar apenas uma
opção em um grupo de opções. Normalmente, os botões de opção são utilizados em
30

grupos. Todos os botões de opção de um grupo devem ter o mesmo nome e conter
diferentes valores de campo.
Para inserir botões de opção:
1 Coloque o ponto de inserção dentro do contorno do formulário e, em seguida, siga
um dos procedimentos abaixo:
• Escolha Inserir > Objeto de formulário > Botão de opção.
• Na categoria Formulários do painel Objetos, clique no ícone de Inserir botão de
opção.
2 No campo Nome do botão de opção, no inspetor de propriedades, digite um nome
descritivo para o grupo de opções.
3 No campo Valor selecionado, digite o valor que deseja enviar para o aplicativo do
servidor ou script de processamento quando o usuário selecionar este botão de
opção. Por exemplo: digite futebol, no campo Valor selecionado, para indicar que o
usuário escolheu futebol.
4 Na opção Estado inicial, clique em Selecionado, se desejar que uma opção
apareça selecionada quando o formulário for carregado pela primeira vez no
navegador.
10.5.Botões de formulário
Os botões de formulário controlam as operações relacionadas aos
formulários. É possível utilizar um botão de formulário para enviar os dados que o
usuário tiver digitado, para processamento pelo servidor, ou para redefinir um
formulário, o que permitirá ao usuário corrigir as informações antes de enviar os
dados. Também é possível utilizar um botão para efetuar outras tarefas de
processamento que tiverem sido definidas em um script de processamento. Por
exemplo: o botão do formulário poderá calcular um pedido de compra, com base
nos valores de campos especificados.
10.6.Como processar os formulários
Os formulários são processados pelo script ou aplicativo especificado no
atributo
action do tag form. Selecione um formulário e examine a ação a ele associada no
inspetor de propriedades.
Os formulários mais simples utilizam JavaScript ou VBScript para efetuar
todo o processamento dos formulários no cliente (o que evita a necessidade de
enviar os dados do formulário ao servidor para o processamento). Por exemplo:
31

imagine que você esteja lidando com um pequeno formulário, situado na parte
inferior de uma página que contém apenas dois botões de opção, identificados por
Sim e Não, além de um botão Enviar. É possível que a ação do formulário seja uma
função JavaScript, definida na seção head do documento, que exibirá um alerta se o
usuário selecionar Sim, e outro alerta, se o usuário selecionar Não:
função processForm(){
if (document.forms[0].elements[0].checked){
alert('Sim');
}else{
alert('Não');
}
}
Para poder utilizar uma função JavaScript do cliente como ação do formulário:
1 Em um formulário, selecione um botão Enviar.
2 Anexe o comportamento Chamar o JavaScript ao botão.
3 Na caixa de texto JavaScript que aparecer durante a anexação do
comportamento, digite processForm().
4 Adicione uma função JavaScript processForm() (como a mostrada acima) à seção head
do documento. É possível lidar com muitas tarefas de processamento de
formulários utilizando os recursos de criação de scripts do cliente, porém não é
possível salvar os dados digitados pelo usuário ou enviá-los a terceiros. Para esta
finalidade, é necessário utilizar um aplicativo do servidor, como o script Common
Gateway Interface (CGI), por exemplo. Os scripts CGI podem ser escritos em Perl, C,
Java ou outra linguagem de programação. Há diversos sites na Web que oferecem
scripts CGI gratuitos para a sua utilização. É possível modificar estes scripts de
acordo com as suas necessidades. Também é possível perguntar ao provedor de
serviços da Internet ou à equipe da Web se há qualquer script CGI disponível que já
esteja configurado para a execução no seu servidor.
10.7. Como utilizar os comportamentos com formulários
É possível anexar comportamentos aos formulários e objetos de formulários
utilizando qualquer um dos comportamentos que aparecerem no painel
Comportamentos quando o formulário ou objeto de formulários for selecionado. Os
comportamentos Validar o formulário e Definir o texto do campo de texto estarão
disponíveis apenas se tiver sido inserido um campo de texto no documento. Ao
anexar o comportamento Validar o formulário a um objeto de formulário, é
necessário especificar o campo de texto que deverá ser validado. Por exemplo: se
anexar o comportamento Validar o formulário ao botão Enviar, você poderá
especificar um campo de texto criado para “Nome”, para verificar se o usuário
32

digitou texto no campo Nome. Ao aplicar comportamentos, é necessário se
assegurar que todos os objetos do formulário no documento tenham um nome
exclusivo. Se for utilizado o mesmo nome para dois objetos diferentes, é possível
que os comportamentos não funcionem adequadamente — mesmo se os objetos
estiverem em formulários diferentes.
Os dois comportamentos específicos aos formulários são explicados abaixo.
Validar o formulário verifica o conteúdo de determinados campos de texto, a fim de
garantir que o usuário tenha digitado o tipo correto de dados.
Definir o texto do campo de texto substitui o conteúdo de um campo de texto pelo
conteúdo especificado.
33