Apostila Excel Tabelas Dinâmicas - Cursos Byte
Transcript of Apostila Excel Tabelas Dinâmicas - Cursos Byte

Dados do Aluno
Nome: _________________________________________________
Número da matrícula: _____________________________________
Endereço: ______________________________________________
Bairro: _________________________________________________
Cidade: ________________________________________________
Telefone: _______________________________________________
Anotações Gerais: ________________________________________
_______________________________________________________
_______________________________________________________
Excel 2019 – Tabelas Dinâmicas

Excel 2019 – Tabelas Dinâmicas
O Microsoft Excel é um editor de planilhas (Folhas de Cálculo) produzido pela Microsoft. Neste curso você verá como as tabelas dinâmicas facilitam a análise de diversos dados, dados estes que podem ser criados diretamente no Excel ou importados de arquivos de texto ou de bancos do Access.
Marcas Registradas:
Todas as marcas e nomes de produtos apresentados nesta apostila são de responsabilidade de seus respectivos proprietários, não estando a editora associada a nenhum fornecedor ou produto apresentado nesta apostila.
Método CGD® - Todos os direitos reservados. Protegidos pela Lei 5988 de 14/12/1973. Nenhuma parte desta apostila poderá ser copiada sem prévia autorização. O Método CGD é um produto da Editora CGD.

Controle de Presença
Data Módulo e Passo Anotações
____/____/_____ ___________ ________________
____/____/_____ ___________ ________________
____/____/_____ ___________ ________________
____/____/_____ ___________ ________________
____/____/_____ ___________ ________________
____/____/_____ ___________ ________________
____/____/_____ ___________ ________________
____/____/_____ ___________ ________________
____/____/_____ ___________ ________________
____/____/_____ ___________ ________________
____/____/_____ ___________ ________________
____/____/_____ ___________ ________________
____/____/_____ ___________ ________________
____/____/_____ ___________ ________________
____/____/_____ ___________ ________________
____/____/_____ ___________ ________________
____/____/_____ ___________ ________________
____/____/_____ ___________ ________________
____/____/_____ ___________ ________________
____/____/_____ ___________ ________________


Índice
INTRODUÇÃO E INFORMAÇÕES SOBRE O EXCEL ................................ 7 ● INTRODUÇÃO AO EXCEL ..................................................................... 7 ● COMO OBTER UMA CÓPIA DO EXCEL ...................................................... 7
01 - IMPORTAR E MANIPULAR ARQUIVOS DE TEXTO ......................... 9 ● DADOS EXTERNOS E SUA PASTA DE TRABALHO NO EXCEL .............................. 9 ● DADOS DE TEXTO - CONHECENDO ARQUIVOS DO TIPO CSV .......................... 9 ● O QUE SIGNIFICA CSV? ................................................................... 10 ● EXEMPLO DE UM ARQUIVO CSV ........................................................... 10 ● GERANDO UM CSV PARA ESTUDOS ....................................................... 11 ● IMPORTANDO ARQUIVOS CSV ............................................................ 14
02 – ATUALIZANDO DADOS IMPORTADOS ....................................... 18 ● ATUALIZANDO DADOS IMPORTADOS ..................................................... 18 ● CONEXÕES DA PASTA DE TRABALHO ..................................................... 20
03 – REMOVER VÍNCULOS DA PLANILHA ......................................... 21 ● REMOVER VÍNCULOS DA PLANILHA ....................................................... 21 ● PERSONALIZANDO CAMPOS NA IMPORTAÇÃO ............................................ 22
04 – CRIANDO TABELAS................................................................... 25 ● CRIANDO TABELAS ......................................................................... 25 ● PARA CONVERTER DADOS EM TABELA .................................................... 26 ● PARA CRIAR UMA TABELA DO INÍCIO ..................................................... 28 ● IDENTIFICANDO TABELAS .................................................................. 29 ● FORMATANDO TABELAS .................................................................... 29
05 – FILTRANDO TABELAS ............................................................... 30 ● FILTRANDO TABELAS ....................................................................... 30 ● CLASSIFICANDO TABELAS ................................................................. 31 ● DIGITANDO DADOS EM TABELAS ......................................................... 32
06 – SEGMENTAÇÃO DE DADOS........................................................ 33 ● SEGMENTAÇÃO DE DADOS ................................................................. 33
07 – IMPORTAR BANCO DO MICROSOFT ACCESS ............................. 34 ● IMPORTANDO DADOS DO MICROSOFT ACCESS .......................................... 34 ● NOMEANDO TABELAS ....................................................................... 37 ● FILTRANDO DADOS E CLASSIFICANDO DADOS .......................................... 38
08 – RELACIONANDO CAMPOS COM A FUNÇÃO PROCV .................... 38 ● RELACIONANDO CAMPOS COM A FUNÇÃO PROCV ...................................... 38 ● INSERIR UMA SEGMENTAÇÃO DE DADOS ................................................. 39
09 – CRIANDO TABELA DINÂMICA ................................................... 40 ● CRIANDO TABELA DINÂMICA .............................................................. 40 ● ADICIONANDO CAMPOS .................................................................... 42
10 – COMBINANDO CAMPOS ............................................................ 43 ● COMBINANDO CAMPOS ..................................................................... 43

11 - SEÇÕES DA TABELA DINÂMICA: LINHAS E VALORES .................45 ● SEÇÕES DA TABELA DINÂMICA: LINHAS E VALORES .............................. 45
12 - SEÇÕES DA TABELA DINÂMICA: FILTROS E COLUNAS ...............46 ● ÁREAS DA TABELA DINÂMICA: FILTROS E COLUNAS .............................. 46 ● ÁREA COLUNAS .......................................................................... 47
13 – COMBINANDO CAMPOS .............................................................48 ● COMBINANDO CAMPOS .................................................................... 48
14 – MOSTRAR DETALHES ................................................................49 ● MOSTRAR DETALHES....................................................................... 49
15 – CLASSIFICAR DADOS ................................................................51 ● CLASSIFICAR DADOS ...................................................................... 51
16 – COMPLEMENTANDO O EXEMPLO DA UNIVERSIDADE ................51 ● COMPLEMENTANDO O EXEMPLO DA UNIVERSIDADE ..................................... 51
17 – AGRUPAMENTO DE DADOS ........................................................53 ● AGRUPAMENTO DE DADOS ................................................................ 53
18 – TIPO DE DADOS ........................................................................54 ● TIPOS DE DADOS .......................................................................... 54
19 – TRABALHANDO COM TOTALIZAÇÕES ........................................55 ● TRABALHANDO COM TOTALIZAÇÕES ...................................................... 55 ● FORMATAR CAMPO DE VALOR ............................................................. 55
20 – SEGMENTAÇÃO DE DADOS ........................................................56 ● SEGMENTAÇÃO DE DADOS ................................................................ 56 ● SEGMENTAÇÃO DE DADOS COM VÁRIOS CAMPOS ...................................... 57
21 – LINHA DO TEMPO .....................................................................58 ● LINHA DO TEMPO ........................................................................... 58
22 – AGRUPAR CAMPOS E MODIFICAR O LAYOUT DO RELATÓRIO ....59 ● AGRUPAR CAMPOS ......................................................................... 59 ● GRUPO LAYOUT ............................................................................. 60
23 – INSERINDO GRÁFICO DINÂMICO .............................................62 ● INSERINDO GRÁFICO DINÂMICO ......................................................... 62
24 – INSERINDO GRÁFICO DINÂMICO .............................................64 ● FORMATANDO O GRÁFICO DINÂMICO .................................................... 64

Excel 2019 – Tabelas Dinâmicas 7
Introdução e Informações Sobre o Excel ● Introdução ao Excel
● O Excel é um programa de planilhas do pacote Microsoft Office. Você pode usar o Excel para criar e formatar pastas de trabalho (um conjunto de planilhas) para analisar dados e tomar decisões de negócios mais bem informadas.
● Especificamente, você pode usar o Excel para acompanhar dados, criar modelos de análise de dados, criar fórmulas para fazer cálculos desses dados, organizar dinamicamente os dados de várias maneiras e apresentá-los em diversos tipos de gráficos profissionais.
● Como Obter Uma Cópia do Excel
● O Excel faz parte do pacote Microsoft Office. Atualmente o Office oferece o recurso de assinatura, por apenas 24,90 por mês você tem acesso ao Excel e a todos os outros programas do pacote.
● A assinatura pode ser feita no site: https://www.microsoft.com/pt-br/microsoft-365
● Basta selecionar a opção que melhor se encaixa no seu perfil
● E então escolher o plano desejado...

8 Excel 2019 – Tabelas Dinâmicas
● Este curso foi desenvolvido com a versão “Microsoft 365” e é compatível com o Excel 2019. Se quiser utilizar o mesmo ambiente que o visto durante o curso, recomendamos a seguinte assinatura:

Excel 2019 – Tabelas Dinâmicas 9
01 - Importar E Manipular Arquivos De Texto ● Dados Externos e Sua Pasta de Trabalho no Excel
● Às vezes, os dados que você quer não estão na sua pasta de trabalho do Excel. Esses dados podem estar em um banco de dados em seu computador, podem estar na rede da sua empresa, na internet, em um arquivo de texto, etc.
● Seria ótimo trabalhar com esses dados diretamente em sua pasta
de trabalho, mas é melhor não ter de importá-los recorrentemente para garantir que permaneçam atualizados.
● O Excel permite que você crie uma conexão permanente da sua pasta de trabalho com essa fonte de dados, e dessa forma, torna mais fácil assegurar que os dados com os quais você está trabalhando estejam sempre atualizados.
● Dados de Texto - Conhecendo Arquivos do Tipo CSV
● O formato CSV é bastante simples e suportado por quase todas planilhas eletrônicas (Excel e similares). Quando você utiliza o Excel para trabalhar com arquivos de texto, imagina-se que esses arquivos serão originados por alguém ou por algum SISTEMA computadorizado.

10 Excel 2019 – Tabelas Dinâmicas
● Por exemplo: você trabalha em uma indústria e está planejando a produção, em seu escritório, você irá receber um arquivo do tipo CSV (arquivo de texto separado por vírgulas), e esse arquivo pode ter sido originado através de um sistema que é utilizado na indústria.
● Como o sistema da indústria não fornece um relatório completo, ele pode então gerar um arquivo CSV e você irá utilizar o arquivo dentro do Excel, gerando uma planilha de apoio à tomada de decisão.
● O que significa CSV?
● A sigla CSV significa: “Comma-separated values”, em uma tradução para o português: “valores separados por vírgula”.
● Exemplo de um arquivo CSV
● Exemplo:
● No exemplo acima
o Cada linha contém um registro de dados;
o Cada item do registro, é separado por vírgulas, dessa forma temos 04 colunas de dados no exemplo acima.

Excel 2019 – Tabelas Dinâmicas 11
● Um arquivo do tipo .csv – deve ser salvo com a extensão “.csv”. Muitos sistemas de gerenciamento de empresas, possuem opções chamadas “Exportar para CSV”, e dessa forma, você consegue utilizar esses dados dentro da sua pasta de trabalho no Excel.
● Gerando um CSV para Estudos
● Sabendo que os CSV nada mais é que um arquivo de texto separado por vírgulas, você pode simplesmente abrir o Bloco de Notas do Windows
● E digitar as informações desejadas tendo em mente que cada linha
digitada representa uma linha de dados e que as vírgulas serão responsáveis pela formação das colunas...
● Confira a tabela abaixo...
Arnaldo Bueno Votorantim 22 anos
Gisele Mendes Sorocaba 33 anos
Carla Sales Salto 18 anos
● Sua criação no bloco de notas seria feita da seguinte maneira:
● Além da possibilidade de criar informações manualmente com o
bloco de notas, você também pode fazer isso de forma automática, utilizando sites como o https://mockaroo.com/

12 Excel 2019 – Tabelas Dinâmicas
● Ao acessar o site do Mockaroo, você será recebido por uma página que permite a personalização das informações que deseja gerar...
● Para remover um campo que você não deseja utilizar, basta clicar
no X presente à direita da coluna “Options”
● A coluna “Field Name” é responsável por identificar o nome da sua
coluna de dados...
● A coluna “Type” fornece diversos tipos de dados que serão gerados automaticamente, para alterá-lo basta clicar sobre o campo desejado e selecionar um novo tipo de dados

Excel 2019 – Tabelas Dinâmicas 13
● Confira um exemplo de configuração que permitirá alguns testes com as tabelas dinâmicas no Excel:
● Após efetuar as configurações dos campos, basta definir o número
de linhas (rows) geradas, a configuração de formato (format) e do final das linhas...
● Clicando no botão
● Seu arquivo será gerado e o navegador fará o download, deixando-o pronto para o uso...

14 Excel 2019 – Tabelas Dinâmicas
● Importando Arquivos CSV
● Você pode importar um arquivo do tipo “.CSV” para dentro de sua planilha, e depois decidir como esses dados serão utilizados, para fazer isso:
● Abra o Excel
● Clique na guia Dados e na opção “De Text/CSV”
● Será aberta a janela "Importar dados"
● Escolha em qual pasta de seu computador está gravado o arquivo de texto no formato “.csv” e clique no botão “Importar”
● Será aberta uma janela com a pré-visualização dos dados que serão importados

Excel 2019 – Tabelas Dinâmicas 15
● Nesta janela você deverá definir a codificação utilizada em seu arquivo, normalmente, os arquivos gerados no sistema operacional Windows utilizam a codificação Unicode (UTF-8), isso garante que a acentuação, e os caracteres especiais do idioma PT/BR funcionem perfeitamente.
● Você também poderá definir o caractere delimitador que foi
utilizado em seu CSV, ou seja, qual o caractere que divide suas colunas...
● Existem diferentes tipos de delimitadores, durante o curso, nós
sempre utilizamos a opção vírgula, porém, se um arquivo possuir um outro tipo de delimitador, basta selecioná-lo na lista
● Após efetuadas as configurações iniciais, basta definir como o
arquivo será carregado...

16 Excel 2019 – Tabelas Dinâmicas
● Clicando no botão os dados serão importados para um nova planilha com o nome do arquivo importado...
● Ou seja, se você importar um arquivo chamado “Dados-Novos”, o Excel criará uma planilha chamada “Dados-Novos” para comportar as informações...
● No exemplo acima, vemos que o Excel mantêm a planilha “Planilha1” que é criada junto da pasta de trabalho e cria uma nova planilha com o mesmo nome do arquivo importado...
● Clicando na seta à direita do botão Carregar e clicando na opção
“Carregar para...” o Excel exibirá uma janela permitindo que você defina onde os dados serão inseridos.
● Essa janela permite selecionar como e onde os dados serão inseridos...
● Para inserir em uma planilha já existente basta marcar a opção “Tabela” para que os dados sejam inseridos em uma tabela e na

Excel 2019 – Tabelas Dinâmicas 17
opção “Na planilha existente” e então clicar na célula onde os dados serão inseridos...
● Depois de feita as configurações, clique no botão OK para concluir
a importação
● Os dados serão importados para dentro de sua planilha
● Após importar os dados, o Excel exibirá o painel “Consultas e Conexão” e passará a exibir seu arquivo dentro dele...

18 Excel 2019 – Tabelas Dinâmicas
● Esses dados, agora, fazem parte do Excel. Eles podem ser formatados (cor, fonte, tamanho) e trabalhados com formulas, podem ser copiados para outras planilhas, etc.
● Importante: quando você realiza uma importação, o Excel mantém um vínculo com o arquivo original. Você poderá remover esse vínculo, como veremos a seguir.
02 – Atualizando Dados Importados ● Atualizando Dados Importados
● Lembre-se: Quando você importa dados para dentro do Excel, o Excel mantém um vínculo da planilha com o arquivo original.
● Caso você precise recuperar ou atualizar algum dos registros de dentro do arquivo isso será possível.
● Para exemplificar:
● Depois de ter importado uma tabela contendo registros...
o Exclua algumas linhas da tabela de dados que você importou
● Em seguida:
o Clique na guia Dados
o Clique no botão Atualizar Tudo

Excel 2019 – Tabelas Dinâmicas 19
● Ao fazer isso, automaticamente os dados serão restaurados
● Isso acontece pois no arquivo original (nomes.csv), os nomes não
foram excluídos. Você excluiu os dados apenas do Excel, e quando forçou a atualização utilizando o botão Atualizar Tudo, o Excel acessou o arquivo “nomes.csv” e restaurou os dados na planilha.
● Outra possibilidade para atualizar os dados da sua tabela é utilizar o botão atualizar localizado no painel Consultas e Conexões...
● Através dele você pode selecionar diretamente a consulta que
deseja atualizar.
● Outro recurso interessante: Imagine que semanalmente ou diariamente, você receba um CSV contendo resultados da produção de sua empresa. Então, você não precisa toda vez ficar importando os arquivos para o Excel.
● Para testar: faça agora uma alteração dentro do arquivo “.csv”, e salve o arquivo. Para isso, edite o arquivo usando o aplicativo Bloco de Notas, do Windows.

20 Excel 2019 – Tabelas Dinâmicas
● Conexões da Pasta de Trabalho
● Você pode verificar se sua pasta de trabalho possui algum vínculo externo com um arquivo que você importou
● Na guia dados, utilize o botão
● O painel Consultas e Conexões da Pasta de Trabalho será aberto na lateral direita do programa
● Nesse painel serão exibidas as conexões existentes com arquivos
externos
● Clique com o botão direito sobre a conexão desejada e clique em propriedades
● Para visualizar em qual planilha e intervalo o arquivo está
vinculado, clique na guia “Usado Em”
● A guia apresenta o local onde a conexão está sendo utilizada

Excel 2019 – Tabelas Dinâmicas 21
● Na janela de propriedades da conexão você também pode definir algumas opções de atualização... Clique na guia “Uso”
● Você pode habilitar a atualização automática em um determinado
tempo
● E também definir que a conexão será atualizada toda vez que abrir
a pasta de trabalho
03 – Remover Vínculos da Planilha ● Remover Vínculos Da Planilha
● Importante: Ao importar dados para dentro do Excel, o Excel mantém um vínculo da planilha com o arquivo original. Caso você precise recuperar ou atualizar algum dos registros de dentro do arquivo isso será possível.

22 Excel 2019 – Tabelas Dinâmicas
● Você também pode optar em remover esse vínculo, isto é, poderá manter os dados que foram importados em sua pasta de trabalho, mas perderá o acesso ao recurso “Atualizar Tudo”.
● Esse recurso pode ser útil se você tiver a certeza que não irá precisar mais dos dados originais, como em uma importação “temporária” por exemplo.
● Para remover o vínculo entre o Excel e o arquivo importado:
● Abra o painel Consultar e Conexões
● Clique com o botão direito sobre a consulta que deseja excluir e clique na opção “Excluir”
● O Excel informará que ao remover a conexão você perderá o
acesso ao recurso de atualização
● Clique no botão Excluir para confirmar
● Personalizando Campos Na Importação
● Ao importar um arquivo de texto, você também tem a opção de escolher quais campos deseja importar, além de outras personalizações...
● Na janela de configuração da importação...

Excel 2019 – Tabelas Dinâmicas 23
● Clique no botão “Transformar Dados”
● Uma janela chamada “Editor do Power Query” será exibida...
● Ela permite visualizar e configurar a sua importação, antes de
realmente fazê-la
● Para remover uma coluna da importação basta clicar sobre o
cabeçalho da coluna desejada
● E então clicar no botão

24 Excel 2019 – Tabelas Dinâmicas
● A visualização será atualizada automaticamente
● E a nova ação será exibida no painel “Etapas Aplicadas”
● Para desfazer qualquer alteração feita, basta clicar no X presente
à esquerda da etapa aplicada
● Para escolher as colunas que você deseja importar, basta clicar no
botão
● E então selecionar os campos desejados...

Excel 2019 – Tabelas Dinâmicas 25
● Após concluir as alterações desejadas, clique na opção “Fechar e carregar” para criar uma nova planilha com o nome do arquivo que será importado
● Ou clique na parte inferior do botão “Fechar e Carregar” e selecione “Fechar e Carregar Para...”
● Desta forma você poderá configurar a importação do seu arquivo
04 – Criando Tabelas ● Criando Tabelas
● Vamos estudar nesse módulo o recurso de Tabelas. Ao utilizar tabelas podemos facilitar a digitação (entrada de dados) de grandes quantidades de dados em nossa planilha.
● Além de facilitar a digitação, ao utilizar tabelas temos acesso rápido aos seguintes itens:
o Filtrar as colunas das tabelas
o Adicionar uma linha para Totais
o Aplicar recursos de formatação mais intuitivos e rápidos
o Simplificar as fórmulas da planilha
● Importante: não confundir o recurso “Tabelas” com o recurso “Tabelas Dinâmicas”. Apesar de terem uma aparência semelhante, eles são recursos diferentes.

26 Excel 2019 – Tabelas Dinâmicas
● Utilize o recurso de tabelas para facilitar a digitação (entrada de dados) em uma tabela de dados.
● Para Converter Dados em Tabela
● Se você já possui em sua planilha, dados estruturados em formato de tabela, você pode convertê-los em uma tabela do Excel.
● Exemplo de tabela:
● Uma tabela deve conter um título para cada coluna. No exemplo
acima, os títulos estão colocados na Linha 1.
● Clique na primeira célula de sua tabela de dados

Excel 2019 – Tabelas Dinâmicas 27
● Na guia Inserir, clique no botão
● Será aberta uma pequena janela chamada "Criar tabela"
● Automaticamente o Excel irá determinar o “tamanho” da tabela
colocando um tracejado nas células
● Nessa janela, você também determinar o tamanho da tabela de
forma manual, isto é, utilizando o Mouse para selecionar as células, ou utilizar o teclado para informar o intervalo de células desejado.
● Após confirmar as informações, clique no botão OK

28 Excel 2019 – Tabelas Dinâmicas
● O intervalo dos dados da tabela será automaticamente formatado pelo Excel, colocando uma linha de cada cor, para facilitar a visualização.
● Para Criar uma Tabela do Início
● Você também pode iniciar a construção de uma tabela partindo de uma planilha vazia
● Clique na célula onde a tabela será iniciada
● Na guia Inserir, clique no botão
● Faça uma seleção de células utilizando o Mouse, para definir a altura e largura de sua tabela
● Clique no botão OK
● Uma tabela vazia será criada e você deverá digitar o nome das colunas

Excel 2019 – Tabelas Dinâmicas 29
● Identificando Tabelas
● Você pode identificar facilmente se os dados de sua planilha pertencem a uma tabela do Excel
● Clique sobre uma célula dentro de uma tabela
● Procure pela guia
● Ao aparecer essa guia, indica que a célula selecionada faz parte de uma tabela do Excel.
● Formatando Tabelas
● O Excel oferece Estilos para você aplicar às suas tabelas
● Clique dentro de uma célula qualquer dentro da tabela de dados
● Clique na guia
● Utilize o objeto Estilos de Tabela para escolher um estilo
● Dica: você também encontra efeitos dentro do grupo “Opções de
Estilo da Tabela”.

30 Excel 2019 – Tabelas Dinâmicas
05 – Filtrando Tabelas ● Filtrando Tabelas
● Quando você possui uma tabela do Excel, cada Nome de coluna, ganha uma pequena caixa ao seu lado direito.
● Exemplo:
● Essas setas são os filtros. Elas podem ser utilizadas para ajustar o conteúdo a ser exibido dentro da coluna.
● Clique sobre a seta e ajuste o(s) valor(es) que deseja consultar

Excel 2019 – Tabelas Dinâmicas 31
● Importante: O recurso de Filtrar não exclui nenhum dado da sua planilha, ele apenas “oculta” os dados que não foram escolhidos no filtro, deixando na tela, apenas os dados escolhidos por você.
● Fique atento: Quando existem linhas filtradas, os cabeçalhos ficam sempre na cor azul.
● Saiba: No cabeçalho das colunas, quando aparece o símbolo do
funil, indica que os dados já estão filtrados.
● Classificando Tabelas
● Utiliza-se o recurso de Classificar Tabelas quando você precisa ordenar por: ordem alfabética ou por ordem numérica.
● Clique sobre a célula que contém o cabeçalho da coluna
● Clique na seta de filtro da coluna
● Utilize as opções para filtrar

32 Excel 2019 – Tabelas Dinâmicas
● Ao escolher uma das opções de classificação, o Excel automaticamente reordena os dados das outras colunas, mantendo tudo como estava antes de você classificar.
● Digitando Dados em Tabelas
● Podemos adicionar novos dados (registros) em uma tabela do Excel. Essa é uma das grandes vantagens em se utilizar o recurso de tabelas.
● Para adicionar uma linha ao final de sua tabela
● Clique na última célula de sua tabela (no canto inferior direito da tabela)
● Dentro da célula, tecle uma vez.
● Automaticamente foi inserida uma nova linha, já formatada na cor sequencial
● Dica: Quando utilizamos tabelas, não precisamos ficar inserindo
linhas e formatando as novas linhas, pois o Excel detecta que você está manipulando uma tabela e faz todo o trabalho de forma automática.

Excel 2019 – Tabelas Dinâmicas 33
06 – Segmentação de Dados ● Segmentação de Dados
● As segmentações de dados agilizam e facilitam a filtragem de funções de tabelas. É uma espécie de filtro visual, onde fica mais fácil o processo de filtrar os dados.
● Clique em uma célula que faz parte de uma tabela do Excel
● Clique na guia
● Clique no botão Inserir Segmentação de Dados
● Será aberta a janela "Inserir Segmentação de Dados"
● Essa janela contêm os campos que fazem parte de sua tabela
● Escolha um ou mais campos nessa janela
● Clique no botão OK
● Será inserido um objeto de segmentação em sua planilha
● Exemplo

34 Excel 2019 – Tabelas Dinâmicas
● Você pode ajustar a altura e também largura do objeto de segmentação, utilizando as alças existentes no objeto ou as opções de personalização presentes na guia “Segmentação de Dados”
● Para fazer uma filtragem simples: clique sobre um dos itens que fazem parte do objeto de segmentação.
● Para fazer uma filtragem mais detalhada: utilize a tecla CTRL pressionada depois de escolher o primeiro item. Dessa forma, você conseguirá selecionar múltiplos itens de uma só vez.
● Para limpar um filtro, utilize o botão:
07 – Importar Banco do Microsoft Access ● Importando Dados do Microsoft Access
● Vamos estudar nesse módulo o recurso de importar bancos de dados externos.
● No exemplo desta lição, você irá importar uma tabela do aplicativo Microsoft Access. O Access é um aplicativo utilizado para criação de banco de dados. O Excel possui integração total com os dados do Access, então você pode utilizar um modelo de banco de dados pronto, e através do Excel, vai conseguir realizar as totalizações que você precisa.
● Importante: Quando se importa dados de um banco de dados, você não irá mais “alimentar” o banco de dados. O objetivo é apenas consultar valores ou dados.

Excel 2019 – Tabelas Dinâmicas 35
● Crie uma pasta de trabalho em branco
● Na guia Dados, clique no botão Obter Dados, posicione o mouse na opção “Do Banco de Dados” e clique em “Do Banco de Dados do Microsoft Access”
● Será aberta a janela "Importar Dados"
● Localize em seu computador onde está o arquivo do Microsoft Access
● Clique duas vezes sobre o arquivo para selecioná-lo
● A janela Navegador será aberta
● A janela navegador permite que você selecione as tabelas que
desejará importar para o Excel, além de visualizar seu conteúdo.
● Ao clicar sobre uma tabela na lista...

36 Excel 2019 – Tabelas Dinâmicas
● ... As informações presentes na tabela serão exibidas na parte direita da janela
● Selecione as tabelas desejadas e clique no botão OK
● Após selecionar a tabela, basta definir como o arquivo será carregado...
● Clicando no botão os dados serão importados para um nova planilha com o nome do arquivo importado...
● Clicando na seta à direita do botão Carregar e clicando na opção
“Carregar para...” o Excel

Excel 2019 – Tabelas Dinâmicas 37
exibirá uma janela permitindo que você defina onde os dados serão inseridos.
● Essa janela permite selecionar como e onde os dados serão inseridos, assim como ocorreu com os arquivos do tipo CSV...
● Para inserir em uma planilha já existente basta marcar a opção “Tabela” para que os dados sejam inseridos em uma tabela e na opção “Na planilha existente” e então clicar na célula onde os dados serão inseridos...
● Depois de feita as configurações, clique no botão OK para concluir
a importação
● Os dados serão importados para dentro de sua planilha
● Após importar os dados, o Excel exibirá o painel “Consultas e Conexão” e passará a exibir seu arquivo dentro dele...
● Nomeando Tabelas
● Depois que você realiza uma importação de uma tabela do Access para Excel, o ideal é sempre “alterar o nome” da tabela. Isso facilita a identificação da tabela, caso você crie uma fórmula envolvendo os dados dessa tabela.
● Clique dentro da tabela de dados que foi importada
● Na guia Design da Tabela, altere a propriedade "Nome da Tabela" para o nome desejado

38 Excel 2019 – Tabelas Dinâmicas
● Filtrando Dados e Classificando Dados
● Ao importar uma tabela do Access para o Excel, automaticamente os dados serão transformados em uma tabela dentro do Excel.
● Partindo desse princípio, você pode utilizar os cabeçalhos das colunas para Filtrar e também Classificar dados.
08 – Relacionando Campos Com a Função PROCV ● Relacionando Campos com a Função PROCV
● A função PROCV será utilizada para “pesquisar” dados em colunas, no sentido VERTICAL (por colunas), dentro de uma matriz (tabela de dados).
● No exemplo acima, só temos a identificação do código do artista
dentro da tabela. Podemos criar uma coluna auxiliar, para mostrar o nome do artista, e utilizar a função PROCV para localizar a descrição dos artista, que está em uma outra tabela.
● Crie uma coluna auxiliar, à direita da coluna que contém o código do artista e utilize uma função parecida com essa:
● O primeiro argumento da função é o valor procurado; aqui você deve indicar a célula que contém o Código do Artista procurado.

Excel 2019 – Tabelas Dinâmicas 39
● O segundo argumento é matriz_tabela; aqui você deve selecionar toda a matriz, ou seja, a tabela que contêm os nomes dos artistas
● O terceiro argumento é num_índice_coluna; nesse argumento você tem que indicar o número da coluna que contém o dado que você deseja exibir como resultado.
●
● Inserir uma Segmentação de dados
● As segmentações de dados agilizam e facilitam a filtragem de funções de tabelas. É uma espécie de filtro visual, onde fica mais fácil o processo de filtrar os dados.
● Clique em uma célula que faz parte de uma tabela do Excel
● Clique na guia
● Clique no botão Inserir Segmentação de Dados
● Será aberta a janela "Inserir Segmentação de Dados"
● Essa janela contêm os campos que fazem parte de sua tabela
● Escolha um ou mais campos nessa janela
● Clique no botão OK
● Será inserido um objeto de segmentação em sua planilha
● Exemplo:

40 Excel 2019 – Tabelas Dinâmicas
09 – Criando Tabela Dinâmica ● Criando Tabela Dinâmica
● A capacidade de analisar todos os dados em sua planilha pode ajudar a tomar decisões de negócios melhores. Porém, às vezes é difícil saber por onde começar, especialmente quando há muitos dados.
● O Excel pode ajudar recomendando e criando automaticamente Tabelas Dinâmicas, que são um excelente recurso para resumir, analisar, explorar e apresentar seus dados. (fonte: Microsoft, site Microsoft Office Online)
● O primeiro passo para criar uma tabela dinâmica é a existência de uma tabela de dados, isto é, um conjunto de dados.
● Sem dados, não existe tabela dinâmica.
● Exemplo de uma tabela de dados:
● Observe que a tabela acima contêm colunas (A até E). Cada coluna
possui um nome, na linha 1. A partir da linha 2 são os registros que compõe a tabela de dados.
● Você pode criar uma tabela dinâmica a partir de dados que estejam na sua planilha. Você pode criar também, a partir de uma “Tabela do Excel”.
● Para inserir uma tabela dinâmica:
● Na guia Inserir, clique no botão

Excel 2019 – Tabelas Dinâmicas 41
● Na janela Criar Tabela Dinâmica...
● Ative a opção “Selecionar os dados que deseja analisar” e selecione o intervalo de dados que será analisado pela sua tabela dinâmica
● Escolha o local onde a tabela dinâmica será inserida
● Clique no botão OK
● Serão exibidas as instruções para se iniciar uma tabela dinâmica
● Ao lado direito da tela: será aberto um painel chamado "Campos
da Tabela Dinâmica"

42 Excel 2019 – Tabelas Dinâmicas
● Cada campo que aparece no lado direito pode ser adicionado à sua tabela dinâmica. Estes campos tem origem na tabela de dados que você montou na sua planilha. Tudo o que você alterar na planilha de Dados afetará diretamente na Tabela Dinâmica.
● Dica: O painel chamado "Campos da Tabela Dinâmica" só será exibido quando você clicar dentro da tabela dinâmica
● Adicionando Campos
● Depois de criar a tabela dinâmica, o próximo passo é adição de campos para que a consulta comece a ser estruturada.
● Na lista de campos, clique em um campo disponível
● Exemplo:
● Ao clicar sobre o campo, ele será adicionado na seção LINHAS
● Exemplo:

Excel 2019 – Tabelas Dinâmicas 43
● O campo também será exibido na tela, dentro da tabela dinâmica, já resumido.
● Clique em outros campos disponíveis em sua lista de campos para
visualizar o resultado ser exibido na tabela dinâmica.
10 – Combinando Campos ● Combinando Campos
● Você pode adicionar mais de um campo ao mesmo tempo, e é isso que torna a tabela dinâmica um recurso fantástico para consultas.
● Importante: O objetivo da tabela dinâmica não é digitação de dados: os dados já devem estar digitados em seu conjunto de dados. O objetivo real da tabela dinâmica, é uma consulta altamente eficiente e rápida.
● Exemplo de dois campos adicionados
● No exemplo acima, temos os campos “Cidade” e “Veículo” adicionados à tabela dinâmica. Dessa forma, foi agrupado pela cidade (Itu) os veículos cadastrados (Bravo, Celta, Focus, Gol e Montana).

44 Excel 2019 – Tabelas Dinâmicas
● Observe a figura a seguir:
● No exemplo acima, estamos agrupando por Fabricante, e depois cada veículo foi vinculado a seu fabricante.
● A visualização dos campos no painel de campos, fica assim:
● O recurso de arrastar-e-soltar campos é muito útil para você
reorganizar o layout de suas tabelas durante a construção delas.
● Confira as imagens abaixo, a ordem de exibição da tabela dinâmica, está exatamente como na ordem dos campos:

Excel 2019 – Tabelas Dinâmicas 45
11 - Seções da Tabela Dinâmica: Linhas e Valores ● Seções da Tabela Dinâmica: LINHAS E VALORES
● Vamos estudar a área LINHAS
● Essa área é responsável por exibir os valores dos campos no formato Horizontal (LINHAS) dentro da tabela dinâmica.
● Exemplo:
● Um campo será adicionado na área LINHAS, se o conteúdo desse campo for do tipo: Texto.
● Importante: Quando o Excel detecta que o campo é do tipo “Numérico” ele automaticamente adiciona o campo na área chamada Valores.
● Os campos que são adicionados na área VALORES, são apresentados em formato de totalização ou de contagem de números.
● Exemplo:

46 Excel 2019 – Tabelas Dinâmicas
● O Excel é flexível, pois permite que você “modele” os campos, isto é, permite que um campo que esteja na seção LINHAS seja movido para outras seções de sua tabela dinâmica.
●
12 - Seções da Tabela Dinâmica: Filtros e Colunas ● Áreas da Tabela Dinâmica: FILTROS E COLUNAS
● O Excel tem uma grande capacidade de construir tabelas dinâmicas e isso pode facilitar demais o seu trabalho de análise de dados e potenciais tomadas de decisão.
● Dessa forma, imagine a seguinte pergunta: “Quais são os veículos do fabricante Fiat?”.
● Ao utilizar o recurso de Filtros, você consegue consultar isso instantaneamente.
● Para criar um filtro, mova um campo para dentro da área FILTROS
● Exemplo:
● Será inserido na planilha um objeto de filtro, nesse objeto você consegue filtrar os dados do campo
● Exemplo:

Excel 2019 – Tabelas Dinâmicas 47
● Dica: para remover um objeto de filtro, arraste o campo de dentro da seção FILTROS para qualquer lugar da sua planilha, e dessa forma, o campo será removido dos filtros.
● Área COLUNAS
● A tabela dinâmica conta também com uma área chamada Colunas. Ao arrastar um campo para dentro dessa área, a exibição dos dados é alterada.
● Dica: nem sempre será possível utilizar a seção COLUNAS. Caso você possua muitos registros, a visualização não ficará confortável.
● Exemplo:
● Dessa maneira, os veículos serão posicionados nas colunas, isto é, em formato vertical.

48 Excel 2019 – Tabelas Dinâmicas
13 – Combinando Campos ● Combinando Campos
● Dica: Quando você trabalha com dados no Excel, é muito importante que cada “campo” esteja nomeado, isto facilitará o entendimento dos dados quando você construir a tabela dinâmica.
● Quando você iniciar o processo de análise de dados, muitos campos presentes no banco de dados poderão não interessar em sua consulta. Isso é normal e faz parte do processo. Nesse caso, quando um campo não for interessante, basta deixá-lo de fora na construção da tabela dinâmica.
● Podemos utilizar um campo simultaneamente na exibição e na totalização...
● Exemplo:
● Arraste o campo "Nome" para a área LINHAS
● Será realizada listagem com os nomes existentes dentro do campo
● Mantenha o campo “Nome” dentro da área LINHAS
● Arraste uma cópia do campo Nome, para dentro da área VALORES
● Veja que combinamos o mesmo campo, por duas vezes, e dessa
forma conseguimos listar e contar ao mesmo tempo.
●

Excel 2019 – Tabelas Dinâmicas 49
● Você pode também combinar campos diferentes.
● No exemplo acima, estamos combinando o campo “Nível” nos
resultados de Linhas e estamos indicando ao Excel para ele “contar” pelo campo “Nome”.
● Dessa forma, o resultado da consulta é:
14 – Mostrar Detalhes ● Mostrar Detalhes
● Quando se constrói ou modifica uma tabela dinâmica, as vezes desejamos visualizar a quem pertence determinados dados, de forma individual.
● Pensando nisso, existe o recurso Mostrar Detalhes, que gera uma pequena planilha contendo o conjunto de dados resultante de uma seleção feita na tabela dinâmica.
● Observe o exemplo:

50 Excel 2019 – Tabelas Dinâmicas
● No exemplo anterior, estamos identificando quantos alunos pertencem a cada Estado. Veja que o Estado da Bahia possui 106 alunos no total.
● A pergunta que queremos responder: Quais são esses 106 alunos do Estado da Bahia?
● Você consegue identificar e resolver a questão facilmente
● Clique com o botão direito sobre o total de alunos (106) e clique na opção “Mostrar Detalhes”
● Será criada uma planilha auxiliar, contendo 106 registros ao total
● Essa planilha é um agrupamento das informações que você
detalhou... ela é apenas uma amostra dos dados. Lembrando que essa Planilha pode ser utilizada normalmente, copiada para outra pasta de trabalho, etc.
● Você pode deletar essa planilha sem se preocupar com os dados oficiais, eles serão mantidos normalmente.
● O recurso “Mostrar Detalhes” é uma espécie de “exibição de dados ocultos”, se você procurar manualmente os registros em sua tabela de dados, vai perceber que eles estão em suas posições originais.

Excel 2019 – Tabelas Dinâmicas 51
15 – Classificar Dados ● Classificar Dados
● Você pode alterar a ordem de classificação dos dados da tabela dinâmica
● Para classificar os dados da tabela dinâmica:
● Clique sobre o valor que deseja classificar
● Clique na guia Página Inicial
● Utilize o botão “Classificar e Filtrar” e selecione a opção desejada:
● Dica: se sua tabela possui muitos campos, você terá de classificar os campos mais uma vez... uma classificação para cada campo.
16 – Complementando o Exemplo da Universidade ● Complementando o Exemplo da Universidade
● Essa lição foi utilizada como um complemento do que foi aprendido nas aulas anteriores, e foi executado na prática durante o curso.
● Nela, você adicionou um campo com valores monetários na área valores
● O valor passa a ser exido ao lado da contagem de nomes, porém,
sem nenhuma formatação específica...

52 Excel 2019 – Tabelas Dinâmicas
● Para solucionar basta clicar com o botão direito sobre um dos valores e clicar na opção “Configurações do Campo de Valor...”
● Na janela “Configurações do Campo de Valor”, clique no botão:
● O Excel abre a janela “Formatar Células”
● Nela existem diversos formatos numéricos que podem ser aplicados na sua tabela.
● Por se tratarem de informações contábeis basta selecionar o formato “Contabil” e clicar no botão OK de ambas as janelas...
● Com o formato aplicado, o campo passa a ter a seguinte aparência:

Excel 2019 – Tabelas Dinâmicas 53
17 – Agrupamento de Dados ● Agrupamento de Dados
● Essa lição foi utilizada como um complemento do que foi aprendido nas aulas anteriores, e foi executado na prática durante o curso.
● Nela, você desenvolveu uma tabela dinâmica para analisar o total de alunos por polo e nível, o percentual de alunos, além do valor total pago por eles...
● O segundo campo de contagem de nomes teve sua exibição
alterada para “% do Total Geral”, para isso, basta clicar com o botão direito do mouse sobre um campo com valor, posicionar o mouse sobre a opção “Mostrar Valores como” e selecionar a opção desejada...
● Após a aplicação do formato contábil e modificação dos cabeçalhos, o resultado obtido foi o seguinte:

54 Excel 2019 – Tabelas Dinâmicas
● Além da tabela dinâmica, você também inseriu uma segmentação de dados, utilizando os estados, permitindo assim um filtro mais apurado dos valores.
● Após filtrar apenas pelo estado de “SP”, o resultado foi o seguinte:
18 – Tipo de Dados ● Tipos de Dados
● Dica: quando você for criar uma tabela dinâmica, não é obrigatório converter os dados em Tabela do Excel. Em nossos exemplos, nós estamos convertendo apenas para deixar o visual mais atrativo e para podermos habilitar algum filtro se necessário.
● Quando você estiver construindo tabelas dinâmicas em sua pasta de trabalho, e alguma somatória ou outro tipo de dado apresentar uma disposição ou uma soma incorreta, fique atento, isso pode indicar a existência de um problema em sua planilha de dados.
● Para evitar esse tipo de problema, você deverá verificar os tipos de dados contidos nos campos, verificar se eles estão formatados corretamente, isto é, valor monetário, ou número, ou data e etc.
● Em alguns casos o Excel não será capaz de identificar os tipos de dados dos campos, então você deverá formatar cada coluna individualmente, antes de resumir os dados utilizando tabela dinâmica.
● A correta configuração do tipo de dados, vai refletir diretamente no funcionamento de sua tabela dinâmica.

Excel 2019 – Tabelas Dinâmicas 55
19 – Trabalhando com Totalizações ● Trabalhando com Totalizações
● Ao trabalhar com Totalizações em sua tabela dinâmica, você possui algumas formas de resumir os dados.
● Exemplo: ao clicar com o botão direito sobre um campo de totalização...
● Você pode resumir por:
o Soma: cria uma soma dos valores (totalização)
o Contagem: utilizada para contar itens (sem somar)
o Média: obtém a média aritmética dos valores da coluna
o Máx: retorna o maior valor do conjunto de dados
o Mín: retorna o menor valor do conjunto de dados
o Produto: retorna o produto dos valores (multiplicação dos itens)
● Formatar Campo de Valor
● Para dar um efeito mais profissional à sua tabela dinâmica, você pode também definir o tipo de dados para a formatação do campo (exibição na tela).

56 Excel 2019 – Tabelas Dinâmicas
● Clique com o botão direito sobre o campo que deseja formatar (dentro da tabela dinâmica) e clique na opção Formato de Número...
● O Excel abre a janela “Formatar Células”
● Selecione o valor desejado e clique no botão OK
20 – Segmentação de Dados ● Segmentação de Dados
● Nesta lição você explorou outras opções da guia “Ferramentas da tabela dinâmica”.
● As segmentações de dados agilizam e facilitam a filtragem de funções de tabelas dinâmicas. É uma espécie de filtro visual, onde fica mais fácil o processo de filtrar os dados.
● Exemplo de segmentação:
● No exemplo acima, a segmentação está pelo campo “produto”. Dentro desse campo, existem 6 produtos, e estes são listados como opções de escolha dentro do objeto.

Excel 2019 – Tabelas Dinâmicas 57
● Para inserir uma segmentação na sua tabela dinâmica:
● Clique dentro da tabela dinâmica para ativá-la.
● Clique na guia
● Clique no botão
Será aberta a janela "Inserir Segmentação de Dados"
● Essa janela contêm os campos que fazem parte de sua tabela
● Escolha um ou mais campos nessa janela
● Clique no botão OK
● Lembre-se: para limpar um filtro, utilize o botão:
● Segmentação de Dados com Vários Campos
● Quando existirem dois ou mais objetos de segmentação, o Excel criará um filtro inteligente.
● Os filtros irão se complementar, você pode filtrar por um valor no primeiro objeto e depois filtrar por outro valor no segundo objeto.
● Exemplo com dois objetos:

58 Excel 2019 – Tabelas Dinâmicas
● Dica: você pode escolher dois ou mais valores com o auxílio da tecla CTRL
● Ao mantê-la pressionada você consegue selecionar múltiplos valores ao clicar sobre eles
21 – Linha do Tempo ● Linha do Tempo
● O recurso de Linha do Tempo é um objeto muito parecido com o objeto de Segmentação, porém voltado a campos que envolvem datas.
● O Excel só permite inserir uma linha do tempo em um campo que possua dados do tipo “Data”.
● Para inserir uma linha do tempo, faça:
● Clique dentro da tabela dinâmica para ativá-la.
● Clique na guia
● Na janela auxiliar, escolha o campo que será utilizado
● Clique no botão OK
● Será inserido um objeto parecido com este:
● Através desse objeto você consegue facilmente selecionar períodos
de tempo para facilitar sua análise

Excel 2019 – Tabelas Dinâmicas 59
22 – Agrupar Campos e Modificar o Layout do Re-latório ● Agrupar Campos
● Vamos aprender a agrupar campos do tipo Data, para facilitar a visualização dos dados.
● O recurso de agrupar por data facilita a visualização de períodos, pois ao invés de mostrar das datas “dia-a-dia”, será realizado um agrupamento por mês, trimestre, por ano, etc.
● Exemplo de dados não agrupados ainda
● Clique sobre um campo que contêm valores de datas
● Clique na guia
● Clique no botão
● Na janela auxiliar “Agrupamento”
● Escolha o tipo de agrupamento desejado

60 Excel 2019 – Tabelas Dinâmicas
● Clique no botão OK
● Exemplo de um campo já agrupado por mês:
● Observe no exemplo acima, que agrupamos todas as datas do mês
de Janeiro, dentro do grupo “jan”.
● Grupo Layout
● Na guia “Ferramentas de Tabela Dinâmica” existem algumas configurações que podem modificar a forma como os dados são exibidos em sua tabela dinâmica.
● Clique sobre a tabela dinâmica para ativá-la
● Clique na guia
● Localize o grupo Layout
● Utilize o botão
● Teste os tipos existentes. Cada um desses tipos apresenta os dados de uma forma diferente, possibilitando variação no formato que os dados são exibidos.

Excel 2019 – Tabelas Dinâmicas 61
● Você também pode controlar o comportamento dos totais e subtotais de sua tabela dinâmica.
o Totais gerais são exibidos ao final da tabela dinâmica
o Subtotais são exibidos ao final de cada campo agrupado
● Para isso, utilize os botões
● Confira a seguinte tabela dinâmica:
● Agora confira a mesma tabela com:

62 Excel 2019 – Tabelas Dinâmicas
23 – Inserindo Gráfico Dinâmico ● Inserindo Gráfico Dinâmico
● Nesse módulo vamos aprender o recurso de gráfico dinâmico no Excel. Esse recurso funciona da mesma forma que um gráfico convencional, a sua diferença, é que o gráfico dinâmico é baseado sempre em uma tabela dinâmica, o que o torna variável conforme você faz modificações em sua tabela dinâmica.
● Um gráfico convencional não sofre alterações, pois ele sempre se baseia em um modelo de dados mais padronizado, ou estático.
● Para inserir um gráfico dinâmico é necessário que uma tabela dinâmica esteja criada em sua planilha.
● Clique dentro da tabela dinâmica para ativá-la
● Na guia
● Clique no botão

Excel 2019 – Tabelas Dinâmicas 63
● Escolha a categoria de gráfico desejada
● Dentro da categoria, escolha o tipo de gráfico desejado
● Clique no botão OK
● Exemplo de gráfico dinâmico:

64 Excel 2019 – Tabelas Dinâmicas
● Conforme você adicionar ou remove campos de sua tabela dinâmica, você verá as alterações em tempo real no gráfico dinâmico.
● Você pode também utilizar o recurso de segmentação de dados para filtrar os dados da tabela e vê-los refletido no gráfico dinâmico.
24 – Inserindo Gráfico Dinâmico ● Formatando o Gráfico Dinâmico
● A formatação de um gráfico ocorre da mesma maneira que a formatação de um gráfico normal, o processo é simples e intuitivo, conforme visto no curso básico de Excel.
● Clique sobre um gráfico dinâmico para selecioná-lo...
● Você pode utilizar o botão Elementos do Gráfico para adicionar informação ao seu gráfico

Excel 2019 – Tabelas Dinâmicas 65
● Além disso, existem vários opções disponíveis na guia
● Nessa guia você pode alterar o tipo do gráfico, modificar esquemas de cor, além de vários outros recursos.
● A alteração das cores do gráfico pode ser feita através da opção:
● Também existem alguns estilos de gráficos disponíveis, prontos para o uso, bastando clicar sobre o modelo desejado...
FIM DA APOSTILA Método CGD ® - Todos os direitos reservados.
Protegidos pela Lei 5988 de 14/12/1973. Nenhuma parte desta apostila poderá ser copiada sem prévia
autorização.











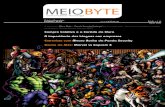
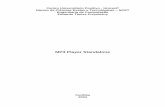




![A Byte of Python[Pt-br]-Swaroop Ch](https://static.fdocumentos.com/doc/165x107/55cf973b550346d033906935/a-byte-of-pythonpt-br-swaroop-ch.jpg)

