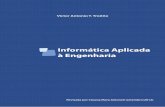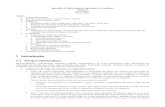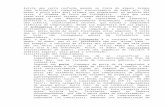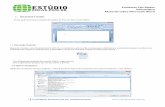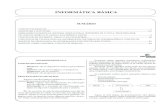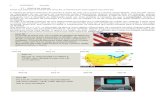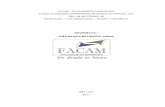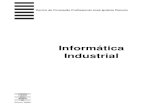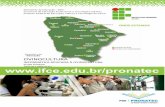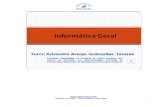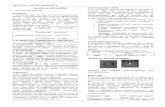Apostila introdução à informática (IFSulDeMinas)
-
Upload
adriano-aquino -
Category
Education
-
view
823 -
download
2
description
Transcript of Apostila introdução à informática (IFSulDeMinas)

Introdução à
Informática 1ª Edição
PARA O CURSO OPERADOR DE COMPUTADOR DO IFSULDEMINAS CÂMPUS PASSOS
ADRIANO A. AQUINO
PATRÍCIA A. TOMAZ

Apostila de Introdução à informática para o curso operador de
computador do Instituto Federal de Educação, Ciência e
Tecnologia do Sul de Minas Gerais – Câmpus Passos
Versão 1.0.0.0
Criação e adaptação:
Adriano Alves de Aquino – [email protected]
Patrícia Aparecida Tomaz – [email protected]
1ª Edição
Setembro de 2013

SUMÁRIO
1 – INTRODUÇÃO À INFORMÁTICA ................................................................................ 5
1.1. EVOLUÇÃO DA INFORMÁTICA ..................................................................... 5
1.2. ARQUITETURA BÁSICA ................................................................................... 6
1.2.2. Memória ............................................................................................................... 7
1.2.3. Periféricos ............................................................................................................. 8
1.2.4. Unidades de armazenamento .............................................................................. 12
1.3. UNIDADES DE MEDIDA DE ARMAZENAMENTO ..................................... 13
1.4. SOFTWARE ....................................................................................................... 14
1.4.1. Software básico .................................................................................................. 14
1.4.2. Software aplicativo ............................................................................................. 14
1.5. REDES DE COMPUTADORES ........................................................................ 16
2. MICROSOFT WINDOWS ......................................................................................... 17
2.1. ÁREA DE TRABALHO ..................................................................................... 19
2.2. MENU INICIAR ................................................................................................. 19
2.3. BARRA DE TAREFAS ...................................................................................... 20
2.4. PRINCIPAIS COMPONENTES......................................................................... 20
2.5. INICIANDO O MICROSOFT WINDOWS 7 .................................................... 23
2.5.1. Menu Iniciar ....................................................................................................... 24
2.5.2. Pasta do Usuário ................................................................................................. 26
2.5.3. Computador ........................................................................................................ 27
2.5.4. Painel de Controle .............................................................................................. 27
2.5.5. Dispositivos e Impressoras ................................................................................. 28
2.5.6. Programas padrão ............................................................................................... 28
2.5.7. Ajuda e suporte ................................................................................................... 28
2.5.8. Pesquisar programas e arquivos ......................................................................... 28
2.5.9. Todos os Programas ........................................................................................... 28
2.6. JANELAS ............................................................................................................ 28
2.6.1. Movimentando janelas ........................................................................................ 30
2.6.2. Alternando entre Janelas ..................................................................................... 30
2.7. TRABALHANDO COM ATALHOS ................................................................. 31
2.8. WINDOWS EXPLORER ................................................................................... 31
2.8.1. Barra de endereços.............................................................................................. 32
2.8.2. Níveis de pastas .................................................................................................. 33

2.9. LIXEIRA ............................................................................................................. 33
2.10. FORMAS DE VISUALIZAÇÃO ....................................................................... 34
2.11. FORMAS DE CLASSIFICAÇÃO ...................................................................... 34
2.12. VISUALIZANDO IMAGENS ............................................................................ 35
2.13. TRABALHANDO COM PASTAS E ARQUIVOS ........................................... 36
2.13.1. Criando pastas .................................................................................................... 36
2.13.2. Excluindo pastas ou arquivos ............................................................................. 37
2.13.3. Renomeando pastas ou arquivos......................................................................... 38
2.13.4. Copiando pastas ou arquivos .............................................................................. 38
2.13.5. Movendo pastas ou arquivos (Recortar) ............................................................. 39
2.13.6. Localizar arquivos .............................................................................................. 39
2.14. INTRODUÇÃO A ACESSÓRIOS DO WINDOWS .......................................... 40
2.14.1. WordPad ............................................................................................................. 40
2.14.2. Paint .................................................................................................................... 43
2.15. PAINEL DE CONTROLE ............................................................................... 46
2.15.1. Data e hora (Relógio, Idiomas e Região) ........................................................... 46
2.15.2. Personalização (Aparência e personalização)..................................................... 47
2.15.3. Programas (Desinstalar um programa) ............................................................... 50
2.15.4. Contas de Usuário (Contas de Usuário e Segurança Familiar) .......................... 50
3. REFERÊNCIAS .......................................................................................................... 53

5
1 – INTRODUÇÃO À INFORMÁTICA
A evolução tecnológica vivida por nossa sociedade nos últimos anos tem evidenciado
o valor das informações e provocado uma utilização crescente de computadores. O
computador se tornou uma ferramenta útil e necessária para o trabalho como o telefone e a
calculadora.
1.1. EVOLUÇÃO DA INFORMÁTICA
Todo sistema computacional possui três componentes principais:
Hardware: parte física do computador (teclado, mouse, vídeo etc.), além da
CPU (unidade central de processamento) e demais equipamentos (impressora, scanner, etc.).
Software: são instruções que a maquina deve executar (os programas). É a
parte logica do computador.
Usuário: pessoas que utilizam o computador, realizando as tarefas necessárias
para o funcionamento de outros componentes do sistema.
A informática surgiu da necessidade cada vez mais urgente de realizar cálculos
precisos e rápidos. Pois existiam maquinas mecânicas que realizavam estes cálculos, com
engrenagens de alta precisão e pouca pratica, ocupando muito espação e não necessariamente
rápidas.
O ENIAC (Electrical Numerical Integrator and Computer) foi o
primeiro computador digital eletrônico de grande escala, criado em fevereiro de 1946, pelos
cientistas norte-americanos John Eckert e John Mauchly, da Electronic Control Company.
Figura 1 – Operador do ENIAC

6
Figura 2 - Operadores do ENIAC
O computador pesava 30 toneladas, media 5,50 m de altura, 25 m de comprimento e
ocupava 180 m² de área construída. Foi construído sobre estruturas metálicas com 2,75 m de
altura e contava com 70 mil resistores e entre 17.468 e 18.000 válvulas a vácuo ocupando a
área de um ginásio desportivo. Segundo Tom Forester, quando acionado pela primeira vez, o
ENIAC consumiu tanta energia que as luzes de Filadélfia piscaram.
Infelizmente o grande fator motivador dessa evolução foram as guerras. Assim,
sessenta anos depois do nascimento do primeiro computador, a capacidade total de
processamento e armazenamento de informações, foi multiplicada por mais de um bilhão; o
tamanho foi reduzido ocupando menos de um meto quadrado; o peso reduzido a menos 5
quilos, ainda menos quando falamos dos modelos portáteis, do tamanho de um caderno
(notebooks) e até mesmo os que cabem na palma da mão (smartphones).
Acima de tudo, o computador se tornou um instrumento chave e através da sua
extrema versatilidade iniciou uma verdadeira revolução nos âmbitos de produção e da
administração, nas possibilidades de atendimento, na pesquisa e na recreação, mudando
hábitos e quebrando rotinas.
1.2. ARQUITETURA BÁSICA
O primeiro componente de um sistema computacional é o hardware. Ele é composto
por vários tipos de equipamentos e componentes, temos o hardware responsável por processar
a informações, dispositivos que auxiliam no carregamento dessas informações dentre outros.
O outro componente dessa arquitetura é o software, que controla o hardware,
manipulando-o. O principal software é o sistema operacional.

7
1.2.1. Processador (CPU)
O processador, conhecido também como Unidade Central de Processamento ou CPU,
é o principal dispositivo do computador.
Ele é o considerado o cérebro do computador, transformando dados em informações.
Figura 3 - Processador Intel Core i7
1.2.2. Memória
São todos os dispositivos que permitem a um computador guardar dados,
temporariamente ou permanentemente. Memória é um termo genérico para designar
componentes de um sistema capazes de armazenar dados e programas.
Figura 4 – Analogia à memória
Basicamente são dois tipos de memórias que existem:
RAM – Memória para leitura e gravação de dados. Memória volátil, ou seja, seu
conteúdo é perdido quando o microcomputador é desligado.

8
Figura 5 - Memória RAM DDR1
ROM – Memória apenas para leitura. Os dados gravados não serão perdidos quando o
microcomputador for desligado.
Figura 6 - Memória ROM
1.2.3. Periféricos
São todos os dispositivos que estiverem ligados ao microcomputador, enviando ou
recebendo dados. Estes equipamentos são destinados à comunicação entre pessoa e a maquina
e podem ser classificados da seguinte maneira:
Periféricos de entrada;
Periféricos de saída;
Periféricos de entrada e saída.

9
1.2.3.1. Periféricos de entrada
São aqueles que enviam informações do meio externo (dados que são lançados para
dentro da maquina) para processamento; convertem informação em forma utilizável pela
maquina.
Exemplo: teclado, mouse, etc.
Teclado
As principais teclas do teclado são:
Caps lock: Tecla de acionamento de maiúsculas. Quando esta tecla estiver acionada
(luz indicadora acesa) ela mantém todo o texto em maiúsculo.
TAB: Tecla usada para avançar marcas de tabulação. Sua principal função é demarcar
o início do parágrafo, mas também pode ser muito utilizada para avançar campos, para
avançar de uma célula para a outra em uma tabela.
Shift: Tecla usada, normalmente, para grafar iniciais em maiúsculas (mantendo
pressionada a tecla Shift e a tecla da letra que se deseja). Também é utilizada para a digitação
dos sinais gráficos secundários, de acentuação e pontuação.
Ctrl: Muito usada como tecla de atalho. Para isso ela é sempre combinada com outras
teclas.
Alt: Costuma ser utilizada quando associada a outra tecla, como tecla de atalho para
acessar a Barra de Menus.
Alt Gr: Uma das suas principais funções é acionar o terceiro símbolo existente em
algumas teclas.
Backspace: A tecla Backspace representada por uma seta no sentido da direita para a
esquerda ou então pela seta ou a palavra Backspace. Esta tecla serve para retornar o cursor,
apagando o que foi digitado anteriormente.
Delete: ou DEL, apaga caracteres à direita do cursor, arquivos, pastas, etc.
NumLock: ativa e desativa o teclado numérico.
Enter: Utilizado para confirmar ações, marcar o final de um parágrafo, ou seja, para
concluir um período digitado, pressione a tecla Enter para saltar para o parágrafo seguinte.
Esc: A tecla Esc é muito utilizada para interromper a execução de determinados
programas, sem a necessidade dos procedimentos normais de finalização.

10
Figura 7 - Funcionalidade de um teclado
Mouse
Seus movimentos controlam a posição do ponteiro na tela, quando movimentam o
mouse. As características mais comuns são dois botões e um botão de rolagem.
Figura 8 - "Mouse" contemporâneo
1.2.3.2. Periféricos de saída
Recebem as informações da CPU já processadas, a fim de que sejam mostradas ao
usuário.
Exemplos: monitores de vídeo, impressoras, etc.

11
Monitor de vídeo
Transmite informação ao usuário através da imagem, estimulando assim a visão.
Os monitores são classificados de acordo com a tecnologia de amostragem de vídeo utilizada
na formação da imagem.
Figura 9 - Monitor LCD
Impressora
Tem a função de dispositivo de saída, imprimindo textos, gráficos ou qualquer outro
resultado de uma aplicação.
Figura 10 - Impressora multifuncional
1.2.3.3. Periféricos de entrada e saída
São periféricos com dupla ação, enviando e recebendo dados para o processamento.
Exemplo: modem.

12
Modem
É um dispositivo que permite que computadores e periféricos possam se comunicar de
maneira remota, sem uma ligação por cabo. É um equipamento que faz a conversão das
informações digitais disponíveis no computador para o tipo de sinal que pode ser transmitido
pela linha telefônica ou outro meio de comunicação e vice-versa.
Figura 11 - Modem ADSL
1.2.4. Unidades de armazenamento
São considerados ao mesmo tempo como unidades de entrada e saída, dependendo da
operação que estiver sendo efetuada pelo mesmo.
Exemplo: Disco rígido (HD).
Disco Rígido
Popularmente chamado de HD (derivação de HDD do inglês hard disk drive)
ou winchester (termo em desuso), "memória de massa" ou ainda de "memória secundária" é a
parte do computador onde são armazenados os dados.

13
Figura 12 - Disco Rígido aberto
1.3. UNIDADES DE MEDIDA DE ARMAZENAMENTO
Para que possamos medir o tamanho da memória, o espaço ocupado por um arquivo,
ou mesmo o espaço livre no HD, utilizarmos uma unidade de medida cujo elemento principal
é o bit.
1 Byte = 8 bits
1 kilobyte (KB ou Kbytes) = 1024 bytes
1 megabyte (MB ou Mbytes) = 1024 kilobytes
1 gigabyte (GB ou Gbytes) = 1024 megabytes
1 terabyte (TB ou Tbytes) = 1024 gigabytes
1 petabyte (PB ou Pbytes) = 1024 terabytes
1 exabyte (EB ou Ebytes) = 1024 petabytes
1 zettabyte (ZB ou Zbytes) = 1024 exabytes
1 yottabyte (YB ou Ybytes) = 1024 zettabytes

14
1.4. SOFTWARE
Para usufruir de toda a capacidade de processamento que Hardware fornece,
precisamos do Software, um conjunto de instruções criadas logicamente para serem
executadas pela CPU.
1.4.1. Software básico
É o sistema operacional – coordena os detalhes internos e gerencia a utilização do
sistema. É responsável pelo trafego dos doados entre os componentes do sistema.
Figura 13 - Microsoft Windows, Linux e Macintosh
1.4.2. Software aplicativo
É um programa escrito em uma determinada linguagem, na qual se usam os softwares
básicos para resolver uma aplicação específica, exemplo: Microsoft Word, Microsoft Excel,
Corel Draw, Photoshop, Antivírus, etc.

15
Figura 14 - Tela do Microsoft Excel
Figura 15 - Tela de um antivírus

16
1.5. REDES DE COMPUTADORES
Uma rede de computadores é um conjunto de computadores (clientes ou estações)
interligados através de um meio físico de comunicação (cabos, swtchs, etc). A finalidade das
redes de computadores é fazer com que os micros ligados a ela possam trocar informações
entre si, independentemente de qual a distância em que eles se encontrem uns dos outros.
Nas redes podemos ter dois tipos principais de computadores:
Servidores: ponto central que provê algum tipo de serviço ou dado. Podemos
ter servidores de impressão, de dados, de internet e outros.
Estações: usufruem dos serviços prestados pelos servidores, porém podem
possuir aplicativos e recursos como as impressoras e scanners.
Essa distribuição das redes em servidores e estações é muito utilizada e possibilita que
empresas compartilhem informações e recursos para vários usuários de forma rápida e com
segurança.

17
2. MICROSOFT WINDOWS
O sistema operacional Microsoft Windows foi desenvolvido pela Microsoft, fundada
por Bill Gates e Paul Allen.
Em 1985, a empresa lança o Windows 1.0, que possuía uma interface gráfica bem
simples, sendo utilizado em conjunto com outro sistema operacional, o Microsoft DOS (MS-
DOS).
Desde então esses sistemas veem evoluindo, acompanhe:
Windows 2.0 (1987);
Windows 3.0 (1990);
Windows 95 (1995);
Windows 98 (1998);
Windows 2000 (2000);
Windows ME (2000);
Windows XP (2001);
Windows Vista (2007);
Windows 7 (2009).
Até o momento da edição desta apostila, o último lançamento para usuários
domésticos foi o Windows 8, em 2012.
Durante este curso, iremos trabalhar com o Windows 7.

18
Figura 16 - Windows 1.0 (1985)
Figura 17 - Windows 8 (2012)
Vamos começar, ligue seu computador e conheça melhor os componentes!

19
2.1. ÁREA DE TRABALHO
Também conhecida como Desktop, é onde encontramos os ícones, que são atalhos
com representações gráficas para a execução de um programa ou acesso a um arquivo.
Figura 18 - Área de Trabalho do Windows 7
2.2. MENU INICIAR
O Menu Iniciar encontra-se no canto inferior esquerdo de sua tela. Nesse menu
encontramos a maioria das opções de configurações e programas instalados no computador.

20
Figura 19 - Menu Iniciar (Versão em inglês)
2.3. BARRA DE TAREFAS
É a barra mais importante do sistema operacional. Nela encontramos o Menu Iniciar, o
relógio, acesso rápido a programas, programas que estão abertos, etc.
Figura 20 - Barra de tarefas do Windows 7
2.4. PRINCIPAIS COMPONENTES
Quando trabalhamos com o sistema operacional Microsoft Windows, na realidade
estamos manipulando uma serie de objetos e componentes que possibilitam nosso trabalho,
destacando:

21
Caixa de texto
Uma caixa de texto permite-lhe escrever informações, tais como um termo de pesquisa
ou uma palavra-passe. A imagem seguinte mostra uma caixa de diálogo com uma caixa de
texto. Escrevemos "urso" na caixa de texto.
Figura 21 - Caixa de texto e outros componentes
Caixa de listagem
Uma caixa de listagem apresenta uma lista de opções para selecção. Contrariamente a
uma lista pendente, algumas ou todas as opções estão visíveis sem que seja necessário abrir a
lista.
Figura 22 - Caixa de listagem
Botão de comando
Um botão de comando efetua um comando (faz acontecer qualquer coisa) quando clica
nele. Os botões de comando encontram-se mais frequentemente presentes em caixas de
diálogo, que são pequenas janelas que contêm opções para concluir uma tarefa.

22
Figura 23 - Botões de comando
Barra de rolagem
É visualizada quando o conteúdo de uma determinada janela é maior que seu próprio
tamanho. Serve para fazer com que este conteúdo seja movimentado pela tela.
Figura 24 - Barra de rolagem
Botões de opção
Permite ao usuário a escolha de somente uma opção dentre varias em aberto. No
exemplo abaixo, a opção “cor” está selecionada.
Figura 25 - Botões de opção

23
Botões de verificação
É semelhante ao botão de opção, porém mais de uma opção pode ser escolhida,
quando varias são apresentadas.
Figura 26 - Botões de seleção
Guias ou separadores
Normalmente estas guias apresentam sempre mais de uma opção. Para ativá-las e
visualizar seu conteúdo, basta clicar sobre a guia escolhida. No exemplo abaixo, a guia
“Ponteiros” está selecionada.
Figura 27 - Guias ou separadores
2.5. INICIANDO O MICROSOFT WINDOWS 7
Geralmente, para iniciar o Sistema Operacional e começar a utilizar seus recursos, é
necessário efetuar o Logon, ou seja, informar um nome de usuário e uma senha, mas em
alguns casos, o usuário não possui senha cadastrada e o Windows inicia automaticamente, isto
é opcional.

24
Figura 28 - Tela de Logon do Windows 7
2.5.1. Menu Iniciar
Para abrir o menu Iniciar, clique no botão Iniciar no canto inferior esquerdo da
tela, ou pressione a tecla de logotipo do Windows no teclado. O menu Iniciar será
exibido.
O Menu Iniciar foi apresentando anteriormente no item 2.1.2.
2.5.1.1. Desligar
Para desligar o computador, clique no botão Iniciar e, em seguida, clique no botão
para Desligar no canto inferior direito do menu Iniciar. Normalmente, o botão Desligar tem a
seguinte aparência:

25
Figura 29 - Botão desligar e suas opções
Clique na seta ao lado do botão Desligar para ver mais opções:
Trocar usuário
A Troca Rápida de Usuário é uma maneira de trocar de usuário em um computador
sem ter que fechar os programas e arquivos primeiro.
Fazer Logoff
Quando você faz Logoff do Windows, todos os programas que estavam sendo usados
são fechados, mas o computador não desliga.
Bloquear
Bloquear é fazer o computador pedir a senha de acesso para usar novamente.
Reiniciar
Desliga e liga automaticamente, ou seja, reinicia o computador.
Suspender
Suspensão é um estado de economia de energia que permite que o computador reinicie
rapidamente a operação de energia plena (geralmente após vários segundos) quando você

26
desejar continuar o trabalho. Colocar o computador no estado de suspensão é como pausar um
DVD player — o computador imediatamente para o que estiver fazendo e fica pronto para
reiniciar quando você desejar continuar o trabalho.
2.5.2. Pasta do Usuário
É o local onde o usuário armazena e organiza seus arquivos. As pastas mais utilizadas
são:
Documentos
Contêm documentos de editores de texto, planilhas eletrônicas, apresentações de
slides, etc.
Figura 30 - Pasta Documentos
Imagens
Contêm fotos digitais, imagens e arquivos gráficos.
Figura 31 - Pasta Imagens

27
Músicas
Contêm músicas e outros arquivos de áudio.
Figura 32 - Pasta Músicas
Vídeos
Contêm filmes e outros arquivos de vídeos.
Figura 33 - Pasta Vídeos
2.5.3. Computador
No item meu computador, encontramos os dispositivos de armazenamento do
computador e unidades acessíveis pela sua rede.
2.5.4. Painel de Controle
Altera as configurações e personaliza as funcionalidades do computador.

28
2.5.5. Dispositivos e Impressoras
Exibe e gerencia dispositivos, impressoras e trabalhos de impressão.
2.5.6. Programas padrão
Permite escolher programas padrão para navegação na web, envio de e-mail,
reprodução de músicas e outras atividades.
2.5.7. Ajuda e suporte
Localiza tópicos de ajuda, tutoriais, soluções de problemas e outros serviços de
suporte.
2.5.8. Pesquisar programas e arquivos
Pesquisar arquivos, computadores, entre outros. Muito útil quando desejamos localizar
um arquivo, mas não sabemos onde se encontra armazenado.
2.5.9. Todos os Programas
Ao clicarmos nessa opção será exibida uma lista com todos os aplicativos e programas
instalados no computador.
2.6. JANELAS
Sempre que você abre um programa, uma pasta ou um arquivo, ele aparece na tela em
uma caixa ou moldura chamada janela. Como as janelas estão em toda parte no Windows, é
importante saber como movê-las, alterar seu tamanho ou simplesmente fazê-las desaparecer.

29
Figura 34 - Partes típicas de uma Janela
Barra de menus. Contém itens nos quais você pode clicar para fazer escolhas
em um programa.
Barra de título. Exibe o nome do documento e do programa (ou o nome da
pasta, se você estiver trabalhando em uma pasta).
Botões Minimizar, Maximizar e Fechar. Estes botões permitem ocultar a
janela, alargá-la para preencher a tela inteira e fechá-la.
Barra de rolagem. Permite rolar o conteúdo da janela para ver informações
que estão fora de visão no momento.
Bordas e cantos. É possível arrastá-los com o ponteiro do mouse para alterar o
tamanho da janela.
Outras janelas podem ter botões, caixas ou barras adicionais, mas normalmente
também têm as partes básicas.

30
2.6.1. Movimentando janelas
Para mover uma janela, aponte para sua barra de título com o ponteiro do mouse ,
Em seguida, clique e arraste para o local desejado. (Arrastar significa apontar para um item,
manter pressionado o botão do mouse, mover o item com o ponteiro e depois soltar o botão do
mouse).
2.6.2. Alternando entre Janelas
Se você abrir mais de um programa ou documento, a área de trabalho poderá ficar
congestionada rapidamente. Manter o controle de quais janelas você já abriu nem sempre é
fácil, porque algumas podem encobrir, total ou parcialmente, as outras.
Usando a barra de tarefas
A barra de tarefas fornece uma maneira de organizar todas as janelas. Cada janela tem
um botão correspondente na barra de tarefas. Para alternar para outra janela, basta clicar no
respectivo botão da barra de tarefas. A janela aparecerá na frente de todas as outras, tornando-
se a janela ativa, ou seja, aquela na qual você está trabalhando no momento.
Figura 35 - O clique no botão “Calculadora” da barra de tarefas traz sua janela para frente

31
2.7. TRABALHANDO COM ATALHOS
Os atalhos são referencias rápidas a um arquivo, pasta, aplicativos que pode ser criado
em um local de fácil acesso que agilize nosso trabalho, geralmente na Área de trabalho. Para
criarmos um atalho, clicamos com o botão direito do mouse em uma área livre da Área de
Trabalho e no menu suspenso selecionamos a opção “NOVO/ ATALHO”, em seguida
informamos o caminho do nosso destino, ou seja, o local onde está armazenado o arquivo ou
pasta.
Figura 36 - Criando um atalho
Figura 37 - Identificador de um atalho
2.8. WINDOWS EXPLORER
É o nome do programa gerenciador de arquivos e pastas do Windows. É utilizado para
copia, exclusão, movimentação, organização e todas as atividades de gerenciamento de

32
arquivos. Ao clicar em “COMPUTADOR” no menu Iniciar, já é possível visualizar o
Windows Explorer.
Figura 38 - Windows Explorer
2.8.1. Barra de endereços
Mostra o local da estrutura em que estamos trabalhando, útil para nos orientar.
Figura 39 - Barra de endereço

33
2.8.2. Níveis de pastas
O símbolo de mais (+) indica que dentro desta pasta existem outras pastas, ou seja,
subpastas. Para visualizá-las, basta clicar sobre o símbolo. A estrutura é aberta e o que antes
era um sinal de adição se transforma em um sinal de subtração (-), indicando que a estrutura
já se encontra aberta.
Figura 40 - Níveis de pastas
2.9. LIXEIRA
Quando excluímos algum arquivo ou pasta, este é direcionado automaticamente para a
lixeira. Ela permite a recuperação de um arquivo em caso de uma exclusão acidental. Porém,
uma vez que o conteúdo da lixeira for limpo, não teremos a possibilidade de recuperação dos
arquivos.
Figura 41 - Lixeira vazia e cheia respectivamente

34
2.10. FORMAS DE VISUALIZAÇÃO
Para alternarmos entre formas de visualização devemos clicar no menu Exibir e
selecionar a opção de visualização desejada. Verifique as diferentes possibilidades e utilize a
que melhor atende as suas necessidades.
Figura 42 - Formas de visualização
2.11. FORMAS DE CLASSIFICAÇÃO
Abra a pasta ou biblioteca que você deseja classificar.
Clique com o botão direito em um espaço vazio, aponte para Classificar por e clique
em uma propriedade (como Marcas).

35
Figura 43 - Menu classificar
2.12. VISUALIZANDO IMAGENS
Para visualizarmos a imagem basta um clique duplo sobre a imagem desejada. Esse
aplicativo de visualização é o padrão do Microsoft Windows, a menos que exista outro
aplicativo de visualização de imagens instalado.
Figura 44 - Visualizando uma imagem

36
2.13. TRABALHANDO COM PASTAS E ARQUIVOS
Pasta é um contêiner que serve para armazenar arquivos. Se você costumava ter várias
pilhas de papéis sobre sua mesa, provavelmente era quase impossível encontrar algum arquivo
específico quando precisava dele. É por isso que as pessoas costumam armazenar os arquivos
em papel em pastas dentro de um fichário. As pastas no computador funcionam exatamente da
mesma forma.
Figura 45 - Ícones de pastas comuns
2.13.1. Criando pastas
Para criar uma pasta, basta clicar com o botão direito do mouse em uma área “livre”
onde desejar criar a pasta (Área de Trabalho, Disco Local C:, Documentos, etc), selecionar a
opção “Novo” e em seguida clicar em “Pasta”.
Figura 46 - Criando uma pasta

37
Criada a pasta, o Windows sugere o nome “Nova pasta”, mas é possível nomeá-la de
acordo com a necessidade digitando o nome desejado e ao fim teclando a tecla "Enter".
Figura 47 - Nomeando uma pasta
2.13.2. Excluindo pastas ou arquivos
Quando for necessário apagar pastas ou arquivos, seja por estarem desatualizados, seja
por duplicidade ou outro motivo.
Para excluir um arquivo ou pasta:
Clique com o botão direito do mouse no arquivo ou na pasta que você deseja excluir e
clique em Excluir.
Figura 48 - Comando excluir

38
Você pode também excluir um arquivo ou pasta arrastando o mesmo para a Lixeira ou
selecionando o arquivo ou a pasta e pressionando Delete.
Ao efetuar esse comando, será exibida a Caixa solicitando a confirmação, clique
em SIM para apagar a pasta ou arquivo selecionado.
Observações
Quando você exclui um arquivo ou pasta do disco rígido, ele não é excluído
imediatamente. Em vez disso, ele é armazenado na Lixeira até que a Lixeira seja esvaziada.
Para excluir permanentemente um arquivo sem antes movê-lo para a Lixeira, selecione o
arquivo e pressione Shift+Delete.
Se você excluir um arquivo ou pasta de uma pasta da rede ou de uma unidade
flash USB (pendrive, cartão de memória, etc), ele será excluído permanentemente, em vez de
armazenado na Lixeira.
Se um arquivo não puder ser excluído, talvez ele esteja em uso por um
programa em execução no momento. Tente fechar o programa ou reiniciar o computador para
corrigir o problema
2.13.3. Renomeando pastas ou arquivos
É a alteração do nome dos mesmos.
Para renomear pastas no Windows Explorer, você deve selecionar a pasta ou
arquivo e clicar com o botão direito do mouse, aparecerá uma janela na qual você deve
escolher a opção Renomear.
Outra forma de renomear um arquivo ou pasta é selecioná-lo e através do
menu Arquivo, escolher a opção Renomear.
2.13.4. Copiando pastas ou arquivos
Consiste em criar uma pasta ou arquivo IGUAL em outro local de nosso computador.
Devemos clicar com o botão direito do mouse sobre o nome do arquivo ou pasta que
queremos copiar que aparecerá um menu. Escolhemos a opção Copiar (com o botão

39
esquerdo). Depois clicamos também com o botão direito do mouse em cima do lugar para
onde queremos copiá-lo (pasta, etc.) e novamente aparecerá um menu, escolhemos a opção
Colar. Aparecerá uma barra de progresso em sua tela com uma enquanto o arquivo estiver
sendo copiado.
Figura 49 - Barra de progresso exibida durante a cópia
Observações:
Depois da cópia concluída é sempre bom conferir se realmente deu tudo certo,
verifique se o arquivo ou pasta foi copiado corretamente dentro do local de destino.
2.13.5. Movendo pastas ou arquivos (Recortar)
Mover uma pasta ou arquivo consiste em TRANSFERIR um arquivo de um local
original para outro local desejado, sem deixar uma copia no local original.
Para mover pastas ou arquivos, selecione os itens que deseja copiar ou mover, clique
com o botão direito do mouse em Recortar. Em seguida, abra o novo local e clique com o
botão direito do mouse em um local vazio e em Colar.
2.13.6. Localizar arquivos
Dependendo da quantidade de arquivos que você tem e de como eles estão
organizados, localizar um arquivo pode significar procurar em centenas de arquivos e

40
subpastas; uma tarefa nada simples. Para poupar tempo e esforço, use a caixa de pesquisa para
localizar o arquivo.
Para pesquisar um arquivo ou uma pasta usando a caixa de pesquisa, digite uma
palavra ou parte de uma palavra na caixa de pesquisa.
A caixa de pesquisa está localizada na parte superior de cada janela. Para localizar um
arquivo, abra a pasta ou biblioteca mais provável como ponto de partida para sua pesquisa,
clique na caixa de pesquisa e comece a digitar. A caixa de pesquisa filtra o modo de exibição
atual com base no texto que você digita. Os arquivos serão exibidos como resultados da
pesquisa se o termo de pesquisa corresponder ao nome do arquivo, a marcas e a outras
propriedades do arquivo ou até mesmo à parte do texto de um documento.
Figura 50 - Caixa de pesquisa
2.14. INTRODUÇÃO A ACESSÓRIOS DO WINDOWS
Acessórios são programas que já instalados no Windows, ou seja, são recursos nativos
do Sistema Operacional.
Alguns dos acessórios mais comuns do Windows são o WordPad e o Paint.
2.14.1. WordPad
O WordPad é um programa de edição de texto que pode ser usado para criar e editar
documentos. Os documentos do WordPad podem incluir formatação complexa e elementos
gráficos e é possível vincular ou incorporar objetos, como imagens ou outros documentos.

41
Figura 51 – WordPad
Figura 52 - Janela do WordPad
2.14.1.1. Criar, abrir e salvar documentos
Para abrir o WordPad, clique no botão Iniciar, Todos os Programas, Acessórios, e
selecione WordPad.
Use os seguintes comandos para criar, abrir ou salvar documentos:

42
1. Criar um novo documento, Clique no botão do menu WordPad e
em Novo.
2. Abrir um documento, Clique no botão do menu WordPad e clique
emAbrir.
3. Salvar um documento, Clique no botão do menu WordPad e clique
emSalvar.
4. Salvar um documento com um nome ou um formato novo, Clique no botão do
menu WordPad , aponte para Salvar como e clique no formato em que o documento
será salvo.
2.14.1.2. Formatar documentos
Formatação refere-se à aparência do texto no documento e à forma como ele está
organizado.
Use os seguintes comandos para alterar a formatação do documento:
1. Alterar a aparência do texto no documento selecione o texto a ser alterado e use
os botões na guia Início do grupo Fonte. Para obter informações sobre a função de cada botão,
passe o mouse sobre o botão para obter uma descrição.
2. Alterar o alinhamento do texto no documento selecione o texto a ser alterado e
use os botões na guia Início do grupo Parágrafo. Para obter informações sobre a função de
cada botão, passe o mouse sobre o botão para obter uma descrição.
2.14.1.3. Inserir datas e imagens em documentos
1. Inserir a data atual, Na guia Início, no grupo Inserir, clique em Data e hora.
Clique no formato desejado e em OK.
2. Inserir uma imagem, Na guia Início, no grupo Inserir, clique em imagem.
Localize a imagem que deseja inserir e clique em Abrir.
3. Inserir um desenho, Na guia Início, no grupo Inserir, clique em Desenho do
Paint. Crie o desenho que deseja inserir e escolha Paint.

43
2.14.2. Paint
O Paint é um recurso do Windows que pode ser usado para desenhar, colorir ou editar
imagens.
2.14.2.1. As partes do Paint
Para abrir o Paint, clique no botão Iniciar, em Todos os Programas, em Acessórios e
em Paint.
Ao iniciar o Paint, você verá uma janela vazia. As ferramentas de desenho e pintura
estão localizadas na faixa de opções na parte superior da janela. A ilustração a seguir mostra
as diferentes partes da janela do Paint:
Figura 53 - Janela do Paint
2.14.2.2. Trabalhando com ferramentas

44
A faixa de opções do Paint inclui diversas ferramentas de desenho úteis. Você pode
usá-las para criar desenhos à mão livre e adicionar várias formas às imagens. Esta seção
descreve algumas tarefas comuns.
Desenhar uma linha:
1. Na guia Início, no grupo Formas, clique na Linha .
2. No grupo Cores, clique em Cor 1 e depois na cor a ser usada.
3. Para desenhar, arraste o ponteiro pela área de desenho.
Desenhar uma linha sinuosa:
1. Na guia Início, no grupo Ferramentas, clique na ferramenta Lápis Imagem da
ferramenta Lápis .
2. No grupo Cores, clique em Cor 1 e depois na cor a ser usada.
3. Para desenhar, arraste o ponteiro pela área de desenho e faça uma linha
sinuosa.
Desenhar uma forma:
1. Na guia Início, no grupo Formas, clique em uma forma pronta, como no
Retângulo .
2. Para adicionar uma forma pronta, arraste o ponteiro pela área de desenho para
criar a forma.
3. Para alterar o estilo do contorno, no grupo Formas, clique em Contorno e
clique em um dos estilos de contorno.
4. Caso não queira que sua forma tenha um contorno, clique em Sem contorno.
5. No grupo Cores, clique em Cor 1 e em uma cor a ser usada no contorno.
6. No grupo Cores, clique em Cor 2 e depois na cor a ser usada no preenchimento
da forma.
7. Para alterar o estilo do preenchimento, no grupo Formas, clique em
Preenchimento e em um dos estilos de preenchimento.
8. Caso não queira que sua forma tenha um preenchimento, clique em Sem
preenchimento.

45
Adicionar texto:
1. Na guia Início, no grupo Ferramentas, clique na ferramenta Texto Imagem da
ferramenta Texto .
2. Arraste o ponteiro na área de desenho onde você deseja adicionar texto.
3. Em Ferramentas de Texto, na guia Texto, clique no tipo, tamanho e estilo de
fonte no grupo Fonte.
Figura 54 - Grupo fonte
4. No grupo Cores, clique em Cor 1 e depois em uma cor. Essa será a cor do
texto.
5. Digite o texto a ser adicionado.
Apagar parte da imagem:
1. Na guia Início, no grupo Ferramentas, clique na ferramenta Borracha .
2. No grupo Cores, clique em Cor 2 e depois na cor a ser usada para apagar. Para
apagar com branco, não é preciso selecionar uma cor.
3. Arraste o ponteiro sobre a área que deseja apagar.
Salvando uma imagem:
1. Clique no botão Paint e depois em Salvar.
2. Na caixa Salvar como tipo, selecione o formato de arquivo desejado.
3. Na caixa Nome do arquivo, digite o nome do arquivo e clique em Salvar.

46
2.15. PAINEL DE CONTROLE
É o local central onde podemos configurar nosso computador, instalar softwares e
gerenciar hardware.
Para abrir o Painel de Controle, clique no botão Iniciar e em Painel de Controle.
Veja as principais configurações:
Figura 55 - Painel de controle do Windows 7
2.15.1. Data e hora (Relógio, Idiomas e Região)
É utilizado para alterar a data e hora de seu computador. Clique no botão “Alterar data
e hora” que irá abrir uma nova janela onde poderá ser informada a data e hora desejadas.

47
Figura 56 - Alterando data e hora
2.15.2. Personalização (Aparência e personalização)
Nesta opção, é possível alterar as imagens, cores e sons do computador.
Figura 53 – Personalização
Para alterar o tema:
Selecione o tema que preferir, clicando sobre o ele com o botão esquerdo do
mouse.
Para alterar o Plano de fundo da área de trabalho (Papel de parede)
Clique sobre a opção “Plano de fundo da área de trabalho”.
Selecione o local onde estão armazenadas as imagens, clicando no botão
procurar.

48
Figura 54 - Procurando imagens
Após localizar suas imagens, você pode selecionar todas as imagens
(Selecionar tudo), marcar e desmarcar as caixas de seleção (Seleciona apenas as
marcadas) ou clicar sobre a imagem desejada (Seleciona apenas uma).
Para concluir, clique em salvar alterações.
Figura 57 - Selecionando as imagens

49
Alterando a proteção de tela
Clique na opção “Proteção de Tela” na tela de Personalização.
Figura 58 - Opção para alterar a proteção de tela
Selecione a proteção desejada na caixa de listagem; para uma visualização
prévia, clique no botão “Visualizar”; em “Aguardar” você pode definir o tempo para
retornar a proteção de tela, ou seja, o tempo que o computador deverá ficar sem
executar nenhum comando.
Após concluir as operações, clique nos botões “Aplicar” e em seguida, “Ok”.
Figura 59 - Alterando a proteção de tela

50
2.15.3. Programas (Desinstalar um programa)
Nesta opção, é possível desinstalar programas, recursos do Windows, etc.
Figura 60 - Programas e recursos
Para desinstalar (remover) um programa (software), selecione o programa na lista e
clique na opção “Desinstalar”, na parte superior, em seguida, aparecerá uma nova janela com
as opções para continuar com a remoção.
Figura 61 - Exemplo de programas instalados no computador
2.15.4. Contas de Usuário (Contas de Usuário e Segurança Familiar)
Altera configurações de contas de usuário e senhas das pessoas que compartilharem o
mesmo computador.

51
Figura 62 - Contas de usuário
Para criar um novo usuário, clique em “Adicionar ou remover contas de usuário”;
clique em criar uma nova conta.
Informe o nome do usuário e seu perfil (Usuário padrão ou administrador) e clique no
botão “Criar conta”.
Figura 63 - Adicionar ou remover contas de usuário
Você pode fazer alterações na conta de usuário, tais como:
Criar uma senha;
Alterar imagem;

52
Alterar nome;
Alterar tipo da conta;
Dentre outros.
Observação: para alterar uma conta que esteja não esteja ativa no momento, clique em
“Gerenciar outra conta” e altere a conta desejada.

53
3. REFERÊNCIAS
CURSOS E DICAS DE INFORMÁTICA BÁSICA. O que são Acessórios do Windows?.
Disponível em: <http://www.cursosdeinformaticabasica.com.br/o-que-sao-programas-
acessorios-do-windows/>. Acesso em 5 set. 2013.
O GLOBO. A evolução do Windows em 10 momentos. 2013. Disponível em:
<http://oglobo.globo.com/infograficos/windows-10-momentos/>. Acesso em 4 set. 2013.
TECHTUDO. A evolução do Windows. 2012. Disponível em:
<http://www.techtudo.com.br/artigos/noticia/2012/05/a-evolucao-do-windows.html>. Acesso
em 4 set. 2013.
WIKIPEDIA. Windows 1.x. Disponível em: <http://pt.wikipedia.org/wiki/Windows_1.x>.
Acesso em 4 set. 2013.
WINDOWS. Excluir um arquivo ou uma pasta. Disponível em:
<http://windows.microsoft.com/pt-BR/windows7/Delete-a-file-or-folder>. Acesso em 5 set.
2013.
WINDOWS. Guia de introdução ao Paint. <http://windows.microsoft.com/pt-
br/windows7/getting-started-with-paint>. Acesso em 5 set. 2013.
WINDOWS. Organizar, classificar ou agrupar arquivos. Disponível em:
<http://windows.microsoft.com/pt-br/windows7/arrange-sort-or-group-your-files>. Acesso
em 5 set. 2013.
WINDOWS. Suspensão e hibernação: perguntas frequentes . Disponível em:
<http://windows.microsoft.com/pt-br/windows7/sleep-and-hibernation-frequently-asked-
questions>. Acesso em 4 set. 2013.
WINDOWS. Trabalhando com arquivos e pastas. Disponível em:
<http://windows.microsoft.com/pt-br/windows7/working-with-files-and-folders>. Acesso em
5 set. 2013.
WINDOWS. Usando o WordPad. Disponível em: <http://windows.microsoft.com/pt-
br/windows7/using-wordpad>. Acesso em 5 set. 2013.
WINDOWS. Utilizar menus, botões, barras e caixas. Disponível em:
<http://windows.microsoft.com/pt-pt/windows7/using-menus-buttons-bars-and-boxes>.
Acesso em 4 set. 2013.

54
WINDOWS. WordPad. Disponível em: <http://windows.microsoft.com/pt-
br/windows7/products/features/wordpad>. Acesso em 5 set. 2013.