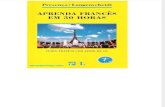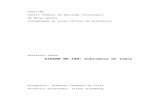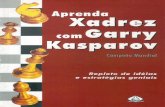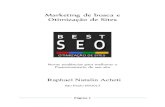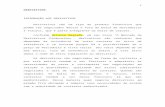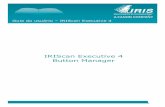Aprenda Fácil - Configuração de Redes No Windows - REVISADO
-
Upload
danilo-luiz-borges-lorencatto -
Category
Documents
-
view
54 -
download
0
description
Transcript of Aprenda Fácil - Configuração de Redes No Windows - REVISADO

• Montagem e Configuração de Redes Locais; • Configuração de Rede Dial Up e Computação Móvel uti lizando
um modem.
ISBN 85-90386317
Engloba o Windows 95, 98, 2000 e XP REVISADO


Aprenda Fácil
Configuração de Redes no Windows
Montagem e Configuração de Redes Locais; Configuração de Rede Dial Up e Computação Móvel uti lizando um modem.
2003 Sumaré – SP

É proibida a reprodução desta obra, total ou parcialmente, por qualquer processo sem prévia autorização por escrito do autor.

Agradecimentos Agradeço em primeiro lugar a Deus, pois tenho certeza de que ele me acompanhou e ajudou ao longo destes anos de vida;
Em especial a meus pais, que investiram e acreditaram muito em mim e minha querida e amiga irmã Maria Camila Borges Lorençatto;
A minha esposa Priscila Augusto Lorençatto e minha filha Aisha Maria Lorençatto, que tanto me inspiram.
Ao amigo Francisco Luna, que acreditou e ajudou a tornar esta publicação possível;
A Fátima Blummer, que foi uma pré revisora de português do livro; Ao amigo Rodrigo Tognetta que desde o primário, sempre acreditou em minha capacidade, fez questão de ler os primeiros capítulos deste livro e dar um feed back de como o (a) leitor (a) interpretaria a obra; Quero agradecer principalmente as pessoas que nunca acreditaram ou às vezes duvidaram de minha capacidade, pois é graças a essas pessoas que tenho forças e motivos para continuar estudando e aprendendo mais e mais.

Sobre o Autor
Danilo Luiz Borges Lorençatto é técnico em Processamento de Dados pela Net Work Sumaré e formado em Ciência da Computação pela Universidade Paulista - UNIP.
No presente atua como Analista de Sistemas na Prefeitura Municipal de Hortolândia, onde realiza manutenção de computadores, instalação e configuração de pequenas redes e desenvolve aplicativos para Banco de Dados em Delphi com Interbase, Paradox e Dbase. Tendo também o autor atuado vários anos como programador Delphi em empresas do ramo de Software House na região de Campinas, interior de São Paulo. Está na área de informática desde 1997, já tendo trabalhado com algumas linguagens, entre elas: Pascal, RPG e Delphi. Com a utilização da linguagem Delphi participou do desenvolvimento e da programação de vários sistemas, entre eles: Faturamento, Compras, Estoque, Financeiro, Controle de estoque de terceiros, e outros. Atualmente também ministra cursos de Delphi Básico, Delphi com Paradox e Delphi com Interbase nas cidades de Sumaré e Hortolândia. Para conhecer mais sobre o autor visite o site: lorencatto.webnode.com

Prefácio
Esta obra foi escrita tomando como ponto de partida
as experiências práticas do autor em informática. A fundamentação teórica sobre redes e seus equipamentos foi buscada em apostilas do curso de Ciência da Computação da Universidade Paulista - UNIP, livros e artigos técnico-científicos, cujas referências são listadas no final do livro.
Quero compartilhar com o (a) leitor (a) os frutos de minha experiência, pois cada dia mais é solicitado no mercado de trabalho soluções para a área de informática, e o estudante ou o profissional da área, nem sempre dispõe de tanto tempo para estar correndo atrás destas soluções.
Neste livro procurei mostrar de forma clara, prática e fácil, algumas soluções a problemas que por muitas vezes nos fazem perder tempo e dinheiro.
Além de abordar a montagem e a configuração de redes de pequeno porte, procurei também abordar a computação móvel e acessos remotos via modem. Espero que o (a) Leitor (a) encontre aqui algumas respostas para problemas que por muitas vezes nos fazem perder muito tempo em busca de soluções.

Objetivo do livro
Como eu perdi muito tempo em busca de soluções a problemas referentes a montagem, configuração de pequenas redes e configuração de acessos remotos via modem, não quero que o (a) leitor (a) tenha problemas como eu tive e perca tempo, portanto, o objetivo deste livro é passar o conhecimento sobre montagem e configuração de redes para os sistemas operacionais Windows 95, Windows 98, windows 2000 e Windows XP, além é claro de mostrar como é fácil e viável compartilharmos informações utilizando um modem no Windows.

A quem se destina este livro
Este livro é destinado a pessoas que tenham uma noção de hardware e que estejam familiarizadas com o Sistema Operacional Windows. O livro é destinado a pessoas que queiram aprender a montar e configurar uma rede de pequeno porte e também queiram saber como compartilhar informações usando um modem de modo fácil e prático. Com o conhecimento que aqui será transmitido, o leitor estará apto a montar redes de até vinte computadores sem problemas, experiência própria, além dessa quantidade eu recomendo o uso do AD (Active Directory) da Microsoft afim de gerenciar de forma centralizada usuários e recursos numa rede.

ÍNDICE ANALÍTICO
INTRODUÇÃO ........................................................................ 01 CAPÍTULO 1 – MONTANDO E CONFIGURANDO UMA PEQUENA REDE (LAN) ..............................................
03
Da hierarquia das redes.................................................... 04 Do tamanho das redes...................................................... 04 Topologias de redes mais usadas.................................... 07 Do projeto da rede............................................................ 08 Do material para a montagem de uma LAN..................... 12 Das placas........................................................................ 13 Dos cabos......................................................................... 15 Da montagem do cabo...................................................... 19 Do hub e switch................................................................. 22 Da velocidade da rede...................................................... 23 ESQUEMA 1 - Rede montada usando cabo crossover...........................................................................
24
ESQUEMA 2 - Rede montada usando o Hub ou o Switch...............................................................................
26
ESQUEMA 3 - Rede montada usando o Hub e/ou o Switch...............................................................................
28
Do encaixe da placa no computador................................ 29 Da configuração da rede no windows 95/98.................... 31 Do processo de enxergar outros computadores na rede..................................................................................
53
Da configuração da rede no windows 2000..................... 58 Sobre o Windows XP........................................................ 67 Da configuração da rede no windows XP......................... 69

CAPÍTULO 2 - CONFIGURANDO UM SERVIDOR DIAL-UP E COMPARTILHANDO INFORMAÇÕES VIA MODEM .........................................................................
83 Da Instalação do MsDUN no windows 95...................... 85 Da Configuração da Máquina Servidora no windows 95/98...............................................................................
86
Da Instalação do NetBEUI no windows 95/98................ 92 Da Configuração da Máquina Cliente no windows 95/98...............................................................................
94
Do processo de enxergar o computador para o qual você discou no windows 95/98.......................................
98
Da Configuração da Máquina Servidora no windows 2000................................................................................
102
Da Instalação do Protocolo NetBEUI............................. 106 Da Configuração da Máquina Cliente no windows 2000................................................................................
108
Da Configuração da Máquina Servidora no windows XP...................................................................................
116
Da Configuração da Máquina Cliente no windows XP...................................................................................
122
CAPÍTULO 3 – REALIZANDO ALGUNS TESTES ........ 130 IPCONFIG...................................................................... 130 WINIPCFG...................................................................... 131 HOSTNAME................................................................... 133 NETSTAT....................................................................... 133 TRACERT....................................................................... 133 PING............................................................................... 135 PATHPING..................................................................... 139

1
INTRODUÇÃO Por volta de 1977, as redes eram destinadas apenas
aos mainframes (grandes computadores) da época, mas esse fato mudou quando surgiram os PCs (computadores pessoais), que ofereciam na época uma boa capacidade de processamento e muitos recursos. Neste período, as redes ganharam um significativo impulso e na década de 80 já se apresentavam em uma boa parte do mercado internacional. Antes as redes eram de difícil instalação e manutenção, o que exigia uma mão de obra altamente qualificada e muito investimento para a administração da mesma, mas, hoje, até quem nunca fez um curso sobre o assunto pode montar uma rede e aproveitar os benefícios sem ter que fazer pesados investimentos, e, o melhor, terá um retorno em redução de custos excelente. Ao conectarmos computadores em rede, certamente eles irão trabalhar melhor, pois a troca de informações será mais rápida que feita através de outros meios como disquetes, por exemplo, e as máquinas irão passar a oferecer mais a seus usuários, mais recursos e maior produtividade, que por conseqüência, geram ao detentor da rede uma grande redução de custos. Quando o (a) leitor (a) precisar trocar informações entre computadores e estes estiverem situados num espaço geograficamente pequeno, por exemplo, uma mesma sala ou um escritório, pare de pensar em “carriolas” cheias de disquetes, pois se você chegou a ter necessidade de trocar informações entre micros, é porque já está mais do que na hora de pensar a respeito de uma LAN (rede de alcance local). Alguns dos benefícios de uma rede são: o compartilhamento de informações, impressoras, drives, CD rom, Fax/Modem, e-mail, etc...

2
Estando em um ambiente profissional, é muito importante que se tenha um responsável pelo funcionamento da rede, um administrador de rede, mas para uma rede caseira, ou para um pequeno escritório que tenha apenas poucas máquinas, é importante lembrar que você mesmo (a) pode montar e cuidar da rede, sem precisar pagar a alguns que se dizem profissionais por peças e reparos inexistentes, como eu já paguei. A evolução das redes está diretamente ligada aos muitos recursos das comunicações e uma rede pode ser classificada de diversas formas, sendo algumas delas: quanto ao meio de transmissão, quanto à disposição lógica, tipo de equipamento, forma de interligação, etc.

3
CAPÍTULO 1 – MONTANDO E CONFIGURANDO UMA PEQUENA REDE (LAN). Quero esclarecer aqui que meu objetivo não é realizar um estudo teórico e aprofundado no assunto, mas preciso explicar no mínimo, que existe uma padronização de conectividade.
Com o surgimento das redes, os fabricantes criaram padrões independentes de comunicação, e, sendo assim, a rede de um determinado fabricante não conseguia se comunicar com redes de outros fabricantes.
Para resolver esse problema e fazer com que as redes pudessem trabalhar juntas, independente de fabricante, a ISO (International Standards Organization, organização que cria normas e padrões técnicos internacionais) criou o modelo OSI.
O modelo OSI foi criado em 1977 e tem o objetivo de estabelecer padrões de conectividade para interligar computadores locais e remotos independentemente de fabricante. Na verdade ele é uma regra de sete itens que especifica desde o tipo de cabos até o programa que comanda a rede. Além desse modelo, o OSI, temos um outro modelo que é o TCP/IP.
O Modelo TCP/IP leva esse nome devido aos protocolos por ele mais utilizados. Ele possui quatro camadas, ou seja, é uma regra de quatro itens que especifica desde o tipo de cabos até o programa que comanda a rede.
Esse modelo é mais utilizado na prática que o modelo OSI (Conceitual).
Portanto. Agora que sabemos que existe um padrão internacional sendo usado pelos fabricantes nas especificações de seus produtos de rede. Podemos continuar.

4
Da hierarquia das redes
Quanto à hierarquia, podemos citar dois tipos de rede.
• Ponto a ponto. Neste tipo de rede, não existe um computador
principal (Servidor). E, sendo assim, não existe aqui uma hierarquia. Isso é muito comum em redes caseiras e redes em pequenos escritórios ou pequenas lojas e geralmente o So (sistema operacional) utilizado é o Windows 95 ou 98.
• Cliente/Servidor.
Neste tipo de rede, temos um computador principal chamado de servidor que, geralmente, é bem mais poderoso que os outros computadores chamados de Clientes. O So utilizado deve ser cliente/ servidor, como, por exemplo, o Windows NT, Windows 2000, Unix e Linux.
Redes deste porte são encontradas em grandes empresas.
Do tamanho das redes O tamanho de uma rede pode variar muito, e, para que o (a) leitor (a) possa entender e classificar melhor a rede quanto ao tamanho, abaixo foi descrito algumas delas:
• LAN (Local Área Network) – rede de alcance local. São sistemas de comunicação voltados a curta
distância. Normalmente compartilham o mesmo meio de transmissão.
Na verdade, são vários computadores interconectados e opcionalmente conectados a um servidor.

5
Entre as tarefas executadas numa rede local, podemos citar: bancos de dados (maioria das vezes), editores de textos e planilhas eletrônicas.
Nesta rede temos: Servidor, WorkStation (Cliente) e Recursos.
• CAN (Campus Área Network) Sistemas de comunicação a distâncias maiores
(2–15 Km). Na verdade, é uma extensão do conceito de LAN.
• MAN (Metropolitan Área Network)
Geralmente usada em empresas de grande e médio porte, situadas em regiões metropolitanas (5-50 km).
• WAN (Wide Área Network) – rede de alcance remoto.
Usada para comunicação a grandes distâncias. Caracteriza-se por utilizar estruturas públicas para a comunicação, como, por exemplo, linhas de transmissão oferecidas por empresas de telecomunicação.
Todos os tipos de rede atualmente estão passando
por uma evolução muito grande, devido a novas tecnologias na área de telecomunicação, como, por exemplo, a fibra ótica.
Pequenos escritórios, lojas e micro empresas que possuem mais de um computador, podem e devem ligá-los em rede. Isso aumenta a produtividade, e, ao contrário do que é pregado, “redes = altos gastos”, não necessita de muito investimento e não é difícil de montar.
No caso deste livro, serão abordados os procedimentos para montar uma rede Ponto a Ponto de pequeno porte. Vou mostrar duas topologias de rede mais comumente encontradas e logo adiante vou fornecer uma explicação geral sobre o material normalmente usado para a

6
montagem de pequenas redes. Caso o (a) leitor (a) seja iniciante e sinta-se perdido (a), não se preocupe! Mais adiante serão mostrados alguns esquemas de como podemos montar uma pequena rede, basta o (a) leitor (a) optar pelo esquema desejado e montar a rede.

7
Topologias de Rede mais usadas
1. Barra Apesar de lento e obsoleto, este tipo de rede ainda pode ser encontrado em algumas empresas, tem como característica a utilização de cabos coaxiais.
2. Estrela Esta é atualmente a topologia de rede mais utilizada. Tem como característica a utilização de um Hub ou Switch no centro e as máquinas são dispostas em forma de estrela. Para esta topologia, utilizam-se cabos par trançado.

8
Do Projeto da rede Antes de começar a explicar sobre a implementação da rede, quero chamar a atenção do (a) leitor (a), para o projeto, que é a fase onde não montaremos nada, vamos apenas fazer o planejamento da rede antes de começar a sua implementação. Não importa se a rede é pequena, o importante é fazer um planejamento antes de montar qualquer coisa, com isso evitamos problemas e ganhamos tempo e dinheiro. Talvez um planejamento mais detalhado não seja necessário para uma rede caseira de duas máquinas, mas é bom que você se habitue a ser organizado (a), pois para montar redes maiores o planejamento é fundamental. O projeto de uma rede se divide em físico e lógico.
Quanto ao projeto físico, nesta fase você deverá tomar conhecimento das necessidades físicas do lugar e da rede.
O projeto físico tem o objetivo de estabelecer e dimensionar o sistema de cabeamento, instalações elétricas, os dispositivos de conexão como hubs, switches e placas de rede, os servidores, no-breaks e as estações de trabalho.
Esta etapa é de extrema importância para evitar problemas como interferência eletromagnética e também para futuramente podermos contar com o mínimo de custo e esforços caso venhamos a alterar ou expandir a rede. Algumas perguntas que podem ajudá-lo nesta fase são: Quantos computadores estarão em rede? Onde ficarão as máquinas que farão parte da rede? Por onde irão passar os cabos da rede? Local e dimensão dos tubos para a passagem de cabos? Onde irá ficar o Hub ou Switch? Vou usar tubulação aérea ou terrestre?

9
Qual o tipo de canaleta que vou utilizar para acomodar os cabos? Depois de responder a estas perguntas, é interessante montar uma representação gráfica “desenho” do ambiente, da localização dos micros da rede e por onde irão passar os cabos. Veja a seguir um exemplo de como poderia ser o desenho de um projeto físico. Lembre-se de especificar a metragem das salas, a metragem, o tipo e a categoria do cabo a ser utilizado, a quantidade de hubs e switches, quantidade de placas de rede, canaletas, etc. Para determinar a metragem de cabo que será necessária faça o seguinte:
Meça o percurso que o cabo terá que fazer para ir do micro até o hub e ainda deixe uma folga de 2 a 4 metros.
Feito isso você terá determinado a medida de um trecho de cabo, para saber o total necessário, basta somar todos os trechos de cabo necessários para a montagem da rede.
Aconselho a você comprar cada trecho de cabo pronto e testado em qualquer loja de informática de confiança. Tome muito cuidado ao escolher a rota por onde irão passar os cabos da rede, nunca os deixe próximos a lâmpadas fluorescentes, motores, refrigeradores, ar
Pagamento
Recepção
Diretoria hub
h

10
condicionado, etc, pois estes equipamentos geram interferência eletromagnética. Já o projeto lógico é à parte onde iremos pensar no sistema operacional da rede, as contas e grupos de usuários, os sistemas de segurança, compartilhamento de recursos, as licenças de software necessárias, etc. Para que a idéia a respeito do projeto lógico fique mais clara, pense em algumas perguntas básicas como as mostradas abaixo. Qual o tipo de aplicação (programa) que irá rodar sobre a rede? Que tipo de informações vou compartilhar? Banco de Dados?, Planilhas?, Documentos?
Vou compartilhar impressoras? Quero alguma segurança? Vou precisar de senhas para os compartilhamentos? Vou compartilhar ou instalar localmente os aplicativos? Quais? Vou usar Correio eletrônico? Vou permitir Acesso remoto? Com a resposta a estas perguntas, você poderá ter uma idéia mais clara do que estou me referindo quando cito projeto lógico.
Para uma rede de pequeno porte em um pequeno escritório, por exemplo, você poderia montar o projeto lógico fazendo uso de uma tabela descrevendo melhor cada recurso e cada máquina da rede, exemplo:
Depois de definido o SO (Sistema Operacional), os sistemas que serão utilizados e outros aplicativos, seria interessante ter uma ficha contendo o nome da máquina, a descrição, o endereço IP, o grupo de trabalho, as pastas compartilhadas, as Impressoras e os Drives compartilhados.
Algo parecido com as tabelas mostradas a seguir.

11
INFORMAÇÕES DA MÁQUINA EQUIPAMENTO Pentium II 233 Mhz 64 Ram
HD 20 GB NOME DO COMPUTADOR Pagto1 DESCRIÇÃO Micro 01 sala do pagamento ENDEREÇO IP 192.168.0.2 GRUPO DE TRABALHO ADM
RECURSOS COMPARTILHADOS RECURSO NOME DO
COMPARTILHAMENTO SENHA DE ACESSO
C:\MODELOS PMODELOS Mod321 C:\DOCUMENTOS PDOCUM Doc564 IMPRESSORA HP 610 PDESKJET610 Imp556 D: D Cd895
Caso alguns termos sejam desconhecidos, não se preocupe! No decorrer do livro eles serão esclarecidos.
Com o projeto pronto e aprovado, caso a Rede seja em um escritório ou outro local não residencial “não caseiro”, a menos que você leitor (a) seja um (a) eletricista, é aconselhável a contratação de um para executar o projeto físico.
Quero deixar claro aqui que o meu objetivo não é formar nenhum técnico em cabeamento estruturado ou eletricista, e sim mostrar que antes de adquirir qualquer tipo de material e começarmos a implementação da rede, devemos planejar tanto a parte física quanto a parte lógica.

12
Do material para a montagem de uma LAN
1. Placas de rede Ethernet (mesmo número que a quantidade de computadores que forem fazer parte da rede);
2. Cabos (par trançado, medida suficiente para ir do computador até o hub ou switch + uma folga);
3. Hub ou Switch (dispositivo onde conectamos todos os computadores, dando uma maior flexibilidade a rede).
Tendo em mãos este material, é preciso instalar as placas nos computadores, uma para cada máquina. Devemos também configurar as placas no windows, que deverá detectar o novo hardware (placa) automaticamente, e pedir os drivers (programas necessários para o funcionamento do hardware) necessários. Feito isso, devemos também instalar o protocolo de comunicação (linguagem que as máquinas vão usar para se comunicar entre si). Deve ser o mesmo em todas as máquinas, e, para essa tarefa, iremos precisar do Cd de instalação do windows. Depois desse passo, iremos precisar compartilhar as pastas e impressoras de acordo com a necessidade. Depois, devemos verificar se está tudo certo, se uma máquina “enxerga” a outra e vice-versa.

13
Das Placas Existem três padrões de placas de rede, LocalTalk, Token Ring e Ethernet. Compre a placa referente ao último caso, Ethernet.
Dentro desse padrão, podemos também encontrar diversas placas dos mais variados preços, mas para uma rede de pequeno porte, como em um pequeno escritório por exemplo, as placas Ethernet de 10 Mbps serão suficientes, isso para redes que tiverem até 20 máquinas. Acima desse número, dependendo do tipo de aplicação que irá rodar sobre a rede, é melhor optar por placas Ethernet de 100 Mbps. Quando o Leitor (a) for comprar as placas de rede, não esqueça que o padrão mais utilizado no Brasil é o NE2000, e, que as placas devem ser Plug And Play, compatíveis com windows 95/98. Prefira placas com Leds (luzes) que indiquem o tráfego de dados. Em se tratando de qualidade não se preocupe, pois placas de rede são simples, e, por esse fato, ou elas funcionam ou não, a qualidade aqui, na verdade irá diferir apenas no preço, pois com placas mais baratas a rede irá funcionar do mesmo jeito. A única exceção aqui é ficar atento a placas combo, que oferecem rede e modem. Não compre esse tipo, opte pelas placas de rede comuns. Procure sempre comprar placas do mesmo fabricante (iguais). Isso irá facilitar na hora da instalação, e compre sempre placas PCI, nunca ISA, VESA ou outra coisa. O preço em média de uma placa de rede de 10 Mbps é de R$ 45,00 a R$ 200,00 reais, mas lembrando que, com o dólar variando do jeito em que está, o preço das placas certamente o acompanharão.
Na hora da compra fique atento (a), pois a placa deverá vir junto com o disco de instalação, e compre sempre onde oferecer garantia.

14
Para que o leitor (a) possa ter uma idéia melhor de
como é uma placa PCI e uma placa ISA. Veja a figura abaixo:
Placa ISA Placa PCI

15
Dos cabos Existem dois tipos de cabos, os coaxiais (não são mais utilizados), e os cabos de par trançado. Veja a figura abaixo:
Cabo coaxial Cabo par trançado Ao comprar uma placa de rede, devemos sempre observar o tipo de conector que ela possui, se é o BNC (redondo, para cabo coaxial), ou o RJ 45 (para par trançado). Compre o cabo e a placa referentes ao último caso, RJ 45. Veja figura a seguir:
Conector RJ45 Conector BNC

16
Existem dois tipos de cabo par trançado, sem blindagem (UTP). E com blindagem (STP). A diferença é a existência de uma malha (blindagem), com a finalidade de diminuir a interferência eletromagnética. No caso de uma rede caseira ou de uma rede em um pequeno escritório, onde não temos o problema da interferência, utilize o cabo UTP, sem blindagem. Ao comprar os cabos (par trançado), é bom observarmos o tipo de categoria ao qual ele pertence. Categorias 3 (até 10 Mbps “mega bits por segundo “) e 4 (até 16 Mbps) trabalham bem para redes de 10 Mbps, mas o ideal é trabalharmos com cabos da categoria 5 (até 100 Mbps), que conseguem atingir até 100 Mbps. Com isso, estaremos preparando o cabeamento para comportar uma rede de 100 Mbps, ou seja, mesmo que a rede trabalhe a 10 Mbps, pelo menos o cabeamento já estará preparado para um futuro aumento da taxa de transferência. O par trançado só permite ligar dois pontos da rede, por isso devemos usar o hub ou o switch (dispositivo concentrador que dá maior flexibilidade a rede), se quisermos conectar mais de dois computadores em rede.
Para o caso de uma conexão direta entre dois micros, esta pode ser feita dispensando o uso do hub ou do switch e usando um cabo par trançado com uma configuração chamada crossover (cabo para ligar diretamente duas máquinas).
O cabo de par trançado é composto por oito fios, quatro pares, cada um com uma cor diferente, sendo que, cada trecho de cabo par trançado utiliza em suas extremidades um conector RJ 45 que possui oito pinos, um para cada fio do cabo. Portanto, para a montagem desse cabo é preciso crimparmos (fixar o cabo no conector na base da pressão) um conector RJ45 em cada extremidade. Você pode fazer os cabos de qualquer maneira, desde que o pino um de uma extremidade seja conectado ao pino um da outra extremidade, e, assim sucessivamente, para todos os oito pinos dos conectores. O problema desse

17
tipo de procedimento é que, ao fazer isso, você irá criar um padrão de cabos individuais, e caso outra pessoa precise fazer uma manutenção nesse cabo, ela certamente ficará perdida. Para evitar esse tipo de problema, existem dois padrões internacionais amplamente utilizados. São eles: T568A e T568B. PADRÖES T568A T568B BRANCO DO VERDE BRANCO DO LARANJA VERDE LARANJA BRANCO DO LARANJA BRANCO DO VERDE AZUL AZUL BRANCO DO AZUL BRANCO DO AZUL LARANJA VERDE BRANCO DO MARROM BRANCO DO MARROM MARROM MARROM
Dessa forma, para confeccionarmos o cabo de rede, basta utilizarmos os padrões acima descritos.
Se você optar por um cabo comum, ou seja, que necessite do hub, você deverá utilizar em cada extremidade do cabo o mesmo padrão, esquema abaixo: CABO COMUM Extremidade1 Extremidade 2 T568A T568A

18
Se você optar por um cabo tipo crossover para ligar diretamente dois micros, você deverá optar pelos dois padrões descritos acima, como mostrado abaixo: CABO CROSSOVER Extremidade1 Extremidade 2 T568A T568B
A menos que você leitor (a), queira muito ou precise
muito montar os cabos você mesmo (a), seja para aprender, ou por curiosidade, monte-os. Caso contrário, para lhe poupar tempo é aconselhável comprar os cabos já prontos e na metragem certa, facilitando o trabalho da implementação da rede, faltando assim, apenas colocar as placas nas máquinas, ligar os cabos entre as máquinas e o hub, e configurar as placas no windows, serviço que você mesmo (a) poderá fazer sem nenhum problema.
Agora, caso você opte por montar os cabos, antes disso decida-se que tipo de rede vai montar, com cabos coaxiais (obsoleta e lenta), ou com cabos RJ45 (mais atual e confiável).
Feito isso, se você decidir montar os cabos RJ45, lembre-se que a fase da crimpagem irá exigir uma certa prática, pois todos os oitos fios do cabo devem estar nos respectivos pinos dentro do conector para serem crimpados de forma correta, o que, às vezes, pode se tornar uma tarefa chata para pessoas que ainda não têm tanta prática no assunto.

19
Da montagem do cabo Nesta parte vou mostrar passo a passo como montar um cabo de rede utilizando o par trançado e conectores RJ 45, portanto como citado anteriormente, o cabo precisa ser crimpado, é quando vamos uni-lo a um conector em cada extremidade na base da pressão. É importante lembrar que para crimpar o cabo será preciso o alicate de crimpagem. Sem mais demora vou descrever o processo.
1. Descasque o cabo retirando apenas a capa azul, não desencape os fios coloridos e cuidado para não corta-los, faça isso com o próprio alicate e de forma suave.
2. Depois de desencapar o cabo, desenrole, estique e
alinhe os fios de acordo com o padrão já citado anteriormente T568A ou T568B, conforme a necessidade.

20
3. Corte os fios já alinhados para que eles fiquem todos na mesma medida.
4. Insira os fios dentro do conector na ordem correta
para serem crimpados.
5. Com o alicate, fixe o conector ao cabo por meio de
pressão (crimpagem).

21
Pronto, com isso uma extremidade do cabo estará pronta, repita o processo para a outra extremidade.
Se você for fazer sempre os cabos, é bom ter a certeza de que eles foram confeccionados da forma correta. Isso é possível adquirindo um Lan Tester (testador de cabos de rede):
Você pode comprá-lo em qualquer loja de informática
de confiança. Mas quero lembrar que existem diversos modelos de Lan Tester e eles podem funcionar de diversas formas, portanto verifique no manual de instruções do mesmo e peça maiores informações na loja sobre seu funcionamento quando for comprá-lo.

22
Do Hub e Switch Um Hub é um dispositivo que possui várias portas (entradas), onde serão conectados os cabos da rede que, por sua vez, também serão conectados aos computadores. Para utilizar o hub, basta ligar os cabos dos computadores nas portas livres dessa peça, em qualquer ordem, mas lembre-se: se você tiver um hub de 8 portas, o número de computadores que poderá ser ligado em rede será de no máximo 8 (oito), ou seja, a mesma quantidade de portas do hub. Hoje em dia, os hubs mais modernos possuem além das portas de conexão, uma outra porta chamada de uplink, que serve para ligar hubs entre si, ou seja, um hub ligado no outro através da porta uplink. Isso serve para unirmos mais micros em uma rede. Para ligarmos um hub ao outro, devemos plugar o cabo na porta uplink do primeiro hub e o mesmo cabo devemos plugar em qualquer porta (menos a uplink) do segundo hub. Isso pode ser feito para dois ou mais hubs. Como nem tudo são flores, o ruim no uso do hub é que este sempre irá dividir a velocidade da rede pelo número de portas que possui, ou seja, se temos 10 Mbps de rede e um hub de oito portas, os 10 Mbps serão divididos por oito. Conclusão, a velocidade no Hub é compartilhada.
Caso você não queira que a velocidade da rede fique dividida, ou seja, caso deseje utilizar o máximo de sua rede, existe um outro aparelho chamado de Switch, que realiza a mesma tarefa do Hub, só que com a diferença de não dividir a velocidade da rede entre suas portas, ou seja, se uma rede é de 10 Mbps e possui um switch de oito portas, nas oito portas iremos ter 10 Mbps.
Conclusão, a velocidade no Switch é dedicada. Portanto, para podermos conectar computadores em
rede, devemos utilizar um Hub ou um Switch.

23
Para o caso de redes caseiras, com apenas dois computadores, podemos até dispensar o uso de um hub ou de um switch, que é possível usando um cabo que permite uma ligação direta entre as máquinas. Esse cabo é chamado de crossover. Da velocidade da rede Quando a velocidade da rede, 10 Mbps correspondem a 1,25 MB/s, e 100 Mbps correspondem a 12,5 MB/s, por isso se o leitor(a) estiver pensando que 10 Mbps é pouca velocidade, lembre-se que 1,25 MB/s é mais de 20 (vinte) vezes mais rápido do que a melhor conexão que se pode conseguir a internet utilizando uma placa de modem de 56K (sem speed). Agora, se o leitor (a) quiser mais velocidade em uma pequena rede que utilize o hub, basta ao invés de utilizar um Hub, utilizar um Switch, fazendo isso, o leitor (a) estará aumentando a performance da rede, pois a divisão da velocidade da rede que era feita com o hub, não será feita com o uso do Switch. Quero lembrar também que hoje já podemos encontrar redes de até 1000 Mbps, ou seja, de 1 Gigabit. Em seguida, serão mostrados alguns esquemas exemplificando como poderiam ser montados alguns tipos de rede.

24
ESQUEMA 1 - Rede montada usando cabo crossover Ideal para servir como rede caseira onde o número de computadores ligados em rede deve ser igual a dois, nunca mais que isso, pois, nesse caso, estaremos fazendo uma ligação direta entre duas máquinas.
Esse tipo de rede se caracteriza por utilizar duas placas de rede e um cabo de par trançado tipo crossover, dispensando o uso do hub e do switch.
Material necessário: 02 placas de rede Ethernet de 10 Mbps com entrada para o RJ45; 01 cabo crossover (metragem = distância entre os dois computadores + uma folga); 02 Conectores RJ45, caso deseje montar o cabo. OBS: Como a montagem do cabo pode se tornar algo complicado para quem não pratica todo santo dia, eu recomendo que o leitor (a) compre o cabo pronto em qualquer casa de informática de confiança, pois, além de ser barato, pode ser montado em pouco tempo. Basta ir à loja e pedir um cabo crossover na metragem desejada. Tendo esse material em mãos, abra os computadores e coloque uma placa em cada computador em um slot PCI que esteja livre. Mais detalhes serão abordados posteriormente na parte “Do encaixe da placa no computador”.

25
Instale as placas no windows, esse procedimento será descrito a seguir. Plugue o cabo de rede nas placas que deverão se encontrar nas máquinas. Configure o protocolo de rede a ser utilizado e faça o compartilhamento dos recursos desejados, o que também será descrito a seguir.

26
ESQUEMA 2 - Rede montada usando o Hub ou o Switch Esse tipo de rede é muito utilizada em escolas de informática, empresas e escritórios com, no mínimo 02 (dois) computadores conectados. Caracteriza-se por utilizar várias placas de rede, vários cabos do tipo par trançado, e um Hub e/ou Switch.
Hub ou Switch
Material necessário: Placas de rede Ethernet de 10 Mbps com entrada para o RJ45 (mesmo numero que o número de computadores da rede); Cabo par trançado (metragem = distância do computador até o hub ou switch + uma folga), (mesma quantidade que o número de computadores da rede); 01 Hub ou Switch de 10 Mbps (número de portas maior ou igual ao número de micros da rede); Conectores RJ45, caso deseje montar o cabo. (o dobro da quantidade de cabos da rede). OBS: Como a montagem do cabo pode se tornar algo complicado para quem não pratica todo santo dia, eu recomendo que o leitor (a). Compre o cabo pronto em qualquer casa de informática de confiança, pois além de ser barato, pode ser montado em pouco tempo.

27
Como foi descrito no esquema anterior, coloque e configure uma placa de rede em cada computador.
Plugue os cabos na placa no computador e, depois, em uma das portas do hub (menos a porta uplink).

28
ESQUEMA 3 - Rede montada usando o Hub e/ou o Switch Esse tipo de rede é muito utilizada em escolas de informática, empresas e escritórios onde diversas máquinas em salas distintas precisam ser interconectadas, caracterizando-se por possuir muitas máquinas em rede, por utilizar vários Hubs e/ou Switches e por, geralmente, usar um SO Cliente/Servidor. SALA 1
HUB SALA2 - SERVIDOR
SWITCH
SALA3 HUB
OBS: Apesar do processo de montagem ser quase igual ao descrito anteriormente, esse tipo de rede deve ser montada por alguém experiente, pois não se trata mais de algo caseiro e, geralmente, necessita de um responsável pelo funcionamento e performance da mesma.

29
Do encaixe da placa no computador Para instalar as placas de rede fisicamente no computador, você irá precisar abrir o gabinete e verificar se existem slots PCI livres para o encaixe. Feito isso, em caso positivo, basta pegar a placa, mas tenha cuidado , pois o nosso corpo possui energia estática e isso pode queimar a placa de rede. Para evitar esse problema, retire o seu relógio, caso esteja usando um, e coloque as mãos num corpo metálico grande por alguns segundos. Se não possuir nada desse tipo a própria capa do gabinete irá servir. Agora com a placa de rede na mão escolha um slot PCI que esteja livre. Encaixe a placa na abertura e vá pressionando até que a mesma esteja por completo encaixada no slot.
Feito isso, não esqueça de fixar a placa no gabinete usando um parafuso.

30
IMPORTANTE:
Para redes caseiras ou em pequenos escritórios, caso o leitor (a) não tenha tanta experiência em configuração da rede no SO (sistema operacional), utilize o windows 95/98 ou o XP, pois irei abordar mais detalhadamente como configurá-los logo a seguir. Mas se o leitor (a) tiver alguma experiência e preferir o Windows 2000, esse será mostrado mais adiante.
Lembre-se: se você for montar uma rede em um escritório, escola ou loja, para passar os cabos, utilize sempre condutores externos (canaletas) de forma a fazer um trabalho mais apresentável. Nunca deixe instalados protocolos de rede desnecessários. Use apenas e tão somente o necessário, pois muitos protocolos instalados geram uma queda na performance da rede. E pense sempre em um possível crescimento da rede, ou seja, é preferível você gastar um pouco mais hoje e deixar a rede pronta para um possível crescimento, do que perder mais tempo e dinheiro no futuro, por falta de planejamento de futuros crescimentos na rede.
Planeje a rede e tudo o que será adquirido antes de começar a gastar com a implementação, ou seja, não gaste nada até ter certeza do que você vai montar e como vai montar.

31
Da configuração da rede no windows 95/98
Realizado o procedimento de fixação da placa de rede, ligue a máquina e deixe carregar o windows. Esse por sua vez, deverá detectar o novo hardware instalado, como mostrado na figura a seguir:
Logo em seguida o windows irá pedir o CD ou disquete de instalação da placa para que os drivers sejam instalados, também irá pedir o CD de instalação do windows, como na figura a seguir:
Forneça tudo o que for pedido e, após esses
procedimentos, reinicie o computador. Verifique se a placa foi realmente instalada, e se está
funcionando corretamente. Isso pode ser feito entrando no menu Iniciar, Configurações e Painel De Controle, como mostrado a seguir:

32
No Painel De Controle, vá em Sistema, Gerenciador De Dispositivos, e dê um duplo clique em Adaptadores De Rede.

33
Feito isso, selecione o adaptador de rede referente à
sua placa de rede.
Agora clique em Propriedades.

34
Veja o que está escrito em Status Do Dispositivo. Caso não esteja funcionando corretamente, repita todo o procedimento de instalação da placa, pois ela pode não ter sido encaixada adequadamente. Caso contrário, clique em Ok, em Ok novamente e vamos prosseguir. Agora temos que instalar os recursos de compartilhamento e acesso à rede. Precisamos ir ao menu Iniciar, Configurações e Painel De Controle, como visto anteriormente. Feito isso, entre no ícone Rede.

35
Clique em Adicionar, selecione a opção Cliente.

36
Clique em Adicionar novamente, selecione o
fabricante Microsoft e a opção Clientes Para Redes Microsoft, e clique em OK.
Feito isso, faça o mesmo, só que para a opção
Serviço.

37
Clique em Adicionar e selecione o fabricante Microsoft
e a opção Compartilhamento De Arquivos E Impressoras Para Redes Microsoft, como mostrado na figura a seguir:
Clique em OK. Concluído esses passos, podemos agora passar para
a instalação do protocolo de comunicação. Como já visto anteriormente, os protocolos de comunicação são as “línguas” disponíveis para que uma máquina possa se comunicar com a outra. Dentre eles podemos citar: o TCP/IP, que é um protocolo padrão do windows, foi desenvolvido para ser um protocolo roteável e

38
serve como padrão para redes maiores, pode ser utilizado para trocar arquivos e para jogar, ele deixa a rede mais fácil para ser usada e é o mesmo protocolo utilizado para se conectar a internet. O protocolo NetBEUI é um protocolo simples e rápido, é de fácil configuração e manuseio, porém o seu uso é aconselhável apenas para pequenas redes, pois fica limitado de acordo com o crescimento da mesma. O protocolo IPX/SPX é mais utilizado por redes Novell, suporta redes pequenas e médias, possui capacidade limitada de roteamento. Quero deixar claro aqui que, no nosso caso, vamos utilizar apenas o protocolo TCP/IP. Estando na janela Rede, mostrada abaixo.

39
Caso o protocolo desejado (TCP/IP) não esteja presente nessa tela, basta adicioná-lo clicando no botão Adicionar, como mostrado na figura acima.
Feito isso, irá aparecer uma tela com várias opções. Escolha a opção Protocolo e clique em Adicionar.
Selecione o fabricante, indo em Microsoft na pasta
Fabricantes e selecione o protocolo TCP/IP na parte Protocolos Da Rede. Clique no botão de Ok. Talvez você tenha que fornecer o CD de instalação do windows.

40
Pronto. Agora precisamos configurar o protocolo TCP/IP para que ele funcione. Vamos ver isso logo abaixo. E não se esqueça de remover qualquer outro protocolo de rede que você não for utilizar. Para isso, basta clicar sobre o protocolo e depois clicar no botão Remover, ou seja, como nesse caso vamos apenas utilizar o TCP/IP. Portanto se o NetBEUI ou o IPX/SPX estiverem presentes, remova-os.
Para configurar o TCP/IP, basta fazer o seguinte: Selecione o protocolo e clique em Propriedades.
Feito isso, irá aparecer a seguinte janela:

41
Na guia Endereço IP, selecione o item Especificar Um
Endereço IP e preencha o IP da seguinte forma: 192.168.0.1, para o primeiro computador da rede. Para outras máquinas, basta mudar apenas o último número, exemplo: segundo computador 192.168.0.2, terceiro computador 192.168.0.3 e assim sucessivamente.
A máscara da sub-rede deve ser: 255.255.255.0 em todas as máquinas, como mostrado na figura anterior.
O endereço IP 192.168 é reservado para uso em redes internas, enquanto que o 127 é para testes de loopback e os acima de 224 são reservados para protocolos especiais.
Na guia Ligações, clique nas caixas Clientes Para Redes Microsoft e Compartilhamento De Arquivos E Impressoras Para Redes Microsoft, caso essas não estejam marcadas.

42
Clique no botão OK. Nas outras máquinas, que não a primeira, o endereço
IP poderá variar de 192.168.0.2 até 192.168.0.254, isso para a mesma máscara de sub rede. Em caso de dúvida, veja com atenção o esquema a seguir.
Micro1 Micro2

43
A CONFIGURAÇÃO NO MICRO1 SERIA: Endereço IP: 192.168.0.1 Máscara Sub Rede: 255.255.255.0
Nome do Computador: Micro1 Grupo de Trabalho: G1

44
A CONFIGURAÇÃO NO MICRO2 SERIA:
Endereço IP: 192.168.0.2 Máscara Sub Rede: 255.255.255.0
Nome do Computador: Micro2 Grupo de Trabalho: G1

45
Caso você seja um usuário mais experiente, e, ao invés de optar pelo TCP/IP, você tenha optado pelo protocolo NetBEUI ou o IPX/SPX, fique à-vontade para utilizá-los. Independente do protocolo escolhido, a parte de identificação da máquina na rede será igual. E para configurá-la, preste atenção: Na janela inicial, Rede, selecione a guia Identificação, e dê um nome para a máquina, preenchendo o campo Nome Do Computador. Feito isso, passe para o campo de baixo, Grupo De Trabalho, que é o grupo ao qual essa máquina irá pertencer. Em uma pequena rede, é aconselhável que todas as máquinas façam parte do mesmo grupo, pois máquinas de grupos diferentes não conseguem enxergar umas as outras. Portanto, faça como mostrado na figura seguinte:

46
Evite escrever um nome de computador com mais de 08 (oito) caracteres e tente sempre utilizar um nome sugestivo para cada computador. A descrição do computador é opcional, mas convém utilizar. Quanto ao controle de acesso, esse pode ser configurado indo à guia Controle De Acesso. E pode ser feito de duas maneiras: a primeira é a nível de compartilhamento e a segunda é controle de acesso a nível de usuário. Marque a primeira opção e clique em OK. Como descrito na figura a seguir:

47
Na primeira opção, basta criar uma senha para a rede (você fornece a senha na primeira vez que o windows a solicitar, desta forma ela será criada) e sempre que o windows for iniciado, ele irá pedi-la, enquanto que a segunda opção já é mais complicada de implementar, pois você deverá especificar um computador onde nele ficará armazenado todos os usuários e o que cada um pode fazer na rede. Feito isso o windows irá pedir o cd de instalação para copiar os arquivos necessários, e, logo após esse processo, você deverá reiniciar o computador. Lembre-se de configurar o windows como mostrado anteriormente em todas as máquinas que forem fazer parte da rede e de fornecer a todas as máquinas o mesmo grupo de trabalho e a mesma máscara de sub rede.
Feito isso, com a rede pronta, agora basta configurar o acesso aos recursos. Para fazer isso, entre no Windows Explorer e clique sobre o recurso que deseja compartilhar, exemplo: drive C:, após seleciona-lo, clique com o botão direito do mouse sobre o recurso e vá em Compartilhamento.

48
Agora, basta selecionar as opções de compartilhamento, de acordo com a sua necessidade. Para isso, habilite a opção Compartilhado Como, dê um nome para o compartilhamento e especifique o tipo de acesso, como mostrado a seguir:
Se você quiser fornecer uma senha para esse recurso que você está compartilhando, basta preencher o campo referente à senha.
Agora clique em Aplicar e em Ok. Bem, faça isso para todas as máquinas da rede em
que você queira compartilhar algum recurso.

49
Se você quiser compartilhar apenas uma determinada pasta e não o drive todo, basta clicar com o botão direito do mouse sobre a pasta desejada e selecionar a opção Compartilhamento, como mostrado abaixo.
Feito isso, na tela seguinte, habilite a opção Compartilhado Como. Forneça um nome para o compartilhamento, habilite o tipo de acesso desejado e forneça uma senha (opcional).

50
Clique em OK e pronto. Agora apenas a pasta
desejada está compartilhada. É melhor compartilharmos algumas pastas do que
o drive todo. Lembre-se disso! Caso o (a) leitor (a) queira também compartilhar a
impressora, basta ir no menu Iniciar, Configurações e entrar em Impressoras, como na figura a seguir.

51
Feito isso, clique com o botão direito do mouse sobre a impressora que deseja compartilhar e entre na opção de Compartilhamento, como mostrado abaixo:

52
Agora, basta fornecer um nome para o Compartilhamento, fornecer uma senha (opcional) e clicar no botão de OK.
Se você leitor (a), tiver feito tudo da forma correta, agora podemos passar para o próximo capítulo deste livro. E parabéns pela sua nova Rede!

53
Do processo de enxergar outros computadores na rede Caso o (a) leitor (a) tenha montado a rede, mas ao ligar as máquinas, uma ainda não consiga enxergar a outra, ou seja, quando você entra no ambiente de rede, a outra máquina não aparece, fique calmo (a), pois esse pequeno contratempo pode ser solucionado de duas formas. A primeira é localizar o computador na rede, e isso é possível indo ao menu Iniciar, Localizar, Computador, como mostrado abaixo:
Feito isso, basta fornecer o nome do computador que você não consegue enxergar na rede, como na figura seguinte:

54
Clique no botão de Localizar Agora. Feito isso, o windows irá tentar localizar o computador descrito na rede, e, caso encontre, irá aparecer a seguinte janela:
Note que agora o computador que queríamos localizar, é mostrado na parte inferior da janela, como mostrado acima. Agora clique com o botão direito do mouse sobre o ícone da máquina que foi achada e vá em Explorar, figura a seguir:

55
Pronto. Agora irá aparecer uma janela onde você pode acessar e mapear qualquer recurso que você tiver acesso, como mostrado abaixo.

56
A segunda maneira de acharmos a máquina é clicando no ícone ambiente de rede, como mostrado a seguir:
A seguinte janela deverá abrir.
Agora, tecle F5 para que o Windows dê um refresh na tela, ou seja, ao teclar F5, o windows irá atualizar a tela e, nisso, a outra máquina que antes não aparecia, pode vir a aparecer, entende? Se o micro desejado não aparecer na primeira vez, tecle F5 mais algumas vezes.
A figura seguinte mostra a janela atualizada, depois de ser pressionada a tecla F5, onde a outra máquina que não aparecia na rede agora se encontra presente na janela, pronta para ser acessada.

57
Para acessar a máquina, basta clicar sobre o ícone referente à mesma.

58
Da configuração da rede no windows 2000
Realizado o procedimento de fixação da placa de rede, ligue a máquina e deixe carregar o windows, este por sua vez, deverá detectar o novo hardware instalado.
Após ter instalado a placa de rede, vá ao menu Iniciar, Configurações e em Conexões Dial-Up E De Rede, clique com o botão direito do mouse e vá em abrir, como na figura abaixo:
Além das conexões de acesso à Internet deverá
aparecer também a conexão referente a placa de rede (Conexão de rede local), como segue na figura:

59
Vá no ícone correspondente à conexão de rede local,
clique com o botão direito do mouse e entre em Propriedades, instale o protocolo desejado, no caso o TCP/IP, o Cliente Para Redes Microsoft e também o Compartilhamento De Arquivos E Impressoras Para Redes Microsoft.

60
Para instalá-los é só ir no botão Instalar e fazer o mesmo que o explicado na parte de configuração no windows 95/98, descrita anteriormente.
Lembrando que caso o protocolo de comunicação escolhido tenha sido o TCP/IP, não se esqueça de configurá-lo como explicado anteriormente. Para isso clique sobre o protocolo e clique em Propriedades, irá aparecer uma janela como a mostrada a seguir:
Marque a opção Usar O Seguinte Endereço IP, e
preencha o endereço IP e a mascara da sub rede conforme já estudado.
Clique no Botão de Ok, e em OK novamente para sair da janela.
Feito isso, para que as outras máquinas tenham acesso à máquina com o Windows 2000, entre no Painel De

61
Controle e em Usuários E Senhas, como descrito nas figuras seguintes:
Clique em Adicionar e adicione na lista o login e a
senha de rede que irão ser utilizados em todas as máquinas da rede, incluindo as máquinas com o Windows 95/98, caso necessário, como na figura seguinte:

62
Clique em Avançar, você entrará em uma janela de
senhas. Forneça uma caso necessário e clique em Avançar. Agora você irá entrar em uma janela de nível de
acesso, escolha o nível desejado e clique em Concluir. Clique no botão de Ok. Agora temos que criar a (s) pasta (s) que vamos
querer compartilhar. Para fazer isso, entre no Painel De Controle e em Ferramentas Administrativas.
Vá no ícone Gerenciamento Do Computador e abra a Sessão Pastas Compartilhadas, e depois Compartilhamentos.
Adicione na lista de compartilhamentos as pastas que deseja acessar através de outras máquinas da rede, como descrito a seguir:
Clique com o botão direito do mouse sobre a pasta Compartilhamentos. Vá na opção Novo e Compartilhamento De Arquivo.

63
Na caixa Pasta A Compartilhar, forneça o caminho,
pasta que você quer compartilhar e no Nome Do Compartilhamento, forneça um nome.
Clique em Avançar.

64
Feito isso, irá aparecer uma tela onde poderemos configurar as permissões de compartilhamento. Se você não quiser entrar em muitos detalhes, deixe a primeira opção selecionada e clique em Concluir.
Agora entre no Painel De Controle, Sistema e vá na
guia Identificação De Rede. Clique no botão Propriedades, como mostrado a
seguir:

65
Forneça um nome para o computador e também para
o grupo de trabalho, lembrando que, quanto ao grupo de trabalho, este deve ser o mesmo usado nos demais micros da rede.

66
Clique no botão de Ok e pronto.
Caso o (a) leitor (a) queira compartilhar também a impressora, basta ir ao menu Iniciar, Configurações e Impressoras.
Clique com o botão direito do mouse sobre o ícone da impressora. Vá em Compartilhamento e configure as opções de acordo com a sua necessidade, lembrando que, no caso de utilizar outros SO (s) como windows95 ou 98, você irá precisar dos drivers que vêm no cd ou discos de instalação da impressora.

67
Sobre o Windows XP O windows XP é o novo sistema operacional da Microsoft, com um ambiente muito mais amigável e intuitivo. Ele deixa a computação pessoal mais fácil. Segundo informações obtidas no site da Microsoft, o So (Sistema Operacional) está disponível em três versões. Windows XP Home Edition é uma excelente escolha para a maioria dos usuários caseiros, com novos recursos espetaculares que o ajudam a fazer mais com seu computador. Windows XP Professional , a edição com mais recursos, oferece os níveis mais altos de performance, produtividade e segurança. É a melhor escolha para usuários empresariais e para usuários caseiros que exigem o máximo de seu sistema. Windows XP 64-Bit Edition foi projetado para usuários de estações de trabalho especializados e técnicos. Para empresas e para o uso domiciliar, acredito que as versões mais adequadas são a Home Edition e a Professional. Portanto vamos ver mais algumas informações sobre essas versões: Windows XP Home Edition
• Novo design visual torna mais fácil realizar tarefas comuns de maneira eficiente
• Recursos de fotografia digital permitem que você adquira, organize e compartilhe fotos
• Ferramenta musical todas-em-uma para descobrir, fazer download, armazenar e tocar música digital da mais alta qualidade.

68
• Tudo que você precisa para criar, compartilhar e apreciar vídeos em seu computador
• Fácil compartilhamento de computador e rede caseira • A mais moderna ferramenta de comunicação para
troca instantânea de mensagens, conversas em voz ou vídeo e colaboração
• Ferramentas para solucionar problemas ou obter ajuda de um especialista.
• O sistema operacional mais confiável, seguro e fidedigno para manter seu sistema funcionando a todo vapor
Windows XP Professional
• Todos os benefícios do Windows XP Home Edition, mais:
• Maior segurança, incluindo a capacidade de criptografar seus arquivos e pastas, para proteção de dados comerciais.
• Excelente suporte móvel para a capacidade de trabalhar offline ou acessar seu computador remotamente
• Suporte automático para sistemas de multiprocessador de alta performance
• Projetado para trabalhar com servidores Windows e soluções gerenciais da Microsoft
• Comunicação eficiente com outras pessoas ao redor do mundo, trabalhando em qualquer idioma
O Windows XP Home Edition é o sucessor do Windows Me e Windows 98, já o Windows XP Professional Edition é o sucessor do Windows 2000 (destinado a usuários corporativos).

69
Se o leitor estiver se perguntando: Poderá o windows XP ser instalado em dual-boot? A resposta é sim, você poderá ter mais de um So no seu micro.
Caso o leitor queira mais informações sobre o Windows XP, essas poderão ser obtidas nos sites abaixo descritos: http://www.microsoft.com/brasil/windowsxp/default.asp http://www.microsoft.com/brasil/windowsxp/pro/ Da configuração da rede no windows XP
Realizado o procedimento de fixação da placa de rede, ligue a máquina e deixe carregar o windows, este por sua vez, deverá detectar o novo hardware instalado como mostrado na figura abaixo:
Verifique se a placa foi realmente instalada e se está
funcionando corretamente. Isso pode ser feito entrando no menu Iniciar e no Painel De Controle.

70
No Painel De Controle, vá em Impressoras E Outros Itens De Hardware.
Agora entre em Sistema (lado esquerdo do vídeo).

71
Feito isso, a seguinte janela irá aparecer no vídeo:
Vá na guia Hardware e entre no Gerenciador De Dispositivos. Agora entre em Adaptadores De Rede.
Feito isso, clique com o botão direito do mouse sobre o adaptador de rede referente à sua placa de rede e vá em Propriedades.

72
Veja o que está escrito em Status Do Dispositivo. Caso não esteja funcionando corretamente, repita todo o procedimento de instalação da placa, pois ela pode não ter sido encaixada adequadamente. Caso o dispositivo esteja desativado, clique no botão Ativar Dispositivo.
Na melhor das hipóteses, caso o dispositivo esteja funcionando corretamente, feche a janela e vamos prosseguir. Bom, agora que verificamos o funcionamento da placa, vamos configurar a rede.
Para facilitar nosso trabalho, o windows XP tem um Assistente para configuração de rede. Então vamos utilizá-lo. Para encontrá-lo, você pode ir ao menu Iniciar, Todos os Programas, Acessórios, Comunicações e Assistente Para Configuração De Rede.

73
Ou, se preferir, clique com o botão direito do mouse sobre o ícone Meus Locais De Rede e vá em Propriedades.
Depois, basta ir ao menu Arquivo e selecionar Assistente Para Configuração De Rede...

74
Seja lá como você for chamar o assistente, ao ser iniciado, a seguinte janela irá aparecer:
Agora, basta clicar em Avançar e seguir as instruções nas janelas. Apenas responda as questões e lembre-se de que o nome do computador deve ser algo intuitivo e não muito grande, preferência até 08 (oito) caracteres, e o grupo de trabalho deve ser o mesmo para as máquinas que irão fazer parte da rede. Quando chegar na janela mostrada abaixo, caso você queira executar o mesmo processo nas outras máquinas que irão fazer parte da rede, para que você, leitor (a), fixe melhor

75
o processo na sua mente, selecione a última opção e clique em Avançar.
Depois de concluído o assistente, ele irá lhe perguntar se você deseja reiniciar a máquina. Não faça isso ainda, clique em Não. Feito isso, clique com o botão direito do mouse sobre o ícone Meus Locais De Rede e vá em Propriedades.

76
Agora, clique com o botão direito do mouse sobre o ícone Conexão Local e vá em Propriedades.
Selecione o Protocolo TCP/IP e clique no botão Propriedades.
Agora, configure o Protocolo TCP/IP, conforme visto anteriormente, ou seja, habilite a opção Usar O Seguinte Endereço IP e forneça o IP para a máquina, conforme estudado anteriormente, ou seja, com o endereço IP inicial 192.168.0.1 para a primeira máquina, 192.168.0.2 para a segunda máquina e assim sucessivamente, e 255.255.255.0 para a máscara da sub-rede em todas as máquinas.

77
Depois disso, clique no botão de OK e vá na guia Autenticação. Desmarque o item Permitir Autenticação IEEE 802.1x Para Esta Rede.

78
Agora vá na próxima guia, Avançado, e desmarque o item Firewall De Conexão Com A Internet.
Terminado esses passos, feche tudo e reinicie a máquina. Repita o processo de instalação da placa de rede e configuração em todas as máquinas. Depois de tudo pronto, para compartilhar recursos, basta ir ao Windows Explorer, clicar sobre o recurso desejado com o botão direito do mouse e ir na opção Compartilhamento E Segurança...
Exemplo: se vamos compartilhar o CD rom, quando você entrar no Windows Explorer, clique sobre o ícone referente ao mesmo e vá em Compartilhamento E Segurança..., como mostrado abaixo:
Depois, clique em “Se você sabe que há risco, mas deseja compartilhar a raiz da unidade mesmo assim, clique aqui”.

79
Habilite a opção Compartilhar Esta Pasta Na Rede, e forneça um nome para o compartilhamento.
Clique no botão de Ok e pronto.

80
Quando aparecer uma mão no ícone do recurso, quer dizer que o mesmo está compartilhado.
Caso a rede esteja pronta e o micro não consiga enxergar outros computadores na rede, faça como estudado anteriormente, vá ao menu Iniciar e na opção Pesquisar:
Selecione o item Computadores Ou Pessoas.
Selecione a opção Um Computador Na Rede. Forneça o nome do computador e clique em Pesquisar.

81
Quando o resultado da pesquisa for exibido, clique sobre o computador que você estava procurando para exibir os recursos compartilhados. Caso você queira mapear um drive, basta clicar com o botão direito do mouse sobre o Drive desejado e selecionar Mapear Unidade De Rede.
Feito isso, a letra referente à unidade será exibida, bastando clicar no botão de Concluir.

82
Viu só? O Windows XP não é nenhum “bicho de sete cabeças!” Espero que essas informações lhe tenham sido úteis.

83
CAPÍTULO 2 - CONFIGURANDO UM SERVIDOR DIAL-UP E COMPARTILHANDO INFORMAÇÕES
VIA MODEM.
Quando precisamos compartilhar informações em máquinas próximas umas das outras, como já foi abordado nesse livro, basta montarmos uma pequena rede. Agora, quando precisarmos compartilhar informações entre duas máquinas e estas estiverem geograficamente muito distantes, como por exemplo uma máquina em Campinas e outra em São Paulo, o que fazer?
A resposta é. Teremos que montar uma pequena rede Dial-up, ou seja, vamos compartilhar informações com uma conexão via modem. Esse tipo de compartilhamento é útil por exemplo, quando temos duas lojas, uma em cada cidade e eventualmente o “mandachuva” das lojas, que fica em apenas uma delas e costuma apenas visitar a outra, deseja apenas um relatório sobre à posição de vendas referente a outra loja, por que ir lá à outra loja em outra cidade, apenas para pegar o tal relatório?
No caso de um sistema que emita tais relatórios, nada complexo. Um simples sistema de faturamento, por exemplo, se as máquinas estivessem configuradas, bastaria o “mandachuva” ou um de seus funcionários, entrar no sistema em uma determinada máquina na loja X que, automaticamente, quando o programa tentasse se conectar a outra máquina na loja Y, o discador seria chamado de forma automática. Ao ser atendido do outro lado, o túnel de comunicação estaria criado e as informações necessárias poderiam ser acessadas sem nenhum problema, como se fosse em uma rede local, em uma mesma sala.
As informações estariam ali e ninguém precisaria perder algumas horas com viagens, trânsito ou coisas piores.
Agora para o caso de compartilhamento de recursos, como drives, pastas e impressoras, bastaria após a

84
conexão, irmos em Localizar Computador, achar a tal máquina e clicar em Explorar. Daí em diante, essa máquina praticamente estaria conectada como sendo uma máquina da rede local.
Hoje em dia, com o mundo tendendo a ser cada vez mais globalizado e a facilidade com que as informações são transmitidas, não é justo que você, leitor(a), fique sem saber como realizar um compartilhamento de informações entre duas máquinas geograficamente distantes, pois quando fazemos esse tipo de procedimento, pode poupar-nos viagens e outros gastos, que por muitas vezes são desnecessários. Por isso, vou mostrar aqui como podemos realizar tal compartilhamento no windows 95/98, 2000 e no windows XP.
A solução de compartilhar informações via modem, é algo para troca de dados eventualmente, agora caso o leitor (a) queira algo mais seguro para uma empresa, por exemplo, terá que fazer uma VPN (Rede privada virtual) utilizando uma conexão de internet banda larga, como Speed, Net Virtua, Rádio ou outra coisa do gênero. Mas para quem quer eventualmente compartilhar informações sem ter que gastar muito dinheiro, isso poderá ser feito via modem.
E, se o (a) leitor (a) estiver pensando que o compartilhamento via modem é lento e inviável, saiba que eu já emiti um relatório de clientes, do código 500 ao 750, em um sistema com 1000.000 de clientes cadastrados e o tempo de resposta do sistema não foi nada lento. Fique à-vontade para fazer um teste, pois é assim que se aprende, experimentando.
Obviamente que, para adquirir velocidade na aplicação de BD, será preciso utilizar um SGBD Cliente/Servidor e que o desenvolvedor do aplicativo tenha sido extremamente cuidadoso ao selecionar linhas (registros), ou seja, trazer apenas as informações absolutamente necessárias, nunca dados além da conta.
Mas voltando ao assunto, sem mais demora, vou começar a descrever o processo para que o

85
compartilhamento de informações seja possível em uma máquina remota.
Da Instalação do MsDUN no windows 95
Para começarmos, será preciso instalar o MSDUN
para o Windows 95. Caso o (a) leitor (a) vá utilizar o windows 98, essa parte de instalação do MsDUN não será necessária. Pule para a próxima parte. Caso contrário, faça a instalação, como descrito nas figuras abaixo, o mesmo pode ser encontrado no PLUS para windows 95 ou na internet. Bastando apenas procurar pelo arquivo dun14-95.exe.
Com este arquivo em mãos, execute-o conforme mostrado abaixo:
Volto a lembrar, que para o windows 98 você não precisará do MsDun.

86
Da Configuração da Máquina Servidora no windows 95/98
Feito a instalação do MsDun, entre no painel de
controle, e vá em Adicionar e Remover Programas, como mostrado abaixo:

87
Depois de entrar em Adicionar e Remover Programas, vá na guia Instalação do Windows, em Comunicações e clique em Detalhes, como mostrado abaixo:
Se você estiver na máquina Servidora, então marque as caixas referentes a Dial-Up Networking (Rede Particular Virtual) e Dial-Up Server (Servidor de rede dial-up), como mostrado a seguir e clique em OK.

88
Para você habilitar esses recursos na máquina Cliente, marque apenas o item Dial-UP NetWorking (Rede particular privada) e clique em OK e em Aplicar.
Se o windows pedir o CD de instalação basta fornecê-lo.
Depois de executado esses passos, vá ao menu Iniciar, em Programas, Acessóries (Acessórios), Communications (Comunicações), e Dial_Up Networking (Acesso a rede Dial_up), figura a seguir:

89
Para ativar e configurar o Dial-Up Server, vá em Connections (Conexões) e Dial-Up Server (Servidor de rede dial-up), como mostrado a seguir.

90
Agora configure o Servidor Dial-Up preenchendo os
seguintes campos:
1. Clique em Allow Caller Access (Permitir acesso remoto) - para deixar que o computador atenda sempre as ligações.
2. Preencha a Caixa Comment (Comentário) com
uma descrição para o servidor.
3. Clique em Server Type... (Tipo de Servidor) e selecione a opção PPP; Internet, windows Nt Server, Windows 95., se você for utilizar o Windows 95, ou PPP; Internet, Windows NT Server, Windows 98, se você for utilizar o windows 98.

91
Pronto, agora clique em Aplicar e em OK. Deverá aparecer o seguinte ícone na barra de tarefas:
Se tudo estiver Ok, quando outra máquina ligar para o número do telefone onde o servidor Dial-Up que você acabou de configurar estiver, este deverá atender e iniciar a comunicação.
Antes de irmos configurar o Cliente, a máquina que irá discar para trocar informações com o servidor Dial-Up, precisamos nos certificar de que o protocolo NetBEUI se encontra instalado no Servidor, pode ser junto com o TCP/IP.
Para que você possa instalar esse protocolo, o NetBEUI, veja a parte seguinte:

92
Da Instalação do NetBEUI no windows 95/98
Para instalar o protocolo de rede NetBEUI, clique no ícone Ambiente de Rede com o botão direito do mouse e entre em Propriedades.
Feito isso, agora clique no botão Adicionar, selecione o item Protocolo e clique em Adicionar.
Agora, selecione Microsoft em Fabricantes e NetBEUI em Protocolos de Rede, figura seguinte:

93
Clique no botão de Ok da janela mostrada anteriormente e, depois, novamente no botão de Ok da outra janela.
Não se esqueça de remover esse protocolo, o NetBEUI referente a sua placa de rede comum, se você não for utilizar o mesmo com a placa de rede, deixe-o apenas para o adaptador Dial-up e para o adaptador VPN.
Provavelmente agora o windows irá ser reiniciado e, quando esse processo terminar, o servidor Dial-Up, já estará configurado e pronto para atender ligações telefônicas.

94
Da Configuração da Máquina Cliente no windows 95/98
Para que o (a) leitor (a) possa configurar a máquina
Cliente, ou seja, a máquina que irá discar para a máquina Servidora Dial-Up, é muito simples, basta seguir os passos descritos abaixo:
1. Instale o MsDUN na máquina Cliente, caso você
vá utilizar o windows 95, como descrito anteriormente.
2. Vá no Painel de Controle, Adicionar e Remover
Programas e instale em Comunicações o item VPN (rede particular virtual).
IMPORTANTE: Para poder compartilhar as informações necessárias,
o (a) leitor (a) deve permitir o compartilhamento do Drive ou da pasta desejada indo a Compartilhamento, como abordado no Capítulo 1 no compartilhamento dos recursos.
Deixe marcadas as caixas Clientes para Redes Microsoft e Compartilhamento de Arquivos e Impressoras para Redes Microsoft na guia Ligações dos protocolos TCP/IP e NetBEUI referentes ao adaptador VPN.
Desmarque a caixa Compartilhamento de Arquivos e Impressoras para Redes Microsoft referente ao Protocolo TCP/IP e NetBEUI do adaptador Dial-up. Faça isso para que, seu Servidor não seja invadido remotamente por espertinhos!
Remova o protocolo NetBEUI referente ao adaptador da placa de rede comum, apenas deixe-o para o adaptador Dial-up e para o adaptador VPN.
Para estabelecer uma maior proteção ao Servidor utilize um Software Firewall (programa que monitora o micro a fim de evitar invasões).

95
3. Instale o protocolo de rede NetBEUI, como descrito na parte anterior.
4. Vá ao menu Iniciar, Programas, Acessórios,
Acesso a Rede Dial-UP, como mostrado abaixo:
5. Crie uma nova conexão, clicando em Make New Connection (Fazer Nova conexão):

96
6. Clique em avançar e forneça o nome da máquina para a qual vai discar:
7. Clique em avançar e forneça o número do
telefone para o qual vai discar, no caso, o número da linha da máquina Servidora.

97
8. Clique em Avançar e depois em Concluir. 9. Clique com o botão direito do mouse no ícone
referente a nova conexão e entre em Propriedades, vá na guia Server Types (tipos de servidor) e desabilite todos os itens da caixa Opções Avançadas, na parte de protocolos. Deixe habilitados apenas os protocolos NetBEUI e TCP/IP, como mostrado abaixo:
Clique em Ok, reinicie o micro e pronto. Agora basta clicar em cima do ícone da conexão. Quando abrir a janela de Connect to (Conectar a), clique em Connect (Conectar) para que o computador possa discar o número informado:
Quando a conexão for estabelecida, aparecerá a
seguinte janela:

98
Do processo de enxergar o computador para o qual vo cê discou no windows 95/98
Agora, para que você possa ver as pastas a que tem
acesso na máquina servidora, basta ir ao menu Iniciar e entrar no item Localizar e na opção Computador:

99
Quando aparecer a janela de Localizar, informe o nome do computador ao qual você quer enxergar e clique em Localizar Agora.
Localizado o computador, clique no nome da máquina
com o botão direito do mouse e selecione a opção Explorar.
Feito isso, deverá aparecer uma janela com os
recursos ao qual você poderá ter acesso.

100
Para que você possa ter acesso a um determinado
Drive compartilhado, referindo-se a esse por um nome, uma letra, basta você mapear a unidade de rede, como mostrado na figura a seguir:

101
Depois de clicar com o botão direito do mouse sobre o drive ao qual deseja mapear, clique na opção Mapear Unidade de Rede, como mostrado acima.
Pronto. Agora, basta você clicar no botão de OK e a letra correspondente a esse drive na rede será a que for descrita em Letra da Unidade, como mostra a figura abaixo:
Com tudo isso pronto, agora a outra máquina que está conectada via modem e que está à distância, irá fazer parte de sua rede, como se estivesse do seu lado.

102
Da Configuração da Máquina Servidora no windows 2000
Para que o leitor possa configurar o windows 2000
para atender ligações e compartilhar informações, basta seguir os passos abaixo descritos.
Vá no menu Iniciar, Configurações e Conexões Dial-Up e de Rede:
Agora entre em Fazer Nova Conexão.

103
Quando o assistente for iniciado, clique em Avançar:
Agora selecione o item Aceitar Conexões de Entrada:

104
Feito isso, habilite o item referente à sua placa de
modem:
Clique em Avançar e selecione o item Permitir Conexões Virtuais Privadas:

105
Clique em Avançar e selecione o usuário que terá acesso à sua máquina:

106
Clique em Avançar. Caso o protocolo NetBEUI não esteja instalado, veja
como instalá-lo na parte posterior. Caso ele já se encontre instalado, você poderá pular a parte referente a instalação desse protocolo.
Da Instalação do Protocolo NetBEUI
Estando o (a) leitor (a) na janela anteriormente
mostrada, basta clicar em Instalar:
Selecione o item Protocolo:

107
Selecione o protocolo NetBEUI:
Clique em OK e pronto. Mas, agora que você já instalou o NetBEUI, não reinicie o computador ainda.
Portanto, clique em Não, se a janela abaixo aparecer na tela:

108
Feito isso, vamos terminar a instalação do servidor dial-up.
Clique em Avançar e depois em Concluir:
Pronto. Terminado esses passos, o Windows 2000,
depois de reiniciado, estará pronto para atender ligações e compartilhar dados, de acordo com o acesso dado ao usuário que você, leitor (a), habilitou para poder se conectar a essa máquina.
Da Configuração da Máquina Cliente no windows 2000
Para que o (a) leitor (a) possa configurar a máquina
Cliente, ou seja, a máquina que irá discar para a máquina Servidora Dial-Up, é muito simples, basta seguir os passos descritos abaixo.
Instale o protocolo de rede NetBEUI e preencha o grupo de trabalho, como descrito na parte anterior:

109
Vá ao menu Iniciar, Configurações, Conexões Dial-Up e de Rede e Fazer Nova Conexão, como mostrado a seguir:
Feito isso, o assistente será iniciado:
Clique em Avançar:

110
Selecione a opção Discar Para Rede Privada e clique em Avançar.
Habilite a opção Usar As Regras De Discagem e forneça o Código da área, o Código do país e o número do telefone do computador para o qual você quer discar, no caso o número da linha da máquina Servidora.

111
Clique em Avançar. Na próxima tela, selecione a opção desejada, no
nosso caso, a opção Somente Para Min.

112
Clique em Avançar, forneça um nome para a conexão e depois clique em Concluir.
Feito isso, uma janela de conexão irá aparecer. Não
clique em Discar. Antes vamos configurar a autenticação para que você não seja desconectado ao discar para o Windows 95/98 e 2000, portanto feche esta janela.
Vá ao menu Iniciar, Configurações, Conexões Dial-Up e De Rede e clique com o botão direito do mouse sob o ícone referente à conexão VPN.
A seguinte janela deverá aparecer:

113
Na guia segurança habilite a opção Avançada (configurações personalizadas) e clique no botão Configurações, como mostrado acima. Deixe marcada a caixa referente apenas ao protocolo SPAP (Shiva Password Authentication Protocol), como mostrado a seguir.

114
Clique em Ok, clique em Sim e em Ok novamente. Feito isso a coisa está pronta. Agora se você já quiser
estabelecer a conexão, basta clicar no ícone de Conexão VPN que você criou e quando for aberta a janela de Conectar, clique em Discar, figura a seguir:

115
Feito isso, a seguinte janela será mostrada:
E, ao estabelecer a conexão, a janela abaixo será mostrada:

116
Da Configuração da Máquina Servidora no Windows XP
Antes quero lembrar que não iremos fazer uso do
protocolo NetBEUI no Windows XP, caso você queira que outra máquina com o Windows 95 ou 98 disque para um servidor dial-up Windows XP, Não instale o protocolo NetBEUI no cliente (máquina que irá discar) e certifique-se de deixar as opções na conexão cliente da seguinte forma:
Na guia Tipos de Servidor, em Opções Avançadas habilite o item Efetuar Logon Na Rede e também o item Ativar Compactação De Software, em Protocolos de rede permitidos habilite apenas o TCP/IP.
Depois, quando for conectar, preencha os campos usuário e senha com o usuário e a senha criados no Windows XP para esse fim.
Agora vamos ver como fica a configuração no windows XP, para que ele atenda as ligações.
Para que o leitor possa configurar o windows XP para atender ligações e compartilhar informações, basta seguir os passos abaixo descritos:

117
Vá no menu Iniciar, Meus Locais De Rede, clique com o botão direito do mouse e entre em Propriedades.
Em tarefas de rede, entre em Criar Uma Nova Conexão:
Feito isso, o assistente será iniciado:
Clique em Avançar e selecione a opção Configurar Uma Conexão Avançada:

118
Clique em Avançar e selecione a opção Aceitar Conexões De Entrada:
Clique em Avançar e marque a caixa referente ao modem:

119
Clique em Avançar e marque o item Permitir Conexões Virtuais Privadas:
Agora, Clique no botão Adicionar para criarmos um login de acesso:

120
Forneça um nome e uma senha:
Clique em OK e certifique-se de que a caixa referente ao usuário que você acabou de criar esteja marcada.
Agora clique em Avançar. Certifique-se de que o protocolo TCP/IP esteja
instalado, juntamente com o Compartilhamento de arquivos e Impressoras para redes Microsoft, o Agendador de Pacotes QoS e o Cliente para redes Microsoft.

121
Clique em Avançar e depois em Concluir. Clique com o botão direito do mouse sobre a conexão de entrada que você acabou de criar e vá em Propriedades. Vá na guia Usuários e marque o item Nunca Exigir Senha De Dispositivos Conectados Diretamente, Como PCs De Mão. Agora vá na guia Rede e clique no protocolo TCP/IP e depois no botão Propriedades. Desabilite o item Permitir Que O Computador Que Estiver Discando Especifique Seu Próprio Endereço IP. Clique em Ok e pronto. Agora o Windows XP está pronto para atender ligações e compartilhar informações via modem. Quando algum computador cliente se conectar ao seu novo servidor dial-up, um ícone será mostrado na barra de tarefas.

122
Da Configuração da Máquina Cliente no Windows XP
Para que o (a) leitor (a) possa configurar a máquina
Cliente, ou seja, a máquina que irá discar para a máquina Servidora Dial-Up, é muito simples, basta seguir os passos descritos abaixo.
Não se preocupe com o protocolo de rede NetBEUI. Não precisaremos dele, vamos utilizar apenas o TCP/IP.
Vá ao menu Iniciar, Meus Locais De Rede e entre em Propriedades:
Feito isso, Em Tarefas De Rede, entre em Criar Uma
Nova Conexão:

123
O assistente será iniciado, conforme mostrado a
seguir:
Clique em Avançar, e selecione a opção Conectar-me
A Uma Rede Em Meu Local De Trabalho, conforme mostrado a seguir:

124
Clique em Avançar e selecione a opção Conexão
Dial-Up:
Clique em Avançar e forneça um nome para a
conexão em Nome Da Empresa.
Clique em Avançar e forneça o número do telefone
para onde vai discar, no caso, o número da máquina servidora dial-up:

125
Clique em Avançar, marque a opção Adicionar Um
Atalho Para A Conexão A Área De Trabalho e depois, clique em Concluir:
Quando a tela de conexão aparecer, não conecte
ainda, clique em Propriedades:

126
Feito isso, vá na guia Segurança e habilite o item
Avançada (configurações personalizadas). Clique no botão Configurações:

127
Faça como mostrado abaixo, deixe apenas os dois primeiros protocolos ativados:
Clique no botão de OK e quando lhe for perguntado
sobre a criptografia, clique em Sim. Feito isso, vá na guia Rede e selecione o protocolo
TCP/IP, clique no botão Propriedades e depois, no botão Avançado.
Agora, vá na guia WINS e ative o Netbios sobre TCP/IP e clique em OK.
Clique no botão de Ok novamente e depois ainda em OK.
Agora sim, podemos conectar portanto forneça o usuário e se necessário a senha, clique em Discar:

128
A seguinte janela será exibida:
Quando a conexão estiver completa, a mensagem
abaixo será mostrada:

129
Pronto. Você está conectado. Para ter acesso aos recursos da máquina para a qual discou, basta ir ao item Pesquisar no menu Iniciar e procurar o nome do computador. Depois basta mapear a unidade, conforme explicado anteriormente.
Boa sorte.
IMPORTANTE:
Para que o servidor e o cliente dial-up possam se comunicar, é necessário ter instalado nas máquinas o Clientes para Redes Microsoft, O protocolo de Comunicação, o Compartilhamento De Arquivos E Impressoras Para Redes Microsoft, que os protocolos de comunicação e autenticação estejam configurados de acordo, que a guia server types (tipos de servidor) também esteja configurada de forma correta e na Identificação Da Rede as máquinas devem fazer parte do mesmo grupo de trabalho, pois, caso esses requisitos não sejam atendidos, não haverá comunicação.
Portanto, se você não possui conhecimentos aprofundados em protocolos de comunicação e autenticação, recomendo que faça uso do Windows 95/98 ou do XP Home, pois eles são mais fáceis de configurar e, caso você necessite de uma maior segurança, poderá estar utilizando um firewall.
Recomendo que o (a) leitor (a), sempre que possível utilize nas máquinas Cliente e Servidora o mesmo SO. Quando não puder, deixe o SO mais novo como servidor e o mais antigo como cliente.
Outra observação importante é que, se você não quiser que apenas uma máquina fique responsável por atender a chamada telefônica e a outra só responsável em discar, você pode tornar as duas máquinas servidoras e ao mesmo tempo clientes, ou seja, todo mundo pode ligar e todo mundo pode atender. Dessa forma a possibilidade de iniciativa de comunicação não fica válida apenas em um sentido, máquina 1 � máquina 2 e sim, em ambos os sentidos máquina 1 � máquina 2.

130
CAPÍTULO 3 – REALIZANDO ALGUNS TESTES O protocolo TCP/IP instala um conjunto de utilitários
para testar e identificar possíveis problemas de conectividade na rede, ou seja, ao utilizarmos este protocolo podemos contar com uma série de comandos para fazermos testes na rede.
Antes de começar a passar os comandos, quero deixar claro que alguns deles só funcionarão no windows XP, mas o ping, no mínimo, irá funcionar em qualquer Windows.
IPCONFIG
O IPCONFIG serve para exibir informações sobre a
configuração TCP/IP da máquina. Quando utilizado sem parâmetros, ele mostra apenas
o endereço IP, a máscara da sub rede e o Gateway padrão para todos os adaptadores. Agora se quisermos informações mais detalhadas, podemos utilizar o parâmetro All, exemplo:
Para verificarmos as configurações que foram instaladas em uma máquina, faça o seguinte:
Vá no Prompt do Ms-Dos e digite: Ipconfig /all, como mostrado abaixo:

131
Para maiores informações a respeito deste comando, basta digitar ipconfig/? No prompt do MS-DOS.
WINIPCFG Uma forma equivalente ao ipconfig de sabermos as
configuração de uma determinada máquina da rede é utilizarmos o winipcfg, que está disponível apenas no Windows 95, Windows 98 e Windows Me. Para isso vá no menu Iniciar, Executar e execute winipcfg, como mostrado abaixo:
Após você se certificar de que tem o WINIPCFG, execute-o, que logo em seguida, deverá surgir a janela mostrada abaixo. Selecione o adaptador que você irá verificar, PPP (no caso de internet) e sua placa de rede (no caso de nosso exemplo), portanto selecione o adaptador referente a rede local.

132
Feito isso, a janela irá exibir informações como: Nome da placa de rede (adaptador) Adapter Address - Endereço da placa IP Address – Endereço IP Subnet Mask – Máscara da Subrede Default Gateway – Gateway (é o endereço IP que faz a ligação entre a rede local e a internet, é o primeiro computador que o seu PC se conecta para chegar a internet, ele pode estar tanto em sua rede local como em seu provedor de internet)

133
HOSTNAME
Outro comando interessante é o Hostname, ele mostra o nome do host (micro). Para executa-lo vá no prompt do MS-DOS e digite Hostname, como mostrado abaixo:
NETSTAT
O comando NetStat mostra todas as conexões ativas no momento, ele exibe as informações: nome do host, porta e status. Esse comando é muito útil para saber quem está conectado a um determinado serviço. Para executa-lo vá no Prompt do MS-DOS e digite Netstat, figura abaixo.
Para maiores informações, no prompt do MS-DOS digite Netstat/?.
TRACERT
Existe também uma forma de sabermos a rota para se
alcançar um determinado computador, ou seja, todo o caminho que um pacote “sinal” da máquina origem realiza para conseguir chegar até o destino. Você pode utilizar esse

134
comando tanto numa rede interna local, quanto para a internet. Esse comando é o Tracert e ele permite identificar possíveis falhas de comunicação entre máquinas ou redes remotas. Para utilizarmos este comando basta no prompt do MS-DOS digitarmos tracert <máquina destino>, exemplo: Em uma rede interna, suponha que estamos no Micro2 com ip 192.168.0.2 e queremos saber a rota até o Servidor com ip 192.168.0.1, então o comando ficaria Tracert 192.168.0.1, figura abaixo:
Agora, se quiséssemos saber a rota até um micro na internet, exemplo o site do ig, o comando ficaria da seguinte forma: Tracert www.ig.com.br figura abaixo:

135
PING Agora vamos fazer alguns testes de conectividade que
servem para identificar problemas na rede. Para isso iremos utilizar o ping.
O ping é um utilitário para técnicos experientes em configuração de redes, ele consiste em disparar quatro sinais contra um determinado micro que deve receber os sinais e retorna-los ao micro onde o PING foi chamado.
Exemplo: se estivermos no micro com IP = 192.168.0.1 e dermos um PING 192.168.0.2, serão disparados quatro sinais contra o micro que possui o IP 192.168.0.2. Caso o teste não obtenha resposta, ai quer dizer que temos problemas. Caso contrário, ou seja, se tivermos resposta e no final aparecer algo como 0% de perda, quer dizer que está tudo OK.
Vamos realizar alguns testes para que o leitor (a) possa entender melhor.
Primeiro, vamos testar a configuração da própria máquina
e para isso vamos pingar o endereço IP de loopback 127.0.0.1
O numero 127 é destinado a testes de loopback, que nada mais é do que o teste do protocolo de comunicação da máquina atual, testes internos.
Então onde tiver 127, lembre-se de que este e um número de loopback. Portanto vá no prompt do MS-DOS e digite:
PING 127.0.0.1 e pressione Enter.

136
Se você não obtiver resposta, suas configurações de TCP/IP estão com problemas.
Para resolver estes problemas experimente desinstalar e instalar novamente o protocolo TCP/IP. Isso na maioria das vezes resolve. Agora caso você obtenha resposta e Lost seja igual a 0 quer dizer que está tudo OK. Feito este primeiro teste. Passemos então para o segundo. Experimente pingar com o seu próprio endereço IP. Caso não obtenha resposta seu micro está com problemas, mais possivelmente suas configurações de TCP/IP ou sua placa de rede.
Para fazer o teste vá no prompt do MS-DOS e digite PING <seu IP>. Veja o exemplo mostrado abaixo:

137
Caso você tenha problemas pingando 127.0.0.1 ou o seu próprio IP. Para solucionar o problema experimente reinstalar o protocolo TCP/IP. Caso não funcione verifique se a placa de rede está ok indo no Painel de Controle, Gerenciador de Dispositivos, e verificando o status do dispositivo referente a placa de rede. Como já visto anteriormente. Terceiro vamos pingar em outra máquina da rede. Supondo que estamos no Servidor com IP = 192.168.0.1, vamos tentar pingar no micro 2, ou seja, IP = 192.168.0.2. Para isso digite:
PING 192.168.0.2 e pressione Enter.
Caso o resultado seja igual ao acima mostrado, ou seja, O% de perda, está tudo OK. Caso contrário será preciso verificar a possível causa do problema, que pode ser o cabo de rede ou algum problema de protocolo ou placa de rede no Micro 2. Você pode testar a comunicação com o ping para todas as máquinas da rede e também para a comunicação de internet, ou seja, se você estiver tendo problemas para se conectar a alguns sites que você já acessou antes, ou para se conectar a internet, experimente pingar no 127.0.0.1. Em caso de tudo ok. Pingue no seu próprio ip. Se também estiver ok. O problema não está na sua máquina. Depois

138
experimente pingar no gateway de sua rede. Caso de ok. O problema está fora da sua rede. Depois experimente pingar no seu provedor de internet e por fim pingar no site em questão. Note que desta forma você pode ir isolando onde se encontra o problema. Portanto use e abuse do ping para detectar possíveis problemas de comunicação, e, lembre-se: que no caso de você querer pingar no Gateway do seu provedor de internet, use o WINIPCFG.EXE, selecione PPP em Adaptadores e veja o gateway que será mostrado, depois disto, basta dar um ping neste Gateway. Caso você não tenha o winipcfg. Utilize o ipconfig para obter o gateway. Lembrando que você também pode pingar num www. Veja o exemplo mostrado abaixo:
Outro exemplo seria pingar no www.ig.com.br. Veja a figura seguinte.

139
Note que os quatro sinais não retornaram mas quando você tentou pingar no www ele achou o endereço IP. Isso é um bom sinal. Portanto não se assuste. Está tudo OK.
O problema seria num caso como o mostrado abaixo onde o computador não foi encontrado.
Para maiores informações sobre o comando ping vá
no prompt do MS-DOS e digite ping. Bem. Agora que você sabe como utilizar o ping,
lembra-se de realizar o teste toda vez que for preciso.
PATHPING Para finalizar. Vou explicar sobre o comando Pathping, que é uma mistura de Tracert e Ping. Ele consiste em enviar pacotes “sinais” para cada máquina até o destino. Então com ele fica mais fácil de detectarmos possíveis problemas de comunicação na rota de um micro até outro, pois ele calcula percentual de perda, etc.

140
Para executar este comando, basta no prompt do MS-DOS digitar Pathping <máquina destino>. Exemplo: Em uma rede local. Se estivéssemos a máquina 2 com ip 192.168.0.2 e quiséssemos testar a comunicação até o Servidor com ip 192.168.0.1. Deveríamos digitar Pathping 192.168.0.1. Como mostrado abaixo:
Note que na figura acima, o comando retornou 0% de perda, ou seja, está tudo ok.
Portanto. Para obter detalhes sobre o encaminhamento e a perda de pacotes “sinais” em cada roteador ou o link no caminho use o comando Pathping.
Este comando também pode ser usado para rastrear e testar a comunicação entre máquinas ou redes remotas, como um site da internet, por exemplo.

141
Agora que você já deve ter lido tudo eu presumo que
o (a) leitor (a) também tenha aprendido o que passei aqui nessa obra. Quero lembrar que o conhecimento não é uma estação de chegada como muitos imaginam, pois você nunca sabe demais. O conhecimento, na verdade, é apenas uma forma de se viajar, um processo em que você, cada vez mais, busca o que lhe falta. Portanto seja humilde, não se gabe em cima do pouco que conhece e busque sempre o que lhe falta, pois o dia que admitirmos que não sabemos, é quando estaremos mais próximos do conhecimento.
Não fique preso apenas a promessas de fabricantes, manuais, ou o conhecimento adquirido em cursos, livros e apostilas. Você deve testar e experimentar para realmente aprender.
Monte, se possível, um laboratório caseiro com algumas máquinas em rede e teste, teste muito, pois há uma grande diferença entre conhecer o caminho e percorrer o caminho.
Bom, acho que agora é hora de parar de escrever, pelo menos esse livro, pois senão ele nunca ficará pronto! Mas com certeza, estarei escrevendo mais, por isso, até a próxima!

142
BIBLIOGRÁFIAS CONSULTADAS APOSTILAS:
NAKAMITI, G; Redes de Computadores. Apostila da Disciplina Teoria de Redes, do Curso de Graduação Ciência da Computação, da Universidade Paulista – UNIP/Campinas. 100 p.
LIVROS: MEIRELLES, F. S.; Informática - Novas aplicações
com microcomputadores. São Paulo: McGraw – Hill, 1988 444 p.
Hayama, M. M. Montagem de Redes Locais – Prático
e Didático. São Paulo: Editora Érica, 2001 (2º Edição). 115 p.
Vieira, F. M. Trabalhando em Redes . São Paulo:
Editora Érica, 2002. 262 p. SITES CONSULTADOS:
http://www.microsoft.com/brasil/windowsxp/pro/ http://support.microsoft.com/

143
MARCAS REGISTRADAS Windows 95, Windows 98, Windows 2000 e Windows
XP são marcas registradas da Microsoft Corporation. Novell NetWare é marca registrada da Novell, Inc. Todos os nomes, marcas e direitos de uso citados
neste livro pertencem a seus respectivos proprietários.

144