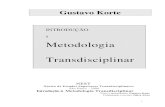Apresentação da Proposta PIBIC on line
description
Transcript of Apresentação da Proposta PIBIC on line

Apresentação da Proposta PIBIC on line

Fluxograma – PIBIC on lineAluno: acesso ambiente Univille - usuário e senha
Preenchimento da proposta
Preenchimento/ Correção Orientador
Aluno: Finalização Proposta
Encaminhamento ao Departamento
Encaminhamento à Área de Pesquisa
Somente o aluno poderá iniciar e finalizar a proposta
Para a apresentação da proposta o aluno deverá
possuir o número do crachá do professor orientador
Obrigatoriamente o orientador acessa todos os
passos da proposta do aluno e preenche o campo parecer
Caso haja correções o orientador faz as anotações na proposta do aluno, porém não finaliza o preenchimento,
somente confirma as alterações
Caso tenha alterações a proposta retorna para o aluno
modificar
Acesso chefe Departamento – visualiza a proposta e encaminha ou não a proposta
O aluno somente poderá finalizar após o orientador preencher o parecer e
concordar com a proposta
COMITÊSClassificação – Área de
Pesquisa

Aluno

Quando aberto o Edital, aparecerá uma opção: Formulário para
Apresentação de Proposta PIBIC para todos os usuários
credenciados

O aluno seleciona preencher proposta
As propostas submetidas permanecem no usuário

O aluno seleciona o Edital

O aluno lê / concorda com o Edital e inicia o preenchimento
da proposta

Alguns dados do aluno virão preenchidos via
integração RM (Curso/ Habilitação e CPF)
Preenchimento da matrícula do orientador
Confirma para continuar preenchendo proposta





O aluno continua a preencher a proposta

Neste passo as informações serão
gravadas e o aluno visualizará toda a proposta.

Final da tela, caso a proposta esteja correta o aluno confirma e on line
será disponibilizado para o orientador

Ao finalizar a proposta aparecerá esta tela com o Status Encaminhado ao
orientador, indicando que falta o orientador acessar e preencher a proposta e o
parecer

Professor Orientador

Com usuário e senha o orientador acessa o
“espaço professor” e link: Apresentação de proposta
PIBIC

O orientador acessa o ambiente com usuário e senha, link: Apresentação de proposta
PIBIC
Aparecerá a tela para o orientador para completar propostas de
alunos

Será listado todos os alunos que preencheram proposta
para o orientador
Orientador seleciona o aluno e clica em completar proposta do aluno quando o status da proposta for encaminhado ao
orientador

O orientador preenche os dados na Identificação do
Professor e confirma

O orientador visualizará todos os campos preenchidos pelo aluno e poderá
realizar alterações/sugestões
O orientador emite o parecer e confirma caso a proposta já esteja correta
Enquanto o professor não preencher o campo “Parecer” o aluno não terá a opção para finalizar a proposta

As informações foram salvas. Caso precise
que o aluno faça as correções, estas já estão
salvas na proposta
O professor visualiza toda a
proposta

Informações no final da mesma tela. Caso o
orientador deseje que primeiro o aluno faça as correções, basta sair da
proposta
Caso a proposta esteja finalizada clicar em confirmar
e a proposta on line é disponibilizada novamente no
usuário do aluno para que este finalize a proposta

Aluno

O aluno acessa novamente a proposta submetida em Minhas
Propostas

O status da proposta aparece como Retornado ao
aluno indicando que o orientador já acessou a
proposta e emitiu parecerO aluno clica em finalizar proposta

O aluno terá que confirmar todos os passos
novamente

Depois de confirmar todos as etapas o aluno então poderá enviar a proposta
A proposta será encaminha on line para o departamento do aluno (dados obtidos via
RM)

Ao finalizar a proposta aparecerá a mensagem que as informações da proposta
foram encaminhadas ao Departamento

O status da proposta no usuário do aluno após
encaminhada ao departamento agora é
“Encaminhado ao departamento”

O status da proposta no orientador do aluno
após encaminhada ao departamento também
é “Encaminhado ao departamento”

Chefe de Departamento

Com usuário e senha o chefe de departamento acessa o “espaço chefe de depto” e
link: Apresentação de proposta PIBIC

O chefe de departamento acessa com usuário e senha e seleciona o link: propostas encaminhadas ao
departamento

O chefe visualizará todas as propostas
enviadas ao seu departamento
Para dar encaminhamento da
proposta o chefe deve visualizar cada
proposta

O chefe visualizará todos os campos da
proposta
Poderá acrescentar
alguma observação
Quando de acordo com a proposta, clicar em aceitar proposta

Aparecerá a confirmação do
aceite da proposta pelo departamento

Automaticamente quando o chefe aceita a proposta
do aluno o status é alterado para
Encaminhado para Área de Pesquisa, tanto para o
aluno quanto para o orientador