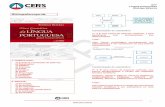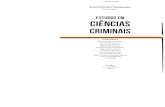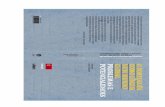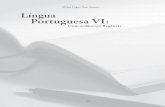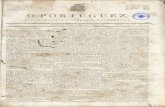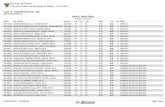aScTimeTables Manual Portug
-
Upload
eder-momisso -
Category
Documents
-
view
519 -
download
11
Transcript of aScTimeTables Manual Portug

Manual do aSc Timetables
aSc Timetables

Í n d i c e
ii
ÍNDICE:
1 INTRODUÇÃO ............................................................................................................................................................................1
1.1 Início................................................................................................................................................................................................................... 1
1.2 O que o programa permite .............................................................................................................................................................................. 1
1.3 Requisitos de sistema........................................................................................................................................................................................ 1
1.4 Instalação........................................................................................................................................................................................................... 2
1.5 Início e Registro ................................................................................................................................................................................................ 3
1.6 Definindo cores.................................................................................................................................................................................................. 4
1.7 Instruções e outras assistências aos usuários................................................................................................................................................. 4
2 ELABORANDO UM HORÁRIO ..................................................................................................................................................5
2.1 Elaborando um novo horário .......................................................................................................................................................................... 5
2.2 Assistente, Primeiro Passo: Informações... .................................................................................................................................................... 5
2.3 Assistente, Segundo Passo: Dados Básicos... .................................................................................................................................................. 5
2.4 Assistente, Terceiro Passo: Disciplinas........................................................................................................................................................... 6 Preparo: ....................................................................................................................................................................................................................... 7 Número máximo de cartões em posições de interrogação:........................................................................................................................................ 7 Aulas duplas podem ultrapassar o intervalo:.............................................................................................................................................................. 7 Salas: ........................................................................................................................................................................................................................... 7
2.5 Assistente, Quarto Passo: Turmas... ............................................................................................................................................................... 8 Divisões: ..................................................................................................................................................................................................................... 8 Inserindo divisões: ...................................................................................................................................................................................................... 9 Tempo livre da turma: ................................................................................................................................................................................................ 9 Aulas: .......................................................................................................................................................................................................................... 9 Detalhes: ................................................................................................................................................................................................................... 10
2.6 Assistente, Quinto Passo: Salas de Aula....................................................................................................................................................... 11
2.7 Assistente, Sexto Passo: Professores e contratos... ...................................................................................................................................... 11 Inserindo um contrato de professor: ......................................................................................................................................................................... 12 Adição/Edição de uma aula: ..................................................................................................................................................................................... 13 Mais salas:................................................................................................................................................................................................................. 14 Inserindo ciclos ou aulas para semanas pares/ímpares: ........................................................................................................................................... 14 Inserindo grupos de aulas mais complicados: .......................................................................................................................................................... 15 Adicionar mais:......................................................................................................................................................................................................... 15 Copiar aulas: ............................................................................................................................................................................................................. 15 Professor/Detalhes: ................................................................................................................................................................................................... 16 Tempo livre do Professor: ........................................................................................................................................................................................ 17
2.8 Assistente, Sétimo Passo: Verificação e Criação... ...................................................................................................................................... 17
2.9 Assistente, Oitavo Passo: Conclusão............................................................................................................................................................. 17
3 TRABALHANDO COM UM HORÁRIO.....................................................................................................................................18
3.1 Painel de controle............................................................................................................................................................................................ 19
3.2 Movimentando cartões ................................................................................................................................................................................... 20 Procedimento para movimentar um cartão:.............................................................................................................................................................. 20 Colocando um cartão em uma posição ocupada: ..................................................................................................................................................... 21
3.3 Removendo um cartão.................................................................................................................................................................................... 21

Í n d i c e
iii
3.4 Cartões bloqueados......................................................................................................................................................................................... 21
3.5 Botão direito do mouse................................................................................................................................................................................... 21 Clicando com o botão direito do mouse em cartão colocado: ................................................................................................................................. 22 Clicando com o botão direito do mouse em posição livre: ...................................................................................................................................... 22
3.6 Trabalhando com as salas.............................................................................................................................................................................. 22 Colocando um cartão em uma sala:.......................................................................................................................................................................... 23 Liberar um cartão de uma sala:................................................................................................................................................................................. 23
3.7 Visualização..................................................................................................................................................................................................... 23 Definindo visualização: ............................................................................................................................................................................................ 23 Movendo-se entre as visualizações: ......................................................................................................................................................................... 24 Criando uma visualização:........................................................................................................................................................................................ 24
3.8 Desfazendo e restaurando operações............................................................................................................................................................ 24
3.9 Relações entre cartões .................................................................................................................................................................................... 25
3.10 Ciclos multi-semanas.................................................................................................................................................................................. 26
3.11 Sirenes .......................................................................................................................................................................................................... 27
4 PREPARANDO OS DADOS PARA A CRIAÇÃO ....................................................................................................................28
4.1 Introdução ....................................................................................................................................................................................................... 28
4.2 Definição de critérios...................................................................................................................................................................................... 28 Inserindo contratos: .................................................................................................................................................................................................. 29 Inserindo tipos de disciplinas: .................................................................................................................................................................................. 29 Tempo livre dos professores e das turmas: .............................................................................................................................................................. 29 Limitações do professor............................................................................................................................................................................................ 30 Habilitando a criação de zero aulas: ......................................................................................................................................................................... 30 Habilitando a entrada na segunda aula: .................................................................................................................................................................... 31 Aulas não-complementares: ..................................................................................................................................................................................... 31 Verificação de seqüência de aulas para turma inteira e turma dividida:.................................................................................................................. 32 Distribuição balanceada de aulas na semana:........................................................................................................................................................... 32 Destinando aulas para as salas:................................................................................................................................................................................. 32 Bloqueando aulas em posições específicas .............................................................................................................................................................. 33 Preparo de uma aula: ................................................................................................................................................................................................ 33 Número máximo de cartões em posições de questão marcada: ............................................................................................................................... 33 Complexidade da criação: ........................................................................................................................................................................................ 33
5 TESTE .......................................................................................................................................................................................34
5.1 O que fazer se o teste não for bem sucedido ................................................................................................................................................ 35
6 CRIAÇÃO..................................................................................................................................................................................36
6.1 Soltar retenções automaticamente ................................................................................................................................................................ 37
6.2 Resultados extras de criação.......................................................................................................................................................................... 37
7 VERIFICAÇÃO DE HORÁRIO..................................................................................................................................................38
8 IMPRIMINDO UM HORÁRIO ....................................................................................................................................................40
8.1 Área de impressão .......................................................................................................................................................................................... 40
8.2 Visualização da impressão ............................................................................................................................................................................. 42
8.3 Imprimindo um horário................................................................................................................................................................................. 42
9 SALVANDO E ABRINDO UM HORÁRIO.................................................................................................................................43
9.1 Salvando um horário ...................................................................................................................................................................................... 43

Í n d i c e
iv
9.2 Abrindo um horário ....................................................................................................................................................................................... 43 Os últimos horários abertos: ..................................................................................................................................................................................... 44
10 EXPORTAR & IMPORTAR .......................................................................................................................................................45
10.1 Exportar para o Microsoft Excel™ .......................................................................................................................................................... 45
10.2 Exportar para HTML ................................................................................................................................................................................ 45 Para usuários avançados: .......................................................................................................................................................................................... 46
10.3 Importar do clipboard ............................................................................................................................................................................... 46
11 COMPARANDO GRADES........................................................................................................................................................48
12 SEMINÁRIOS............................................................................................................................................................................49
12.1 Inserindo seminários .................................................................................................................................................................................. 49
12.2 Rápida informação sobre o número de alunos ........................................................................................................................................ 50
12.3 Colocando seminários no horário ............................................................................................................................................................. 50
12.4 Informações detalhadas sobre grupos de seminário:.............................................................................................................................. 50

a S c T i m e t a b l e s - M a n u a l
1
1 Introdução 1.1 Início
Bem-vindo ao programa aSc Timetables que vai criar o seu horário de modo mais fácil e vai ajuda-lo a operar sua escola tranqüilamente ao longo do ano. Nós lhe desejamos muito sucesso no trabalho e esperamos que você aprenda a trabalhar depressa com o programa que se tornará uma ferramenta muito útil a você.
1.2 O que o programa permite
O programa é projetado para todos os tipos de escolas do Ensino Fundamental e Ensino Médio. Ele:
• Respeita todas as exigências psico-terapêuticas e pedagógicas para disciplinas individuais; • Otimiza o uso de salas de aula, salas especializadas e outras instalações escolares; • Reduz a demanda administrativa na elaboração de horários; • Elimina atividades não eficazes e o fator humano para criar os horários no ambiente escolar; • Respeita as necessidades e possibilidades da equipe pedagógica; • Elimina o tempo ocioso dos professores (horas vagas e janelas); • Melhora o ambiente e as relações interpessoais em sua escola.
Principais características do aSc Timetables:
• Fácil de usar - o programa usa o MS Windows™, é de operação simples e direta, e possui ambiente totalmente gráfico;
• Eficaz - aSc Timetables é projetado para a entrada e conferência de dados eficazmente; • Exigências psico-terapêuticas respeitadas - o programa assiste as possibilidades de tempo de
aulas individuais, disciplinas, e professores, disponibilidade de salas de aula especializadas, ginásios, salas de aula ambientes, etc;
• Elaboração automática do horário - com base em seus dados, o programa cria automaticamente a melhor opção de horário;
• Horários resumidos - o programa produz automaticamente horários resumidos para turmas, turmas individuais, salas de aula, e professores;
• Arquivando - armazenamento, cópia e modificação de horários existentes; • aSc Substitutions - baseado no horário criado, você pode administrar substituições de professores
durante o calendário escolar inteiro.
1.3 Requisitos de sistema
aSc Timetables precisa de:
• Computador IBM-PC™ ou compatível com processador i486 ou superior; 16 MB de RAM; hard disk; CD-ROM; e monitor VGA;
• Windows™ 95, 98, ME, NT, 2000 ou XP; • Mouse e impressora.

a S c T i m e t a b l e s - M a n u a l
2
1.4 Instalação
1. Insira o CD-ROM do aSc Timetables no drive de CD-ROM. 2. Siga as instruções do programa de instalação que se inicia automaticamente em seu computador. 3. A primeira coisa a escolher é o idioma. Selecione uma das opções oferecidas e clique em OK.
4. O programa de instalação lhe dá as boas-vindas com a seguinte tela:
O programa de instalação solicita alguns detalhes necessários. Ele sempre oferece uma opção padrão. Se você quiser modificá-la por qualquer razão, você pode faze-lo no próprio passo da instalação. Nota - As opções padrão atendem a maioria dos computadores.
5. Clicando em Next, você passa para a tarefa de instalação na pasta de destino. O programa de instalação oferece “C:\Timetables” como a pasta padrão. Se você quiser alterar, clique em Browse e encontre a pasta necessária. Quando você selecionar a pasta, clique em Next.
Retorna para o passo anterior. Use-o quando você quiser mudar dados existentes.
Move para o próximo passo.
Cancela a instalação. Se você interromper a instalação por qualquer razão, você pode executá-la novamente depois.

a S c T i m e t a b l e s - M a n u a l
3
6. O programa de instalação solicita o nome da pasta de programa e, então, oferece o nome aSc Timetables. Pastas de programas são usadas para inicia-los. Eles são acessíveis através do menu Iniciar/Programas do MS Windows™. Se você quiser entrar com um nome diferente, digite-o ou selecione um já existente na lista. Se você estiver satisfeito com o nome, clique em Next.
7. Espere até que os arquivos de programa sejam copiados no disco e sejam criados os grupos de programa.
8. Termine a instalação clicando em Finish. 9. Depois da instalação completada, o programa cria a pasta de programa do aSc Timetables e coloca
nele um atalho para iniciar o programa. Também coloca o ícone do aSc Timetables na área de trabalho.
1.5 Início e Registro
Você pode iniciar o programa clicando no ícone do aSc Timetables na área de trabalho ou clicando em Iniciar/Programas/aSc Timetables. A primeira vez que você inicia o programa e enquanto você ainda não tem um número de registro instalado, o seguinte diálogo de registro aparece:

a S c T i m e t a b l e s - M a n u a l
4
Você pode clicar no botão Registro para registrar o software. Se você não tiver o seu código de registro, poderá trabalhar com o programa usando o segundo botão e registrar-se depois.
Passos para o registro:
1. Preencha cuidadosamente o nome de sua escola. O nome será impresso em todos os formulários.
2. Debaixo do nome da escola está o seu número de licença.
3. Preencha o cartão de registro e informe seu número de licença a seu vendedor por telefone, fac-símile ou e-mail.
4. Após informar o nome da escola e o número da licença, você adquirirá seu número de registro. Se você não tiver um número de registro, você pode terminar a inscrição clicando em OK.
5. Entre com o número de registro na última linha e clique em OK.
1.6 Definindo cores
aSc Timetables distingue cartões com cores diferentes. Portanto, você deverá ter um número de cores suficiente. O número de cores é uma característica do sistema operacional. Defina as cores no sistema Windows™ como se segue:
1. Abra o Painel de Controle do MS Windows™ clicando em Iniciar/Configurações/Painel de Controle. 2. Clique duas vezes no ícone de Vídeo. 3. Selecione a opção Configurações à direita. 4. Selecione a paleta de cores para mais de 256 cores. Se um número maior de cores não estiver
disponível, tente diminuir a resolução ou instale o driver correspondente às suas opções de gráfico. O programa trabalhará corretamente mesmo com um número menor de cores, mas as telas não serão ideais.
5. Reinicie o seu computador caso o MS Windows™ solicite.
1.7 Instruções e outras assistências aos usuários
Você pode encontrar as informações necessárias para a operação do programa e o método para a criação de horários neste manual. Tutorial, que aparece no início do programa, é uma assistência útil. Uma figura pequena de professor irá ensiná-lo o básico para trabalhar com o programa e você obterá as informações básicas sobre o programa fácil e rapidamente. Você também pode iniciar a demonstração usando o comando Tutorial no menu Ajuda. Se você não encontrar uma solução para o problema em Tutorial ou neste manual, solicite a assistência técnica.

a S c T i m e t a b l e s - M a n u a l
5
2 Elaborando um horário 2.1 Elaborando um novo horário
Após o início do programa, a seguinte tela aparece:
Um horário pode ser definido de duas maneiras:
• A opção Criar novo inicia um horário, no qual você pode inserir disciplinas, turmas, salas, e contratos.
• A segunda maneira de definir um novo horário é através da opção Usar assistente. O Assistente cria um horário em branco e abre uma seqüência de diálogos para a entrada dos dados. Este modo assegura que os dados serão inseridos na ordem correta. (Não é possível, por exemplo, inserir os contratos dos professores antes de inserir-se as turmas.).
Os capítulos a seguir descrevem como definir um horário com o Assistente.
2.2 Assistente, Primeiro Passo: Informações...
O primeiro passo do Assistente é apenas informativo. No final da janela existem os botões Voltar, Avançar, e Cancelar. Você pode se mover pelo Assistente através destes botões. Você pode usar o botão Cancelar para fechar o Assistente e continuar a inserção manualmente. Também é possível reabrir o Assistente. Continue com a inserção de dados interrompida escolhendo a opção Assistente no menu Especificações.
Clique em Avançar para se mover do Primeiro para o Segundo Passo.
2.3 Assistente, Segundo Passo: Dados Básicos...
Neste passo, insira os seguintes dados:
• Nome da sua escola; • Ano escolar; • Dias para os quais você está definindo o
horário (se a sua escola também leciona aos sábados, é necessário incluir o Sábado nesta lista);
• Número de aulas por dia; • Especifique se você quer trabalhar com a
opção Trabalhar com aula 0 (zero). Algumas escolas começam as aulas às 8 h, mas podem também ocorrer ocasionalmente aulas às 7:10 h para que se possa utilizar melhor algumas salas ou horários dos professores. Se você não trabalha com a aula zero, simplesmente não a assinale na caixinha correspondente;
• Se você tem horário para mais de sete dias, você pode inserir o número de dias na última caixinha. Se você tem menos de sete dias, apenas deixe esta caixinha em branco.

a S c T i m e t a b l e s - M a n u a l
6
Clique em Avançar para se mover do Segundo para o Terceiro Passo.
Nota 1 - Todos os dados inseridos no Assistente podem ser modificados a qualquer momento mais tarde.
Nota 2 - Seu número de licença está ligado ao nome da sua escola. Portanto, se ele for modificado, o programa será fechado automaticamente. Na próxima vez que o programa for executado, será necessário entrar com o nome original da escola e com o número de registro, ou entrar com um novo nome de escola e registrar o programa novamente.
2.4 Assistente, Terceiro Passo: Disciplinas...
Neste passo, insira as disciplinas a serem lecionadas este ano.
Se você clicar no botão Nova ou Editar, um novo diálogo Disciplina aparece, no qual você pode inserir (ou modificar) o nome, abreviatura ou tipo de disciplina. O tipo de disciplina especifica quando é possível lecionar tal disciplina. Selecione um tipo para cada disciplina. Você tem disponíveis três tipos básicos de disciplinas: disciplina difícil, fácil, e Tempo livre. Se você tiver alguma disciplina especial, você pode criar um novo tipo para ela e associa-lo a ela. Você também pode editar os tipos básicos de acordo com as condições da sua escola.
Ao inserir e especificar os tipos de disciplina, é preciso tomar cuidado para não restringir seu horário demasiadamente. Por exemplo, se você definir várias disciplinas como difíceis, pode ocorrer que tal horário não exista, uma vez que o número de cartões que precisam ser colocados como as primeiras aulas é maior que o número de aulas disponíveis.
Lista de disciplinas e suas abreviaturas.
Clique no botão Nova se você quer inserir uma nova disciplina.
Clique no botão Editar se você quer editar a disciplina selecionada. Você pode selecionar uma disciplina ao clicar nela na relação de disciplinas. Você pode editar o nome e a abreviatura da disciplina, e como e quando a disciplina selecionada pode ser ensinada. Você pode editar uma disciplina ao clicar duas vezes na sua linha.
Clique na lista de tipos de disciplina se você deseja modificar o tipo da disciplina em questão.
Cada tipo de disciplina tem seu próprio mapa, que especifica: • Quando uma determinada disciplina pode ser lecionada
( ); • Quando ela não deveria ser lecionada ( ); • Quando ela não pode ser lecionada ( ).
Se você decidir modificar o mapa do tipo de disciplina em questão, ou criar um tipo de disciplina completamente novo, clique em Editar.

a S c T i m e t a b l e s - M a n u a l
7
Ao clicar em Editar, o diálogo Tipos de Disciplinas aparecerá. Cada tipo de disciplina tem seu próprio mapa, que indica quando ela pode ser lecionada. Uma caixa é destinada a cada aula e dia no mapa. Ele indica que um certo tipo de disciplina pode ser lecionada ( ) ou que não deveria ser lecionada ( ), ou que não pode ser lecionada ( ) em um determinado horário de um determinado dia.
Preparo: Através da opção Preparação da disciplina é necessária você pode marcar aquelas disciplinas que necessitam que a lição de casa seja elaborada. Para cada turma você especificar o número máximo de disciplinas que requerem preparo diário. Assim, não acontecerá que uma turma tenha um dia “fácil”. Por exemplo, Informática, Educação Física ou Ética, e outras disciplinas com preparo em outro dia.
Número máximo de cartões em posições de interrogação: Ao usar o tipo de disciplina você especifica quando uma disciplina pode ser lecionada. Pode acontecer; no entanto, que uma determinada disciplina possa ser lecionada como a 6ª aula, mas não é recomendável que todas as aulas sejam lecionadas como 6ª aulas. Por exemplo, uma turma tem duas aulas de História por semana. História pode ser lecionada como 6ª ou 7ª aula, mas você não quer que a turma tenha ambas as aulas de História no final do dia de aula. Portanto, você especifica a 6ª e a 7ª aulas com o ponto de interrogação para o tipo de disciplina, e especifica que História pode ficar em no máximo uma posição de interrogação. O programa irá tentar encontrar um horário com aulas de História entre a 1ª e a 5ª aulas, se tal horário existir.
Aulas duplas podem ultrapassar o intervalo: Mais tarde iremos mostrar como entrar com os sinais e como especificar a duração dos intervalos entre as aulas. Você pode definir um intervalo, por exemplo, entre a 3ª e 4ªh aulas e para cada disciplina você pode especificar se as aulas duplas podem ou não ultrapassar o intervalo.
Salas: Após clicar em Salas o seguinte diálogo aparecerá:
Aqui você pode especificar as salas nas quais uma determinada disciplina pode ser lecionada. Esta função pode ser usada de duas maneiras diferentes: Toda vez que você adicionar uma nova aula, o programa irá automaticamente, de acordo com a disciplina especificada, preencher as salas e assim poupar-lhe o trabalho de entrada de dados. É claro que você sempre pode mudar as salas se uma determinada aula assim o requerer. A segunda opção é usar o botão Definir para todas as aulas desta disciplina. Ao fazê-lo, você pode mudar as salas para aulas que você já tenha especificado.
Selecione o tipo que você quer atribuir à disciplina. Se você desejar criar um novo tipo de disciplina, clique em Nova.
Você pode alterar as propriedades da caixa ao clicar nela.
Ao clicar em um dia ou em um número de aula você pode simultaneamente mudar as propriedades de todas as caixas em uma linha específica ou em uma coluna específica.

a S c T i m e t a b l e s - M a n u a l
8
2.5 Assistente, Quarto Passo: Turmas...
Tal como no passo anterior, você pode acrescentar, editar ou remover uma turma. Você pode entrar com outros dados para uma turma: Aulas, Divisões e Tempo livre.
A ordem na qual as turmas aparecem nesta lista é a mesma que as turmas aparecem na tela e na impressão. Você alterar a ordem ao clicar nos botões de seta no final do diálogo.
Divisões: Cada turma pode ter quantas divisões você quiser. Isto significa que você pode dividir a turma em vários grupos. Uma divisão pode criar o máximo de seis grupos. Ao entrar com os contratos, o grupo para a aula que você está inserindo é especificado. Aulas para grupos de uma divisão podem acontecer simultaneamente.
O programa cria divisões iniciais para cada turma:
Divisão 1 Grupo 1 Grupo 2 Divisão 2 Meninos Meninas
Significa que se você especificar que os meninos têm uma aula, somente uma aula para as meninas pode acontecer simultaneamente, mas não uma aula para o primeiro grupo uma vez que há também meninos nele.
Você também pode criar outras divisões. Por exemplo, divisão em três, de acordo com performance ou outro critério:
Divisão 3 1º Terço 2º Terço 3º Terço Divisão 4 Iniciantes Intermediários Divisão 5 Estudantes de Inglês Estudantes de Alemão
Ao entrar com os contratos para o 1º Terço, uma aula para o 2º Terço ou o 3º Terço pode acontecer simultaneamente.
Lista das turmas e suas abreviaturas.
Clique em Nova se você quer entrar com uma nova turma.
Clique em Editar se você quer mudar o nome ou a abreviatura da turma.
Muda os contratos da turma selecionada.
Especificação / edição dos grupos da turma selecionada.
Clique no botão Remover se você quer apagar a turma selecionada.

a S c T i m e t a b l e s - M a n u a l
9
Inserindo divisões: Após clicar em Divisões, o seguinte diálogo aparecerá:
O diálogo mostra as divisões para uma determinada turma. Cada linha representa uma divisão na qual todos os grupos são inseridos. Divisões podem ser alteradas ao clicar em Editar ou ao clicar duas vezes em uma linha do diálogo Definir divisões. Também é possível adicionar uma nova divisão ao clicar em Adicionar divisão. Em ambos os casos um diálogo aparece, no qual você pode inserir os nomes de grupos individuais.
Digite os nomes dos grupos nas respectivas linhas. Ao clicar em OK, o programa irá selecionar linhas preenchidas e considera-las como nomes dos grupos.
É possível apagar divisões completas. Neste caso, todas as aulas que estão designadas a divisões individuais também serão apagadas. Se você editar os nomes de grupos de divisão e não mudar o número de grupos de tal divisão, tudo será preservado. Portanto, você pode corrigir erros de grafia ou modificar os nomes do grupo na divisão.
Tempo livre da turma: Ao clicar em Tempo livre, você pode especificar quando uma determinada turma não pode ter aula. Por exemplo, se a turma 8A ficar de guarda de honra num monumento de um famoso poeta nacional, você pode eliminar as aulas no horário daquele evento. A especificação de adequação/não-adequação de aulas é feita como a especificação da adequação de um tipo de disciplina. Você pode especificar a adequação ao clicar nas caixas de determinadas aulas.
Aulas: Ao clicar em Aulas, você pode ver as aulas da turma. O procedimento padrão começa com a inserção das turmas seguida da inserção dos professores com seus contratos individuais. Como o procedimento para a inserção das aulas para uma turma é o mesmo que o da inserção dos contratos dos professores, descreveremos ambos os métodos na seção sobre a inserção do contrato do professor.

a S c T i m e t a b l e s - M a n u a l
10
Detalhes: Ao clicar em Detalhes, o seguinte diálogo aparecerá:
Neste diálogo, você pode:
• Habilitar Permitir chegada à 2ª aula do dia. Às vezes é necessário permitir que alunos comecem seu dia na segunda aula. Então, o algoritmo pode criar grades nas quais o grupo inicia na primeira aula e um segundo grupo inicia na segunda aula. Geralmente isto pode tornar a criação mais fácil. Às vezes, para algumas turmas esta criação é necessária.
• Inserir o Número máximo de aulas por dia
que necessitam preparação.
• Decidir se Os grupos de alunos têm que terminar o dia ao mesmo tempo. Às vezes é mais fácil criar uma grade que, por exemplo, o Grupo 1 tem aula de Inglês na 6ª aula de segunda-feira e o Grupo 2 vai para casa depois da 5ª aula. Na terça-feira o Grupo 1 vai embora mais cedo e o Grupo 2 tem a 6ª aula. Às vezes isto não é adequado, por exemplo, algum professor tem que levar os alunos para almoçar no final das aulas e este professor pode ter problemas se a metade dos alunos terminam mais cedo. Usando esta opção você pode forçar que ambos os grupos acabem as aulas no mesmo horário.
• Dedicar tempo para o Recreio. Você pode especificar que uma turma deve ter uma aula livre no
intervalo determinado de forma que ela possa almoçar. Você também pode especificar que a aula livre para o recreio é a última do intervalo que você especificou de forma que a turma não tenha mais aulas depois desta.
• Determinar Máximo de posições de interrogação, isto é, o número máximo de aulas que pode ser
colocado em posições marcadas com “ ”. Assim, você pode especificar que, por exemplo, a Turma 4ªA pode ter no máximo duas 7ª aulas.
• Determinar que o Professor da turma deve lecionar diariamente em aula específica. De forma
que você possa, por exemplo, determinar que o professor deva lecionar para esta turma na 1ª, 2ª e 3ª aulas, toda segunda-feira para fazer algumas tarefas administrativas, se necessária. Esta opção cria uma aula para o professor da turma a cada intervalo de posições de interrogação. Significa que se você marcar 1, 2, 3 e 8, 9 todo dia, o algoritmo irá colocar um cartão em 1, 2 ou 3 e outro em 8 ou 9.
• No diálogo Avançado (Detalhes da Turma) você
pode determinar manualmente o bloco de educação. O bloco de educação (lecionar) é quando a turma tem que ter aulas. Usando esta opção você pode permitir que os alunos entrem na 4ª aula, por exemplo, ou que tenham 6 aulas num dia e 9 aulas em outro. Basicamente, você insere três números. Os dois primeiros determinam quando a turma DEVE ter aulas. O último determina antes em que aula a atividade deve terminar.
Mais uma vez, lembre-se que você pode inserir estas opções a qualquer momento durante o processo de criação do Horário. Portanto, no início você pode ignorar estas opções e mais tarde, quando você estiver aprimorando seu Horário, você pode inserir mais condições.

a S c T i m e t a b l e s - M a n u a l
11
2.6 Assistente, Quinto Passo: Salas de Aula...
Como no passo anterior, aqui você pode inserir, editar ou remover uma sala de aula. Você também pode inserir uma observação de quando uma sala está livre. Ao marcar algumas aulas com um “ ”, você especifica que não é possível usar a sala naquele horário (por exemplo, o ginásio está reservado para outra escola na quarta-feira). Se você possui muitas salas, você pode omitir a opção de inserção de salas de aula ou pode somente usar aquelas salas que são necessárias para verificar os conflitos, por exemplo, um ginásio, uma sala de atividades, uma área para exercícios, um laboratório de física ou química, etc. Isto fará com que a inserção de dados fique mais fácil e a criação do horário mais simples.
O botão Gerar é importante. Ele adiciona salas fixas (básicas) à lista para todas as turmas.
Ao clicar em Nova ou Editar você pode ver um diálogo no qual você pode inserir as características da sala: Nome, Abreviatura, e Tipo. Existem três tipos de salas:
• Sala fixa - sala básica para uma determinada turma; • Sala ambiente - sala para aulas divididas; • Outras.
Como será mostrado mais tarde, ao inserir os contratos você pode especificar a sala em que cada aula deve ser ministrada. Ao marcar uma sala como fixa ou ambiente a inserção das turmas fica mais fácil. Assim, para uma aula você pode inserir o seguinte:
• É ministrada em Sala fixa; • É ministrada em Sala ambiente, para o que o programa irá selecionar automaticamente uma sala
livre dentre todas as salas ambiente; • Você pode especificar precisamente em quais Outras salas disponíveis uma aula pode ser
ministrada. Aqui você também pode adicionar algumas das salas ambientes e fixas.
Detalhes do uso das salas estão contidos no capítulo Trabalhando com salas.
2.7 Assistente, Sexto Passo: Professores e contratos...
Para inserir os dados dos professores, os botões padrão Novo, Editar, e Remover estão disponíveis, assim como o botão Tempo livre que é usado para inserir janelas nas quais o professor não pode lecionar. Há também características que permitem outras atividades para um determinado professor:
• Contrato - usado para a inserção de um contrato de professor;
• Cor - seleção de uma cor para o professor;
• Detalhes - determina outras propriedades para o professor, o número máximo de janelas, o número de dias que ele pode ministrar, e o número máximo de aulas que o professor pode ministrar em uma linha.
• Colorir tudo - determina cores padrão para todos os professores.

a S c T i m e t a b l e s - M a n u a l
12
Ao clicar em Novo, aparecerá um diálogo com o nome e a abreviatura do professor. Após a inserção dos dados, clique em OK. O programa pede que você insira o Contrato, e depois de finalizado este processo, o diálogo Tempo livre aparecerá para o professor.
Você pode organizar a ordem da lista de contratos clicando no cabeçalho da coluna. Ao segurar a tecla CTRL você pode organizá-la por mais colunas. À direita da parte inferior da lista existem dois pequenos ícones em forma de seta. Ao usa-los você pode mover o item selecionado para cima ou para baixo. Se você organizar a lista clicando nos cabeçalhos das colunas, estes ícones mudam para que você possa bloquear a organização em questão ( ) para que seja apresentada depois como a ordem padrão ou remover a opção de organizar através dos cabeçalhos das colunas.
Inserindo um contrato de professor: Após clicar em Contrato ou depois de inserir um novo professor, o seguinte diálogo aparecerá:
No diálogo estão as aulas do professor. Os dados que aparecem: disciplina, turma (ou turmas para os casos em que o professor leciona para turmas que dividem a mesma sala), duração da aula, número por semana e grupos de uma turma específica.
No final do diálogo há botões para adição, edição, ou eliminação de um contrato. Você pode editar um contrato ao clicar duas vezes na linha dele.
Como em outras listas, você tem a opção de organizá-la através dos cabeçalhos das colunas. Ao usar o ícone de maximização no canto direito superior, você pode aumentar a janela para tela inteira.

a S c T i m e t a b l e s - M a n u a l
13
Adição/Edição de uma aula: Você pode adicionar uma nova aula ou editar uma aula existente no seguinte diálogo:
Ao clicar em Próximo professor o seguinte diálogo aparece:
Neste diálogo você pode inserir novos professores ou modificar os já inseridos no caso em que mais professores lecionam uma aula em particular. Você pode inserir até quatro professores. Se for necessário omitir um deles, selecione uma linha em branco.
Abaixo da lista, há uma caixa na qual você pode selecionar tudo rapidamente ou limpar a seleção. As suas seleções anteriores também aparecem nesta caixa para que você possa vê-las rapidamente.
Da mesma forma, você pode juntar várias turmas em uma aula. Ao clicar no botão Turmas juntas, aparece um diálogo no qual você pode inserir até quatro turmas a serem reunidas para uma determinada aula:
Professor: Se você houver inserido o contrato do professor, você não poderá alterar seu nome. Você pode fazê-lo ao inserir as aulas das salas.
Próximo professor…: Ao clicar neste botão, você insere outros professores para esta aula caso alguns professores lecionem juntos.
Disciplina: Ao clicar na seta à direita, aparece uma lista de disciplinas. Você pode selecionar uma disciplina com o mouse ou digitando a primeira letra da disciplina.
Como para a disciplina, selecione a turma e seus grupos. Se as turmas forem colocadas juntas, clique no botão Turmas Juntas Você também pode incluir uma nova divisão.
Número de aulas por semana: Insira o número diretamente. Duração: A aula pode
durar por uma, duas, três ou mais horas-aula. Use esta opção se a aula
puder ser realizada na sala fixa (básica).
Use esta opção se a aula puder ser realizada em uma sala ambiente (compartilhada).
Outras salas disponíveis: Abreviaturas de outras salas habilitadas. Você pode modificá-las com o botão Mudança. Se nenhuma sala estiver selecionada, o botão fica cinza.

a S c T i m e t a b l e s - M a n u a l
14
Ao clicar em Mudança na parte Outras salas disponíveis, o seguinte diálogo aparece:
O sinal azul simboliza as salas nas quais uma aula em particular pode ser ministrada; o “X” vermelho simboliza aquelas que não podem ser utilizadas para esta aula. Ao clicar no nome da sala você poderá disponibilizá-la ou não.
Se você disponibilizar ambas as salas ambiente e fixa, assim como um número de outras salas, isto significa que a aula pode ser ministrada nestas três listas de salas (uma sala pode estar em várias listas, pode também estar nas salas fixa e ambiente), e, além disso, pode ser selecionada a partir de outras salas disponíveis.
Ao inserir, é possível usar as letras iniciais dos itens. É possível selecionar uma disciplina, uma turma, um grupo, e a duração ao inserir as suas letras iniciais. A inserção de uma letra várias vezes em uma linha resulta no movimento entre itens com a mesma letra inicial.
Você pode mudar de um botão para o outro – campos de inserção – ao pressionar Enter (ou Tab).
Isto significa que você pode fazer uma inserção rapidamente usando o teclado: Quando do diálogo Aula aparecer na tela, o campo Disciplina será ativado. Se você quiser inserir Matemática sem o mouse, digite M, e Matemática aparecerá. Depois, ao pressionar Enter mova para a Turma. Se você quiser inserir 4B, digite 4. Se a sala 4A existir, ela aparecerá. Se você digitar 4 de novo, aparecerá 4B. Pressione Enter, digite M para meninas, pressione Enter, digite 3 como três por semana, pressione Enter, e, se você concordar com a duração da aula, pressione Enter novamente, se você não tiver que mudar este valor. Agora o botão OK está ativo. Pressione Enter para confirmar a inserção da aula. O diálogo para inserção da aula é fechado e você vai para o diálogo Contrato novamente. Se você quiser continuar com a inserção através do teclado pressione Enter para iniciar a inserção de uma nova aula.
O programa oferece mais uma aula para inserção e os valores mais prováveis para a disciplina, sala, grupo, número e duração.
Mais salas: Às vezes, sua aula requer mais salas. Normalmente isto acontece quando você junta algumas turmas e precisa de mais salas. Neste caso, simplesmente use o botão Mais salas. O próximo diálogo aparecerá:
Cada linha representa uma sala a ser escolhida. O quadro mostra que esta aula requer 2 salas. A primeira é fixa e a segunda é uma das salas 101 ou 102. Durante a criação, o algoritmo tem que ter certeza que uma sala foi selecionada para cada linha para as possibilidades que a linha permitir.
Inserindo ciclos ou aulas para semanas pares/ímpares: Se você estiver criando vários horários semanais, você pode especificar em qual semana uma determinada aula será ministrada. Você pode saber mais sobre ciclos no capítulo ciclos multi-semanas. Neste capítulo você também vai ver como usar aulas para semanas pares e ímpares nas escolas fundamentais e de gramática.

a S c T i m e t a b l e s - M a n u a l
15
Inserindo grupos de aulas mais complicados: Na prática, existem grupos de aulas freqüentadas por alunos de várias turmas juntas e diferentes professores. Seminários podem ser um exemplo. Elas incluem várias turmas, professores e salas. A maneira mais fácil é inserir os seminários como um todo, isto é, criar seminários como aulas únicas. A disciplina de tal aula pode ser, por exemplo, “Seminário”, ou você pode especificar mais detalhadamente que tipo de oficina será ao mudar o nome. Por exemplo, “Seminário de Matemática, Química, Biologia, etc.” Dedique à aula todos os professores e todas as turmas em questão. Simplesmente crie uma aula única que contenha toda a seminário. Você pode movimentá-la e o programa irá verificar se há conflitos entre todos os professores e salas para o seminário em questão.
Veja também o capítulo Seminários.
Adicionar mais: Às vezes, é útil adicionar mais aulas de uma única vez. Clique no botão Adicionar mais no diálogo Contratos. O seguinte diálogo aparecerá:
Cada linha representa uma aula a ser adicionada. Você especifica turma, grupo, professor, disciplina, duração e salas. Você especifica quantas aulas serão adicionas na caixa no canto direito superior do diálogo. Ao pressionar o botão Adicionar, as aulas serão adicionadas.
Se você achar que vai inserir uma combinação de aulas similar mais tarde, você pode pressionar o botão salvar para guardar o padrão atual. A qualquer momento mais tarde você pode usar este padrão salvo e inseri-lo em outra turma.
Ao segurar a tecla SHIFT durante as mudanças de valores em qualquer linha, os valores das outras linhas também serão modificados. Assim, você pode facilmente alterar todas as aulas de uma turma para outra.
Copiar aulas: Você pode selecionar uma ou mais aulas na caixa do diálogo de contratos a qualquer momento. Para selecionar mais aulas use o método padrão de MS Windows™ segurando a tecla CTRL e clique nas linhas correspondentes da lista. Depois, pressione o botão Copiar para. Você pode selecionar turmas e as aulas selecionadas serão copiadas para as aulas da turma em questão. Note que as divisões correspondentes e grupos também são criados para as turmas em questão, caso ainda não existam.

a S c T i m e t a b l e s - M a n u a l
16
Professor/Detalhes: Ao clicar em Detalhes no diálogo do Sexto Passo você verá o seguinte diálogo:
Neste diálogo você pode:
• Limitar o número de janelas no horário para o professor. Durante a criação, o programa assume que determinado professor não deve ter mais janelas que o permitido. Se as janelas do professor não são importantes, não assinale a opção. Ao mesmo tempo, você pode definir um determinado número de janelas para todos os professores.
• Limitar o número de dias que o professor pode lecionar. Durante a criação, as aulas do professor são destinadas somente para o número específico de dias. A própria criação irá selecionar os dias mais apropriados.
• Limitar o número de aulas consecutivas. O número especifica o máximo de aulas que o professor pode dar em uma linha sem intervalo.
• Determinar o número mínimo/máximo de aulas por dia. O professor não deve ter mais ou menos aulas do que o determinado. Você também pode optar por não disponibilizar esta função nos finais de semana.
• O professor não pode ter três janelas em um dia. Aqui você vai determinar que o professor deve ter no máximo duas janelas por dia. Embora você determine que o professor possa ter seis janelas por semana, o programa previne que ocorram, por exemplo, cinco janelas em um dia e uma janela em outro dia. Para facilitar alguns Horários você pode determinar que o professor pode ter no máximo uma janela por dia usando a segunda caixa de verificação.
• Máximo de aulas em posições de interrogação. Você pode determinar quantas aulas podem ser colocadas nas posições de interrogação. Determine, por exemplo, que o professor tenha a 6ª aula como interrogação e o máximo será dois. Assim, o professor terá apenas duas 6ª aulas por semana. Ao usar a caixa de verificação você pode dizer ao algoritmo para considerar a contagem da questão marcada por dia. Por exemplo, você pode dizer que as 5ª 6ª e 7ª aulas são posições de interrogação e o professor pode ter no máximo duas por dia. Assim, você ficará seguro que o professor tem pelo menos uma aula livre para o almoço todos os dias.
Se você não determinar os dados de limite, os valores globais de Horário/Parâmetros serão aplicados.
Nota - O segundo tipo de dados é diferente de determinar um horário livre para o professor conforme descrito no capítulo seguinte. Aqui você determina somente o número máximo de dias que o professor leciona, mas você não sabe quais. Por outro lado, ao limitar as janelas, você determina quais aulas um professor pode dar.

a S c T i m e t a b l e s - M a n u a l
17
Tempo livre do Professor: Como no caso de determinar Tempo livre para turmas, salas, e tipos de disciplina, você também pode determinar quando os professores não podem lecionar.
2.8 Assistente, Sétimo Passo: Verificação e Criação...
Neste passo você pode começar a verificação dos dados inseridos ao testando critérios e criando um horário. Você pode saber mais sobre teste e criação no capítulo 4. Criação de Horário.
2.9 Assistente, Oitavo Passo: Conclusão...
O passo final é informativo. É importante saber que outras modificações em contratos e a criação de um horário diferente também são possíveis mesmo depois de se encerrar o Assistente. Nos próximos capítulos você saberá como melhorar um horário criado manualmente, como criar um novo horário, como modificar contratos, e como modificar critérios.

a S c T i m e t a b l e s - M a n u a l
18
3 Trabalhando com um horário
Os dados necessários para a criação de horário, assim como as teclas e comandos para controle estão na tela principal do programa aSc Timetables. A tela principal contém várias partes:
O horário contém cartões coloridos que representam aulas individuais. As turmas são dispostas em linhas, dias e períodos em colunas. A cor do cartão indica o professor que leciona uma determinada aula. Aulas divididas aparecem como meios cartões, aulas divididas em três grupos aparecem em um terço de cartão, etc. Assim, se você definir – através da inserção dos dados – que o professor Camargo leciona matemática três vezes por semana para a turma 1A, o programa irá preparar três cartões idênticos para a turma 1A, indicados como Matemática e com a cor designada ao Sr. Camargo.
Cartões são colocados no horário de acordo com o modo como o programa os cria ou podem ser colocados manualmente. Você pode criar um horário e depois, se necessário, modificá-lo movimentando os cartões com o mouse.
Também é possível modificar cada turma e seu cartão durante o trabalho com o horário. Pode-se modificar contratos em um horário criado conforme sua necessidade. Por exemplo, se você se esquecer de uma aula durante a inserção ou se você precisa criar um novo horário porque um colega está doente por um longo período, você pode inserir novos dados ou editar os já existentes com os comandos do menu Especificações sem nenhum problema.
Antes de ver como é possível modificar um horário manualmente, veja a descrição do Painel de controle.
Menu - contém comandos para o controle do programa.
Barra de ferramentas - teclas para seleção rápida dos comandos mais usados.
O horário contém cartões, representando aulas individuais.
O painel de controle contém informações sobre as operações em uso e listas de cartões não alocados.

a S c T i m e t a b l e s - M a n u a l
19
3.1 Painel de controle
O painel de controle está localizado na parte de baixo da tela. Ele contém três partes:
Os três ícones localizados no final do Painel de cartões não-colocados são usados para definir os cartões:
• Primeiro ícone - mostra todos os cartões não-colocados; • Segundo ícone - mostra uma janela com turmas; cartões não-colocados da turma selecionada
serão mostrados no painel de cartões não-colocados depois da seleção da turma. Também podemos selecionar uma turma clicando no nome dela à esquerda da linha que mostra o horário da turma;
• Terceiro ícone - similar ao anterior, mostra apenas os cartões não-colocados do professor selecionado.
O nome do professor ou turma selecionados também aparece neste quadro de ícones. Se você selecionar uma turma ou um professor, o quadro do meio ficará disponível também. Ao clicar nele, aparecerá o horário do professor ou da turma selecionados:
Os botões (< >) no topo do horário são usados para mostrar o horário anterior/próximo da turma ou do professor. Você também pode usar ícones para maximizar e esconder esta janela. Você também pode fechar esta janela pressionando ESC ou clicando em qualquer lugar fora da área.
Se houver mais cartões de forma que não caibam todos no Painel de cartões não-colocados, setas amarelas aparecerão à direita. Ao clicar nelas, você pode mover para os próximos/anteriores cartões. Cartões idênticos (pertencentes ao mesmo professor, disciplina e turma) aparecem apenas uma vez, com sua quantidade indicada por um número em seu canto inferior esquerdo.
Informações sobre o cartão em questão são dispostas neste campo quando o cursor é colocado no cartão. Painel dos cartões não-colocados.
Botão para ver o horário do professor ou da turma em questão.

a S c T i m e t a b l e s - M a n u a l
20
Se você tiver mais cartões não-colocados, você pode se orientar pela seleção de uma turma ou de um professor. Por outro lado, se o horário estiver quase pronto, é melhor que apareçam todos os cartões não-colocados.
3.2 Movimentando cartões
Como já mencionado, pode-se alterar o horário com simples movimentos dos cartões. É claro que o programa faz verificações automáticas, de forma que você não possa colocar um cartão em uma posição não permitida. Por exemplo, um horário em que o professor não pode lecionar. O programa também verifica conflitos de turmas e de salas.
Procedimento para movimentar um cartão: Primeiro encontre o cartão que você deseja mover. Pode ser qualquer cartão já colocado no horário ou um cartão do Painel de cartões não-colocados. Pode ser, por exemplo, uma aula única de Geografia na segunda-feira:
Clique no cartão com o mouse e “pegue-o”. Se você clicar somente uma vez, o cursor mudará imediatamente para o formato do cartão pego. Agora movimente o cartão com o mouse:
Se você encontrar uma posição apropriada, coloque o cartão clicando sobre a posição com o mouse:
Este procedimento assegura que a posição na qual você deseja colocar o cartão está livre. Assim, o programa irá colocar o cartão que você está segurando na posição que você deseja.
Ao colocar o cartão, o programa irá automaticamente destinar uma sala disponível à aula da lista de salas disponíveis. Se você colocar o cartão em uma posição cuja sala não esteja disponível, o programa irá aceitá-lo, mas mostrará uma faixa na borda esquerda do cartão para simbolizar que nenhuma sala foi destinada ao cartão.
Da mesma forma, o programa permitirá que você coloque um cartão em uma posição não permitida. Porém, vai alertá-lo com uma faixa vermelha no cartão. Você decide se quer deixar o cartão na posição ou não.
A seguinte informação é útil ao movimentar um cartão: Dias, aulas e turmas definindo os lugares pelos quais você se movimenta no horário aparecem em amarelo. A turma à qual o cartão pertence aparece em verde. O programa não deixará que você o coloque em outra turma.
As cores das aulas indicam se o cartão pode ser colocado em um lugar específico (aula): Verde indica que sim; Azul indica a posição de interrogação; Vermelho indica posição ocupada (a posição na qual o professor já está lecionando); Cinza indica posição totalmente inapropriada.

a S c T i m e t a b l e s - M a n u a l
21
Colocando um cartão em uma posição ocupada: Se você estiver colocando um cartão em uma posição ocupada, pode ocorrer o seguinte:
• Cartão A que está sendo colocado em colisão com cartão B, quando ambos são da mesma turma; neste caso o programa irá posicionar o cartão A e colocar o cartão B em sua mão,
• Cartão A que está sendo colocado em colisão com um cartão B de outra turma ou com mais cartões B1…Bn; neste caso o programa mostrará um diálogo auxiliar:
Neste diálogo você pode definir o que vai acontecer. Há comandos no topo, no final aparecem cartões que estão em colisão com o cartão que está sendo colocado. Se você selecionar Colocar, o programa irá colocar o cartão A e remover o cartão B. Anular irá colocar o cartão A em sua mão. Se você clicar em um dos cartões da lista com o mouse, o programa irá posicionar o cartão A, colocar o cartão B selecionado em sua mão, e mover outros cartões B para cartões não-colocados.
3.3 Removendo um cartão
Removendo um cartão colocado significa movimentá-lo para cartões não-colocados. Você pode fazê-lo de diferentes maneiras:
• Como no caso de movimentar cartões é possível pegar um cartão, movê-lo para o painel de cartões não-colocados, e coloca-lo com um clique;
• O procedimento descrito funciona quando o cartão é colocado no painel de controle ou em uma parte do horário sem turmas;
• Outra possibilidade é clicar com o botão direito do mouse quando o cartão estiver seguro em sua mão.
3.4 Cartões bloqueados
Se você souber que uma aula tem de ser dada em um horário específico, ou seja, seu cartão deve estar em um determinado lugar, você pode bloquear o cartão neste lugar. O bloqueio tem duas vantagens: A posição do cartão não será alterada quando você recolocar os cartões; a segunda vantagem está relacionada com a criação e é descrita no capítulo Criação. A criação deixa os cartões bloqueados em suas posições e não os movimenta.
Colocando um cartão em uma posição que coincida com um cartão bloqueado: Quando você coloca cartões com o mouse, o programa não permitirá que você coloque um cartão na posição de um cartão bloqueado. O cartão começará a piscar, mas não será colocado.
Você pode bloquear/desbloquear cartões usando os comandos do menu Horário, ou individualmente, com o botão direito do mouse. O procedimento está descrito no próximo capítulo.
3.5 Botão direito do mouse
Com o botão direito do mouse você pode selecionar rapidamente as funções mais usadas para o objeto que você clicar. Após clicar em um determinado objeto com o botão direito do mouse, o programa apresentará um menu com operações possíveis para aquele objeto em particular. O formato do menu local depende se o cursor é posicionado em um cartão ou não.

a S c T i m e t a b l e s - M a n u a l
22
Clicando com o botão direito do mouse em cartão colocado:
Clicando com o botão direito do mouse em posição livre:
3.6 Trabalhando com as salas
No capítulo anterior você soube que ao clicar com o botão direito do mouse em um cartão colocado o menu local aparece. No final deste menu local existem dois comandos que permitem colocar as aulas em salas.
Nota - Se você quiser usar estes comandos, você deve especificar onde a aula representada pelo cartão pode ser ministrada. Portanto, é necessário definir salas porque a aula deve ser disponibilizada em algumas delas. Senão, os comandos permanecerão na cor cinza e não poderão ser usados. Você pode inserir ou editar salas disponíveis para uma aula a qualquer momento ao inserir aulas de uma turma ou um contrato de professor.
Uma posição na qual você tenha clicado com o botão direito do mouse.
O programa irá apresentar automaticamente a lista de cartões que podem ser colocados na posição. Somente os cartões de acordo com os critérios para professores, salas, e turmas e que não entre em conflito serão mostrados. Não é considerada a distribuição uniforme na semana, e nem a seqüência de aulas inteiras e divididas, ou números de janelas. Esta função pode ser usada também para dividir turmas. Ao clicar com o botão direito do mouse na metade livre da posição, aparecerão as aulas que podem ser dadas simultaneamente com a metade já colocada.
Ao clicar com o botão direito do mouse em um cartão colocado, um menu local aparecerá.
Remove o cartão.
Bloqueia o cartão. Se tiver sido bloqueado, o programa apresenta desbloquear o cartão.
Apaga a linha.
Mostra uma janela interativa com informações sobre o cartão.
Coloca uma aula em uma sala com um comando que existe nesta parte. Descrição detalhada no próximo capítulo.

a S c T i m e t a b l e s - M a n u a l
23
Colocando um cartão em uma sala: Ao usar o comando Sala no menu a seguir, todas as salas disponíveis do cartão aparecerão:
Selecione uma sala apropriada; se você selecionar uma sala ocupada, o programa removerá automaticamente a aula colocada antes. No exemplo acima o ginásio pequeno já está ocupado. Portanto, você seleciona o maior.
Liberar um cartão de uma sala: Um cartão colocado em uma sala pode ser liberado com o comando Sala vazia após clicar com o botão direito do mouse no cartão. O comando não fica disponível se o cartão não estiver colocado em uma sala.
Como mencionado anteriormente, o programa destina as salas disponíveis automaticamente mesmo quando um movimento manual é feito. Portanto, use as funções descritas somente quando você quiser reorganizar as salas destinadas.
No menu Horário está o comando Colocar salas (alocadas), com o qual você pode destinar uma sala disponível a cada cartão que ainda estiver sem uma sala. O programa avisa para quais aulas ele não conseguiu destinar uma sala.
3.7 Visualização
A visualização permite que você efetivamente divida o horário em partes menores e mais fáceis de se visualizar. Se você tiver mais turmas que não caibam na tela, você pode disponibilizá-las em partes, ou seja, a primeira metade das turmas e a segunda metade delas. Note que o horário será preservado como um todo. A diferença está somente no caso da criação, quando somente a parte visualizada do horário é criada.
Definindo visualização: A visualização básica Total, que mostra o horário inteiro, está sempre disponível para cada horário. Você pode adicionar ou remover outras visualizações que você já tenha definido. Você pode definir as visualizações com o comando Definir no menu Exibir. O diálogo mostrará todas as visualizações definidas pelo usuário:
Marcas antes de turmas individuais significam: Sala ocupada. Outra aula já está sendo dada
neste horário. A aula está colocada na sala.
Uma sala sem marca está livre (vazia).
Você pode ver que a aula foi realmente colocada no ginásio maior.

a S c T i m e t a b l e s - M a n u a l
24
Ao clicar na opção Nova ou Editar, um diálogo aparece, no qual você pode inserir as propriedades da nova visualização ou modificar as propriedades de uma já existente:
Movendo-se entre as visualizações: Você pode se mover para uma nova visualização usando comandos do menu Exibir. A outra possibilidade é selecioná-la na barra de ferramentas:
Nesta caixa você pode se mover para salas ou professores. Estas visualizações mostrarão os Horários para as salas e professores.
Criando uma visualização: O comando Horário/Gerar novo ativa a criação de um horário, enquanto que somente os cartões na visualização selecionada serão criados. Portanto, se você quiser criar o horário completo, esteja certo de ter selecionado a opção Total.
Você pode utilizar esta função quando quiser criar somente uma parte do horário, ou uma turma. Basta selecionar a visualização relevante. Mais informações no Capítulo 4, Criando um horário.
3.8 Desfazendo e restaurando operações
Durante o trabalho manual com o horário pode acontecer que, após um certo número de modificações, o horário fique inadequado e que você queira retornar a um formato anterior. O programa aSc Timetables permite que operações sejam desfeitas de forma simples, ou a restauração de operações já canceladas. Você pode restaurar até as 100 últimas operações do horário. Uma operação é considerada como o movimento de um cartão ou, se vários outros cartões tiverem sido removidos para colocar um cartão, como o movimento de vários cartões.
Se você quiser cancelar operações já realizadas, use a comando Desfazer do menu Editar. Use o comando Repetir para restaurar uma operação desfeita. Você quer selecionar os comandos rapidamente ao clicar em seus respectivos botões na barra de ferramentas.
No capítulo Salvando e abrindo um horário você saberá como salvar no disco um horário pronto ou um semipronto. Isto permitirá que você restaure uma versão semipronta do horário ao qual você poderá retornar no futuro.
Você pode adicionar uma turma ou removê-la da visualização clicando sobre ela com o mouse. Somente as turmas com o sinal azul
serão mostradas na visualização.
Insira quais dias serão mostrados e o número de aulas por dia. Especifique o número de aulas que incluem aula zero.

a S c T i m e t a b l e s - M a n u a l
25
3.9 Relações entre cartões
Ao selecionar o comando Relacionamentos entre cartões no menu Especificações, o seguinte diálogo aparece:
Você pode inserir relações entre cartões neste diálogo. Por exemplo, não é conveniente ter em uma escola fundamental uma aula de Inglês e uma aula de Alemão uma após a outra ou ter uma aula de Música e uma aula de Artes no mesmo dia.
Você pode adicionar um relacionamento com o comando Adicionar. O seguinte diálogo aparecerá:
Para cada relacionamento você pode definir:
• A quais disciplinas a relação se refere (exemplo: Inglês e Alemão); • A quais turmas ela se refere; você pode selecionar todas as turmas ou somente algumas delas; • Tipo de relação (Condição):
a. As disciplinas não podem ser no mesmo dia; b. As disciplinas não podem ser consecutivas no mesmo dia; c. Verificação da seqüência de aulas de turmas inteiras e divididas para disciplinas; d. Verificação de distribuição uniforme na semana para disciplinas;

a S c T i m e t a b l e s - M a n u a l
26
e. O grupo de cartões em uma turma deve ser igualmente distribuído na semana: O algoritmo calcula o número total de cartões daquelas disciplinas em uma turma e só pode colocar a média de ±1 cartão em cada dia. A relação pode ser usada se você tiver uma aula simples e uma aula dupla de uma disciplina. Assim, esta condição previne que elas não ocorram no mesmo dia ou em dias consecutivos. Você pode até especificar como o grupo de cartões deve ser distribuído pela manhã e à tarde. Simplesmente atribua para cada grupo um número de cartões X que devam estar antes de ou em uma determinada aula Y. Assim, você pode, por exemplo, dizer que 3 cartões do grupo devem estar antes da quinta aula ou nela. Usando distribuição igual, você tem mais duas opções. Pressione o botão Avançar e especifique em quantos dias as aulas devem ser distribuídas e qual é o máximo e o mínimo para cada um destes dias. O mínimo pode ser 0 para que você tenha a opção de distribuir em um número variável de dias. Você também pode especificar que, se houver mais aulas em um dia, elas sejam colocadas consecutivamente. Exemplo: Se você tiver 5 aulas por semana. E você as quer em 3 ou 4 dias, você pode inseri-las para que sejam igualmente distribuídas em 4 dias com mínimo/máximo ajustado para 0 e 2.
f. Você pode especificar que cartões de duas disciplinas devem seguir um ao outro em ordem específica ou aleatória ou que cartões de duas disciplinas devem estar no mesmo dia. Em ambos os casos você pode especificar se a ordem das duas disciplinas é específica ou aleatória. Você também pode especificar se a condição deve ser aplicada a todos os cartões da disciplina ou somente aos cartões divididos.
g. Você pode prevenir que um grupo de cartões em todas as turmas tenha um intervalo. Assim, para uma aula em que os alunos estejam fazendo uma prova, se não houver intervalo, eles não têm tempo de compartilhar as informações da prova entre turmas.
h. Um grupo de cartões de diferentes turmas deve estar no mesmo dia. i. Cartões divididos de uma disciplina devem estar em um dia. Se você tiver aulas inteiras ou
divididas de uma disciplina e deseja que as aulas divididas para ambos os grupos sejam no mesmo dia, você pode utilizar esta relação de cartões.
3.10 Ciclos multi-semanas
O programa permite a geração de ciclos multi-semanas em um horário. Para cada aula você pode inserir o número de semanas no ciclo e as semanas do ciclo durante o qual uma aula é ministrada.
Se a sua escola não tiver muitas aulas divididas em ciclos, é melhor não usa-los e optar por aulas em semanas pares/ímpares definindo grupos para semanas Pares/Ímpares.
Se você quiser, por exemplo, aulas práticas de Física e Química a cada duas semanas, então especifique as aulas práticas de Física do grupo na semana par e as aulas práticas de Química nas ímpares. O programa irá então, colocar estas duas aulas juntas (porque a divisão da turma não permite de outro modo) ou irá coloca-las no final do dia. Assim, na primeira semana o grupo1 terá Física e o grupo2 terá Química. Na próxima semana eles trocam.
Você pode usar um mecanismo parecido e estendê-lo, por exemplo, para juntar duas turmas e três professores em uma grande aula. Na primeira semana dois professores dividem a turma1, enquanto que o terceiro professor tem uma aula com toda a turma2. Na próxima semana, os dois professores dividem a turma2.
Geralmente o mecanismo descrito acima é bom no caso de algumas aulas em ciclo.
A segunda opção para manusear os ciclos é simplesmente criar uma grade para 10 dias. Aqui, você pode inserir contratos duplos: quando um professor tem 5 aulas de Matemática por semana, você deve inserir 10. Esta é uma boa solução quando as grades para ambas as semanas são diferentes e não é diretamente mencionado em qual semana a aula acontecerá.

a S c T i m e t a b l e s - M a n u a l
27
Se você tiver mais aulas em ciclo e muitas aulas têm que acontecer no mesmo lugar em ambas as semanas, comece inserindo os ciclos. Ao clicar no botão Ciclo no diálogo Aula, a seguinte janela aparecerá:
Trabalhar com um horário em ciclo é como trabalhar com um horário que não esteja em ciclo. Se uma turma tem um horário multi-semana, ela aparecerá em linhas:
Você pode definir quais semanas serão mostradas com o comando Semana no menu Visualização. Você pode selecionar uma certa semana ou visualizar todas as semanas.
Ao clicar com o botão direito do mouse no nome da turma você pode selecionar as semanas que você quer mostrar.
3.11 Sirenes
Para cada aula você pode especificar o seu horário de início e de fim. Este horário é então impresso. Para cada aula você também pode definir se o intervalo é depois dela. Depois você pode especificar que aulas duplas não podem ultrapassar o intervalo ou que determinadas disciplinas devam estar entre dois intervalos para toda a escola de forma que os alunos não compartilhem informações sobre provas entre as turmas.
Como pode ser visto na figura anexa, você tem a possibilidade de definir 3 tipos de intervalo. Normalmente o primeiro tipo é válido para todos os dias. Se você tiver sirenes diferentes no mesmo dia, você pode usar outros tipos, definir sirenes diferentes e os dias específicos para os quais estas sirenes são válidas. Na figura acima foram especificadas sirenes diferentes às sextas-feiras.
Nesta caixa você pode especificar o ciclo desta aula. No exemplo mostrado na figura, o usuário especificou que a aula será na primeira semana e não na segunda.
Marca as semanas do ciclo nas quais a aula será ministrada. A especificação na figura mostra que a aula tem um ciclo de duas semanas e é ministrada em cada segunda semana.
Esta aula tem um ciclo de uma semana e é ministrada nas duas semanas no mesmo lugar. Se você movimentá-la manualmente ou durante a criação, a aula será no mesmo horário.
Sala 1D tem aulas em ciclo de duas semanas. O programa, então, permite que você veja os horários para duas semanas em duas linhas.
A aula de Química prática é ministrada somente na primeira semana, a turma tem outras aulas na segunda semana.

a S c T i m e t a b l e s - M a n u a l
28
4 Preparando os dados para a criação 4.1 Introdução
Para a criação de horários o programa usa algoritmos dinâmicos e indutivos que permitem-no seguir o mesmo procedimento que uma pessoa seguiria, com duas diferenças substanciais:
A primeira é velocidade. Os algoritmos do aSc Timetables podem mover dezenas de milhares de cartões, representando aulas individuais, em um segundo.
A segunda diferença é a possibilidade de criar dinamicamente tabelas bem grandes e estatísticas sobre o estágio corrente do horário criado. Isto, subseqüentemente, permite ao programa decidir quais cartões podem ser movidos e quais cartões devem ser movidos para outros lugares. Ao mesmo tempo, ele sabe para quais lugares é conveniente movimentar os cartões.
O algoritmo do programa aSc Timetables pode ser visto como uma ferramenta experiente e habilidosa para fazer horários que pode repor dezenas de milhares de cartões em um segundo. Como ele atualiza continuamente suas vastas estatísticas de horários, ele move apenas cartões adequados. Ao mesmo tempo, ele tem seis assistentes à mão, que se certificam regularmente sobre a observação das regras. Assim, ele nunca erra. Os autores do programa, que têm muitos anos de experiência com a criação de horários, afirmam que não há como competir com o programa. Se houver um horário com os critérios inseridos, o algoritmo do aSc Timetables irá encontrá-lo muito mais depressa que uma pessoa. Portanto, é muito importante estabelecer corretamente os critérios que um horário deve ter.
4.2 Definição de critérios
A definição de critérios, com a qual especificamos o quê e como será criado, pode ser dividida nas seguintes categorias:
• Especificação de contrato; • Especificação do tipo de disciplina; • Uso da regra para a distribuição proporcional de aulas na semana; • Janelas dos professores e das turmas; • Especificação do número máximo de janelas dos professores; • Especificação do número máximo de janelas diárias dos professores; • Habilitação para a criação de aulas zero; • Habilitação para entrada na segunda aula ou até especificação do bloco de aulas manualmente; • Uso da regra para seqüências de aula para a turma toda e turma dividida; • Destino de aulas para salas individuais; • Bloqueio de aulas em posições específicas; • Estabelecimento do grau de complexidade da criação; • Verificação da preparação para as aulas; • Número de cartões em posições de questão-marcada; • Todas as relações entre cartões
Se definirmos critérios errados ou muito restritivos, o horário desejado pode não existir. Nos próximos capítulos vamos ver critérios individuais (condições), e explicar seus significados e uso correto.
Algumas categorias de definição de critérios vêm dos dados inseridos, por exemplo, no Assistente. Outras categorias de critérios são especificadas no diálogo Horário/Parâmetros de criação. Este diálogo é usado para definir o gerador automático de horários.

a S c T i m e t a b l e s - M a n u a l
29
Inserindo contratos: Antes de criar um horário, é necessário verificar se todos os contratos de professores foram inseridos corretamente. Um computador não vai encontrar uma solução se você tiver inserido dados incorretos, nem vai encontrar um horário para as diferentes definições de critério que tiverem sido feitas erradas.
Portanto, verifique se você inseriu todas as aulas corretamente e se todas as aulas das turmas seguem umas às outras sem conflito. A verificação é feita melhor ao tentar-se criar um horário para cada turma, uma a uma. Você seleciona uma turma no painel de controle e tenta mover os cartões para a linha da turma no horário. Você não precisa fazer o melhor horário possível para a turma; simplesmente coloque os cartões aleatoriamente. Você descobrirá se você já inseriu tudo e, particularmente, se as aulas de turma dividida foram inseridas para os grupos certos.
Você também pode usar a inserção manual de aulas de uma maneira diferente. Por que se aborrecer com a entrada manual de cartões quando você tem a criação automática de horário disponível? Você pode deixar que o programa crie um horário preliminar, no qual você pode verificar outros critérios, tais como janelas de professores ou distribuição balanceada. Tal horário será suficiente para a verificação descrita acima. A maneira mais fácil é pressionar o botão direito do mouse no nome da turma e escolher a opção de teste:
O procedimento de teste está descrito em detalhes no capítulo Teste, mas antes veja outros critérios.
Inserindo tipos de disciplinas: Neste procedimento, um tipo de disciplina é especificado para cada disciplina. Ao especificar tipos de disciplina, é necessário cuidado para não restringir demais as posições das aulas individuais. Normalmente a maioria dos professores quer suas disciplinas no início do dia, quando os alunos ainda estão descansados. É claro que suas razões são bem fundamentadas e fazem bem aos alunos. Por outro lado, no entanto, é necessário lembrar que também existem outros professores e que algumas aulas têm de ser ministradas mais tarde mesmo.
Portanto, ao especificar os tipos de disciplina, é preciso proceder com cuidado para que você não conceba um horário impossível de ser criado.
Recomendamos a limitação das posições só das disciplinas mais difíceis primeiro. Se você conseguir criar um horário, continue limitando as disciplinas pelos critérios ainda mais restritivos e depois tente ver se há um horário para elas.
Por exemplo, pegue uma turma que tenha aula de Português 5 vezes na semana, duas das quais são aulas de literatura, que podem ser colocadas no final do dia. Assim, não é adequado definir que a aula de Português não possa ser colocada na 5ª aula ou mais tarde. Ao contrário, você pode definir as 5ª e 6ª aulas como questão marcada e dizer que no máximo duas aulas de Português podem estar em posições de questões marcadas.
Tempo livre dos professores e das turmas: Nos diálogos Folga dos professores e Folga das turmas você pode especificar quando determinados pedagogos podem lecionar ou quando determinadas turmas podem ter aulas.
A especificação das folgas dos professores é clara. Você verificar com os próprios professores o que eles querem. Verifique se seus desejos podem ser atendidos, ou seja, verifique se alguém tem mais aulas do que convém. No início, no entanto, defina somente os critérios essenciais, depois você pode limitá-los de acordo com os desejos dos professores.
Se você tiver professores que lecionem, por exemplo, somente em dois dias, mas não importa em quais dias da semana, não os defina com limitações para dias específicos (terça ou quinta-feira, por exemplo).

a S c T i m e t a b l e s - M a n u a l
30
Use o comando Professor/Detalhes, marque a opção Limitar número de dias e insira um número. O gerador irá escolher os melhores dias para o número dado. Se você definir dias específicos, tenha cuidado para não definir outros professores da mesma forma. Pode acontecer que todos os professores queiram dar aulas externas nas terças e quintas-feiras. Tal critério de horário, em combinação com outras aulas, pode ficar impossível de ser criado. Além das aulas externas mencionadas, devem haver também outras aulas às quintas-feiras, que devem ser distribuídas proporcionalmente na semana.
A limitação da turma é menos freqüente. Você pode, no entanto, definir que, por exemplo, algumas turmas não podem ter uma zero aula ou aulas nas tardes de sexta-feira, ou você pode definir outros requisitos especiais.
Limitações do professor No diálogo Professor/Detalhes você pode limitar o número de janelas que um professor pode ter. A limitação do número máximo significa que o gerador considera como correto somente o horário cujo número de janelas de um determinado professor seja menor ou igual aos números especificados.
Nota - se as escolas de seu país não se importam com as janelas, simplesmente não utilize a caixa Verificar janelas de professores no menu Horário/parâmetros.
Se você limitar o número de janelas para todos os professores, o horário desejado pode não ser possível. Portanto, recomendamos:
• Limitar algumas janelas de professores, por exemplo, aquelas de um professor de aula externa que dê 2 aulas, de forma que as aulas sejam uma logo após a outra.
• Não faça nenhuma limitação para outros professores, ou limite-os com números aceitáveis, de 3 a10, de acordo com a complexidade do horário.
• Não limite janelas daqueles professores que estão na escola todo o tempo (diretores, diretores adjuntos). Da mesma forma, limite com um número maior os professores que não se importem com o número de suas janelas. Assim, você pode criar horários mais adequados para outros professores ou alunos.
Ao verificar que existem horários com janelas definidas para professor, você pode aumentar as limitações e tentar encontrar outras soluções para elas.
Você também pode definir o número máximo diário de janelas do professor. Assim, o programa deve criar um horário no qual um professor não tenha mais do que o número máximo de janelas todo dia. Como um modelo, este valor é definido em 2 janelas por dia. Se houver professores que não considerem suas janelas tão críticas (diretor, etc.) é aconselhável definir o valor com qualquer número. É necessário também ter cuidado com os professores que, por diversas razões, lecionem, por exemplo, somente de manhã ou de tarde.
Uma importante opção no diálogo Horário/Parâmetros de criação é a Verificar exaustão. Aqui você pode definir o número máximo de horas que os professores podem lecionar sem intervalo. Esta é uma limitação para aqueles professores que você tiver limitado este parâmetro nos dados pessoais no diálogo Professor/Detalhes.
Você também pode definir o número mínimo e máximo de aulas por dia para cada professor. Novamente, é melhor limitar estes valores uma vez por horário que não tiver esta limitação criada.
Habilitando a criação de zero aulas: Nota - se sua escola não utiliza zero aulas, simplesmente não use a caixa “Trabalhar com zero aulas” no menu Opções/Definições/Dados básicos.
A definição de zero aulas está disponível para todas as disciplinas no diálogo Horário/Parâmetros de criação, opção Habilitar zero aulas.
Se esta opção estiver disponível, o gerador irá mover cartões para zero aulas, também. O uso de zero aulas depende da situação da escola e de outros critérios para o horário. Alguns professores gostam de ter zero aulas, alguns alunos também, por exemplo, se eles quiserem ter Educação Física no ginásio grande. Sempre acontece que, apesar das reservas de alguns professores ou alunos, aulas zero tenham que ser incluídas para que as salas sejam mais bem utilizadas, e professores não tenham muitas janelas, etc.

a S c T i m e t a b l e s - M a n u a l
31
Você pode habilitar aulas zero no horário de duas maneiras:
• Você permite a criação de zero aulas. O gerador irá selecionar os cartões adequados para zero aulas. Ao mesmo tempo, ao definir as janelas dos professores e das turmas, ou disciplinas, você as limita individualmente com relação a zero aulas.
• Você não permite zero aulas. Simplesmente bloqueie as aulas que você quer como zero aulas no horário nas posições zero (veja abaixo). Assim, você diz ao gerador para não movê-las mais. Da mesma forma, você deve também bloquear cartões para zero aulas para as turmas em que não é possível criar um horário sem usar zero aulas.
O segundo método oferece melhor controle sobre o número e a escolha de zero aulas. Por outro lado, no entanto, você tem que selecionar os candidatos adequados, e deve ter cuidado com aquelas turmas para as quais o horário não puder ser criado sem a utilização de zero aulas.
Habilitando a entrada na segunda aula: Em Turma/Detalhes você pode definir quais turmas têm a opção Permitir a entrada na segunda aula disponível. Esta opção às vezes é necessária para a criação de um horário. De qualquer forma, ao habilitar esta opção, a criação do horário fica mais fácil. Por exemplo, o gerador pode decidir que um grupo terá a primeira aula, e o segundo grupo irá entrar na segunda aula, para as quais melhores horários podem ser criados para ambos professores e alunos. Você pode escolher se habilita ou não a opção Permitir a entrada na segunda aula. Provavelmente turmas de alunos mais jovens não devam entrar na segunda aula, e se seu horário não precisar desta opção, não habilite a entrada tardia para outras turmas também. Mas se não houver problemas com a entrada na segunda aula, habilite esta opção. Para escolas mais modernas, você pode estender este conceito e definir o bloqueio manual. Você pode. Por exemplo, dizer que a turma deve ter as aulas 3-5 e que devem terminar antes da 8ª aula. Assim, os alunos podem entrar na 3ª aula.
Aulas não-complementares: Existem aulas que não têm um complemento. Isto significa que elas não podem acontecer simultaneamente com outra aula para a mesma turma. Um exemplo extremo: A professora Ana leciona Inglês na turma 1C. Ela dá 3 aulas por semana para dois grupos. A turma é dividida em alunos iniciantes e intermediários, e nenhuma outra aula da turma é dividida conforme esta divisão, o grupo de iniciantes não pode ter aulas ao mesmo em tempo que os intermediários têm aula de Inglês.
Como o programa não pode criar um horário no qual uma turma ou um grupo teriam uma janela, ele colocará as aulas de Inglês acima no começo ou no final de um dia. Se, por exemplo, ele colocar a aula no final de um dia, um grupo terá Inglês e o outro irá embora de forma que tudo fique certo. Do mesmo modo, você pode colocar a aula de Inglês como sendo uma zero aula ou uma primeira aula, se a criação das aulas de Inglês como zero aulas estiver habilitada, ou se a turma puder entrar na segunda aula.
Neste exemplo específico, você não disponibiliza a criação de zero aulas e não permite a entrada nas segundas aulas. Não há horário que atenderia a todos os critérios (porque existem 6 aulas que devem ser as últimas, mas são apenas 5 dias úteis) e, portanto, o programa não pode criá-lo.
Um caso parecido, mas não tão extremo pode acontecer na prática. Uma aula, por exemplo, pode ter um complemento, mas deve ser dado na mesma sala e, portanto, as aulas não podem ser simultâneas. Alternativamente, aulas de outras turmas podem movimentar alguns cartões para o início ou o final de um dia.
Devemos ser cautelosos com tais situações. Se você tiver mais aulas parecidas, pode acontecer que não seja possível criar-se um horário sem a criação de uma janela de turma livre. Como o gerador do programa nunca cria uma janela sozinho, é melhor criá-la manualmente antes da criação do horário. Você pode escolher, por exemplo, um grupo, bloqueá-lo na 6ª ou 7ª aula, e não disponibilizar uma aula para aquela turma naquela hora específica. Assim, você irá criar uma janela de turma livre no horário e o algoritmo não terá nenhuma outra opção a não ser respeitar.

a S c T i m e t a b l e s - M a n u a l
32
Verificação de seqüência de aulas para turma inteira e turma dividida: A verificação da seqüência de aulas para turma inteira e turma dividida é acionada para todas as disciplinas ao usar-se o comando Horário/Parâmetros de criação, opção Aula para Turma inteira/Turma dividida.
Se você habilitar a verificação de seqüência, o programa irá considerar como corretos somente aqueles horários que entre as aulas de turma inteira de um disciplina haja o mesmo número aulas de turma dividida para todos os grupos. Não pode acontecer que na hora de uma aula de turma inteira um grupo esteja na frente do outro na matéria da disciplina. Como a maioria dos professores requer a observação da seqüência, recomendamos o uso desta opção.
A habilitação deste critério, por outro lado, pode complicar bastante a criação de um horário. Portanto, se você tiver turmas ou professores que não insistam em observar a seqüência, é aconselhável dividir as disciplinas nas salas.
Outra opção no diálogo Horário/Parâmetros de criação é a limitação de aulas na opção Aula de turma inteira e aula de turma dividida não podem ser no mesmo dia.
A verificação da seqüência de aulas de turma inteira e de turma dividida pode ser desabilitada para disciplinas específicas de turmas selecionadas. Se você quiser verificar a seqüência, não é necessário fazê-lo para algumas disciplinas em um grupo de turmas, você pode não disponibilizar esta função ao definir novas relações entre cartões. Veja o capítulo Relação entre cartões. Assim, você pode criar um horário melhor com base em outros critérios.
Distribuição balanceada de aulas na semana: A distribuição balanceada de aulas na semana é feita para todas as disciplinas no diálogo Horário/Parâmetros de criação, opção Verificar distribuição.
Quando o uso desta regra está disponível, o programa distribue aulas igualmente na semana. Significa que se uma turma tem, por exemplo, duas aulas de História, o programa as coloca com pelo menos um dia de intervalo entre elas. Horários em que as aulas de História estão em dias consecutivos são considerados incorretos. È claro que se o professor de História leciona somente às segundas e terças-feiras, o programa considera a colocação de uma aula na segunda-feira e a outra na terça-feira como correto.
Esta regra é mais difícil de ser verificada. Pode acontecer freqüentemente que uma distribuição que pareça correta à primeira vista seja inaceitável para o computador, porque duas aulas não estão distribuídas de forma balanceada.
Como na seqüência de turma inteira/turma dividida, você pode indisponibilizar a Distribuição balanceada na semana ao definir uma relação entre cartões para algumas turmas e disciplinas. Veja o Capítulo Relações entre cartões.
Destinando aulas para as salas: Durante a criação, o gerador coloca as aulas em possíveis salas automaticamente. Cada aula pode ser oferecida a um grupo de salas, dentre as quais o gerador seleciona uma sala adequada. Se não houver uma sala livre para um determinado cartão, o gerador irá tentar movimentar alguns outros cartões para criar um livre ou colocará este cartão em uma posição diferente. Se as salas não forem especificadas para alguma aula, então, esta aula não será colocada em nenhuma sala. Ao usar as salas, você pode mandar que o gerador não coloque aulas que devam ser dadas na mesma sala ou um grupo de salas para a mesma hora.
Sem verificação: Alunos do segundo grupo estão adiantados na matéria da disciplina.
Com verificação: Agora está correto. Matemática está dividida para ambos os grupos.

a S c T i m e t a b l e s - M a n u a l
33
Bloqueando aulas em posições específicas O gerador de horário generator não movimenta cartões bloqueados durante a criação. Eles ficam nas posições que você tiver bloqueado. O bloqueio de cartões irá ajudá-lo nos seguintes casos:
1. Quando você tiver especificado com segurança as posições para alguns cartões; 2. Quando você quiser ignorar algumas regras de criação. Por exemplo, você indisponibiliza a criação
de zero aulas e manualmente bloqueia algumas aulas em posições zero; 3. Quando você quiser ter algumas aulas à tarde (alguns seminários, por exemplo). O gerador não
pode colocar aulas à tarde se houver janela em um horário da turma, o que faz com que você tenha que colocar as aulas e bloqueá-las manualmente.
Cartões devem ser bloqueados com as devidas considerações; bloqueie somente aqueles cartões que realmente tem de ser bloqueados. Se a distribuição de cartões no horário for muito limitada, por exemplo, o professor de Artes só pode dar aula no primeiro horário de quarta-feira, na terceira aula de quinta-feira, e ele tem uma aula em ambas as salas 3A e 3B, não tente bloquear as duas. É melhor limitar as aulas no diálogo Folga do professor.
O gerador irá escolher a combinação mais adequada, isto é, estará com a turma 3A na quarta-feira e com a turma 3B na quinta, ou se o contrário.
Bloqueio inadequado de um cartão pode tornar um horário bem mais difícil, ou pode até não haver solução possível para ele. Também é desaconselhável bloquear muitos cartões.
Preparo de uma aula: Para evitar que o programa crie um horário no qual uma turma tenha um dia difícil e outro fácil de forma que os alunos teriam muito o que estudar em casa, você pode definir que algumas disciplinas necessitam de preparo, e depois definir para cada turma o número máximo destas aulas por dia.
Número máximo de cartões em posições de questão marcada: Esta opção está descrita em Inserindo disciplinas.
Complexidade da criação: É recomendável deixar esta opção na posição Complexidade normal de criação. Quanto mais alto for o parâmetro Complexidade de criuação, mais inflexível o algoritmo será, e mais ele tentará manter a parte do horário já criada. A regra geral é que quanto mais alto o parâmetro Complexidade da criação, mais lento o algoritmo será.
Não faz sentido criar um horário que tenha erros em sua inserção de dados em alta complexidade, porque aumentar a complexidade não vai fixar os erros quando de sua inserção. No entanto, em uma situação em que você tiver certeza não haja nenhum obstáculo interno para a criaçã do horário, você pode aumentar o nível de dificuldade para horários mais difícieis.

a S c T i m e t a b l e s - M a n u a l
34
5 Teste Antes da criação propriamente dita, é aconselhável verificar primeiro se partes menores do horário podem ser criadas. Se, por exemplo, você permitir que o professor de Matermática lecione somente três vezes por semana, e você der a ele 20 aulas no contrato, enquanto que Matemática só pode estar entre a 1ª e a 5ª aulas por ser uma disciplina difícil, não faz sentido criar o horário inteiro. É óbvio que não há solução devido à limitação das janelas de Matemática.
Para evitar perda de tempo em verificações de partes do horário para erros semelhantes ou mesmo mais complicados, o programa tem uma função para fazer isto por você. No comando Horários/Teste você começa o teste de partes específicas do horário. O seguinte diálogo aparecerá, no qual os resultados do teste são continuamente verificados:
Se o programa falhar em criar uma determinada parte do horário, é bem provável que um erro ocorra durante a inserção dos dados ou dos critérios do horário.
É preciso remover o erro. A criação do horário inteiro com um erro em uma de suas partes não será bem sucedida.
Você também pode testar a sala ao pressionar o botão na parte esquerda inferior da caixa do diálogo. O programa irá verificar cada sala para ver se é possível colocar as aulas nela. Assim, você pode encontrar soluções fáceis quando algumas salas estão ocupadas para mais de uma aula ao mesmo tempo.
Se o teste encontrar um erro, ele coloca o cartão com problemas na sua mão. Você pode descobrir porque não foi possível colocar tal cartão na grade. O melhor método é colocar o cartão em um lugar que você considere apropriado e depois mandar fazer a verificação. O programa irá mostrar uma lista de problemas, informando se há um erro que deveria ter sido observado.
Até um teste sem erros não garante a criação de um horário completo. Os critérios para aulas individuais são mutuamente determinados e a criação de um horário completo é muito mais exigente que a criação de horários para turmas individuais, disciplinas ou professores. Ao testar, você removerá erros de critérios, que poderiam impedir a criação bem sucedida do horário.
Indicador de andamento do teste e ícone que simboliza o fim do teste. Azul significa teste sem erros, vermelho significa teste mal sucedido, e verde significa que o teste está terminando ou ainda em curso.
O teste é dividido em partes de acordo com as turmas, professores, e disciplinas. Os indicadores mostram o progresso durante a criação de um grupo inteiro ou de partes individuais.
Os ícones mostram os resultados do teste para partes individuais.
Mensagens do resultado do teste para testes individuais.

a S c T i m e t a b l e s - M a n u a l
35
5.1 O que fazer se o teste não for bem sucedido
No capítulo anterior vimos que o teste irá colocar o cartão problemático em sua mão. Você pode colocá-lo na grade e verificar se a posição está adequada. Você também pode fazer o seguinte:
• Colocar qualquer cartão de um professor ou turma com problema em qualquer posição do horário e clicar com o botão direito do mouse.
• Após escolher a opção Teste você pode escolher o que você quer testar, a turma, disciplina, ou professor do cartão em questão.
• O programa irá começar a criação e, depois de um tempo, irá anunciar o resultado do teste. Uma visão dos cartões não colocados da turma e professor aparecerá no painel de cartões não posicionados. Tente colocar cartões individuais manualmente e verifique se estão colocados em posições satisfatórias.
• Aqui você tem duas opções: • Logo depois de posicionar um cartão você pode clicar com o botão direito do mouse e escolher
informação. Aqui o programa irá mostrar se a posição está boa ou que erros ocorreram. • A segunda opção é começar Verificação, depois do que o programa irá listar todos os problemas
com o presente horário.
É importante fazer a Verificação pelo computador. Pode acontecer que uma posição manual que pareça correta não seja permitida.
Saiba mais sobre verificação de horário no capítulo Verificação. Possíveis erros reportados pelo computador também são descritos aqui.
Você também pode, durante a criação, segurar a tecla CTRL e pressionar o botão Cancelar. A criação terminará e lhe dará o cartão que estava tentando ser colocado no momento para que você possa ver porque ocorreram problemas com tal cartão.

a S c T i m e t a b l e s - M a n u a l
36
6 Criação
Após testar seu horário, a criação é bem simples. O comando Horário/Nova criação começa a criação de um novo horário. O programa irá remover todos os cartões colocados do horário, exceto os cartões bloqueados. Durante a criação, ele irá procurar por uma solução que atenda totalmente aos critérios definidos. O curso da criação é mostrado nesta janela:
Na parte de cima estão as barras de progresso. A primeira mostra o número total de cartões na grade e também o número de cartões que aquele algoritmo não foi capaz de colocar na grade. Quando você vir 1/809 você pode cancelar a criação porque a grade não será completada.
O segundo indicador mostra quantos horários por segundo o programa verifica. Este número é só para sua informação.
O terceiro número mostra quantas retenções foram soltas, se a opção de soltar retenções automaticamente estiver permitida na caixa do diálogo Grade/Parâmetros.
A duração da criação depende do tamanho do horário e, principalmente, das limitações definidas nos critérios para o horário.
O programa cria um horário que atenda aos critérios definidos. Se ele não conseguir, alguns poucos cartões não colocados permanecerão. Você pode tentar colocá-los manualmente, por exemplo, como zero aulas, se assim o desejar. Às vezes, isto pode ajudar e você pode terminar o horário quebrando algumas condições que o algoritmo não pode quebrar, mas geralmente esta não é uma opção muito boa. Nossa experiência é que a maioria das grades pode ser totalmente criada.
Você pode tentar criar o horário mais uma vez usando um nível de complexidade maior. A complexidade da criação é definida pelo comando Horário/Parâmetros de criação.
É possível começar a criação com as mesmas condições várias vezes. Em cada vez, o gerador usa um atalho de criação parcialmente diferente. No entanto, somente duas ou três tentativas são aconselháveis, depois é melhor tentar mudar os critérios. Você pode aumentar os números máximos de janelas de professores, ajustar os tipos de disciplina, ou mover cartões bloqueados para outras posições, ou bloquear vários cartões como aulas zero, se você tiver criado sem o uso de zero aulas.
Por outro lado, se você conseguir criar um horário, você pode tentar, se necessário, definir os critérios com mais limites, e depois começar a criação desde o início novamente.
Antes de tentar melhorar o horário, é necessário salvá-lo, preferencialmente com um novo nome, para que você a versão anterior do seu horário armazenada. Se você não conseguir melhorá-lo, você ainda terá um horário útil disponível.
Indicador do progresso de toda a criação. O preenchimento deste indicador mostra quando a criação está completa.
Indicador de progresso para o cartão em questão.
Informações sobre o cartão que está sendo colocado no momento.

a S c T i m e t a b l e s - M a n u a l
37
Importante - a criação do horário exige capacidade de processamento. Portanto, antes da criação, assegure-se que nenhuma outra aplicação será executada ao mesmo tempo.
Também se assegure que seu computador não esteja com o protetor de tela ativo. Ele pode ativar-se sozinho logo após o início da criação, o que retardaria a criação significativamente. Você pode desativar o protetor de tela no diálogo Tela no Painel de controle do Windows™.
6.1 Soltar retenções automaticamente
Há uma opção em Parâmetros de criação para permitir ao programa quebrar algumas condições. Se o algoritmo estiver para rejeitar algum cartão, ele pode tentar colocar o cartão na grade com algumas condições quebradas. Isto permite a criação de uma grade na qual a maioria das pessoas não tenha mais que 6 aulas consecutivas, mas 3 professores tenham 7. Sem esta opção, você terá uma grade incompleta com alguns cartões não colocados. Com esta opção, você pode ter uma grade completa, mas com algumas regras quebradas que podem às vezes ser toleradas. Lembre-se que esta opção não irá salvar uma grade mal inserida ou uma grade com condições irreais. O algoritmo também ainda não pode quebrar algumas condições (como designação de salas).Portanto, use esta opção somente para criação final quando você estiver melhorando uma grade aceitável.
6.2 Resultados extras de criação
O algoritmo agora salva a melhor grade criada em um arquivo temporário. O algoritmo quer atender a TODAS as retenções que você inseriu. Às vezes, pode acontecer que durante o processo de criação, o algoritmo crie uma grade com somente um cartão remanescente. Mas porque não houve jeito de continuar com aquela grade, ele tem que retornar e remover alguns outros cartões. Talvez o usuário possa quebrar algumas retenções e adicionar aquele cartão na grade facilmente, e há apenas uma retenção quebrada na grade. O algoritmo não pode fazer estes truques. Então, ele dá o resultado ao usuário para que ele possa verificá-lo. Você pode verificá-lo na pasta temporária do Windows™ do seu PC. (C:\temp on win98™ ou c:\Documents and Setting\Username\Local Settings\temp on Win2000™).

a S c T i m e t a b l e s - M a n u a l
38
7 Verificação de horário
O programa aSc Timetables permite que você verifique horário criado. Ele permite que você descubra rápida e simplesmente se seu horário atende aos critérios psico-terapêuticos, se os critérios definidos foram atendidos, e se ele também atende aos professores. Verificar um horário é diferente de verificar inserções no horário descritas no Capítulo 2.6. Esta verificação objetiva a adequação das posições de cartões individuais. Verificar inserções, no entanto, verifica os dados inseridos e a possibilidade de atendimento aos critérios definidos para o horário.
Você pode iniciar a verificação de um horário ao clicar no comando Verificar no menu Horário. Você também pode clicar no ícone na barra de ferramentas:
O horário fica cinza:
Na parte inferior da tela, você pode ver uma lista de erros. Cada linha mostra um erro. Ao clicar em qualquer linha, os cartões afetados ganham cor no horário para que você possa imediatamente localizar o problema.
Vários erros podem ser mostrados na lista. Cada linha descreve um deles. Você pode corrigi-los ou deixá-los no horário conforme queira. Aqui está uma descrição de tipos de erro individual:
• … colocado na posição errada – o cartão está colocado em uma posição não disponível; • Professor … excesso de número de janelas permitidas – um professor tem mais janelas por semana
do que o número definido por você em Professor/Detalhes ou em Parâmetros de criação; • Professor … excesso de número de dias permitidos – o número de dias que o professor pode vir à
escola é definido em Detalhes. Os dados não estão relacionados com as folgas do professor. Veja Professor/Detalhes;
• Professor … tem mais janelas que o permitido para um dia – em Professor/Detalhes está definido o número máximo de janelas consecutivas, que foi excedido.
• Professor … excesso de número de aulas dadas consecutivamente – em Professor/Detalhes ou em Parâmetros de criação é definido o número máximo de aulas consecutivas;
• Turma … tem janela – um grupo da turma ou a turma toda tem uma janela no horário. Você pode ver as posições destas janelas na descrição. Este erro ocorre quando:

a S c T i m e t a b l e s - M a n u a l
39
a. Alguns alunos não têm uma aula em alguma posição da grade e existem algumas aulas antes e depois desta posição (não necessariamente para os mesmos alunos)
b. Alguns alunos não têm aulas no chamado ‘bloco de educação’. Este bloco de educação define quando todos os alunos devem ter uma aula (ou um intervalo para o recreio). O bloco de educação é computado automaticamente a partir do número de aulas dos alunos da turma. Você também pode definir o bloco de educação manualmente em Turma-Detalhes-Avançado.
• Cartões divididos estão colocados em muitas posições na turma … – informa antecipadamente que a distribuição de cartões divididos na turma é impossível de ser completada sem a criação de uma janela para alguns alunos.
• … mais vezes por dia – um cartão do mesmo tipo está no horário mais vezes por dia e é possível colocar um cartão em um dia diferente.
• … em dias consecutivos – dois cartões estão colocados em dois dias consecutivos; uma vez que você verifica a distribuição balanceada, isto não é permitido;
• … não tem sala designada – sala não está atribuída a algum cartão. • … aula inteira e aula dividida encontradas no mesmo dia – em Parâmetros de criação é definido que
uma aula de turma inteira e uma aula de turma dividida da mesma disciplina não podem ser no mesmo dia. O cartão não atende a este critério;
• … cartão inteiro encontrado entre cartões divididos – este cartão quebra a regra da seqüência de aulas de turma inteira e de turma dividida,
• O professor para a aula complementar não está disponível – um cartão dividido indicando este erro deveria ser complementado por outro cartão para que a turma não tenha uma janela; no entanto, não é possível, porque o professor do cartão complementar já leciona para esta turma;
• O professor para aulas complementares de outra turma não está disponível – similar ao anterior; desta vez, no entanto, cartões complementares estão em uma outra turma;
• Salas não estão disponíveis para aulas complementares – similar ao caso dos professores; desta vez, nenhuma sala está disponível para salas complementares; é necessário esvaziar algumas salas ou mover o cartão para outra posição, se não a turma terá uma janela;
• Mais vezes na área de questão marcada que o habilitado – você pode definir o número máximo de cartões em posições de questão marcada para cada disciplina; esta foi excedida;
• … muitas aulas que necessitam de preparo – mais disciplinas que necessitam de preparo que o definido em Turma-Detalhes;
• Combinação de duas disciplinas imediatas não habilitada, combinação não habilitada de duas disciplinas em um dia – a distribuição atende aos critérios para as relações entre cartões;
• Existem mais mensagens de erro no programa que se referem às relações entre cartões…
Se os cartões bloqueados contém erros, o programa assume que você tenha levado isto em conta e os inclui no final da lista.
Você pode obter mais informações sobre o horário no menu Estatísticas. Uma janela com informações estatísticas sobre o horário e sobre cada professor aparece:
Colunas individuais representam
Número de janelas
Número de cartões em posições de interrogação marcada
Número máximo de aulas consecutivas
Contagem de aulas em cada dia

a S c T i m e t a b l e s - M a n u a l
40
8 Imprimindo um horário Você pode imprimir um horário a qualquer momento. Ao imprimir, não se esqueça que os cartões não colocados não serão impressos. Antes de imprimir, é possível visualizar o horário na tela da mesma forma que ele será impresso. Existem vários tipos de impressão de horário; você pode imprimir horários resumidos ou horários para turmas individuais, determinados professores, e salas específicas. Se você fizer uma modificação no horário de uma turma, não precisa imprimir horários do resto. Você pode definir tudo o que será impresso no diálogo Área de impressão.
8.1 Área de impressão
Com o comando Área de impressão no menu Arquivo você pode definir os seguintes tipos de horários:
• Horários resumidos de todas as turmas – que contém horários de todas as turmas. As linhas representam turmas individuais. As colunas representam dias individuais e aulas na semana. Campos individuais contém abreviaturas das disciplinas e dos professores;
• Horário de uma turma - o programa irá criar um horário para uma turma em uma única folha. Nas linhas estão os dias da semana e nas colunas as aulas diárias. As células, representando aulas, contém abreviaturas das respectivas disciplinas e professores;
• Horário resumido de todos os professores – como no caso anterior, linhas individuais representam professores individuais. É aconselhável imprimir este horário. Nele você pode ver bem facilmente que professor tem uma janela durante uma determinada aula. Apenas olhe na coluna de uma determinada aula e encontre um professor disponível. Você também vai ver facilmente que professor leciona antes e depois de uma determinada aula, isto é, ele tem uma janela durante a aula.
• Horário resumido de todas as salas – tem a mesma forma dos horários resumidos anteriores, só que as linhas representam salas individuais.
• Horário de professor/sala – semelhante aos horários de turmas individuais, horários semanais de professores ou salas serão impressos em folhas únicas.
• Impressões para parede – Você pode definir quantas páginas A4 como largura e altura devem ser impressas para que depois você possa colá-las e obter uma impressão maior que sua impressora seria capaz de produzir.
Antes de imprimir, você pode escolher que tipos devem ser impressos. Você pode imprimir vários tipos de horários simultaneamente. Para cada tipo também é possível escolher professores, salas, ou turmas cujos horários individuais você quer imprimir, ou aqueles que devem ser incluídos no horário resumido. Você pode defini-los precisamente no diálogo Área de impressão:
Há um método semelhante a este para turmas e salas. Você pode escolher um horário resumido ou horários individuais, e pode selecionar turmas e salas.
Assinale aqui para imprimir um horário resumido de todos os professores.
Assinale aqui para imprimir horários para professores individuais.
Selecione os professores a serem incluídos na tabela resumida e os professores cujos horários individuais devem ser impressos. Se você escolher Todos, um horário para todos os professores será impresso. Se você escolher Selecionar, horários para apenas os professores selecionados serão impressos. Você pode escolher professores ao clicar em Seleção. Você pode selecionar/desmarcar um professor ao clicar em seu nome.

a S c T i m e t a b l e s - M a n u a l
41
Você pode escolher impressão menor para cada horário. Se você marcar a opção 4 1, o programa irá imprimir 4 horários de turmas ou salas individuais em uma folha A4.
Ao usar as opções, você pode escolher qualquer combinação de tipos de horários a serem impressos. O programa irá se lembrar da sua seleção e irá oferecê-la na próxima impressão. Ao finalizar o trabalho com um horário ou depois de abrir um horário, a área de impressão deverá ser selecionada novamente.
Outra forma de impressão é no quadro. Ela tem a forma de um horário resumido para turmas, professores ou salas, enquanto o programa divide a tabela no número desejado de folhas A4. Você pode definir quantas páginas uma tabela deve ter de altura e largura.
Você também pode imprimir contratos para determinados professores. Se necessário você pode fazer impressões menores, duas páginas em folha A4.
Se você criar um horário para vários ciclos, você pode definir qual semana você quer imprimir.
Você pode definir os detalhes da impressão no diálogo Definição da impressão:
Na janela você pode definir como formas específicas devem aparecer. Ao usar os botões da direita, você pode ativar a visualização da impressão. Ela irá aparecer à esquerda imediatamente.
Para professores e turmas individuais, você também pode definir suas cores de impressão. As cores da impressora podem ser diferentes das que você definiu quando inseriu os professores. Você tem a opção de mudar as cores para melhor atender à capacidade da impressora.
Considere esta opção se você quiser os dias impressos em colunas e os períodos em linhas.
Este texto será impresso como cabeçalho em suas páginas. Nota: A versão de demonstração não pode modificar este texto de cabeçalho.

a S c T i m e t a b l e s - M a n u a l
42
8.2 Visualização da impressão
Pela Visualização da impressão no menu Arquivo você pode ver como os horários serão impressos. O programa irá mostrar os horários que serão impressos em folhas de papel individuais com base nos dados da Área de impressão. Você pode verificar se o que será impresso é o que você precisa. Você também pode ver horários de turmas ou salas individuais:
No topo do diálogo Visualização da impressão estão os seguintes botões de controle:
• Imprimir - você pode imprimir o horário mostrado ao clicar neste botão; • Próximo / Anterior – botões usados para mover-se entre páginas individuais; • Uma página / Duas páginas – com este botão, você pode escolher se quer ver na tela uma ou duas
páginas; • Com zoom / Sem zoom – estes botões são usados para aproximar ou afastar a página mostrada.
Você também pode escolher esta função ao clicar na página com o mouse. Ao aproximar, você pode ver mais detalhes, ao afastar, você pode ver a página inteira;
• Fechar – este botão é usado para fechar a visualização da impressão.
8.3 Imprimindo um horário
Após definir a área de impressão você pode imprimir o horário escolhendo Imprimir no menu Arquivo. Aparecerá um diálogo para impressão, no qual você pode selecionar uma impressora assim como outras propriedades específicas da sua impressora. Você também pode selecionar o número de cópias a serem impressas.
Durante o uso normal do programa aSc Timetables, é suficiente confirmar a impressão com o botão OK. O diálogo Imprimir é um diálogo do sistema Windows™; portanto, ele pode ter um jeito e uma linguagem diferentes em cada sistema. Você pode encontrar os detalhes sobre suas partes específicas na Ajuda do Windows™. O diálogo com as propriedades da impressora também é diferente para várias impressoras, uma vez que elas podem ter propriedades diferentes.

a S c T i m e t a b l e s - M a n u a l
43
9 Salvando e abrindo um horário
O horário da sua escola é armazenado em um arquivo de dados do programa aSc Timetables, como um documento do MS Word™ ou uma tabela do MS Excel™. Você pode salvá-lo no disco rígido ou em um disquete a qualquer momento. Você pode abrir um horário armazenado, fazer mudanças nele, imprimi-lo, e depois salvá-lo novamente.
Da mesma forma, você pode ter várias páginas ou tabelas independentes, ou horários armazenados em seu computador. Você pode salvar um horário semipronto de tempos em tempos por razões de segurança, ou se você tiver que interromper seu trabalho. Você pode renomear horários de forma que você saiba exatamente onde um determinado horário está armazenado.
Ao abrir um novo horário, você pode criar e salvar várias versões anteriores. Você pode salvar um horário e tentar criar um novo. Se você não conseguir criar um melhor, você pode retornar ao anterior.
Durante o ano, você pode manter o horário armazenado atualmente em uso. No caso de um professor ter que faltar por um longo período, você pode criar um horário temporário com um nome diferente. Após o retorno do professor, você pode voltar ao horário original.
9.1 Salvando um horário
Após criar um horário, o programa irá dar-lhe um nome padrão, por exemplo, Tab1. Quando você for salvar o horário pela primeira vez, o programa irá pedir um nome para o horário.
Ao mesmo tempo, ele irá pedir o lugar onde o horário deverá ser salvo, isto é, disco rígido (por exemplo, C, ou outro de acordo com o número de discos) ou um disquete (A ou B). Além do nome do disco, você também precisa de uma pasta para arquivar o Horário. Aqui você vai definir exatamente o disco/disquete, a pasta, e o nome do Horário onde ele será armazenado.
Antes de salvar novamente este horário, o programa não irá pedir um nome ou uma localização. Ele irá usar a pasta definida e armazenar o horário com o nome existente toda vez.
Você pode salvar um horário com o comando Salvar no menu Arquivo. Você pode fazer o mesmo ao clicar no ícone de disquete na barra de ferramentas.
Com o comando Salvar como... no menu Arquivo, você pode salvar o horário atual com um nome diferente ou em um lugar diferente.
Se você trabalhar com um horário chamado “Setembro 2001” e tiver que salvá-lo no disco C na pasta Horários, com o comando Salvar, você pode armazenar a última versão do horário com o mesmo nome e no mesmo lugar. Se quiser salvá-lo num disquete, use o comando Salvar como... e selecione um drive de disquete, como o A. Você deve ter cuidado sobre o fato de que dois horários com o mesmo nome, armazenados em pastas diferentes, eles representam horários independentes e, portanto, podem ser diferentes.
9.2 Abrindo um horário
Um horário armazenado pode ser aberto com o comando Abrir no menu Arquivo. Aparecerá um diálogo semelhante ao usado para armazenar arquivos. Escolha o disco ou disquete e a respectiva pasta onde seu horário está armazenado e depois selecione o horário desejado na lista de arquivos.
Você também pode abrir um horário clicando no ícone na barra de ferramentas.

a S c T i m e t a b l e s - M a n u a l
44
Os últimos horários abertos: No final do menu Arquivo existem quatro itens, simbolizando os últimos quatro horários abertos. Ao escolher um deles você pode abrir o documento rapidamente.
A última possibilidade é utilizar um diálogo introdutório. No Capítulo 2.1, um diálogo que sempre aparece depois que se inicia o programa é mostrado. Aqui, os últimos documentos usados são mostrados. É possível acessar um documento clicando duas vezes em seu nome.
Nota – Foi mencionado que é possível armazenar horários com nomes diferentes e, assim, ter disponíveis versões já criadas de um horário. Se você mudar um horário substancialmente, mas o resultado não for adequado, você pode retornar à antiga versão. Por esta razão, é aconselhável armazenar horários mais freqüentes de forma que você tenha disponível o maior número deles quanto possível. Salvar freqüentemente também é importante por razões de segurança: se houver uma queda de energia, você vai perder todo o trabalho feito após a última vez que você o salvou. É possível salvar cópias de um horário em disquetes. Um horário armazenado em um computador pode ser perdido por erro ou devido a uma falha do sistema.

a S c T i m e t a b l e s - M a n u a l
45
10 Exportar & Importar 10.1 Exportar para o Microsoft Excel™
Você pode transferir o horário inteiro para uma tabela do Microsoft Excel™ 97/2000. Isto pode ajudar nos casos em que:
• Você precise modificar a forma dos horários impressos ou precise imprimir horários em um formato diferente, etc.;
• Você precise mandar um horário para outra pessoa. Se alguém quiser ver um horário, ele precisa ter em seu computador o programa aSc Timetables. Se você exportar um horário em MS Excel™, somente MS Excel™ é necessário para visualizá-lo ou imprimi-lo.
Você pode exportar para MS Excel™ com o comando Exportar no menu Arquivo. O seguinte diálogo aparecerá:
Após clicar em OK, Microsoft Excel™ irá iniciar o preenchimento de tabelas individuais com os horários selecionados.
Nota – Para exportar, você precisa ter Microsoft Excel™ 97 instalado em seu computador; exportar para uma versão mais antiga do MS Excel™ não vai funcionar.
10.2 Exportar para HTML
O formato HTML é usado para publicar dados na Internet. Se você tiver um horário no formato HTML, você pode publicá-lo na Internet/Intranet. Este procedimento tem as seguintes vantagens potenciais:
• Todos os alunos/pais que tenham acesso à Internet de seus computadores em casa/locais de trabalho podem ver o seu horário, ou de seus filhos;
• Em cada computador da escola conectado na rede escolar é possível ver qualquer horário de professor ou de turma.
Horários feitos neste modo podem ser vistos com qualquer browser padrão. Portanto, não é necessário ter nenhum software adicional. Exportar para HTML é simples:
Selecione a visualização que você quer exportar. Assim, você vai definir quais dias e turmas serão exportados, assim como os número de aulas mostradas.
Como no caso da impressão, nesta parte você pode definir que tipos de horários você quer imprimir.
Marque esta opção se você quiser colorir os cartões com as cores dos professores.
Com esta opção, você avisa ao Excel™ para definir o tamanho das células para que o horário caiba em uma página.

a S c T i m e t a b l e s - M a n u a l
46
Com o comando Exportar no menu Arquivos e ao escolher Internet HTML você pode abrir o diálogo:
O programa irá criar as respectivas páginas HTML e armazená-las na sub-pasta Exportar da pasta Horários. Depois abra o arquivo index.htm no browser. Ele contém ligações para as páginas com horários para professores e turmas individuais.
É claro que você pode adicionalmente modificar páginas criadas em HTML desta forma, ou armazená-las em um lugar específico de seu servidor web. Uma vez que para a utilização em sua rede local você não precisa de nenhum software especial, a possibilidade de ver os horários em qualquer computador é muito interessante.
Para usuários avançados: Na pasta Modelos você pode encontrar páginas modelo de HTML, das quais o programa irá criar as páginas de resultado. Se você modificar os modelos, cada criação irá produzir páginas modificadas. Antes de fazer qualquer modificação em uma página de modelo, primeiro crie uma cópia. Modelos com defeito podem ter efeitos imprevistos durante a execução do programa e podem necessitar da reinstalação do programa aSc Timetables.
10.3 Importar do clipboard
Importar do clipboard é uma ferramenta útil que você pode usar para importar dados para o aSc Timetables de quase todos os outros programas. No próximo exemplo vamos descrever como transferir dados do MS Excel, mas o mesmo método pode ser usado com qualquer outro programa.
Primeiro você precisa selecionar seus dados no MS Excel:
Selecione visualização que você quer exportar. Você pode exportar, por exemplo, somente algumas turmas ou somente alguns dias conforme for definido na visualização.

a S c T i m e t a b l e s - M a n u a l
47
Depois, você precisa copiá-los para o clipboard. Vá para o Excel, menu Editar, e escolha Copiar ou pressione CTRL-C.
Agora você tem os dados no clipboard. Você pode movê-los para o aSc Timetables e escolher o comando Importar/Importar do clipboard. Seus dados são mostrados no seguinte diálogo:
Quando você clicar em qualquer cabeçalho de coluna, a seguinte caixa de diálogo aparece:
Quando você pressiona o botão Importar, o programa diz quantas linhas podem ser importadas, quantas linhas não podem ser importadas e quantas linhas estão duplicadas. Linhas duplicadas indicam que elas existem no documento do horário original ou que elas estão duas vezes na lista de importação. Baseado nesta informação, você pode decidir se continua ou não. De qualquer forma, o programa irá mostrar esta informação na lista: linhas vermelhas não podem ser importadas, linhas verdes estão duplicadas.
Selecione o que você quer importar. Em nosso exemplo, selecionamos professores no Excel de forma que em Horários dizemos que estamos importando professores.
Clique no cabeçalho da coluna para dizer o que esta coluna significa. Por exemplo, esta coluna contém as abreviaturas dos professores. Você pode deixar alguns cabeçalhos de coluna vazios se não quiser importar tal coluna.
Uma vez que todas as colunas que você quer importar estão descritas, você pode pressionar o botão Importar.
Em qualquer momento você pode selecionar outros dados em Excel e pressionar este botão para preencher a lista com seus novos dados.
Selecione qual atributo esta coluna representa.
Às vezes, você pode ter listas com algumas linhas agrupadas e alguns valores escritos somente nas linhas do cabeçalho. Com esta opção, o programa irá usar o valor das linhas do cabeçalho e as linhas de baixo também.
A importação irá ignorar as linhas em que esta coluna estiver vazia.

a S c T i m e t a b l e s - M a n u a l
48
11 Comparando grades Você pode comparar sua grade atual com qualquer outro arquivo salvo. Simplesmente escolha Comparar no menu File. Você pode escolher se quer comparar o documento atual com a última versão salva deste documento ou com algum outro arquivo salvo.
Os cartões modificados aparecem em várias cores, cartões não modificados aparecem na cor cinza. Na parte de tela abaixo, há uma lista com as turmas, professores ou salas modificados:
Se você quiser imprimir somente as grades de turmas ou professores modificados, simplesmente vá ao diálogo Arquivo/Área de impressão quando as mudanças aparecerem na tela.
O módulo que mostra as mudanças é uma ferramenta poderosa junto com o comando Horário / Melhorar. Você pode adicionar uma nova retenção à sua grade, usando Melhorar e depois ver que partes da grade foram modificadas. Você pode pressionar CTRL-L para comparar rapidamente com a última versão salva.

a S c T i m e t a b l e s - M a n u a l
49
12 Seminários Preparamos para você uma nova função para a inserção de seminários que certamente será apreciada por quem faz horários em escolas secundárias. Esta função simplifica a inserção de seminários nos horários. Pelo sistema de seminário você vai inserir os alunos que tenham se registrado para seminários individuais no programa. Com base nestas informações, o programa irá criar cartões de seminário, que podem ser colocados no horário. O programa verifica se há conflitos, de forma que um aluno não tenha dois seminários ao mesmo tempo. Você também pode ter à disposição um algoritmo simples, mas efetivo, que coloca seminários de uma forma que ocupem o menor número de posições possível no horário.
Você pode ver o diálogo principal para a inserção de seminários ao selecionar Seminários no menu Especificações:
12.1 Inserindo seminários
Insira as turmas cujos alunos podem se registrar para o seminário. Se nenhum aluno da sala se registrar para o seminário, o programa irá criar um a cartão para esta sala em particular. Se você registrar alunos de várias turmas para o seminário, o programa irá criar um novo cartão feito a partir da junção destas turmas.
Insira nome, abreviatura, duração e número por semana.
O seminário pode ocorrer em uma destas salas.
Lista de turmas que têm seminários. Ao selecionar uma sala, você vê a divisão de alunos em seminários na categoria específica.
Nas colunas há seminários para as quais os alunos de uma determinada turma podem se registrar. Seminários são adicionadas/editadas com os botões Novo seminário e Editar seminário.
Você pode adicionar um novo aluno com o botão Novo estudante.
Após pressionar o botão OK, o programa irá criar os respectivos cartões no horário. Se, por exemplo, você disser que um seminário está nas turmas 4 A, 4 B, e 4 C, mas não registrar nenhum aluno da turma 4 C para o seminário, o programa irá preparar o cartão como uma aula conjunta das turmas 4 A e 4 B. O seminário estará na turma 4 C. Se a opção Manter a posição for marcada, os seminários que permitem tais mudanças permanecerão no horário.
Número de alunos de todas as turmas registradas para o seminário.
As bolinhas significam que o aluno se registrou para o seminário. A caixinha vazia significa que ele não está registrado. Mude uma para a outra com um simples clique no mouse.
Se você quiser alterar o nome de um aluno já inserido: Clique na linha do aluno. Espere até que fique em destaque e, então, clique novamente e mude o nome diretamente no local em destaque. Você pode apagar um aluno da mesma forma. Depois do primeiro clique, pressione a tecla DEL.

a S c T i m e t a b l e s - M a n u a l
50
12.2 Rápida informação sobre o número de alunos
12.3 Colocando seminários no horário É muito simples. Escolha um seminário e coloque-o no horário. Se você mantiver a tecla CTRL pressionada, o programa irá começar um algoritmo para a criação de seminários e irá adicionar ao seminário colocado todos os possíveis seminários. Ao mesmo tempo, ele assegura que o número de janelas de seminário seja o menor possível. Se você selecionar outro seminário e colocá-lo no horário pressionando a tecla CTRL, o programa irá preencher esta posição somente com seminários ainda não colocados. É possível colocar seminários individuais enquanto o programa procura por conflitos de forma que não acontece de um aluno ter dois seminários ao mesmo tempo. O algoritmo gerador de horário não movimenta cartões de seminário. Eles ficam em suas posições mesmo no horário final. Se você distribuir seminários em muitas posições, pode acontecer de não ser possível a criação do horário.
12.4 Informações detalhadas sobre grupos de seminário: Nossos testes têm mostrado que a maioria dos usuários fazem a colocação dos seminários com a tecla CTRL. Se, no entanto, você tiver muitos seminários, um diálogo com as relações entre seminários pode ajudá-lo. Você pode abri-lo clicando no botão Relações na janela de seminário principal:
Para usuários avançados: Na prática pode acontecer que você tenha seminários idênticos. Exemplo: Alunos das turmas do quarto ano podem se registrar para o seminário de História. Mas porque muitos deles se registraram, 3 seminários de História serão abertos. Porém, pode não importar qual seminário um aluno vai assistir, mas por seus movimentos corretos será possível organizar melhor a distribuição dos seminários no horário. Neste caso, você pode usar a função do programa que irá ligar os seminários em uma coluna durante sua colocação. Durante a colocação é, então, possível mudar alunos individuais em uma coluna entre os seminários. Cada seminário tem uma cor diferente de bolinhas, e no alto do lado esquerdo, o professor que leciona com tal cor é definido. No cabeçalho da coluna estão vários totais de alunos, um para cada seminário. Você pode estabelecer a conexão de dois seminários selecionando o nome de um novo seminário na lista dos seminários existentes, e adicionando mais detalhes. Como já mencionado, o programa permite a inserção de mais turmas para um seminário, mesmo que alunos de algumas delas não se registrem para o seminário. Após clicar em OK nenhum cartão será criado para estas turmas.
Se você apontar para um cartão de seminário, na informação sobre ele você também pode ver o número de alunos de turmas específicas que não tenham um seminário nas posições dadas. A figura mostra um exemplo: 26 alunos da sala 4 C não têm um seminário durante aquela aula.
Lista de seminários. Selecione com o mouse o seminário sobre o qual você quer saber detalhes. Você pode selecionar mais de um seminário. Você pode remover um seminário da seleção ao clicar com o mouse seminário em destaque.
Esta lista mostra quais seminários podem acontecer simultaneamente com os seminários selecionados. Se um seminário não puder acontecer simultaneamente com os seminários selecionados, o número entre parênteses atrás dele é o número de alunos que já estão na seleção à esquerda. A cor cinza mostra os seminários que são independentes nos seminários selecionados.
Após pressionar o botão Encontrar o programa irá calcular em quantas posições é possível colocar os seminários que pertencem ao grupo de seminários selecionados. Se você selecionar o seminário do quarto ano, o programa irá mostrar a melhor divisão das turmas do quarto ano em grupos que possam acontecer simultaneamente. Na lista acima estão os números de alunos que não têm um seminário em tal grupo. Use os ícones de mais e de menos para abrir as informações dos grupos individuais.



![wv Ebberødgård - RosekampEca de Queiroz ['æså 5s kåi'ruj], José Maria (1845-1900), portug. romanfor fatter, naturalismens hovedrepr. i Por tugal. Stoffet er hans egen tid, tonen](https://static.fdocumentos.com/doc/165x107/60a48e1d57d0d35cdb069da0/wv-ebberdgrd-eca-de-queiroz-s-5s-kiruj-jos-maria-1845-1900.jpg)