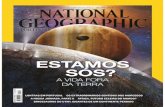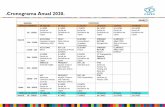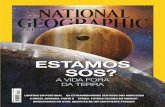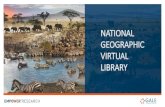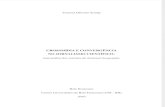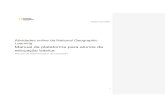Atividades Online da National Geographic Learning€¦ · online da National Geographic Learning....
Transcript of Atividades Online da National Geographic Learning€¦ · online da National Geographic Learning....

Versão 01/01/2020
Atividades Online da National Geographic
Learning
Manual da plataforma para alunos da
educação básica
Manual do professor

1
Índice
1. Introdução 2
2. Requisitos do sistema 3
3. Como entrar nas atividades online 4
4. Minha conta 5
a. Redefinição de senha 6
5. Visão geral da plataforma 6
6. Cursos 7
a. Configurações do curso 8
b. Alunos 9
c. Recursos para os professores 11
d. Trabalhos 12
Trabalhos existentes 12
Novos trabalhos 14
7. Painel 16
a. Cursos destacados 17
b. Trabalhos em massa 17
1. Atualizar datas diferentes para diferentes aulas dentro de uma Unidade por vez 17
2. Iniciar a atividade 20
3. Atualizar as datas de um trabalho 21
8. Mensagens 22
9. Suporte 24

2
1. Introdução
Este documento tem o objetivo de fornecer instruções sobre como utilizar as atividades
online da National Geographic Learning.
Gerencie a sua sala de aula e monitore o progresso dos alunos nas atividades online
com um sistema de gerenciamento de aprendizagem que inclui:
● Atividades desenvolvidas para dispositivos móveis, funcionando em
computadores, tablets e smartphones para alunos
● Funcionalidade de comunicação entre professores e alunos
● Recursos de criação de trabalhos
● Relatórios e monitoramento do progresso dos alunos

3
2. Requisitos do sistema
Os requisitos de sistema recomendados para utilizar o produto desenvolvido para
professores são:
Sistema operacional:
● Windows (somente 64-bit) 7 / 8 / 8.1 / 10
● Mac OS 10.13 ou superior
● Ubuntu 18.04 ou superior
Tablets:
● iPad 2ª geração ou superior
● ndroid 7.0, Hardware de acordo com a referência do oogle Pixel 1
Navegador:
WINDOWS
● versão mais atualizada do Chrome
● versão mais atualizada do Firefox
● versão mais atualizada do dge
MAC
● versão mais atualizada do Safari
Velocidade de internet: 2 Mbps
Memória RAM: 4 Gb
Espaço disponível no disco rígido: 100 Mb de espaço disponível
Dimensões da tela:
● 768 * 1024 px para uso em modo paisagem
● 1334 * 750 px para uso em modo retrato
Para garantir resultados ideais, configure a tela de exibição para uma escala de 100% a
partir das Configurações de Exibição:

4
3. Como entrar nas atividades online
O acesso ao professor é concedido através do site learn.eltngl.com, onde é necessário
fazer o login utilizando as credenciais fornecidas pela sua instituição.
Clique na opção Entrar e insira o seu nome de usuário e senha.
Se esquecer da senha, clique na opção Entrar e, em seguida, no link Esqueceu a
senha? para redefini-la.

5
Insira o endereço de e-mail para o qual serão enviadas instruções de redefinição de
senha:
Em seguida, siga as instruções enviadas ao seu e-mail.
* Recomendamos selecionar a opção Lembrar credenciais para evitar repetir esse
processo no futuro.
4. Minha conta
Clique no ícone para visualizar o perfil da sua conta, onde encontrará o seu nome
de usuário, nome, sobrenome, e-mail associado à conta, senha e o idioma da
plataforma.

6
a. Redefinição de senha
Na seção Minha conta é possível ver a sua senha atual clicando no ícone , e
também pode redefini-la quando julgar necessário, escrevendo uma nova senha
no campo Nova senha
5. Visão geral da plataforma
Existem três modos de visualização principais:
● Painel: para visualizar rapidamente todos os seus cursos e trabalhos.
● Cursos: para gerenciar cursos e iniciar a Ferramenta de Apresentação
em Sala de Aula.
● Mensagens: para comunicação com os pais dos seus alunos.

7
6. Cursos
Na seção Cursos, é possível gerenciar os seus cursos.
Na visualização principal, serão exibidos todos os cursos que você está ministrando. Para
cada curso, você verá rapidamente:
• Curso: acima do nome do curso você verá a chave de ativação que os seus
alunos precisarão para se inscreverem no curso.
• Matrícula: número de alunos matriculados
• Data de início
• Data limite para entrega
Passe o mouse sobre o curso e a área do curso será destacada em amarelo. Serão
exibidas diversas opções:
- Clique no ícone de estrela para tornar este curso favorito ou com estrela. A
estrela ficará amarela após ter sido selecionada . O curso sempre será
exibido no painel.

8
- Clique na chave de ativação do curso para copiá-la e compartilhá-la facilmente
com os seus alunos:
- Envie uma mensagem a todos os alunos matriculados clicando no ícone de
mensagens .
- Visualize os detalhes do curso clicando no ícone de seta .
a. Configurações do curso
Após clicar no ícone de seta para ver os detalhes do curso, a guia Configurações é a primeira que você visualizará no canto esquerdo da página. Essa visualização fornece detalhes sobre a descrição do curso, data de início, data limite para entrega, chave de ativação e a opção de adicionar o curso aos favoritos ao clicar no ícone da estrela cinza.
Ao clicar no botão , o curso será iniciado e você poderá visualizar o curso que seus alunos precisarão concluir. Caso pretenda mostrar

9
alguma das atividades em sala de aula, essa opção permite que você se mantenha conectado como professor enquanto analisa o conteúdo das atividades online dos alunos.
b. Alunos
Na seção Alunos, é possível ver uma lista de:
• Alunos: todos os alunos inscritos em um curso.
• Trabalhos concluídos: a porcentagem concluída do trabalho.
• Tempo total de aprendizagem: o tempo total gasto para concluir os
trabalhos.
• Último login: a última vez que o aluno fez o login nas atividades online.
A legenda das cores representa a porcentagem de trabalhos concluídos de
forma correta e é explicada clicando no ícone de informações :

10
Se os alunos efetuarem diversas tentativas de concluir as atividades, a
porcentagem mostrada no boletim refletirá a pontuação da tentativa mais
recente.
Para enviar uma mensagem a um aluno específico em relação à uma
pontuação, passe o mouse sobre o nome do aluno e clique no ícone de
mensagem que será exibido.
Para visualizar as pontuações específicas da atividade de um aluno, passe o
mouse sobre o nome do aluno em questão e clique no ícone de seta .
Ao pesquisar os detalhes de atividade para um aluno específico, será possível
visualizar:
• Nome da atividade
• Data em que a atividade foi modificada pela última vez
• Resultado como a porcentagem de atividades concluídas corretamente
• Número de tentativas por atividade
• Tempo gasto por atividade
Para encontrar facilmente uma atividade que está procurando ou para visualizar
os resultados dos alunos em ordem crescente ou decrescente, clique no ícone
de sinal para classificar por atividade ou por resultado.
Consulte as respostas reais de uma lição ao passar o mouse sobre ela e clicar
no ícone de olho .

11
c. Recursos para os professores
Na seção Recursos para os Professores, é possível acessar a Ferramenta de
Apresentação em Sala de Aula online. Clique no botão para abrir a Ferramenta
em uma guia separada.
Sempre que quiser voltar, clique no botão .

12
d. Trabalhos
Trabalhos existentes
Na seção Trabalhos, é possível gerenciar e criar novos trabalhos.
Visualize e classifique os trabalhos pelo nome e pela data limite para entrega, e
saiba rapidamente quantos alunos os concluíram. Classifique facilmente os
trabalhos utilizando o ícone .
Passe o mouse sobre um trabalho e ele será marcado em amarelo. Novas
opções serão exibidas:
- Edite ou atualize um trabalho existente clicando no ícone de caneta
- Exclua o trabalho clicando no ícone de lixeira no canto superior
direito do trabalho.
- Veja mais informações sobre o progresso dos alunos em um trabalho
específico clicando no ícone de seta .

13
Após clicar no ícone de seta , é possível visualizar uma lista de todos os
alunos que devem concluir o trabalho, os seus últimos logins na plataforma e a
porcentagem do trabalho que eles já concluíram.
Nesta visualização é possível enviar facilmente uma mensagem a um aluno
clicando no ícone de mensagem .
Também é possível visualizar mais detalhes sobre o progresso de um aluno
específico em relação aos trabalhos passados na aula, clicando no ícone de
seta .

14
Nesta visualização também é possível visualizar os resultados das atividades de
outros alunos selecionando o nome do aluno no menu suspenso. Não é
necessário voltar à tela anterior:
Também é possível visualizar os resultados dos alunos de outro trabalho,
selecionando o trabalho no menu suspenso abaixo do nome do aluno:
Envie uma mensagem ao seu aluno clicando no ícone de enviar mensagem
.
Novos trabalhos
Crie um Novo trabalho clicando no botão . Em seguida,
especifique as informações do trabalho:
- Nome
- Data de início
- Data limite para entrega (opcional)

15
- Número de tentativas: este menu permite que o usuário possa definir se
os alunos podem refazer as atividades, ou se os alunos têm apenas uma
tentativa, assinalando, ou não, a caixa de seleção.
- Observações: inclua algumas observações como opção
- Alunos: selecione os alunos que devem concluir o trabalho. É possível
selecionar todos os alunos de uma só vez ao assinalar a caixa de
seleção Todos ou individualmente.
- Unidade: selecione a unidade do menu suspenso. Não é possível
selecionar mais de uma unidade.
- Aulas e atividades: clique no controle deslizante da aula para
desativar as lições que você não deseja incluir no trabalho. Clique nas
atividades e jogos para desativá-los. Para ativar essas aulas e
atividades novamente, clique no controle deslizante da aula ou no
jogo/atividade / para incluí-las no trabalho.
Em seguida, clique na opção Criar para gerar um novo trabalho.

16
Em qualquer curso, você terá a opção de:
- : Voltar à tela anterior
- : Ocultar a barra do menu à esquerda
7. Painel
A seção do Painel permite ter uma visão geral dos cursos e dos trabalhos gerenciados.

17
a. Cursos destacados
Configure os cursos que aparecem no painel com base nas suas necessidades.
Escolha entre exibir os cursos em destaque ou os cursos marcados como favoritos
clicando no ícone da estrela ou selecionando a opção para ver todos os
cursos com o recurso Exibir todos.
Os cursos em destaque sempre serão exibidos no lado esquerdo da lista de
cursos no painel. Os outros cursos serão exibidos abaixo dos seus cursos
favoritos, classificados por nível, em ordem crescente.
b. Trabalhos em massa
Clique na opção Trabalhos em massa e, em seguida, selecione no menu
suspenso o nível do curso onde deseja editar trabalhos em massa.
Após escolher o nível, será possível:
1. Atualizar datas diferentes para diferentes aulas dentro de uma
Unidade por vez
Selecionar diversas aulas assinalando a caixa de seleção e definir as
datas para todas essas aulas clicando na opção Definir datas.

18
Em seguida, selecione a Data inicial e a Data limite para entrega para
as aulas selecionadas e clique na opção Definir para salvá-las. Lembre-
se que as datas devem estar inseridas no período atribuído ao trabalho
da Unidade.

19
Nesta visualização também é possível editar qualquer um dos seguintes
dados do trabalho:
○ Nome
○ Data de início
○ Data limite para entrega (opcional)
○ Observações (opcional)
○ Aulas incluídas
Também é possível atualizar facilmente outros trabalhos utilizando o
menu suspenso para selecionar o trabalho que deseja editar:

20
2. Iniciar a atividade
Clique em uma atividade enquanto visualiza as aulas em trabalhos em
massa para abrir uma lista suspensa com as seguintes informações:
• Nome da atividade: número da atividade
• Opção para iniciar a atividade
Clique na opção Iniciar atividade para visualizar a atividade que está
sendo atribuída aos seus alunos.

21
3. Atualizar as datas de um trabalho
Define a Data de início e Data limite para entrega de acordo com o
trabalho, sem ser necessário visualizar os dados do trabalho clicando no
ícone de calendário .
Selecione a Data de início e a Data limite para entrega e,
opcionalmente, inclua uma observação.

22
8. Mensagens
Verifica as Mensagens do professor e as Novidades da instituição na seção
Mensagens. Gerencie todas as mensagens da sua Caixa de entrada e também as
mensagens Enviadas.

23
Você receberá uma notificação quando tiver novas mensagens, sendo possível ver o
número de mensagens novas em qualquer lado da plataforma, já que um círculo
vermelho com a quantidade de mensagens não lidas será exibido acima da opção
Mensagens:
Gerencie e remova mensagens clicando no ícone de lixeira .
Você pode criar uma nova mensagem facilmente clicando no ícone de nova mensagem
ou na opção para responder:

24
9. Suporte
Para obter suporte, clique no botão de Atendimento ao cliente no lado inferior direito da
página, se estiver disponível:
Para mais informações, visite o site support.eltngl.com/onlinepractice