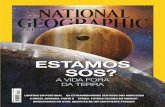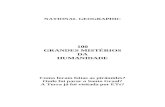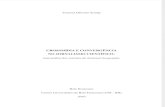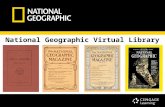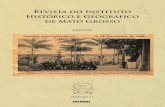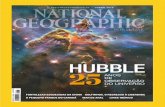2013-07-00 - National Geographic - Especial Cidades Inteligentes - Como desatar esse nó
Atividades Online da National Geographic Learning...Versão 01/01/2020/($51,1* 3 1. Introdução...
Transcript of Atividades Online da National Geographic Learning...Versão 01/01/2020/($51,1* 3 1. Introdução...
-
Versão 01/01/2020
1
Atividades Online da National Geographic
Learning
Manual da plataforma para alunos da
educação básica Manual para pais e alunos
-
Versão 01/01/2020
2
Índice
Índice 2
1. Introdução 3
2. Requisitos do sistema 4
3. Como entrar nas atividades online 5
a. Faça o login com as credenciais fornecidas pela sua instituição 5
b. Faça o autorregistro do(a) seu/sua filho(a) 5
c. Esqueci minha senha 7
4. Minha conta 9
5. Visão geral da plataforma 10
6. Unidade, Aulas, Atividades e Jogos 11
1. Tipos de atividades 13
2. Jogos 20
7. Progresso 25
A. Prêmios estudantis 26
B. Visualização dos pais 28
8. Mensagens 29
9. Suporte 31
-
Versão 01/01/2020
3
1. Introdução
Este documento tem o objetivo de fornecer instruções sobre como utilizar as atividades
online da National Geographic Learning.
As atividades online foram otimizadas para serem utilizadas em dispositivos móveis
(smartphones e tablets), laptops e computadores desktop.
Inclui jogos e atividades para a prática e preparação para exames.
-
Versão 01/01/2020
4
2. Requisitos do sistema
Os requisitos de sistema recomendados para utilizar o produto são os seguintes:
Sistema operacional:
● Windows (somente 64-bit) 7 / 8 / 8.1 / 10
● Mac OS 10.13 ou superior
● Ubuntu 18.04 ou superior
Tablets e smartphones:
● iPad 2ª geração ou superior
● iPhone 6 ou superior
● ndroid 7.0, Hardware de acordo com a referência do oogle Pixel 1
Navegador:
WINDOWS
● versão mais atualizada do Chrome
● versão mais atualizada do Firefox
● versão mais atualizada do dge
MAC
● versão mais atualizada do Safari
Velocidade de internet: 2 Mbps
Memória RAM: 4 Gb
Espaço disponível no disco rígido: 100 Mb de espaço disponível
Dimensões da tela:
● 768 * 1024 px para uso em modo paisagem
● 1334 * 750 px para uso em modo retrato
Para garantir resultados ideais, é necessário configurar a tela de exibição para uma
escala de 100% a partir das Configurações de Exibição:
-
Versão 01/01/2020
5
3. Como entrar nas atividades online
O acesso é autorizado através do site learn.eltngl.com, onde vc vai precisar:
a) Fazer o login com as credenciais fornecidas pela sua instituição.
b) Fazer o autorregistro do(a) seu/sua filho(a).
a. Faça o login com as credenciais fornecidas pela sua
instituição
Na página inicial das atividades online, clique na opção Entrar e digite as informações
de nome de usuário e senha fornecidas pela sua instituição.
b. Faça o autorregistro do(a) seu/sua filho(a)
Na página inicial das atividades online, clique na opção Cadastrar o meu filho e
preencha o formulário. Será necessário fornecer os seguintes dados:
1. Código de acesso. O Código de acesso pode ser encontrado na contracapa do
Livro do aluno ou nas páginas internas do pacote de código de acesso impresso
(PAC). O código é composto por dez caracteres alfanuméricos.
2. Chave de ativação do curso. A chave de ativação do curso é composta por um
código alfanumérico de oito caracteres que deverá ser fornecido pela sua
-
Versão 01/01/2020
6
instituição ou professor(a). Se o(a) seu/sua filho(a) é autodidata, ou seja, estuda
sozinho(a) sem frequentar uma escola, visite ELTNGL.com/coursekey.
O código de acesso e a chave de ativação do curso são necessários tanto para o curso
ministrado por um professor ou para o formato de autoaprendizagem. O processo para
fazer o login é o mesmo.
Preencha o formulário com os dados do(a) seu/sua filho(a), incluindo seu endereço de e-
mail e defina um nome de usuário e senha para utilizar ao fazer o login na plataforma.
Lembramos que é permitido cadastrar-se em apenas um curso de cada vez.
Para concluir, declare que você reconhece e aceita os termos e condições da plataforma
e, em seguida, clique em Cadastrar o(a) seu/sua filho(a).
-
Versão 01/01/2020
7
Será exibida uma mensagem de “Cadastro efetuado com sucesso” e, em seguida, você
será encaminhado para a página inicial das atividades online, onde deverá fazer login
com as suas credenciais.
c. Esqueci minha senha
Se você esquecer a senha, há duas maneiras de redefini-la:
1. Solicite à sua instituição que forneça uma senha temporária que lhe permita
fazer o login e redefinir uma nova senha de sua preferência. Após receber a
senha fornecida pela sua instituição, vá até à página principal (learn.eltngl.com)
e clique na opção Entrar escrevendo o seu nome de usuário e nova senha.
Após ter realizado o login, a janela pop-up a seguir será exibida, onde você
poderá definir uma nova senha:
https://learn.eltngl.com/
-
Versão 01/01/2020
8
OBSERVAÇÃO: A sua Senha atual, no momento, é a senha temporária que a
instituição lhe forneceu. As senhas devem ter no mínimo oito caracteres, incluir
um número, uma letra maiúscula e uma minúscula.
Clique em Atualizar e a sua senha será redefinida.
2. Na página principal (learn.eltngl.com), clique na opção Entrar e, em seguida, no
link Esqueceu a senha? para redefinir a senha.
Insira o endereço de e-mail para o qual serão enviadas instruções de redefinição de
senha:
https://learn.eltngl.com/
-
Versão 01/01/2020
9
Em seguida, siga as instruções enviadas ao seu e-mail.
* ecomendamos selecionar a opção “ embrar credenciais” para gravar os seus dados
de login, evitando repetir esse processo no futuro.
4. Minha conta
-
Versão 01/01/2020
10
Clique no ícone para visualizar o perfil da conta do(a) seu/sua filho(a): nome,
sobrenome, nome de usuário e idioma da plataforma.
5. Visão geral da plataforma
Existem três telas principais:
● Página inicial: veja todas as aulas e atividades.
● Progresso: consulte o progresso do(a) seu/sua filho(a).
● Novidades: comunique-se com o seu professor.
Caso o seu professor tenha atribuído trabalhos de casa, estes serão exibidos após você fazer o login.
-
Versão 01/01/2020
11
A partir desta tela, clique em uma Unidade para visualizar as aulas dentro da unidade.
6. Unidade, Aulas, Atividades e Jogos
Cada Unidade de um curso contém diversos cartões didáticos, e cada cartão tem
diversas atividades e jogos.
Os indicadores visuais indicam ao aluno o seu progresso em cada cartão didático.
As atividades são representadas por círculos , e os jogos, por estrelas .
-
Versão 01/01/2020
12
Círculos e estrelas em branco representam atividades e jogos que ainda não foram
concluídos.
Após as atividades e jogos serem concluídos, eles passam a apresentar círculos e
estrelas verdes .
Você também pode monitorar o progresso do(a) seu/sua filho(a) em uma lição específica.
Se o cartão didático apresentar uma cor completamente amarela, isso indica que
nenhuma das atividades propostas para a lição foi concluída.
Se o cartão didático apresentar uma coloração laranja, isso indica que o(a) seu/sua
filho(a) concluiu algumas das atividades e jogos propostos para a lição. Se o cartão
didático apresentar uma cor completamente laranja e tiver um símbolo de verificação de
cor verde, isso indica que o(a) seu/sua filho(a) concluiu a lição na íntegra.
-
Versão 01/01/2020
13
Além disso, você pode monitorar o progresso no nível da unidade com a barra de
progresso amarela que pode ser encontrada sob o título da unidade, a qual indica o nível
de progresso que foi feito na unidade.
1. Tipos de atividades
São disponibilizados diversos tipos de atividades e jogos exclusivos. Quatro deles
são atividades sem pontuação: flashcards, memória, jogos e diálogo. O botão
Concluído ao final da atividade indicará a conclusão da atividade e a marcará
como concluída na plataforma: a estrela ou círculo passa a estar preenchido.
Se a atividade tiver diversas telas, é o botão Concluído na última tela que indica
que a atividade foi concluída. Essas atividades serão representadas no boletim e
sempre terão uma pontuação de 0%.
Alguns dos tipos de atividades incluem:
o Flashcards
-
Versão 01/01/2020
14
o Preencha as lacunas
o Questões com o uso da função “arrastar e soltar”
-
Versão 01/01/2020
15
o Questões de múltipla escolha
o Questões de múltipla escolha, múltiplas respostas
-
Versão 01/01/2020
16
o Diálogo
-
Versão 01/01/2020
17
o Colocar os itens em ordem sequencial
o Correspondência entre itens
-
Versão 01/01/2020
18
o Destacar respostas/itens
Na maioria das atividades, existem diversas telas. Após completar uma tela, verifique as
respostas clicando no ícone no seu smartphone ou no ícone no seu
computador.
Para avançar de uma tela para a próxima, use a seta localizada no canto inferior
esquerdo do seu smartphone, ou no lado direito da tela do seu computador. Para voltar
a uma tela anterior, clique na seta .
Após o(a) seu/sua filho(a) ter concluído todas as telas, clique na opção para ver
a pontuação final.
Após a atividade ter sido concluída, o(a) seu/sua filho(a) receberá uma mensagem com
a pontuação da atividade e uma imagem :
-
Versão 01/01/2020
19
Se a pontuação for baixa, o(a) seu/sua filho(a) receberá uma mensagem do tipo
“Tente novamente!”:
Assim que a atividade for concluída, diversas opções estarão disponíveis:
● Rever cada resposta de subatividades ao clicar na seta para trás.
● Refazer a atividade ao clicar na seta.
● Avançar para a próxima atividade ao clicar na seta para a frente.
● Fechar a atividade e voltar à visualização da unidade.
-
Versão 01/01/2020
20
2. Jogos
As atividades online contam com diversos tipos de jogos. Alguns dos exemplos que
podem ser encontrados em alguns programas são:
1. Palavras cruzadas
Os alunos devem completar as palavras cruzadas preenchendo os espaços em branco
com letras, utilizando o teclado. Se uma nova palavra é preenchida de forma correta,
ela desaparecerá da tela.
-
Versão 01/01/2020
21
-
Versão 01/01/2020
22
2. Boxdrop (Jogo de associação de itens)
Este é um jogo de associação. Os alunos devem cortar a corda de modo que o item se
encaixe na categoria correta.
-
Versão 01/01/2020
23
3. Jogo de apanhar a resposta
Os alunos devem clicar nas respostas corretas dentro das figuras geométricas para
ganhar pontos.
-
Versão 01/01/2020
24
4. Adivinhe a palavra
Os alunos descobrem uma “palavra misteriosa” utilizando o teclado para escolher as
letras.
-
Versão 01/01/2020
25
5. Jogo da memória
Os alunos devem encontrar a correspondência entre as cartas.
7. Progresso
Para monitorar o seu progresso, acesse o menu Progresso clicando no ícone de prêmio
no centro superior da tela. Aqui estão exibidos todos os prêmios que você já
ganhou, assim como os prêmios que ainda pode ganhar ao completar corretamente as
atividades e tarefas. Você pode ganhar medalhas e descobrir surpresas à medida que
avança nas atividades.
Se o curso for ministrado por um professor, você encontrará um resumo do andamento
de suas tarefas no lado esquerdo da tela da área de trabalho.
A partir deste menu, você também pode imprimir os seus prêmios clicando no ícone de
impressão e acessar o menu de Visualização dos pais.
-
Versão 01/01/2020
26
A. Prêmios estudantis
Existem dois tipos de prêmios estudantis:
● 1. Prêmios de progresso. Existem três tipos de prêmios de progresso
que são conferidos para o progresso em um curso:
· Azul: prêmio recebido quando 1/3 das atividades forem
concluídas.
-
Versão 01/01/2020
27
· Verde: prêmio recebido quando 2/3 das atividades forem
concluídas.
· Amarelo: prêmio recebido quando 100% das atividades forem
concluídas.
Os prêmios estão visíveis desde o início, mas estão cobertos com
“slime”. O slime revela progressivamente a imagem oculta à medida que
o aluno se aproxima de cumprir os objetivos em quatro fases:
● 25% – 49% de um curso é concluído.
● 50% – 74% de um curso é concluído.
● 75% – 99% de um curso é concluído.
● 100% – O curso é completamente concluído.
Cada vez que a imagem se tornar mais clara e coberta com menos slime,
uma mensagem de incentivo surgirá ao lado do ícone de navegação de
progresso.
Quando o prêmio for revelado, o slime “explodirá” na tela.
● 2. Prêmios de habilidades. Existem três tipos de prêmios de habilidades
que são conferidos por conta de um bom desempenho em um curso:
· Laranja: para os alunos que alcançaram uma pontuação de 100% em
20% de todas as atividades em um curso.
· Roxo: para os alunos que alcançaram uma pontuação de 100% em
40% de todas as atividades em um curso.
· Vermelho: para os alunos que alcançaram uma pontuação de 100% em
60% de todas as atividades em um curso.
Os prêmios estão visíveis desde o início, mas estão cobertos com “slime”. O
“slime” revela o vídeo oculto em quatro fases. Toda vez que mais partes do vídeo
são reveladas, uma mensagem de incentivo surgirá ao lado do ícone de
navegação de progresso.
Após um prêmio ser conferido, a contagem para o próximo prêmio recomeça de
0%.
Quando a última gota de slime “explodir”, o prêmio será exibido. Você pode fechar
a tela pop-up e sempre pode voltar e clicar em cada um dos prêmios recebidos
para vê-los em tela cheia.
-
Versão 01/01/2020
28
B. Visualização dos pais
Os pais podem visualizar rapidamente a porcentagem de conclusão da unidade,
bem como os resultados da atividade.
Para visualizar facilmente o progresso de outra unidade, basta selecionar a
unidade desejada no menu suspenso em "Visualização dos pais".
Para cada atividade, são disponibilizadas informações sobre a última vez que seu
filho a modificou, o resultado obtido, o número de tentativas e o tempo gasto para
concluí-la. O resultado é mostrado como uma porcentagem da atividade que foi
concluída de forma correta, seguindo um padrão de categoria de cores.
A categoria das cores é explicada ao se clicar no ícone :
-
Versão 01/01/2020
29
Clique em uma atividade para ver o ícone do olho. Clique no ícone para
visualizar as respostas exatas dadas em uma atividade.
8. Mensagens
Comunique-se facilmente com o professor pelo menu Novidades. Verifique as
Mensagens do professor e as Novidades da instituição. O ícone o leva até a
seção de Novidades. Gerencie todas as mensagens na sua Caixa de Entrada.
-
Versão 01/01/2020
30
Crie facilmente uma nova mensagem:
-
Versão 01/01/2020
31
9. Suporte
Para mais informações, visite o site support.eltngl.com/onlinepractice.