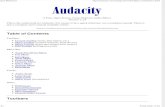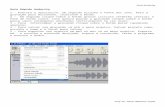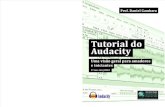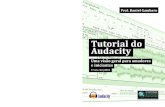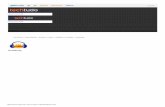Audacity
-
Upload
hudson-augusto -
Category
Documents
-
view
1.228 -
download
2
description
Transcript of Audacity

Audacity27 de novembro de 2006

Sumário
I Sobre essa apostila 3
II Informações Básicas 5
III Audacity 10
1 O que é o Audacity 11
2 Plano de ensino 122.1 Objetivo . . . . . . . . . . . . . . . . . . . . . . . . . . . . . . . . . . . . . . . . . . . 122.2 Público Alvo . . . . . . . . . . . . . . . . . . . . . . . . . . . . . . . . . . . . . . . . . 122.3 Pré-requisitos . . . . . . . . . . . . . . . . . . . . . . . . . . . . . . . . . . . . . . . . 122.4 Descrição . . . . . . . . . . . . . . . . . . . . . . . . . . . . . . . . . . . . . . . . . . 122.5 Metodologia . . . . . . . . . . . . . . . . . . . . . . . . . . . . . . . . . . . . . . . . . 132.6 Cronograma . . . . . . . . . . . . . . . . . . . . . . . . . . . . . . . . . . . . . . . . 132.7 Programa . . . . . . . . . . . . . . . . . . . . . . . . . . . . . . . . . . . . . . . . . . 132.8 Avaliação . . . . . . . . . . . . . . . . . . . . . . . . . . . . . . . . . . . . . . . . . . 132.9 Bibliografia . . . . . . . . . . . . . . . . . . . . . . . . . . . . . . . . . . . . . . . . . 14
3 Primeiros Passos 153.1 Introdução ao Audacity . . . . . . . . . . . . . . . . . . . . . . . . . . . . . . . . . . . 153.2 Instalação . . . . . . . . . . . . . . . . . . . . . . . . . . . . . . . . . . . . . . . . . . 163.3 Páginas Recomendadas . . . . . . . . . . . . . . . . . . . . . . . . . . . . . . . . . . 16
4 Interface 184.1 Interface . . . . . . . . . . . . . . . . . . . . . . . . . . . . . . . . . . . . . . . . . . . 18
4.1.1 Barra de Controle: . . . . . . . . . . . . . . . . . . . . . . . . . . . . . . . . . 184.1.2 Ferramentas de Edição: . . . . . . . . . . . . . . . . . . . . . . . . . . . . . . 194.1.3 Ferramentas de Controle de áudio . . . . . . . . . . . . . . . . . . . . . . . . 194.1.4 Barra de Mixagem . . . . . . . . . . . . . . . . . . . . . . . . . . . . . . . . . 204.1.5 Barra de Medição . . . . . . . . . . . . . . . . . . . . . . . . . . . . . . . . . 204.1.6 Barra de edição . . . . . . . . . . . . . . . . . . . . . . . . . . . . . . . . . . 204.1.7 Menu de Trilha . . . . . . . . . . . . . . . . . . . . . . . . . . . . . . . . . . . 214.1.8 Arquivo . . . . . . . . . . . . . . . . . . . . . . . . . . . . . . . . . . . . . . . 224.1.9 Editar . . . . . . . . . . . . . . . . . . . . . . . . . . . . . . . . . . . . . . . . 244.1.10 Exibir . . . . . . . . . . . . . . . . . . . . . . . . . . . . . . . . . . . . . . . . 254.1.11 Projeto . . . . . . . . . . . . . . . . . . . . . . . . . . . . . . . . . . . . . . . 26
1

CDTC Centro de Difusão de Tecnologia e Conhecimento Brasil/DF
4.1.12 Gerar . . . . . . . . . . . . . . . . . . . . . . . . . . . . . . . . . . . . . . . . 274.1.13 Effect . . . . . . . . . . . . . . . . . . . . . . . . . . . . . . . . . . . . . . . . 274.1.14 Analisar . . . . . . . . . . . . . . . . . . . . . . . . . . . . . . . . . . . . . . . 284.1.15 Ajuda . . . . . . . . . . . . . . . . . . . . . . . . . . . . . . . . . . . . . . . . 28
5 Gravação no Audacity 295.1 Qualidade do som . . . . . . . . . . . . . . . . . . . . . . . . . . . . . . . . . . . . . 295.2 Gravando . . . . . . . . . . . . . . . . . . . . . . . . . . . . . . . . . . . . . . . . . . 30
6 Edição de Som 326.1 Edição de Som . . . . . . . . . . . . . . . . . . . . . . . . . . . . . . . . . . . . . . . 32
6.1.1 Cortar, arrastar, alterar dinâmica . . . . . . . . . . . . . . . . . . . . . . . . . 346.1.2 Edição Multi-pista . . . . . . . . . . . . . . . . . . . . . . . . . . . . . . . . . 37
7 Efeitos 397.1 Efeitos no Audacity . . . . . . . . . . . . . . . . . . . . . . . . . . . . . . . . . . . . . 39
7.1.1 LADSPA, Nyquist e VST . . . . . . . . . . . . . . . . . . . . . . . . . . . . . . 41
2

Parte I
Sobre essa apostila
3

CDTC Centro de Difusão de Tecnologia e Conhecimento Brasil/DF
Conteúdo
O conteúdo dessa apostila é fruto da compilação de diversos materiais livres publicados na in-ternet, disponíveis em diversos sites ou originalmente produzido no CDTC em http://www.cdtc.org.br.
O formato original deste material bem como sua atualização está disponível dentro da licençaGNU Free Documentation License, cujo teor integral encontra-se aqui reproduzido na seção demesmo nome, tendo inclusive uma versão traduzida (não oficial).
A revisão e alteração vem sendo realizada pelo CDTC ([email protected]), desde outubrode 2006. Criticas e sugestões construtivas são bem-vindas a qualquer tempo.
Autores
A autoria deste conteúdo, atividades e avaliações é de responsabilidade de André Marra G.Araujo ([email protected]) .
O texto original faz parte do projeto Centro de Difusão de Tecnolgia e Conhecimento, que vemsendo realizado pelo ITI em conjunto com outros parceiros institucionais, atuando em conjuntocom as universidades federais brasileiras que tem produzido e utilizado Software Livre, apoiandoinclusive a comunidade Free Software junto a outras entidades no país.
Informações adicionais podem ser obtidas atráves do email [email protected], ou dahome page da entidade, atráves da URL http://www.cdtc.org.br.
Garantias
O material contido nesta apostila é isento de garantias e o seu uso é de inteira responsabi-lidade do usuário/leitor. Os autores, bem como o ITI e seus parceiros, não se responsabilizamdireta ou indiretamente por qualquer prejuízo oriundo da utilização do material aqui contido.
Licença
Copyright ©2006,André Marra G. Araujo ([email protected]) .
Permission is granted to copy, distribute and/or modify this document under the termsof the GNU Free Documentation License, Version 1.1 or any later version published bythe Free Software Foundation; with the Invariant Chapter being SOBRE ESSA APOS-TILA. A copy of the license is included in the section entitled GNU Free DocumentationLicense.
4

Parte II
Informações Básicas
5

CDTC Centro de Difusão de Tecnologia e Conhecimento Brasil/DF
Sobre o CDTC
Objetivo Geral
O Projeto CDTC visa a promoção e o desenvolvimento de ações que incentivem a dissemina-ção de soluções que utilizem padrões abertos e não proprietários de tecnologia, em proveito dodesenvolvimento social, cultural, político, tecnológico e econômico da sociedade brasileira.
Objetivo Específico
Auxiliar o Governo Federal na implantação do plano nacional de software não-proprietário ede código fonte aberto, identificando e mobilizando grupos de formadores de opinião dentre osservidores públicos e agentes políticos da União Federal, estimulando e incentivando o mercadonacional a adotar novos modelos de negócio da tecnologia da informação e de novos negóciosde comunicação com base em software não-proprietário e de código fonte aberto, oferecendotreinamento específico para técnicos, profissionais de suporte e funcionários públicos usuários,criando grupos de funcionários públicos que irão treinar outros funcionários públicos e atuar comoincentivadores e defensores de produtos de software não proprietários e código fonte aberto, ofe-recendo conteúdo técnico on-line para serviços de suporte, ferramentas para desenvolvimento deprodutos de software não proprietários e de seu código fonte livre, articulando redes de terceiros(dentro e fora do governo) fornecedoras de educação, pesquisa, desenvolvimento e teste de pro-dutos de software livre.
Guia do aluno
Neste guia, você terá reunidas uma série de informações importantes para que você comeceseu curso. São elas:
• Licenças para cópia de material disponível
• Os 10 mandamentos do aluno de Educação a Distância
• Como participar dos foruns e da wikipédia
• Primeiros passos
É muito importante que você entre em contato com TODAS estas informações, seguindo oroteiro acima.
Licença
Copyright ©2006, André Marra G. Araujo ([email protected]) .
É dada permissão para copiar, distribuir e/ou modificar este documento sob os termosda Licença de Documentação Livre GNU, Versão 1.1 ou qualquer versão posterior
6

CDTC Centro de Difusão de Tecnologia e Conhecimento Brasil/DF
públicada pela Free Software Foundation; com o Capitulo Invariante SOBRE ESSAAPOSTILA. Uma cópia da licença está inclusa na seção entitulada "Licença de Docu-mentação Livre GNU".
Os 10 mandamentos do aluno de educação online
• 1. Acesso à Internet: ter endereço eletrônico, um provedor e um equipamento adequado épré-requisito para a participação nos cursos a distância.
• 2. Habilidade e disposição para operar programas: ter conhecimentos básicos de Informá-tica é necessário para poder executar as tarefas.
• 3. Vontade para aprender colaborativamente: interagir, ser participativo no ensino a distân-cia conta muitos pontos, pois irá colaborar para o processo ensino-aprendizagem pessoal,dos colegas e dos professores.
• 4. Comportamentos compatíveis com a etiqueta: mostrar-se interessado em conhecer seuscolegas de turma respeitando-os e fazendo ser respeitado pelo mesmo.
• 5. Organização pessoal: planejar e organizar tudo é fundamental para facilitar a sua revisãoe a sua recuperação de materiais.
• 6. Vontade para realizar as atividades no tempo correto: anotar todas as suas obrigações erealizá-las em tempo real.
• 7. Curiosidade e abertura para inovações: aceitar novas idéias e inovar sempre.
• 8. Flexibilidade e adaptação: requisitos necessário à mudança tecnológica, aprendizagense descobertas.
• 9. Objetividade em sua comunicação: comunicar-se de forma clara, breve e transparente éponto - chave na comunicação pela Internet.
• 10. Responsabilidade: ser responsável por seu próprio aprendizado. O ambiente virtual nãocontrola a sua dedicação, mas reflete os resultados do seu esforço e da sua colaboração.
Como participar dos fóruns e Wikipédia
Você tem um problema e precisa de ajuda?
Podemos te ajudar de 2 formas:
A primeira é o uso dos fóruns de notícias e de dúvidas gerais que se distinguem pelo uso:
. O fórum de notícias tem por objetivo disponibilizar um meio de acesso rápido a informaçõesque sejam pertinentes ao curso (avisos, notícias). As mensagens postadas nele são enviadas atodos participantes. Assim, se o monitor ou algum outro participante tiver uma informação queinteresse ao grupo, favor postá-la aqui.Porém, se o que você deseja é resolver alguma dúvida ou discutir algum tópico específico docurso. É recomendado que você faça uso do Forum de dúvidas gerais que lhe dá recursos mais
7

CDTC Centro de Difusão de Tecnologia e Conhecimento Brasil/DF
efetivos para esta prática.
. O fórum de dúvidas gerais tem por objetivo disponibilizar um meio fácil, rápido e interativopara solucionar suas dúvidas e trocar experiências. As mensagens postadas nele são enviadasa todos participantes do curso. Assim, fica muito mais fácil obter respostas, já que todos podemajudar.Se você receber uma mensagem com algum tópico que saiba responder, não se preocupe com aformalização ou a gramática. Responda! E não se esqueça de que antes de abrir um novo tópicoé recomendável ver se a sua pergunta já foi feita por outro participante.
A segunda forma se dá pelas Wikis:
. Uma wiki é uma página web que pode ser editada colaborativamente, ou seja, qualquer par-ticipante pode inserir, editar, apagar textos. As versões antigas vão sendo arquivadas e podemser recuperadas a qualquer momento que um dos participantes o desejar. Assim, ela oferece umótimo suporte a processos de aprendizagem colaborativa. A maior wiki na web é o site "Wikipé-dia", uma experiência grandiosa de construção de uma enciclopédia de forma colaborativa, porpessoas de todas as partes do mundo. Acesse-a em português pelos links:
• Página principal da Wiki - http://pt.wikipedia.org/wiki/
Agradecemos antecipadamente a sua colaboração com a aprendizagem do grupo!
Primeiros Passos
Para uma melhor aprendizagem é recomendável que você siga os seguintes passos:
• Ler o Plano de Ensino e entender a que seu curso se dispõe a ensinar;
• Ler a Ambientação do Moodle para aprender a navegar neste ambiente e se utilizar dasferramentas básicas do mesmo;
• Entrar nas lições seguindo a seqüência descrita no Plano de Ensino;
• Qualquer dúvida, reporte ao Fórum de Dúvidas Gerais.
Perfil do Tutor
Segue-se uma descrição do tutor ideal, baseada no feedback de alunos e de tutores.
O tutor ideal é um modelo de excelência: é consistente, justo e profissional nos respectivosvalores e atitudes, incentiva mas é honesto, imparcial, amável, positivo, respeitador, aceita asidéias dos estudantes, é paciente, pessoal, tolerante, apreciativo, compreensivo e pronto a ajudar.A classificação por um tutor desta natureza proporciona o melhor feedback possível, é crucial, e,para a maior parte dos alunos, constitui o ponto central do processo de aprendizagem.’ Este tutorou instrutor:
• fornece explicações claras acerca do que ele espera, e do estilo de classificação que iráutilizar;
8

CDTC Centro de Difusão de Tecnologia e Conhecimento Brasil/DF
• gosta que lhe façam perguntas adicionais;
• identifica as nossas falhas, mas corrige-as amavelmente’, diz um estudante, ’e explica por-que motivo a classificação foi ou não foi atribuída’;
• tece comentários completos e construtivos, mas de forma agradável (em contraste com umreparo de um estudante: ’os comentários deixam-nos com uma sensação de crítica, deameaça e de nervossismo’)
• dá uma ajuda complementar para encorajar um estudante em dificuldade;
• esclarece pontos que não foram entendidos, ou corretamente aprendidos anteriormente;
• ajuda o estudante a alcançar os seus objetivos;
• é flexível quando necessário;
• mostra um interesse genuíno em motivar os alunos (mesmo os principiantes e, por isso,talvez numa fase menos interessante para o tutor);
• escreve todas as correções de forma legível e com um nível de pormenorização adequado;
• acima de tudo, devolve os trabalhos rapidamente;
9

Parte III
Audacity
10

Capítulo 1
O que é o Audacity
O Audacity é um editor de áudio de código aberto que permite captar, reproduzir e editar sons. Éum software multi-plataforma, ou seja, você pode usá-lo em Linux, MacOS X e Microsoft Windows.Se você já teve experiência com algum editor de áudio como o SoundForge, não terá problemascom este. Para quem nunca teve contato com um editor de áudio também não terá problemaalgum.
11

Capítulo 2
Plano de ensino
2.1 Objetivo
Capacitar o usuário para o uso autônomo dos recursos do editor de áudio Audacity
2.2 Público Alvo
Usuários do sistema operacional Linux que queiram fazer uso do Audacity.
2.3 Pré-requisitos
Os usuários deverão ser, necessariamente, funcionários de empresas públicas e ter conhecimen-tos básicos para operar um computador.
2.4 Descrição
O curso será realizado na modalidade Educação a Distância e utilizará a Plataforma Moodlecomo ferramenta de aprendizagem. Ele será dividido em tópicos e cada um deles é compostopor um conjunto de atividades (lições, fóruns, glossários, questionários e outros) que deverão serexecutadas de acordo com as instruções fornecidas. O material didático está disponível on-linede acordo com as datas pré-estabelecidas em cada tópico. A versão adotada do Audacity é a1.2.3, caso possua outra versão instalada, podem ocorrer poucas diferenças.
Todo o material está no formato de lições, e estará disponível ao longo do curso. As liçõespoderão ser acessadas quantas vezes forem necessárias. Aconselhamos a leitura de "Ambien-tação do Moodle", para que você conheça o produto de Ensino a Distância, evitando dificuldadesadvindas do "desconhecimento"sobre o mesmo.
Ao final de cada semana do curso será disponibilizada a prova referente ao módulo estudadoanteriormente que também conterá perguntas sobre os textos indicados. Utilize o material decada semana e os exemplos disponibilizados para se preparar para prova.
Os instrutores estarão a sua disposição ao longo de todo curso. Qualquer dúvida deve serdisponibilizada no fórum ou enviada por e-mail. Diariamente os monitores darão respostas eesclarecimentos.
12

CDTC Centro de Difusão de Tecnologia e Conhecimento Brasil/DF
2.5 Metodologia
O curso está dividido da seguinte maneira:
2.6 Cronograma
• Introdução ao Audacity
• Interface
• Gravação no Audacity
• Edição de Som
• Efeitos no Audacity
• Avaliação de aprendizagem
• Avaliação do curso
As lições contém o contéudo principal. Elas poderão ser acessadas quantas vezes forem neces-sárias, desde que esteja dentro da semana programada. Ao final de uma lição, você receberáuma nota de acordo com o seu desempenho. Responda com atenção às perguntas de cada lição,pois elas serão consideradas na sua nota final. Caso sua nota numa determinada lição for menordo que 6.0, sugerimos que você faça novamente esta lição.Ao final do curso será disponibilizada a avaliação referente ao curso. Tanto as notas das liçõesquanto a da avaliação serão consideradas para a nota final. Todos os módulos ficarão visíveispara que possam ser consultados durante a avaliação final.Aconselhamos a leitura da "Ambientação do Moodle"para que você conheça a plataforma de En-sino a Distância, evitando dificuldades advindas do "desconhecimento"sobre a mesma.Os instrutores estarão a sua disposição ao longo de todo curso. Qualquer dúvida deverá serenviada no fórum. Diariamente os monitores darão respostas e esclarecimentos.
2.7 Programa
O curso de Audacity oferecerá o seguinte conteúdo:
• Introdução e Instalação
• Uso das ferramentas mais comuns.
2.8 Avaliação
Toda a avaliação será feita on-line.Aspectos a serem considerados na avaliação:
• Iniciativa e autonomia no processo de aprendizagem e de produção de conhecimento;
• Capacidade de pesquisa e abordagem criativa na solução dos problemas apresentados.
13

CDTC Centro de Difusão de Tecnologia e Conhecimento Brasil/DF
Instrumentos de avaliação:
• Participação ativa nas atividades programadas.
• Avaliação ao final do curso.
• O participante fará várias avaliações referente ao conteúdo do curso. Para a aprovação eobtenção do certificado o participante deverá obter nota final maior ou igual a 6.0 de acordocom a fórmula abaixo:
• Nota Final = ((ML x 7) + (AF x 3)) / 10 = Média aritmética das lições
• AF = Avaliações
2.9 Bibliografia
• Site official: http://audacity.sourceforge.net
• Guia em Português: http://audacity.sourceforge.net/help/tutorials
14

Capítulo 3
Primeiros Passos
Familiarize-se com a interface do audacity e comece a a gravar, escutar e editar suas músicas.
3.1 Introdução ao Audacity
O que é o Audacity?
O audacity é um dos mais conhecidos editores de áudio da comunidade do software livre.Ele faz as principais atividades de edição e gravação de áudio, com a vantagem de mexer emarquivos MP3 sem precisar decodificá-los anteriormente para o disco rígido. Com isso, além doganho de velocidade, não há a perda de qualidade que ocorreria na recodificação posterior. OAudacity traz diversos filtros, como eco, limpeza de ruídos e ainda é compatível com plugins deprogramas comerciais. O site oficial do produto ainda traz links para dezenas de opções gratuitas:http://audacity.sourceforge.net
Você pode usar o audacity para
• Gravação ao vivo;
• Conversão de fitas e gravações para gravações digitais ou CD’s;
• Edição de arquivos de áudio como: Ogg Vorbis, MP3 e WAV;
• Cortar, copiar, arrastar e mixar os sons em tempo real;
• Mudar a velocidade e o tom da gravação;
• E muito mais.
Para a lista completa vejo no link: http://audacity.sourceforge.net/about/features
15

CDTC Centro de Difusão de Tecnologia e Conhecimento Brasil/DF
3.2 Instalação
Como este curso é baseado na distribuição debian, todo comando dado para instalação serápara debian. Para a instalação do audacity, basta entrar no terminal, entrar como superusuário edigitar:
#apt-get install audacity
O repositório apt talvez pergunte sobre eventuais dependências e pacotes sugeridos. Você podeaceitá-los sem precocupação nenhuma. Afinal, eles não ocuparão muito espaço em disco.
Para abrir o programa, você pode digitar como usuário normal:
$audacity
Os detalhes sobre configuração da placa wwwde som não serão dados neste curso. Certifique-seque a sua placa de som esteja configurada para o bom funcionamento do programa. Instalaçãodo Source
Você pode baixar o código-fonte da Internet no site http://audacity.sourceforge.net/download/source.Para compilar e instalar o audacity, digite os seguintes comandos:
./configure && make
e como superusuário:
make install
3.3 Páginas Recomendadas
Para maiores informações sobre o Audacity e software livre, dê uma olhada nestes sites:
http://audacity.sourceforge.net/http://www.gnu.org/philosophy/audio/audio.htmlhttp://linux-sound.org/http://ardour.org/
Dicas de som:
http://www.bn.com.br/enac/dicas.htmlhttp://www.infobrasilia.com.br/som.htmhttp://www.mpc.com.br/audioespresso/dicas/dic_1.htm
Som digital:
http://www.eca.usp.br/prof/iazzetta/tutor/audio/a_digital/a_digital.htmlhttp://www.music-center.com.br/gravdig.htm
16

CDTC Centro de Difusão de Tecnologia e Conhecimento Brasil/DF
17

Capítulo 4
Interface
Familiarize-se com a interface do audacity. Você irá perceber que ela é bem intuitiva.
4.1 Interface
A interface do audacity é bem simples e intuitiva como se pode ver na figura abaixo:
vamos detalhar esta interface parte por parte para que você veja a função de cada uma:
4.1.1 Barra de Controle:
18

CDTC Centro de Difusão de Tecnologia e Conhecimento Brasil/DF
4.1.2 Ferramentas de Edição:
Ferramenta de Seleção seleciona a parte do áudio que você quer editar ou escutar
Ferramenta de Envelope muda o volume sobre o tempo
Ferramenta de Desenho modifica amostras individuais
Ferramenta de Zoom mais zoom e menos zoom
Ferramenta de Arrasto desliza para a direita e esquerda
Multi-ferramenta deixa você acessar todas estas ferramentas em uma vezdependendo da posição do mouse e das teclas que você estásegurando.
4.1.3 Ferramentas de Controle de áudio
Ir para o início movimenta o cursor para o tempo 0 (zero).
Executar executa o áudio na posição do cursor. Se algum áudio for selecionado,somente a seleção está executada.
Loop se você mantiver pressionado a tecla shift, a o botão de executarmuda para o loop, que deixa você executando a seleção repetidamente.
Gravar começa gravando o áudio na taxa da amostragem do projeto(a taxa da amostragem no canto inferior-esquerdo da janela). A trilhanova começará na posição atual do cursor, assim clique em "ir para oinício"primeiramente se você quiser que a trilha comece no tempo 0.
Pausar para temporariamente o playback ou a gravação até que você pressionea pausa outra vez.
Parar para de gravar ou executar. Você deve fazer isto antes de aplicarefeitos, salvar ou exportar.
Ir para o final movimenta o cursor à extremidade direita da última trilha.
19

CDTC Centro de Difusão de Tecnologia e Conhecimento Brasil/DF
4.1.4 Barra de Mixagem
A barra de mixagem tem três controles usados para ajustar os níveis do volume de seu dispo-sitivo de som e escolher a fonte de entrada. O botão de arrasto da esquerda controla o volumeda saída, o outro controla o volume da gravação, e o controle na direita deixa-o escolher a fonteda entrada (tal como o "microfone",o "line in", "o CD", etc.). Use o medidor de nível de gravaçãopara ajustar o nível correto. Mudar estes controles não tem nenhum efeito nos dados do áudioem seu projeto - em outras palavras não importa o nível do volume da saída quando você exportaou salva um projeto - o resultado no fim é o mesmo.
4.1.5 Barra de Medição
A barra de medição é usada monitorando os níveis do áudio da entrada e da saída. Cadamedidor mostra diversas características do nível áudio em uma vez:
• A extremidade direita da mão do medidor corresponde ao ponto em que o áudio será gram-peado e a extremidade da mão esquerda é silêncio
• Para o estéreo, a barra superior mostra o canal esquerdo, e a barra inferior mostra o canaldireito.
• A parte mais brilhante da barra mostra que o nível médio do áudio (relacionado ao barulho)e a parte mais escura da barra mostra o nível de pico do áudio.
• A linha de pico à direita desta, mostra o nível de áudio máximo conseguido nos últimos 3segundos.
• Finalmente, os indicadores do clipping no extremo direito de cada medidor iluminar-se-ãose o clipping for detectado (significando que o áudio era demasiado alto e soaria distorcido).
4.1.6 Barra de edição
20

CDTC Centro de Difusão de Tecnologia e Conhecimento Brasil/DF
Cortar
Copiar
Colar
Apaga o áudio fora da seleção
Silencia o áudio selecionado
Desfazer
Refazer
Mais Zoom
Menos Zoom
Ajusta o áudio selecionado à tela
Ajusta todo o projeto à tela
4.1.7 Menu de Trilha
O menu de trilha aparece quando você clica no título de uma trilha. Isto deixa-o alcançaralguns comandos especiais que se aplicam às trilhas individuais.
Nome... - deixa você mudar o nome da trilha.
21

CDTC Centro de Difusão de Tecnologia e Conhecimento Brasil/DF
Mover faixa acima - troca o lugar com a trilha acima desta.
Mover faixa abaixo - troca o lugar com a trilha abaixo desta.
Waveform - deixa o áudio no modo waveform - este é a maneira padrão de visualizar o áudio.
Waveform (dB) - similar ao waveform, mas em uma escala logarítmica, medida em decibéis (dB).
Espectro - mostra a trilha como um espectrograma, mostrando a quantidade de energia emfaixas de freqüência diferentes.
Pitch (EAC) - destaques o contorno da freqüência fundamental do audio, usando o algoritmo daEnhanced Autocorrelation (EAC).
Mono - faz dessa trilha uma trilha mono, significando que o som é tocado em apenas um alto-falante ou nos alto-falantes esquerdo e direito igualmente.
Canal esquerdo - faz esta trilha sair somente no altofalante esquerdo.
Canal direito - faz esta trilha sait somente no altofalante direito.
Criar faixa estéreo - se houver uma outra trilha abaixo desta, elas se juntam para fazer umaúnica trilha estere, com a trilha superior representando o alto-falante esquerdo, e a trilhainferior representando o alto-falante direito.
Separar faixas de estéreo - se a trilha selecionada for uma trilha estéreo, esta operação separaem duas trilhas distintas que você pode modificar e editar independentemente.
Ajuste do formato da amostragem - isto determina a qualidade dos dados de áudio. 16-bité a qualidade usada por CD’s de áudio e é a qualidade mínima que Audacity usa inter-namente (os arquivos de áudio 8-bit são convertidos automaticamente para, pelo menos,16-bit quando você o abre).
Ajuste da taxa - seleciona o número de ciclos por o segundo da trilha. 44100 hertz são usadospor CD’s de áudio. As trilhas podem ter taxas diferentes de amostra no Audacity; sãoresampleadas automaticamente à taxa da amostragem do projeto (no canto baixo-esquerdoda janela).
4.1.8 Arquivo
Novo - cría uma janela vazia nova.
Abrir - abre um arquivo de áudio ou um projeto do Audacity em uma janela nova (a menos que ajanela atual está vazia). Para adicionar arquivos de áudio a uma janela existente do projeto,use um dos comandos de importação no menu projeto.
Fechar - fecha a janela atual, perguntando lhe se você quer conservar mudanças. Em Win-dows e em Unix, fechar a última janela parará Audacity, a menos que você modifique estecomportamento nas preferências de Interface.
Salvar projeto - salva tudo na janela em um formato específico do Audacity de modo que vocêpossa salvar e rapidamente continuar seu trabalho depois. Um projeto do Audacity consisteem um arquivo de projeto, terminando com ".aup", e a pasta dos dados do projeto, ter-minando "_data". Por exemplo, se você nomear seu projeto "composição", então Audacity
22

CDTC Centro de Difusão de Tecnologia e Conhecimento Brasil/DF
criará um arquivo chamado "Composição.aup"e uma pasta chamada Composição_data. Osarquivos de projeto do Audacity não são compartilhados com outros programas; use um doscomandos da exportação (abaixo) quando você terminar de editar um arquivo.
Salvar projeto como... - mesmo que salvar projeto (acima), mas deixa você salvar um projetocom um nome novo.
Exportar como WAV... - exporta todo o áudio em seu projeto como um arquivo WAV, um formatomuito usado para áudio sem compressão. Você pode mudar o formato padrão do arquivousado para exportação do Audacity abrindo as preferências>formatos de arquivo. Note que,ao exportar, misturará as trilhas automaticamente e serão resampleadas se você tiver maisde uma trilha, ou taxas da amostra variando. Veja também formatos de arquivo.
Exportar seleção como WAV... - mesmo que acima, mas somente exporta a seleção atual.
Exportar como MP3... - exporta todo o áudio em seu projeto como um arquivo MP3. Os arquivosMP3 são comprimidos e, conseqüentemente, ocupa menos espaço em disco, mas perdemalguma qualidade de áudio. Uma outra alternativa comprimida é Ogg Vorbis (abaixo). Vocêpode ajustar a qualidade da compressão MP3 nas preferências do formato de arquivo.
Exportar seleção como MP3... - mesmo que acima, mas somente as exporta a seleção atual.
Exportar como Ogg Vorbis... - do áudio como uma lima de Ogg Vorbis. As limas de Ogg Vorbissão comprimidas e, conseqüentemente, ocupam menos espaço em disco, mas perdemalguma qualidade de áudio. Os arquivos de Ogg Vorbis tendem a ocupar um pouco demenos espaço de disco do que MP3 para a qualidade similar da compressão, e Ogg Vorbisestá livre das patentes e das limitações de licenças, mas os arquivos de Ogg Vorbis não sãomuito difundidos. Você pode ajustar a qualidade da compressão de Ogg nas preferênciasdo formato de arquivo.
Exportar seleção como Ogg Vorbis... - mesmo que acima, mas somente exporta a seleçãoatual.
Exportar rótulos... - se você tiver uma trilha de rótulo em seu projeto, este deixa-o exportar osrótulos como um arquivo de texto. Você pode importar rótulos no mesmo formato de textoque usa a "importar rótulos...", comando no menu projeto.
Export multiple... - deixa-o rachar seu projeto em múltiplos arquivos em uma etapa. Você poderachá-los verticalmente (um arquivo novo por trilha), ou horizontalmente (usando rótulos emuma trilha de rótulos para indicar as rupturas entre os arquivos exportados.
Page Setup... - Configura a página para impressão.
Print... - Imprime.
Preferências... - abre o diálogo das preferências.
Sair - fecha todas as janelas e fecha o Audacity, alertando-o para salvar primeiramente todas asmudanças não-salvas.
23

CDTC Centro de Difusão de Tecnologia e Conhecimento Brasil/DF
4.1.9 Editar
Desfazer - isto desfaz a última operação de edição que você executou no seu projeto. O Audacitysuporta ilimitados "Desfazer".
Refazer - isto refaz todas as operações de edição que sejam possíveis. Depois que você executauma operação de edição nova, você não pode mais refazer por muito tempo as operaçõesdesfeitas.
Cortar - remove os dados e os lugares audio selecionados na prancheta. Somente uma "coisa"podeestar na prancheta em um momento, mas pode conter trilhas múltiplas.
Copiar - copia os dados de audio selecionados à prancheta sem removê-la do projeto.
Colar - insere o que está na prancheta na posição da seleção ou do cursor no projeto, substi-tuindo o que dados audio selecionados atualmente, se algum.
Apagar fora da seleção - remove tudo à esquerda e direita da seleção.
Apagar - remove os dados de audio que são selecionados atualmente sem a copía à prancheta.
Silênciar - apaga os dados audio selecionados atualmente, substituindo o com o silêncio em vezde removê-lo.
Cortar em nova faixa - movimenta a região selecionada em suas próprias trilhas, substituindo aparcela afetada da trilha original com o silêncio. Veja a figura abaixo:
Duplicar - faz uma cópia do todo ou uma parte de uma trilha ou de um jogo de trilhas em trilhasnovas. Veja a figura abaixo:
Selecionar tudo - seleciona todo o áudio em todas as trilhas.
Selecionar do início até o cursor - seleciona do começo das trilhas selecionadas à posição docursor.
Selecionar do cursor até o final - seleciona da posição do cursor à extremidade das trilhas se-lecionadas.
Find Zero Crossings - modifica a seleção ligeiramente de modo que a borda esquerda e direitada seleção apareça em um cruzamento zero. Isto deixa mais fácil cortar e colar áudio semter por resultado um som audível grande e com clipping.
Salvar seleção - recorda a seleção atual (ou a posição do cursor), permitindo que você restaure-a mais tarde.
24

CDTC Centro de Difusão de Tecnologia e Conhecimento Brasil/DF
Restaurar seleção - restores que a posição do cursor à última posição conservada pela "seleçãoconserva".
Cursor no início da faixa
Cursor no final da faixa
Cursor no início da seleção
Cursor no final da seleção
Habilitar Antecipação - quando a antecipação está habilitada, a seleção será confinado ao in-tervalo mais próximo, por padrão, ao segundo mais próximo. Assim se você clicar e arrastarde 4,2 segundos a 9,8 segundos, resultará em uma seleção de 4 segundos a 10 segundos,exatamente. Você pode mudar as unidades que são antecipadas usando "Ajuste do formatoda seleção"no menu exibir.
Desabilitar Antecipação - deixa você selecionar escalas arbitrárias do tempo.
4.1.10 Exibir
Mais zoom - aproxima na linha central horizontal do audio, indica mais detalhe sobre menostempo. Você pode também usar a ferramenta de zoom para aproximar uma parte particularda janela.
Zoom normal - Adapta o zoom para a vista padrão, que indica aproximadamente uma polegadapor segundo.
Menos Zoom - Distancia, indicando menos detalhe sobre mais tempo.
Ajustar à janela - Distancia até que o projeto inteiro caiba na janela.
Ajustar verticalmente - ajusta todas as trilhas verticalmente para que caibam toda no interior dajanela (se possível).
Zoom na seleção - aproxima ou distancia de modo que a seleção encha a janela. Ajuste doformato da seleção - deixa-o escolher o formato que é indicado no fundo da janela queindica o tempo atual da seleção. As opções incluem a película, o vídeo, e frames, segundos+ amostras, ou tempo puro. Se você voltar para o Antecipação do menu editar, a seleçãomostrará os frames ou à outra quantização que você selecionou neste menu.
Histórico... - Traz a janela do histórico. Mostra todas as ações que você executou durante asessão atual, incluindo importar. A coluna da direita mostra a quantidade de espaço dedisco usado durante suas operações. Você pode saltar para a frente e para trás entrea edição de etapas facilmente simplesmente clicando nas entradas na janela, a mesmaquando selecionando desfazer ou refazer muitas vezes. Você pode também rejeitar undoo history para conservar o espaço de disco. A janela do histórico pode ser mantida abertaquando você trabalhar.
Espectro de freqüência - para usar esta característica, selecione primeiramente uma região doáudio de uma única trilha, então dê "espectro de freqüência". Isso abre uma janela queindica a força no espectro do áudio na região, calculada usando o Fast Fourier Trans-form(FFT). O gráfico representa quanto energia está em cada freqüência. Quando você
25

CDTC Centro de Difusão de Tecnologia e Conhecimento Brasil/DF
mover o mouse sobre a exposição, ele vai mostrar o pico de freqüência mais próximo. Estajanela pode também indicar outras funções comuns que são calculadas usando o FFT, in-cluindo três versões de função da Autocorrelation. A função da Enhanced Autocorrelation émuito boa em identificar a freqüência de uma nota.
Float Meter Toolbar - movimenta a barra de controle fora da janela e flutua em sua própria ja-nela, assim você pode posicioná-la onde você quiser.
4.1.11 Projeto
Importar áudio... - este comando é usado importar o áudio de um formato audio padrão em seuprojeto. Use este comando se você já tiver um par de trilhas e se você quiser adicionaruma outra trilha ao mesmo projeto, misturá-las talvez. Você não pode usar esta opção paraimportar projetos de Audacity. A única maneira de combinar dois projetos de Audacity éabri-los em janelas separadas, e então copiar e colar as trilhas.
Importar rótulos... - este comando faz exame de um arquivo de texto que contenha códigos eetiquetas do tempo, e coloca-os em uma trilha de rótulo.
Importar MIDI... - este comando de menu importa arquivos MIDI e coloca-os em uma trilha deMIDI. O Audacity pode indicar arquivos de MIDI, mas não pode executar, editar, ou salvarelas ainda.
Importar dados Raw... - este comando de menu permite que você abra um arquivo em virtual-mente todo o formato, contanto que ele não seja comprimido. Quando você seleciona oarquivo, o Audacity vai analisá-lo e tentár supor seu formato. Suporá corretamente apro-ximadamente 90% das vezes, assim você pode tentar apenas pressionar "OK"e escutar oresultado. Se não estiver correto, entretanto, você pode usar as opções no diálogo e tentarusar alguns outros encodings possíveis. No começo de seu track(s) importado, você podeobservar um pequeno ruído. Este é provavelmente o encabeçamento do arquivo, que o Au-dacity não podia analisar gramaticalmente. Aproxime com o zoom e selecione o ruído coma ferramenta da seleção, e escolha então a opção apagar do menu editar.
Editar Tags ID3... - abre uma caixa de diálogo permitindo que você edite os Tag ID3 associadoscom um projeto, para exportar MP3.
Quick Mix - este comando mistura todas as trilhas selecionadas junto. Se você estiver mistu-rando trilhas estereo, ou as trilhas misturando que são marcadas como canal esquerd oudireito, o resultado será uma trilha estereo (dois canais), se não o resultado será mono.Suas trilhas são misturadas implicitamente sempre que você bate a tecla do play e sempreque você exporta. Note que se você tentar misturar junto duas trilhas muito altas, você podeter o clipping (soará como cliques e ruídos). Para evitar isto, arraste o slider do ganho nastrilhas para baixo para reduzir seu volume antes de misturar.
Nova faixa de áudio - isto cría uma trilha de áudio vazia. Este comando é necessitado rara-mente, desde que importar, gravar, e misturar automaticamente cria trilhas novas se ne-cessárias. Mas você pode usar este para cortar ou copiar dados de uma trilha existente ecolá-los em uma trilha em branco.
Nova faixa de áudio estéreo - mesma que acima, mas cria uma trilha estereo. Você pode tam-bém criar uma trilha estereo juntando duas trilhas usando o menu da trilha.
26

CDTC Centro de Difusão de Tecnologia e Conhecimento Brasil/DF
Novo rótulo - isto cría uma trilha nova de rótulo, que pode ser muito útil para a anotaçãoem texto.
Nova faixa de tempo - isto cria uma trilha nova de tempo, que pode ser usada para variar avelocidade do playback sobre o tempo.
Remover faixa(s) - este comando remove a trilha ou as trilhas selecionadas do projeto. Mesmose somente a parte de uma trilha é selecionada, a trilha inteira está removida. Você podetambém deletar uma trilha clicando no X em seu canto superior esquerdo. Para cortarsomente a parte do áudio em uma trilha, use a supressão ou o silêncio.
Alinhar faixas... - todas as funções de alinhar trabalham em trilhas ou em grupos inteiros dastrilhas, não em seleções.
Alinhar e mover o cursor... - mesmo que as funções acima, exceto que o cursor ou a seleçãoestão movidos junto com as trilhas. Isso permite que você desloque as trilhas sem perderseu lugar relativo.
Adicionar rótulo à seleção - este artigo de menu deixa-o criar um rótulo novo na seleção atual.Você pode intitular o rótulo escrevendo com o teclado e então pressionando o "Enter"quandoestiver feito.
Add Label at playback position - este artigo de menu deixa-o criar um rótulo novo na posiçãoatual onde você está executando ou gravando. Faça isto se você quiser marcar uma deter-minada passagem quando você tiver escutando. Você pode intitular a etiqueta escrevendocom o teclado e então pressionando o "Enter"quando estiver feito.
4.1.12 Gerar
Se você escolher um artigo do menu gerar quando nada está selecionado, uma trilha nova serácriada e enchida com os 30 segundos do tipo de áudio você pediu. Se uma trilha for selecionadae o cursor estiver colocado em um único lugar na trilha, 30 segundos do áudio estão introduzidosna posição do cursor. Se uma região do áudio for selecionada, o áudio está introduzido na bordaesquerda da seleção, e o comprimento do áudio introduzido é igual ao comprimento da seleção.
Silêncio - gera silêncio
Tom... - você pode criar uma onda senoidal, quadrada, ou dente-de-serra.
Ruído branco - insere amostras de áudio aleatórias, que soa como a estática pura.
Artigos que aparecerem depois desses 3 são built-ins VST, Ladspa, ou Nyquist. É possívelpara um plug-in mal escrito conflitar com o Audacity, então salve sempre seu trabalho antes deusar um plug-in. Note que todo efeito que não fizer exame do áudio como entrada será colocadoautomaticamente no menu gerar.
4.1.13 Effect
Este conteúdo será dado na lição sobre efeitos.
27

CDTC Centro de Difusão de Tecnologia e Conhecimento Brasil/DF
4.1.14 Analisar
O menu analisar é pretendido para os efeitos que não modificam o áudio, mas abrem simples-mente uma caixa diálogo com alguma informação descritiva. O Audacity não vem com nenhumcomando de análise, assim qualquer coisa neste menu deve ser um plugin.
4.1.15 Ajuda
Sobre Audacity - mostra os créditos e o número de versão. Se você compilar o Audacity porvocê mesmo, veja aqui para verificar que módulos opcionais foram compilados com sucesso.
28

Capítulo 5
Gravação no Audacity
Aprenda a fazer gravações no audacity. Se você já quiser gravar fazendo a lição, prepare seumicrofone ou a linha de entrada (line in).
5.1 Qualidade do som
Para uma gravação com boa qualidade é recomendável usar uma configuração de 16-bits @44.1KHz estéreo. Essa é a qualidade usada em CD’s atualmente. Veja como fazer no audacity:
Vá em Editar/Preferências ou digite Ctrl+P.
1. Você verá a janela abaixo com a opção "Canais"em "1(mono)". Mude para "2 (Estéreo)".
29

CDTC Centro de Difusão de Tecnologia e Conhecimento Brasil/DF
2. Vá para a segunda aba "Qualidade"e ajuste a taxa padrão de amostragem para 44100 Hze o formato padrão de amostragem para 16-bit e clique em OK.
Teste as várias opções de configuração e veja a diferença que há entre elas! Veja qual temmaior qualidade e qual tem menor. Pesquise em sites que falem sobre isso para uma explicaçãodetalhada sobre a qualidade de uma gravação, se quiser, dê uma olhada novamente nos sitesindicados na lição 1.
Agora você já está pronto para gravar!
5.2 Gravando
O processo de gravação em si é bastante simples. Basta clicar no botão de gravar. Ao término dagravação existem duas maneiras para guardar as informações permanentemente no seu compu-tador. Uma delas é salvar o projeto na qual se está trabalhando (AUP), outra é exportar o projetocomo arquivo de som(Ogg, MP3, WAV...).
Se você estiver gravando algo em sua casa ou em algum estúdio as ferramentas de gerar tom(Inserir/Tom), metrônomo (Inserir/Click Track) serão muito úteis.
• Gerar tom: se um músico for gravar e ainda é preciso afinar o instrumento dele, você podegerar um tom para ele geralmente usa-se o Lá, 440 Hz, para guitarra, baixo e violão). EmInserir/Tom, você pode mudar o formato da onda, a freqüência do tom gerado (a nota), aamplitude(intensidade) e tempo (segundos).
30

CDTC Centro de Difusão de Tecnologia e Conhecimento Brasil/DF
• Metrônomo: no caso de uma gravação de música, não deixe de colocar o metrônomo parao músico. Se você não colocar, provavelmente terá problemas na hora de editar, sincronizare etc. Em Inserir/Click Track, você pode mudar o tempo (beats/minute), o compasso (beatsper measure) e o número de compassos (isso vai depender do tamanho da música).
31

Capítulo 6
Edição de Som
Nesta sessão veremos como editar um projeto de áudio, um som existente, pistas múltiplas e etc.
6.1 Edição de Som
Na edição, podemos fazer várias coisas como cortar, arrastar, inserir silêncio, adicionar voz àmúsica, instrumento e etc.
Para editar, importe um arquivo de áudio indo em Projeto/Importar Áudio ou digite Ctrl+I. Sevocê estiver importando um arquivo do tipo Ogg Vorbis, uma tela parecida com essa irá aparecer.
Depois de ter importado o arquivo, ela vai aparecer desta maneira no audacity:
32

CDTC Centro de Difusão de Tecnologia e Conhecimento Brasil/DF
Dizemos que isso é um pista ou uma trilha.Controle de pista:
O painel de controle de pista aparece diretamente à esquerda de cada trilha. Clicar no painelfora de suas teclas ou controles seleciona a trilha inteira. Shift+clicar no painel da trilha adicionaou remove essa trilha da seleção. Também, clicar e arrastar um painel da trilha são uma maneirade rearranjar a ordem das trilhas.
No alto-esquerdo do painel está a caixa de fechar. Clique aqui para suprimir a trilha (emboravocê possa desfazer esta operação).
À direita do fim desta caixa é o título da trilha. Clicar no título traz um menu, permitindo quevocê rearranje trilhas e mude várias opções da trilha.
A linha seguinte no painel diz-lhe o canal da trilha (esquerdo, direito, mono, ou estéreo) e ataxa da amostragem (por exemplo 44100 hertz é a taxa de um CD de áudio). Abaixo dessa linhaé a qualidade - 32-bit é qualidade elevada mas ocupa mais espaço em disco, e 16-bit é a mesmaqualidade de um CD de áudio. A tecla mute/mudo para de executar esta trilha. A tecla de soloexecuta somente esta trilha (ou outra trilhas de solo) e cancela a tecla mute/mudo. Essas teclasnão afetam a mixagem ou a exportação, só afetam a execução dentro do Audacity.
O botão de arrasto superior é o controle do ganho - afeta o volume relativo da trilha. Porpadrão, ele o deixa somente selecionar múltiplos de 3 dB, mas se você mantiver abaixado o shift,você pode escolher todo o nível. Tenha cuidado para não o ajustar demasiado elevado, ou vocêpode exceder o volume máximo de uma trilha, que resulte no clipping. O botão de arrasto inferioré o controle de pan - afeta o contrapeso entre os alto-falantes esquerdos e direitos.
Para você não se perder quando for editar várias pistas, dê nomes a elas clicando na seta prabaixo/Nome:
33

CDTC Centro de Difusão de Tecnologia e Conhecimento Brasil/DF
Existem três formas de se ver uma pista: Waveform, Waveform (dB), Espectro e Pitch (EAC).A forma da figura acima é a Waveform. Abaixo estão uma ilustração das outras formas, respecti-vamente:
Aqui estão as características de cada uma das formas:
1. Waveform: ajusta a exposição ao waveform - esta é a maneira padrão de visualizar o áudio.
2. Waveform (dB): similar ao waveform, mas em uma escala logarítmica, medida em decibéis(dB).
3. Espectro: indica a trilha como um espectrograma, mostrando a quantidade de energia emfaixas de freqüência diferentes.
4. Pitch (EAC): destaca o contorno da freqüência fundamental (passo musical) do áudio, usandoo algoritmo do Enhanced Autocorrelation (EAC).
6.1.1 Cortar, arrastar, alterar dinâmica
Quando se está editando uma gravação ou música, às vezes é preciso cortar algumas partes doinício da música ou do final, sincronizar (no caso de uma edição multi-pista) arrastando uma daspistas e etc. Nessas edições usaremos sempre as ferramentas de edição.
34

CDTC Centro de Difusão de Tecnologia e Conhecimento Brasil/DF
1. Para cortar, selecione um trecho da pista e aperte Delete. Se você quiser cortar para colardepois, aperte Ctrl+X ou use a ferramenta cortar da barra de edição.
Se você quiser cortar só um dos canais, você terá que separar as faixas, gerando duaspistas mono, clicando na seta pra baixo/Separar faixas de estéreo e então trabalhar com ocanal desejado. Para criar uma pista estéreo denovo clique na seta pra baixo da pista decima/Criar faixa estéreo, como na figura abaixo.
35

CDTC Centro de Difusão de Tecnologia e Conhecimento Brasil/DF
2. Para arrastar, use a ferramenta de arrasto da barra de controle segurando o clique na pistadesejada, arrastando para a direita ou esquerda.
3. Quando se está trabalhando com uma música, é preciso interpretá-la. A dinâmica dá vidaà música. Uma música sem dinâmica são apenas sons. Uma música com dinâmica é umainterpretação. Quando se quer alterar a dinâmica de uma música no audacity, em vez deficarmos aumentando e diminuindo o volume(aprenderemos isso mais tarde), podemos usara ferramenta envelope da barra de controle. Quando você clica nesta ferramenta aparecemduas linhas azuis(em cima e em baixo) de cada canal da trilha. Essa linha serve para ajustaro volume em determinado trecho da música.
Editar a amplitude com o envelope deixa-o mudar gradualmente o volume de uma trilhaadicionando um número de pontos de controle à trilha. Cada ponto de controle ajustaa amplitude (volume) nesse ponto no tempo, que pode ser tão baixo quanto zero, e tãoaltamente quanto 150% do volume máximo normal. A imagem abaixo mostra uma trilhacom um envelope da amplitude, com a ferramenta do envelope selecionada:
Na figura acima, há cinco pontos de controle, em 1,0, 3,0, 5,0, 7,0, e 9,0 segundos. Cadaponto de controle tem até quatro pontos arranjados verticalmente. Os pontos do alto e do
36

CDTC Centro de Difusão de Tecnologia e Conhecimento Brasil/DF
fundo são posicionados no volume, e os pontos médios são posicionados um quarto de telapara baixo, dando lhe uma maneira de mover o envelope acima do nível 1,0. Note a linhapontilhada no alto e no fundo entre 5,0 e 8,0 segundos. Isto indica que o envelope realestá acima da tela. Você pode ver o contorno inteiro dando zoom verticalmente - posicioneo cursor sobre a régua vertical à esquerda da trilha e dê um shift+clique para dar menoszoom. Para criar um ponto de controle novo, apenas clique. Para mover um ponto, apenasarraste. Para remover um ponto, clique sobre ele e arraste-o para fora da trilha.
6.1.2 Edição Multi-pista
A edição multi-pista é um pouco diferente da edição normal que vimos anteriormente. Ela envolvevárias pistas sincronizadas ou não caracterizando, por exemplo, uma gravação de uma bandaque tem um tecladista, um baixista, um baterista, um violonista e um guitarrista. Ou então umaorquestra de câmara contendo dois violinos, uma viola, um violoncelo um trompete, um trombonee etc.
A única diferença entre uma edição normal e uma edição multi-pista é que nessa última,precisa-se ter mais cuidado pra não confundir as pistas, sincronizá-las e etc. Como já foi vistoanteriormente, para se ter uma boa sincronização é legal que se aumente o zoom na parte desincronia para que seja ajustado perfeitamente o começo de cada pista de música, ou o começode um solo de guitarra. Aqui está uma vizualização de uma edição multi-pista.
Neste tipo de edição, as ferramentas mais usadas são a ferramenta de arrasto(talvez a maisusada), a ferramenta de seleção e os efeitos. Um procedimento básico para uma gravação multi-pista é: Gravação de todas as pistas>Edição, uma por uma>Sincronia>Efeito.
É importante ao editar uma só pista nesse tipo de edição, usar o botão solo no controle depista. Assim, você evita de fazer qualquer coisa errada em outras pistas. Além de escutar apenas
37

CDTC Centro de Difusão de Tecnologia e Conhecimento Brasil/DF
a pista solo quando mandar executar. Ao exportar uma música, as faixas serão misturadas emduas faixas estéreo no arquivo exportado. Para manter as faixas, basta salvar o projeto emaup. Assim você continuará tendo o controle das pistas caso seja necessário alterar o áudio ouacrescentar uma outra pista ou efeito.
38

Capítulo 7
Efeitos
Aprenda a função de cada efeito do audacity, aplique e adicione novos efeitos.
7.1 Efeitos no Audacity
Os ítens neste menu trabalham somente quando você tiver o áudio selecionado. O Audacity nãotem nenhum efeito real-time(em tempo real); você deve selecionar o áudio, aplicar o efeito, eescutar, então, os resultados. A maioria dos efeitos têm uma tecla para visualização prévia, o"Preview". Ao clicar nesta tecla, até três segundos do áudio é executado, permitindo que vocêouça como soará após o efeito ser aplicado. Isto é útil para ajustar os parâmetros do efeito.
• Repetir último efeito - este comando é um atalho para aplicar o efeito o mais recente com osmesmos ajustes. Esta é uma maneira conveniente de aplicar rapidamente o mesmo efeitoa muitas partes diferentes de uma pista.
• Amplificar - muda o volume do áudio selecionado. Se você clicar em "não permitir clipping",ele não deixa amplificar muito ao ponto das extremidades do áudio ultrapassem a escala dowaveform.
• Aumento do graves - realça as freqüências do baixo
• Alterar altura (pitch) - muda a freqüência do áudio selecionado sem mudar o tempo. Quandovocê abre a caixa de diálogo, a freqüência que começa está ajustada à melhor suposição doAudacity a respeito da freqüência da seleção. Isto trabalha bem para gravações de cantoou de instrumentos musicais sem ruído de fundo. Você pode especificar a mudança dafreqüência em quatro maneiras diferentes: a nota musical, os semitons, a freqüência, oupercentual.
• Alterar velocidade - muda a velocidade do áudio. Quanto mais alta a velocidade, maiselevada a freqüência, e vice-versa. Isto mudará o comprimento da seleção.
• Alterar tempo - muda o tempo (velocidade) do áudio sem mudar a freqüência. Isto mudaráo comprimento da seleção.
• Compressor - comprime a escala dinâmica da seleção de modo que as partes altas ficammais macias enquanto o volume das partes macias ficam o mesmo. Você pode opcional-mente aplicar o ganho, tendo por resultado um volume mais alto na parte inteira.
39

CDTC Centro de Difusão de Tecnologia e Conhecimento Brasil/DF
• Eco - efeito muito simples que repete a seleção com um decay, soando como uma sériede ecos. Este efeito não muda o comprimento da seleção, assim que você pode quereradicionar silêncio ao final da trilha antes de aplicá-la (usando o menu gerar).
• Equalização - aumenta ou reduz freqüências arbitrárias. Você pode selecionar uma demuitas curvas diferentes projetadas para equalizar o som de alguns gravadores populares,ou fazer sua própria curva.
• Fade In - aumenta o volume da seleção linearmente.
• Fade Out - diminui o volume da seleção linearmente.
• Filtro FFT - similar à equalização, deixa-o realçar ou reduzir freqüências arbitrárias. A curvaaqui usa uma escala linear para a freqüência.
• Inverter verticalmente - modifica o waveform verticalmente, invertendo sua fase.
• Remover ruído - este efeito deixa-o limpar o ruído de uma gravação. Primeiramente, seleci-one uma parte pequena de áudio que é silencioso à exceção do ruído, selecione "remoçãode ruído", e clique sobre "Identificar perfil do ruído". Selecione então todo o áudio que vocêquer filtrado e selecione "remoção de ruído"outra vez, e clique "remover ruído". Você podeexperimentar com o botão de arrasto para tentar remover mais ou menos ruído. É normalpara a remoção do ruído resultar em alguma distorção. Ele trabalha melhor quando o sinaldo áudio é muito mais alto do que o ruído.
• Normalizar - permite que você corrija para a DC offset (um deslocamento vertical da trilha)e/ou amplifique de tal forma que a amplitude máxima é uma quantidade fixa, -3 dB. É útilnormalizar todas suas trilhas antes de mixar.
• Digitar comando Nyquist - para usuários avançados somente. Permite que você expressetransformações arbitrárias usando uma língua de programação funcional poderosa. Veja aseção de Nyquist do website do Audacity para mais informação.
• Phaser - o nome "Phaser"vem de "deslocador de fase", porque trabalha combinando sinaisde fase deslocados com o sinal original. O movimento dos sinais de fase deslocados écontrolado usando um oscilador da freqüência baixa (LFO).
• Repetir - repete a seleção um determinado número de vezes. Esta operação é completa-mente rápida, sendo, assim, prática usá-la para criar laços infinitos.
• Inverter início e fim - este efeito inverte o áudio selecionado; depois de ter aplicado o efeito,a extremidade do áudio será ouvida primeiramente e o começo por último.
• Wahwah - usa um filtro bandpass para criar seu som. Um oscilador da freqüência baixa(LFO) é usado para controlar o movimento do filtro durante todo o spectro da freqüência.Ajusta a fase dos canais esquerdo e direito quando dado uma seleção estereo, de modoque o efeito pareça viajar através dos altofalantes.
Alguns artigos que aparecerem depois que estes efeitos internos são de VST, Ladspa ou deNyquist. É possível que algum plug-in mal escrito entreem conflito com o Audacity então sempresalve seu trabalho antes de usar um plugin de efeito.
40

CDTC Centro de Difusão de Tecnologia e Conhecimento Brasil/DF
7.1.1 LADSPA, Nyquist e VST
Você pode copiar e instalar novos plug-ins que adicionam efeitos extras ao Audacity. Para instalá-los, coloque todos os plug-ins VST na pasta "Plug-ins"dentro da pasta de instalação do Audacity.No Debian, essa pasta fica em /usr/share/audacity/plug-ins. Em Mac OS X, dentro de Applicati-ons. Na próxima vez que inicializar o Audacity, os novos plug-ins de efeitos VST irão aparecer nomenu "Efeitos". Plug-Ins LADSPA
O Audacity traz suporte a plug-ins LADSPA no próprio programa. Estes plug-ins estão normal-mente disponíveis para Linux, mas existem alguns plug-ins para outros sistemas. Veja a páginado LADSPA para mais detalhes. Plug-ins Nyquist
O Audacity tem suporte embutido a plug-ins Nyquist. Você pode copiar novos plug-ins na pá-gina Nyquist plug-ins, ou criar os seus próprios plug-ins acessando a linguagem de programaçãoNyquist. Plug-Ins VST
O Audacity pode carregar efeitos VST utilizando o VST Enabler. Plug-ins VST podem serencontrados em KVR Audio e em outros sites. A oitava edição da revista linux magazine, mostracomo usar os plugins VST e VSTi no linux. Para dar uma olhada entre em
http://www.linuxmagazine.com.br/issue/08.
41