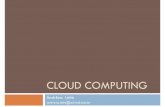Aula 02
Transcript of Aula 02

Sistema de Informações Geográficas Aplicado a Bacias Hidrográficas
Aula 2
Frederico Damasceno Bortoloti

Revisão das funcionalidades do ArcGIS
• Seleção por atributo e por localização – Abrindo Tabelas
– A Interface
– Trabalhando com Colunas
– Trabalhando com Registros
– Ferramentas Avançadas de Tabela • Estatísticas
• Sumário
• Relações(Links)
• Ligações(Joins)
– Editando Conteúdo da Tabela
– Editando Estrutura da Tabela
– Fazendo Seleções

Abrindo Tabelas
• Tipos de tabelas – Tabelas de Atributos da Camada – “Outras” Tabelas – Não associadas com um arquivo de
geometria
• Adicionado Tabelas ao Mapa – Tabelas de atributo de camada são carregadas por default
quando a camada é adicionada – Outras tabelas podem ser adicionadas ao mapa usando o botão
Adicionar Dados, similar a adicionar uma fonte de dados espaciais.
– Quando “outras” tabelas são adicionadas ao mapa, eles ficam disponíveis a partir da aba “Fonte” na Tabela de Conteúdo
• Abrindo tabelas – Tabelas de Atributos de Camada podem ser abertas clicando
com o botão direito na camada tanto na aba Fonte ou Visualizar na Tabela de Conteúdo e selecionando Abrir Tabela de Atributos
– Outras tabelas podem ser abertas clicando com o botão direito na aba da Tabela de Conteúdo do ArcMap e selecionado Abrir.

A Interface de Tabela Colunas ou campos
Linhas ou registros
Registro atual
Mova para o primeiro registro
Registro anterior Próximo registro
Mova para o último registro
Número de registros
*Indica que o total não
foi determinado ainda
Opções para
-Localizar e substituir registros,
-Adicionar campos,
-Selecionar por atributos,
-Exportar tabela,
-Abrir tabelas relacionadas
-,etc

Trabalhando com Colunas • Selecionar colunas
– Clique em um cabeçalho de coluna para selecioná-lo, isso realçará a coluna para indicar que ela foi selecionada.
– Selecione múltiplas colunas mantendo pressionada a tecla Ctrl e clicando em cabeçalhos de coluna adicionais.
• Mudando a largura da coluna – Clique na linha entre duas colunas à direita do nome da coluna que você deseja
redimensionar. Arraste para direita para aumentar, para esquerda para reduzir – Uma linha preta indica onde ficará o novo limite para coluna
• Rearranjando colunas – Clique no cabeçalho da coluna e arraste-a para a posição desejada. Uma linha
vermelha deverá mostrar onde a coluna será colocada.
• Congelando colunas – Trava uma coluna na posição mais à esquerda da tabela, permitindo que você
visualize aquela coluna enquanto rola a janela. – Clique com o botão direito no cabeçalho da coluna e selecione
“Congelar/Descongelar Coluna” para congelá-la. – Uma linha preta grossa no lado direito da coluna indica que ela foi congelada.

Trabalhando com Registros
• Navegando – Informações de navegação estão disponíveis no canto
inferior esquerdo da janela da tabela. – Mova para o início, para trás, para frente, para o fim, ou
entre com um número de registro específico
• Encontre registros – No menu de Opções selecione Localizar e Substituir – Você pode especificar Diferenciar maiúsc./minúsc., Ordem
de Busca, e até mesmo o(s) campo(s) que você deseja buscar
• Ordenar registros – Clique com o botão direito no cabeçalho do campo que
você deseja ordenar e selecione uma ordem ascendente ou descendente.
Mover para Trás
Mover para o Início Mover para Frente
Mover para o Fim
Entre um número de registro

Estatísticas de Campo
• A janela de estatísticas contém algumas estatísticas descritivas básicas e um Histograma para ajudar a explicar a distribuição dos dados

Estatísticas de Campo
• Estatísticas – Adicione a tabela – Abra a tabela
Adicionar Dados
List by Source
Tabela
Selecionar arquivo contendo tabela: -Arquivo dBASE (*.dbf) -Arquivo do Excel -Arquivo do Access -Arquivo texto
e.g. total da população em áreas de risco

Estatísticas de Campo
• Estatísticas – Clique com o botão direito no cabeçalho de uma coluna contendo dados numéricos contínuos – Selecione Estatísticas no menu
Abrir tabela
List by Source
Clique com botão direito sobre o nome do campo
Clique Statistics
e.g. total da população em áreas de risco

Estatísticas de Campo
• Estatísticas – Mude o campo em Field para ver estatísticas de outros campos
Mude o campo em Field para outros campos
-Contagem -Mínimo -Máximo -Soma -Média -Desvio padrão -Nulos
Histograma Valor X Exemplares
e.g. total da população em áreas de risco
e.g. total da população em áreas de risco (Sum) = 1956

Resumo de Campos
• Resumo – Adicione a tabela – Abra a tabela
Adicionar Dados
List by Source
Tabela
Selecionar arquivo contendo tabela: -Arquivo dBASE (*.dbf) -Arquivo do Excel -Arquivo do Access -Arquivo texto
e.g. população por grau de risco

Resumo de Campos
• Resumo – Clique com o botão direito no cabeçalho de uma coluna contendo dados discretos – Selecione Summarize no menu
Abrir tabela
List by Source
Clique com botão direito sobre o nome do campo
Clique Summarize
e.g. população por grau de risco

Resumo de Campos
• Resumo – Expanda os campos e marque as estatísticas de resumo que deseja calcular – Especifique uma tabela de saída
Abra a tabela
e.g. população por grau de risco
Expanda o campo de valor e marque a estatística de resumo
POPULACAO Sum
Especifique uma tabela de saída (dBASE Table)
e.g. populacao_risco.dbf
Categorias
Contagem de registros
Estatísticas

Resumindo Campos
• Clique com o botão direito no cabeçalho de uma coluna contendo os dados de categoria que você quer usar como uma unidade de resumo e selecione Resumir no menu
• No diálogo Resumir, verifique que campo você está resumindo
• Selecione o(s) campo(s) que você deseja resumir e o método apropriado de agregação
• Especifique uma tabela de saída. O resultado da operação Resumir será uma nova tabela, então você deverá prover um nome e localização para aquela tabela
• Clique OK

Resumir – Exemplo

Relações e Ligações Às vezes é necessário relacionar dados entre duas tabelas. Por exemplo,
talvez você tenha uma tabela contendo informações sobre o censo que você gostaria de conectar a uma tabela de atributos de setores. Existem duas ferramentas que podem ser usadas para essa tarefa dependendo do tipo de relacionamento que você está buscando, e a estrutura das tabelas que você está usando.
Ligações – Ligações (joins) são o tipo mais funcional de relacionamento
porque elas simplesmente anexam dados à direita da tabela de atributos, expandindo o conteúdo da tabela. Uma vez que os dados foram ligados a uma tabela de atributos, os dados ligados podem ser usados para análise e simbologia.
Relações – Não tão poderosas quanto as ligações, as relações pode ser
usadas para definir relacionamentos “Um-para-Muitos” e “Muito-para-Muitos”. Relações são principalmente usadas como um outro método de realizar consultas.

Relações/Ligações - Exemplos
Um para Um

Relações/Ligações - Exemplos
Muitos para Um
Um para Muitos

Ligação de Tabelas - Criando
• Ligações são similares às relações, mas além de definir um relacionamento entre duas tabelas, uma ligação na verdade combina visualmente as tabelas baseadas naquele relacionamento. Para que a tabela de saída seja precisa, você deve apenas usar ligações com relacionamentos um-para-um ou muitos-para-um.
• Crie uma ligação clicando com o botão direito sobre uma camada na Tabela de Conteúdos e selecione Ligar e Relacionar>Ligar…
• O procedimento para ligar tabelas e quase idêntico ao de criar relações. O diálogo para criar ligações é levemente diferente.

Ligação de Tabelas - Usando • Como um resultado de uma ligação, a tabela que é ligada ganhará todos os campos
da tabela que foi ligada a ela. Para minimizar a confusão, os campos que foram ligados terão o nome da tabela de origem antes do nome original das colunas. No exemplo abaixo, a tabela codigo_sef foi ligada a tabela de atributos de municípios do Estado do Espírito Santo
• Ligações não afetam a fonte de dados, elas apenas existem com o Documento de Mapa. Se você precisar de um único arquivo que apareça com o resultado da ligação, você deve usar a opção de exportar a tabela (disponível no menu de Opções). Isso criará uma nova tabela contendo ambos campos originais e ligados.

Relacionar Tabelas - Criando • Se você precisar criar um relacionamento um-para-
muitos ou muitos-para-muitos entre duas tabelas, você pode criar uma “Relação”. Basicamente você estará apenas definindo o relacionamento entre as tabelas
• Crie uma relação clicando como o botão direito na Tabela de Conteúdos e selecione Ligar e Relacionar>Relacionar…
• No diálogo de relação você deve indicar qual campo contém o atributo comum entre duas tabelas, bem como a tabela com a qual você deseja relacionar. Você pode também indicar um nome para a relação

Relacionar Tabelas - Acessando • Uma vez que uma relação foi criada, você apenas tem
que acessá-la quando for necessário. Selecione um conjunto de registros desejado em uma tabela. Para ver os registros correspondentes na tabela relacionada, clique no nome em Opções>Tabelas Relacionadas>Relacionamento. Isso irá abrir a tabela relacionada com todos registros correspondentes realçados.
• Para remover uma relação, clique com o botão direito na camada na Tabela de Conteúdos e selecione o nome em Ligar e Relacionar>Remover Relações>Relacionamento.

Ligar Tabelas
• Ligar Tabelas – Verifique se na tabela de atributos da camada existe o campo-chave para ligação
com a tabela a ser ligada
Camada de feições
Tabela de Atributos
Tabela a ser ligada
Tabela a ser ligada

Ligar Tabelas
• Ligar Tabelas – Abra o menu de contexto da camada – Clique Join and Relates> Join...

Ligar Tabelas
• Ligar Tabelas – Preencha as especificações da ligação
Ligar a atributos de uma tabela
Nome do campo-chave na tabela de atributos da camada
Tabela a ser ligada (se não tiver sido adicionada, buscar)
Nome do campo-chave na tabela a ser ligada
Depois de preencher, clique aqui para verificar se está tudo correto.
OK

Ligar Tabelas
• Ligar Tabelas – Abra a tabela de atributos da camada
Campos anexados a partir da tabela ligada

Editando Conteúdo da Tabela
• Dentro da sessão de edição – Essa é a melhor opção. É um pouco lenta, mas oferece a você a
habilidade de desfazer alterações errôneas – Se você mantiver boas cópias de segurança, isso pode ser supérfluo
• Fora da sessão de edição – Mais fácil que abrir uma sessão de edição, e processa alterações mais
rapidamente, mas não oferece nenhuma regressão se você cometer um erro
• Adicionar/alterar manualmente valores de célula – Clique na célula e digite o valor desejado – Apenas disponível dentro de uma sessão de edição
• Usando a calculadora de campo – Clique com o botão direito no cabeçalho da coluna e – selecione Calcular Valores – Construa uma expressão no diálogo Calculadora de Campo – Isso pode ser feito tanto dentro ou fora de uma sessão de – edição

Editando Estrutura da Tabela • Adicionar/excluir campos
– Adicione campos em Opções>Adicionar Campo • Você deve configurar propriedades do campo quando
cria um novo campo
– Exclua campos clicando com o botão direito no cabeçalho e selecionado “Excluir Campo”
– Campos podem ser adicionados e excluídos fora de uma sessão de edição
• Adicionar/excluir registros – Você deve iniciar uma sessão de edição para
adicionar e excluir registros – Adicionar registros pode ser feito simplesmente
digitando dados no registro final vazio da tabela – Selecione registros e aperte o botão excluir para
removê-los de uma tabela

Editando Estrutura da Tabela
• Adicionar campos – Novo campo (Options>Add Field)
Add Field...
Tabela de atributos
Nome (até 10 caracteres)
Tipo: -Short Integer -Long Integer -Float -Double -Text -Date
Tamanho (depende do tipo)

Editando Estrutura da Tabela
• Adicionar campos – Novo campo (Options>Add Field)
Nome (até 10 caracteres, sem caracteres inválidos)
Tipo: -Short Integer -Long Integer -Float -Double -Text -Date
Tamanho (depende do tipo)
Inválidos! descricao do ensaio descrição.do.ensaio %nome$,~.^´`’[{]}”#@!?

Editando Estrutura da Tabela
• Adicionar campos – Novo campo (Options>Add Field)
Tipo: -Short Integer -Long Integer -Float -Double Tipo de dados Domínio
Tamanho (Bytes)
Aplicações
Short integer -32.768 a 32.767 2 Valores numéricos sem frações; valores codificados
Long integer -2.147.483.648 a 2.147.483.647 4 Valores numéricos sem frações
Float (single-precision floating-point number)
aprox. -3,4E38 a 1,2E38 4 Valores numéricos com frações
Double (double-precision floating-point number)
aprox. -2,2E308 a 1,8E308 8 Valores numéricos com frações
Tipos numéricos

Editando Estrutura da Tabela
• Adicionar campos – Novo campo (Options>Add Field)
Tamanho: -Short Integer -Long Integer -Float -Double Tipo de dados Precisão (tamanho do campo) Escala (casas decimais)
Short integer 1–5 (Oracle, SQL Server, PostgreSQL, Netezza); 5 (DB2, Informix)
0
Long integer 6–10 (Oracle e PostgreSQL); 6–9 (DB2, Informix, Netezza, e SQL Server)
0
Float 1–6 1–6
Double 7+ 0+
Tipos numéricos

Editando Estrutura da Tabela
• Adicionar campos – Novo campo (Options>Add Field)
Tipo: -Texto
Tipo de dados Comprimento
Texto 1-255 (ou mais dependendo do banco de dados)
Tipo texto

Editando Estrutura da Tabela
• Adicionar campos – Novo campo (Options>Add Field)
Tipo: -Date
Tipo de dados Formato
Data e hora mm/dd/yyyy hh:mm:ss e uma especificação de AM ou PM
Tipo data

Editando Estrutura da Tabela
• Excluir campos – Excluir campo (Delete Field)
Delete Field
Tabela de atributos Clique ‘Sim’ para excluir o campo Clique com botão
direito sobre o nome do campo

Editando Conteúdo da Tabela
• Editar uma tabela – Clique o botão de atalho na barra Padrão para abrir a barra Editor – Clique em Editor > Start Editing para iniciar a sessão de edição
Atalho para a barra de Editor Barra Editor
Start Editing para iniciar sessão de edição

Editando Conteúdo da Tabela
• Editar uma tabela – Clique em Editor > Start Editing para iniciar a sessão de edição – Aparência da tabela muda quando iniciada a sessão de edição
Nomes dos campos com fundo cinza: Fora da sessão de edição
Nomes dos campos com fundo branco: Dentro da sessão de edição

Editando Conteúdo da Tabela
• Adicionar/alterar manualmente valores de célula – Clique na célula e digite o valor desejado – Apenas disponível dentro de uma sessão de edição
Digite o valor desejado

Editando Conteúdo da Tabela
• Usando a calculadora de campo – Clique com o botão direito no cabeçalho da coluna e selecione Field Calculator – Construa uma expressão no diálogo Field Calculator – Isso pode ser feito tanto dentro ou fora de uma sessão de edição
Clique com botão direito no nome do campo
Field Calculator...
Construa a expressão de cálculo

Editando Conteúdo da Tabela
• Usando a calculadora de campo – Construa uma expressão no diálogo Field Calculator
Duplo clique nos nomes do campos
Clique nos operadores
Escolha a linguagem de programação
Escolha o tipo de função
Clique na função
Entre manualmente com a expressão
e.g. [POP_M] + [POP_F] Fix ( [Count_] *3.5 ) Left( [EDICAO],3 ) “M18”+RTrim( [NOME] )
VB Script ou Python
Número, Texto, Data

Editando Conteúdo da Tabela
• Usando a calculadora de campo – Construa uma expressão no diálogo Field Calculator
Muda para modo avançado
Escolha a linguagem de programação
Entre com o código de cálculo
Atribuição: density
VB Script ou Python
Entre com o código de atribuição
Código: Dim density
If [POPULACAO] < 100 Then
density = "low"
elseif [POPULACAO] < 300 Then
density = "medium"
else
density = "high"
end if
e.g. VB Script

Editando Conteúdo da Tabela
• Usando a calculadora de campo – Construa uma expressão no diálogo Field Calculator e.g. [POP_M] + [POP_F]
Os valores do campo POPULACAO são calculados de acordo com a expressão dada

Editando Conteúdo da Tabela
• Calculando propriedades geométricas (Área, Perímetro, etc...) – Clique com o botão direito no cabeçalho da coluna e selecione Calculate Geometry – Escolha a propriedade geométrica a ser calculada no diálogo Calculate Geometry – Isso pode ser feito tanto dentro ou fora de uma sessão de edição
Clique com botão direito no nome do campo
Calculate Geometry...
Deve-se criar um campo para armazenar a propriedade geométrica
Só funciona para Tabelas de Atributos de camadas

Editando Conteúdo da Tabela
• Calculando propriedades geométricas (Área, Perímetro, etc...) – Escolha a propriedade geométrica a ser calculada no diálogo Calculate Geometry
Escolha a propriedade geométrica
Escolha as unidades de medida
Só é possível escolher as unidades de medida se um sistema de coordenadas estiver definido para a camada
As propriedades geométricas dependem da geometria (ponto, linha ou polígono)

Editando Conteúdo da Tabela
• Calculando propriedades geométricas (Área, Perímetro, etc...) – Escolha a propriedade geométrica a ser calculada no diálogo Calculate Geometry
Propriedades geométricas
Pontos Linhas Polígonos
Area Perimeter X Coordinate of Centroid Y Coordinate of Centroid
Length X Coordinate of Line Start Y Coordinate of Line Start X Coordinate of Line End Y Coordinate of Line End X Coordinate of Midpoint Y Coordinate of Midpoint
X Coordinate of Point Y Coordinate of Point

Editando Conteúdo da Tabela
• Adicionar registros – Você deve iniciar uma sessão de edição para adicionar registros – Adicionar registros pode ser feito simplesmente digitando dados no registro final vazio da tabela
Um novo registro é adicionado Digite dados no registro final vazio da tabela

Editando Conteúdo da Tabela
• Excluir registros – Você deve iniciar uma sessão de edição para excluir registros – Selecione registros – Aperte o botão Delete para removê-los de uma tabela
Clique em Delete Selecione registros clicando na caixa cinza no início da linha
Registros selecionados são excluídos da tabela

Editando Conteúdo da Tabela
• Editar uma tabela – Ao terminar a edição, clique em “Stop Editing” no menu Editor.
Clique ‘Sim’ para salvar alterações feitas
Stop Editing para finalizar sessão de edição

Consultar Dados
• Identificar – Com a ferramenta Identificar você pode clicar em um ponto no
mapa para ver os atributos de todas feições naquele ponto.
– Mude em “Camadas:” nos resultados da identificação para focar na informação de uma camada específica
• Seleção – Manual: A ferramenta de seleção na barra Ferramentas permite
você clicar em uma feição para selecioná-la. Feições selecionadas são destacadas em azul
– O menu Seleção oferece muitas outras ferramentas de seleção incluindo uma opção de selecionar por atributos e uma ferramentas para configurar camadas selecionáveis.
• Localizar – A ferramenta Localizar encontra feições contendo um texto,
número ou localizadas em uma região.
– Dê um clique com o botão direito nos resultados para pegar atalhos para ferramentas comuns como Zoom para Feições, Identificar Feições e Selecionar Feições
Identificar Selecionar Localizar

Fazendo Seleções
• Selecionar Feições Interativamente – Selecione a ferramenta Selecionar na barra de
ferramentas – Clique sobre a feição que você deseja selecionar.
A seleção é indicada com realce – Use Ctrl + clique para selecionar múltiplas
feições – A camada deve ser “Selecionável”
• Selecionar por Localização
– Escolha Seleção>Selecionar por Localização para abrir o diálogo de selecionar por localização
– Escolha um método de seleção na parte superior do diálogo
– Selecione a camada alvo – Seleciona a camada origem – Selecione o operador espacial – Entre com opções, se houver.
• Outras Ferramentas de Seleção
– Dentro do menu de Seleção no menu de contexto da camada existem também ferramentas para: Selecionar Tudo, Inverter Seleção, Limpar Seleção.

Fazendo Seleções
• Selecionar Feições Interativamente – Selecione a ferramenta Selecionar na barra de ferramentas. – A camada deve ser “Selecionável”.
Selecionar
Selecionável
Não selecionável
Opções: Por retângulo (default) Por polígono Por laço Por círculo Por linha

Fazendo Seleções
• Selecionar Feições Interativamente – Clique sobre a feição que você deseja selecionar. A seleção é indicada com realce. – Use Shift+clique para selecionar múltiplas feições.
Contagem de feições selecionadas
Camadas com feições selecionadas
Camadas sem feições selecionadas
Camadas não selecionáveis

Fazendo Seleções
• Selecionar Feições Interativamente – Clique em Limpar Feições Selecionadas para limpar as feições selecionadas da camada.
Limpar Feições Selecionadas

Fazendo Seleções
• Selecionar Feições Interativamente – Clique em Inverter Seleção para selecionar o complemento das feições selecionadas.
Inverter seleção

Fazendo Seleções
• Selecionar Feições Interativamente – Clique em Selecionar Tudo para selecionar todas as feições da camada.
Selecionar tudo

Fazendo Seleções
• Selecionar Feições Interativamente – Clique em Limpar Feições Selecionadas para limpar todas as feições selecionadas em
todas as camadas. Limpar Feições Selecionadas
Sempre que quiser limpar a seleção de feições de TODAS as camadas.

Fazendo Seleções
• Selecionar por Localização – Escolha Seleção>Selecionar por Localização para abrir o diálogo de
selecionar por localização
e.g. Selecionar edificações distantes 15 m de pontos de risco

Fazendo Seleções
• Selecionar por Localização – Escolha Seleção>Selecionar por Localização para abrir o diálogo de
selecionar por localização
e.g. Selecionar edificações distantes 15 m de pontos de risco Escolha a camada
para consulta
Escolha a camada com a qual deseja relacionar
Operador espacial
Opções da operação
Target layer: edificacoes Source layer: pontos_de_risco Are within a distance of the source layer feature 15 meters

Fazendo Seleções
• Selecionar por Localização – Feições selecionadas
e.g. Selecionar edificações distantes 15 m de pontos de risco
Feições também selecionam registros na tabela de atributos

Fazendo Seleções
• Selecionar por Localização – Compondo expressões usando operadores espaciais
Operadores espaciais
intersect the source layer feature e.g. Edificações interceptam Áreas de Risco Alto are within a distance of the source layer feature e.g. Edificações estão distantes 15 m de Pontos de Risco contain the source layer feature e.g. Edificações contém Pontos de Risco completely contain the source layer feature e.g. Áreas de Risco contém completamente Edificações are within the source layer feature e.g. Edificações estão dentro de Áreas de Risco are completely within the source layer feature e.g. Edificações estão completamente em Áreas de Risco have their centroid in the source layer feature e.g. Edificações tem centroides dentro de Áreas de Risco

Fazendo Seleções
• Selecionar Registros Interativamente – Clique na caixa cinza à esquerda do registro que você deseja
selecionar. A seleção é indicada com realce – Clique e arraste para selecionar vários registros adjacentes, use
Ctrl + clique para selecionar múltiplos registros não-adjacentes
• Selecionar por Atributos – Escolha Opções>Selecionar por Atributos para abrir o diálogo de
selecionar por atributos – Escolha um método de seleção na parte superior do diálogo – Você pode tanto usar os menus e botões para ajudá-lo a construir
uma instrução de consulta, quanto entrar uma diretamente se você estiver familiarizado com a sintaxe
• Outras Ferramentas de Seleção – Dentro do menu de Opções existem também ferramentas para:
Selecionar Tudo, Inverter Seleção, Limpar Seleção.

Fazendo Seleções
• Selecionar por Atributos – Escolha Opções>Selecionar por Atributos para abrir o diálogo de
selecionar por atributos
e.g. Selecionar edificações com área maior que 100 m²

Fazendo Seleções
• Selecionar por Atributos – Componha a expressão de condição para a seleção
e.g. Selecionar edificações com área maior que 100 m²
Duplo clique no nome do campo insere o campo na expressão
Operador
Digita valor, ou Get Unique Values para buscar valores do campo selecionado
"Area" > 100
Escolha a camada para consulta

Fazendo Seleções
• Selecionar por Atributos – Feições selecionadas
e.g. Selecionar edificações com área maior que 100 m²
Feições também selecionam registros na tabela de atributos

Fazendo Seleções
• Selecionar por Atributos – Componha a expressão de condição para a seleção
"Area" > 100 "Rio" = 'CÓRREGO CAPIVARA' "compriment" = 0.999984
"CLASSIFICA" LIKE 'Floresta%'
Curingas: _ % 'Floresta natural / Sombra'
'Floresta Natural Primária ou Secundária Avançada ou Média'
'Floresta Plantada em Crescimento'
"CLASSIFICA" LIKE ‘%_atural%'
'Vegetação Natural Secundária'
'Floresta natural / Sombra'
'Floresta Natural Primária ou Secundária Avançada ou Média'
"Campo"
Nome do campo entre aspas duplas
'Texto'
Valor de texto entre aspas simples

Fazendo Seleções
• Selecionar por Atributos – Combinação de expressões
e.g. Selecionar edificações com área maior que 100 m² E com elevação maior que 20 m
Operadores lógicos And
Or
Not
Coloque parêntesis para deixar claras expressões mais complexas
("Area" > 100) AND (“Elevation" > 20)

Fazendo Seleções
• Selecionar por Atributos – Combinação de expressões
e.g. Selecionar edificações com área maior que 100 m² E com elevação maior que 20 m
("Area" > 100) AND (“Elevation" > 20)

Fazendo Seleções
• Selecionar por Atributos – Combinação de expressões
e.g. Selecionar edificações com área maior que 200 m² OU com área menor que 20 m²
Operadores lógicos And
Or
Not
Coloque parêntesis para deixar claras expressões mais complexas
("Area" > 200) OR ("Area" < 20)

Fazendo Seleções
• Selecionar por Atributos – Combinação de expressões
e.g. Selecionar edificações com área maior que 200 m² OU com área menor que 20 m²
("Area" > 200) OR ("Area" < 20)

Fazendo Seleções
• Selecionar por Atributos – Seleções sucessivas
Métodos: -Criar uma nova seleção -Adicionar à seleção atual -Remover da seleção atual -Selecionar da seleção atual
e.g. 1. Selecionar edificações com área maior que 200 m²
("Area" > 200); 2. Adicionar edificações com área menor que 20 m²
("Area" < 20); 3. Das edificações selecionadas, selecione aquelas com
elevação maior que 20 m ("Elevation" > 20); 4. Das edificações selecionadas, remova aquelas com
elevação maior que 70 m ("Elevation" > 70);



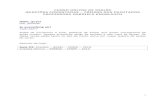







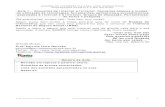


![Aula 02[1]](https://static.fdocumentos.com/doc/165x107/55cf9907550346d0339b1a58/aula-021.jpg)