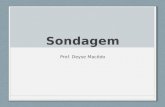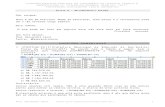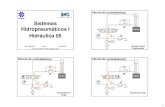Aula 05
Transcript of Aula 05

ArcGIS Aplicado a Bacias Hidrográficas
Aula 5
Frederico Damasceno Bortoloti

Revisão das funcionalidades do ArcGIS
• Layouts para Impressão
– A Interface de Layout
– Usando Modelos
– Propriedades de página
– Propriedades da Estrutura de Dados
– Barras de Ferramentas
– Elementos de Layout
– Sintonia fina
– Terminando o layout

A Interface de Layout
• Abrindo uma janela de Layout – Selecione Layout View no menu View, OU – Clique no botão Layout View
Layout View Barra Layout

Usando Modelos
• Criando um Layout a partir de um Modelo – Abra o arquivo de modelo (*.mxt)
*Também disponível na inicialização – Adicione Dados ao modelo de Mapa – Salve o trabalho como um Documento de Mapa
• Crie um Modelo
– Crie a estrutura de layout desejada (você pode decidir se inclui ou não dados no modelo) – Selecione “Salvar Como…” no menu Arquivo. – Escolha “ArcMap Templates(*.mxt)” em Salvar Como Tipo

Usando Modelos
• Criando um Layout a partir de um Modelo – Abra o arquivo de modelo (*.mxt)
Change Layout Abra ou selecione um modelo de layout

Usando Modelos (cont.)
• Modelos Especiais – Há uma pasta template no diretório bin contendo modelos disponíveis na inicialização. Alguns desses são modelos padrões, mas alguns são mapas de base para necessidades básicas de mapeamento.
• Alternando Modelos – Na barra Layout, clique no botão Change Layout para converter em um diferente modelo de layout.

Usando Modelos
• Criando um Layout a partir de um Modelo – Abra o arquivo de modelo (*.mxt)
Selecione um dos modelos Página é configurada e elementos do layout são acrescentados

Usando Modelos
• Criando um Layout a partir de um Modelo – Abra o arquivo de modelo (*.mxt)
Zoom to Whole Page (Encaixa folha inteira na tela)
Zoom to 100% (Aproxima para o tamanho real)

Usando Modelos
• Criando um Layout a partir de um Modelo – Abra o arquivo de modelo (*.mxt)
Zoom to Whole Page
Título
Legenda
Seta Norte
Barra de Escala
Grade de coordenadas -Configurar Estrutura de Dados (Data Frame)
Duplo clique para configurar
Configure os elementos do layout
Há outros elementos de mapa que podem ser inseridos

Propriedades de Página
• Diálogo de Configuração de Página No diálogo de configuração de página você pode fazer ajustes nos itens que
afetam o layout inteiro. Para acessar esse diálogo: • Menu Arquivo>Configurar Página e Impressão • Clique com o botão direito em layout>Configurar Página e Impressão
Itens que você pode ajustar no diálogo de configuração de página incluem: • Tamanho da Página do Mapa - *Mesmo que impressora • Orientação de Página • Qualidade de Impressão • Impressora
• Menu Exibir O menu Exibir tem várias ferramentas para ajudar na criação do layout:
– Réguas, Guias, Grades, Margens – Essas ferramentas são também disponíveis clicando com o botão direito no layout
• Diálogo de Opções Os itens que você pode ligar e desligar no menu Exibir podem também ser
mudados na aba Exibir Layout do diálogo de opções. Quando você faz mudanças aqui, porém, elas afetarão todos os futuros layouts não apenas o atual. – Menu Ferramentas>Opções>Exibir Layout

Propriedades de Página
• Diálogo de Configuração de Página – Clique no menu File>Page and Print Setup
Configuração da impressora
Configuração da folha do mapa
Page and Print Setup
Diferença entre a folha da impressora e a folha do mapa

Propriedades de Página
• Diálogo de Configuração de Página – Clique no menu File>Page and Print Setup
Escolha a impressora
Escolha o tamanho da folha do mapa
Tamanho personalizado
Escolha o tamanho
Escolha a alimentação do papel
Escolha a orientação do papel (retrato, paisagem)
Escolha a orientação da folha (retrato, paisagem)
Para o mapa caber em uma folha o tamanho e orientação da folha do mapa devem ser iguais aos do papel da impressora

Propriedades de Página
• Diálogo de Configuração de Página – Clique no menu File>Page and Print Setup
Mudar o tamanho dos elementos de mapa proporcionalmente à mudança do tamanho da folha
Use essa opção quando for mudar o tamanho da página para que os tamanhos dos elementos de mapa fiquem na mesma proporção em relação ao tamanho da folha
A0 > Letter

Propriedades da Estrutura de Dados
• Clique com o botão direito na Estrutura de Dados na Tabela de Conteúdos>Propriedades
Há vários itens que podem ser configurados para a estrutura de dados no diálogo de propriedades da Estrutura de Dados. Os itens relativos a trabalhos com layouts estão disponíveis nas abas Moldura e Grades
• Aba Moldura – Borda – Adicione uma borda na cor e estilo de seu gosto para a
estrutura de dados – Plano de fundo – Selecione uma cor de fundo para a estrutura
de dados – Sombra Subjacente – dá um súbito efeito 3d ao layout
• Aba Grades – Adicionar Quadrículas – Adiciona uma grade baseada em um
sistema de coordenadas – Adicionar Grade Dimensionada – Adiciona uma grade com
dimensões personalizadas – Adicionar Grade de Referência – Adiciona uma grade com
informações de linha, coluna e ID

Propriedades da Estrutura de Dados
• Configuração da moldura e grades de coordenadas – Na Tabela de Conteúdos, clique com o botão direito na Estrutura de Dados>Propriedades
Properties
Estrutura de Dados (Data Frame) “Layers”
Moldura (Frame)
Borda
Cor de fundo
Sombra

Propriedades da Estrutura de Dados
• Configuração da moldura e grades de coordenadas – Na Tabela de Conteúdos, clique com o botão direito na Estrutura de Dados>Propriedades
Properties
Estrutura de Dados (Data Frame) “Layers”
Grades (Grids)
Grades criadas
Nova grade
É importante ter configurado antes o sistema de coordenadas ou unidades de mapa

Propriedades da Estrutura de Dados
• Configuração da moldura e grades de coordenadas – Nova Grade
Rótulos Marcas e rótulos Grade e rótulos
Intervalos entre rótulos -Latitude -Longitude
Retícula (Graticule): Grade de coordenadas geográficas em graus, minutos e segundos.

Propriedades da Estrutura de Dados
• Configuração da moldura e grades de coordenadas – Nova Grade
Personalizar linhas de divisão
Personalizar fonte dos rótulos
Colocar borda Grade estática Grade dinâmica

Propriedades da Estrutura de Dados
• Configuração da moldura e grades de coordenadas – Nova Grade

Propriedades da Estrutura de Dados
• Configuração da moldura e grades de coordenadas – Nova Grade
Rótulos Marcas e rótulos Grade e rótulos
Intervalos entre rótulos -Eixo X -Eixo Y
Grade Medida (Measured Grid): Grade de coordenadas em unidades de medida. Verificar sistema
de coordenadas

Propriedades da Estrutura de Dados
• Configuração da moldura e grades de coordenadas – Nova Grade
Rótulos Marcas e rótulos Grade e rótulos
Intervalos entre rótulos -Eixo X -Eixo Y
É importante ter configurado antes o sistema de coordenadas ou unidades de mapa

Propriedades da Estrutura de Dados
• Configuração da moldura e grades de coordenadas – Nova Grade
Personalizar linhas de divisão
Personalizar fonte dos rótulos
Colocar borda entre grade e rótulos dos eixos
Grade estática Grade dinâmica
Colocar borda fora da grade

Propriedades da Estrutura de Dados
• Configuração da moldura e grades de coordenadas – Nova Grade

Propriedades da Estrutura de Dados
• Configuração da moldura e grades de coordenadas – Nova Grade
Abas de índice Grade e abas
Intervalos -Número de colunas -Número de linhas
Grade de Referência (Reference Grid): Grade de índices alfabéticos e numéricos.

Propriedades da Estrutura de Dados
• Configuração da moldura e grades de coordenadas – Nova Grade
Personalizar estilo da aba
Configurar rótulos das colunas e linhas
Colocar borda entre grade e rótulos dos eixos
Grade estática Grade dinâmica
Colocar borda fora da grade

Propriedades da Estrutura de Dados
• Configuração da moldura e grades de coordenadas – Nova Grade

Propriedades da Estrutura de Dados
• Configuração da moldura e grades de coordenadas – Nova Grade
Múltiplas grades podem ser configuradas

Propriedades da Estrutura de Dados
• Configuração da moldura e grades de coordenadas – Estilo
Estilo da grade

Propriedades da Estrutura de Dados
• Configuração da moldura e grades de coordenadas – Propriedades
Propriedades da grade
Todas propriedades da grade especificadas durante a criação e mais outras

Propriedades da Estrutura de Dados
• Configuração da moldura e grades de coordenadas – Propriedades
Eixos e marcações Rótulos Linhas de grade

Propriedades da Estrutura de Dados
• Configuração da moldura e grades de coordenadas – Propriedades
Sistema de coordenadas Intervalos entre marcadores

Elementos de Layout • Elementos Principais – Estrutura de Dados, Seta Norte, Texto/Barra de Escala, Legenda
• Outros Elementos – Títulos, Gráficos, Linhas de Margem, Figuras, Objetos
• Adicionando e excluindo elementos – Todos elementos estão disponíveis no menu
Inserir. Apenas selecione o item no menu Inserir. Alguns elementos abrem um assistente porque eles precisam de entrada antes de serem adicionados ao layout. Para excluir qualquer elemento, primeiro clique sobre ele para selecioná-lo, então pressione a tecla Delete. Você pode também escolher Excluir no menu Editar se você preferir.
• Movendo e Redimensionando Elementos – Clique em um elemento para selecioná-lo. Quando você passa o mouse sobre o elemento, você notará um apontador com 4 setas saindo dele. Quando você vir esse cursor, você pode clicar e arrastar para relocar o elemento. Para redimensionar o elemento passe o mouse sobre um dos cantos do elemento selecionado. Quando você obtiver duas setas diagonais clique e arraste para redimensionar o item.
• Propriedades do Elemento – Você pode acessar as propriedades do elemento dando um duplo clique no elemento. Você pode também selecionar o elemento, clicando com o botão direito, então escolhendo Propriedades. Propriedades variam por elemento.

Elementos de Layout
• Adicionando elementos – Clique no menu Insert e clique no nome do elemento de mapa a inserir
Título
Texto
Texto dinâmico
Linha de margem
Legenda
Seta Norte
Barra de Escala
Texto de Escala
Figura
Objeto
Estrutura de Dados
Elemento é inserido no layout
Entre com os parâmetros de configuração específicos de cada elemento caso necessário

Elementos de Layout
• Adicionando elementos – Clique no menu Insert e clique no nome do elemento de mapa a inserir
Estrutura de Dados Uma nova estrutura de dados é inserida no layout Camadas podem ser adicionadas pela Tabela de Conteúdos
Nova Estrutura de Dados

Elementos de Layout
• Adicionando elementos – Clique no menu Insert e clique no nome do elemento de mapa a inserir
Título
Título é inserido no layout Título é definido nas propriedades do documento de mapa
Título é inserido
Entre com o título do mapa

Elementos de Layout
• Adicionando elementos – Clique no menu Insert e clique no nome do elemento de mapa a inserir
Texto Texto é inserido no layout
Texto
Entre com o texto

Elementos de Layout
• Adicionando elementos – Clique no menu Insert e clique no nome do elemento de mapa a inserir
Texto dinâmico Texto dinâmico é inserido no layout
Texto dinâmico
Escolha o texto dinâmico
e.g. Data atual Hora atual Autor Data de modificação Nome do documento Sistema de coordenadas Escala de referência

Elementos de Layout
• Adicionando elementos – Clique no menu Insert e clique no nome do elemento de mapa a inserir
Linha de margem A linha de margem é inserida no layout
Entre com a configuração
Borda
Fundo
Sombra
Colocar em torno dos elementos selecionados* Colocar em torno de todos os elementos Colocar margens internas
Distância Arredonda cantos
Selecione um elemento (opcional)*

Elementos de Layout
• Adicionando elementos – Clique no menu Insert e clique no nome do elemento de mapa a inserir
Legenda
Selecione quais camadas farão parte da legenda e a organização
Camadas disponíveis Camadas na legenda (default camadas visíveis)
Adiciona à legenda
Remove da legenda
Move item para cima
Move item para baixo
Legenda em colunas

Elementos de Layout
• Adicionando elementos – Clique no menu Insert e clique no nome do elemento de mapa a inserir
Legenda
Configure com o título da legenda
Fonte do título Justificação do título
Título da legenda

Elementos de Layout
• Adicionando elementos – Clique no menu Insert e clique no nome do elemento de mapa a inserir
Legenda
Configure o quadro da legenda
Borda
Fundo
Sombra
Distância Arredonda cantos

Elementos de Layout
• Adicionando elementos – Clique no menu Insert e clique no nome do elemento de mapa a inserir
Legenda
Configure o tamanho e forma do símbolo para cada item da legenda
Itens da legenda
Tamanho e forma do símbolo na legenda

Elementos de Layout
• Adicionando elementos – Clique no menu Insert e clique no nome do elemento de mapa a inserir
Legenda
Configure o espaçamento para cada parte da legenda
Partes da legenda

Elementos de Layout
• Adicionando elementos – Clique no menu Insert e clique no nome do elemento de mapa a inserir
Legenda Camadas aparecem nos itens da legenda exatamente como estão na Tabela de Conteúdo

Elementos de Layout
• Adicionando elementos – Clique no menu Insert e clique no nome do elemento de mapa a inserir
Seta Norte A seta norte é inserida no layout
Seletor de Seta Norte
Escolha um tipo de seta norte

Elementos de Layout
• Adicionando elementos – Clique no menu Insert e clique no nome do elemento de mapa a inserir
Barra de Escala A barra de escala é inserida no layout
Seletor de Barra de Escala
Escolha um tipo de barra de escala

Elementos de Layout
• Adicionando elementos – Clique no menu Insert e clique no nome do elemento de mapa a inserir
Barra de Escala O texto de escala é inserida no layout
Seletor de Barra de Escala
Escolha um tipo de texto de escala

Elementos de Layout
• Adicionando elementos – Clique no menu Insert e clique no nome do elemento de mapa a inserir
Figura A figura é inserida no layout
Selecione um arquivo de imagem

Elementos de Layout
• Adicionando elementos – Clique no menu Insert e clique no nome do elemento de mapa a inserir
Objeto O objeto é inserido no layout
Selecione um tipo de objeto
Edite o objeto em seu aplicativo nativo Busque o arquivo
Objetos podem ser copiados de um aplicativo e colados no layout

Elementos de Layout
• Excluindo elementos – Clique na ferramenta Select Elements e selecione o elemento de mapa a excluir – Pressione Delete
Elemento selecionado
Select Elements
Elemento é excluído do layout Selecione o elemento do layout

Elementos de Layout
• Propriedades do Elemento – Duplo clique no elemento acessar as propriedades do elemento; OU – Selecionar o elemento, clique com o botão direito, então escolha Properties.
Título
Texto*
Texto dinâmico*
Linha de margem
Legenda
Seta Norte
Barra de Escala
Texto de Escala
Figura
Objeto
Estrutura de Dados Propriedades em comum
Quadro (Frame)* Tamanho e Posição (Size and Position)
Borda
Fundo
Sombra Posição Tamanho

Elementos de Layout
• Propriedades do Elemento – Estrutura de Dados (Data Frame)
Estrutura de Dados Propriedades em comum
Quadro (Frame)* Tamanho e Posição (Size and Position)
Borda
Fundo
Sombra Posição Tamanho

Elementos de Layout
• Propriedades do Elemento – Título (Title)
Título
Texto
Borda
Fundo
Sombra
e.g. <dyn type=“document” property=“title”/> (Busca texto dinâmico do título nas propriedades do documento de mapa.) e.g. Áreas de Risco Geotécnico de Vitória-ES
-Fonte -Ângulo -Alinhamento do parágrafo -Espaçamentos
Muda Símbolo: acessa o Seletor de Símbolos

Elementos de Layout
• Propriedades do Elemento – Texto (Text)
Texto
Texto
e.g. Região afetada
-Fonte -Ângulo -Alinhamento do parágrafo -Espaçamentos
Muda Símbolo: acessa o Seletor de Símbolos

Elementos de Layout
• Propriedades do Elemento – Texto dinâmico (Dynamic Text)
Texto dinâmico
Texto
<dyn type=“tttttt” property=“pppp”/> e.g. <dyn type=“date” property=“short”/> (Busca texto dinâmico da data atual no formato curto.)
-Fonte -Ângulo -Alinhamento do parágrafo -Espaçamentos
Muda Símbolo: acessa o Seletor de Símbolos

Elementos de Layout
• Propriedades do Elemento – Linha de margem (Neatline)
Linha de margem
Exibe área, perímetro, e centro da linha de margem na folha
Configurações são feitas nas abas Frame e Size and Position

Elementos de Layout
• Propriedades do Elemento – Legenda (Legend)
Legenda
Gerais
Título da legenda
Adiciona e remove camadas nos itens da legenda
Só exibe camadas visíveis
Muda a ordem dos itens da legenda
Adiciona à legenda camadas adicionadas
Reordena itens da legenda quando camadas são reordenadas

Elementos de Layout
• Propriedades do Elemento – Legenda (Legend)
Legenda
Itens
Itens da legenda
Fonte a ser aplicada aos itens selecionados
Define exibição do item em colunas
Opções de exibição de acordo com os limites do mapa
Configura estilo do item selecionado

Elementos de Layout
• Propriedades do Elemento – Legenda (Legend)
Legenda
Itens
Configura tamanho dos espaçamentos entre propriedades dos itens da legenda
Configura quebras de linhas para textos nos itens da legenda
Define forma e tamanho do símbolo para linhas e polígonos
Fixa elementos do quadro de legenda

Elementos de Layout
• Propriedades do Elemento – Seta Norte (North Arrow)
Seta Norte Seta Norte
Alinhamento -Rotação da Estrutura de dados -Norte Verdadeiro
Ângulo de calibração
Personaliza o símbolo da seta norte
Muda Símbolo: acessa o Seletor de Símbolos

Elementos de Layout
• Propriedades do Elemento – Barra de Escala (Scale Bar)
Barra de Escala
Escala e unidades
Configura dimensões automáticas -Ajusta largura -Ajusta valor de divisão -Ajusta número de divisões -Ajusta divisão e número de divisões
Define a posição do rótulo das unidades
Define unidades de divisão
Define rótulo das unidades, seu símbolo e espaçamento
Parâmetros para divisão da barra de escala

Elementos de Layout
• Propriedades do Elemento – Barra de Escala (Scale Bar)
Barra de Escala
Números e marcadores
Frequência, posição, espaçamento e formato dos números
Frequência, posição, espaçamento e formato dos marcadores
Casas decimais
Dígitos significativos
Alinhamento
Mostrar separador de milhar
Preencher com zero
Mostras sinal +

Elementos de Layout
• Propriedades do Elemento – Barra de Escala (Scale Bar)
Barra de Escala
Formato
Formatação do texto
Formatação da barra
Estilo da barra de escala

Elementos de Layout
• Propriedades do Elemento – Texto de Escala (Scale Text)
Texto de Escala
Texto da escala
Estilo: -Absoluto (1:100000) -Relativo (1 centímetro = 10 metros)
Unidades de página e mapa
Casas decimais
Dígitos significativos
Alinhamento
Mostrar separador de milhar
Preencher com zero
Mostras sinal +

Elementos de Layout
• Propriedades do Elemento – Texto de Escala (Scale Text)
Texto de Escala
Formato
Formatação do texto
Estilo do texto de escala

Elementos de Layout
• Propriedades do Elemento – Figura (Picture)
Figura
Figura
Caminho do arquivo da figura
Salvar imagem como parte do documento

Elementos de Layout
• Propriedades do Elemento – Objeto (Object)
Objeto
Exibe área, perímetro, e centro do quadro do objeto inserido
Configurações são feitas nas abas Frame e Size and Position

Sintonia fina
• Arranjo Detalhado de Elemento – Disponível da barra Desenho. Também disponível se você selecionar o(s) elemento(s) e clicar com o botão direito. – Alinhar – Alinha elementos uns com os outros ou com a página – Distribuir – Espalha itens uniformemente através da página – Deslocar – Útil quando você precisa fazer alterações muito pequenas – Girar ou Inverter – Rotaciona ou vira *Gráficos apenas
• Agrupar/Desagrupar – Agrupar elementos pode tornar mais fácil
trabalhar com vários itens de uma vez. Desagrupar pode permitir que você edite partes específicas de itens complexos.
• Ordem– Altera a ordem de desenho de elementos em um Layout

Terminando o Layout
• Exportando – Selecione Exportar Mapa do menu Arquivo. Escolha um formato para exportar seu mapa para (.tiff, .jpg, .emf, etc.) e clique em “Opções” para mudar a qualidade da imagem de saída. Nota: Selecione o formato antes de configurar opções pois elas variam de um formato a outro usado.
• Imprimindo – A maioria das opções de impressão do ArcGIS estão disponíveis no menu Configurar Página e Impressão. Uma vez que você estiver pronto para imprimir, selecione Imprimir do menu Arquivo. Você obterá um diálogo padrão de impressão do Windows.

Terminando o Layout
• Exportação – Clique em File>Export Map – Escolha o formato de arquivo de saída.
Tipo de arquivo de saída
EMF (*.emf) EPS (*.eps) AI (*.ai) PDF (*.pdf) SVG (*.svg) BMP (*.bmp) JPEG (*.jpg) PNG (*.png) TIFF (*.tif) GIF (*.gif)
File>Export Map...

Terminando o Layout
• Exportação – Exportar mapa para EPS (Encapsulated PostScript)
Resolução (e.g. 300 dpi) Converter símbolos de pontos em polígonos dpi = pontos por polegada
Incorporar fontes usadas
e.g. para uso no LaTeX

Terminando o Layout
• Exportação – Exportar mapa para EPS (Encapsulated PostScript)
Imagem positiva e negativa
Emulsão para cima ou para baixo
e.g. para uso no LaTeX

Terminando o Layout
• Exportação – Exportar mapa para PDF (Portable Document Format)
Resolução (e.g. 300 dpi) Converter símbolos de pontos em polígonos dpi = pontos por polegada
Incorporar fontes usadas
e.g. para impressão

Terminando o Layout
• Exportação – Exportar mapa para PDF (Portable Document Format)
Página única Habilitar segurança do documento PDF
Senha para abrir PDF Senha para mudar segurança do PDF
e.g. para impressão

Terminando o Layout
• Exportação – Exportar mapa para PDF (Portable Document Format)
Camadas e atributos -Não exportar -Exportar somente camadas -Exportar camadas e atributos
e.g. para impressão

Terminando o Layout
• Exportação – Exportar mapa para JPEG
Resolução (e.g. 96 dpi)
Modo de cor: -Cores -Escala de cinza
dpi = pontos por polegada Qualidade de compressão
e.g. para uso no Word ou Internet

Terminando o Layout
• Exportação – Exportar mapa para TIFF (Tagged Image File Format)
Resolução (e.g. 300 dpi)
Modo de cor: -Cores -Escala de cinza
dpi = pontos por polegada
Compressão: -Nenhuma -JPEG -Pack Bits -LZW -Deflate
e.g. para impressão com imagens de satélite ou fotos aéreas

Terminando o Layout
• Impressão – Clique em File>Print – Configure a impressão
File>Print...
Page and Print Setup
Dividir em folhas
Qualidade
Número de cópias
Ilustra divisão de folhas