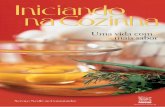Aulas 01 e 2 iniciando no windows 7
-
Upload
boris-junior -
Category
Documents
-
view
2.145 -
download
0
Transcript of Aulas 01 e 2 iniciando no windows 7
- 1. Sistemas Operacionais Um computador um sistema integrado de hardware(mquina) e software (programas). Operar um computador significa se comunicar com ele atravs de seu software e hardware.
2. Usurio o nome das pessoas que usam ou operamum computador. Ao conjunto de programas que permitem a operao de um computador d-se o nome de sistema operacional. 3. Os sistemas operacionais so a base para se ter umrelacionamento com o computador, tanto do ponto de vista de operao, como de programao. Para que o software se comunique com o hardware necessria intermediao do sistema operacional. 4. Alguns tipos de sistemas operacionais (C.L.I e G.U.I) Sistemas operacionais de linhas decomandos permitem a comunicao do usurio com o computador atravs de comandos escritos via teclado e so chamados de CLI -Command Line Interface (Interface de Linha de Comandos). Como exemplo de CLI tem o sistema operacional Microsoft MS DOS. As principais caractersticas deste tipo de sistemas operacionais so: 5. comunicao na forma de texto feita via teclado; para o uso de especialista em informtica; uso de computadores nos anos 70 e 80; linhas de comandos que devem ser digitadas, contendopalavras-chave que o sistema entender e executar, originando uma ao a ser realizada pelo computador; Exemplos: o CP/M, o MS DOS e o UNIX. 6. Sistema operacional C.L.I 7. Sistemas operacionais grficos permitem acomunicao do usurio com o computador atravs do mouse e cones. cones: so pequenos objetos grficos utilizados em tela para representar dados ou aplicaes. 8. rea de trabalho do Windows 7 9. As principais caractersticas de um sistema operacionalgrfico so: comunicao de forma grfica atravs do mouse; para usurios que no tenham iniciao em informtica; 10. utilizao da metfora da mesa de trabalho (desktop)que representa uma mesa eletrnica constituda de objetos como cones, janelas, cortinas, caixas de dilogo, elevadores, botes de rdio, etc.; navegador de Web integrado ao ambiente operacional; 11. Exemplos: Windows, OS/2, MAC OS da Apple eambientes grficos UNIX (OS/F, X Windows, etc.). Os sistemas operacionais GUI proporcionam aos usurios maior facilidade na operao e comunicao com os computadores. 12. Hardware para trabalhar com Windows 7 Os requisitos recomendados para a execuo do sistema Windows 7 so: Processador de 1 gigahertz (GHz) ou superior de 32 bits (x86) ou 64 bits (x64); 1 gigabyte (GB) de RAM (32 bits) ou 2 GB de RAM (64 bits); 16 GB de espao em disco disponvel (32 bits) ou 20 GB (64 bits); Dispositivo grfico DirectX 9 com driver WDDM 1.0 ou superior. 13. equisitos adicionais para usar determinadosrecursos: acesso Internet; dependendo da resoluo, a reproduo de vdeo pode exigir mais memria e hardware grfico mais avanado; alguns jogos e programas podem exigir uma placa grfica compatvel com Dir ectX 10 ou superior, para o melhor desempenho; 14. para alguns recursos do Windows Media Center, um sintonizador de TV e hardware adicional podem ser necessrios; o Windows Touch e os Tablet PCs exigem hardware especfico; o Grupo Domstico exige uma rede de 2 ou mais computadores com o Windows 7; a execuo de DVD/CD requer uma unidade tica compatvel; o BitLocker exige Trusted Platform Module (TPM) 1.2; o BitLocker To Go exige uma unidade flash USB; 15. o Modo Windows XP exige mais 1 GB de RAM, mais15 GB de espao disponvel em disco e um processador compatvel com virtualizao de hardware com Intel VT ou AMD-V ativados. 16. A funcionalidade do produto e os grficos podemvariar com base na configurao do seu sistema. Alguns recursos podem exigir hardware avanado ou adicional. Alguns recursos podero exigir acesso Internet. Lembre-se que h profissionais de Informtica de diversas reas que podero orient-lo de forma correta para a aquisio de hardwares compatveis com o seu computador. 17. Windows 7: Starter, Home Premium, Professional, Ultimate A seguir, voc poder verificar acomparao resumida entre eles que so produtos que fornecem um vasto conjunto de benefcios, compartilhando a mesma aparncia geral e um grande nmero de caractersticas em comum. 18. Como entrar no Windows 7? Para entrar no Windows 7 basta ligar o computador. O Windows 7, como seus antecessores, se comunicarautomaticamente com o hardware do computador configurando todos os parmetros e dispositivos. Ao ligar o computador, ele realiza o boot. Boot o termo tcnico para indicar a carga de um sistema operacional. 19. Ao finalizar o boot o Windows 7 apresenta a Janela deBoas-Vindas onde ser necessrio preencher seu nome de usurio e senha e clicar no boto para iniciar. Em seguida apresentada sua plataforma grfica conhecida como mesa de trabalho, rea de trabalho ou desktop. atravs do desktop que o usurio passa a se comunicar com o Windows 7. 20. Ajuda e Suporte do Windows 7 Dentro do sistema se encontra a Ajuda (Help) doWindows 7. A Ajuda deve ser utilizada sempre que se necessita de mais informaes sobre o computador e localizar respostas para dvidas que possa ter durante o processo. Acesse pelo boto Iniciar o item Ajuda e Suporte. 21. Ajuda e Suporte do Windows 7 22. Ela permite, ainda, que os usurios possam buscarsuporte tcnico em diversos outros sites, caso o contedo apresentado no seja suficiente. Site Web: http://support.microsoft.com/windows7 23. Aula 02 - Sistema e dispositivos de entrada A maior parte dos problemas em um sistemaoperacional s pode ser resolvida quando o sistema possui ferramentas que informam a respeito do que aconteceu. Windows 7 traz um conjunto enorme de ferramentas que proporcionam esta facilidade. 24. Encontram-se informaes sobre cada um dosdispositivos instalados, tanto componentes de software como de hardware, e verificar desta forma, quais deles esto provocando problemas. O principal utilitrio chamado de "Informaes do sistema". 25. Neste aplicativo se encontra o menu Ferramentas doSistema, que fornece acesso a outros aplicativos que complementam as operaes de reconhecimento do sistema. Estes utilitrios normalmente devem ser utilizados por especialistas. 26. Para acessar estas informaes: clique no boto Iniciar; aponte para Todos osProgramas, Acessrios, Ferramenta do Sistema; selecione a opo Informaes do sistema. 27. Informaes do Sistema 28. Utilizando o teclado para se comunicar com o Windows 7 O teclado deve ser utilizado para fornecer informaesao computador, portanto, tambm um dispositivo de entrada, assim como o mouse. A maioria dos teclados apresenta as teclas, de forma universal, na mesma disposio de uma mquina de escrever. Alm destas, outros tipos e conjuntos fazem parte dos teclados de computadores. 29. As principais teclas ou conjunto de teclas em umteclado de computador so: 30. Apesar de no se sugerir a substituio do mouse peloteclado para uso em Windows 7, pode ser que em algumas situaes seu uso possa ser mais direto e simples. O Windows apelida as combinaes de teclas de "teclas de atalho". Elas do acesso rpido e fcil a menus e comandos do Windows. 31. As principais teclas de atalho de Windows so: + - proporciona acesso aoboto Iniciar na Barra de Tarefas. Depois de realizado o acesso utilize o teclado de setas para navegar entre os grupos. No funciona com programas abertos; 32. + - mesma funo de + , mas funciona tambm com programas abertos; + - alternativa para alternar entre os aplicativos que esto ativos no desktop; - permite a captura da tela atual do Windows 7; + - captura apenas a janela ativa. No preciso decorar o uso das teclas em Windows 7, pois as funes do mouse as substituem totalmente. Quando necessrio indica-se a sua melhor situao de uso. 33. Usando o mouse no Windows 7 As interfaces grficas foram desenvolvidas parafacilitar a comunicao do usurio com o computador. O teclado, para muitos, uma barreira a ser vencida no uso de um computador. Na tentativa de substituir o teclado em um grande nmero de operaes surgiu o mouse. O mouse um perifrico de entrada, da classe dos apontadores, que permite controle de movimentos de um cursor que apresentado em tela. 34. Mouse 35. Funo do mouse Um cursor equivale a um pequeno objeto grfico que apresentado em tela. O mouse exerce controle sobre o cursor na tela do computador. medida que se move o mouse numa superfcie, este cursor se desloca tambm na tela. 36. O mouse age como uma extenso de nossa mopermitindo a seleo e mudana de posio do cursor e de objetos em tela, dependendo do tipo de movimento que se realiza. Em Windows, a maior parte das funes a serem realizadas em tela com os objetos pode ser tanto com o uso do mouse como do teclado. A escolha do usurio. 37. Formatos do cursor do mouse O cursor ou apontador do mouse corresponde a umpequeno grfico ou cone em tela. A seta o principal formato que o cursor do mouse assume. 38. Formatos do cursor do mouse 39. A presena do cursor sempre garantida na tela doWindows por representar, na maior parte das vezes, o status (condio) do sistema naquele momento. Por exemplo: quando uma nova aplicao est sendo iniciada ou quando os objetos esto sendo movidos no desktop o sistema indica essa nova situao ao usurio atravs da mudana do cursor do mouse. 40. Movimentos do mouse Comandos equivalem a ordens que so enviadas aosistema operacional. Atravs do mouse se realizam aes que resultam em comandos para o Windows 7. No difcil utilizar o mouse. Alm de um pouco de prtica e certa tcnica deve-se, primeiramente, conhecer os movimentos que podem ser realizados com ele. Com estes cinco movimentos se podem realizar todos os tipos de tarefas de comunicao no Windows 7 ou em qualquer um de seus aplicativos. 41. Movimentos do mouse 42. Tipos de perifricos apontadores (Mouse, TrackBall, Touchpad) Um mouse tem um boto principal e um botosecundrio. Use o boto inicial do mouse para selecionar e clicar nos itens, posicionar o cursor em um documento e arrastar itens. 43. Use o boto direito do mouse para exibir um menu detarefas ou opes que mudam de acordo com o local em que voc clica. Esse boto til para realizar tarefas rapidamente. Geralmente, o boto principal o esquerdo. Em um trackball, o boto principal o inferior. 44. possvel inverter os botes e usar o boto direitocomo o principal. Atualmente, a maioria dos mouses inclui um mecanismo cclico que ajuda voc a se deslocar pelos documentos com mais facilidade. Esse mecanismo tambm pode ter a mesma funo de um terceiro boto. 45. Figura de um trackball Figura de um touchpad 46. Se o boto tiver um mecanismo cclico, role-o paradeslocar-se para cima ou para baixo em um documento ou uma pgina da Web. No caso do Touchpad, voc utiliza o dedo da mo numa tela (pad) para deslocar o apontador em um documento ou em uma pgina web. Muito utilizado em notebooks. 47. Configurao do mouse Como se usa o mouse durante todo o curso, configure-o de forma que sua utilizao fique fcil e rpida. Para configurar o mouse: acesse o boto Iniciar; 48. clique na opo Painel de controle; d um clique no Grupo Hardware e Sons; no grupo Dispositivos e Impressoras clique naopo Mouse; 49. Painel de Controle do Windows 7 50. apresentada a caixa de dilogo Propriedades deMouse. Essa caixa possui cinco guias: Botes, Ponteiros, Opes de Ponteiro, Roda e Hardware: 51. Configuraes do mouse 52. A guia Botes permite: Configurao dos botes: se voc for canhoto podeinverter os botes direito e esquerdo; Velocidade do clique duplo: para configurar a velocidade do clique duplo; Trava do clique:com este recurso no necessrio segurar o boto do mouse enquanto realiza um arraste. 53. A guia Ponteiros permite: Esquema: podem-se escolher esquemas alternativospara o cursor. 54. A guia Opes de ponteiro permite: Movimento: permite melhorar a velocidade dedeslocamento do ponteiro em tela; Apontar para o boto padro: faz com que o cursor fique posicionado no boto padro da janela aberta; 55. Visibilidade: com o campo Exibir Rastro doPonteiro, permite deixar um rastro do ponteiro onde o mouse estiver percorrendo. O campo Ocultar ponteiro ao digitar, onde o cursor ser escondido pelo Windows 7 durante uma digitao qualquer, e o campo Mostrar local do ponteiro quando a tecla for pressionada, permitindo a visualizao do cursor do mouse quando a perder. Isto ocorre com frequncia em computadores portteis que utilizam telas de cristal lquido. 56. A guia Roda permite: Rolagem vertical: mostra o nmero de linhas que ocursor se movimenta ao rolar um ponto no mouse; Rolagem horizontal: mostra o nmero de caracteres a cada vez que rolar o mouse. 57. A guia Hardware permite: Nome e tipo do mouse: mostra o nome e o tipo domouse que foram instalados na sua mquina; Propriedades do dispositivo: exibe o fabricante, o local e o status do mouse. 58. Escrevendo mo O Windows traz uma nova opo de entrada de dados,a ferramenta Tablet PC com escrita simulando uma caneta ptica usada em dispositivos portteis como Palm Top. Localizada em Iniciar, Todos os programas, Acessrios, Tablet PC, Painel de Entrada do Tablet PC. 59. Painel de entrada do Tablet PC 60. Escreva mo e a palavra entendida ser exibida assimque soltar o mouse, caso esteja correto clique em Inserir e o texto ser inserido onde o cursor estiver localizado, caso a palavra esteja incorreta faa um trao horizontal no meio da palavra errada e escreva novamente. Voc pode usar a opo de teclado de toque clicando no desenho de um teclado circundado em vermelho acima. 61. O Desktop do Windows 7 Ao iniciar o Windows 7 apresentada em tela a interfacegrfica conhecida como Mesa de trabalho, rea de trabalho ou simplesmente Desktop. Chama-se esta tela de mesa de trabalho pelo fato de Windows 7 ser comparado a uma mesa de trabalho real contendo objetos grficos. Da mesma forma que se utiliza uma mesa de trabalho para espalhar, movimentar, agrupar e selecionar objetos, no Windows 7 utiliza-se a tela do computador como sendo a mesa de trabalho e os cones como sendo os objetos desta mesa. 62. essa metfora, a mesa de trabalho real se tornou umamesa de trabalho digital e por que no dizer, "Virtual". A mquina de escrever se tornou um processador de textos, a calculadora ficou eletrnica, o lixo digital, as mensagens e comunicao ficaram interativas. a partir deste desktop que se tem acesso aos cones de Atalho e a Barra de Tarefas do Windows 7 e se inicia a comunicao com o sistema. 63. Conceito de cone Icon em ingls, ou cone em portugus a palavramais utilizada em sistemas operacionais grficos. cone um pequeno objeto grfico. Sua funo a de representar, em pequenas figuras, os objetos que devero ser manipulados na mesa de trabalho. Cada objeto de Windows ter um cone para represent-lo. 64. Exemplos de cones do Windows 7 65. cones podem ser manipulados no desktop. Para mudar a localizao de um cone no desktop: mova o cursor do mouse para o cone correspondente; pressione e mantenha pressionado o boto esquerdo do mouse sobre este cone; movimente o mouse efetuando a operao de arraste do cone; escolha uma posio de tela e em seguida, solte o boto esquerdo do mouse. 66. Conceito de objeto O Windows 7 utiliza o tema objetos para propor acomunicao do usurio com o computador. Os objetos podem ser avaliados, analisados e abertos e possuem propriedades que indicam as suas caractersticas, alm de poderem sofrer alteraes. Atravs das propriedades dos objetos pode-se redefinir sua forma de atuao no Windows 7. 67. Como exemplo pode-se alterar sua cor, formato,aparncia, a forma que tratam dados, etc. Cada objeto apresenta propriedades especficas que o definem no ambiente Windows. 68. Principais objetos de Windowsso: Bibliotecas; Pastas; Programas; Dados; Dispositivos como: impressoras e modems; Processos (pequenos programas Windows). 69. Objetos possuem Propriedades. No Windows 7 cadaobjeto possui uma Janela de propriedades. Atravs dela as propriedades de um objeto podem ser alteradas. Para visualizar a Janela de propriedades de um objeto como, por exemplo, Computador: 70. clique com o boto direito do mouse no objetodesejado; posicione o cursor no comando Propriedades; clique neste comando. So apresentadas as Propriedades do objeto selecionado: 71. Propriedades do item Computador 72. Anatomia do Desktop A maioria das aes realizadas no Windows feita apartir do Desktop. Ao iniciar o Desktop do Windows 7 s aparecer o cone lixeira. O Desktop muito til na organizao dos objetos utilizados com maior frequncia. Assim sendo, as bibliotecas, pastas e os objetos mais utilizados (favoritos) podem ser deixados no Desktop para facilitar o acesso. 73. Anatomia do Desktop do Windows 7 74. Para ativar os componentes mais importantes, como por exemplo, Computador, Rede, Arquivos do usurio e Painel de Controle voc deve: clicar com o boto direito no Desktop; no menu aberto, clique na opo Personalizar; na janela Aparncia e Personalizao, clique em Alterar cones da rea de Trabalho; selecione as opes: Computador, Arquivos do usurio, Rede, Lixeira e Painel de Controle e depois clique no boto OK. 75. Automaticamente aparecero no Desktop os cones selecionados. Para disponibilizar um objeto no desktop utiliza-se um objeto virtual chamado Atalho ou Shortcut. Para criar um atalho, voc deve: clicar com o boto direito no objeto a ser criado um atalho; no menu aberto, aproxime o mouse na opo Enviar para; clique em rea de trabalho (criar atalho). 76. Barra de Tarefas A misso principal da barra de tarefas proporcionaracesso rpido aos aplicativos que estiverem ativos no desktop. A Barra de tarefas ajuda o usurio a manipular os aplicativos que esto sendo executados ao mesmo tempo no desktop. 77. Barra de Tarefas do Windows 7 78. Nesta barra voc encontra o boto Iniciar, a barra deferramentas Incio Rpido, os botes que do acesso aos aplicativos carregados, rea de Notificao, ao Relgio e ao boto Aero Peek. Perceba na figura que todas as aplicaes que foram lanadas ao desktop esto sendo representadas por botes na Barra de Tarefas. A Barra de tarefas pode ser arrastada para qualquer lateral da tela, uma vez que a opo Bloquear a Barra de Tarefas esteja desativada. 79. Para desativ-la: clique com o boto direito na Barra de tarefas; no menu aberto, verifique se a opo Bloquear aBarra de tarefas est desativada. Para arrast-la para outro lugar da tela: pressione com o boto esquerdo do mouse nela e a arraste para um dos cantos do desktop; em seguida, solte o boto do mouse. Ela, automaticamente, ser redimensionada naquele local. 80. Desktop com a Barra de Tarefas do lado esquerdo 81. A Barra de Tarefas um objeto e como tal possuipropriedades. Para visualiz-las: clique com o boto direito na Barra de Tarefas; no menu aberto escolha a opo Propriedades; na guia Barra de Tarefas, voc tem as opes de configurao da barra de tarefas: 82. Propriedades da Barra de Tarefas 83. Bloquear a barra de tarefas - quando ativada estaopo, a barra de tarefas no pode ser movida. Ocultar automaticamente a barra de tarefas - a barra fica oculta na parte inferior da tela, mas reaparece quando o cursor movido para a parte inferior do desktop (uma pequena linha horizontal na parte inferior da tela). 84. Usar cones pequenos - diminuem o tamanho doscones da barra de tarefas; Botes da barra de tarefas - colocam na barra de tarefas todos os programas semelhantes que se encontram no Desktop agrupados ou no. Visualizar a rea de trabalho com o Aero Peek quando ativada, o boto mostra sua rea de trabalho em segundo plano. Este recurso no se aplica edio Windows Starter. 85. Menu Iniciar e todos os seus componentes A maioria das atividades pode ser iniciada a partir doboto Iniciar. O qual na verso atual apresenta-se pelo boto . Ao clicar no boto Iniciar da Barra de Tarefas apresentado um menu com uma lista dos principais recursos e funes oferecidos pelo Windows 7. 86. Menu Iniciar 87. Nesse menu encontram-se as opes: Windows Search -pesquisa que permite a procura deprogramas, arquivos, pastas, sites e outros; 88. Menu Iniciar com uso do Windows Search 89. Todos os Programas - permite acesso a todas asaplicaes que esto instaladas no Windows; 90. Menu Iniciar exibindo Todos os Programas 91. Menu Iniciar e todos os seus componentes (cont.) Aplicaes mais utilizadas -permitem acessoautomtico aos aplicativos mais utilizados pelo usurio do computador; Ponto de partida - permite acesso rpido s configuraes mais comuns feitas em seu computador; 92. Ponto de Partida 93. Notas Autoadesivas Notas Autoadesivas - para escrever listas e fazeranotaes rapidamente; 94. Arquivos do usurio - esta pasta o local padroonde os aplicativos de Windows 7 armazenam os documentos produzidos pelo usurio. O Windows 7 fornece uma caixa de dilogo oferecendo o acesso pasta Documentos, Imagens, Msicas e Jogos; 95. Pastas de Arquivos do usurio 96. Computador Computador -todos os recursos existentes nocomputador se encontram neste cone; 97. Janela Computador 98. Ao abri-lo apresentada uma tela contendo: cones que representam unidades de disco comodisquete, disco fixo, disco removvel, CD ROM; Pasta Rede, Bibliotecas (Documentos, Imagens, Msicas, vdeos), Unidades mapeadas (se voc estiver trabalhando em Rede). 99. Os nomes dos objetos podem ser alterados de acordocom a preferncia do usurio. Painel de Controle - apresenta vrios elementos fornecendo opes para alterar a aparncia e funcionalidade do computador, adicionar ou remover programas, adicionar novos hardwares e contas de usurios; Dispositivos e Impressoras - exibe e gerencia dispositivos, impressoras e trabalhos em impresso; 100. Programas Padro -permite associar um tipo dearquivo a um aplicativo para que ao ser acessado o arquivo seja aberto automaticamente pelo aplicativo associado; Ajuda e Suporte - informaes sobre como realizar uma variedade de tarefas com o Windows 7.