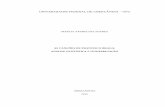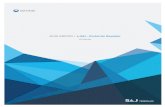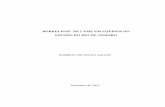AVISO - sag.gvdasa.com.brsag.gvdasa.com.br/docs/downloads/Manuais/Gvcollege Versão 3.6.4... · Por...
Transcript of AVISO - sag.gvdasa.com.brsag.gvdasa.com.br/docs/downloads/Manuais/Gvcollege Versão 3.6.4... · Por...
Treinamento GVcollege – Módulo Contábil
AVISO
O conteúdo deste documento é de propriedade intelectual exclusiva da
GVDASA Sistemas e está sujeito a alterações sem aviso prévio.
Nenhuma parte desta publicação pode ser reproduzida nem transmitida
em qualquer forma e meio, sem autorização prévia expressa da GVDASA Sistemas.
As informações contidas neste documento destinam-se somente para uso
em capacitações ministradas pela GVDASA, e não nos responsabilizamos pelo uso
dessas informações se aplicadas a outros fins.
Treinamento GVcollege – Módulo Contábil
Apresentação
O ERP - GVcollege é um Sistema voltado ao gerenciamento de instituições de
ensino. É formado pelos módulos a seguir:
ERP GVcollege - Administrador de Programas e Sistemas
ERP GVcollege – Módulo Acadêmico – Secretaria
ERP GVcollege – Módulo Acadêmico – Pedagógico
ERP GVcollege – Módulo Financeiro – Cobrança
ERP GVcollege – Módulo Financeiro – Caixa/Bancos
ERP GVcollege – Módulo Financeiro – Cheques a Receber
ERP GVcollege – Módulo Financeiro – Contas a Pagar
ERP GVcollege – Portal – Aluno
ERP GVcollege – Portal – Professor
ERP GVcollege – Vestibular
ERP GVcollege – Protocolo
ERP GVcollege – Contábil – Contabilidade
ERP GVcollege – Contábil – Patrimônio
ERP GVcollege – Suprimentos – Estoque
ERP GVcollege – Business Intelligence
ERP GVcollege – Ferramentas: Montagem de Ficha Complementar
ERP GVcollege – Ferramentas: Intercâmbio
ERP GVcollege – Gerador de Relatórios
Este material serve de apoio ao treinamento ministrado pela GVDASA do módulo
Contábil - Contabilidade. Sua utilização é um complemento ao conhecimento das regras de
negócio e processos de instituições de ensino.
Treinamento GVcollege – Módulo Contábil
Sumário
1. Conhecimentos Específicos .............................................................................. 8
1.1. Lançamentos ...................................................................................................... 8
1.2. Plano de Contas ................................................................................................. 8
1.3. Contas contábeis comuns nas IE ..................................................................... 9
1.3.1. Ativo .................................................................................................................... 9
1.3.2. Passivo ............................................................................................................. 10
1.3.3. Receitas ............................................................................................................ 10
1.3.4. Despesas .......................................................................................................... 11
1.4. Balancete de Verificação ................................................................................. 12
1.5. Funcionamento de débitos e créditos ............................................................ 12
2. APS – Módulo Contábil .................................................................................... 13
3. Cadastros ......................................................................................................... 13
3.1. Tipos de Histórico ............................................................................................ 13
3.2. Tipo Plano Conta .............................................................................................. 14
3.3. Históricos ......................................................................................................... 16
3.4. Centros de Custos ........................................................................................... 17
3.4.1. Departamentalização ....................................................................................... 18
3.4.2. Centro de Custo ............................................................................................... 18
3.5. Parâmetros da Contabilidade .......................................................................... 18
3.6. Grupos de Unidades ........................................................................................ 21
3.7. Máscara de Capa .............................................................................................. 23
3.8. Sistema Origem ................................................................................................ 24
3.9. Conta ................................................................................................................. 25
3.9.1. Inclusão de contas e sub-contas .................................................................... 26
3.9.2. Consulta de contas analíticas ......................................................................... 28
3.9.3. Consulta de Contas .......................................................................................... 29
3.9.3.1. Aba Contas ....................................................................................................... 30
Treinamento GVcollege – Módulo Contábil
3.9.3.2. Aba Saldo dos Períodos .................................................................................. 30
3.9.3.3. Aba Razão ......................................................................................................... 31
3.10. Conta x Centro Custo ...................................................................................... 31
3.11. Capa .................................................................................................................. 32
3.12. Conta Caixa ...................................................................................................... 33
3.13. Períodos ............................................................................................................ 34
3.14. Índices/Cotações .............................................................................................. 35
3.15. Idiomas ............................................................................................................. 36
3.16. Itens do Relatório no Idioma ........................................................................... 37
3.17. Configuração de Contas para Soma na Dotação ........................................... 38
4. Lançamentos .................................................................................................... 39
4.1. Lançamento Composto ................................................................................... 39
4.2. Exemplos .......................................................................................................... 42
4.3. Consulta de Lançamentos ............................................................................... 47
5. Relatórios ......................................................................................................... 47
5.1. Balancete Consolidado .................................................................................... 48
5.2. Razão ................................................................................................................ 50
5.3. Razão por Centro de Custos ........................................................................... 52
5.4. Diário Consolidado .......................................................................................... 52
5.5. Demonstrativo de Resultado ........................................................................... 54
5.6. Demonstrativo Despesa .................................................................................. 56
5.7. Contas x Centro Custo .................................................................................... 57
5.8. Balanço Consolidado ....................................................................................... 59
5.9. Livro Caixa ........................................................................................................ 61
5.10. Fechamento Conta ........................................................................................... 62
5.11. Plano de contas Consolidado ......................................................................... 63
5.12. Previsão Orçamentária .................................................................................... 64
5.13. Comparativo Receitas Despesas .................................................................... 65
5.14. Rel. Contas com Saldo Incompatível .............................................................. 66
5.15. Rel. Emissão de Lote ....................................................................................... 66
Treinamento GVcollege – Módulo Contábil
5.16. Relação de Centros de Custo .......................................................................... 67
5.17. Relatório Cadastral de Históricos ................................................................... 68
5.18. Receitas e Despesas Realizadas ..................................................................... 69
5.19. Movimentação Contas Mensal ........................................................................ 70
5.20. Geração Arquivo Receitas Despesas ............................................................. 70
5.21. Geração Arquivo SINCO .................................................................................. 71
5.22. Geração MANAD .............................................................................................. 72
6. Utilitários .......................................................................................................... 74
6.1. Encerramento Período Contabilidade ............................................................. 74
6.4. Verifica Conta ................................................................................................... 77
6.5. Apuração Resultado ........................................................................................ 78
6.6. Geração Conta - Centro de Custo ................................................................... 79
6.7. Transferência de Lançamento ......................................................................... 80
6.8. Transferência de Resultados .......................................................................... 81
6.9. Demonstrativo .................................................................................................. 82
6.10. Gerador de Demonstrativo .............................................................................. 83
6.11. Replicar Plano de Contas ................................................................................ 87
6.12. Replicar Históricos .......................................................................................... 88
6.13. Replicar Demonstrativos ................................................................................. 88
6.14. Geração de Conta Rateio ................................................................................. 89
6.15. Consulta Inconsistência no Centro de Custo ................................................ 90
7. Integrações ....................................................................................................... 91
7.1. Importações ...................................................................................................... 91
7.1.1. Importação do Financeiro ................................................................................ 91
7.1.2. Importação de Lançamentos via Arquivo Texto ............................................ 92
7.1.3. Importação Demonstrativo .............................................................................. 93
7.1.4. Importação Estoque ......................................................................................... 94
7.1.5. Importação Lançamento Patrimônio .............................................................. 95
7.2. Exportações ..................................................................................................... 96
7.2.1. Exporta Lançamento ........................................................................................ 96
Treinamento GVcollege – Módulo Contábil
7.3. SPED ................................................................................................................. 97
7.3.1. Plano de contas referencial ............................................................................. 97
7.3.2. Cadastro Modelo referencial ........................................................................... 98
7.3.3. Relacionamento de contas .............................................................................. 99
7.3.4. Modelo demonstração ................................................................................... 104
7.3.5. Escrituração Auxiliar ..................................................................................... 105
7.3.5.1. Inclusão de lançamento ................................................................................. 107
7.3.6. Inclusão de lançamento com CC .................................................................. 107
7.3.7. Cadastro livro digital ...................................................................................... 108
7.3.7.1. Aba Unidades ................................................................................................. 109
7.3.7.2. Aba Natureza .................................................................................................. 110
7.3.7.3. Aba Demonstrações ....................................................................................... 111
7.3.7.3.1. Inclusão de demonstrações ....................................................................... 112
7.3.7.4. Aba Instituição ............................................................................................... 114
7.3.7.5. Aba Signatários .............................................................................................. 115
7.3.7.6. Aba Escrituração Auxiliar .............................................................................. 116
7.3.7.6.1. Inclusão da escrituração ............................................................................ 117
7.3.8. Geração do livro ............................................................................................. 118
7.3.8.1. Gerando o livro digital ................................................................................... 119
Treinamento GVcollege – Módulo Contábil | 8
1. Conhecimentos Específicos
Para entender o sistema contábil da GVDASA, faz-se necessário compreender a
aplicação de alguns conceitos contábeis no sistema.
1.1. Lançamentos
São os registros dos fatos contábeis, ou seja, registram os acontecimentos que
alteram o Patrimônio Líquido da Empresa/Instituição. O conjunto destes registros
(Lançamentos) chama-se “Escrituração”.
Cada lançamento no sistema deve conter cinco informações básicas:
� Capa e data
� Conta devedora
� Conta credora
� Histórico
� Valor
1.2. Plano de Contas
O Plano de Contas é um elenco de todas as contas previstas pelo setor contábil
da empresa que serão necessárias para os registros contábeis.
Cada empresa deve elaborar o seu Plano de Contas, sempre obedecendo aos
seus interesses e, principalmente, à legislação pertinente.
Facilita a leitura, interpretação e análise do Balanço Patrimonial da empresa que
é apresentado com as informações agrupadas por características semelhantes. Entre estas
características poderíamos citar: prazo, liquides, caixa e banco.
Seu principal objetivo é estabelecer normas de conduta para o registro das
operações da organização e, na sua montagem, devem ser levados em conta 3 objetivos
Treinamento GVcollege – Módulo Contábil | 9
fundamentais:
� Atender às necessidades de informação da administração da empresa;
� Observar formato compatível com os princípios da contabilidade e com a norma
legal de elaboração do balanço patrimonial e das demais demonstrações
contábeis (Lei nº 6.404/76);
� Adaptar-se tanto quanto possível às exigências de agentes externos,
principalmente às da legislação do Imposto de Renda.
Dentro do Plano de Contas existem contas que são Credoras (C) e Contas que
são Devedoras (D). Em linhas gerais poderíamos considerar como segue:
� Ativo (D)
� Passivo (C)
� Receitas (C)
� Despesas (D)
1.3. Contas contábeis comuns nas IE
1.3.1. Ativo
Compõe-se de Bens e Direitos aplicados na entidade Contábil.
� Alunos/Clientes: qualquer nota emitida para esta conta irá gerar um débito nesta
conta.
� Caixa/Bancos: contabiliza a Entrada de Receitas na empresa.
� Bancos: normalmente a conta banco tem contas individualizadas para cada
banco (uma conta sintética por banco).
� Bco Caucionada
� Bco Descontada
� Bco Vinculada
Treinamento GVcollege – Módulo Contábil | 10
� Adiantamento de Fornecedor: por exemplo, o pagamento de fornecedor 50% a
vista e 30 + 60, ou seja, pagar o fornecedor antes de receber o produto ou
serviço. Isto é comum em imobiliárias, colégios, empresas e indústrias.
1.3.2. Passivo
Registram todas as entradas (origens) de recursos na empresa.
� Fornecedor: qualquer produto ou serviço que deve ser pago será listado nesta
conta.
� Impostos a recolher : todos os impostos pagos devem ser listados nesta conta.
Normalmente cada imposto tem sua conta individualizada. Quando se emite a
Folha de pagamento, por exemplo, são feitos lançamentos nestas contas
relativos aos impostos a recolher dos colaboradores.
� Adiantamento de Clientes : nesta conta estarão os lançamentos referentes a
pagamentos efetuados antes do recebimento de produtos ou serviços.
1.3.3. Receitas
Entende-se por “Receita” a entrada de elementos para o ativo, sob a forma de
dinheiro ou direitos a receber, geralmente referentes à venda de mercadorias, de produtos
ou de serviços. Uma “Receita” também pode derivar de juros, descontos e de outros ganhos
eventuais.
A obtenção de uma “Receita” resulta num aumento de Patrimônio Líquido.
Exemplo de um plano de contas de Receitas.
3.01. RECEITAS DE CLIENTES
3.01.10 Vendas de Produtos
3.01.20 Vendas de Serviços
3.01.90 Diversos
Treinamento GVcollege – Módulo Contábil | 11
3.03. RECEITAS FINANCEIRAS
3.03.10 Juros de Aplicações
3.03.20 Resgates
3.03.90 Outros
3.05 OPERAÇÕES FINANCEIRAS
3.05.10 Contrato de Mútuo
3.05.20 Desconto de Títulos
3.05.90 Outros
3.07 RECEITAS PATRIMONIAIS
3.07.10 Venda de Imobilizado
3.07.20 Aporte de Capital
3.07.90 Outros
3.09 RECEITAS DIVERSAS
3.09.10 Reembolsos Diversos
3.9.90Outros
1.3.4. Despesas
Entende-se por “Despesa”, o consumo de bens ou serviços, que, direta ou
indiretamente, deverá produzir uma “Receita”. Diminuindo o Ativo ou aumentando o Passivo,
uma “Despesa” é realizada com a finalidade de se obter uma “Receita”. Se o seu valor for
superior à “Receita”, haverá uma diminuição no Patrimônio Líquido.
São todos os gastos que fazem parte do dia-a-dia da empresa, como
transportes, telefone, luz, aluguel, comunicações, salários e comissões, Impostos e taxas,
Retirada Pró-labore, Despesas Bancárias, Publicidade, Despesas Diversas, etc.
Observe exemplos de despesas mais comuns:
Treinamento GVcollege – Módulo Contábil | 12
� Folha
� Mat Prima
� Energia
� Água
� Combustível
1.4. Balancete de Verificação
Ativo + Passivo + Receitas + Despesas = 0
Ou
Ativo+Receitas=Passivo+Despesas
Caso contrário, existe algum problema com os lançamentos realizados. Ou seja,
o “Balancete de Verificação” deve ser usado para conferência da exatidão dos dados
apurados.
Pode ser emitido em qualquer período: diário, semanal, quinzenal, mensal, ou
anual. Porém, é aconselhável emiti-lo em períodos mais curtos para que, caso haja alguma
inconsistência, o problema seja resolvido de forma mais rápida e fácil.
Por convenção é possível adotar D ou (+) para contas devedoras e C ou (-) para
contas credoras.
1.5. Funcionamento de débitos e créditos
Antes de iniciar o estudo do sistema contábil da GVDASA faz-se necessário
conhecer o funcionamento e a interpretação dos débitos e créditos.
Treinamento GVcollege – Módulo Contábil | 13
Esquematicamente, para fins de compreensão da regra e não da exceção, é
possível representar os efeitos sobre os saldos dos grupos de contas da seguinte forma:
As exceções são contas redutoras dos saldos de outras contas do mesmo grupo.
As exceções mais usuais são as “Duplicatas Descontadas”, “Provisão para
Devedores Duvidosos”, a “Depreciação/Amortização Acumulada”, “Capital a Integralizar”, ou
seja, todas as contas que são apresentadas como redutoras do saldo de outra conta.
2. APS – Módulo Contábil
O Sistema de Contabilidade realiza todos os procedimentos inerentes às
atividades de controle contábil geral e gerencial. Pode ser integrado a sistemas financeiros,
faturamento, folha, caixa entre outros e, assim , suprimindo o trabalho de redigitação.
3. Cadastros
3.1. Tipos de Histórico
CTB_CadTipoHistorico.dll
Treinamento GVcollege – Módulo Contábil | 14
Permite que o usuário informe ao sistema os diversos tipos de históricos que
podem ser utilizados por outras unidades associadas à empresa. Observe alguns exemplos:
� Histórico para Ensino Fundamental,
� Histórico para Faculdades
� Histórico Mantenedora
É possível utilizar um tipo de histórico para cada unidade ou um tipo para todas
as unidades. Esta escolha deve ser feita pela instituição de acordo com o que esta
considerar melhor para sua realidade.
Os Tipos de Históricos servem para agrupar os históricos (descrição padrão para
os lançamentos contábeis).
Para a inclusão é necessário clicar sobre o botão “Incluir”, informar o código e a
descrição do tipo de histórico. Por fim, é preciso que seja clicado sobre o botão “Confirmar”.
Figura 1 - Cadastro Tipo de Histórico
3.2. Tipo Plano Conta
CTB_CadPlanoConta.dll
Permite o cadastro dos Tipos de Plano de Contas a serem empregados pela
Unidade, além de definir a estrutura a ser utilizada pelas contas pertencentes ao respectivo
plano.
É possível, através das colunas “Grau(n)”, definir a codificação das contas que
Treinamento GVcollege – Módulo Contábil | 15
além de agilizar naturalmente o trabalho de classificação dos documentos, é elemento
indispensável para efeito do processamento de dados. Observe abaixo, um exemplo de
critério de graduação dos códigos:
Graus Grau 1 Grau 2 Grau 3 Grau 4
4 1 2 3 3
É possível ter um plano único para toda rede ou um por unidade.
Para cadastrar um tipo de plano de contas, clique sobre o botão “Incluir” informe
o “Código”, a “Descrição”, a quantidade de “Graus” do código do plano de contas, a
quantidade de caracteres que cada grau do plano de contas possuirá “Grau (n)”.
“Intervalo entre novas contas do último nível”: nesse campo pode ser informado
qual será o intervalo que o sistema deverá atribuir entre novas contas.
“Máscara código reduzido”: pode ser informada uma máscara para a
apresentação do código reduzido. Essa máscara será utilizada no momento da inclusão de
novas contas no plano de contas.
“Permite alterar código conta mãe”: se marcada essa opção o sistema irá habilita
o campo “Conta mãe” no cadastro de contas, para edição. Dessa forma o usuário poderá
alterar o código da conta.
“Máscara código conta”: deve ser configurada com os caracteres “underline” e
“ponto” de acordo com a formatação do código das contas.
Treinamento GVcollege – Módulo Contábil | 16
Figura 2 - Cadastro de Tipo de Plano de Contas
3.3. Históricos
Ctb_CadHistorico.dll
Neste cadastro é feito o cadastramento dos históricos padrões que serão
utilizados nos lançamentos da Contabilidade. Caso seja necessário um complemento para o
histórico a ser digitado durante o lançamento, deve ser informado o caractere asterisco (*)
na descrição do histórico. Exemplo:
“Pagamento NF 123”. O cadastro do histórico poderia ser: “Pagamento NF *”. O
asterisco permitirá que o usuário digite o número das notas fiscais a cada lançamento.
O cadastro do histórico facilita o lançamento, pois dispensa a digitação manual a
cada lançamento, permitindo que o usuário informe apenas os dados diferentes de um
lançamento para o outro através do asterisco.
Os históricos são utilizados na tela de digitação de lançamentos e
Transferência de Resultado.
Para cadastrar um histórico, clique sobre o botão de “Incluir”, informe o “Código”,
a “Descrição” (que pode conter os asteriscos necessários) e o “Tipo” de conta ao qual o
histórico poderá ser associado, de acordo com as opções:
� Ambos: contas credoras e devedoras poderão receber este histórico.
� Débito: apenas contas devedoras poderão receber este histórico
Treinamento GVcollege – Módulo Contábil | 17
� Crédito: este histórico será associado apenas a contas credoras
Figura 3 - Cadastro de Históricos
3.4. Centros de Custos
Pad_CadCentroCusto.dll
Caso a instituição trabalhe com rateio por centro de custos, neste programa
serão cadastrados os centros de custo aos quais os lançamentos poderão ser atribuídos.
Para efetuar o cadastramento deve-se abrir a tela, clicar com o botão direito do
mouse e selecionar a opção “Novo Centro de Custo”. Nesta opção também é possível
atribuir percentuais para rateio entre os centros de custos disponíveis.
Figura 4 - Cadastro Centro de Custo
Treinamento GVcollege – Módulo Contábil | 18
3.4.1. Departamentalização
Para a contabilidade de custos, departamentalização é o critério mais eficaz para
uma racional distribuição dos custos indiretos. Com isso, cada departamento pode ser
dividido em mais de um centro de custos.
Os departamentos são divididos em produção e serviços. Para a apropriação
dos custos indiretos dos produtos, é necessário que todos esses custos estejam nos
departamentos de produção. É necessário que todos os custos dos departamentos de
serviços sejam rateados de tal forma que recaiam sobre os de produção.
3.4.2. Centro de Custo
É a menor fração de atividade ou área de responsabilidade para a qual é feita a
acumulação de custos. Permite informar como deve ser feito o Rateio das Despesas entre
os diversos centros de custos.
Centros de custos podem coincidir com departamentos, mas em alguns casos
um departamento pode conter vários centros de custo. Por exemplo: um departamento de
beneficiamento pode ter apenas um supervisor, mas podem existir várias linhas de
beneficiamento. Para cada linha é possível criar um centro de custo a parte e avaliá-lo
separadamente.
3.5. Parâmetros da Contabilidade
CTB_CadParametro.dll
Deve ser usado para configurar o módulo Contabilidade de acordo com as
necessidades de cada empresa/instituição. É importante salientar que o módulo funcionará
de acordo com as informações configuradas nessa tela.
� “Usa Conta X histórico”: caso essa opção esteja marcada, só será possível
utilizar históricos que estivem cadastrados a conta (ver item lançamento
composto desse manual).
Treinamento GVcollege – Módulo Contábil | 19
� “Usa Unidade do desdobramento”: caso marcado permite fazer lançamento em
múltiplas unidades. Na tela de lançamentos habilitará o campo de unidade, para
escolha. Senão o lançamento é realizado somente na unidade logada.
� “Usa Centro de Custo”: define se a Unidade utilizará centro de custos.
� “Usa Conta x Centro de Custo”: permite indicar os centros de custos para as
despesas e receitas. Essa informação será cadastrada na rotina de Geração
Conta – Centro de Custos (para mais informações, verificar item 6.6, desse
manual).
� “Usa dotação por centro de custo”: permite indicar que a dotação será realizada
por centro de custos
� “Permite Lançamento Compostos em Aberto”: permite lançamentos sem fechar
débitos e credito, ou seja, débito pode ser diferente de credito nos lançamentos
compostos.
� “Usa rateio de valores pelo centro de custo”: caso marcado, será rateado os
valores nos centro de custos de nível inferior ao lançado, conforme os
percentuais definidos no cadastro de centro de custos.
� “Meses em Aberto”: são definidos os meses em aberto, ou seja, quantos meses,
anteriores ao atual, estarão disponíveis para alterações contábeis.
� Último Encerramento: mostra qual o último período que foi fechado. Os meses
em aberto passam a contar a partir desta data.
� Indicador de Credito: deverá ser informado um caractere que simbolize os
valores a crédito. Ex.: C, sinal de menos (-), etc.
� Indicador de Debito: deverá ser informado um caractere que simbolize os valores
a débito. Ex.: D, sinal de mais (+), etc.
� Indicador de Pagina: usado para informar a nomenclatura para página. Ex.:
folha.
� Plano de Contas: deverá ser informado qual o tipo de Plano de Contas que será
utilizado pela Unidade onde o usuário está logado. A partir do momento em que
são efetuados lançamentos, não será possível trocar o plano de contas, apenas
Treinamento GVcollege – Módulo Contábil | 20
incluir novas contas.
� Tipo de Histórico: deverá ser informado qual o tipo de Histórico utilizado pela
Unidade em que o usuário está logado.
� Tipo de Dotação: define como a unidade irá utilizar a orçamentação
(mensal/anual).
� Transfere os dados para outra base no encerramento do período: caso essa
opção esteja marcada os lançamentos serão transferido para outra base de
dados.
� Seleciona contas para excluir os lançamentos após o encerramento do período:
similar ao campo anterior, porém se essa opção estiver marcada é possível
selecionar as contas para excluir os lançamentos após o encerramento do
período.
� Nome do Servidor integração Patrimônio: usado para indicar o caminho de rede
do servidor caso a unidade possua o “módulo Financeiro – Patrimônio” integrado
à Contabilidade.
Treinamento GVcollege – Módulo Contábil | 21
Figura 5 - Parâmetros Contabilidade
3.6. Grupos de Unidades
CTB_CadGrupoUnidade.dll
Permite realizar operações de consolidação de dados de forma automatizada.
Ou seja, não é necessário selecionar manualmente a unidade a ser consolidada. Ex.
Colégios, Comunidades, entre outros.
A fim de facilitar a emissão de relatório, é possível cadastrar grupos para
agrupamento de unidades. Nesse caso, basta selecionar o grupo e todas as unidades
vinculadas estarão sendo emitidas no relatório.
Por exemplo: a empresa possui unidades de vários ramos de atividade
(hospitais, escolas, universidade, etc.). Neste caso ela poderá criar um grupo chamado
“Escolas” onde estarão todas as unidades escolares, um grupo “Faculdades” onde estarão
todas as faculdades e assim por diante.
Treinamento GVcollege – Módulo Contábil | 22
Na emissão de alguns relatórios, ao invés de selecionar todas as unidades escolares
para emissão, será possível selecionar somente o grupo Escolas e o relatório conterá todos
os dados, consolidados, das unidades pertencentes a ele.
Para a inclusão de um grupo de unidades, clique sobre o botão “Incluir” (na parte
inferior da tela), informe a descrição do grupo, clique no botão “Incluir” (localizado abaixo da
descrição) e o sistema abrirá a tela de unidades.
Figura 6 - Cadastro de Grupos de Unidades
Nessa tela, selecione as unidades que deverão estar vinculadas ao grupo
cadastrado. Caso as unidades não estejam vinculadas, ao utilizar esse grupo em outras
telas, não irá trazer nenhuma informação.
Treinamento GVcollege – Módulo Contábil | 23
Figura 7 - Seleção de Unidades
3.7. Máscara de Capa
CTB_CadMascaraCapa.dll
Permite configurar no sistema através de macros como será a máscara da capa
dos lotes. Exemplo: “{Ano}{Mes}{Dia}TEXTO”.
Para adicionar as macros ao campo, clique com o botão direito do mouse e
escolha quais as macros que deseja utilizar para montar máscara.
Treinamento GVcollege – Módulo Contábil | 24
Figura 8 - Cadastro de Máscara de Capas
3.8. Sistema Origem
CTB_CadSistemaOrigem.dll
Nessa tela deverão ser cadastrados os sistemas de origem, eles indicam de qual
sistema se originaram os lançamentos de operações de integração contábil.
Para a inclusão, clique no botão de “Incluir”, preencha o sistema de origem e
informe se os lançamentos, que estarão vinculados a esse sistema origem, poderão ser
alterados ou não.
: Os lançamentos oriundos da contabilidade podem ser
alterados na contabilidade. Porém, os lançamentos de outros sistemas não podem ser
alterados na contabilidade, pois poderiam ocorrer alterações das informações originais
tornando-as inconsistentes, já que a fonte dos lançamentos também deveria ser alterada.
Treinamento GVcollege – Módulo Contábil | 25
Figura 9 - Cadastro de Sistema Origem
3.9. Conta
CTB_CadContaSenac.dll
Este programa é usado para cadastrar as contas pertencentes ao plano de
contas selecionado nos “Parâmetros da Contabilidade” da unidade em que o usuário logado.
Também são levados em conta os Graus configurados no cadastro do tipo de plano de
contas.
Para cadastrar uma conta clique com o botão direito do mouse sobre uma conta
existente e selecione a opção “Nova conta” ou “Nova sub-conta”. A sub-conta será incluída
um nível abaixo em relação à conta selecionada pelo usuário.
: o cadastro das contas será apresentado em forma de árvore e
por isso o sistema dispõe duas opções de inclusão.
Treinamento GVcollege – Módulo Contábil | 26
Figura 10 - Cadastro de Contas
3.9.1. Inclusão de contas e sub-contas
Para cadastrar uma “Nova conta” ou uma “Nova sub-conta” informe, de acordo
com a necessidade, os seguintes campos:
� “Conta”: informe neste campo o nome da conta que está sendo cadastrada.
� Código estruturado: informe nesse campo o código estruturado da conta
contábil.
� Código reduzido: informe nesse campo o código reduzido da conta contábil.
� “Código alternativo”: é um código definido pelo usuário para facilitar a
memorização. É possível informar este código alternativo nos lançamentos para
encontrar a conta desejada mais rapidamente, por exemplo.
� “Conta analítica ou sintética”: este parâmetro deve ser usado para indicar se a
conta que está sendo cadastrada é do tipo sintética (pode ter sub-contas) ou
analítica (não terá sub-contas).
� Conta Senac nacional: nesse campo deverá ser informada qual a conta que irá
representar a conta do Senac Nacional. Essa informação será utilizada na
emissão dos relatórios.
Treinamento GVcollege – Módulo Contábil | 27
� “Natureza”: utilize esta configuração para indicar se a conta cadastrada é
“Credora” (conta do tipo crédito), “Devedora” (conta do tipo débito), ou se a conta
aceitará “Ambos” tipos de natureza no lançamento, por exemplo.
Para cadastrar uma conta redutora, basta configurá-la com a
natureza inversa às demais contas.
� “Conta mãe”: este campo exibe o código da conta que está um nível acima da
conta que está sendo cadastrada. Esta informação é utilizada pelo sistema para
atualizar o saldo da conta mãe.
� “Patrimonial”: este parâmetro deve ser selecionado caso a conta refira-se ao
patrimônio da empresa.
� “Exibir na WEB”: caso este parâmetro seja selecionado, a conta estará
disponível no orçamento web.
� Lista no arquivo: informe como essa conta deverá ser listada (receitas ou
despesas).
� “Dotação”: os campos referentes a esta área devem ser configurados caso a
instituição irá trabalhar com dotação (ver manual de dotação).
Treinamento GVcollege – Módulo Contábil | 28
Figura 11 - Nova Sub-Conta
3.9.2. Consulta de contas analíticas
Se o usuário quiser pesquisar uma conta analítica existente, basta clicar com o
botão direito do mouse e selecionar a opção “Contas analíticas”. Será aberta uma tela em
que ele poderá informar os filtros necessários para realizar a pesquisa.
Figura 12 - Cadastro de contas
Treinamento GVcollege – Módulo Contábil | 29
Para a consulta das contas analíticas, o sistema apresenta uma tela para que
sejam informados os filtros da consulta.
- Pesquisar por: selecione como será realizada a consulta das contas (código
reduzido, código da conta ou nome da conta).
- Condição: informe a condição que deverá ser aplicada ao filtro anterior
(pesquisar por), para realizar a consulta.
- Valor: informe os dados da conta a ser pesquisada, de acordo com o tipo de
pesquisa escolhido anteriormente.
- Ordenar por: selecione como será realizada a ordenação da consulta das
contas (código reduzido, código da conta ou nome da conta).
- Incluir conta: sistema abrirá a tela de inclusão de contas (ver Figura 11 - Nova
Sub-Conta, desse manual).
Figura 13 - Contas Analítico
3.9.3. Consulta de Contas
CTB_ConsContaSenac.dll
Treinamento GVcollege – Módulo Contábil | 30
Nessa tela, é possível realizar a consulta das contas por período, grau, código
(reduzido ou estruturado) e nome. Além de visualizar os saldos das contas no período e o
razão.
3.9.3.1. Aba Contas
Nessa aba serão listadas as contas encontradas na consulta, conforme filtros
definidos anteriormente.
Figura 14 - Consulta de Contas - Contas
3.9.3.2. Aba Saldo dos Períodos
Nessa aba o sistema lista, por mês e ano, os valores dos débitos e créditos.
Além de listar o saldo e o movimento do mês para a conta selecionada na aba de “Contas”.
Treinamento GVcollege – Módulo Contábil | 31
Figura 15 - Consulta de Contas - Saldos
3.9.3.3. Aba Razão
Nessa aba o sistema disponibiliza um resumo do relatório razão, para a conta
selecionada na aba de “Contas” e o período informado. Listando assim, a capa, a data, valor
de débito e crédito, saldo, histórico, unidade de origem de lançamento.
Figura 16 - Consulta de Contas - Razão
3.10. Conta x Centro Custo
Treinamento GVcollege – Módulo Contábil | 32
Ctb_CadContaCentroCusto.dll
Neste programa são armazenadas as informações relativas aos Lançamentos
Gerenciais.
Ele deve ser usado para informar a porcentagem que deve ser atribuída ao
Centro de Custo selecionado em relação à “Conta” indicada, quando esta receber um
lançamento.
É possível informar o valor ou deixar o programa calcular os rateios. Em rateios
a soma deve ser igual ao valor lançado.
Para informar o “Percentual” que deve ser atribuído a um Centro de Custo em
uma Conta Contábil, selecione a “Conta” desejada, o “Centro de Custo” e clique com o
botão direito do mouse e selecione a opção “Editar percentual” e informe o percentual.
Figura 17 - Contas por Centro de Custo
3.11. Capa
CTB_CadCapaSenac.dll
Nesta opção é possível o cadastramento de capas de lote para agrupamento
dos lançamentos contábeis.
Para cadastrar uma capa, clique sobre o botão de incluir, informe o “Código” e a
Treinamento GVcollege – Módulo Contábil | 33
“Data” a que ela se. Marque a opção “Diária” caso essa capa receberá lançamentos por dia.
O campo “Total Informado” corresponde ao valor total da capa.
Os campos “Total de Créditos” e “Total de Débitos” serão preenchidos
automaticamente de acordo com a soma dos valores dos lançamentos contidos na capa.
Também é possível informar uma “Observação” para a capa e indicar se o sistema deve
“Replicar esta Capa para as Outras Unidades”.
Figura 18 - Cadastro de Capas
3.12. Conta Caixa
CTB_CadContaCaixa.dll
Este programa deve ser usado para indicar qual(is) conta(s) contábil(eis)
poderá(ão) imprimir o Relatório de Caixa.
Para isso, clique sobre o botão de incluir e selecione a conta, no respectivo
campo. Por fim, confirme a operação.
Treinamento GVcollege – Módulo Contábil | 34
Figura 19 - Cadastro de Contas Caixa
3.13. Períodos
Ctb_CadPeriodo.dll
Neste programa é feito o cadastramento dos períodos contábeis, utilizado para
realizar os lançamentos contábeis. É importante destacar que é nessa tela que o usuário
deverá informar a situação de cada um dos períodos (aberto, fechado ou bloqueado).
- Aberto: quando o período contábil encontra-se nessa situação, significa que
poderá ser realizados lançamentos.
- Fechado: quando o período contábil encontra-se nessa situação, significa que
não poderá ser realizados lançamentos. Caso haja necessidade de realizar lançamentos em
um período que esteja fechado, é necessário primeiro realizar a abertura dele.
- Bloqueado: quando o período contábil encontra-se nessa situação, significa
que não poderá ser realizados lançamentos nem abrir novamente o período.
Para incluir um período, informe o “Ano” e o “Mês” a que ele pertence, e a
“Situação”. Caso seja necessário fechar ou bloquear um período, indique tais situações
através do campo “Situação”. Também há a possibilidade de “Replicar esse período para
outras unidades”, essa opção é um facilitador do sistema, e, se marcada, permite que esse
período seja replicado para as demais unidades da empresa logada.
Treinamento GVcollege – Módulo Contábil | 35
Figura 20 - Manutenção de Períodos
3.14. Índices/Cotações
PAD_CadIndiceCotacao.dll
Quando são utilizados relatórios convertidos em outras moedas é necessário o
cadastro dos índices de cotação para conversão dos valores e critério de freqüência (mensal
ou diária), tipo (valor ou percentual) e número de casas decimais para esta conversão.
Para cadastrar um índice ou cotação, informe a “Descrição” e o “Símbolo” do
mesmo.
Indique se a “Freqüência” de atualização desta cotação é “Diária” ou “Mensal”, e
se o tipo é “Valor” ou “Percentual”. Informe também quantas casas decimais estarão
disponíveis para digitação do valor ou percentual.
No campo de cotações será apresentada a freqüência (diária ou mensal), com o
tipo escolhido no campo “Tipo” (valor ou percentual). Para a correção desses índices é
preciso informar o valor de acordo com a freqüência.
Treinamento GVcollege – Módulo Contábil | 36
Figura 21 - Cadastro de Índices e Cotações
3.15. Idiomas
CTB_CadIdioma.dll
Quando utilizado relatórios em outros idiomas, é necessário o cadastramento
prévio no sistema, preenchendo as informações correspondentes.
No campo “Índice de Conversão” são listadas todas as cotações
cadastradas no cadastro de “Índices/Cotações” que possuem freqüência mensal.
Para a inclusão de um idioma, é necessário clicar sobre o botão de incluir,
informar a descrição do idioma e o índice de conversão. Ou seja, moeda pela qual os
valores deverão ser convertidos no momento da emissão do relatório.
Treinamento GVcollege – Módulo Contábil | 37
Figura 22 - Cadastro de Idiomas
3.16. Itens do Relatório no Idioma
CTB_CadContaIdioma.dll
Caso tenha sido cadastrados idiomas no item anterior (Cadastro de idiomas), é
preciso que sejam vinculadas as contas ao idioma. Assim, ao emitir relatórios que
necessitem de conversão de idioma serão listados os itens que estiverem vinculados nessa
tela.
Para vincular um idioma a uma conta contábil, clique no botão de incluir,
selecione um idioma e clique no botão “Carregar”. Nesse momento, serão exibidas as
contas contábeis da unidade. Para realizar o vínculo, informe no campo “descrição da conta”
a descrição que deverá ser exibida no relatório de idioma para a respectiva conta contábil.
Treinamento GVcollege – Módulo Contábil | 38
Figura 23 - Cadastro de Contas por Idioma
3.17. Configuração de Contas para Soma na Dotação
CTB_CadContaSomaDotacao.dll
Utilizado para definir quando na dotação uma conta tem em seu total orçado
várias contas. Exemplo de utilização: numa conta de luz é possível considerar luz, água e
telefone na mesma conta.
Para o cadastro, no campo de “Conta” é preciso que seja informada a conta que
receberá os valores de dotação de outras contas. Após, clique sobre o botão de incluir para
informar as demais contas que estarão agregadas a anterior. É importante salientar que,
para as contas agregadas, deverá ser informado o tipo de apuração da dotação (débito ou
crédito).
Treinamento GVcollege – Módulo Contábil | 39
Figura 24 - Configuração de Contas para Soma na Dota ção
4. Lançamentos
Antes de inserir um lançamento é necessário selecionar uma Capa existente ou
cadastrar uma nova Capa a fim de agrupar os lançamentos. Para cadastrar uma Capa basta
clicar no botão “Editar Capas” e em seguida, clicar no botão “Incluir”.
Para maiores informações sobre o cadastro de Capas, leia o item
3.11. Capa.
Existem dois tipos de lançamento. O lançamento simples é feito com apenas
uma partida e uma contrapartida, já o lançamento composto pode conter mais de uma
partida e/ou contrapartida. Observe abaixo os dois tipos de lançamentos.
4.1. Lançamento Composto
CTB_Lancamento.dll
Após selecionar a capa clique na aba “Lançamentos” para informar os
lançamentos contábeis. Na sub-aba “Registro” são informadas as partidas e contrapartidas
de débito e crédito.
Treinamento GVcollege – Módulo Contábil | 40
Para informar a partida de um lançamento selecione a conta através do
“Código”, número da “Conta” ou sua “Descrição”. Informe também o “Histórico” do
lançamento e seu “Valor” e clique no botão “Débito” ou “Crédito”, conforme a ocasião, para
finalizar a operação.
O que diferencia o lançamento composto do lançamento
simples no sistema é o fato de que neste programa, é possível informar vários
desdobramentos de crédito e/ou débito em um só lançamento.
Este programa também pode realizar lançamentos simples (de
acordo com a parametrização do botão “Configurar Lançamentos”), mas caso a
instituição queira utilizar um programa específico para lançamentos simples, é
possível cadastrar o programa “CTB_LancamentoContabil.dll”. Nele será
informada apenas uma partida e uma contrapartida por operação de lançamento.
Após informar o(s) desdobramento(s) da partida, o usuário deve clicar no botão
“Conta-Partida” para selecionar a conta que receberá o(s) desdobramento(s) da
contrapartida.
Ainda na sub aba “Lançamentos” é possível ir para o “Cadastro de Históricos”
através do botão , ir para o “Cadastro de Contas” através do botão , realizar “Procura
Lançamentos” através do botão , e também, emitir o “Relatório Razão” através do botão
.
Treinamento GVcollege – Módulo Contábil | 41
Figura 25 - Lançamentos
O botão “Configurar” deve ser usado para parametrizar algumas opções do
lançamento, conforme abaixo:
Selecione na área “Limpar” quais campos serão limpos quando o usuário clicar
no botão “Contra-Partida”.
O parâmetro “Usar Sinal para Botões (Débito / Crédito)” pode ser selecionado
para, invés de utilizar os botões “Débito” e “Crédito” durante um lançamento, o usuário pode
indicar a operação através do sinal (-) ou (+).
“Lançamento Composto (se não, simples)” é um parâmetro usado para indicar se
o programa efetuará lançamentos compostos ou será utilizado apenas para lançamentos
simples.
Na área “Mostrar nos Desdobramentos” devem ser selecionados os campos que
estarão disponíveis para visualização dos desdobramentos de débito/crédito na tela dos
lançamentos.
Também é possível configurar nesta tela a forma de “Acessar a Conta” ao
efetuar um lançamento. Que pode ser “Pelo código reduzido” ou “Pelo código estruturado”.
Treinamento GVcollege – Módulo Contábil | 42
Figura 26 - Configure os Lançamentos
4.2. Exemplos
Como dito anteriormente em relação aos lançamentos, eles podem ser Simples
ou Compostos. Sempre que lançamentos são feitos, eles são armazenados na tabela
Saldos Contas (CTB_SALDOCONTA). Se informações relativas a conta ainda não existem
nesta tabela, estes dados são inseridos, caso já exista algum registro referente a conta
então os dados serão atualizados.
Ex.1:
Serão realizados 3 lançamentos simples. Veremos o impacto nas tabelas do
sistema. Os dados inseridos ou alterados nas tabelas são apresentados realçados nas
tabelas.
� Lançamento Simples 1
Treinamento GVcollege – Módulo Contábil | 43
O sistema possui uma rotina que atualiza internamente os saldos para as contas
pai ligados a esta conta, no caso: 1, 1.01,e 1.01.001.
Logo, como resultado dessa atualização, a tabela fica:
� Lançamento Simples 2
Treinamento GVcollege – Módulo Contábil | 45
Ex.2:
Serão realizados 1 lançamentos Composto. Veremos o impacto nas tabelas do
sistema.
� Lançamento Composto 1
Treinamento GVcollege – Módulo Contábil | 47
4.3. Consulta de Lançamentos
CTB_ConsLancamentoSenac.dll
Utilize essa tela quando houver a necessidade de consultar lançamentos. Essa
consulta pode ser realizada por período do lançamento e valor. Ainda há a possibilidade de
realizar a ordenação dos resultados (crescente ou decrescente).
Figura 27 - Consulta Lançamentos
5. Relatórios
Treinamento GVcollege – Módulo Contábil | 48
Nos próximos subtópicos, são apresentados os principais relatórios contábeis
que podem ser emitidos pelo módulo.
5.1. Balancete Consolidado
CTB_RelBalanceteConsolidado.dll
Esse relatório emite uma relação de contas com os saldos extraídos dos
registros contábeis em uma determinada data e de acordo com as unidades selecionadas.
Para a emissão, é possível escolher um grupo de unidades a serem emitidas
(Unidades ativas e Unidades inativas). A opção “Ordenar por” deve ser configurada de
acordo com a forma como o usuário quer visualizar os lançamentos das unidades (por
“código” ou por “nome”) selecionadas.
Figura 28 - Balancetes Consolidados - Unidades
Após a seleção das unidades é necessário informar os seguintes campos:
- Período: informe o mês e ano inicial e final para a pesquisa dos lançamentos
que deverão ser exibidos no relatório.
Treinamento GVcollege – Módulo Contábil | 49
- Somente as analíticas: caso escolha essa opção, o relatório irá listar somente
os lançamentos que estão vinculados as contas analíticas.
- Selecionar os graus: estando marcada, o usuário informará quais os graus de
conta que deverão constar no relatório. O sistema listará os lançamentos que estão
vinculados as contas dos graus selecionados.
- Quebra de página por conta: se estiver marcada, em cada folha do relatório
será emitido os lançamentos de uma determinada conta.
- Sintéticas em negrito: caso esteja selecionada, para as contas sintéticas do
relatório, o sistema irá destacar o nome delas em negrito.
- Contas: nesse campo é possível informar o código reduzido de um intervalo de
contas que será emitido no relatório.
- Anexar ao diário: caso esteja marcado, esses lançamentos serão anexados ao
livro diário.
- Saldo: é preciso informar como deverá ser realizada a apuração de saldos para
a emissão do relatório (saldo atual ou saldo antes da transferência). Pode ser:
- Saldo atual: o saldo atual que contém nas contas, no período informado.
- Saldo antes da transferência: caso selecione essa opção, no relatório será
emitido os saldos das contas antes da transferência de resultados.
Treinamento GVcollege – Módulo Contábil | 50
Figura 29 - Balancetes Consolidados - Filtros
5.2. Razão
CTB_RelRazaoSenac.dll
Esse relatório listará o extrato de contas por ordem cronológica, agrupado por
conta contábil. Para a emissão do relatório é preciso informar os seguintes filtros:
- Opção: nesse campo o usuário precisará escolher como irá emitir o relatório.
Oficial: emita o razão oficial somente quando os valores de débito e
crédito estão fechando. É importante salientar que, realizando a emissão do oficial
automaticamente serão emitidos os termos de abertura e encerramento dos livros.
Conferência: escolha essa opção quando houver a necessidade de
emitir um relatório para conferência de valores da contabilidade. Diferentemente do oficial,
nessa opção não serão emitidos os termos de abertura e encerramento.
Termos: escolha essa opção quando houver a necessidade de emitir
os termos de abertura ou encerramento para os livros.
- Período de lançamentos: informe o período de lançamentos a ser emitido no
relatório.
Treinamento GVcollege – Módulo Contábil | 51
- Selecionar conta por: informe como será realizada a seleção das contas para o
relatório (código / descrição, código reduzido / descrição ou apenas descrição).
- Configurar: o sistema dispõe de opções que podem ser configuradas para a
emissão do relatório razão. Para isso, na tela a seguir é preciso informar as opções.
Figura 30 - Configurar Razão
- Termos: caso a opção de emissão do relatório seja Termos, é possível realizar
a configuração e emissão dos termos de abertura e encerramento do livro razão. Para isso,
é necessário clicar sobre os botões correspondentes, digitar o texto e emitir o termo.
Figura 31 - Razão Contábil
Treinamento GVcollege – Módulo Contábil | 52
5.3. Razão por Centro de Custos
CTB_RelRazaoCentroCustoSenac.dll
Nessa tela é possível emitir o relatório razão por centro de custos.
Para isso, é necessário que seja informado o período de lançamentos (inicial e
final), o tipo de seleção de contas (código/descrição, descrição e cód.red./descrição).
Também é possível escolher como deverá ser as quebras de páginas (por conta,
por unidade ou totalizando por dia).
Figura 32 - Razão por Centro de Custo
5.4. Diário Consolidado
CTB_RelDiarioConsolidado.dll
Este programa possibilita a emissão do diário contábil das unidades em que o
usuário logado possui permissão de acesso. Ou seja, nesse relatório os lançamentos
contábeis serão impressos por dia.
Para a emissão, é possível escolher um grupo de unidades a serem emitidas. A
opção “Ordenar por” deve ser configurada de acordo com a forma como o usuário quer
visualizar os lançamentos das unidades (por “código” ou por “nome”) selecionadas.
Treinamento GVcollege – Módulo Contábil | 53
Figura 33 - Diário Geral Consolidado - Unidades
Para a emissão do relatório é preciso informar os seguintes filtros:
- Opção: nesse campo o usuário precisará escolher como irá emitir o relatório.
Oficial: emita o oficial somente quando os valores de débito e crédito
estão fechando. É importante salientar que, realizando a emissão do oficial
automaticamente serão emitidos os termos de abertura e encerramento dos livros.
Conferência: escolha essa opção quando houver a necessidade de
emitir um relatório para conferência de valores da contabilidade. Diferentemente do oficial,
nessa opção não serão emitidos os termos de abertura e encerramento.
Termos: escolha essa opção quando houver a necessidade de emitir
os termos de abertura ou encerramento para os livros.
- Período de lançamentos: informe o período de lançamentos a ser emitido no
relatório.
- Ordenar por: nesse campo, escolha como o relatório deverá ser ordenador para
(código estruturado, código reduzido ou digitação).
- Parâmetros: nesse campo informe o número do livro a ser emitido, o total de
páginas que o livro terá o número da última página do livro e o mês de fechamento.
- Termos: caso a opção de emissão do relatório seja Termos, é possível realizar
Treinamento GVcollege – Módulo Contábil | 54
a configuração e emissão dos termos de abertura e encerramento do livro diário. Para isso,
é necessário clicar sobre os botões correspondentes, digitar o texto e emitir o termo.
- Modelo (A, B e C): selecione nesse campo qual o modelo de diário consolidado
que desejas emitir. É importante salientar que o relatório será o mesmo, porém para cada
modelo as informações serão dispostas na tela de forma diferenciada.
Figura 34 - Diário Geral Consolidado - Filtros
5.5. Demonstrativo de Resultado
CTB_RelDemonstrativo.dll
Nessa rotina é possível emitir o relatório de demonstrativo de resultado, do
período.
Para a emissão do relatório, é preciso que sejam informados alguns campo,
conforme descritos a seguir.
- Demonstrativo: selecione qual o demonstrativo que desejará emitir. É
importante salientar que, nesse campo, serão listados os demonstrativos que foram
cadastrados n item 6.9, desse manual.
- Período: nesse campo deverá ser informado o período inicial e final para a
emissão do relatório,
Treinamento GVcollege – Módulo Contábil | 55
- Imprime cabeçalho personalizado: caso essa opção esteja marcada, o sistema
irá emitir o cabeçalho do relatório, informado no item 6.9, desse manual.
- Imprime rodapé personalizado: caso essa opção esteja marcada, o sistema irá
emitir o rodapé do relatório, informado no item 6.9, desse manual.
- Consolidar unidades: caso essa opção esteja selecionada, na emissão do
relatório, o sistema irá consolidar as informações de todas as unidades da empresa logada.
- Listar código da conta: caso essa opção esteja selecionada, no relatório, será
listado também o código das contas.
- Tipo relatório: nesse campo o usuário precisará escolher como irá emitir o
relatório.
Oficial: emita o razão oficial somente quando os valores de débito e
crédito estão fechando. É importante salientar que, realizando a emissão do oficial
automaticamente serão emitidos os termos de abertura e encerramento dos livros.
Conferência: escolha essa opção quando houver a necessidade de
emitir um relatório para conferência de valores da contabilidade. Diferentemente do oficial,
nessa opção não serão emitidos os termos de abertura e encerramento.
Termos: escolha essa opção quando houver a necessidade de emitir
os termos de abertura ou encerramento para os livros.
- Parâmetros: nesse campo informe o número do livro a ser emitido, o total de
páginas que o livro terá o número da última página do livro e o mês de fechamento.
- - Saldo: é preciso informar como deverá ser realizada a apuração de saldos
para a emissão do relatório (saldo atual ou saldo antes da transferência). Pode ser:
- Saldo atual: o saldo atual que contém nas contas, no período informado.
- Saldo antes da transferência: caso selecione essa opção, no relatório será
emitido os saldos das contas antes da transferência de resultados.
Treinamento GVcollege – Módulo Contábil | 56
Figura 35 - Demonstrativo do Resultado
5.6. Demonstrativo Despesa
CTB_RelDemonstrativoDespesa.dll
Nessa rotina será emitido o relatório de demonstrativo de despesas, que poderá
ser emitido por atividade ou por natureza e ainda pelo ano do exercício.
Após informar o detalhamento e o ano para a emissão dos dados no relatório,
deverá ser informada as unidades que deverão ser levadas em conta na emissão.
Treinamento GVcollege – Módulo Contábil | 57
Figura 36 - Demonstrativo Despesa
5.7. Contas x Centro Custo
CTB_RelContasCentroCustos.dll
Lista o saldo das contas de um determinado período tendo como foco de análise
a conta contábil e o centro de custo que a compõem e/ou o centro de custo e as contas as
quais os valores estão alocados.
Para a emissão, é possível escolher um grupo de unidades a serem emitidas e
clicar sobre o botão de “Avançar”.
Treinamento GVcollege – Módulo Contábil | 58
Figura 37 - Contas por Centro de Custo - Unidades
Para a emissão do relatório é preciso informar os seguintes filtros:
- Período de lançamentos: informe o período de lançamentos (inicial e final) a ser
emitido no relatório.
- Grau centro de custo: informe o grau de centro de custos que deverão ser
emitidos no relatório.
- Graus da conta: informe os graus das contas contábeis que deverão ser
emitidas no relatório.
- Foco de análise: escolha o foco de análise para a emissão do relatório
(período, conta contábil, centro de custo ou conta x centro de custo). Ou seja, como o
usuário deseja visualizar os dados de acordo com a sua necessidade de interpretação.
- Exibir: nesse campo deverá ser definido como o usuário deseja visualizar as
informações no relatório. Pode ser:
- Apenas os valores: escolhendo essa opção, no relatório, serão
apresentados os valores das contas no período para os centros de custos vinculados.
- Percentual A e B: escolhendo essa opção, no relatório, serão
apresentados os percentuais A e B das contas no período para os centros de
Treinamento GVcollege – Módulo Contábil | 59
custos vinculados. É importante salientar que ao selecionar essa opção o sistema
automaticamente desmarca a opção “Calcular valores em níveis superiores”.
- Valor e Percentual A: escolhendo essa opção, no relatório, serão
apresentados os valores e os percentuais A das contas no período para os
centros de custos vinculados.
- Valor e Percentual B: escolhendo essa opção, no relatório, serão
apresentados os valores e os percentuais B das contas no período para os
centros de custos vinculados.
- Suprimir casas decimais: caso essa opção esteja marcada, no relatório, quando
no campo “Exibir” for escolhida uma opção que apresente valores, não serão apresentadas
as casas decimais (depois da vírgula).
Figura 38 - Contas por Centro de Custo - Filtros
5.8. Balanço Consolidado
CTB_RelBalancoConsolidado.dll
A diferença entre o balanço e o balancete é que, ao contrário do balancete, o
balanço considera as contas de Ativo e Passivo.
Antes de emitir o Balanço as contas do grupo de Receitas e Despesas devem ter
seus saldos zerados e a diferença deve ser transferida para o Passivo para uma conta Lucro
ou Prejuízo. Para isto existe a rotina “Transferência de Resultados” (ver item transferência
Treinamento GVcollege – Módulo Contábil | 60
de resultados desse manual).
Para a emissão, é possível escolher um grupo de unidades a serem emitidas. A
opção “Ordenar por” deve ser configurada de acordo com a forma como o usuário quer
visualizar os lançamentos das unidades (por “código” ou por “nome”) selecionadas.
Figura 39 - Balanço Consolidado - Unidades
Para a emissão do relatório é preciso informar os seguintes filtros:
- Período: informe o período de lançamentos contábeis e o grau das contas a ser
emitido no relatório.
- Selecionar: escolha a opção que mais atenda as necessidades de emissão do
relatório (somente as contas analíticas ou selecionar os graus das contas a serem emitidas).
- Contas: informe o intervalo de contas que deverão ser emitidas no relatório.
- Parâmetros impressão: selecione as opções de impressão que deverão ser
aplicadas a emissão do relatório, para agilizar a consulta.
- Tipo: nesse campo o usuário precisará escolher como irá emitir o relatório
(oficial ou apenas para conferência dos valores).
- Saldo: é preciso informar como deverá ser realizada a apuração de saldos para
Treinamento GVcollege – Módulo Contábil | 61
a emissão do relatório (saldo atual ou saldo antes da transferência).
Figura 40 - Balanço Consolidado - Filtros
5.9. Livro Caixa
CTB_RelLivroCaixa.dll
Essa rotina emite o relatório das contas que estão vinculadas ao Caixa,
ordenadas cronologicamente no intervalo definido com termos de abertura e encerramento.
Para a emissão do relatório é preciso informar os seguintes filtros:
- Opção: nesse campo o usuário precisará escolher como irá emitir o relatório.
Oficial: emita o oficial somente quando os valores de débito e crédito
estão fechando. É importante salientar que, realizando a emissão do oficial
automaticamente serão emitidos os termos de abertura e encerramento dos livros.
Conferência: escolha essa opção quando houver a necessidade de
emitir um relatório de caixa para conferência de valores da contabilidade. Diferentemente do
oficial, nessa opção não serão emitidos os termos de abertura e encerramento.
Termos: escolha essa opção quando houver a necessidade de emitir
os termos de abertura ou encerramento para os livros.
Treinamento GVcollege – Módulo Contábil | 62
- Período de Lançamentos: informe o período de lançamentos contábeis para a
emissão do relatório.
- Totalizar por dia: caso essa opção esteja marcada o sistema irá emitir os
lançamentos do livro caixa totalizando a cada dia emitido e de acordo com o período de
lançamentos.
- Quebrar página por conta: se estiver marcada, em cada folha do relatório de
livro caixa será emitido os lançamentos de uma determinada conta.
- Parâmetros: nesse campo informe o número do livro a ser emitido, o total de
páginas que o livro terá o número da última página do livro e o mês de fechamento.
- Termos: caso a opção de emissão do relatório seja Termos, é possível realizar
a configuração e emissão dos termos de abertura e encerramento do livro diário. Para isso,
é necessário clicar sobre os botões correspondentes, digitar o texto e emitir o termo.
Figura 41 - Emissão do Livro Caixa
5.10. Fechamento Conta
CTB_RelFechamentoConta.dll
Nessa rotina, é emitido o relatório das contas que foram fechadas em um
determinado ano.
Treinamento GVcollege – Módulo Contábil | 63
Para a emissão do relatório, é necessário que seja informado:
- Ano do fechamento: informe o ano de fechamento das contas para a consulta.
- Nome reduzido da unidade: caso essa opção esteja informada, o sistema
listará também, no relatório, o nome reduzido da unidade.
- Nome da conta: caso essa opção esteja informada, o sistema listará também,
no relatório, o nome da conta.
Figura 42 - Fechamento de Conta
5.11. Plano de contas Consolidado
CTB_RelPlanoContaConsolidadoSenac.dll
Nesse relatório é possível emitir o plano de contas da instituição consolidado
pelas unidades.
Para a emissão, é preciso escolher entre as opções de listagem (contas com
movimento após o período, contas sem movimento até o período ou todas). Também é
necessário que seja informado o período, identificar qual o grupo de contas que deverá ser
listado, qual o código a listar e a ordem (código ou nome).
Treinamento GVcollege – Módulo Contábil | 64
Figura 43 - Plano de contas consolidado
5.12. Previsão Orçamentária
CTB_PrevisaoOrcamentaria.dll
Nessa rotina é possível realizar a emissão da previsão orçamentária, por
unidades.
Para a emissão do relatório, é possível escolher um grupo de unidades a serem
emitidas (Unidades ativas e Unidades inativas) e o tipo de ordenação que a instituição
deseja.
Treinamento GVcollege – Módulo Contábil | 65
Figura 44 - Previsão Orçamentária
5.13. Comparativo Receitas Despesas
CTB_RelComparativoReceitaDespesa.dll
Nesse relatório é possível realizar a emissão do comparativo de receitas e
despesas, por um determinado período e ainda por unidade.
Para a emissão, é preciso que seja informado o ano, mês inicial e mês final,
assim como selecionar quais as unidades que deverão constar no relatório.
Figura 45 - Comparativo Receitas Despesas
Treinamento GVcollege – Módulo Contábil | 66
5.14. Rel. Contas com Saldo Incompatível
CTB_RelContasSaldoIncompativelSenac.dll
Nessa rotina, é emitido o relatório das contas contábeis que estão com saldo
incompatível. Esse relatório auxilia o usuário, pois permite que sejam identificadas as contas
para posteriormente realizar ajustes.
Para a emissão é preciso que o usuário informe a ordenação que o relatório
deverá ter (por código ou por nome) e as unidades que deverão fazer parte do relatório.
Para efetivar a emissão do relatório, é preciso que clique sobre o botão “Avançar”.
Figura 46 - Contas com Saldo Incompatível
5.15. Rel. Emissão de Lote
CTB_EmissaoLote.dll
Este programa permite a emissão das Capas de lotes por sistema de origem
informado nos lançamentos. Para emiti-lo selecione a “Capa” desejada, clique no botão
“Avançar”, e selecione o sistema de “Origem” desejado.
Na emissão é possível “Quebrar página por capa”, “Separar débito/crédito por
Treinamento GVcollege – Módulo Contábil | 67
coluna”, “Listar lançamentos de centro de custo”, e “Utilizar linha separadora” e/ou “Fundo
zebrado”.
Figura 47 – Emissão do Lote
5.16. Relação de Centros de Custo
CTB_RelCentroCusto.dll
Nesse relatório é possível listar todos os centros de custos que estão vinculados
às contas da(s) unidade(s) selecionada(s).
Para a emissão da listagem, é preciso selecionar a unidade a listar no campo da
esquerda (Itens Disponíveis) e passá-las para o campo da direita (Itens Selecionados),
através das setas. a para efetuar a consulta é necessário clicar sobre o botão “Avançar”,
onde serão configuradas as informações referente a impressora.
Treinamento GVcollege – Módulo Contábil | 68
Figura 48 - Relação de Centros de Custo
5.17. Relatório Cadastral de Históricos
CTB_RelCadastralHistorico.dll
Nessa rotina é possível emitir o relatório dos históricos cadastrados no sistema
(ver item 3.3 Históricos, desse manual).
Para a emissão do relatório é necessário que os filtros a seguir sejam
preenchidos:
- Separar por tipo: caso essa opção esteja informada, a emissão do relatório
será realizada de acordo com o tipo de histórico que ele foi cadastrado (item 3.3 desse
manual). Podendo ser: débito, crédito ou ambos.
- Lista: nesse campo, o usuário poderá escolher qual o tipo de histórico que
deseja listar (débito, crédito ou ambos).
- Ordem: nesse campo, o usuário poderá escolher em qual ordem deseja emitir o
relatório (pelo código do histórico ou por ordem alfabética).
- Anexar ao diário: caso esteja marcado, esses lançamentos serão anexados ao
livro diário.
Treinamento GVcollege – Módulo Contábil | 69
Figura 49 - Relatório Cadastral de Históricos
5.18. Receitas e Despesas Realizadas
CTB_RelReceitasDespesasRealizadasSenac.dll
Nesse relatório é possível visualizar as receitas e despesas realizadas, por
período.
Para a emissão é necessário que seja informado o mês e ano a serem listados,
bem como as contas adicionais (receitas e despesas correntes e despesas de capital).
Figura 50 - Receitas e Despesas Realizadas
Treinamento GVcollege – Módulo Contábil | 70
5.19. Movimentação Contas Mensal
CTB_RelMovimentacaoContasMensalSenac.dll
Nessa tela é possível emitir o relatório da movimentação de contas mensal da
instituição. Para a emissão, é necessário que seja informado um período (inicial e final).
Figura 51 - Movimentação de contas
5.20. Geração Arquivo Receitas Despesas
CTB_GeracaoArquivoReceitaDespesaSenac.dll
Essa tela gera um arquivo texto, em layout específico, das receitas e despesas
do período selecionado. Para a emissão, informe um período e o caminho a ser gerado o
arquivo.
Treinamento GVcollege – Módulo Contábil | 71
Figura 52 - Geração Arquivo Receitas e Despesas
5.21. Geração Arquivo SINCO
CTB_GeracaoArquivoReceitaFederal.dll
Nessa rotina é possível realizar a geração do SINCO (Sistema Integrado de
Coleta). É gerado arquivo texto no formato estabelecido pela receita federal.
Para a emissão é necessário que seja informada a qual empresa será realizada
a geração do arquivo e o histórico que deverá ser apresentado no arquivo caso um
lançamento não tenha histórico informado. Além de preencher os campos a seguir.
- Arquivos: nesse campo deverá ser escolhido o que será gerado no arquivo.
Poderá ser: plano de contas, lançamentos e saldos mensais. É importante destacar que, ao
escolher a opção plano de contas, o sistema marcará também a opção de saldos mensais.
Porém o sistema não permite que seja gerado arquivo apenas com a opção de saldos
mensais. Além disso, é possível agregar ao arquivo os lançamentos da empresa no período
informado.
- Período: informe o período (inicial e final) para a geração do arquivo SINCO.
- Destino: nesse campo o usuário informará o destino onde o sistema deverá
gravar o arquivo SINCO no computador.
Treinamento GVcollege – Módulo Contábil | 72
Figura 53 - Geração arquivo Receita Federal - SINCO
5.22. Geração MANAD
CTB_GeracaoArquivoNormativa.dll
Nessa rotina é gerado o arquivo texto no formato estabelecido pela receita
federal / INSS. O layout é gerado conforme INSRP 12/2006. O período de geração é
estabelecido pelo auditor fiscal, definindo se será quinzenal, mensal ou anual.
Para a geração do arquivo é preciso que seja informado o “Período Mês/Ano”
(inicial e final) e se deverá ser gerado arquivo somente com os saldos. Na tela seguinte
deverão ser selecionadas as unidades que deverão ser geradas no arquivo.
Treinamento GVcollege – Módulo Contábil | 73
Figura 54 - Assistente geração normativa - MANAD
Na tela seguinte é preciso informar qual a finalidade do arquivo de acordo com
as opções que o sistema disponibiliza e qual o indicador de centralização da escrituração.
Também é preciso informar os campos:
- Ativo: nesse campo é preciso que seja informada qual a conta contábil
referente ao ativo da instituição.
- Passivo: nesse campo é preciso que seja informada qual a conta contábil
referente ao passivo da instituição.
- Patrimônio líquido: nesse campo é preciso que seja informada qual a conta
contábil referente ao patrimônio líquido da instituição.
- Receita: nesse campo é preciso que seja informada qual a conta contábil de
receitas da instituição.
- Despesa: nesse campo é preciso que seja informada qual a conta contábil de
despesas da instituição. Para efetuar a geração do arquivo, na próxima tela é preciso que
seja informado qual o caminho no computador que deverá ser gerado o arquivo.
Treinamento GVcollege – Módulo Contábil | 74
Figura 55 - Assistente geração normativa - MANAD - Parâmetros
6. Utilitários
Nesse capítulo são apresentadas as demais rotinas que podem ser executadas
no módulo de Contabilidade.
6.1. Encerramento Período Contabilidade
CTB_EncerramentoPeriodo.dll
Essa rotina permite encerrar um determinado período impedindo que os
lançamentos deste período sejam alterados ou que novos lançamentos sejam feitos neste
período.
Após a execução dessa rotina, o período correspondente ao encerramento será
bloqueado (ver item cadastro de período desse manual).
Treinamento GVcollege – Módulo Contábil | 75
Figura 56 - Encerramento Período Contabilidade
6.2. Transferência de Lançamento por Capa
CTB_TransferenciaLancamentoCapa.dll
Um dos motivos para utilização dessa rotina é a transferência de lançamentos
entre capas quando os mesmo foram efetuados em uma capa errada. Porém, é importante
ressaltar que antes da transferência, é necessário ter a capa destino cadastrada e vazia.
Ao transferir um lançamento composto, seus lançamentos de
desdobramento também serão considerados.
Para realizar esta operação, que também possibilita transferir lançamentos entre
capas de diferentes unidades, informe a “Capa de Origem” em que os lançamentos foram
realizados erroneamente e a “Capa de Destino” (que deverá receber os lançamentos).
Há também a possibilidade de escolher como será feira essa transferência.
- “Todos os Lançamentos”: caso escolha essa opção, todos os que estiverem na
cada origem serão transferidos para a capa destino.
-“Apenas os Selecionados”: caso escolha essa opção, somente os lançamentos
selecionados serão transferidos para a capa destino.
É também possível informar se o sistema deverá “Manter lançamentos originais”.
Nesse caso, os lançamentos serão transferidos para a conta destino, mas continuarão na
conta de origem. Ou seja, será feita uma cópia dos lançamentos da capa origem para a
capa destino e em ambas as capas constarão os lançamentos.
Treinamento GVcollege – Módulo Contábil | 76
Utilize a “tecla Ctrl + clique com o botão direito do mouse” para selecionar os
lançamentos desejados (no caso de selecionar a opção “Apenas os Selecionados”).
Figura 57 - Transferência de Lançamentos por Capa
6.3. Transferência de Lançamento por Conta
CTB_TransferenciaLancamentoConta.dll
Este programa possibilita a transferência de movimentações de uma conta para
outra dentro do período e unidade(s) indicadas pelo usuário. Essa rotina é utilizada quando
houver a necessidade de transferir movimentações que foram realizadas incorretamente em
outras contas.
Para realizar a transferência de lançamento por contas, é necessário informar
em qual conta o lançamento se encontra (origem) e para qual conta serão transferidos
(destino). Além de informar o período a ser transferido e de qual unidade.
: no campo de período a transferir é possível informar apenas um
dia nos dois campos ou períodos maiores. Exemplo 1: período inicial – 23/12/2009 e período
final - 23/12/2009. Exemplo 2: período inicial - 01/01/2009 e período final - 31/12/2009.
Os lançamentos da conta de origem serão excluídos e
Treinamento GVcollege – Módulo Contábil | 77
incluídos na conta de destino.
Figura 58 - Transferência de Lançamentos por Conta
6.4. Verifica Conta
CTB_VerificaConta.dll
Essa é uma tela de consulta e possibilita que o usuário verifique se o código
(estruturado ou reduzido) já está cadastrado em outra(s) unidade(s) da empresa.
Para executar essa rotina deverá ser informado o tipo de código que será
verificado (estruturado ou reduzido) e também é preciso que seja informado o código da
conta de acordo com o tipo escolhido.
Exemplo: se for escolhido o tipo de código estruturado, logo no campo de
“Código” deverá ser informado o código estruturado da conta que será verificada. Se for
escolhido o tipo de código reduzido, logo no campo de “Código” deverá ser informado o
código reduzido da conta que será verificada.
Treinamento GVcollege – Módulo Contábil | 78
Figura 59 - Verifica Código Conta
6.5. Apuração Resultado
CTB_ApuracaoResultado.dll
Essa rotina possibilita que sejam apurados os resultados mensais de
determinadas unidades, contas (débito e crédito) e período.
Para realizar essa apuração, é necessário selecionar as unidades que deseja
apurar, bem como as contas de débito e crédito, grupo, período (ano e mês) de apuração e
o histórico que essas contas receberão.
Figura 60 - Apuração do Resultado
Treinamento GVcollege – Módulo Contábil | 79
6.6. Geração Conta - Centro de Custo
CTB_GeracaoContaCentroCusto.dll
Nessa rotina serão relacionadas as contas que estarão vinculadas a
determinados centros de custos. Assim, se na tela de “Parâmetros” estiver marcada a opção
“Usa conta x centro de custos”, nessa tela deverá ter vínculos informados.
Para o vínculo é necessário selecionar a(s) conta(s) que serão vinculadas a um
centro de custos X. Para a seleção, passe as contas para o campo da direita (Contas
selecionadas). Depois, clique sobre o botão “OK”.
Figura 61 - Geração Conta - Centro de Custo
Na próxima tela deverá ser selecionado o(s) centro(s) de custo que estarão
vinculadas as contas selecionadas anteriormente.
Para o vínculo é necessário selecionar o(s) centro(s) de custo que serão
vinculadas a conta. Para a seleção, passe os centros para o campo da direita (Centros
selecionados). Depois, clique sobre o botão “Concluir”.
Treinamento GVcollege – Módulo Contábil | 80
Figura 62 - Geração Conta - Centro de Custo - Centr os
6.7. Transferência de Lançamento
CTB_TransferenciaLancamento.dll
Similar a rotina de transferência de lançamentos por contas (ver item
transferência de lançamentos por conta, nesse manual), nessa tela permite que sejam
realizadas transferências entre as unidades da empresa logada.
Para efetuar a transferência é necessário que seja informada a capa dos
lançamentos, como será realizada a transferência (todas as unidades ou apenas as
selecionadas), unidade de origem e a unidade de destino.
Treinamento GVcollege – Módulo Contábil | 81
Figura 63 - Transferência de Lançamentos
6.8. Transferência de Resultados
CTB_TransferenciaResultado.dll
Essa rotina compreende a transferência dos resultados de todas as contas para
uma conta específica de resultado. Nessa rotina as contas serão zeradas e a conta de
resultado receberá todos os lançamentos. Caso haja prejuízo em alguma conta, essa tela
também possibilita informar o valor, a conta e o histórico correspondente ao prejuízo.
Para realizar a transferência, é necessário que seja informada qual(is) a(s)
conta(s) que serão transferidas (ativo, passivo, receitas, despesas e apuração de resultado),
qual período a transferir e o histórico que os lançamentos deverão receber na contabilidade
após a transferência para a conta de resultados.
O sistema também disponibiliza o botão “Processar zeramento das contas”.
Quando clicado sobre ele, o sistema realiza a apuração do resultado contábil, informando se
a conta escolhida resultou em lucro ou prejuízo.
Treinamento GVcollege – Módulo Contábil | 82
Figura 64 - Transferência de Resultados
6.9. Demonstrativo
CTB_CadDemonstrativo.dll
Utilize essa tela para informar a estrutura que deverá ser exibida no cabeçalho e
rodapé do relatório de demonstrativo de resultados.
Para configurar as informações que deverão ser apresentadas no relatório de
demonstrativo, clique no botão incluir e informe os dados que serão listados. Por fim, clique
em confirmar.
Treinamento GVcollege – Módulo Contábil | 83
Figura 65 - Cadastro de Demonstrativos
6.10. Gerador de Demonstrativo
CTB_Demonstrativo.dll
Nessa tela é possível cadastrar e visualizar a estrutura do relatório de
“Demonstrativo Resultado do Exercício”, de acordo com as contas.
Para a inclusão de uma nova estrutura é preciso clicar sobre o botão
correspondente a inclusão e preencher os demais dados da tela.
: Antes de incluir uma estrutura é necessário que o
Demonstrativo esteja cadastrado (ver item 6.9, desse manual).
Treinamento GVcollege – Módulo Contábil | 84
Figura 66 - Cadastro de Estruturas de Demonstrativos
Ao realizar a inclusão de uma nova estrutura de demonstrativo o sistema abrirá
uma tela onde é possível informar os campos do relatório de acordo com as necessidades
da instituição. A seguir descrevemos as orientações para a inclusão.
: o sistema irá criar a estrutura do relatório no formato de
árvore.
- Incluir como um subnível acima: caso essa opção esteja marcada, o sistema irá
incluir esse item como um subnível na árvore.
- Tipo: nesse campo o sistema disponibiliza opções que serão aplicadas ao item
e indicarão ao sistema como ele deverá ser apresentado no relatório.
o Conta: ao indicar esse tipo, o sistema disponibilizará o campo “Conta”,
contendo todas as contas do plano, para que o usuário escolha qual
queres informar na estrutura para o relatório. Também disponibiliza o
campo “Operação” onde o usuário deverá escolher entre “Somar” ou
“Subtrair”. Além disso, o sistema habilitará o campo “Considerar”, para
Treinamento GVcollege – Módulo Contábil | 85
que o usuário escolha quais os lançamentos que deverão ser
considerados em relação à conta escolhida (créditos, débitos ou
ambos).
o Referência: ao indicar esse tipo, o sistema disponibilizará o campo
“Texto”, para que seja preenchido um texto que corresponda a esse
item. Também disponibiliza a o campo “Operação” onde o usuário
deverá escolher entre “Somar” ou “Subtrair”. Além disso, o sistema
também habilita o campo “Referência à”, onde o usuário poderá
escolher um item da estrutura que faça referência a esses
lançamentos. Porém só serão listados nesse campo, itens que forem
do tipo “Valor”, “Total” ou “Subtotal”.
o Texto: ao indicar esse tipo, o sistema disponibilizará o campo “Texto”,
para que seja preenchido um texto que corresponda a esse item.
Também será disponibilizado o campo “Fonte”, onde o usuário poderá
informar o tamanho de fonte que deseja que esse item apareça no
relatório.
o Total: ao indicar esse tipo, o sistema disponibilizará o campo “Texto”,
para que seja preenchido um texto que corresponda a esse item.
Também habilita a opção “Acumular no relatório mensal” que poderá
ser marcada ou não. Caso seja marcada, esse total será acumulado
no relatório mensal do demonstrativo.
o Valor: ao indicar esse tipo, o sistema disponibilizará o campo “Texto”,
para que seja preenchido um texto que corresponda a esse item.
Disponibiliza o campo “Valor”, que possibilita que o usuário informe um
valor a esse item. Também habilita o campo “Operação” onde o
usuário deverá escolher entre “Somar” ou “Subtrair“.
o Subtotal: ao indicar esse tipo, o sistema disponibilizará o campo
“Texto”, para que seja preenchido um texto que corresponda a esse
item. Também habilita a opção “Acumular no relatório mensal” que
poderá ser marcada ou não. Caso seja marcada, esse total será
acumulado no relatório mensal do demonstrativo.
- Imprimir: caso essa opção esteja marcada, significará que esse item
Treinamento GVcollege – Módulo Contábil | 86
cadastrado será impresso no relatório.
- Opções de impressão: nesse campo o usuário poderá informar como deseja
que o item seja apresentado no relatório para melhor visualização (grifar, fundo cinza, linha
separadora e gera gráfico).
Ao realizar a inclusão de um item na estrutura do relatório de demonstrativo de
resultados o sistema representará cada item com uma legenda (figura). Essa legenda será
definida de acordo com as informações selecionadas para cada item.
: essa figura aparecerá quando no campo “Tipo” for escolhido “Conta” ou
“Referência” ou “Valor”. Além disso, no campo “Operação” também deverá ter sido escolhido
“Subtrair”.
: essa figura aparecerá quando no campo “Tipo” for escolhido “Conta” ou
“Referência” ou “Valor”. Além disso, no campo “Operação” também deverá ter sido escolhido
“Somar”.
: essa figura aparecerá quando no campo “Tipo” for escolhido “Texto”. Além
disso, ele precisará ser o primeiro nível da árvore. Caso contrário, a figura será .
: essa figura aparecerá quando no campo “Tipo” for escolhido “Total”.
: essa figura aparecerá quando no campo “Tipo” for escolhido “Subtotal”.
Treinamento GVcollege – Módulo Contábil | 87
Figura 67 - Cadastro de Estrutura de Demonstrativos - Filtros
6.11. Replicar Plano de Contas
CTB_ReplicarPlanoConta.dll
Utilize essa rotina quando houver necessidade de replicar o plano de contas
existente.
Para isso, é necessário informar qual o plano de contas a ser replicado (origem),
assim como o plano de contas que receberá as informações (destino). Também são
disponibilizadas algumas opções que possibilitam que o usuário substitua dígitos do plano
de contas.
Treinamento GVcollege – Módulo Contábil | 88
Figura 68 - Replicar Plano de Contas
6.12. Replicar Históricos
CTB_ReplicarHistorico.dll
Essa rotina possibilita que o usuário replique históricos entre unidades, no
sistema. Ela auxilia os usuários, pois permite reaproveitar históricos que já se encontram
cadastrados, sem a necessidade de cadastrá-los novamente.
Para efetivar essa rotina, é preciso informar o histórico que será replicado
(origem) para qual histórico deverá ser replicado (destino).
: antes de replicar históricos, é necessário que o
histórico destino já esteja cadastrado no sistema.
Figura 69 - Replicar Históricos
6.13. Replicar Demonstrativos
Treinamento GVcollege – Módulo Contábil | 89
CTB_ReplicarDemonstrativos.dll
Similar a rotina de replicar históricos (ver item replicar históricos desse manual),
o sistema possibilita que o usuário replique o relatório de demonstrativo de resultados entre
unidades, no sistema.
Para isso, é preciso que seja informada a unidade origem, selecionar qual o
demonstrativo que será replicado e qual a unidade de destino. É nessa unidade que o
sistema replicará o relatório demonstrativo.
Figura 70 - Replicar Demonstrativos
6.14. Geração de Conta Rateio
CTB_GeracaoContaRateio.dll
Caso a instituição trabalhe com rateio por centro de custo, poderá ser executada
essa rotina para realizar o rateio dos centros de custos por unidade e período.
Para realizar a geração do rateio, é necessário selecionar a unidade e o período.
Treinamento GVcollege – Módulo Contábil | 90
Figura 71 - Geração Conta Rateio
6.15. Consulta Inconsistência no Centro de Custo
CTB_ConsInconsistenciaCentroCusto.dll
Essa tela auxilia o usuário a encontrar as inconsistências de lançamentos em
centros de custos que poderão dar diferença na contabilidade.
Para realizar essa verificação, é necessário que seja informado o período de
lançamentos a serem consultados (Dt Lancto Inicial e Dt Lancto Final), em que ordem
deverão ser apresentados os resultados (crescente ou decrescente) e ainda como deverá
ser executada a consulta de inconsistências.
1- Contas sem centros de custos: se essa opção for a escolhida, o sistema irá
fazer a verificação de inconsistências somente em contas que não tenham
centros de custos vinculados.
2- Contas com valor diferente no centro de custo: se essa opção for a escolhida,
o sistema irá fazer a verificação de inconsistências somente em contas que
tenham diferença nos valores dos centros de custos com relação ao valor do
lançamento.
Treinamento GVcollege – Módulo Contábil | 91
Figura 72 - Consulta Inconsistência Centro Custo
7. Integrações
Todos os módulos do sistema podem ou não serem integrados com a
contabilidade. Para realizar a integração, é preciso executar uma rotina de importação dos
lançamentos. Essa rotina é executada por módulos, pois cada módulo importará os seus
respectivos lançamentos e o sistema de contabilidade receberá esses lançamentos e
vinculará cada um deles a sua origem. A seguir são apresentadas as rotinas de importações
e exportações.
7.1. Importações
Como o sistema é integrado com os demais módulos, são disponibilizadas
rotinas que permitem importar os lançamentos para a contabilidade. Essas rotinas são
apresentadas a seguir.
7.1.1. Importação do Financeiro
CTB_ImportacaoFinanceiro.dll
Nessa rotina são importados os lançamentos do módulo do Financeiro (Contas a
pagar) para a contabilidade. Nesse caso, toda a movimentação que foi realizada e que
Treinamento GVcollege – Módulo Contábil | 92
estava configurada para contabilizar (ver capítulo de Cadastro, manual de Contas a Pagar)
será incluída no módulo contábil.
: antes de executar essa rotina é necessário que o
serviço da contabilidade esteja devidamente configurado (ver manual Serviço da
Contabilidade).
Para realizar a integração dos lançamentos do financeiro para a contabilidade é
necessário que seja informado o período que será incluído (Mês / Ano, Do dia e Até dia).
Também é preciso informar o que será importado (Clientes ou Fornecedores).
Nessa rotina também é disponibilizada a opção de “Montar a Razão Social no
histórico das contas (Somente Partida)”. Se marcada essa opção e o lançamento for uma
partida, ao realizar a importação, no histórico será adicionada a razão social da empresa
(cliente ou fornecedor).
Figura 73 - Importação do Financeiro
7.1.2. Importação de Lançamentos via Arquivo Texto
CTB_ImportaLancamentoCaixa.dll
Realiza a inclusão de lançamentos na contabilidade, a partir da leitura de um
arquivo texto em determinado formato. Essa rotina será utilizada quando houver a
necessidade de importar lançamentos de outros sistemas, para o módulo contabilidade.
Treinamento GVcollege – Módulo Contábil | 93
Para a importação é preciso localizar o arquivo (que deverá estar salvo em seu
computador) e clicar sobre o botão de “Importar”. Nessa tela também há a possibilidade de
visualizar os lançamentos que serão importados.
Figura 74 - Importação de Lançamentos
7.1.3. Importação Demonstrativo
CTB_ImportaDemonstrativo.dll
Nessa tela é possível importar ou exportar o modelo de relatório de
demonstrativo de resultados que foi criado.
Para executar essa rotina, é necessário escolher a opção que deseja efetuar
(exportar ou importar) e após localizar o arquivo com o modelo de demonstrativo.
Treinamento GVcollege – Módulo Contábil | 94
Figura 75 - Exportação / Importação de Demonstrativo s
7.1.4. Importação Estoque
CTB_ImportacaoEstoqueSenac.dll
Nessa rotina são importados os lançamentos do módulo do Suprimentos
(Estoque) para a contabilidade. Nesse caso, toda a movimentação que foi realizada no
estoque e que estava configurada para contabilizar (ver capítulo de Cadastro, manual de
Suprimento - Estoque) será integrada ao módulo contábil.
: antes de executar essa rotina é necessário que o
serviço da contabilidade esteja devidamente configurado (ver manual Serviço da
Contabilidade).
Para realizar a integração dos lançamentos do estoque para a contabilidade é
necessário que seja informado o período que será integrado (Mês / Ano, Do dia e Até dia).
Por fim, é preciso clicar sobre o botão “Iniciar”.
Treinamento GVcollege – Módulo Contábil | 95
Figura 76 - Importação do estoque
7.1.5. Importação Lançamento Patrimônio
CTB_ImportaLancamentoPatrimonio.dll
Nessa rotina são importados os lançamentos do módulo do Patrimônio para a
contabilidade. Nesse caso, toda a movimentação que foi realizada no patrimônio será
integrada ao módulo contábil.
: antes de executar essa rotina é necessário que o
serviço da contabilidade esteja devidamente configurado (ver manual Serviço da
Contabilidade).
Para realizar a integração dos lançamentos do patrimônio para a contabilidade é
necessário que seja informado o período que será integrado (Mês / Ano). Por fim, é preciso
clicar sobre o botão “Importar”.
No botão “Avançado” são disponibilizados alguns campos que permitem ao
usuário informar ao sistema como que essa importação se dará na contabilidade.
Figura 77 - Importação do Patrimônio
Treinamento GVcollege – Módulo Contábil | 96
Nessa tela é possível informar a Capa onde os lançamentos do patrimônio serão
integrados na contabilidade, assim como informar a conta patrimonial.
Figura 78 - Avançado
7.2. Exportações
O sistema possibilita que sejam realizadas exportações dos lançamentos da
contabilidade. Essas rotinas são apresentadas a seguir.
7.2.1. Exporta Lançamento
CTB_ExportaLancamento.dll
Nessa rotina é possível realizar a exportação de lançamentos da contabilidade
para um arquivo texto.
Para exportar lançamentos, é preciso que sejam informados os campos a seguir:
- Mês / ano: usuário deverá informar o mês e o ano dos lançamentos a exportar.
- Lançamentos: caso escolha essa opção, será gerado no arquivo apenas os
lançamentos do período informado.
- Lançamentos e Centros de custo: caso escolha essa opção, será gerado no
arquivo os lançamentos do período informado com os respectivos centros de custo.
- Gerar código da conta: deverá escolher qual o código da conta que deverá ser
gerado no arquivo (reduzido ou alternativo). Para maiores informações sobre os códigos de
Treinamento GVcollege – Módulo Contábil | 97
conta consultar Figura 11 - Nova Sub-Conta.
- Diretório destino do arquivo: informe nesse campo onde deverá ser salvo o
arquivo texto, contendo os lançamentos, no computador.
Figura 79 - Exporta Lançamentos da contabilidade
7.3. SPED
SPED é uma sistemática criada para o cumprimento das obrigações acessórias,
utilizando a tecnologia de certificação digital.
O processo de obrigações digitais tem como objetivos: facilitar o acesso à
escrituração das empresas pelo fisco, ampliar as possibilidades de seleção de contribuintes
e quando são realizadas auditorias, gerar otimização de tempo expressiva para análises das
informações.
A seguir estão relacionadas as rotinas para o envio do SPED.
7.3.1. Plano de contas referencial
Nessa tela é possível configurar o plano de contas referencial, definido pela
receita federal. Essa informação será utilizada quando a empresa vincular o seu plano de
contas com essas contas referenciais. Dessa forma, facilita o entendimento do governo com
relação ao plano de contas de cada declarante.
Para criar um plano de contas referencial é necessário realizar a importação do
Treinamento GVcollege – Módulo Contábil | 98
arquivo da receita, através do campo “Selecione o arquivo a importar”.
: o sistema somente irá aceitar a importação de arquivos que
estiverem com as extensões TXT e CSV.
Após a importação o sistema irá preencher automaticamente o campo “Entidade
mantenedora”, com o nome da entidade mantenedora do plano de contas referencial que foi
importado. No campo “Versão” o sistema preencherá com a versão que está definida no
arquivo importado.
: o sistema somente permitirá excluir um plano
referencial caso ele não tenha vínculos com algum modelo de referência (ver item cadastro
de modelo de referência, desse manual).
Figura 80 - Plano de Contas Referencial
7.3.2. Cadastro Modelo referencial
Para o correto funcionamento do SPED, nessa tela é preciso que seja
cadastrado o modelo de referência que a empresa utilizará. Nesse modelo será vinculado o
Treinamento GVcollege – Módulo Contábil | 99
plano de contas da empresa com o plano referencial.
- Descrição: informe a descrição para o modelo referencial que será cadastrado.
- Plano de contas: nesse campo serão disponibilizados os planos de contas que
estão cadastrados no sistema (ver item 1.2 desse manual) e o usuário poderá escolher qual
irá utilizar.
- Plano de contas referencial: nessa tela serão disponibilizados os planos
referenciais cadastrados no item plano de contas referencial e o usuário poderá escolher
qual irá utilizar.
- Empresas: nesse campo deverá ser selecionada a empresa que estará
vinculada ao modelo referencial.
- Ativo: esse campo indica se o plano referencial está ou não ativo.
Figura 81 - Cadastro de Modelo de Referência
7.3.3. Relacionamento de contas
Nessa tela é preciso vincular o modelo de referência, cadastrado no item
anterior, ao plano de contas da instituição.
Treinamento GVcollege – Módulo Contábil | 100
A seguir são apresentados os campos da tela:
- Modelo de referência: sistema apresentará o nome do modelo de referência
cadastrado anteriormente.
- Botão replicar: Utilize esse botão caso haja necessidade de replicar o modelo
referência já cadastrado, inclusive as contas que já foram relacionadas. Ao replicar o modelo
o sistema apresentará o nome do modelo atual adicionando à data e hora Esse botão
somente estará habilitado quando os registros não estejam em edição.
- Botão Vincular: ao clicar nesse botão o sistema abrirá a tela para que o usuário
realize o relacionamento das contas da instituição com as contas do plano referencial,
conforme demonstrado a seguir.
- Plano de contas: serão relacionadas todas as contas que estão vinculadas ao
plano de contas do modelo de referência. Para melhor visualização das contas, o sistema
apresenta uma cor de fundo para as contas de acordo com a legenda abaixo:
Cinza: Conta contábil sintética.
Vermelho: Conta contábil sem vínculo com plano referencial.
Branco: Conta contábil com vínculo com plano referencial.
- Centro de custos: serão apresentados os centros de custos que estão
vinculados as contas referenciais, do item anterior. Nesse caso, é possível que uma conta
referencial tenha mais de um centro de custos vinculado.
- Conta referencial: nesse campo será exibida a descrição da conta referencial
(do modelo referencial informado pelo governo). Assim, cada conta do plano de contas da
instituição estará relacionada com uma conta do plano de contas referencial (ver item
cadastro plano referencial, desse manual).
Treinamento GVcollege – Módulo Contábil | 101
Figura 82 - Plano de Contas Referencial
Ao clicar no botão “Vincular”, o sistema abrirá a tela abaixo.
- Modelo de referência: trará a descrição do modelo de referência cadastrado
anteriormente.
- Plano referencial: serão exibidas todas as contas do plano de contas
referencial, informado pelo governo (ver item plano referencial, desse manual). Cada conta
do plano da instituição deverá estar vincula as contas do plano referencial. Nesse campo, as
contas sintéticas aparecerão com a cor de fundo cinza, enquanto que as contas analíticas
terão cor de fundo transparente. Para melhor visualização das contas, o sistema apresenta
uma cor de fundo para as contas de acordo com a legenda abaixo:
Cinza: Conta contábil sintética.
Transparente: Conta contábil analítica.
- Plano de contas: serão exibidas todas as contas do plano de contas da
instituição. Para melhor visualização das contas, o sistema apresenta uma cor de fundo para
as contas de acordo com a legenda abaixo:
Treinamento GVcollege – Módulo Contábil | 102
Cinza: Conta contábil sintética.
Transparente: Conta contábil analítica.
- Exibir somente contas ativas: caso essa opção esteja marcada, serão exibidas
somente as contas do plano referencial que estão ativas.
- Retirar da lista as vinculadas (plano referencial): caso essa opção esteja
marcada, ao realizar o vínculo de uma conta referencial com alguma conta do plano de
contas, o sistema não exibirá mais a conta referencial no campo.
- Retirar da lista as vinculadas (plano de contas): quando marcada, ao realizar o
vínculo de uma conta contábil com alguma conta referencial, o sistema não exibirá mais a
conta referencial no campo.
- Vincular CC: utilize esse botão quando houver necessidade de relacionar uma
conta do plano referencial ao plano de contas da instituição que possua centro de custos
vinculados. Ao clicar nesse botão o sistema abrirá uma tela para que seja vinculado um
Centro de custos ao relacionamento de contas realizado. Após o relacionamento, o sistema
apresentará a conta no campo correspondente a “Vínculo de contas”, com o respectivo
centro de custos.
- Vincular: utilize esse botão quando somente houver necessidade de relacionar
uma conta do plano referencial ao plano de contas da instituição. O diferencial desse botão
em relação ao anterior, é que esse só vincula as contas (referencial as contas contábeis) e
não vinculará centro de custos. Após o relacionamento, o sistema apresentará a conta no
campo correspondente a “Vínculo de contas”.
Treinamento GVcollege – Módulo Contábil | 103
Figura 83 - Relacionamento de Contas
Quando, na tela anterior, for clicado sobre o botão “Vincular CC”, o sistema
abrirá uma tela conforme demonstrada a seguir. Nela, deverão ser selecionados os centros
de custos que estarão vinculados ao relacionamento de contas (referencial e contas
contábeis).
: caso sejam selecionados centros de custos que já
estejam vinculados as contas relacionadas, o sistema apresentará uma mensagem avisando
o usuário que os centros de custos estão repetidos.
Para realizar o vínculo, é necessário selecionar os centros de custos no campo
da esquerda (Centros de custos disponíveis) e passá-los para o campo da direita (Centros
de custos selecionados). Para efetivar o vínculo, é preciso clicar sobre o botão “OK”.
Treinamento GVcollege – Módulo Contábil | 104
Figura 84 - Centro de Custos
7.3.4. Modelo demonstração
Nessa tela, é possível cadastrar as demonstrações contábeis que serão
utilizadas no cadastro do livro digital (ver item cadastro do livro digital desse manual).
Para a inclusão é preciso que seja informada a descrição, o tipo de modelo que
será cadastrado (Balanço Patrimonial ou Demonstração de Resultado de Exercício) e o tipo
de plano de contas.
No campo “Tipo plano de contas”, serão relacionados todos os tipos cadastrados
no item 3.2 (Tipo plano de contas), desse manual.
Nessa tela também é possível incluir os itens que estarão vinculados ao modelo
cadastrado. Para isso, é preciso clicar sobre o botão correspondente a inclusão e preencher
as demais informações da tela.
Treinamento GVcollege – Módulo Contábil | 105
Figura 85 - Cadastro de Modelo de Demonstração
Ao cadastrar um item ao modelo de demonstração, o sistema abrirá a tela
abaixo. Para efetivar o cadastrado do item, é preciso que seja informado o código de
aglutinação, o nível, a descrição e o tipo de valor. Também é possível relacionar as contas
que farão parte desse item.
Figura 86 - Cadastro de Item
7.3.5. Escrituração Auxiliar
Treinamento GVcollege – Módulo Contábil | 106
Nessa rotina deverão ser informados os lançamentos contábeis que estarão
vinculados a escrituração auxiliar cadastrada (ver Figura 97 - Cadastro Livros digitais -
Escrituração Auxiliar).
: antes de cadastrar os lançamentos contábeis da
escrituração, é preciso que na tela de “Cadastro de livro digital”, aba “Escrituração Auxiliar”,
seja cadastrada uma escrituração para o ano correspondente.
Nessa tela serão listadas as escriturações auxiliares cadastradas anteriormente,
por ano, para que o usuário realize os respectivos lançamentos contábeis.
Para a inclusão de um lançamento, é necessário clicar sobre o botão
correspondente a “Incluir” e o sistema abriá uma tela para que sejam preenchidos demais
dados.
: o botão somente estará habilitado quando houver
lançamentos contábeis vinculados a contas que exigem centro de custos. Nesse caso, é
possível clicar sobre esse botão e consultar as contas de centro de custos que o lançamento
está relacionado.
Figura 87 - Cadastro Escrituração Auxiliar
Treinamento GVcollege – Módulo Contábil | 107
7.3.5.1. Inclusão de lançamento
Ao fazer a inclusão de um lançamento contábil Figura 87 - Cadastro Escrituração
Auxiliar, o sistema abrirá a tela abaixo. Nela deverão ser preenchidos os campos para a
inclusão do lançamento contábil. Abaixo estão descritos os campos.
- Capa: informe a capa contábil do lançamento a ser incluído.
- Data: preencha esse campo com a data do lançamento.
- Sistema origem: esse campo virá desabilitado para alteração do usuário. O
sistema trará automaticamente a informação “LctoAuxiliar”. É através dessa informação que
o usuário identificará quais os lançamentos auxiliares relizados, vinculado a respectiva capa
contábil.
- Código / Conta / Descrição: esses campos funcionam como um grupo, pois é
possível que o usuário preencha apenas um desses campos que o sistema automaticamene
preencherá os demais. Nesse caso, deverá ser informado os dados para a conta contábil
referente ao lançamento que está sendo cadastrado.
- Valor: informa o valor correspondente ao lançamento contábil.
- Débito / Crédito: escolha a opção que corresponda ao lançamento que está
sendo realizado (débito ou crédito).
Figura 88 - Inclusão de lançamentos
7.3.6. Inclusão de lançamento com CC
Ao incluir um lançamento contábil que tenha lançamentos de centros de custos,
o sistema abrirá a tela a seguir para que sejam vinculados os centros.
Treinamento GVcollege – Módulo Contábil | 108
Para a inclusão é preciso clicar osbre o botão correspondente a “Incluir”,
informar o código do centro de custos e o valor. Ao informar o código, o sistema
automaticamente preencherá o nome do centro.
Figura 89 - Lançamento por centro de custo
7.3.7. Cadastro livro digital
Nessa rotina, é possível cadastrar os livros digitais referentes ao SPED contábil,
que deverão ser encaminhados ao governo. Além do cadastro das informações para o livro,
é também nessa tela que será realizada a geração do arquivo, que posteriormente deverá
ser validado (sistema disponibilizado pela Receita Federal) e encaminhado ao governo
através do site da Receita.
Para a inclusão do livro digital contábil, são necessários que sejam informados
os seguintes dados:
- Situação especial: nesse campo deve ser informada a situação para o cadastro
do livro (Abertura, Cisão, Fusão, Incorporação ou Extinção).
- Natureza livro: nesse campo informe a descrição da natureza do livro digital
que está sendo cadastrado.
- Número livro: nesse campo deverá ser informado o número do livro que está
sendo cadastrado.
Treinamento GVcollege – Módulo Contábil | 109
- Data arquivamento: informe nesse campo a data de arquivamento do livro,
conforme os atos constitutivos (mesmo que contrato social da empresa).
- Data arquivamento conversão: informe nesse campo a data da conversão de
sociedade simples em sociedade empresarial, pela junta comercial. É importante salientar
que esse campo não é de preenchimento obrigatório.
Além desses campos, nessa tela também há seis abas que devem ser
preenchidas. A seguir são apresentadas cada uma delas, com os seus respectivos campos.
7.3.7.1. Aba Unidades
Nessa aba, o usuário deverá selecionar as unidades que deverão fazer partes
do livro digital, para o SPED Contábil. É importante destacar que, o sistema gerará o livro
por empresa, por isso o correto é selecionar todas as unidades da empresa logada.
Caso o usuário tenha escolhido apenas algumas unidades, no momento da
geração do livro fiscal (ver item 7.3.6, desse manual), o sistema realiza uma validação nesse
campo e selecionará todas as unidades. Isso porque, o livro é gerado por empresa e não
por unidades.
Para selecionar as unidades que irão compor o livro é necessário selecioná-los
no campo “Itens disponíveis” e passá-las para o campo “Itens selecionados”, através das
setas.
Treinamento GVcollege – Módulo Contábil | 110
Figura 90 - Cadastro Livros digitais - Unidade
7.3.7.2. Aba Natureza
Nessa aba deverão ser informadas as naturezas que irão compor o livro digital
do SPED contábil. O sistema listará as naturezas disponíveis, de acordo com as contas,
conforme demonstrado a seguir:
01 - contas de ativo
02 - contas de passivo
03 - patrimônio líquido
04 - contas de resultado
05- contas de compensação
09 - outras contas
Para a inclusão das naturezas, é preciso clicar sobre o botão correspondente a
“Incluir”, no campo de “Natureza” escolher o número que corresponde a conta, informar uma
máscara para a conta e salvar.
Treinamento GVcollege – Módulo Contábil | 111
Figura 91 - Cadastro Livros digitais - Natureza
7.3.7.3. Aba Demonstrações
Nessa aba deverão ser incluídas as demonstrações que constarão no livro
digital. Os tipos de demonstração listados na inclusão são os mesmo que o sistema
disponibiliza na tela de “Modelo de demonstração” Erro! Fonte de referência não
encontrada. , desse manual.
Para a inclusão, é preciso que seja informado o campo “Identificação
demonstração”, determinando se a identificação será da própria empresa ou consolidada de
outras empresas.
: o campo “Identificação demonstração” é de preenchimento
obrigatório para o cadastro do livro digital, mesmo que não hajam demonstrações
configuradas.
O sistema também disponibiliza o campo “Arquivos outras informações”, para
que o usuário selecione um arquivo com outras informações que poderão constar também
no livro.
Além desses campos que podem ser configurados, é necessário que sejam
Treinamento GVcollege – Módulo Contábil | 112
incluídas as demonstrações, clicando sobre o botão correspondente. O sistema abrirá uma
tela para o preenchimento dessas informações, conforme visto na Erro! Fonte de
referência não encontrada. .
Figura 92 - Cadastro Livros digitais - Demonstraçõe s
7.3.7.3.1. Inclusão de demonstrações
Ao realizar uma inclusão de demonstração na Erro! Fonte de referência não
encontrada. , o sistema abrirá a tela a seguir. Nela poderão ser informadas as
demonstrações que serão inseridas ao livro digital.
Para a inclusão, clique sobre o botão correspondente a “Incluir”, informe o tipo
do demonstrativo (Balanço Patrimonial ou Demonstração de Resultados do Exercício) e o
Ano. No botão “Calcular Saldos”, o sistema irá atualizar os saldos das contas vinculadas as
demonstrações.
: o botão “Calcular Saldos” somente realizará a
atualização dos saldos quando o livro digital estiver salvo e não em modo de edição.
Também é possível incluir as demonstrações, clicando sobre o botão
correspondente.
Treinamento GVcollege – Módulo Contábil | 113
Figura 93 - Cadastro Livros digitais - Inclusão Dem onstrações
Ao incluir um item de demonstração, o sistema abrirá uma tela com os seguintes
campos:
: antes de incluir os itens é preciso que o usuário tenha
cadastrado os modelos de demonstrações.
- Código aglutinação: o sistema apresentará o código de aglutinação que foi
cadastrado na Erro! Fonte de referência não encontrada. . É importante destacar que esse
código estará vinculado ao tipo de demonstração que foi selecionado na figura anterior.
- Nível / Ordem: o sistema apresentará o nível e a ordem referente ao código de
aglutinação, conforme informado na Erro! Fonte de referência não encontrada. .
- Valor: o usuário deverá informar qual o valor correspondente ao código de
aglutinação vinculado.
- Descrição: informe uma descrição para o item cadastrado.
- Débito / Crédito: selecione a opção correspondente ao item cadastrado (débito
ou crédito).
- Grupo balanço: selecione nesse campo qual o grupo de balanço que
corresponde ao item cadastrado (Ativo ou Passivo e Patrimônio Líquido).
Após preencher os campos acima, informe as contas que estarão vinculadas ao
Treinamento GVcollege – Módulo Contábil | 114
item cadastrado, clicando sobre o botão de “Incluir” e informando o código estrutural da
conta. Por fim, é preciso clicar sobre o botão “Salvar” para guardar as informações.
Figura 94 - Cadastro Livros Digitais - Inclusão ite m demonstração
7.3.7.4. Aba Instituição
Nessa aba deverão ser informadas as instituições que estão vinculadas a
geração do livro digital, referente ao SPED Contábil.
Para a inclusão da instituição, é necessário clicar sobre o botão “Incluir” e
escolher a instituição responsável pela manutenção do plano de contas referencial.
Treinamento GVcollege – Módulo Contábil | 115
Figura 95 - Cadastro Livros digitais - Instituições
7.3.7.5. Aba Signatários
Nessa aba deverão ser informados os signatários responsáveis pela
escrituração.
Para a inclusão, deverá clicar sobre o botão correspondente a “Incluir”, informar
o nome, CPF, número do CRC (para os contabilistas) e a qualificação dos signatários. No
campo de qualificação, são relacionadas as qualificações possíveis para o assinante, de
acordo com a tabela de Departamento Nacional de Registro do Comércio – DNRC.
: para cada livro é obrigatório que tenha pelo menos um
signatário informado com a qualificação de “Contabilista” e um “Administrador”, para a
assinatura dos livros.
Treinamento GVcollege – Módulo Contábil | 116
Figura 96 - Cadastro Livros digitais - Signatários
7.3.7.6. Aba Escrituração Auxiliar
Caso houver escriturações auxiliares no livro, elas deverão ser informadas nessa
aba.
Para a inclusão, clique sobre o botão de “Incluir” e o sistema abrirá uma tela para
que sejam informados os dados da escrituração auxiliar.
: só é possível que seja cadastrado um livro auxiliar por
ano, na aba de “Escrituração auxiliar”.
Treinamento GVcollege – Módulo Contábil | 117
Figura 97 - Cadastro Livros digitais - Escrituração Auxiliar
7.3.7.6.1. Inclusão da escrituração
Para a inclusão de uma escrituração auxiliar no livro digital, é preciso que seja
informado o ano correspondente e a natureza do livro. Após, deverão ser vinculadas as
contas.
: para a inclusão de contas, o sistema só permitirá que
sejam informadas contas do tipo “Analítica”. Para maiores informações das contas
analíticas, consultar Figura 11 - Nova Sub-Conta.
Treinamento GVcollege – Módulo Contábil | 118
Figura 98 - Cadastro Livros digitais - Inclusão Escr ituração
7.3.8. Geração do livro
Após preencher todas as informações necessárias para a inclusão do livro digital
e informar os demais dados nas abas “Unidades”, “Natureza”, “Demonstrações”,
“Instituição”, “Signatários” e “Escrituração Auxiliar” é preciso que seja realizada a geração do
arquivo.
A geração também é feita na tela de cadastro do livro digital, através do botão
. Ao clicar no botão, o sistema abrirá uma tela para que o usuário informe os dados
correspondentes a geração.
: o botão de geração do livro somente ficará habilitado
quando não houverem livros digitais em modo de edição.
Treinamento GVcollege – Módulo Contábil | 119
Figura 99 - Cadastro Livros digitais - Geração do L ivro
7.3.8.1. Gerando o livro digital
Ao clicar sobre o botão de geração do livro digital , o sistema abrirá a tela
a seguir. Nela, deverão ser informados os seguintes campos:
- Ano: deverá ser informado o ano da geração do arquivo.
- Mês inicial / Mês final: deverá ser informado o período (mês inicial e o mês
final) para a geração do livro.
- Destino: informe nesse campo o caminho de onde será salvo o arquivo do livro
digital.
- Número livro: informe o número do livro que está sendo gerado.
- Tipo de escrituração: nesse campo o usuário escolherá o tipo de escrituração
que deseja gerar. Pode ser:
- Completa (livro G): caso escolha essa opção será gerado um único
livro (G), contendo todas as informações e escriturações.
Treinamento GVcollege – Módulo Contábil | 120
- Resumida (livro R e A): caso escolha essa opção serão gerados dois
livros. No livro R constarão todos os lançamentos de forma resumida e no livro A, serão
listados apenas as escriturações auxiliares.
: caso o livro digital tenha escriturações auxiliares que não
possuam lançamentos contábeis vinculados (ver Figura 87 - Cadastro Escrituração Auxiliar),
dará erro na validação do arquivo digital.
Figura 100 - Geração de arquivo digital
Abaixo relacionamos os requisitos necessários para a geração de cada um dos
livros (completa ou resumida).
Requisitos para validação da geração do livro G
Livro G
Ter demonstrações cadastradas (ver Figura 92 - Cadastro Livros digitais - Demonstrações).
Ter informado dois signatários, sendo um deles contador e outro administrador (ver Figura 96 - Cadastro Livros digitais - Signatários).
Ter naturezas cadastradas (ver Figura 91 - Cadastro Livros digitais - Natureza).
Calcular os saldos das demonstrações (ver Figura 92 - Cadastro Livros digitais - Demonstra-ções).
Ter escriturações auxiliares cadastradas (ver Figura 97 - Cadastro Livros digitais - Escritura-ção Auxiliar).
Ter lançamentos contábeis cadastrados a escrituração auxiliar (ver Figura 87 - Cadastro Es-crituração Auxiliar)
Treinamento GVcollege – Módulo Contábil | 121
Requisitos para validação da geração dos livros R e A
Livro R/A
Ter demonstrações cadastradas (ver Figura 92 - Cadastro Livros digitais - Demonstrações)
Ter informado dois signatários, sendo um deles contador e outro administrador (ver Figura 96 - Cadastro Livros digitais - Signatários).
Ter naturezas cadastradas (ver Figura 91 - Cadastro Livros digitais - Natureza).
Calcular os saldos das demonstrações (ver Figura 92 - Cadastro Livros digitais - Demonstra-ções).
Ter escriturações auxiliares cadastradas (ver Figura 97 - Cadastro Livros digitais - Escritura-ção Auxiliar).
Ter lançamentos contábeis cadastrados a escrituração auxiliar (ver Figura 87 - Cadastro Escri-turação Auxiliar).