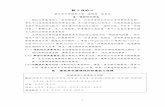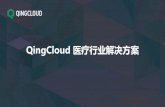使用手冊 - Avira...供可用的代碼供我們運用。...
Transcript of 使用手冊 - Avira...供可用的代碼供我們運用。...
-
Avira Premium Security Suite使用手冊
-
商標與著作權
商標
AntiVir 是 Avira GmbH 的註冊商標。
Windows 是 Microsoft Corporation 在美國與其他國家的註冊商標。
其餘所有品牌與產品名稱皆為各自擁有者的商標或註冊商標。
本手冊中未標示受保護的商標。 不過,這並不表示您可以自由使用這些商標。
著作權資訊
Avira Premium Security Suite 使用第三方所提供的代碼。 感謝著作權擁有者提
供可用的代碼供我們運用。 如需著作權詳細資訊,請參閱「第三方授權」底下的
Avira Premium Security Suite 說明。
-
目錄
1 簡介 ....................................................................................................................... 1
2 圖示與強調樣式 ....................................................................................................... 2
3 產品資訊 ................................................................................................................. 3
3.1 提供的功能 ............................................................................................................................ 3 3.2 系統需求 ................................................................................................................................ 4 3.3 授權與升級 ............................................................................................................................ 4
4 安裝與解除安裝 ....................................................................................................... 6
4.1 安裝 ........................................................................................................................................ 6 4.2 變更安裝 .............................................................................................................................. 11 4.3 安裝模組 .............................................................................................................................. 11 4.4 解除安裝 .............................................................................................................................. 12
5 Premium Security Suite 概觀 ................................................................................. 13
5.1 使用者介面與操作方式 ..................................................................................................... 13 5.1.1 控制中心 ................................................................................................................ 13 5.1.2 組態 ........................................................................................................................ 15 5.1.3 系統匣圖示 ............................................................................................................ 19
5.2 如何…? ............................................................................................................................... 19 5.2.1 啟用產品 ................................................................................................................ 19 5.2.2 執行自動更新 ........................................................................................................ 20 5.2.3 啟動手動更新 ........................................................................................................ 22 5.2.4 指定掃描:使用掃描設定檔來掃描病毒與惡意程式碼 ................................... 22 5.2.5 指定掃描:使用拖放方式掃描病毒與惡意程式碼 ........................................... 24 5.2.6 指定掃描:透過內容功能表來掃描病毒與惡意程式碼 ................................... 24 5.2.7 指定掃描:自動掃描病毒與惡意程式碼 ........................................................... 24 5.2.8 指定掃描:Rootkit 和作用中的惡意程式碼指定掃描 ..................................... 26 5.2.9 回應偵測到的病毒與惡意程式碼 ....................................................................... 26 5.2.10 隔離區:處理隔離區檔案 (*.qua)........................................................................ 29 5.2.11 隔離區:還原隔離區的檔案................................................................................ 31 5.2.12 隔離區:將可疑的檔案移至隔離區 ................................................................... 32 5.2.13 掃描設定檔:修訂或刪除掃描設定檔中的檔案類型 .......................................... 32 5.2.14 掃描設定檔:為掃描設定檔建立桌面捷徑 .......................................................... 33 5.2.15 事件:篩選事件 .................................................................................................... 33 5.2.16 MailGuard:排除不要掃描的電子郵件地址 ..................................................... 34 5.2.17 MailGuard:訓練反垃圾郵件模組 ...................................................................... 34 5.2.18 FireWall:選取 FireWall 的安全性等級 .............................................................. 35 5.2.19 備份:手動建立備份 ............................................................................................ 35 5.2.20 備份:建立自動資料備份 .................................................................................... 36
ii
-
目錄
6 掃描程式 ............................................................................................................... 40
7 更新 ..................................................................................................................... 41
8 Avira FireWall ::概觀 ............................................................................................. 42
9 備份 ..................................................................................................................... 43
10 常見問題集、提示 ................................................................................................. 44
10.1 發生問題時的說明 ............................................................................................................. 44 10.2 快捷鍵 .................................................................................................................................. 47
10.2.1 在對話方塊中 ........................................................................................................ 48 10.2.2 在說明中 ................................................................................................................ 48 10.2.3 在控制中心中 ........................................................................................................ 49
10.3 Windows 資訊安全中心 ..................................................................................................... 50 10.3.1 一般 ........................................................................................................................ 50 10.3.2 Windows 資訊安全中心和您的 AntiVir 程式 ..................................................... 50
11 病毒與其他資訊 ..................................................................................................... 54
11.1 延伸的威脅類別 .................................................................................................................. 54 11.2 病毒與其他惡意程式碼 ..................................................................................................... 56
12 資訊與服務 ........................................................................................................... 60
12.1 連絡地址 .............................................................................................................................. 60 12.2 技術支援 .............................................................................................................................. 60 12.3 可疑的檔案 .......................................................................................................................... 60 12.4 回報誤判 .............................................................................................................................. 61 12.5 您的意見將協助我們提供更完善的資訊安全服務 ........................................................ 61
13 參照:組態選項 ..................................................................................................... 62
13.1 掃描程式 .............................................................................................................................. 62 13.1.1 掃描 ........................................................................................................................ 62 13.1.1.1. 偵測有所發現時採取的動作 ........................................................................ 64 13.1.1.2. 例外 ................................................................................................................. 67 13.1.1.3. 啟發式掃毒 ..................................................................................................... 67 13.1.2 報告 ........................................................................................................................ 68
13.2 Guard .................................................................................................................................... 69 13.2.1 掃描 ........................................................................................................................ 69 13.2.1.1. 偵測有所發現時採取的動作 ........................................................................ 70 13.2.1.2. 進一步動作 ..................................................................................................... 72 13.2.1.3. 例外 ................................................................................................................. 73 13.2.1.4. 啟發式掃毒 ..................................................................................................... 76 13.2.2 ProActive ................................................................................................................ 76 13.2.2.1. 應用程式篩選器:要封鎖的應用程式 ........................................................ 77 13.2.2.2. 應用程式篩選器:許可的應用程式 ............................................................ 78 13.2.3 報告 ........................................................................................................................ 79
13.3 MailGuard ............................................................................................................................ 79 13.3.1 掃描 ........................................................................................................................ 80 13.3.1.1. 偵測有所發現時採取的動作 ........................................................................ 81 13.3.1.2. 其他動作 ......................................................................................................... 82 13.3.1.3. 啟發式掃毒 ..................................................................................................... 82 13.3.1.4. AntiBot ............................................................................................................ 83
iii
-
Avira Premium Security Suite
iv
13.3.2 一般 ........................................................................................................................ 84 13.3.2.1. 例外 ................................................................................................................. 84 13.3.2.2. 快取 ................................................................................................................. 86 13.3.2.3. MailGuard ....................................................................................................... 86 13.3.2.4. 頁尾 ................................................................................................................. 87 13.3.3 報告 ........................................................................................................................ 87
13.4 防火牆 .................................................................................................................................. 88 13.4.1 介面卡規則 ............................................................................................................ 88 13.4.1.1. 傳入規則 ......................................................................................................... 91 13.4.1.2. 傳出規則 ......................................................................................................... 97 13.4.2 應用程式規則 ........................................................................................................ 97 13.4.3 信任的供應商 ...................................................................................................... 100 13.4.4 設定 ...................................................................................................................... 100 13.4.5 快顯設定 .............................................................................................................. 102
13.5 WebGuard .......................................................................................................................... 103 13.5.1 掃描 ...................................................................................................................... 103 13.5.1.1. 偵測有所發現時採取的動作 ...................................................................... 104 13.5.1.2. 鎖定的要求 ................................................................................................... 105 13.5.1.3. 例外 ............................................................................................................... 106 13.5.1.4. 啟發式掃毒 ................................................................................................... 108 13.5.2 報告 ...................................................................................................................... 109
13.6 家長監護 ............................................................................................................................ 110 13.7 備份 .................................................................................................................................... 112
13.7.1 設定 ...................................................................................................................... 112 13.7.2 例外 ...................................................................................................................... 112 13.7.3 報告 ...................................................................................................................... 114
13.8 更新 .................................................................................................................................... 115 13.8.1 開始更新產品 ...................................................................................................... 115 13.8.2 重新啟動設定 ...................................................................................................... 116
13.9 一般 .................................................................................................................................... 117 13.9.1 威脅類別 .............................................................................................................. 117 13.9.2 密碼 ...................................................................................................................... 118 13.9.3 安全性 .................................................................................................................. 120 13.9.4 WMI ...................................................................................................................... 121 13.9.5 Proxy ..................................................................................................................... 121 13.9.6 目錄 ...................................................................................................................... 122 13.9.7 活動 ...................................................................................................................... 122 13.9.8 限制報告 .............................................................................................................. 122 13.9.9 警示音 .................................................................................................................. 123 13.9.10 警告 ...................................................................................................................... 123
-
1 簡介
您的 AntiVir 程式可保護您的電腦免於各種病毒、蠕蟲、木馬程式、廣告軟體和間諜軟體與其他各種危險的入侵。在本手冊中,這些統稱病毒或惡意程式碼 (有害軟體) 和有害程式。
本手冊說明程式安裝與操作方式。
如需了解更多選項和資訊,請造訪我們的網站:
http://www.avira.tw
您可以在 Avira 網站進行下列作業...…
– 存取其他 AntiVir 桌面程式的相關資訊 – 下載最新版的 AntiVir 桌面程式 – 下載 PDF 格式的最新產品手冊 – 下載免費的支援和修復工具 – 存取我們的全方位知識庫和常見問題集 (FAQ) 進行疑難排解 – 存取特定國家支援服務地址。
Avira 團隊敬上
1
http://www.avira.tw/
-
2 圖示與強調樣式
下列為使用的圖示:
圖示/指定 說明
如果必須先滿足某項條件才能執行某項動作,就會放置此圖
示。
放置在您執行某項動作步驟的前面。
在上一個動作之後發生的事件之前,會放置此圖示。
警告 在針對重要資料遺失危險提出警告之前,會放置此圖示。
注意 放置在有利於使用 AntiVir 程式的特別重要資訊或提示之連結前面。
列為使用的強調樣式: 下
說明 強調樣式
書寫體 檔名或路徑資料。
顯示的軟體介面元素 (例如,視窗標題、視窗欄位或選項方塊)。
粗體 可按一下的軟體介面元素 (例如,功能表項目、區段或按鈕)。
2
-
3 產品資訊
本章包含購買與使用 AntiVir 產品的所有相關資訊:
– 請參閱下列章節:提供的功能 – 請參閱下列章節:系統需求 – 請參閱下列章節:授權 – 請參閱下列章節: 授權管理員
AntiVir 程式內含完整、彈性的工具,可供您放心地用來保護電腦免於各種病毒、惡意程式碼、有害程式與其他危險的入侵。
請注意下列資訊:
注意 遺失寶貴的資料通常會帶來無法想像的後果。即使是最好的防毒程式也無法 100% 保證免於資料遺失的風險。定期複製 (備份) 資料以策安全。
注意 要可靠且有效地防範病毒、惡意程式碼、有害程式與其他危險,必須使用最新的程
式方能奏效。請務必使用自動更新將 AntiVir 程式維持在最新狀態。請依據需求設定程式。
3.1 提供的功能
您的 AntiVir 程式包含下列功能:
– 用於監視、管理與控制整個程式的控制中心 – 透過使用者友善標準與進階選項和即時線上說明來集中設定 – 掃描程式 (指定掃描) 搭配由設定檔控制且可設定的掃描,可掃描所有已知的
病毒和惡意程式碼類型
– 與 Windows Vista 使用者帳戶控制的整合可讓您執行需要系統管理員權限的工作。
– Guard (即時掃描) 可持續監視所有檔案存取活動 – ProActiv 元件可永久監視程式動作 (只適用於 32 位元系統,不適用於
Windows 2000)
– MailGuard (POP3 掃描程式、IMAP 掃描程式 和 SMTP 掃描程式) 可隨時檢查電子郵件中的病毒與惡意程式碼。包含檢查電子郵件附件的功能
– WebGuard 可監視透過 HTTP 通訊協定從網際網路傳輸的資料與檔案 (監視連接埠 80、8080、3128)
– 家長監護元件可依據不同的角色,篩選不適當的網站及限制網際網路的使用。
– 備份元件可為您的資料建立備份 (鏡像備份) – 可隔離與處理可疑檔案的整合式隔離區管理
3
-
Avira Premium Security Suite
– Rootkit 保護機制可偵測安裝在電腦系統中的隱藏惡意程式碼 (Rootkit) (不適用於 Windows XP 64 位元)
– 可透過網際網路,針對偵測到的病毒與惡意程式碼直接存取其詳細資訊 – 經由網際網路上的網路伺服器,以單一檔案更新或增量 VDF 更新方式,簡
單、快速地更新程式、病毒定義與搜尋引擎
– 授權管理員中使用者友善的授權方式 – 整合式排程管理員可規劃單次或重複性工作,例如更新或掃描 – 透過創新的掃描技術 (掃描引擎,包括啟發式掃毒),達到極高的病毒與惡意
程式碼偵測水準
– 可偵測所有典型的封存類型,包括偵測巢狀式封存與智慧副檔名偵測 – 高效能的多執行緒功能 (同時高速掃描多個檔案) – Avira FireWall 可保護您的電腦免於透過網際網路或另一個網路的未授權存
取,並防範未授權使用者對網際網路或內部網路進行未授權存取。
3.2 系統需求
下面列出系統需求:
– Pentium 等級或更新的電腦,至少 266 MHz – 作業系統 – Windows XP SP2 (32 或 64 位元) 或 – Windows Vista (32 或 64 位元,加裝 SP 1) – Windows 7 (32 或 64 位元) – 至少 150 MB 的可用硬碟記憶體空間 (如果使用 [隔離區] 做為暫存區域的話,
就需要更多記憶體)
– Windows XP 環境下,至少需要 256 MB 的記憶體 – - Windows Vista、Windows 7、Windows Server 2008 與 Windows Server 2008
R2 環境下,至少需要 1024 MB 記憶體
– 程式安裝:系統管理員權限 – 所有安裝:Windows Internet Explorer 6.0 或更新的版本 – 必要時,提供網際網路連線 (請參閱安裝)
3.3 授權與升級
若要使用 AntiVir 產品,您需要一份授權。請藉此接受授權條款。
授權會以啟用金鑰形式來提供。啟用金鑰是當您購買 AntiVir 產品之後將收到的一個由字母和數字組成的代碼。啟用金鑰內含您的授權詳細資料,亦即獲得了哪些程
式授權與其授權期間。
如果您透過網路商店購買 AntiVir 產品,將會經由電子郵件收到啟用金鑰,否則會直接附在產品包裝上。
4
-
產品資訊
5
若要授權程式,請輸入啟用金鑰以啟用程式。您可以在安裝期間執行產品啟用程
序。不過,您也可以在安裝之後,透過授權管理員的 [說明]::[授權管理] 來啟用 AntiVir 程式。
您可以在授權管理員選擇從 AntiVir 桌面產品系列啟動產品升級。不需要手動解除安裝舊產品及手動安裝新產品。從授權管理員升級時,只要在 [授權管理員] 輸入方塊中輸入要升級之產品的啟用代碼。新產品隨即自動安裝。
下列產品升級可透過授權管理員自動執行:
– Avira AntiVir Personal 升級為 Avira AntiVir Premium – Avira AntiVir Personal 升級為 Avira Premium Security Suite – Avira AntiVir Premium 升級為 Avira Premium Security Suite
-
4 安裝與解除安裝
本章包含安裝與解除安裝 AntiVir 程式的相關資訊。
– 請參閱下列章節:安裝:條件、安裝類型、安裝 – 請參閱下列章節:安裝模組 – 請參閱下列章節:修改安裝 – 請參閱下列章節:解除安裝:解除安裝
4.1 安裝
在安裝之前,請檢查您的電腦是否滿足所有的基本系統需求。如果您的電腦滿足所
有需求,就可以安裝 AntiVir 程式。
注意 在安裝過程期間,您可以選擇建立還原點。還原點的設置目的是要用來將作業系統
重設回其預先安裝狀態。如果您要使用這個選項,請確定作業系統允許建立還原
點: Windows XP:系統內容 -> 系統還原:停用此選項:停用系統還原。 Windows Vista/Windows 7:系統內容 -> 電腦保護:在 [保護設定] 區域中,反白系統安裝所在的磁碟機,並且按一下 [設定] 按鈕。啟用 [系統保護] 視窗中的選項 [系統設定和還原至先前檔案版本]。
安裝類型 您可以在安裝期間,在安裝精靈中選取一種安裝類型:
快速安裝 – 並未安裝所有程式元件。下列程式元件未安裝: Avira AntiVir ProActiv
Avira FireWall
– 程式檔案會安裝至 C:\Program Files 底下的指定預設資料夾中。 – 您的 AntiVir 程式會以預設設定進行安裝。您可以選擇使用組態精靈定義自
訂設定。 使用者定義
– 您可以選擇安裝個別的程式元件 (請參閱安裝與解除安裝::安裝模組)。 – 您可以針對要安裝的程式檔案,選取目標資料夾。 – 您可以選擇不要建立桌面圖示和 [開始] 功能表中的程式群組。 – 您可以使用組態精靈,定義 AntiVir 程式的自訂設定,並啟始安裝後自動執
行的快速系統掃描。
6
-
安裝與解除安裝
開始安裝之前 關閉您的電子郵件程式。同時建議您結束所有執行中的應用程式。
確定沒有安裝其他防毒解決方案。不同的資訊安全解決方案的自動保護功能可能會互相影響。
建立網際網路連線:您需要網際網路連線以執行下列安裝步驟:
針對網際網路型態的安裝並經由安裝程式下載最新的程式檔案與掃描引擎,以及最新的病毒定義檔
啟動程式
完成安裝後,請適當地執行更新。
當您要啟動程式時,請備妥 AntiVir 程式的授權金鑰。
注意 網際網路型態的安裝: 針對程式的網際網路型態安裝提供一項安裝程式,此安裝方式會在 Avira GmbH 網路伺服器執行安裝作業之前載入最新的程式檔案。 此程序可確保安裝的 AntiVir 程式內含最新的病毒定義檔。 使用安裝套件來安裝: 安裝套件同時包含安裝程式與所有必要的程式檔案。安裝套件不包含任何可用的 AntiVir 程式安裝語言選項。建議您在安裝之後,執行病毒定義檔更新。
注意 啟用產品時,AntiVir 程式會使用 HTTP 通訊協定與連接埠 80 (網路通訊),並搭配加密通訊協定 SSL 與連接埠 443,以便和 Avira GmbH 伺服器通訊。 如果您是使用防火牆,請確保必要的連線與/或傳入或傳出的資料沒有遭到防火牆封鎖。
安裝 安裝程式會執行自我說明的對話模式。每個視窗都包含可控制安裝處理序的特定按
鈕選項。
下列功能會指派給最重要的按鈕:
– 確定:確認動作。 – 中止:中止動作。 – 下一步:移至下一個步驟。 – 上一步:移至上一個步驟。
安裝您的 AntiVir 程式:
注意 下列 Windows FireWall 停用動作僅適用 Windows XP 作業系統。
按兩下剛從網際網路下載的安裝檔案,或是插入程式光碟,以啟動安裝程式。 網際網路型態的安裝
[歡迎使用] 對話方塊隨即顯示。
按 [下一步] 繼續安裝。
[語言選擇] 對話方塊隨即顯示。
選取您要用來安裝 AntiVir 程式的語言,並按 [下一步] 確認語言選擇。
[下載] 對話方塊隨即顯示。Avira GmbH 網路伺服器會開始下載所有必要的
7
-
Avira Premium Security Suite
安裝檔案。[下載] 視窗會在下載結束時關閉。 使用安裝套件來安裝
安裝精靈開啟時會顯示 Avira Premium Security Suite 對話方塊。
按一下 [接受] 開始安裝。
這時會開始解壓縮安裝檔案。安裝常式正式開始。
[歡迎使用] 對話方塊隨即顯示。
按 [下一步]。 繼續進行網際網路型態的安裝,以及使用安裝套件進行的安裝作業
這時會顯示內含授權合約的對話方塊。
確認接受授權合約,並按一下 [下一步]。
[產生序號] 對話方塊隨即顯示。
必要時,請確認已在更新期間產生亂數序號並傳輸成功,然後按一下 [下一步]。
[選取安裝類型] 對話方塊隨即顯示。
啟用選項 [快速安裝] 或 [使用者定義]。如果您要建立還原點,請啟用選項 [建立系統還原點]。按 [下一步] 確認您的設定。
使用者定義的安裝
[選取目的地目錄] 對話方塊隨即顯示。
按 [下一步],確認指定的目的地目錄。
- 或 -
使用 [瀏覽] 按鈕選取其他目的地目錄,並按 [下一步] 確認動作。
[安裝元件] 對話方塊隨即顯示:
啟用或停用所需的元件,並按一下 [下一步] 確認動作。
如果您選擇了安裝 ProActiv 元件,[AntiVir ProActiv 社群] 視窗隨即開啟。您可以選擇確認參加 Avira AntiVir ProActiv 社群:如果此選項已經啟用,Avira AntiVir ProActiv 會將 ProActiv 元件偵測到的可疑程式資訊傳送至 Avira 惡意程式碼研究中心。這份資料只會用於進階線上掃描,以及擴展和調整偵測技術。您可以使用詳細資
訊連結,取得關於已擴充線上掃描的詳細資訊。
啟用或停用參加 AntiVir ProActiv 社群,並按 [下一步] 確認。
您可以在下列對話方塊中,決定是否建立桌面捷徑與/或在 [開始] 功能表中建立程式群組。
按 [下一步]。
略過下一節<快速安裝>。 快速安裝
[AntiVir ProActiv 社群] 視窗隨即開啟。您可以選擇確認參加 Avira AntiVir ProActiv 社群:如果此選項已經啟用,Avira AntiVir ProActiv 會將 ProActiv 元件偵測到的可疑程式資訊傳送至 Avira 惡意程式碼研究中心。這份資料只會用於進階線上掃描,以及擴展和調整偵測技術。您可以使用詳細資訊連結,取得關於已擴充線上
掃描的詳細資訊。
啟用或停用參加 AntiVir ProActiv 社群,並按 [下一步] 確認。 繼續:快速安裝與使用者定義的安裝
8
-
安裝與解除安裝
授權精靈隨即開啟。
您可以透過下列選項來啟用程式。
• 輸入啟用金鑰。
輸入啟用金鑰後,AntiVir 程式可使用您的授權來啟用。
• 選取 [產品測試] 選項
一旦您選取 [產品測試],啟用程序期間便會產生一份評估授權,供您用來啟用程式 。您可以在特定期限內測試 AntiVir 程式的完整功能。
注意 您可以透過 [有可用的有效 hbedv.key 授權檔] 選項,載入有效的授權檔。使用有效的啟用金鑰來啟用產品時,系統會產生授權金鑰並儲存在您的 AntiVir 程式目錄中。如果您已經啟用產品,而想要重新安裝 AntiVir 程式,請使用這個選項。
注意 在某些 AntiVir 產品銷售版本中,產品會內附啟用金鑰。此時您無須輸入啟用金鑰。有需要的話,啟用金鑰會顯示在授權精靈中。
注意 若要啟用程式,您需要與 Avira GmbH 伺服器建立連線。在 [Proxy 設定] 底下,您可以設定 Proxy 伺服器的網際網路連結。
選取啟用程序並按 [下一步] 確認動作。 產品啟用
這時會開啟一個對話方塊,供您輸入個人資料。
輸入個人資料,並按[下一步]
您的資料已經傳輸到 Avira GmbH 伺服器並進行掃描。您的 AntiVir 已經透過授權完成啟用。
您的授權資料會顯示在下一個視窗中。
按 [下一步]。
略過以下章節:選取 [有可用的有效 hbedv.key] 選項以啟用產品。"" 選取 [有可用的有效 hbedv.key] 選項
隨即開啟一個方塊,供您載入授權檔案。
選取程式專用且內含授權資料的授權檔 hbedv.key,然後按一下 [開啟]
您的授權資料會顯示在下一個視窗中。
按 [下一步] 在完成啟用或載入授權檔之後繼續進行
將會安裝所有的程式功能。安裝進度會顯示在對話方塊中。
您可以在下列對話方塊中,選擇是否要在安裝完成後開啟讀我檔案,以及是否要重新啟動電腦。
必要時同意選項並按一下 [完成] 完成安裝。
這時會關閉安裝精靈。
9
-
Avira Premium Security Suite
繼續:使用者定義的安裝 組態精靈
如果您選擇使用者定義的安裝,下列步驟會開啟組態精靈。組態精靈可讓您定義您的 AntiVir 程式的自訂設定。
在組態精靈的歡迎使用視窗中,按 [下一步],開始進行程式的組態設定。
[設定 AHeAD] 對話方塊可讓您針對 AHeAD 技術選取一項偵測等級。選取的偵測等級將用於掃描程式 (指定掃描) 與 Guard (即時掃描) AHeAD 技術設定。
選取一項偵測等級,並按 [下一步] 繼續安裝。
在接下來的 [選取延伸的威脅類別] 對話方塊中,您可以依據指定的威脅類別調整 AntiVir 程式保護功能。
必要時啟用進一步威脅類別並按 [下一步] 繼續安裝。
如果您已選取 AntiVir FireWall 安裝模組,[FireWall 安全性等級] 對話方塊會出現。您可以定義 Avira FireWall 是否應該允許外部存取啟用的資源,並允許信任的公司應用程式進行網路存取活動。
啟用所需選項,並按 [下一步],繼續進行組態設定。
如果您已選取 AntiVir Guard 安裝模組,[Guard 啟動模式] 對話方塊會出現。您可以規範 Guard 啟動時間。每次電腦重新開機時,Guard 會以指定的啟動模式來啟動。
注意 指定的 Guard 啟動模式會儲存在登錄中,而且無法經由 [組態] 變更。
啟用所需選項,並按 [下一步],繼續進行組態設定。
如果您已選取 AntiVir WebGuard 安裝模組,[啟用家長監護] 對話方塊會出現。您可以規範 Guard 啟動時間。每次電腦重新開機時,Guard 會以指定的啟動模式來啟動。您可以選擇對電腦使用者指派不同角色 (兒童、青少年、成人),以限制網際網路使用。您可以停用家長監護功能。
定義所需的家長監護設定,並按 [下一步],繼續進行組態設定。
在接下來的 [指派密碼] 對話方塊中,您可以用密碼保護組態,避免未經授權的存取。如果您啟用了家長監護功能,特別建議使用此選項。
在接下來的 [系統掃描] 對話方塊中,您可以啟用或停用快速系統掃描。快速系統掃描可在組態完成後及電腦重新開機前進行,可掃描執行中的程式與最重要
的系統檔案是否藏有病毒與惡意程式碼。
啟用或停用 [快速系統掃描] 選項,並按 [下一步] 繼續進行組態設定。
在接下來的對話方塊中,您可以按一下 [完成],完成組態。
按一下 [完成] 完成組態。
隨即接受指定與選取的所有設定。
如果您已啟用 [快速系統掃描] 選項,[Luke Filewalker] 視窗隨即開啟。掃描程式會執行快速系統掃描。 繼續:快速安裝與使用者定義的安裝
如果您在安裝精靈結束時選取 [重新啟動電腦] 選項,電腦隨即重新開機。
在電腦重新啟動後,如果您已選取安裝精靈中的 [顯示 Readme.txt] 選項,讀我檔案隨即顯示。
安裝成功之後,建議您檢查控制中心中 [概觀]::[狀態] 下的程式是否為最新版本。
10
-
安裝與解除安裝
必要時,執行更新以確保病毒定義檔是最新的。
接著執行完整系統掃描。
4.2 變更安裝
您可以針對目前的 AntiVir 城市安裝,選擇新增或移除個別程式元件 (請參閱下列章節:安裝與解除安裝::安裝模組)
如果您想要新增或移除目前安裝模組,可以使用 Windows [控制台] 中的 [新增或移除程式] 選項來[變更/移除] 相關程式。
選取 AntiVir 程式,並且按一下 [變更]]。在此程式的歡迎使用對話方塊中,選取 [修改] 選項。系統會引導您完成各項安裝變更。
4.3 安裝模組
在使用者定義的安裝或變更安裝中,您可以選取、新增或移除下列安裝模組。
– Premium Security Suite 此模組包含成功安裝 AntiVir 程式所需的所有元件。
– AntiVir Guard AntiVir Guard 會在背景執行。在即時模式下,它會在開啟、寫入與複製等作業期間監視並修復檔案 (如果有需要的話)。每當使用者執行檔案操作 (例如,載入文件、執行、複製),AntiVir 程式就會自動掃描檔案。重新命名檔案,不會造成 AntiVir Guard 觸發掃描作業。
– AntiVir ProActive ProActiv 元件會監視應用程式動作,並在偵測到可疑的惡意程式碼應用程式行為時,向使用者提出警示。此行為式辨識模式可讓您防範不明的惡意程式
碼。ProActive 元件是整合在 AntiVir Guard 之中。 – AntiVir MailGuard
MailGuard 是您的電腦與電子郵件伺服器之間的介面,後者可供您的電子郵件程式 (電子郵件用戶端) 下載電子郵件。連線的 MailGuard 可做為電子郵件程式和電子郵件伺服器之間的 Proxy。所有內送的電子郵件都會透過這台 Proxy 來路由、掃描其中的病毒與有害程式,並轉寄給您的電子郵件程式。依據組態不同,程式會自動處理受影響的電子郵件或是要求使用者執行特定
動作。此外,MailGuard 能可靠地保護您免於垃圾電子郵件的騷擾。
– AntiVir WebGuard 上網瀏覽時,您會使用網頁瀏覽器從網路伺服器要求資料。從網路伺服器傳
輸的資料 (HTML 檔案、指令碼與圖片檔、Flash 檔案、影片與音樂串流等) 通常會直接存入瀏覽器快取以供網頁瀏覽器顯示,意味著 AntiVir Guard 無法執行即時掃描。如此一來,病毒與有害程式便可能存取您的電腦系統。
WebGuard (即所謂的 HTTP Proxy) 可監視資料傳輸所使用的連接埠 (80、8080、3128) 並掃描傳輸的資料中是否有病毒與有害程式。依據組態不同,程式可能會自動處理受影響的檔案,或是提示使用者執行特定動作。
11
-
Avira Premium Security Suite
12
– Avira FireWall: Avira FireWall 可控制進出電腦的通訊。它會依據安全性原則允許或拒絕相關通訊活動。
– AntiVir Rootkit 保護 AntiVir Rootkit 保護會檢查您的電腦是否已安裝了某種特殊軟體,這類軟體一旦入侵電腦系統後,便無法再以傳統的惡意程式碼保護機制來偵測。
– 殼層延伸 ‘ 殼層延伸會在 [Windows 檔案總管] (滑鼠右鍵按鈕) 的內容功能表中產生一個項目 [以 AntiVir 掃描選取的檔案]。’透過這個項目,您可以直接掃描檔案或目錄。
– 備份
備份元件可讓您手動與自動建立資料的鏡像備份。
4.4 解除安裝
如果希望從電腦移除 AntiVir 程式,您可以使用 [新增或移除程式] 以 [變更/移除] Windows [控制台] 中的程式。
若要解除安裝您的 AntiVir 程式 (例如,Windows XP 和 Windows Vista):
經由 Windows [開始] 功能表,開啟 [控制台]。
按兩下 [程式集] (Windows XP:[軟體])。
選取清單中的 AntiVir 程式,並按一下 [移除]。
系統會詢問您是否確定要移除程式。
按一下 [是] 確認。
系統會詢問您是否要重新啟用 Windows 防火牆 (會停用 Avira FireWall)。
按一下 [是] 確認。
這時所有程式元件都會移除。
按一下 [完成] 完成解除安裝。
必要時,會顯示對話方塊,建議您重新啟動電腦。
按一下 [是] 確認。
這時 AntiVir 程式已解除安裝,而且當您的電腦重新啟動時,程式的所有目錄、檔案與登錄項目都會一併刪除。
-
5 Premium Security Suite 概觀
本章包含 AntiVir 程式的功能與操作方式概觀。
– 請參閱下列章節:使用者介面與操作方式 – 請參閱下列章節:如何...?
5.1 使用者介面與操作方式
您可以經由三種程式介面元素來操作 AntiVir 程式:
– 控制中心:監控和控制 AntiVir 程式 – 組態:設定 AntiVir 程式 – 工作列的系統匣內的系統匣圖示:開啟控制中心和其他功能
5.1.1 控制中心
控制中心是專門設計來監視電腦系統的保護狀態,以及控制與操作 AntiVir 程式的保護元件與各項功能。
控制中心視窗分為三個區域:功能表列、瀏覽列與詳細資料視窗檢視:
– 功能表列:在控制中心功能表列中,您可以存取一般程式功能與此程式的相關資訊。
– 瀏覽區域:在瀏覽區域中,您可以輕鬆切換個別的控制中心區段。這些個別的區段包含了程式元件的相關資訊與功能,並依據活動特性來排列瀏覽列。
例如:活動 [概觀] - [狀態] 區段。
13
-
Avira Premium Security Suite
– 檢視:此視窗會將選取的區段顯示在瀏覽區域中。依據區段而定,您可在詳細資料視窗上方列中,找到可執行各項功能與動作的按鈕。資料或資料物件會
顯示在個別區段中的清單裡。您可以按一下方塊來定義清單排序方式,以排
序清單。
啟動及關閉控制中心 若要啟動控制中心,可使用下列選項:
– 按兩下桌面上的程式圖示 – 經由 [開始] | [程式集] 功能表中的程式項目。 – 經由 AntiVir 程式的 [系統匣圖示]。
經由 [檔案] 功能表中的 [關閉] 功能表命令,或是按一下控制中心中的關閉索引標籤,關閉控制中心。
操作控制中心 若要瀏覽控制中心
在瀏覽列中選取一項活動。
此活動會開啟,並顯示其他區段。會選取活動的第一個區段,並顯示在檢視中。
必要時,按一下另一個區段將其顯示在詳細資料視窗中。
- 或 -
經由 [檢視] 功能表選取區段。
注意 您可以藉由 [ALT] 鍵,在功能表列中啟用鍵盤瀏覽功能。瀏覽功能一經啟用,您就可以使用方向鍵在功能表中移動。您可以使用 Return 鍵來啟用作用中的功能表項目。 若要開啟或關閉控制中心中的功能表,或是在各個功能表之間瀏覽,您還可以使用
下列按鍵組合:[Alt] + 功能表中含底線的字母或功能表命令。如果您想要存取功能表、功能表命令或是子功能表,請按住 [Alt] 按鍵。
若要處理詳細資料視窗中顯示的資料或物件:
反白您希望編輯的資料或物件。
若要反白多項元素 (欄中的元素),按住 Ctrl 按鍵或 Shift 按鍵不放並同時選取元素。
按一下詳細資料視窗上方列中的適當按鈕來編輯物件。
控制中心概觀 – 概觀:在 [概觀] 中,您可以找到所有可用來監視 AntiVir 程式功能的區段。 • [狀態] 區段可讓您概要了解哪一個程式模組目前為作用中,並提供最近執行
的更新資訊。您還可以藉此了解是否擁有有效的授權。
• [事件] 區段可讓您檢視由特定程式模組所產生的事件。 • [報告] 區段可讓您檢視所執行的動作結果。
14
-
Premium Security Suite 概觀
– 本機保護:在 [本機保護] 中,您可以找到用來檢查電腦系統上的檔案是否藏有病毒與惡意程式碼的元件。
• 掃描區段可讓您輕易地設定並啟動指定掃描。預先定義的設定檔可讓您搭配已經調整的標準選項來執行掃描。同理,您也可以依據個人需求並藉由手動
選取 (未儲存) 或是藉由建立使用者定義的設定檔,來調整病毒與有害程式的掃描方式。
• Guard 區段會顯示已掃描檔案的相關資訊與其他統計資料 (可隨時重設),並讓您存取報告檔案。您只需實際按一下按鈕,就可獲得有關偵測到的最新病
毒或有害程式詳細資訊。
– 線上保護:在 [線上保護] 中,您可以找到用來保護電腦系統免於網際網路上的病毒與惡意程式碼威脅,同時防範未授權之網路存取的元件。
• MailGuard 區段可顯示 MailGuard 所掃描的所有電子郵件及其屬性和其他統計資料。您也可以訓練反垃圾郵件篩選器,以排除電子郵件地址免於日後的
惡意程式碼或垃圾郵件掃描作業。您也可以從 MailGuard 緩衝區刪除電子郵件。
• [WebGuard] 區段會顯示所掃描 URL 和偵測到病毒的相關資訊,以及其他統計資料,而此項資料可隨時重設,且報告檔的存取權也可啟用。您只需實際
按一下按鈕,就可獲得有關偵測到的最新病毒或有害程式詳細資訊。
• FireWall 區段可讓您進行 Avira FireWall 的基本設定。此外,還會顯示目前的資料傳輸率以及正在使用網路連線的所有作用中應用程式。
– 管理:在 [管理] 中,您可以找到用以隔離與管理可疑或受感染檔案,以及用以規劃重複性工作的相關工具。
• 隔離區區段內含所謂的隔離區管理員。此區段可集中放置已經遭到隔離的所有檔案或是您想要隔離的可疑檔案。也可以將選取的檔案透過電子郵件方式
傳送至 Avira 惡意程式碼研究中心。
• 排程管理員區段可讓您設定排定的掃描與更新工作以及備份工作,並讓您調整或刪除現有工作。
– 工具:在 [工具] 中,您會找到其他資料安全工具。 • 在備份區段,您可以輕鬆、快速地建立資料備份,並啟始備份工作。
5.1.2 組態
您可以在 [組態] 中定義 AntiVir 程式的設定。安裝完畢後,AntiVir 程式會採用標準設定進行設定,確保為您的電腦系統提供最佳保護。不過,您可能需要依據電腦系
統或是 AntiVir 程式的特定需求,調整程式的保護元件。
15
-
Avira Premium Security Suite
[組態] 會開啟對話方塊:您可以經由 [確定] 或 [套用] 按鈕來儲存組態設定、按一下 [取消] 按鈕來刪除設定,或是透過 [預設值] 按鈕來還原預設的組態設定。您可以在左側的瀏覽列中,選取個別的組態區段。
存取組態 您可以使用下列幾個選項來存取組態:
– 經由 Windows 控制台。 – 經由 Windows 資訊安全中心 (從 Windows XP Service Pack 2 開始提供)。 – 經由 AntiVir 程式的 [系統匣圖示]。 – 經由 控制中心中的其他功能 | 組態功能表項目。 – 經由 控制中心中的組態按鈕。
注意 如果您是經由控制中心中的 [組態] 按鈕來存取組態,請移至控制中心裡目前作用中的區段之組態登錄。您必須選取專家模式以選取個別的組態登錄。在此情況中,會
出現一個要求您啟用專家模式的對話方塊。
組態作業 [組態] 視窗與 [Windows 檔案總管] 的瀏覽方式是相同的:
按一下樹狀結構中的項目,將此組態區段顯示在詳細資料視窗中。
按一下項目前方的加號以展開組態區段,並在樹狀結構中顯示組態子區段。
若要隱藏組態子區段,在展開的組態區段前方按一下減號。
注意 若要啟用或停用組態選項並使用按鈕,您還可以使用下列按鍵組合:[Alt] + 選項名稱或按鈕描述中含底線的字母。
16
-
Premium Security Suite 概觀
注意 所有的組態區段只會顯示在專家模式中。請啟用專家模式以檢視所有組態區段。在
啟用期間必須定義的密碼,可用來保護專家模式。
如果您想要確認組態設定:
按一下 [確定]。
組態視窗隨即關閉,並接受相關設定。
- 或 -
按一下 [接受]。
隨即套用所有設定。組態視窗會維持開啟狀態。
如果您想要直接結束組態而不確認設定:
按一下 [取消]。
組態視窗隨即關閉,並捨棄相關設定。
如果您想要將所有組態設定還原為預設值:
按一下 [還原預設值]。
組態的所有設定會還原為預設值。當您還原預設值時,會遺失所有修正與自訂項目。
組態選項概觀 以下為可用的組態選項:
– 掃描程式:指定掃描組態
掃描選項
偵測有所發現時採取的動作
檔案掃描選項
指定掃描例外
指定掃描啟發式掃毒
報告功能設定
– Guard:即時掃描組態
掃描選項
偵測有所發現時採取的動作
即時掃描例外
即時掃描啟發式掃毒
報告功能設定
– MailGuard:MailGuard 組態
掃描選項:對 POP3 帳戶、IMAP 帳戶、外寄電子郵件 (SMTP) 啟用監視
對惡意程式碼採取的動作
MailGuard 掃描啟發式掃毒
AntiBot 功能:允許的 SMTP 伺服器與電子郵件寄件者
17
-
Avira Premium Security Suite
MailGuard 掃描例外
快取組態、清空快取
反垃圾郵件訓練資料庫組態、清空訓練資料庫
傳送的電子郵件頁尾組態
報告功能設定
– WebGuard:WebGuard 組態
掃描選項、啟用與停用 WebGuard
偵測有所發現時採取的動作
封鎖存取:有害的檔案類型與 MIME 類型、已知有害 URL (惡意程式碼、網路釣魚等) 的網路篩選器
WebGuard 掃描例外:URL、檔案類型、MIME 類型
WebGuard 啟發式掃毒
家長監護功能:針對網際網路的使用,進行角色式篩選與角色式時間限制
報告功能設定
– FireWall:FireWall 組態
介面卡規則設定
使用者定義的應用程式規則設定
受信任供應商清單 (供應用程式進行網路存取的例外項目)
展開的設定:規則逾時、鎖定 Windows 主機檔案、停止 Windows 防火牆、通知
快顯設定 (應用程式進行網路存取的警示)
– 備份:
備份元件設定 (增量備份、於備份期間掃描病毒)
例外:定義要儲存的檔案
報告功能設定
– 一般:
延伸的指定與即時掃描類別
控制中心與組態的密碼保護存取
資訊安全:更新狀態顯示、完整的系統掃描狀態顯示、產品保護
WMI:啟用 WMI 支援
事件記錄組態
報告功能組態
使用的目錄設定
更新: 下載伺服器的連線組態、產品更新的安裝
偵測到惡意程式碼時的警示音組態
18
-
Premium Security Suite 概觀
5.1.3 系統匣圖示
安裝完畢後,您會在工作列的系統匣中看到 AntiVir 程式系統匣圖示:
圖示 Description
AntiVir Guard 已啟用,FireWall 也已啟用
AntiVir Guard 已停用,FireWall 也已停用
系統匣圖示會顯示 Guard 和 FireWall 服務的狀態。
AntiVir 程式的核心功能。若要開
內容功能表中的項目
uard:啟用或停用 AntiVir Guard。
。
l:啟用或停用 FireWall
腦系統 (本機主機/IP 127.0.0.1)
介面卡與應用程式規則。未定義任何規
e:開啟包含 AntiVir 程式相關資訊的對話方塊:
Avira 入口網站。前提是您必須具備有
啟用產品
若要啟動您的 AntiVir 產品,您可以使用下列選項:
,您需要有效的啟用金鑰 (內含所購買的授
• 使用評估授權來啟用
您可以經由系統匣圖示的內容功能表,快速存取
啟內容功能表,請以滑鼠右鍵按一下系統匣圖示。
– 啟用 AntiVir G– 啟用 AntiVir MailGuard:啟用或停用 AntiVir MailGuard– 啟用 AntiVir WebGuard:啟用或停用 AntiVir WebGuard。 – FireWall: – 啟用 FireWal– 封鎖所有流量:已啟用:除了傳輸給主機電
的流量之外,會封鎖所有資料傳輸流量。
– 啟用遊戲模式:啟用或停用模式: 已啟用:啟用時,會套用所有定義的
則的應用程式可存取網路,而且不會開啟任何快顯視窗。
– 啟動 AntiVir:開啟控制中心。 – 設定 AntiVir:開啟組態 – 開始更新:開始更新。 – 說明:會開啟線上說明。– 關於 Premium Security Suit
產品資訊、版本資訊、授權資訊。
– 瀏覽 Avira 網站:開啟網際網路上的效的網際網路連線。
5.2 如何…?
5.2.1
• 使用有效的完整授權來啟用
若要使用完整授權來啟用此程式
權資料)。您會透過電子郵件收到我們寄發的啟用金鑰,或在產品包裝上找到印刷的金鑰。
19
-
Avira Premium Security Suite
您可以使用自動產生的評估授權來啟用您的 AntiVir 程式,以便在一定的時間內測試 AntiVir 程式 的完整功能。
注意 如需啟用產品或取得測試授權,您需要作用中的網際網路連結。 如果無法建立與 Avira GmbH 伺服器的連線,請檢查使用的防火牆設定:啟用產品時,請使用 HTTP 通訊協定與連接埠 80 (網路通訊),並搭配加密通訊協定 SSL 與連接埠 443 進行連線。確定您的防火牆沒有封鎖傳入與傳出的資料。首先檢查是否可以使用網頁瀏覽器來存取網頁。
下面內容說明如何啟動您的 AntiVir 程式: 若您尚未安裝 AntiVir 程式:
安裝您的 AntiVir 程式。
系統會在安裝期間,要求您選取啟用選項。
• 啟用產品
= 使用有效的完整授權來啟用
• 測試產品
= 使用評估授權來啟用
輸入啟用金鑰,使用完整授權來啟用。 按 [下一步],確認選取的啟用程序。
必要時,輸入個人註冊資料並按 [下一步] 加以確認。
您的授權資料會顯示在下一個視窗中。您的 AntiVir 程式已經啟用。
請繼續安裝。
若您已經安裝 AntiVir 程式:
在 [控制中心] 中,選取功能表項目 [說明] ::[授權管理]。
授權精靈隨即開啟,供您選取啟用選項。接下來的產品啟用步驟與上述程序完全相同。
5.2.2 執行自動更新
若要在 AntiVir 排程管理員建立工作,以自動更新 AntiVir 程式:
在 [控制中心],選取 [管理] ::[排程管理員]。
按一下 [使用精靈建立新的工作] 圖示。
[工作的名稱和描述] 對話方塊隨即顯示。
賦予工作一個名稱,並適當地提供描述。 按 [下一步]。
[工作類型] 對話方塊隨即顯示。
從清單選取 [更新工作]。
按 [下一步]。
20
-
Premium Security Suite 概觀
[工作時間] 對話方塊隨即顯示。
選取更新時間:
• 立即 • 每天 • 每週 • 間隔 • 一次 • 登入
注意 我們建議您定期且經常進行更新。建議的更新間隔為:2 小時.
必要時,請依據選取項目指定日期。
必要時,請選取額外的選項 (可用性需視工作類型而定):
• 同時在建立網際網路連線時開始工作
除了定義的頻率之外,當連線至網際網路時,也會執行工作。
• 如果時間已過,重新執行工作
會執行過去在指定時間無法執行的工作,例如,因為電腦關機而無法執行的
工作。
按 [下一步]。
[選取顯示模式] 對話方塊隨即顯示。
選取工作視窗的顯示模式:
• 最小化:僅限進度列 • 最大化:整個工作視窗 • 隱藏:無工作視窗
按一下 [完成]。
新建立的工作會在 [管理] ::[掃描] 區段的起始頁上顯示為啟用狀態 (勾選標記)。
必要時,停用不要執行的工作。
使用下列圖示,進一步定義工作:
檢視工作屬性
修改工作
刪除工作
開始工作
停止工作
21
-
Avira Premium Security Suite
5.2.3 啟動手動更新
您可以透過各種選項來手動啟動更新:手動啟動更新之後,病毒定義檔與掃描引擎
會隨時更新。只有當您已在組態中啟用 [下載並自動安裝產品更新] 選項 (於一般 ::更新
若要開始手動更新 AntiVir 程式:
以滑鼠右鍵按一下工作列中的 AntiVir 系統匣圖示。
內容功能表隨即顯示。
選取 [開始更新]。
[更新程式] 對話方塊隨即顯示。
- 或 -
在 [控制中心],選取 [概觀] ::[狀態] 區段。
在 [上次更新] 欄位中,按一下 [開始更新] 連結。
[更新程式] 對話方塊隨即顯示。
- 或 -
在 [控制中心] 的 [更新] 功能表中,選取 [開始更新] 功能表命令。
[更新程式] 對話方塊隨即顯示。
注意 我們建議您定期自動進行更新。建議的更新間隔為:2 小時.
注意 您也可以直接透過 Windows 資訊安全中心,執行手動更新。
5.2.4 指定掃描:使用掃描設定檔來掃描病毒與惡意程式碼
掃描設定檔內含一組要掃描的磁碟機與目錄。
以下為透過掃描設定檔來掃描時的可用選項:
– 當預先定義的掃描設定檔符合您的需求時,
使用預先定義的掃描設定檔。
– 當您想要使用自訂掃描設定檔來掃描時,
自訂並套用掃描設定檔 (手動選取)。
– 當您想要建立自己的掃描設定檔時,
建立並套用新的掃描設定檔。
依據作業系統不同,啟動掃描設定檔時可以使用的圖示也不同:
– Windows XP 與 Windows 2000:
此圖示會透過掃描設定檔啟動掃描。
– Windows Vista:
22
-
Premium Security Suite 概觀
在 Microsoft Windows Vista 中,控制中心目前的權限有限,例如目錄與檔案的存取權限。在控制中心,您只能以延伸的系統管理員權限來執行特定動作與檔
案存取。您必須在每次掃描開始時透過掃描設定檔來授予這些延伸的系統管理
員權限。
此圖示會透過掃描設定檔啟動有限的掃描。只會掃描 Windows Vista 已授予存取權限的目錄與檔案。
此圖示會以延伸的系統管理員權限來啟動掃描。確認選取後,會針對選取
的掃描設定檔掃描其中的所有目錄與檔案。
若要使用掃描設定檔來掃描病毒與惡意程式碼:
移至 [控制中心] 並選取 [本機保護] ::[掃描]。
預先定義的掃描設定檔隨即顯示。
選取其中一項預先定義的掃描設定檔。
-或-
調整掃描設定檔 [手動選取]。
-或-
建立新的掃描設定檔
按一下圖示 (Windows XP: 或 Windows Vista: ).
[Luke Filewalker] 視窗隨即顯示,並開始進行指定掃描。
掃描完成時,會顯示結果。
如果您想要調整掃描設定檔:
在掃描設定檔中,展開 [手動選取] 檔案樹狀結構,以開啟所有要掃描的磁碟機與目錄。
• 按一下 + 圖示:下一個目錄層級隨即顯示。 • 按一下 - 圖示:下一個目錄層級隨即隱藏。
按一下適當目錄層級的相關方塊,反白您要掃描的節點和目錄。
以下為可用來選取目錄的選項:
• 目錄,包括子目錄 (黑色勾選標記) • 目錄,不包括子目錄 (綠色勾選標記) • 僅限單一目錄的子目錄 (灰色勾選標記,子目錄是黑色勾選標記) • 無目錄 (無勾選標記)
如果您想要建立新的掃描設定檔:
按一下 [建立新的設定檔] 圖示。
[新的設定檔] 設定檔會顯示在先前建立的設定檔下方。
必要時,按一下 圖示,重新命名掃描設定檔。
按一下個別的目錄層級核取方塊,反白要儲存的節點與目錄。
23
-
Avira Premium Security Suite
以下為可用來選取目錄的選項:
• 目錄,包括子目錄 (黑色勾選標記) • 目錄,不包括子目錄 (綠色勾選標記) • 僅限單一目錄的子目錄 (灰色勾選標記,子目錄是黑色勾選標記) • 無目錄 (無勾選標記)
5.2.5 指定掃描:使用拖放方式掃描病毒與惡意程式碼
若要使用拖放方式,有系統地掃描病毒與惡意程式碼:
AntiVir 程式的控制中心已經開啟。
反白您要掃描的檔案或目錄。
使用滑鼠左鍵將反白的檔案或目錄拖曳至 [控制中心]。
[Luke Filewalker] 視窗隨即顯示,並開始進行指定掃描。
掃描完成時,會顯示結果。
5.2.6 指定掃描:透過內容功能表來掃描病毒與惡意程式碼
若要透過內容功能表,有系統地掃描病毒與惡意程式碼:
在您要掃描的檔案或目錄上,按一下滑鼠右鍵 (例如,在 [Windows 檔案總管] 中、在桌面上,或是在開啟的 Windows 目錄)。
[Windows 檔案總管] 內容功能表隨即顯示。
選取內容功能表中的 [以 AntiVir 掃描選取的檔案]。
[Luke Filewalker] 視窗隨即顯示,並開始進行指定掃描。
掃描完成時,會顯示結果。
5.2.7 指定掃描:自動掃描病毒與惡意程式碼
注意 安裝後,會在排程管理員中建立 [完整系統掃描] 的掃描工作:完整的系統掃描會依據建議間隔自動執行。
若要建立工作以自動掃描病毒與惡意程式碼:
在 [控制中心],選取 [管理] :: [排程管理員]。
按一下 圖示。
[工作的名稱和描述] 對話方塊隨即顯示。
賦予工作一個名稱,並適當地提供描述。
按 [下一步]。
[工作類型] 對話方塊隨即顯示。
選取 [掃描工作]。
按 [下一步]。
[選取設定檔] 對話方塊隨即顯示。
24
-
Premium Security Suite 概觀
選取要掃描的設定檔。
按 [下一步]。
[工作時間] 對話方塊隨即顯示。
選取掃描時間:
• 立即 • 每天 • 每週 • 間隔 • 一次 • 登入
必要時,請依據選取項目指定日期。
必要時,請選取下列額外的選項 (可用性需視工作類型而定):
• 如果時間已過,重新執行工作
會執行過去在指定時間無法執行的工作,例如,因為電腦關機而無法執行的
工作。
按 [下一步]。
[選取顯示模式] 對話方塊隨即顯示。
選取工作視窗的顯示模式:
• 最小化:僅限進度列 • 最大化:整個工作視窗 • 隱藏:無工作視窗
如果您要在完成掃描時自動關閉電腦,請選取 [關閉電腦] 選項。只有當顯示模式設為最小化或最大化時,才能使用此選項。
按一下 [完成]。
新建立的工作會在 [管理] ::[排程管理員] 區段的起始頁上顯示為啟用狀態 (勾選標記)。
必要時,停用不要執行的工作。
使用下列圖示,進一步定義工作:
檢視工作屬性
修改工作
刪除工作
開始工作
停止工作
25
-
Avira Premium Security Suite
5.2.8 指定掃描:Rootkit 和作用中的惡意程式碼指定掃描
若要掃描作用中的 Rootkit,請使用預先定義的掃描設定檔 [掃描 Rootkit 和作用中的惡意程式碼]。
若要有系統地掃描作用中的 Rootkit:
移至 [控制中心] 並選取 [本機保護] ::[掃描程式]。
預先定義的掃描設定檔隨即顯示。
選取預先定義的掃描設定檔 [掃描 Rootkit 和作用中的惡意程式碼]。
必要時,按一下目錄層級核取方塊,反白要掃描的其他節點與目錄。
按一下圖示 (Windows XP: 或 Windows Vista: ).
[Luke Filewalker] 視窗隨即顯示,並開始進行指定掃描。
掃描完成時,會顯示結果。
5.2.9 回應偵測到的病毒與惡意程式碼
針對 AntiVir 程式的個別保護元件,您可以在 [組態] 的 [偵測有所發現時採取的動作] 區段底下,定義 AntiVir 程式對偵測到的病毒或有害程式的回應方式。
Guard 的 ProActive 元件也沒有可設定的動作選項:偵測通知一律顯示在 [Guard]:[可疑的應用程式行為] 視窗。
掃描程式的動作選項:
– 互動式
在互動式動作模式中,掃描程式的掃描結果會顯示在對話方塊中。此選項會啟
用為預設值。 如果使用掃描程式掃描,在掃描結束時,您會收到一則警示,內含受影響的檔
案清單。您可以使用即時線上功能表,針對各種受感染的檔案選取要執行的動
作。您可以針對所有受感染的檔案執行標準動作,或是取消掃描程式。
– 自動
在自動動作模式中,當偵測到病毒或有害程式時,您在此區域選取的動作會自
動執行。
Guard 的動作選項:
– 互動式
在互動式動作模式中,會拒絕資料存取並顯示桌面通知。在桌面通知中,您可
以移除偵測到的惡意程式碼,或使用 [詳細資料] 按鈕將惡意程式碼傳送至掃描程式元件,執行進一步病毒管理。掃描程式會開啟含有偵測通知的視窗,提供
您透過內容功能表管理受影響檔案的各種選項 (請參閱偵測::掃描程式):
– 自動
在自動動作模式中,當偵測到病毒或有害程式時,您在此區域選取的動作會自
動執行。
MailGuard、WebGuard 的動作選項:
– 互動式
26
-
Premium Security Suite 概觀
在互動式動作模式中,一旦偵測到病毒或有害程式,會出現對話方塊供您針對
感染的物件選取處理方式。此選項會啟用為預設值。
– 自動
在自動動作模式中,當偵測到病毒或有害程式時,您在此區域選取的動作會自
動執行。
在互動式動作模式中,您可以從警示中選取受感染物件適用的動作,並按一下 [確認] 來執行選取的動作,藉此回應偵測到的病毒與有害程式。
您可以選取下列動作來處理感染的物件:
注意 可使用的動作取決於作業系統、負責報告偵測的保護元件 (AntiVir Guard、AntiVir 掃描程式、AntiVir MailGuard、AntiVir WebGuard),以及偵測到的惡意程式碼類型。
掃描程式和 Guard 的動作 (而不是 ProActiv 偵測):
– 修復
檔案已修復。
只有當受感染的檔案可以修復時,才能使用此選項。
– 移至隔離區
檔案會封裝為特殊格式 (*.qua) 並移至硬碟上的隔離區目錄 INFECTED,這樣就無法再直接存取。 稍後可以在隔離區中修復此目錄中的檔案,必要時也可傳送至 Avira GmbH。
– 刪除
檔案將會刪除。此處理序在速度上會比 [覆寫並刪除] 要來得快速。如果偵測到開機磁區病毒,可以刪除開機磁區來加以刪除。會寫入新的開機磁區。
– 覆寫並刪除
此檔案會以預設範本模式來覆寫,然後刪除。此檔案無法還原。
– 重新命名
此檔案會重新命名為 *.vir 副檔名。如此將無法再直接存取這些檔案 (例如按兩下滑鼠)。檔案可以在之後修復並重新賦予其原始名稱。
– 略過
不需要採取進一步動作。受感染的檔案仍會在電腦上繼續運作。
警告 這樣可能會導致資料遺失,並對作業系統造成傷害!請僅在例外情況下才選取 [略過] 選項。
– 一律忽略
Guard 偵測到狀況時的動作選項:Guard 未執行其他動作。允許存取檔案。直到電腦重新啟動或該病毒定義檔更新為止,允許對此檔案進行其他存取,並且不
會提供任何其他通知。
– 複製至隔離區
偵測到 Rootkit 時的動作選項:偵測項目會複製至隔離區。
– 修復開機磁區 | 下載修復工具
27
-
Avira Premium Security Suite
偵測到受感染開機磁區時的動作選項:可使用一些修復受感染磁碟機的選項。
如果 AntiVir 程式無法執行修復,您可以下載用於偵測及移除開機磁區病毒的特殊工具。
注意 如果您對執行中的處理序執行動作,有問題的處理序會先終止,然後執行動作。
ProActiv 元件偵測到狀況時 Guard 的動作 (應用程式有可疑行為動作的通知):
– 信任的程式
應用程式會繼續執行。程式已加入許可的應用程式清單中,ProActive 元件不會監視此程式。加入至許可的應用程式清單時,監視類型會設為 [內容]。這表示檔案內容保持不變時,ProActive 元件才不會監視應用程式 (請參閱組態::Guard::ProActive::應用程式篩選器:許可的應用程式)。
– 封鎖程式一次
會封鎖應用程式 (即終止應用程式 )。應用程式的動作持續受到 ProActive 元件監視。
– 永遠封鎖此程式
會封鎖應用程式 (即終止應用程式 )。程式已加入封鎖的應用程式清單中,無法再執行 (請參閱組態::Guard::ProActive::應用程式篩選器:要封鎖的應用程式)。
– 略過
應用程式會繼續執行。應用程式的動作持續受到 ProActive 元件監視。
MailGuard 動作:內送電子郵件
– 移至隔離區
電子郵件 (包括所有附件) 會移至隔離區。受影響的電子郵件會刪除。電子郵件本文和所有附件都會以預設內容來取代。
– 刪除
受影響的電子郵件會刪除。電子郵件本文和所有附件都會以預設內容來取代。
– 刪除附件
受感染的附件會以預設內容來取代。如果電子郵件本文受到影響,會加以刪除
並同時以預設內容來取代。電子郵件本身會遞送出去。
– 將附件移至隔離區
受感染的附件會放置到隔離區並加以刪除 (以預設內容來取代)。電子郵件本文會遞送出去。受影響的附件稍後可由隔離區管理員來遞送。
– 略過
受影響的電子郵件會遞送出去。
警告 如此一來,病毒與有害程式便可能存取您的電腦系統。請僅在例外情況下才選取 [略過] 選項。請停用郵件用戶端中的預覽功能,而且絕對不要按兩下附件加以開啟!
MailGuard 動作:外寄電子郵件
– 將郵件移至隔離區 (不要傳送)
28
-
Premium Security Suite 概觀
會將電子郵件 (包括所有附件) 複製到隔離區,而且不會傳送出去。電子郵件會留在您的電子郵件用戶端寄件匣中。您的電子郵件程式會出現錯誤訊息。來自
您電子郵件帳戶的其他所有電子郵件,都會接受惡意程式碼掃描。
– 封鎖郵件的傳送 (不要傳送)
電子郵件不會傳送出去,並會留在您的電子郵件用戶端寄件匣中。您的電子郵
件程式會出現錯誤訊息。來自您電子郵件帳戶的其他所有電子郵件,都會接受
惡意程式碼掃描。
– 略過
受影響的電子郵件會傳送出去。
警告 病毒與有害程式可以藉由這種方式,入侵電子郵件收件者的電腦系統。
WebGuard 動作:
– 拒絕存取
網路伺服器要求的網站與/或傳輸的任何資料或檔案,都不會傳送到您的網頁瀏覽器。網頁瀏覽器上會顯示一則錯誤訊息,通知您已經拒絕存取。
– 移至隔離區
網路伺服器要求的網站與/或傳輸的任何資料或檔案,都會移至隔離區。如果受影響的檔案具有參考價值,可以從隔離區管理員復原,或在必要時將其傳送至 Avira 惡意程式碼研究中心。
– 略過
WebGuard 會將網路伺服器要求的網站與/或傳輸的資料與檔案,傳送到您的網頁瀏覽器。
警告 如此一來,病毒與有害程式便可能存取您的電腦系統。請僅在例外情況下才選取 [略過] 選項。
注意 建議您將任何無法修復的可疑檔案移至隔離區。
注意 您也可以將啟發式掃毒所報告的檔案傳送給我們進行分析。 例如,您可以將這些檔案上傳到我們的網站:http://www.avira.tw/sample-upload 您可以從指定的檔名前置詞 (HEUR/ 或 HEURISTIC/) 來識別啟發式掃毒報告的檔案,例如:HEUR/testfile.*。
5.2.10 隔離區:處理隔離區檔案 (*.qua)
若要處理隔離區檔案:
在 [控制中心],選取 [管理] ::[隔離區]區段。
檢查哪些檔案受到影響,必要時,可以從其他位置將原始檔案重新載入至電腦。
如果您想要了解檔案詳細資訊:
29
http://www.avira.tw/sample-upload
-
Avira Premium Security Suite
反白檔案,然後按一下 。
[屬性] 對話方塊隨即顯示,內含檔案的詳細資訊。
如果您想要重新掃描檔案:
如果 AntiVir 程式病毒定義檔已經更新,並懷疑報告為誤判情況時,建議您掃描檔案。您可以藉由重新掃描來確認遭到誤判的檔案,然後還原該檔案。
反白檔案,然後按一下 。
您可以使用指定掃描設定,掃描檔案中是否有病毒與惡意程式碼。
掃描完畢後會顯示 [掃描統計資料] 對話方塊,內含重新掃描前後的檔案狀態統計資料。
若要刪除檔案:
反白檔案,然後按一下 。
如果您要將檔案上傳至 Avira 惡意程式碼研究中心網路伺服器,進行分析:
反白您要上傳的檔案。
按一下 圖示。
這時會開啟內含表單的對話方塊,供您輸入連絡資料。
請輸入所有必要的資料。
選取類型:可疑的檔案或誤判。 按一下 [確定]。
檔案隨即以壓縮形式上傳至 Avira 惡意程式碼研究中心網路伺服器。
注意 在下列情況中,建議交由 Avira 惡意程式碼研究中心進行分析: 啟發式掃毒目標 (可疑的檔案):在掃描期間,某一檔案經由 AntiVir 程式歸類為可疑,並移至隔離區:病毒偵測對話方塊或是掃描產生的報告檔案已建議將檔案交由 Avira 惡意程式碼研究中心進行分析。 可疑的檔案:您將視為可疑的檔案移至隔離區,但是針對檔案進行的病毒與惡意程
式碼掃描結果卻沒問題。 誤判:您假定病毒偵測結果為誤判:AntiVir 程式針對不太可能遭到惡意程式碼感染的檔案回報偵測到可疑項目。
注意 上傳的檔案大小上限為 20 MB (未壓縮) 或 8 MB (壓縮)。
注意 您一次只能上傳一個檔案。
如果您要從隔離區將隔離區物件複製到另一個目錄:
反白隔離區物件,然後按一下 。
掃描對話方塊隨即開啟,供您選取目錄。
選取您要儲存隔離區物件複本的目錄,並確認選擇。
選取的隔離區物件會儲存到選取的目錄。
30
-
Premium Security Suite 概觀
注意 隔離區物件不同於還原的檔案。隔離區物件已加密,無法以其原始格式執行或讀
取。
如果您要將隔離區物件的屬性匯出在文字檔中:
反白隔離區物件,然後按一下 。
文字檔會開啟,其中包含選取的隔離區物件資料。
儲存文字檔。
您也可以還原隔離區的檔案:
– 請參閱下列章節:隔離區:還原隔離區的檔案
5.2.11 隔離區:還原隔離區的檔案
不同的作業系統,會以不同的圖示來控制還原程序:
– Windows XP 與 Windows 2000:
此圖示可將檔案還原至原始目錄。
此圖示可將檔案還原至自選的目錄。
– Windows Vista:
在 Microsoft Windows Vista 中,控制中心目前的權限有限,例如目錄與檔案的存取權限。在控制中心,您只能以延伸的系統管理員權限來執行特定動作與檔
案存取。您必須在每次掃描開始時透過掃描設定檔來授予這些延伸的系統管理
員權限。
此圖示可將檔案還原至自選的目錄。
此圖示可將檔案還原至原始目錄。如果需要透過延伸的系統管理員權限來
存取此目錄,系統會顯示對應的要求。
若要還原隔離區的檔案:
警告 這樣可能會導致資料遺失,並對電腦作業系統造成傷害!請僅在例外情況下,才使
用 [還原選取的物件] 功能。請在全新的掃描能夠修復檔案時,才加以還原。
重新掃描與修復的檔案。
在 [控制中心],選取 [管理] ::[隔離區]區段。
注意
當檔案副檔名為 *.eml 時,電子郵件和電子郵件附件只能用選項 還原。
若要將檔案還原至原始位置:
反白檔案,然後按一下圖示 (Windows 2000/XP: 、Windows Vista )。
電子郵件不適用此選項。
31
-
Avira Premium Security Suite
注意
當檔案副檔名為 *.eml 時,電子郵件和電子郵件附件只能用選項 還原。
會顯示一則訊息,詢問您是否要還原檔案。
按一下 [是]。
檔案會還原至當初尚未移至隔離區之前的所在目錄。
若要將檔案還原至指定目錄:
反白檔案,然後按一下 。
會顯示一則訊息,詢問您是否要還原檔案。
按一下 [是]。
會顯示 Windows 預設視窗供您選取目錄。
請選取要還原檔案的目錄,並確認選取。
檔案會還原至選取的目錄。
5.2.12 隔離區:將可疑的檔案移至隔離區
若要將可疑的檔案手動移至隔離區:
在 [控制中心],選取 [管理] ::[隔離區]區段。
按一下 圖示。
會顯示 Windows 預設視窗供您選取檔案。
請選取檔案並確認。
這時檔案已移至隔離區。
您可以使用 AntiVir 掃描程式來掃描隔離區的檔案:
• 請參閱下列章節:隔離區:處理隔離區檔案 (*.qua)
5.2.13 掃描設定檔:修訂或刪除掃描設定檔中的檔案類型
若要指定要掃描的額外檔案類型,或是從掃描設定檔中排除特定檔案類型 (只能透過手動選取與自訂的掃描設定檔):
在 [控制中心],移至 [本機保護] ::[掃描] 區段。
請以滑鼠右鍵按一下您要編輯的掃描設定檔。
內容功能表隨即顯示。
選取 [檔案篩選器]。
按一下內容功能表右側的小三角形,進一步展開內容功能表。
[預設值]、[掃描所有檔案] 與 [使用者定義] 項目隨即顯示。
選取 [使用者定義]。
[副檔名] 對話方塊隨即顯示,內含此掃描設定檔要掃描的所有檔案類型清單。
如果您想要從掃描中排除某個檔案類型:
反白檔案類型,然後按一下 [刪除]。
32
-
Premium Security Suite 概觀
如果您想要將某個檔案類型新增至掃描:
反白檔案類型。
按一下 [新增] 並在輸入方塊中輸入檔案類型的副檔名。
最多可接受 10 個字元,而且不可在字元之前輸入句點。可以使用萬用字元 (* 與 ?) 來取代相關字元。
5.2.14 掃描設定檔:為掃描設定檔建立桌面捷徑
您可以直接透過桌面的掃描設定檔捷徑來啟動指定掃描,無須存取 AntiVir 程式’控制中心。
若要為掃描設定檔建立桌面捷徑:
在 [控制中心],移至 [本機保護] ::[掃描] 區段。
選取您要建立捷徑的掃描設定檔。
按一下 圖示。
立即建立桌面捷徑。
5.2.15 事件:篩選事件
AntiVir 程式元件所產生的事件會顯示在控制中心的 [概觀::事件] 底下 (類似於您的 Windows 作業系統的事件顯示)。這些程式元件如下:
– 更新程式 – 排程管理員 – Guard – MailGuard – 掃描程式 – FireWall – WebGuard – 備份 – 協助程式服務 – ProActive
會顯示下列事件類型:
– 資訊 – 警告 – 錯誤 – 偵測的發現
若要篩選顯示的事件:
在 [控制中心],選取 [概觀] ::活動。
勾選程式元件方塊,顯示啟用的元件事件。
- 或 -
取消勾選程式元件方塊,隱藏停用的元件事件。
33
-
Avira Premium Security Suite
勾選事件類型方塊以顯示這些事件。
- 或 -
取消勾選事件類型方塊以隱藏這些事件。
5.2.16 MailGuard:排除不要掃描的電子郵件地址
若要定義將哪些電子郵件地址 (寄件者) 從 MailGuard 掃描中排除 (加入白名單):
移至 [控制中心] 並選取 [線上保護::[MailGuard]。
此名單會顯示內送的電子郵件。
反白您要從 MailGuard 掃描中排除的電子郵件。
按一下適當的圖示,從 MailGuard 掃描中排除電子郵件:
未來將不再掃描選取的電子郵件地址來檢查病毒與有害的程式。
未來將不再掃描選取的電子郵件地址來尋找垃圾郵件。
會將電子郵件寄件者地址包含在排除清單中,未來將不再掃描其中是否含有病毒、惡意程式碼或垃圾郵件。
警告 僅從 MailGuard 掃描中排除可以完全信任的寄件者電子郵件地址。
注意 在[控制中心] 的 [MailGuard] ::[一般] ::[例外] 底下,您可以將其他的電子郵件地址新增到排除清單中,或是從排除清單中移除電子郵件地址。
5.2.17 MailGuard:訓練反垃圾郵件模組
反垃圾郵件模組內含訓練資料庫。您的個別分類準則會記錄在此訓練資料庫中。經
過一段時間後,調整過的內部篩選器、演算法與垃圾郵件評估準則將合乎您的個人
準則要求。
若要針對訓練資料庫分類電子郵件:
移至 [控制中心],並選取區段 [線上保護] ::[MailGuard]。
此名單會顯示內送的電子郵件。
反白您要分類的電子郵件。
按一下適當的圖示,將電子郵件識別為垃圾郵件 或有用的郵件,亦即「良
好的」電子郵件 。
電子郵件會輸入至訓練資料庫,並套用至下一個垃圾郵件識別處理序。
注意 您可以在組態的 [MailGuard::[一般] ::反垃圾郵件] 中刪除此訓練資料庫。
34
-
Premium Security Suite 概觀
5.2.18 FireWall:選取 FireWall的安全性等級
有各種安全性等級可供選擇。依據選擇的等級,您可以搭配不同的介面卡規則組態
選項。
以下為可用的安全性等級:
– 低 • 會偵測到洪水攻擊和連接埠掃描。 – 中 • 會捨棄可疑的 TCP 和 UDP 封包。 • 可預防洪水攻擊和連接埠掃描。 – 高 • 電腦不會在網路上顯示出來。 • 會封鎖所有外部連線。 • 可預防洪水攻擊和連接埠掃描。 – 使用者 • 使用者定義的規則:一旦選取此安全性等級,程式會自動識別已經修改的介
面卡規則。
注意 所有預先定義之 Avira FireWall 規則的預設安全性等級設定都是 [高]
若要定義 FireWall 的安全性等級:
移至 [控制中心] 並選取 [線上保護 :: FireWall]。
將滑桿移至所需的安全性等級。
選取的安全性等級會立即套用。
5.2.19 備份:手動建立備份
控制中心中的備份工具可讓您輕鬆、快速地備份個人資料。在 [Avira 備份] 中,您可以建立所謂的鏡像備份,以便使用最少的資源來儲存最近的資料。[Avira 備份] 可讓您在備份程序期間掃描資料中的病毒與惡意程式碼。檔案只要受到感染,就不會
儲存起來。
注意 不同於版本備份的是,鏡像備份並不會儲存個別的備份版本。鏡像備份內含上次備
份時的資料庫存。不過,如果儲存在資料庫存中的檔案已經刪除,後來的備份作業
就不會進行任何比對動作,亦即備份中仍舊會存在刪除的檔案。
注意 使用 [Avira 備份] 預設值時,只會儲存修改的檔案,並會掃描檔案中的病毒與惡意程式碼。您可以在組態的 [備份::設定] 底下變更這些設定。
若要使用備份工具來儲存資料:
在 [控制中心] 選取 [工具]::[備份] 區段。
預設的備份設定檔隨即顯示。
選取其中一項預設的備份設定檔。
35
-
Avira Premium Security Suite
-或-
調整備份設定檔 [手動選取]。
-或-
建立新的備份設定檔
請在 [目的地目錄] 方塊中,針對選取的設定檔輸入儲存�