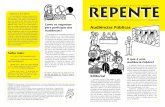Cartilha de Audiências e Atos virtuais na Plataforma ...
Transcript of Cartilha de Audiências e Atos virtuais na Plataforma ...

Cartilha de Audiências e Atos virtuais na Plataforma Emergencial de
Videoconferência - Cisco Webex
Usuário interno
Atualização em 05/05/2020
GESIS - Gerência de Acompanhamento e Suporte aos Sistemas Judiciais Informatizados da Primeira Instância

1
SUMÁRIO 1. O que é a plataforma emergencial?............................................................ 2 2. Requisitos ………………………………………………………………...……... 2
3. Acesso e utilização dos sistemas …………..…………………………….. 3 3.1 Cadastro CISCO WEBEX ………………………………………………….. 3 3.2 Cadastro PJE MÍDIAS ……………………………………...………………. 4 3.3 Sobre a utilização dos sistemas ………..……………………………….. 5
3.3.1 CISCO WEBEX …………………………………………………….…. 5 3.3.2 PJE MÍDIAS …………………...………………………………………. 6
4. Procedimentos prévios à realização da audiência ………………….…….. 6 4.1 Bloqueio de entrada automática na sala de audiência ………...……. 9
5. Agendar audiência ………………………………………..…………….……... 10 6. Cancelar ou remarcar audiência ………………………………….…………. 11 7. Iniciar audiência ……………………………………………………....………... 12 8. Bloquear reunião / audiência (necessidade de sigilo) ……….……...….. 16 9. Compartilhar documentos e tela ………………………………….…..…….. 17 10. Finalizar audiência ……………………………………………...….…..…….. 18 11. Publicar gravação da audiência no Portal do Pje Mídias do CNJ …… 18
11.1 Importar audiências ……………………………………………………….18 11.2 Assinar os vídeos ………………………………………………………….19 11.3 Sincronizar (upload) ……………………….………………………………19
12. Visualizar audiências e sessões sincronizadas no Pje Mídias …….…. 19
Audiências e atos virtuais pela plataforma emergencial

2
1. O que é a plataforma emergencial? Com o objetivo de prevenir o contágio pelo novo Coronavírus - Covid-19 e garantir o acesso à justiça neste período emergencial, o Conselho Nacional de Justiça disponibilizou a Plataforma Emergencial de Videoconferência CISCO WEBEX mediante Acordo de Cooperação Técnica firmado com a Cisco Brasil Ltda.
A disponibilização da plataforma foi instituída pela Portaria nº 61/CNJ/2020 e tem como objetivo possibilitar a realização de audiências e sessões de julgamento nos órgãos do Poder Judiciário, durante o período de isolamento social provocado pela pandemia do Covid-19.
O sistema permite a gravação audiovisual do conteúdo da videoconferência, e possui funcionalidades tais como criação de salas virtuais, bloqueio de sessões e o armazenamento da audiência realizado pelo portal do PJe Mídias.
O Pje Mídias é um Repositório Nacional de Mídias, instituído pelo Conselho Nacional de Justiça e previsto no art.1º, §2º, da Resolução CNJ 105/2010, com alteração dada pela Resolução CNJ 222/2016. Esse sistema desenvolvido pelo CNJ, mantém as mídias de um processo físico ou eletrônico em um local seguro e permite acesso aos usuários para consulta a qualquer momento.
Os atos e as audiências virtuais a ser realizados dentro do período de isolamento social encontram-se regulamentados na Portaria Conjunta nº 963/PR/2020 do TJMG e na Portaria nº 6.414/CGJ/2020.
2. Requisitos - Microcomputador ou notebook com acesso à internet, câmera, microfone e caixa de som;
- Navegador Google Chrome (versão mais atualizada a partir da “81”);
- Navegador Mozilla Firefox 52 e posterior
- Smartphones e tablets.
Observação: Caso tenha um computador desktop ou laptop com câmera e microfone, esta é a sua melhor solução. Os celulares podem receber chamadas e notificações que derrubam a conexão durante a sessão remota.
Audiências e atos virtuais pela plataforma emergencial

3
Acesse o link abaixo para orientações mais detalhadas sobre requisitos: https://help.webex.com/pt-br/nki3xrq/Webex-Meetings-Suite-System-Requirements
3. Acesso e utilização dos sistemas
3.1 Cadastro CISCO WEBEX Poderão ser cadastrados na Plataforma Emergencial de Videoconferência magistrados e servidores que tenham a necessidade da realização de audiências e sessões de julgamento, sempre voltados à atuação nos processos judiciais. O cadastro é exigência apenas para o organizador das reuniões. Para os demais participantes das audiências e sessões tele presenciais, não é necessário possuir cadastro ativo na plataforma, sendo o acesso liberado por meio de convite via e-mail com link para acesso à audiência. Para ter acesso ao formulário de cadastro, acesse site: https://www.cnj.jus.br/plataforma-videoconferencia-nacional/cadastro/ Após o cadastramento, o usuário receberá um e-mail de confirmação do CNJ no prazo de 24 horas e outro da CISCO para ativação da conta, conforme figura abaixo. Clique no botão “Activate” e prossiga para a definição da senha.
Audiências e atos virtuais pela plataforma emergencial

4
Finalizada a ativação da conta, basta clicar em Iniciar sessão ou acessar a página https://cnj.webex.com/ > Organizador.
3.2 Cadastro PJE MÍDIAS Para acesso ao Sistema PJE mídias, o usuário deverá solicitar o cadastramento junto ao Núcleo de Sistemas Conveniados da Corregedoria Geral de justiça através do e-mail: [email protected], com os seguintes dados obrigatórios:
● Sistema para o qual deseja acesso; ● Nome completo; ● Número do CPF; ● E-mail pessoal institucional (se não tiver, outro pessoal - ATENÇÃO: não pode
ser usado o e-mail da secretaria ou do gabinete); ● Telefone com DDD; ● Cargo; ● Órgão de lotação (vara ou unidade judiciária); ● Comarca.
Audiências e atos virtuais pela plataforma emergencial

5
Após o devido cadastro o usuário receberá um e-mail de confirmação, sendo possível então, acessar o sistema pelo site https://midias.pje.jus.br/
3.3 Sobre a utilização do sistema
3.3.1 CISCO WEBEX
A utilização da Plataforma Emergencial de Videoconferência Cisco Webex não exige instalação no computador, mas é necessário que o organizador da audiência faça a instalação do aplicativo, para ter acesso a todas funcionalidades. Para instalar o aplicativo de desktop CISCO WEBEX MEETING no computador ou notebook, acesse a página: https://help.webex.com/pt-br/0tow9g/Download-the-Cisco-Webex-Meetings-Desktop-App O aplicativo está disponível para celulares smartphones e tablets. Para mais informações acesse o site: https://play.google.com/store/apps/details?id=com.cisco.webex.meetings&hl=pt_BR Para equipamentos IOS, acesse a página: https://apps.apple.com/br/app/cisco-webex-meetings/id298844386
Para informações mais detalhadas sobre o uso do sistema, acesse a página: https://www.cnj.jus.br/plataforma-videoconferencia-nacional/ Dúvidas e esclarecimentos, problemas na plataforma emergencial Cisco Webex, envie um e-mail para [email protected] Em caso de dúvida na utilização, registre um chamado no site http://informatica.tjmg.jus.br > Home Office, Videoconferência e Sistemas do TJMG > Videoconferência > Suporte Problemas de hardware no computador do TJMG (microfone, caixa de som, câmera), registre um chamado no site http://informatica.tjmg.jus.br > Equipamentos e Softwares > Suporte a Equipamentos; Observação: O TJMG não oferece suporte a computadores e notebooks privados, bem com a redes externas.
Audiências e atos virtuais pela plataforma emergencial

6
3.3.2 PJE MÍDIAS
Para que as mídias sejam incluídas no Pje Mídias, será necessário instalar o software da “Audiência Digital”, que realiza a gravação de áudio e vídeo das audiências de um processo e sincroniza as gravações com o PJe Mídias.
Faça o download do software no site: https://midias.pje.jus.br/midias/web/controle-versao Após a instalação, acesse as orientações do CNJ para configuração e uso do sistema no seguinte endereço: https://www.cnj.jus.br/wp-content/uploads/2020/04/Guia-de-utiliza%C3%A7%C3%A3o-do-Audi%C3%AAncia-Digital-para-upload-de-sess%C3%B5es-e-audi%C3%AAncias-no-PJe-M%C3%ADdias.pdf Dúvidas e esclarecimentos, problemas no sistema de Audiência Digital ou no portal PJE MÍDIAS, envie um e-mail para [email protected]. Em caso de dúvida na utilização, registre um chamado no site http://informatica.tjmg.jus.br > Home Office, Videoconferência e Sistemas do TJMG > Videoconferência > Suporte
4. Procedimentos prévios à realização da audiência. Recomenda-se o teste prévio da ferramenta CISCO WEBEX, a contar 48 horas antes da audiência.
“As partes, através de seus advogados, serão intimadas para se manifestarem quanto à impossibilidade de participação de audiência por videoconferência, em até 48 horas, para decisão do magistrado quanto ao adiamento do ato”. (art. 4º, §2º da Portaria Conjunta nº 963/PR/2020)
Verifique o ambiente em que será feita a transmissão, recomenda-se local neutro sem objetos ao fundo, sem interferência externas, tais como, ruídos e movimentos.
Verifique também o direcionamento da luz do ambiente. Recomenda-se que se posicione em um lugar onde não incida feixe de luz contra a câmera;
Ao entrar no sistema pelo aplicativo instalado, clique em Iniciar reunião.
Audiências e atos virtuais pela plataforma emergencial

7
Antes do início da sessão, o sistema permite ajustar a câmera e testar o microfone.
A câmera deverá ser colocada na altura do rosto de forma a enquadrar a pessoa, estando visíveis todo o rosto e a parte de cima do peito.
Audiências e atos virtuais pela plataforma emergencial

8
Ative e verifique o áudio do Computador;
Recomenda-se iniciar uma reunião de teste para que possa certificar a conexão.
Após iniciar a reunião, convide alguém para testar a sessão.
Para informações mais detalhadas sobre a configuração de som e vídeo, acesse as páginas abaixo:
Audiências e atos virtuais pela plataforma emergencial

9
- Configuração de áudio https://help.webex.com/pt-br/nt2ig0y/Choose-Your-Audio-and-Video-Settings-Before-You-Join-a-Webex-Meeting-or-Event
- Ativar e desativar o som https://help.webex.com/pt-br/n94aj5j/Mute-or-Unmute-in-Cisco-Webex-Meetings-Suite
- Configurações de vídeo https://help.webex.com/pt-br/cjr7xq/Connect-to-Audio-and-Video-in-Cisco-Webex-Meetings
4.1 Bloqueio de entrada automática na audiência É possível que a entrada dos participantes na sala de audiência seja realizada somente com a admissão do organizador. Esta configuração é recomendada para audiências sigilosas, pois o organizador poderá escolher a ordem de entrada dos participantes, a fim de que o depoente seja orientado a desativar o vídeo, preservando sua identidade.
§ 3º É vedado o registro de imagens do depoente quando for necessária a preservação da sua identidade, nos termos da Lei nº 9.807, de 13 de julho de 1999, cabendo ao juiz avaliar a conveniência do registro apenas de áudio do depoimento. (art. 7º da Portaria nº 6.414/2020 da Corregedoria Geral de Justiça)
Acesse o site pelo endereço: http://cnj.webex.com , entre com email e senha cadastrados e clique no menu Preferências. Selecione a opção Bloqueio automático.
Veja mais orientações no item 7.
Audiências e atos virtuais pela plataforma emergencial

10
5. Agendar audiência Somente o usuário com cadastro na plataforma Cisco Webex Meeting, terá permissão para agendamento das reuniões/audiências. A audiência virtual será organizada pelo magistrado ou servidor por ele designado. Acesse a plataforma CISCO WEBEX pelo site (http://cnj.webex.com) e clique em Agendar.
● Inclua uma descrição no Tópico da reunião, recomenda-se o padrão [Tipo de audiência - Nome do Juízo - Nº do processo no formato CNJ]. Essa descrição será usada como título do convite por e-mail;
● Crie uma senha para acesso à audiência; ● Selecione a data, horário e duração; ● Inclua os e-mails dos participantes da audiência; ● Em opções avançadas há outras funcionalidades para ativação, se necessário;
Audiências e atos virtuais pela plataforma emergencial

11
● Finalizado o procedimento do agendamento, clique no botão Iniciar; ● O sistema enviará aos demais participantes um link para acesso à sessão, com
informação sobre data e horário, conforme figura abaixo:
● O convite da reunião não dispensa a intimação das partes, conforme dispõe a Portaria Conjunta nº 963/PR/2020;
● Para consultar as reuniões/audiências agendadas o usuário cadastrado deverá iniciar sessão na plataforma Webex, clicar em Início e selecionar Reuniões futuras, não visualizando a reunião de sua escolha, poderá utilizar a opção “Exibir todas as reuniões” para ver mais reuniões agendadas.
6. Cancelar ou remarcar audiência Clique no menu Reuniões e selecione a reunião que deseja alterar ou cancelar. Siga os procedimentos da figura abaixo:
Audiências e atos virtuais pela plataforma emergencial

12
7. Iniciar audiência A realização das audiências de conciliação devem observar as diretrizes dos Anexos I e II da Portaria Conjunta nº 963/PR/2020.
● Acesse a plataforma CISCO WEBEX instalada no computador. Em Reuniões futuras, selecione a reunião que deseja e clique em Iniciar;
● Antes de iniciar, o organizador poderá desativar / ativar o som ou a câmera. Os botões do microfone e da câmera na cor vermelha indica que estão desativados.
Audiências e atos virtuais pela plataforma emergencial

13
● Em caso de preservação da imagem do depoente, recomenda-se que o organizador admita-o primeiro e oriente-o desativar o vídeo. Basta clicar em Admitir.
● O depoente deverá ser orientado a desativar o vídeo. Basta acionar o botão da
câmera. O referido botão na cor vermelha indica que a câmera se encontra desativada (ver figura abaixo).
Audiências e atos virtuais pela plataforma emergencial

14
● Para certificar que o participante esteja vendo ou ouvindo o organizador, poderá ser utilizada a ferramenta chat (ver figura abaixo);
● A gravação da audiência necessita da ativação pelo organizador através do
botão mostrado na figura abaixo;
● Ao acionar o botão Gravar, selecione um local no computador/notebook para salvar o arquivo no formato MPEG4 (*.mp4), cujo nome seja esclarecedor, sugere-se o padrão [Tipo da audiência - Nome do juízo - número do processo no formato CNJ].
Audiências e atos virtuais pela plataforma emergencial

15
Os depoimentos deverão ser registrados no termo da audiência, mencionando o horário de início e fim de cada participante para a identificação necessária no arquivo de mídia. (art. 5º, §6º da Portaria Conjunta nº 963/PR/2020) Exemplo: Início às 16h35min e término às 17h10min - Depoimento da Testemunha X
● A gravação pode ser pausada ou finalizada a qualquer momento, bastando
acionar o botão de gravação (ver figura abaixo).
Audiências e atos virtuais pela plataforma emergencial

16
Observação: quando não estiver com a palavra, é recomendado deixar o microfone desabilitado. Quando precisar se retirar por algum tempo, sugere-se que o vídeo seja momentaneamente desligado.
8. Bloquear reunião / audiência (necessidade de sigilo) Havendo necessidade de impedir a entrada de participantes ou a entrada de pessoas não convidadas, o organizador poderá bloquear a reunião pelo tempo que desejar enquanto a sessão estiver em andamento.
Ninguém poderá entrar até que o organizador desbloqueie a sala de audiência.
Audiências e atos virtuais pela plataforma emergencial

17
O organizador poderá visualizar a lista de todos os convidados esperando no lobby. A lista indica quem fez login e quem não, podendo escolher quem permitir na reunião de Sala Pessoal. Para aceitar a entrada, basta clicar no botão Admitir, localizado no canto superior à direita do aplicativo desktop cisco webex.
Para desbloquear a reunião, basta acionar o botão “Desbloquear reunião”.
9. Compartilhar documentos e tela É possível o compartilhamento de arquivos (peças processuais) ou da tela do computador, se o magistrado entender oportuno.
Para o compartilhamento de tela, selecione a tela desejada. A tela compartilhada aparecerá com a barra de ferramentas abaixo. :
Caso desejar parar o compartilhamento, basta acionar o botão “Parar compartilhamento”. Para arquivo, basta clicar em Compartilhar Arquivo.
Audiências e atos virtuais pela plataforma emergencial

18
10. Finalizar audiência Ao final da audiência, clicar no botão “Terminar Reunião”, pois, caso contrário, a audiência continuará ativa no painel, gravando em arquivo.
11. Publicar gravação da audiência no Portal do Pje Mídias do CNJ. Após a instalação da Audiência Digital e as devidas configurações do software, conforme orientações da cartilha do CNJ, o próximo passo é importar a audiência.
Acesse a cartilha no endereço: https://www.cnj.jus.br/wp-content/uploads/2020/04/Guia-de-utiliza%C3%A7%C3%A3o-do-Audi%C3%AAncia-Digital-para-upload-de-sess%C3%B5es-e-audi%C3%AAncias-no-PJe-M%C3%ADdias.pdf
11.1 Importar Audiência Para importar a audiência siga as orientações do item 4 da cartilha do CNJ.
Audiências e atos virtuais pela plataforma emergencial

19
11.2 Assinar os vídeos Após importar o arquivo da videoconferência, será necessário assinar o vídeo.
Siga as orientações do item 5 da cartilha do CNJ.
11.3 Sincronizar (upload) Para que a videoconferência seja disponibilizada no Portal do PJe Mídias, é necessário realizar sua sincronização.
Na tela inicial, selecione as audiências e sessões que deseja sincronizar, clique em “SINCRONIZAR” e confirme o alerta.
Vale ressaltar que por padrão, as audiências sejam nomeadas com o Tipo da audiência, nome do juízo e nº do processo no formato CNJ. Exemplo: Audiência de Instrução e Julgamento - 2ª Vara Cível de Santa Luzia - 500009-76.2020.8.13.0024
Siga as orientações do item 6 da cartilha do CNJ.
12. Visualizar audiências e sessões sincronizados no Pje Mídias Para visualizar as audiências e sessões sincronizadas no Pje Mídias, deve-se, primeiramente, acessar o sistema de Audiência Digital, e o usuário será redirecionado para a página de pesquisa após autenticação.
Siga as orientações do item 7 da cartilha do CNJ.
Audiências e atos virtuais pela plataforma emergencial