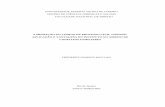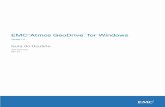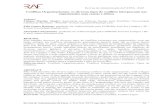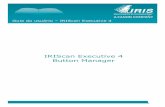Como Usar o Msconfig Para Solucionar Problemas de Conflitos No Windows Vista
-
Upload
francimar-inacio -
Category
Documents
-
view
81 -
download
6
description
Transcript of Como Usar o Msconfig Para Solucionar Problemas de Conflitos No Windows Vista
Como usar o Msconfig para solucionar problemas de conflitos no Windows Vista, Windows 7 e Windows 8No Windows Vista, Windows 7 e Windows 8, alguns processos em segundo plano podem impedir que aplicativos como o iTunes funcionem corretamente, sejam abertos ou mesmo instalados. Saiba como você pode resolver esses conflitos desativando alguns itens usando o Utilitário de Configuração do Sistema (Msconfig) no Windows.
O uso do Msconfig para solucionar problemas de conflito no Windows
XP é tratado neste artigo.
Importante: se você já está usando a opção Inicialização seletiva no
Windows (veja a etapa 5 abaixo), é necessário rastrear quais dos itens
foram desativados e reativá-los. Em seguida, após realizar essa
solução de problemas, é possível restaurar o computador para o
estado em que ele estava antes. Selecionar a Inicialização normal
pode ativar itens que você não estava usando e causar problemas.
1. Windows 8: na barra de endereços no Explorador de Arquivos,
digite msconfig e pressione Enter.
Windows 7 e Windows Vista: no menu Iniciar, clique em Todos os
Programas e clique em Acessórios.
Clique em Executar. Aparecerá uma janela de execução (prompt de
comando). Digite msconfig no campo Abrir e clique em OK.
2. Se o Windows solicitar permissão para prosseguir, clique em
Continuar. O Utilitário de Configuração do Sistema será aberto.
3. Clique na aba Geral.
4. Selecione a opção "Inicialização seletiva".
5. Desmarque a caixa de seleção "Carregar itens de inicialização".
Nota: esta etapa requer a desativação de Serviços do Sistema e
Itens de inicialização de terceiros, o que pode impedir que algum
software ou hardware OEM no seu computador funcione
corretamente. Por exemplo, isso pode afetar os botões de controle
de CD/DVD de computadores portáteis ou impedir o funcionamento
de teclados e mouses sem fio. Isso só é obrigatório durante a
solução de problemas para ajudar a isolar conflitos de terceiros com
o software da Apple.
6. Clique na aba Inicialização.
7. Marque as caixas de seleção "iTunes" e "QuickTime" na lista.
Nota: o QuickTime pode não estar na lista.
8. Clique na aba Serviços.
9. Certifique-se de que a opção "Ocultar todos os serviços Microsoft"
esteja selecionada.
10. Clique em Desativar Tudo.
Nota: se estiver solucionando problemas relacionados ao iPad,
iPhone ou iPod touch, marque a caixa de seleção Apple Mobile
Device.
11. Clique em OK.
12. Clique em Reiniciar. Após reiniciar (e iniciar a sessão no
Windows), uma mensagem pode ser exibida informando que o
Windows bloqueou programas de inicialização e indicando o ícone
Programas de inicialização bloqueados na área de notificação
(extrema direita) da barra de ferramentas. Clique na mensagem.
13. Clique no ícone de Programas de inicialização bloqueados,
selecione Executar programa bloqueado e selecione Utilitário de
Configuração do Sistema.
14. Se o Windows solicitar permissão para prosseguir, clique em
Continuar. Será exibida uma janela confirmando que "Você usou o
utilitário de configuração do sistema para fazer alterações na
maneira como o Windows é iniciado". Clique em OK. O Utilitário de
Configuração do Sistema será exibido. Não clique em OK ainda,
pois isso solicitará que você reinicie. Primeiro, faça um teste para
ver se o problema persiste.
Caso a execução dessas etapas resolva o problema, você pode usar o
Utilitário de Configuração do Sistema para ativar os serviços do
sistema e os itens de inicialização de terceiros, um ou alguns de cada
vez (reiniciando o computador depois de ativar os itens) para
identificar qual serviço do sistema ou item de inicialização está
causando o conflito. Para reativar todos eles de uma vez, basta
selecionar a opção Inicialização normal na aba Geral da janela do
Utilitário de Configuração do Sistema, mas isso pode fazer com que o
problema volte a ocorrer.
Saiba mais
Se o problema ainda estiver ocorrendo com o modo de Inicialização
seletiva, o software de segurança de terceiros pode ainda estar
operando sem levar em consideração o estado do Msconfig. Siga o
artigo Resolver problemas entre o iTunes e o software de segurança.
Informações sobre produtos não fabricados pela Apple, ou sites independentes não controlados ou testados pela Apple, são fornecidas sem recomendação ou endosso. A Apple não assume nenhuma responsabilidade com relação à escolha, desempenho ou ao uso de sites ou produtos de outros fabricantes. A Apple não garante a precisão ou confiabilidade de sites de terceiros. Os riscos são inerentes ao uso da internet. Entre em contato com o fornecedor para obter mais informações.Última modificação: 08/12/2014
msconfig serve pra voce tirar os programas que voce nao presisa da inicialização deixando o
pc mais rapido quando renicia pra voce quer desativar alguns programas segue o caminho
1- va em excutar e digite msnconfig
2- em ultilitario de configuração do sistema marque a opçao inicialização seletiva e nao mexa
nas opções embaixo
3- va na aba inicializar e desmarque o que voce nao presisa cuidado para voce nao demarcar
processos necessitados para o windows
4- clique em aplicar e renicie o computador
5- quando reiniciar vai dar uma mensagem do utilitario e voce marque a caixinha nao mostrar
essa mensagem
Fonte: http://www.baixaki.com.br/info/1931-removendo-programas-que-inicializam-junto-com-o-
windows.htm
Como Usar o RegeditSe você usa o Microsoft Windows, seu sistema operacional armazena todas as
suas definições de configuração em um grande banco de dados chamado
"registro". Mesmo que você não saiba o que é o registro, os programas que
você usa modificam-no constantemente. A edição de registro pode lhe ajudar a
resolver problemas sérios em seu sistema operacional. Para fazer isso será
necessário aprender a usar o Regedit, o programa do Windows projetado para
fazer mudanças no registro.
Passos
1. 1
Faça uma cópia de segurança do registro antes alterá-lo. Tome cuidado,
pois mudanças erradas no registro pode tornar o sistema operacional
inoperável. É uma boa ideia, portanto, fazer uma cópia de segurança antes;
uma maneira fácil de fazer isso é através da opção Restauração de Sistema de
Windows, onde é possível criar um ponto de restauração no sistema.
Anúncio
2.
2Execute o programa Regedit. Clique no botão "Iniciar", e depois em
"Executar". Na caixa de diálogo que irá aparecer, digite "regedit" na caixa de
texto e clique em "OK".
3.
3Acostume-se com a interface do programa. Quando o programa abrir, você
verá uma janela dividida em 2 painéis. O painel direito estará vazio e o
esquerdo mostrará uma lista com 5 pastas, todas começando com as letras
"HKEY". Essas sãos as 5 "hive keys", ou cincos chaves principais de registro.
Ao clicar no sinal de mais próximo a cada pasta, você poderá navegar mais a
fundo em cada chave.
4. 4
Navegue pela chave que você deseja modificar. Se você não tem certeza
sobre qual chave está interessado, é melhor usar o a opção de Ajuda do
Regedit ou entrar no serviço de suporte online do Windows para determinar o
que você deseja fazer. O registro do Windows é muito grande e contém
arquivos de sistema que podem provocar problemas sérios se forem alterados.
5. 5
Faça as mudanças necessárias na chave que você está
interessado. Depois de achar a chave certa no painel da esquerda, clique com
o botão direito em cima dela. Um menu aparecerá com várias opções.
Clique em "Novo" para adicionar uma chave nova embaixo daquela que você
selecionou.
Clique em "Apagar" para apagar a chave. Se a chave selecionada estiver
associada a um programa que desinstalado, você pode apagá-la com
segurança.
Clique em "Exportar" para salvar toda a informação contida na chave
selecionada no disco rígido. Essa é das maneiras de fazer uma cópia de
segurança de uma chave individual antes modificá-la.
6. 6
Adicione qualquer arquivo de registro novo que você queira importar para
seu registro. As chaves de registro são salvas usando a extensão .reg, que na
verdade é apenas um arquivo de texto simples. Isso é útil se você estiver
tentando acrescentar informações no registro de uma fonte online que mostra
só o corpo do texto. Copie o texto em um editor de texto (como o Bloco de
Notas), e salve o arquivo com a extensão .reg. Depois de salvar o arquivo,
clique duas vezes nele para adicioná-lo ao registro.
7.
7Pense em usar a opção de Restauração do Sistema como alternativa. Se
você estiver usando o Regedit para consertar um problema sério do seu
sistema operacional, lembre-se que a Restauração do Sistema cria pontos de
restauração automaticamente em intervalos regulares de tempo. Você pode
escolher restaurar a configuração do seu sistema operacional para uma data
anterior a de quando o problema apareceu, restaurando o registro no processo.
Como Habilitar o RegeditCriado por Revisões wikiHow
6 Métodos:Mudando as configurações de política de grupo Habilitando o Regedit através do
prompt de comando Baixando o script da Symantec Mudando os arquivos do
Regedit.com Habilitando o Regedit com o Script Virtual Basic Habilitando o Regedit a partir das
configurações HKEY
Em situações normais, contas de administradores devem sempre ter acesso ao
Editor de Registro num computador Windows. Caso receba uma mensagem lhe
negando acesso, provavelmente seu sistema está infectado com um vírus.
Sempre faça um escaneamento em seu computador se acabar deparando-se
com esta situação. No entanto, mesmo após a remoção do vírus, as mudanças
às configurações do regedit podem persistir. Existem muitas maneiras de
modificá-las, mas alguns malwares desabilitam acesso a outras ferramentas e
por isso talvez você tenha que tentar mexer em duas ou três opções antes de
conseguir.
Método 1 de 6: Mudando as configurações de política de
grupo
1.
1Instale o Editor de Política de Grupo, se necessário. Usuários de qualquer
"Edição Profissional" do Windows ou Windows Server podem pular este passo,
já que devem possuir este arquivo por padrão. Usuários do Windows 7 ou
Windows 8 com as edições "Home," "Home Premium," ou "Starter" devem
seguir as instruções a seguiraqui para fazer o download de um editor de
políticas de grupo antes de prosseguir. Infelizmente, usuários dos Windows XP
Home Edition e Windows Vista Home Edition podem não conseguir contornar
este problema e um método alternativo pode ser a solução.[1][2]
Anúncio
2.
2Inicie o GPEdit.msc. Clique em Iniciar, Pesquisar e digite GPEdit.msc no
campo de texto. Espere pelo ícone do GPEdit.msc aparecer e clique nele. A
janela "Editor de Política de Grupo Local" deve surgir.
No XP Professional, entre em Iniciar e depois em Executar.
DigiteGPEdit.msc e pressione "Enter" em seu teclado.
Em alguns sistemas operacionais, será necessário que você esteja logado
como administrador para executar este arquivo.
3.
3Navegue até a pasta certa. Nesta janela, olhe as pastas na barra lateral à
esquerda. Escolha "Configurações de Usuário", "Modelos Administrativos" e
"Sistema" para chegar à tela com as opções que deseja modificar.[3]
4.
4Encontre a configuração "Impedir Acesso ao Editor de Registro". No lado
direito da janela, abaixo do cabeçalho "Configurações", desça a tela e encontre
a opção "Impedir Acesso ao Editor de Registro". Clique duas vezes e abra-a.
5.
5Marque a opção "Desabilitada". Se "Habilitada" estiver marcado, modifique-a
para "Desabilitada" ou "Não Configurada", clique em "Aplicar" e depois em
"OK."
6.
6Teste o regedit ou reinicie seu computador. Na maioria dos casos, o registro
deve estar acessível imediatamente. Caso não esteja, reinicie seu computador
para verificar se as mudanças têm efeito.[4] Se ainda houver algum problema,
tente realizar o download do script.
Método 2 de 6: Habilitando o Regedit através do prompt de
comando
1.
1Abra o cmd.exe. Procure pelo arquivo "cmd.exe" ou pelo atalho "Prompt de
Comando" e abra-o. No Windows XP, vá até o menu Iniciar, Executar,
digitecmd.exe e pressione Enter. O Interpretador de Comandos será aberto.
Aqui, dependendo das configurações de permissão do seu sistema, você pode
conseguir abrir o regedit.
Talvez seja necessário clicar com o botão direito no atalho e selecionar
"Executar como Administrador".
2.
2Insira o comando a seguir. Digite-o exatamente como escrito, e pressione a
tecla Enter para executá-lo: REG add "HKCU\Software\Microsoft\
Windows\CurrentVersion\Policies\System" /t Reg_dword /v
DisableRegistryTools /f /d 0
3.
3Teste o regedit ou reinicie o Windows. Se ainda não puder acessar o
regedit, tente reiniciar seu computador e testá-lo novamente.
4.
4Execute o código a partir de um arquivo. Se o comando Executar também
estiver desabilitado, copie esta linha de código num novo arquivo do Bloco de
Notas. Salve-o como EnableRegistry.bat e feche o Bloco de Notas. Clique
com o botão direito no arquivo e selecione "Executar como Administrador". A
linha de comando deve piscar rapidamente enquanto executa o código.[5] Teste
o regedit mais uma vez ou reinicie sua máquina.
No Windows XP, é possível abrir o arquivo normalmente ao invés de executá-lo
como administrador.
Método 3 de 6: Baixando o script da Symantec
1.
1Use esta ferramenta para reiniciar as chaves de registro do comando que
estão abertas. Uma maneira para os vírus ganharem o controle do seu
sistema é modificando os valores do "shell de comando aberto" em seu
registro, permitindo que os vírus tenham controle de certos tipos de arquivos.
Este script irá reiniciá-lo às configurações padrões.[6]
2.
2Clique com o botão direito no link a seguir e selecione "Salvar Link
Como".Não clique com o botão direito, ou seu navegador irá mostrar o código,
ao invés de baixá-lo: UnHookExec.inf. Na janela popup, selecione um local
para salvar o arquivo e depois clique em "OK" ou "Salvar".
Alguns navegadores podem utilizar o termo "Salvar Em..." ou frases similares.
3.
3Clique com o botão direito no arquivo e selecione "Instalar". Localize o
arquivo em seu computador, clique com o botão direito e selecione "Instalar" no
menu suspenso. O script será executado, mas você não verá nenhum aviso ou
nova janela. Tente entrar no regedit para ver se o problema foi resolvido.
Método 4 de 6: Mudando os arquivos do Regedit.com
1.
1Pesquise por "regedit.com" em seu computador. Alguns vírus irão adicionar
arquivos de registro falsos chamados "regedit.com" para enganar sua máquina
e fazer com que ela execute o arquivo errado ao utilizar o comando Regedit.
Esta é a única maneira dos vírus desativarem o editor do registro. Escanear
seu computador com um software anti-vírus é recomendado, mesmo se o
"regedit.com" não estiver presente.
2.
2Verifique se é um arquivo real. Clique com o botão direito no item e selecione
"Propriedades". No campo de informações que aparecer, procure por
"Tamanho de Arquivo".
3.
3Delete arquivos de "0 bytes". Se o arquivo possuir 0 bytes, é um "dummy"
(falso). Delete-o e o acesso ao regedit deve ser obtido novamente.[7]
4.
4Renomeie arquivos maiores. Se ele possuir conteúdo de fato, talvez seja o
regedit original que foi renomeado. Coloque novamente o nome
de regedit.exe e o acesso deve ser restaurado.[8]
Método 5 de 6: Habilitando o Regedit com o Script Virtual
Basic
1.
1Abra um novo documento no Bloco de Notas. Ele será utilizado para criar
um arquivo Virtual Basic Script (.vbs), que executará um programa para
habilitar o editor de registro.
Este script foi escrito por Doug Knox, ex-funcionário da Microsoft.[9]
2.
2Copie a seguinte entrada no documento do Bloco de Notas. Copie e cole
tudo escrito a seguir em seu arquivo de texto:[10]
Option Explicit
Dim WSHShell, n, MyBox, p, t, mustboot, errnum, vers
Dim enab, disab, jobfunc, itemtype
Set WSHShell = WScript.CreateObject("WScript.Shell")
p = "HKCU\Software\Microsoft\Windows\CurrentVersion\Policies\System\"
p = p & "DisableRegistryTools"
itemtype = "REG_DWORD"
mustboot = "Log off and back on, or restart your pc to" & vbCR & "effect the
changes"
enab = "ENABLED"
disab = "DISABLED"
jobfunc = "Registry Editing Tools are now "
t = "Confirmation"
Err.Clear
On Error Resume Next
n = WSHShell.RegRead (p)
On Error Goto 0
errnum = Err.Number
if errnum <> 0 then
WSHShell.RegWrite p, 0, itemtype
End If
If n = 0 Then
n = 1
WSHShell.RegWrite p, n, itemtype
Mybox = MsgBox(jobfunc & disab & vbCR & mustboot, 4096, t)
ElseIf n = 1 then
n = 0
WSHShell.RegWrite p, n, itemtype
Mybox = MsgBox(jobfunc & enab & vbCR & mustboot, 4096, t)
End If
3.
3Salve o arquivo como "Editor de Registro.vbs". Outra opção é salvá-lo
como "*.vbs", que deve funcionar também.
4.
4Abra o arquivo para executar o script. Feche o Bloco de Notas e abra o
arquivo que acabou de salvar para que o script seja iniciado. Ele deve aparecer
rapidamente na tela, ou talvez você sequer note.
Este script irá mudar a configuração "habilitado/desabilitado" do editor de
registro. Não execute-o novamente, ou o editor será desativado outra vez.
5.
5Use o regedit. Habilitar o regedit com este script não deve exigir o reinício da
máquina, só quando você desabilitá-lo.
Método 6 de 6: Habilitando o Regedit a partir das
configurações HKEY
1.
1Abra o cmd.exe. Veja "Habilitar o Regedit com o CMD" para saber como
acessar esta opção. Tente tal método primeiro, já que é mais rápido. Se a linha
de comando responder com uma mensagem de erro, siga as instruções abaixo.
Este processo deve funcionar para o Windows 7, 8 e o Vista.
2.
2Habilite uma conta de administrador. Digite net user
administrator /active:yes e tecle Enter. Utilizaremos esta conta para
obter acesso ao HKEY_USERS sem precisar do editor de registro.
3.
3Encontre seu SID. Digite wmic useraccount where name='%username
%' get sid e pressione Enter. (Você pode substituir %username% com o
nome de sua conta, mas não deve ser necessário).[11]Você verá uma "ID
Segura", que é um longo número, começando com algo similar a S-1-5-. Anote
todo este número ID ou ao menos alguns números para identificá-lo de maneira
única (por exemplo, o primeiro algarismo após cada hífen).
4.
4Mude para a nova conta de "Administrador". Entre em "Mudar Usuários" no
menu Iniciar. Deixe a conta normal logada.
5.
5Navegue até HKEY_USERS. Ela deve estar localizada em sua pasta "Meu
Computador".
6.
6Abra a pasta com seu SID. Abra a pasta na qual o nome SID está anotado.
Ela terá as configurações pela sua conta normal.
7.
7Navegue até a seguinte pasta. Entre em\Software\Microsoft\Windows\
CurrentVersion\Policies\System dentro da pasta SID.
8.
8Modifique as configurações das "Ferramentas Para Desabilitar o
Registro".Clique duas vezes em "DisableRegistryTools". No campo "Value
Data" (Valor dos Dados), mude o texto para "0" ao invés de "1".[12] Depois disto,
a edição do registro deverá ser ativada.
9.
9Experimente acessar o Regedit em sua conta normal. Volte à sua conta e
tente novamente acessar o Regedit. Reinicie o computador e tente de novo, se
necessário.
10.
10Desabilite a conta de administrador. Volte ao "cmd.exe" em sua conta
normal e insira net user administrator /active:no . Isto irá desligar a
conta do administrador. No geral, esta conta de administrador "escondida" deve
ser desativada sempre que não estiver sendo ativamente usada, pois um erro
nos arquivos aos quais ela tem acesso pode causar um dano catastrófico.
Se preferir deixar a conta habilitada, mude as configurações e adicione uma
senha.
Como remover vírus pelo REGEDIT
Written on julho 15, 2013 by admin in Computador 6 Comments
Os vírus de computador devem ser removidos o mais rápido possível.
Caso não queira utilizar um antivírus, veja um passo a passo para eliminação
dessas pragas através do REGEDIT.
COMO REMOVER VÍRUS PELO REGEDIT1° : Clique em INICIAR, EXECUTAR e escreva REGEDIT.
2° : Após isso, clique na pasta HKEY_LOCAL_MACHINE.
3° : Clique na pasta SOFTWARE.
4° : Clique na pasta MICROSOFT.
5° : Clique na pasta WINDOWS.
6° : Clique na pasta CURRENTVERSION.
7° : Agora, procure arquivos que contenham 3 letras maiúsculas, por exemplo
ENG.exe, PFL.exe, ou seja, qualquer arquivo que contenha TRÊS letras
maiúsculas seguidos da extensão .exe e delete estes arquivos.
Mas preste atenção, pois nem todos os arquivos com extensão .exe são vírus,
portanto, cuidado na hora da exclusão.
Aprenda como remover vírus de celular, tablet e pendriveWritten on fevereiro 1, 2014 by admin in Celular, Dicas, Pendrive, Tablet 13 Comments
Com o avanço da tecnologia, novos equipamentos eletrônicos vão surgindo e
com eles novos vírus. Veja aqui dicas importantes de como remover vírus de
seus equipamentos eletrônicos.
Como remover vírus de tabletSe você possui um tablet e ele foi infectado por um vírus, uma boa dica é baixar
um antivírus e fazer uma varredura em seu dispositivo. Se isso não resolver, a
melhor coisa a ser feita é resetá-lo.
Como remover vírus de tablet
Acesse o Google Play e procure o antivírus de sua preferência. Aqui uma lista de
antivírus.
Depois de selecionado o antivírus, faça a instalação:
1. Clique em “Instalar”.
2. Abra o aplicativo de antivírus.
3. Clique em “Virus Scanner”.
4. Caso encontre vírus, clique na opção “Resolve All” ou algo parecido.
5. Clique em “Yes” ou Sim para remover os arquivos infectados.
Vírus de celularAté o final de 2012, aproximadamente 35 novos vírus de celular eram criados
a cada mês. E aumentou para 50 neste ano. Esse aumento preocupa o
mercado, principalmente em relação a fraudes financeiras.
Os vírus de celular para Android aparecem de várias formas, mas a mais
comum é usando aplicativos piratas. Dessa maneira, removendo o aplicativo
seu celular estará livre do vírus.Caso o vírus de celular não seja removido, é
possível utilizar antivírus encontrados na loja do google, o Google Play. Basta
procurar por antivírus e escolher o de sua preferência. Após baixado e
instalado, o processo é simples:
Exemplo a ser seguido pelo antivírus Avast:
Passo 1: Abra o aplicativo de antivírus;
Passo 2: Clique em “Virus Scanner”;
Passo 3: Caso ele encontre alguma ameaça, você uma relação dos arquivos
infectados e a opção “Resolve All”;
Passo 4: Caso queira remover todos, clique em “Remove All”, você verá
uma tela semelhante a de baixo;
Passo 5: Clique em “Yes” para remover os arquivos infectados.
Há também a possibilidade de escanear seu aparelho utilizando o antivírus de
seu computador. Para fazer isso, conecte o celular no PC com o cabo e execute
o antivírus da mesma maneira que faria com um pen drive. Após encontrar o
vírus de celular, elimine-o.
Como remover virus do pendriveQuem utiliza pendrive já deve ter se deparado com uma situação chata. Um
vírus transforma os arquivos e pastas do pendrive em atalho. Com isso, fica
praticamente impossível abrir esses documentos. Mas fique tranquilo, esse
vírus não deleta seus arquivos, apenas oculta, gerando transtornos.
Clique aqui e veja o passo a passo para remover vírus de seu pendrive
Como remover virus do pendrive que converte arquivos em atalhoWritten on julho 15, 2013 by admin in Pendrive 3 Comments
Quem utiliza pendrive já deve ter se deparado com uma situação chata. Um
vírus transforma os arquivos e pastas do pendrive em atalho. Com isso, fica
praticamente impossível abrir esses documentos. Mas fique tranquilo, esse
vírus não deleta seus arquivos, apenas oculta, gerando transtornos.
A solução para remover vírus do pendrive pode ser mais simples do que
você imagina.
Como remover virus do pendrive:
1 – Acesse o Prompt de Comando no menu iniciar, na pasta “acessórios”;
2 – Digite o comando attrib -h -r -s /s /d F:\*.* conforme a imagem abaixo:
Importante: lembre-se de substituir a letra E pela unidade do pendrive
3 – Feito isso, abra seu pendrive e perceba que há uma copia de todos os
arquivos, delete os atalhos.Importante: Delete o arquivo autorun.inf
Agora seu pendrive está livre dessa praga.
Esta técnica serve além de remover vírus de pendrive, também para HDs
externos.
Em alguns casos, é recomendável formatar o pendrive.
Caso o computador esteja infectado, o pendrive voltará a ser contaminado. Para
evitar isso, mantenha seu antivírus sempre atualizado.
Abaixo, um link de programa para remover vírus de pendrive.
http://www.baixaki.com.br/site/dwnld72246.htm
Como remover vírus de tabletWritten on julho 16, 2013 by admin in Tablet 3 Comments
Se você possui um tablet e ele foi infectado por um vírus, uma boa dica é baixar
um antivírus e fazer uma varredura em seu dispositivo. Se isso não resolver, a
melhor coisa a ser feita é resetá-lo.
Vamos tratar de tablet com o sistemaoperacional Android.
Como remover vírus de tablet
Acesse o Google Play e procure o antivírus de sua preferência. Aqui uma lista de
antivírus.
Depois de selecionado o antivírus, faça a instalação:
1 – Clique em “Instalar”.
2 – Abra o aplicativo de antivírus.
3 – Clique em “Virus Scanner”.
4 – Caso encontre vírus, clique na opção “Resolve All” ou algo parecido.
5 – Clique em “Yes” ou Sim para remover os arquivos infectados.
Esse procedimento serve para qualquer dispositivo com o sistema Android.
Como remover virus do pendrive que converte arquivos em atalhoWritten on julho 15, 2013 by admin in Pendrive 3 Comments
Quem utiliza pendrive já deve ter se deparado com uma situação chata. Um
vírus transforma os arquivos e pastas do pendrive em atalho. Com isso, fica
praticamente impossível abrir esses documentos. Mas fique tranquilo, esse
vírus não deleta seus arquivos, apenas oculta, gerando transtornos.
A solução para remover vírus do pendrive pode ser mais simples do que
você imagina.
Como remover virus do pendrive:
1 – Acesse o Prompt de Comando no menu iniciar, na pasta “acessórios”;
2 – Digite o comando attrib -h -r -s /s /d F:\*.* conforme a imagem abaixo:
Importante: lembre-se de substituir a letra E pela unidade do pendrive
3 – Feito isso, abra seu pendrive e perceba que há uma copia de todos os
arquivos, delete os atalhos.Importante: Delete o arquivo autorun.inf
Agora seu pendrive está livre dessa praga.
Esta técnica serve além de remover vírus de pendrive, também para HDs
externos.
Em alguns casos, é recomendável formatar o pendrive.
Caso o computador esteja infectado, o pendrive voltará a ser contaminado. Para
evitar isso, mantenha seu antivírus sempre atualizado.
Abaixo, um link de programa para remover vírus de pendrive.
http://www.baixaki.com.br/site/dwnld72246.htm
Tipos de virusWritten on janeiro 29, 2014 by admin in Dicas No Comments
Os virus de computador estão em constante transformação. Hoje, com o avanço
dos equipamentos eletrônicos, esses malwares tem se espalhados
dinamicamente e com maior facilidade. No geral, existem 14 tipos de vírus
diferentes, que podem se instalar tanto emcomputadores, tablets ou aparelhos
celulares. Confira:
Tipos de Vírus:
tipos de virus
1 – CAVALO DE TRÓIA (TROJAN) -esse tipo de vírus carregam com eles
outros arquivos, com capacidade de danificar seus equipamentos.
2 ARQUIVO -Um dos tipos de virus mais comuns, ele adiciona
um código malicioso em algum arquivo de programa, principalmente com
extensão .exe, e a contaminação ocorre ao executar esses programas.
3 – BACKDOOR -Com este vírus, hackers conseguem acessar informações do
computador infectado. Geralmente esse tipo de vírus está em emails com
anexos e são instalados ao abrir esses arquivos.
4 – HOAX -Chegam também por email, e alertam sobre outros vírus, ao clicar,
ele se instala na máquina.
5 – MUTANTE -Como o nome diz, esse vírus altera toda vez que é executado,
dificultando a detecção por antivírus.
6 – POLIMÓRFICO -Versão mais sofisticada do vírus mutante, muda sua
estrutura interna e a codificação, dificultando a detecção pelo antivírus.
7 – BOOT -tipo de vírus com grande poder de danificação do sistema
operacional, é executado ao iniciar o computador ou dispositivo.
8 – ENCRIPTADOS – Seus arquivos estão codificados, o que dificulta a ação
do antivírus.
9 – MACRO -Desabilita algumas funções de programas, como fechar, salvar e
sair.
10 – PROGRAMA -Este tipo de vírus infecta os arquivos executáveis dos
programas, impedindo a execução dos mesmos.
11 – STEALTH -Tem a capacidade de ficar invisível ao antivírus, dificultando
sua detecção. Infecta vários arquivos presentes nos dispositivos, tanto
computadores, celulares e tablets.
12 – SCRIPT -Tipo de virus que executa programas automaticamente, pode
estar presente desde imagens até arquivos com outras extensões.
13 – MULTIPARTITE -Consegue infectar o registro mestre de inicialização.
14 – ALARME FALSO -Vírus de boato, que não causa dano ao computador,
apenas deixa mais lento.
O que é regedit.exe?
regedit.exe é um arquivo DLL que é responsável pela Registry Editor componente em sistemas Windows como o Windows 7 Professional Edition 64-bit. Foi criada em 7/13/2009 4:17:09 PM, o tamanho é 398336 bytes e sua versão é 6.1.7600.16385.
regedit.exe pode ser infectado por vírus Backdoor:Win32/Delf.ALF que se espalha através da rede social Friends Reunited para baixar e instalar malwares Program:Win32/AdvancedCleaner nas máquinas afetadas.
Uma vez infectado, o caminho do arquivo de regedit.exe será re-definir como:C:\WINDOWS\System32\
E o software como o jogo de PC World of Goo, navegador Web SeaMonkey 2.3.3 ou antivírus ZoneAlarm Internet Security Suite não pode iniciar-se, juntamente com a mensagem de erroregedit.exe está ausente ou não foi encontrado.
Quando você reiniciar o computador, você receberia regedit.exe tela azul da morte (BSOD), juntamente com o código de erro de parada:0X5118570
Reparação de erro regedit.exe
Erro regedit.exe pode ser facilmente corrigido por regedit.exe arquivo reparação ferramentaDLL Suite:1. Baixe, instale e execute DLL Suite2. Clique no botão "Start Scan" para verificar erro regedit.exe3. Clique no botão "Fix ALL" para reparar erro fm:global.FileName}
Baixar regedit.exe grátis
DLL Suite permite que seus usuários façam o baixar regedit.exe gratuitamente, tendo os seguintes passos:
1. Baixe, instale e execute DLL Suite2. Clique no botão "Start Scan" para verificar arquivo regedit.exe3. Baixar arquivo regedit.exe gratuitamente a partir da página web aberta
Editado por Queenie Duffie - Ghana
6 comandos do Prompt que você deve conhecer344 COMENTÁRIOS
457.505
Visualizações
Por Fabio Jordão
09 ago 2013 - 18h 56
(Fonte da imagem: Tecmundo/Baixaki)
OWindows mudou muito ao longo das duas últimas décadas. O
sistema que tem suas raízes no MS-DOS foi abandonando aos
poucos as linhas de comando, ganhando facilidades, atalhos e
recursos simplificados.
Antigamente, muita gente conhecia comandos para acessar pastas,
criar diretórios, copiar arquivos, pintar, bordar e revirar o sistema sem
necessitar de uma interface gráfica. Contudo, com a evolução do
sistema, fomos forçados a abandonar esses recursos.
É bom notar que, apesar do visual arrojado, o Windows roda uma
série de linhas de código em segundo plano. Para muitas pessoas,
pode parecer que esses montes de caracteres não servem para nada,
mas todos são muito úteis e podem lhe ajudar no dia a dia.
Neste artigo, vamos recapitular alguns comandos que podem ser
usados diretamente no Windows e que poupam um bom tempo ao
evitar que você fique vasculhando o Painel de Controle para encontrar
informações básicas.
Acessando o Prompt de Comando
Antigamente, o Windows possibilitava o acesso rápido ao DOS, mas
nas atuais versões o acesso à interface textual só é possível através
do Prompt de Comando. Os comandos que vamos apresentar neste
artigo só podem ser utilizados neste programa ou através do
“Executar” (no Menu Iniciar).
(Fonte da imagem: Tecmundo/Baixaki)
Caso você queira testar os recursos aqui apresentados, você deve
abrir o Prompt de Comando (que fica no Menu Iniciar, dentro da pasta
“Acessórios”). É possível também digitar o termo na pesquisa do
Windows e abrir a janela do Prompt rapidamente. Para abrir o
“Executar”, você pode simplesmente pressionar as teclas “Windows” +
“R”.
1. ipconfig
Como o nome sugere, a utilização desse código revela as
configurações de IP. Talvez você não trabalhe diariamente com redes,
mas é bem provável que, em algum momento, sua máquina
apresentou problemas de internet sem quaisquer motivos.
Esse comando não vai resolver os possíveis erros da rede, mas você
consegue obter detalhes sobre endereço IPv4, máscara da sub-rede,
gateway, DNS, IPv6 e outros tantos. Uma vez executado o comando,
é possível conferir se o seu roteador está distribuindo o IP correto, se
o DNS atribuído é o correto e assim por diante.
(Fonte da imagem: Tecmundo/Baixaki)
Para efetuar configurações, você deverá abrir a “Central de Rede e
Compartilhamento”, em que poderá realizar alterações nos diversos
adaptadores que estão instalados na sua máquina.
ipconfig /flushdns
Às vezes, pode acontecer de você mudar o endereço DNS mas a
mudança não ocorrer de imediato (o Windows tem um tempo para
efetuar essa alteração). Para informar ao sistema que o endereço foi
modificado, basta usar o “/flushdns”.
2. ping
Há situações em que a internet parece estar funcionando
perfeitamente, mas apenas um ou outro website não abre. Para
conferir se existe uma resposta do servidor da página em questão,
você pode apelar para o comando “ping”.
Basta digitar “ping”, o endereço do site (pode ser o IP ou o endereço
completo) e pressionar Enter. O Windows envia alguns pacotes para a
página indicada e aguarda a resposta. Em poucos segundos, você
poderá saber se os pacotes foram devidamente entregues e o tempo
que foi necessário para tal tarefa.
(Fonte da imagem: Tecmundo/Baixaki)
Quando há algum problema em sua conexão ou com o site, você terá
perda total de pacotes e saberá que algo deve ser feito para resolver a
situação. Às vezes, vale trocar o DNS e conferir se a sua conexão
está devidamente configurada.
3. tracert
Outro comando semelhante ao “ping” é o “tracert”. O nome desse
recurso vem de “traçar rota”, justamente porque ele serve para
verificar se todos os servidores envolvidos na comunicação entre seu
computador e uma determinada página estão operando conforme o
esperado.
(Fonte da imagem: Tecmundo/Baixaki)
Ao executar esse comando, o Windows confere o tempo necessário,
em milissegundos, para se conectar a cada um dos computadores
intermediários no processo de acesso até a página solicitada. O último
rastreado na rota é a página que você quer visitar.
4. netstat -an
Ainda falando sobre problemas de rede, há mais um comando que
pode ser útil para conferir se o seu computador não está se
comportando de forma anormal. O “netstat” é um comando bem
simples, mas que pode ser bem esclarecedor. Para usá-lo, digite o
seguinte no Prompt de Comando:
netstat -an
(Fonte da imagem: Tecmundo/Baixaki)
O Windows vai conferir todas as portas que estão abertas e dar um
retorno mostrando a quais IPs cada uma está conectada e o status da
porta. Algumas ficam apenas aguardando dados, outras têm
comunicação estabelecida (o que quer dizer que estão transmitindo
informações) e há aquelas que estão inoperantes.
5. taskkill /f /im processo.exe
Muitas vezes, pode acontecer de algum programa travar e você não
conseguir fechá-lo de maneira alguma. Nessas horas, a melhor
solução é abrir o Gerenciador de Tarefas e matar o processo
incômodo. Acontece que nem sempre o Gerenciador abre
instantaneamente, o que pode fazer você passar mais raiva.
Se você já é um usuário experiente e sabe o nome do processo que
está ocasionando problemas ao Windows, basta usar o comando
“taskkill” para resolver essa situação. Nesse caso, você não precisa
nem abrir o Prompt de Comando. Apenas abra o “Executar” (Windows
+ R) e digite o seguinte:
taskkill /f /im chrome.exe
(Fonte
da imagem: Tecmundo/Baixaki)
Note que, em nosso exemplo, fechamos o Google Chrome, mas o
procedimento vale para quaisquer outros processos.
6. sfc /scannow
Outro comando que pode ajudar nas questões de instabilidade é o sfc.
Este utilitário efetua uma varredura nos arquivos do sistema
procurando erros e itens corrompidos. Quando algum problema é
encontrado (ou um arquivo está ausente), o Windows tenta efetuar um
reparo rápido.
(Fonte da imagem: Tecmundo/Baixaki)
É bom notar que este recurso só funciona quando você abre o Prompt
de Comando como Administrador. O processo só trabalha com
arquivos importantes, portanto não pense que ele servirá para
vasculhar o disco por vírus ou outras porcarias. A execução deste
procedimento é um bocado demorada.
Há um mundo de comandos
Bom, esses são apenas alguns dos tantos comandos que podem ser
úteis no seu dia a dia. Claro, há recursos (como o Telnet, o recimg e
outros tantos) que são bem específicos e talvez você nunca utilize. De
qualquer forma, vale sempre pesquisar para ficar bem informado.
Vale notar que mesmo os comandos citados aqui são dispensáveis,
visto que o Windows fornece essas e outras tantas ferramentas com
interface gráfica simplificada. De qualquer forma, deixamos as
informações para quem busca mudar a rotina e quer efetuar algumas
atividades com maior velocidade. Você tem mais dicas? Aproveite
nossa seção de comentários!
FONTE(S)
About
Viu algum erro ou gostaria de adicionar uma sugestão para atualizarmos esta matéria?
Colabore com o autor clicando aqui!
Comandos básicos do MS-DOS
Por Gabriel Andrade
O MS-DOS (Microsoft Disk Operation System) foi o primeiro sistema operacional
comercializado pela Microsoft. Surgiu em 1981 junto com o primeiro IBM PC. A Microsoft
vendia licenas do DOS sob o nome de PC-DOS para a IBM comercializar seus computadores,
paralelamente ela também vendia licenças para o mercado sob o nome de MS-DOS.
O MS-DOS em todas as suas versões se apresentava no modo de texto, apresentando
um cursor piscando esperando a entrada de comando, chamado de prompt. Na versão 4.0 o
DOS passou a incluir um sistema gráfico simples chamado DOS SHELL, mesmo assim ainda
era necessário usar comandos de texto para se utilizar muitos recursos do sistema.
Com a família Windows o DOS caiu em desuso mas ainda salva muitas vezes na hora de se
recuperar informações de um HD com problemas. Até o Windows 98, a Microsoft incluía um
DOS com comandos reduzidos, suficientes para instalar o sistema num computador sem
sistema operacional. A partir do Windows ME o DOS reduzido foi substituído por
um emulador(simulador) do DOS.
Para entrar no programa, vá em Iniciar -> Executar. Digite "cmd" sem as aspas e aperte Ok.
A seguir uma lista dos principais comandos do DOS. Dica: caso lembre somente do nome do
comando e não lembre de como usa-lo é só digitar “[comando]/?” (ou "[comando] help"),
sem as aspas, que o DOS exibe uma ajuda sobre o comando.
Comandos:
DATE – Este comando quando sem parâmetros exibe a data atual do sistema e solicita uma
nova data no formato “dd-mm-aa”, para não alterar é só pressionar [Enter].
TIME – Exibe a hora atual do sistema e solicita uma nova hora no formato “hh:mm:ss”, para
não alterar é só pressionar [Enter].
VER – Exibe a versão do sistema operacional.
DIR – Exibe o conteúdo da pasta atual e informa o número de arquivos, o espaço utilizado
pela pasta e o espaço livre no disco.
Parâmetros:
/p – Caso o conteúdo da pasta seja muito extenso ele quebra a exibição em partes, para
passar pra próxima é só apertar [Enter].
/w – Exibe o conteúdo da pasta organizado por colunas.
/o – Exibe o conteúdo organizado alfabeticamente.
Os parâmetros podem ser usados individualmente ou em conjunto.
CLS – Este comando limpa a tela e colocando o cursor na primeira linha do prompt.
MKDIR ou MD – Cria uma pasta no diretório corrente com o nome especificado.
CHDIR ou CD – Muda a pasta corrente para a pasta especificada.
Parâmetros - / - o parâmetro barra “/” muda o diretório corrente para o diretório raiz.
RMDIR ou RD – Remove pasta caso a pasta não tenha arquivos ou subdiretórios.
TREE – Exibe graficamente os diretórios e subdiretórios do diretório raiz ou da pasta
especificada.
CHKDSK – Programa de verificação de erros no HD.
MEM – Exibe informações da memória RAM.
RENAME ou REN – Renomeia o arquivo especificado para o nome especificado.
COPY – Copia um ou mais arquivos para o diretório especificado.
Parâmetros: * - o parâmetro “*” serve para completar o nome de um arquivo. Muito útil
quando se precisa copiar muitos arquivos com uma mesma extensão ou que começam com
letras em comum.
DISKCOPY – Este comando faz cópias de discos flexíveis (disquetes) de uma unidade para a
outra. Caso só tenha uma unidade de disquete é só especificar a unidade duas vezes que o
programa avisa quando deve-se inserir o disquete virgem.
MOVE – Move arquivos de um diretório para outro.
TYPE – Exibe o conteúdo de um arquivo na tela.
FORMAT – depois do comando CD este provavelmente é o comando mais utilizado pelos
técnicos de informática. Este comando apaga todo o conteúdo de um disco.
DEL ou DELETE – Comando que apaga um ou mais arquivos especificados.
Parâmetros: * - Ao usar o parâmetro “*” podemos apagar todos os arquivos do diretório
corrente ou de um diretório específico.
DELTREE – Apaga o diretório especificado e todos os seus arquivos e subdiretórios.
Comandos básicos do MS-DOS
IntroduçãoDOS (Disk Operating System) é um sistema operacional bastante antigo,
lançado na década de 1980. Apesar da "idade", muitas de suas funcionalidades
têm aplicação até nos dias de hoje. Sua utilização se baseia, essencialmente,
em linhas de comandos, isto é, na digitação de instruções por parte do usuário.
Neste artigo, serão apresentados os principais comandos do MS-DOS, a
versão do DOS da Microsoft ("MS" é a abreviação do nome da empresa), que
também é a mais conhecida.
Prompt de comandoUma expressão bastante comum relacionada ao MS-DOS é o prompt de
comando. Como informado no parágrafo anterior, o DOS é um sistema
baseado na execução de comandos digitados pelo usuário. Prompt, portanto, é
o sinal de prontidão do sistema, pois indica que o computador, naquele
momento, está apto a receber instruções, isto é, os comandos que o usuário
pode digitar. O prompt também indica sua localização, ou seja, em que partição
(unidade de armazenamento) e pasta está trabalhando naquele instante. Veja o
exemplo:
C:\simpsons>_
A linha acima indica que o sistema está, no momento, considerando a
unidade C:\, na pastasimpsons. Ao lado do sinal '>' há um "traço" que pisca
constantemente, chamado cursor. Esse caractere informa em que ponto da tela
vão aparecer as instruções que o usuário digitar.
Como acessar o MS-DOSPara acessar o DOS existe, basicamente, 3 formas. Se você estiver utilizando
um sistema operacional antigo da Microsoft, como o Windows 95 ou o Windows
98, basta clicar em Iniciar / Desligar e escolher a opção Reiniciar o computador
em modo MS-DOS (ou equivalente). Outra forma nessas versões do Windows
consiste em clicar em Iniciar / Programas e selecionar Prompt do MS-DOS.
Porém, este último procedimento faz acesso ao DOS com o Windows ainda
carregado, o que significa que alguns comandos podem não funcionar. Se
quiser ir direto para o DOS sem passar pelo Windows, pressione o botão F8
repetidas vezes assim que ligar a máquina até uma lista aparecer. Escolha, por
fim, Somente Prompt de Comando.
Se, no entanto, você utiliza um sistema operacional mais recente, como o
Windows XP, o Windows Vista ou o Windows 7, o DOS em si não existe, mas
sim um prompt que simula parcialmente suas funcionalidades. Isso ocorre
porque esses sistemas não são "dependentes" do DOS como o são os
Windows 95 e 98, por exemplo. Isso significa que, nos sistema operacionais
atuais, alguns comandos do MS-DOS podem simplesmente não funcionar.
Para acessar o prompt de comando no Windows XP, basta digitar o comando
CMD em Iniciar /Executar. Esse comando também pode ser excutado no
campo correspondente de sistemas como Windows Vista e Windows 7.
Prompt no Windows 7
Executando os comandos
Antes de conhecer os comandos, é necessário saber como executá-los. No
prompt, você verá o cursor piscando. Isso significa que você já pode digitar.
Depois de ter escolhido o comando, pressione Enter em seu teclado. Aqui, para
exemplificar, usaremos o modelo de prompt C:\>, mas vale lembrar que C pode
ser substituído por outra letra que também represente uma unidade de disco do
computador. Tanbém é importante saber que o MS-DOS "original" não
visualiza nomes de arquivos com mais de 8 caracteres. Por isso, a pasta Meus
Documentos, por exemplo, pode ser exibida assim no MS-DOS: MEUSDO~1.
Principais comandos do DOSDATE - C:\>date
Comando que atualiza a data do sistema operacional. Digite date e o sistema
informará a data atual e pedirá a digitação da nova data no formato dd-mm-aa
(dia, mês e ano), por exemplo: 21-05-10.
TIME - C:\>time
Semelhante ao comando date, só que time modifica a hora do sistema
operacional em vez da data. A hora deve ser informada pelo usuário no formato
hh:mm:ss (hora, minuto e segundos), por exemplo: 19:40:34.
VER - C:\>ver
Comando que exibe o número da versão do sistema operacional que está
sendo utilizado.
DIR
Comando que mostra a lista de arquivos de um diretório. Essa instrução pode
conter alguns parâmetros, entre eles:
/P - lista o diretório com pausas para quando a quantidade de arquivos é
grande o suficiente para que não possa ser exibida de uma só vez na tela;
/W - lista o diretório organizando a visualização na horizontal;
/S - exibe não só o conteúdo do diretório atual como também o conteúdo das
pastas deste;
/? - use essa instrução para conhecer todos o parâmetros do comando dir.
O comando dir também poder apresentar três informações bastante
importantes depois de listar o conteúdo da pasta: o número de arquivos
contidos no diretório corrente, o espaço em disco ocupado por estes arquivos e
o espa�o disponível no disco.
Exemplo:
C:\>dir /w
Repare que as pastas são as que estão entre colchetes.
CLS - C:\>cls
Comando que "limpa" a tela, isto é, elimina as informações exibidas até então e
deixa o cursor no canto superior esquerdo.
MKDIR ou MD
Comando que cria um diretório a partir da pasta corrente com o nome
especificado, por exemplo:
C:\>md simpsons - cria a pasta simpsons em C:\;
C:\>mkdir simpsons\lisa - cria a pasta lisa dentro de C:\simpsons.
CHDIR ou CD
Comando que muda o diretório corrente para outro a partir da pasta atual.
Exemplos:
C:\>cd infowester - entra no diretório infowester.
C:\>cd infowester\hardware - alterna para o diretório hardware, que está dentro
de infowester.
C:\>cd - indica o caminho (path) atual.
Digite CD acompanhado de dois pontos para voltar ao diretório anterior ao
atual. Por exemplo, para sair de hardware e ir para infowester estando dentro
deste último, basta digitar:
C:\>infowester\hardware>cd..
RMDIR ou RD
Comando que remove um diretório a partir da unidade corrente. O diretório
somente será eliminado se não houver nenhum arquivo ou pasta em seu
interior. Exemplos:
C:\>rd infowester\hardware - remove o diretório hardware de infowester.
C:\>rd infowester - remove o diretório infowester.
TREE
Comando que exibe graficamente a árvore de diretórios a partir do diretório-raiz
para que o usuário tenha a organização hierárquica do seu disco. Esse
comando pode conter algumas variações baseadas em parâmetros:
/F - exibe a árvore de diretórios mostrando também os arquivos existentes
dentro deles;
/A - instrui o comando tree a usar ASCII em vez de caracteres estendidos.
Exemplo:
C:\>tree /f
CHKDSK
Comando que checa a integridade e as especificações do disco mostrando
informações sobre este na tela, por exemplo:
C:\>chkdsk: - checa o disco rígido C:\.
MEM
Digite mem no prompt e informações atuais sobre a memória do computador
serão exibidas.
RENAME ou REN
Comando que permite ao usuário alterar o nome de um arquivo. Basta
digitar rename (ou ren) seguido do nome atual do arquivo e, depois, a
denominação que este deverá ter. Se o arquivo em questão não estiver no
diretório atual, basta informar seu caminho antes. Exemplos:
C:\>ren homer.doc bart.doc - muda o nome do arquivo
de homer.doc para bart.doc.
Também é possível utilizar o caractere * (asterisco) para, por exemplo,
renomear extensões de arquivos:
C:\>ren *.jpg *.gif - esta instrução altera a extensão de todos os arquivos do
diretório atual que terminam em .jpg.
COPY
Comando que copia um arquivo ou grupo de arquivos de uma pasta para outra.
Para isso, o usuário deve digitar o comando copy mais sua localização atual e,
em seguida, seu caminho de destino. Por exemplo, para mover o
arquivo infowester.doc de c:\hardware\ para d:\artigos\ basta digitar:
C:\>copy c:\hardware\infowester.doc d:\artigos
Note que, com este comando, também é possível utilizar asterisco (*) para
substituir caracteres. Por exemplo:
C:\>copy c:\*.doc c:\aulas\software - esse comando copia todos os arquivos
que terminam em .doc de C:\ para C:\aulas\software.
DISKCOPY
Comando que permite copiar o conteúdo de um disquete para outro de igual
capacidade. Para copiar, por exemplo, o conteúdo do disco representado pela
unidade A para a unidade B, basta digitar:
C:\>diskcopy a: b:
É possível checar se a cópia foi realizada com sucesso digitando o
parâmetro /V no final do comando:
C:\>diskcopy a: b: /v
É importante frisar que este comando não funciona para cópias de conteúdo de
discos rígidos.
XCOPY
Comando utilizado para copiar arquivos e árvores de diretórios com base em
determinados critérios. Estes podem ser determinados pelos seus parâmetros.
Eis alguns:
/D - copia arquivos que foram alterados a partir de uma data que o usuário
deve informar logo após o parâmetro. Se a data não for inserida, apenas
arquivos modificados a partir da data de alteração do local de destino é que
serão copiados;
/P - solicita confirmação ao usuário antes de copiar cada arquivo;
/S - copia diretórios, desde que não estejam vazios. Para diretórios nesta última
condição, basta informar /E /S;
/U - copia apenas arquivos que já existem no diretório de destino.
Exemplo:
C:\>xcopy /e /s c:\big d:\ - copia o diretório big para a unidade D:\.
Esse comando possui vários parâmetros. Digite xcopy /? para conhecer todos.
MOVE
Comando que tem duas funções: renomear diretórios ou mover arquivos de
uma pasta para outra. Exemplos:
C:\>move simpsons futurama - renomeia o diretório simpsons presente
em C:\ para futurama.
C:\>move d:\aula *.* e:\ - faz a movimentação de todos os arquivos presentes
em D:\aula para a unidade E:\, deixando assim o diretório D:\aula vazio.
TYPE
Comando que tem a função de exibir o conteúdo de determinado arquivo,
quando possível. Por exemplo:
C:\>type config.sys - exibe o conteúdo do arquivo config.sys na tela.
FORMAT
Comando que executa a formatação do disco rígido ou de uma partição deste,
isto é, em poucas palavras, prepara a unidade para uso. É importante frisar que
se uma unidade já em uso for formatada, todo o seu conteúdo será perdido ou
só poderá ser recuperado com programas especiais. O
comando format também conta com parâmetros. Eis alguns:
/Q - formata rapidamente o disco da unidade;
/U - formata o disco independente da condição;
/? - fornece mais detalhes sobre o comando, assim como todos os seus
parâmetros.
A sintaxe do comando é: format [unidade:] /Q /U /S /4
Exemplo:
C:\>format a: - formata o disco na unidade A:\.
UNFORMAT
Caso aconteça de você formatar um disco por acidente, o MS-DOS permite a
recuperação das informações (a não ser que você tenha utilizado o
parâmetro /U na formatação). O comandounformat é o que tem essa função,
que pode ser complementada pelo uso de parâmetros. Eis alguns:
/L - recupera as informações de um disco, mostrando a lista de arquivos e
diretórios;
/TEST - lista todas informações, mas não refaz o disco.
A sintaxe do comando é: unformat [unidade:] /L /TEST
Exemplo:
C:\>unformat a: - "desformata" o disco representado pela unidade A:\.
DEL ou DELETE
Comando que executa a eliminação de arquivos. Por exemplo:
C:\>del c:\simpsons\bart.doc - apaga o arquivo bart.doc presente na
pasta simpsons;
C:\>del c:\simpsons\*.doc - apaga todos os arquivos .doc da pasta simpsons;
C:\>del c:\simpsons\*.* - apaga todos os arquivos da pasta simpsons.
UNDELETE
Quem é que nunca passou pela experiência de apagar um arquivo por
engano? O MS-DOS conta com o comando undelete justamente para esses
casos. A instrução permite recuperar um ou mais arquivos apagados, quando
possível. Para utilizá-lo, basta digitar undelete seguido do caminho do arquivo,
por exemplo:
C:\>undelete c:\simpsons\bart.doc - recupera o arquivo bart.doc que estava
presente na pastasimpsons.
DELTREE
Este é um comando que elimina um ou mais subdiretórios a partir do diretório
corrente. Utilizando este comando, o usuário poderá apagar subdiretórios com
mais rapidez. Como precaução, a instrução sempre exibirá uma mensagem
perguntando se o usuário realmente deseja realizar tal tarefa. Para executá-lo,
basta digitar deltree seguido do caminho do arquivo, por exemplo:
C:\>deltree simpsons - apaga a pasta simpsons presente em C:\.
FinalizandoComo você pode perceber, os comandos para MS-DOS são bastante variados
e, como se não bastasse, podem ser ajustados para determinadas finalidades
com o uso de parâmetros. Uma boa maneira de conhecer os parâmetros de
cada comando ou mesmo de obter ajudar quando determinadas instruções
falham, é digitando o nome do comando seguido de /?. Você também pode
digitar help no prompt para conhecer uma lista dos comandos suportados pelo
seu sistema operacional.
Baseado parcialmente em material de autor desconhecido. Publicado em
30_06_2003. Atualizado por Emerson Alecrim em 21_05_2010.
MS-DOS/Lista de comandos< MS-DOS
MS-DOS
Introdução
Bibliografia
Este item foi movido da Wikipédia para
cá
e ainda precisará de adaptações
Abaixo segue uma lista de comandos do sistema operacional MS-DOS da Microsoft.
Para obter ajuda na utilização de um comando, digite /? logo após o nome do comando, na
tela do MS-DOS.
Exemplo:
C:\> DIR /?
Ao invés de ser executado, o MS-DOS retornará uma página de ajuda do comando
escolhido (com a definição, opções disponíveis e talvez alguma observação). A lista abaixo
apresenta informações semelhantes (definição e analogia com comandos
do Unix e/ou Linux, sintaxe, opções e exemplo).
Uso:
No prompt do MS-DOS digita-se:
C:\> <comando> <ENTER>
No prompt de comando ainda pode ser utilizado uma sequencia de comandos na mesma
linha utilizando o caractere "|" (pipe), que faz com que a saída de um comando sirva de
entrada para o comando seguinte.
Exemplo:
C:\> <comando> | <2º comando> | <3º comando> etc... <ENTER>
Para executar vários comandos independentes em sequência, utiliza-se o caractere "&"
("and"):
Exemplo:
C:\> <comando> & <2º comando> & <3º comando> etc... <ENTER>
Para redirecionar a saída para um arquivo, usa-se ">" para criar este arquivo ou ">>" para
incluir a informação no final do arquivo.
Exemplo:
C:\> DIR C:\minhasfotos\*2001*.* > FOTOS_2001_E_2002.TXT
C:\> DIR C:\minhasfotos\*2002*.* >> FOTOS_2001_E_2002.TXT
Note-se que, ao usar-se variáveis, o formato a ser usado na linha de comandos é diferente
do formato a ser usado em arquivos .bat (batch files).
Por exemplo, o comando
for %x in (a,b,c) do move c:\myfiles\%x*.doc c:\abcfiles\
funciona se digitado na linha de comandos, mas não dentro de um arquivo .bat. Por outro
lado,
for %%x in (a,b,c) do move c:\myfiles\%%x*.doc c:\abcfiles\
funciona dentro de um batch file, mas não funciona na linha de comandos.
Índice
[esconder]
1 ATTRIB
2 CALL
3 CHDIR
4 CLS
5 COMP
6 COPY
7 DATE
8 DELTREE
9 DIR
10 DISKCOMP
11 DISKCOPY
12 ECHO
13 FIND
14 FOR
15 FORMAT
16 IF
17 LABEL
18 MKDIR
19 MEM
20 MODE
21 MORE
22 MOVE
23 PATH
24 PAUSE
25 PROMPT
26 RENAME
27 RMDIR
28 TREE
29 TIME
30 TITLE
31 TYPE
32 VER
33 EDIT
34 EXIT
35 WIN
36 FDISK
§ATTRIB[editar | editar código-fonte]
Na linha de comando do sistema operacional MS-DOS, o comando ATTRIB é usado para
mostrar os atributos dos arquivos e diretórios (somente leitura, arquivo do sistema, arquivo
morto e oculto), e permite alterá-los.
Nota: sua função é análoga ao comando chmod do Unix e chattr do Linux.
Sintaxe
ATTRIB <opções> <unidade> <caminho> <arquivo>
Opções
+ : Acrescenta um atributo
- : Retira um atributo
R : Atributo somente leitura
A : Atributo de arquivo morto
S : Atributo de arquivo do sistema
H : Atributo de arquivo oculto
/s : Inclui todos os arquivos do diretório definido e todos os seus subdiretórios
/d : Inclui diretórios no processamento (necessita da opção /s).
Exemplo
C:\>ATTRIB +R C:\EXEMPLO.TXT''' '''
C:\>ATTRIB -R /D /S N:\*.*
§CALL[editar | editar código-fonte]
Usado para chamar (executar) um programa, comando ou script DOS (arquivo de lote ou
arquivo .bat)
Sintaxe
CALL script <enter>
Exemplo
C:\>CALL C:\TESTE.BAT
§CHDIR[editar | editar código-fonte]
CHDIR (pode ser abreviado para CD) é usado para trocar o diretório corrente ou acessar
um subdiretório.
Sintaxe
CHDIR diretorio <enter>
Exemplo
C:\>CHDIR C:\WINDOWS\Desktop\Exemplo
Carrega o diretório Exemplo, dentro da pasta Destktop
§CLS[editar | editar código-fonte]
Na linha de comando do sistema operacional MS-DOS, o comando CLS é usado para
apagar todas as informações mostradas na tela, e coloca o cursor no canto superior
esquerdo.
Nota: sua função é análoga ao comando clear do Unix.
Exemplo
C:\>CLS <enter>
§COMP[editar | editar código-fonte]
COMP compara dois arquivos
Sintaxe
COMP Arquivo1 Arquivo2 <opções> <enter>
Opções
/D Saída em hexadecimal
/A Saída ASCII
/L Mostra o número das linhas que são diferentes
/C Não faz distinção entre caracteres maiúsculos e minúsculos
§COPY[editar | editar código-fonte]
Usado para copiar um ou mais arquivos de um diretório para outro.
Nota: sua função é análoga ao comando cp do Linux
Sintaxe
COPY c:\windows\*.* c:\windows\desktop /V
Opções
/V Verifica a integridade do arquivo destino após a cópia
Exemplo
C:\>COPY D:\EXEMPLO\ARQUIVO.TXT E:\PASTA
Dica
Para copiar todo o conteúdo de uma pasta, use *.*
C:\>COPY C:\*.* E:\PASTA ==>> Copia todos os arquivos do diretório
C:\ para E:\PASTA
§DATE[editar | editar código-fonte]
Na linha de comando do sistema operacional MS-DOS, o comando DATE é usado para
mostrar a data atual do sistema, podendo ser atualizada. Ao digitar uma nova data, pode
ser usado como caractereseparador o hífen, a barra ou o ponto (dd-mm-aaaa,
dd/mm/aaaa ou dd.mm.aaaa).
Nota: sua função é análoga ao comando date do Unix.
Sintaxe
DATE <opções>
Opções
/t : Mostra a data sem permitir alterá-la.
Exemplo
C:\>DATE
Data atual: ter 20/01/1999
Digite a nova data: (dd-mm-aa) 06/01/2000
§DELTREE[editar | editar código-fonte]
Na linha de comando do sistema operacional MS-DOS, o comando DELTREE é usado
para apagar um ou mais diretórios junto com todos os seus subdiretórios e arquivos neles
contidos. Não é mais usado desde o Windows 2000, devido aos danos ocasionados por
usuários inexperientes ou mal-intencionados.
Sintaxe
DELTREE <opções> <unidade> <caminho>
Opções
/y : Exclui o caminho indicado sem pedir confirmação.
Exemplo
C:\>DELTREE A:\EXEMPLO
§DIR[editar | editar código-fonte]
Na linha de comando do sistema operacional MS-DOS, o comando DIR é usado para listar
arquivos e diretórios.
Nota: sua função é análoga ao comando ls do Unix.
Ele existe desde a primeira versão do MS-DOS e está embutido no interpretador de
comandos deste sistema operacional, ao contrário do ls que é por si só um programa.
Sintaxe
DIR <opções> <unidade> <diretório>
Opções
Algumas implementações do MS-DOS dispõem de mais opções, estas são apenas as
mais comuns.
/A[xx] : Lista os arquivos com alguns atributos específicos
/B : Lista apenas o nome dos arquivos
/L : Nome dos arquivos em letras minúsculas
/O[xx] : Modifica a ordenação da lista
/P : Pausa a cada página
/S : Lista também os subdiretórios (Use dir/s + nome do arquivo para procurar um
arquivo específico em todo HD, pelo prompt do MS-DOS. Equivale a tecla F3 no
Windows Explorer)
/W : Formato de lista amplo
/? : Help, exibe as opções que podem ser utilizadas no DIR
Exemplo
Este exemplo foi tirado em uma implementação de interpretador de comandos do Windows
2000.
C:\>DIR
Volume in drive C is MAIN W2K
Volume Serial Number is 2326-30E6
Directory of C:\
11/17/2001 09:40p 257,787 INF000.SWP
04/16/2002 10:12p 446 VIRUSLOG.TXT
05/19/2002 04:34p <DIR> filelib
11/22/2001 05:17p 228 BOOT.BAD
11/22/2001 05:10p 1,663 MSDOS.BAD
12/09/2001 09:07a 8,681 SCANDISK.LOG
11/22/2001 05:40p 1,775 MSDOS.SYS
01/03/2002 12:05a <DIR> eBooks
11/22/2001 04:59p 185 BOOT.w98
11/22/2001 05:12p 253 BOOT.w2k
03/08/2002 02:08p <DIR> WINNT
11/22/2001 02:17p <DIR> Games
11/17/2001 10:04p <DIR> Documents and Settings
05/12/2002 05:57p <DIR> dostemp
10/14/2001 09:51a <DIR> Downloads
08/01/2002 07:15p 160 AUTOEXEC.BAT
12/09/2001 05:24p <DIR> Backup
10/14/2001 09:25a <DIR> MSDOS7
09/30/2002 03:48p <DIR> cygwin
11/25/2002 03:02a <DIR> My Documents
03/08/2002 02:45p <DIR> Program Files
03/31/2002 07:41p <DIR> Temp
9 File(s) 2,674,060 bytes
16 Dir(s) 2,672,476,160 bytes free
Uma das funcionalidades práticas do DIR é exibir o resultado da pesquisa em um arquivo
de texto, e não apenas na tela do monitor, podendo inclusive ser utilizada toda e qualquer
opção disponível.
Para tanto, basta utilizar o comando: DIR [opções] [unidade] [diretório] >[unidade][nome do
arquivo .txt].
Exemplo
C:\>dir /s /w >C:\lista.txt
§DISKCOMP[editar | editar código-fonte]
DISKCOMP compara o conteúdo de dois disquetes.
Sintaxe
DISKCOMP Unidade1 Unidade2 <enter>
Opções
Exemplo
C:\>DISKCOMP A: B:
§DISKCOPY[editar | editar código-fonte]
DISKCOPY copia um disquete. Não pode ser usado para copiar o HD.
Sintaxe
DISKCOPY Origem Destino <enter>
§ECHO[editar | editar código-fonte]
Envia, ou controla o envio, de mensagens para a saída padrão. Usado em scripts DOS
para controlar as mensagens enviadas para a saída padrão (monitor, tela ou ecrã).
Nota: sua função é análoga ao comando echo do Linux.
Sintaxe
ECHO [ON] [OFF] [mensagem] <enter>
Opções
ON : Ativa a saída dos comandos para a saída padrão.
OFF : Desativa a saída dos comandos para a saída padrão.
Exemplo
C:\>ECHO TEXTO
§FIND[editar | editar código-fonte]
Procura uma cadeia de caracteres numa lista de arquivos.
Sintaxe
FIND <opções> Texto arquivos
Opções
/C : Conta as ocorrências
/I : Ignora diferença entre maiúsculas e minúsculas.
/N : Número das linhas em que Texto aparece.
/V : Mostra apenas linhas que NÃO contém Texto
Exemplo
C:\>FIND /I "sequencia" C:\WINDOWS\explorer.exe
o parametro "sequencia" faz parte da linha, caso não colocar a sintaxe nao funcionará
C:\>FIND /I "TESTE" C:\demonstrando.txt
C:\>FIND /I "palavra" *.txt | sort > pesquisa.txt
Neste caso ele vai pesquisar no diretório corrente todos os arquivos (.txt) e guardar o
resultado no arquivo pesquisa.txt.
§FOR[editar | editar código-fonte]
Usado para repetir comandos.
Assim como os demais comandos que usam variáveis, este comando tem duas sintaxes,
uma para ser invocada pela linha de comandos, e outra para ser invocada dentro de
arquivos de lote (batch, normalmente de extensão .BAT).
A sintaxe para arquivos em lote (.BAT) precede o nome da variável com dois sinais de
porcentagem (%%), enquanto que a sintaxe para ser chamada diretamente pelo
interpretador de comandos usa apenas um sinal de porcentagem (%).
Sintaxe (versão para arquivos de lote)
FOR %%Variavel IN ( lista ) DO Comando
Exemplo
C:\>FOR %%A IN ( texto1 texto2 texto3) DO ECHO %%A
Exemplo (linha de comando)
C:\>FOR %A IN ( texto1 texto2 texto3) DO ECHO %A
§FORMAT[editar | editar código-fonte]
Na linha de comando do sistema operacional MS-DOS, o comando FORMAT é usado
para formatar um disco, preparando-o para receber dados.
Nota: sua função é análoga ao comando mkfs do Unix.
Sintaxe
FORMAT <unidade> <opções>
Opções
/s : Formata o disco na unidade especificada e grava o sistema operacional MS-DOS
em seguida.
/4 : Formata um disquete de baixa densidade em drives de alta densidade.
/q : Formata rapidamente o disco da unidade especificada (formatação rápida).
/u : Formata o disco na unidade especificada independente da condição.
Exemplo
C:\>FORMAT A:
§IF[editar | editar código-fonte]
Executa Comando se Condição for verdadeira
Sintaxe
IF Condição Comando else outro comando
Exemplo
C:\>IF EXIST PASTA1 ( GOTO END ) ELSE ( MD PASTA1 )
Se no diretório especificado existir a pasta com o nome de "PASTA1", ele irá para o ponto
chamado "END", e encerrará. Caso não exista a PASTA1, ele irá criá-la.
§LABEL[editar | editar código-fonte]
Usado para renomear uma unidade.
Sintaxe
LABEL (Unidade) (Nome Desejado)
§MKDIR[editar | editar código-fonte]
MKDIR, ou abreviado MD, cria um subdiretório.
Sintaxe
MKDIR subdiretório
Exemplo
C:\>MKDIR /diretorio1
C:\>MKDIR /diretorio1/diretorio2
§MEM[editar | editar código-fonte]
Na linha de comando do sistema operacional MS-DOS, o comando MEM é usado para
mostrar informações sobre o uso da memória RAM.
Sintaxe
MEM <opções>
Opções
/p : Mostra o status dos programas que estão usando a memória.
/d : Mostra vários dados sobre o uso da memória pelos programas.
/c : Mostra o tamanho dos programas e os classifica de acordo com o uso da memória.
Exemplo
C:\>MEM
655360 bytes de memória convencional
655360 bytes disponíveis para o MS-DOS
626592 tamanho do maior programa executável
1048576 bytes de memória estendida contígua
0 bytes disponíveis de memória estendida contígua
941056 bytes de memória XMS disponível
MS-DOS está residente na área de memória alta
§MODE[editar | editar código-fonte]
Configura a tela e a porta serial.
Sintaxe
MODE COM1:2400,N,8,1,P MODE LPT1:=COM1 MODE LPT1 MODE N
Exemplo
C:\>MODE 125
Aumenta a tela do prompt ao máximo, para 125 colunas.
§MORE[editar | editar código-fonte]
Permite exibir 23 linhas de texto, da entrada padrão na saída padrão, e aguardar o
pressionamento de uma tecla. Tanto a entrada padrão quanto a saída padrão podem ser
redirecionadas
Sintaxe
MORE arquivo
Exemplo
C:\>DIR | MORE
§MOVE[editar | editar código-fonte]
Move os arquivos de um diretório para outro.
Nota: sua função é análoga ao comando mv do Linux.
Sintaxe
MOVE [unidade:] [caminho] [nome antigo] [nome novo] ou [Origem]
[Destino]
Exemplo
C:\>MOVE C:AULA C:TESTE
renomeia o diretório C:AULA para C:TESTE
C:\>MOVE C:AULA*.* A:
faz a movimentação de todos os arquivos do drive C: que iniciam com "AULA..." para o
drive de destino A:
§PATH[editar | editar código-fonte]
Define os diretórios em que se encontram arquivos executáveis.
Nota: sua função é análoga ao comando path do Linux.
Sintaxe
PATH Diretório1;Diretório2
Opções
Diretório2, e outros, são opcionais.
§PAUSE[editar | editar código-fonte]
Aguarda o pressionamento de uma tecla.
Sintaxe
PAUSE Mensagem
Opções
Mensagem é opcional
§PROMPT[editar | editar código-fonte]
Altera o aviso da linha de comandos do DOS.
Sintaxe
PROMPT [parâmetros]
Opções
O prompt é composto de caracteres normais e dos seguintes códigos especiais:
$Q - = (sinal de igual)
$$ - $ (cifrão)
$T - Hora atual
$D - Data atual
$P - Unidade e caminho atuais
$V - Versão do Windows
$N - Unidade atual
$G - > (sinal de maior)
$L - < (sinal de menor)
$B - | (símbolo de pipe)
$H - Backspace (apaga o caractere anterior)
$E - Código de escape (código ASCII 27)
$_ - Retorno de carro e avanço de linha
Digite PROMPT com texto livre e o prompt se tornará o texto.
Exemplos
C:\>PROMPT $P$G ==> Altera o prompt do windows para C:\> _
C:\>PROMPT $N$Q$G ==> Altera o prompt do windows para C=> _
C:\>PROMPT MSVIECK ==> Altera o prompt do windows para MSVIECK _
PROMPT $P$G é o padrão.
§RENAME[editar | editar código-fonte]
Altera o nome de um arquivo. Pode ser abreviado para REN
Sintaxe
REN Antigo Novo
Opções
caracteres-curinga * e ?
Exemplo
C:\> REN EX.DOC Exemplo.DOC
muda o nome do arquivo EX.DOC para Exemplo.DOC
C:\> REN *.JPG *.BMP
muda a extensão dos arquivos em .JPG para .BMP
§RMDIR[editar | editar código-fonte]
Na linha de comando do sistema operacional MS-DOS, o comando RMDIR, ou
abreviadamente RD, é usado para apagar um diretório.
Nota: sua função é análoga ao comando rmdir do Unix.
Sintaxe
RD <opções> <unidade> <caminho>
Opções
/s : Exclui todos os diretórios e arquivos neles contidos além do próprio diretório
informado.
/q : Exclui sem pedir confirmação (usando ou não a opção /s).
Exemplo
C:\>RD C:\EXEMPLO
§TREE[editar | editar código-fonte]
Exibe de forma gráfica a estrutura de pastas de uma unidade ou caminho.
Sintaxe
TREE [unidade:][caminho]
Opções
/F - Exibir os nomes dos arquivos de cada pasta
/A - Usar ASCII em vez de caracteres estendidos
Exemplo
C:\>TREE C:\WINDOWS
§TIME[editar | editar código-fonte]
Na linha de comando do sistema operacional MS-DOS, o comando TIME é usado para
mostrar a hora atual do sistema, podendo ser atualizada.
Nota: sua função é análoga ao comando date do Linux.
Sintaxe
TIME <opções>
Opções
/t : Mostra a hora sem permitir alterá-la.
Exemplo
C:\>TIME
Hora atual: 23:15:08,73
Digite a nova hora: 20:06:01,30
§TITLE[editar | editar código-fonte]
Na linha de comando do sistema operacional MS-DOS, o comando TITLE seguido de
DOS iria mostrar o título da janela: "DOS"
Sintaxe
TITLE (texto de título a janela) <opções>
Opções
<blink>???</blink>
§TYPE[editar | editar código-fonte]
Exibe arquivos de textos através do prompt de comando.
Nota: sua função é análoga ao comando cat do Linux.
Sintaxe
TYPE [unidade:][caminho]nome do arquivo
Exemplo
C:\>TYPE C:\windows\directx.txt
C:\>TYPE C:\texto.txt
§VER[editar | editar código-fonte]
Na linha de comando do sistema operacional MS-DOS, o comando VER é usado para
mostrar a versão do sistema operacional em uso.
Nota: sua função é análoga ao comando uname do Unix.
Sintaxe
VER
Exemplo
C:\>ver
Windows 98 [Versão 4.10.2222]
C:\>
ou
C:\>ver
Windows XP [Versão 6.46]
C:\>
§EDIT[editar | editar código-fonte]
Na linha de comandos do sistema operacional MS-DOS, é usado para abrir o editor de
texto.
Nele, podemos salvar arquivos em várias extensões; como por exemplo, em .bat
Equivale ao vi do Linux.
§EXIT[editar | editar código-fonte]
Este comando é usado somente no prompt do DOS em ambiente Windows, para
fechar o prompt, não sendo válido para usar em ambiente WINDOWS.
Exemplo
C:\>exit <enter>
§WIN[editar | editar código-fonte]
Inicia o Windows nas versões 1.x, 2.x, e 3.x. Como o Windows era apenas uma
interface gráfica na época e somente o DOS era considerado sistema operacional,
tinha que se digitar WIN pelo DOS para iniciar o Windows.
§FDISK[editar | editar código-fonte]
Na linha de comandos do MS-DOS, o comando fdisk exibe o menu para criar, ativar,
deletar e exibir partições.
OBS.: Este comando foi removido no Windows XP e seguintes (Vista, 7).
Principais comandos do MSDOSPublicado por: Gabriel Fróes 23 de janeiro de 2008 em Artigos Deixe um comentário
ANSI.SYS_ Define as funções que alteram a exibição gráfica, controlam a movimentação do cursor e reatribuem teclas.Append _ Possibilita que o programa abra os arquivos de dados nos diretórios especificados como se os arquivos estivessem no diretório atual.Attrib_ Exibe ou altera os atributos de arquivo.Break_ Define ou remove o controle de verificação CTRL+CBuffers_ Aloca memória para um número especificado de memórias intermediáriasCall_ Chama um programa de lote a partir de outro sem interromper o primeiro programa de lote.Cd_ Exibe o nome do diretório atual ou altera o diretório atual.Chcp_ Exibe o número do conjunto de caracteres ativo (página de código).Chdir_ Exibe o nome do diretório atual ou altera o diretório atual.Chkdsk_ Verifica o status de um disco e exibe um relatório. Também corrige os erros encontrados no disco.CHKSTATE.SYS_ Utilizado pelo programa de otimização de memória, o MemMaker, para controlar o processo de otimização.Choice_ Exibe uma mensagem de aviso especificada, efetua uma pausa para o usuário escolher entre um conjunto de teclas especificado e fornece um parâmetro.Cls _ limpa a tela de vídeo.Comandos do CONFIG.SYS_O arquivo CONFIG.SYS é um arquivo de texto que contém comandos especiais, que configuram os componentes de hardware do computador para que o MS-DOS e os aplicativos possam usá-lo.Comandos Internacionais Altera as configurações específicas de país e conjuntos de caracteres (páginas de código).Command_ Inicia uma nova ocorrência do interpretador de comando do MS-DOS, COMMAND.COM.ConfiguraçõesMúltiplas Define diversas configurações de sistema no arquivo config.sys.Controladores de dispositivos instaláveis do MS-DOS.Copy_ Copia um ou mais dos arquivos para o local especificado.Country_ Possibilita que o MS-DOS utilize horas, datas e moedas internacionais, conversões de letras maiúsculas/minúsculas e separadores decimais.Ctty _ Altera o dispositivo de terminal utilizado para controlar o seu computador.Date_ Exibe a data e emite um aviso se for necessário alterar a data.Dblspace _ Configura as unidades que foram compactadas.Debug_ Inicia o Debug, um programa que pode ser utilizado para testar e depurar arquivos executáveis.Defrag_ Reorganiza os arquivos no disco visando otimizar o seu desempenho.De_ l Exclui os arquivos especificados.Deltree _ Exclui um diretório, seus arquivos e todos os subdiretórios e arquivos abaixo do mesmo.Device_ Carrega na memória o controlador de dispositivo especificado. Este comando pode ser utilizado somente no arquivo CONFIG.SYS.Devicehigh_ Carrega os controladores de dispositivo na área de memória superior.Dicas sobre DriveSpace Responde algumas das perguntas mais comuns relativas ao DriveSpace.Dir_ Exibe uma lista dos arquivos e subdiretórios de um diretório.Diskcomp_ Compara o conteúdo de dois discos flexíveis.Diskcopy_ Copia o conteúdo do disco flexível na unidade de origem para um disco flexível formatado ou não formatado na unidade de destino.DISPLAY.SYS_ Suporta a alternação de conjuntos de caracteres para a sua tela e teclado.Dos_ Especifica que o MS-DOS dever manter um vínculo com a área de memória superior, carregar uma parte de si mesmo na área de memória alta(HMA), ou ambos.Doskey _ Possibilita a edição das linhas de comando e a criação e execução de macros.Dosshel_ l Inicia o MS-DOS Shell, uma interface gráfica do MS-DOS.DRIVER.SYS _ Cria uma unidade lógica que pode ser utilizada para fazer referência a uma
unidade de disco flexível física.Drivparm_ Define os parâmetros para os dispositivos de bloco, como unidades de disco, quando você inicia o MS-DOS.Drvspace_ Compacta as unidades de disco rígido ou discos flexíveis, e configura as unidades que foram compactadas com a utilização do DriveSpace.DRVSPACE.SYS_ Determina o local de memória final de DRVSPACE.BIN, a parte do MS-DOS que propicia acesso às suas unidades compactadas.Echo _ Exibe ou oculta o texto em programas de lote quando o programa está sendo executado.Edit _ Inicia Editor do MS-DOS, que pode ser utilizado para a criação e edição de arquivos de texto ASCII.EGA.SYS_ Salva e restaura a exibição quando a Alternação entre Tarefas do MS-DOS_ Shell for utilizada com monitores EGA.Emm386_ Ativa ou desativa o suporte para memória expandida EMM386 em um computador com um processador 80386 ou superior.EMM386.EXE_ Propicia acesso á área de memória superior e simula memória expandida durante a utilização da memória estendida.Erase_ Exclui os arquivos especificados.Exit _ Finaliza o programa o interpretador de comando e retorna para o programa que iniciou.Expand_ Expande um arquivo compactado.Fasthelp _ Exibe uma lista de todos os comandos do MS-DOS e fornece uma breve explicação sobre cada um deles.Fastopen_ Diminui o tempo necessário para abrir arquivos utilizados com frequência.Fc_ Compara dois arquivos e exibe as diferenças entre eles.Fcbs_ Especifica o número de blocos de controle de arquivos que o MS-DOS é capaz de manter abertos ao mesmo tempo.Fdisk_ Configura um disco rígido para ser usado com o MS-DOS.Files_ Especifica o número de arquivos que o MS-DOS é capaz de acessar de uma só vez.Find_ Procura uma sequência de texto específica em um arquivo ou arquivos.For_ Executa um comando especificado para cada arquivo de um grupo de arquivos.Format _ Formata um disco para ser utilizado com o MS-DOS.Goto_ Direciona o MS-DOS para a linha de um programa de lote marcada com um nome especificado.Graphics_ Carrega na memória um programa que permite ao MS-DOS imprimir as informações exibidas na tela.Help _ Inicia a Ajuda do MS-DOSHIMEM.SYS_ Gerenciador de memória estendida, coordena o uso da memória.If_ Executa processamento condicional em programas de lote.Include _ Inclui o conteúdo de um bloco de configuração.Instal_ l Carrega um programa residente na memória ao iniciar o MS-DOS.Interlnk_ Conecta dois computadores através de portas paralelas ou seriais e habilita os computadores a compartilhar discos e portas de impressora.INTERLNK.EXE_ Redireciona as solicitações de operações em uma ou mais unidades Interlnk de cliente ou portas de impressora para uma ou mais unidades ou portas de impressora no servidor Interlnk.Intersvr_ Inicia o servidor Interlnk.Keyb_ Inicia o programa Keyb que configura o teclado para um idioma específico.Label_ Cria, altera ou exclui o nome do volume de um disco.Lastdrive_ Especifica o número máximo de unidades que podem ser acessadas.Lh_ Carrega um programa na área de memória alta.Loadfix_ Assegura que um programa seja carregado acima dos primeiros 64K de memória convencional e executa o programa.Loadhigh_ Carrega um programa na área de memória alta.Md_ Cria um diretório.Mem _ Exibe a quantidade de memória utilizada e livre no computador.Memmaker_ Otimiza a memória do computador movendo os controladores de dispositivo e programas residentes para a memória alta.MenuColor_ Define o texto e as cores de segundo plano do menu de inicialização.MenuDefault_ Especifica o item padrão do menu do menu de inicialização e define um valor para intervalo entre operações, se desejado.
MenuItem_ Define um item no menu de inicialização.Mkdir_ Cria um diretório.Mode Commands _ Configura os dispositivos do sistema. Executa tarefas diferentes, tais como a exibição de status do sistema, a mudança de configurações do sistema ou portas ou dispositivos.More_ Exibe uma tela de saída de cada vez.Move_ Move um ou mais arquivos para outro local especificado.Msav_ Procura por vírus conhecidos no computador.Msbackup_ Executa o Microsoft Backup para o MS-DOS, o qual cria uma cópia de segurança ou restaura um ou mais arquivos de um disco para outro.Mscdex _ Possibilita o acesso a unidades CD-ROM.Msd_ Fornece informações técnicas detalhadas sobre o computador.Nlsfunc_ Inicia o programa Nlsfunc, que carrega informações especificas de pais para o suporte de língua nacional (NLS).Numlock_ Especifica se a configuração de NUM LOCK do teclado numérico está inicialmente definida como ON (ativada) ou OFF (desativada).Path_ Indica os diretórios a serem pesquisados pelo MS-DOS à procura de arquivos executáveis.Pause_ Suspende o processamento de um programa de lote e exibe uma mensagem solicitando ao usuário pressionar qualquer tecla para continuar.Power_ Reduz o consumo de energia quando aplicativos e dispositivos estão inativos.POWER.EXE _ Reduz o consumo de energia quando os aplicativos e dispositivos estiverem inativos.Print_ Imprime um arquivo de texto enquanto você está usando outros comandos do MS-DOS.Programa de lote Arquivo de texto não formatado que contém um ou mais comandos do MS-DOS, ao qual é atribuída uma extensão .BAT.Prompt Muda a aparência do aviso de comando.Qbasic_ Lê instruções escritas em linguagem Basic e as interpreta em código executável de computador.RAMDRIVE.SYS _ Cria uma unidade RAM na memória de acesso aleatório (RAM) do computador para simular uma unidade de disco rígido.Rd_ Exclui (remove) diretórios.Rem _ Permite incluir comentários em arquivos de lote ou no arquivo CONFIG.SYS.Ren_ Muda o nome de um arquivo ou arquivos.Rename_ Muda o nome de um arquivo ou arquivos.Replace_ Substitui arquivos incluídos no diretório de destino por arquivos do diretório de origem que possuem o mesmo nome.Restore_ Restaura arquivos dos quais foram feitas cópias de segurança.Rmdir _ Exclui (remove) diretórios.ScanDisk_ Aplicatico de análise e correção de discos que procura erros em uma unidade e corrige os problemas encontrados.Scandisk.ini_ Contem as configurações que podem ser utilizadas para personalizar o programa ScanDisk.Set_ Exibe, define ou remove variáveis de ambiente do MS-DOS.Setver _ Exibe a tabela de versões. Informa um número de versão (anterior á 6.0) a programas ou controladores de dispositivo que foram criados para versões anteriores do MS-DOS.SETVER.EXE_ Carrega a tabela de versão do MS-DOS na memória.Share_ Inicia o programa Share, que instala o compartilhamento de arquivos e os recursos que não permitem acesso aos discos e ás unidades de rede.Shel_ Especifica o nome e a localização do interpretador de comandos a ser usado pelo MS-DOS.Shift_ Muda a posição de parâmetros substituíveis em um arquivo de lote.SIZER.EXE _ Usado pelo programa de otimização de memória MemMaker para determinar o tamanho da memória de controladores de dispositivo e programas residentes em memória.Smartdrv_ Inicia ou configura o SMARTDrive, o qual cria um cachê de disco em memória estendida.SMARTDRV.EXE_ Carrega o controlador de dispositivo SMARTDRV.EXE para executar a duplicação de memórias intermediárias.Sort_ Lê entradas, classifica dados e grava os resultados na tela, em um arquivo ou em outro dispositivo.
Stacks _ Suporta o uso dinâmico de pilhas de dados para o gerenciamento de interrupções de hardware.Submenu _ Define um item do menu de inicialização que, quando selecionado, exibe outro conjunto de opções.Subst _ Associa um caminho a uma letra de unidade.Switches _ Fornece opções especiais.Sys _ Cria um disco de inicialização,Time _ Exibe a hora do sistema e configura o relógio interno do computador.Tree _ Exibe graficamente a estrutura de diretório de um caminho ou do disco em uma unidade.Type_ Exibe o conteúdo de um arquivo de texto.Undelete _ Restaura arquivos previamente excluídos com o comando DEL.Unformat _ Restaura um disco apagado com o comando FORMAT.Ver_ Exibe o número da versão do MS-DOS.Verify _ Informa ao MS-DOS se deve verificar se os arquivos estão gravados corretamente em um disco, ou não.Vol_ Exibe o nome de volume e o número de série do disco, se houver.VSafe_ Monitora continuamente o computador á procura de vírus e exibe um alerta quando encontra algum.Xcopy_ Copia arquivos (exceto arquivos ocultos e de sistema) e diretórios, inclusive subdiretórios.
Conheça os principais comandos do Prompt do Windows; veja lista
por EDIVALDO BRITOPara o TechTudo
Embora nem todos conheçam, o Prompt do Windows possui comandos
interessantes e que podem ser úteis em algumas situações e até mesmo
mais rápidos que as opções gráficas. Como nunca se sabe quando será
preciso usar um deles, que tal conhecer alguns deles e guardar essa lista
com carinho?
Novo Windows é chamado internamente de Threshold e chega em 2015
Para começar a explorar, é preciso abrir o Prompt do Windows. Por causa de
alguns comandos de sistema, é preciso executá-lo com privilégios de
administrador. Para fazer isso, clique no menu iIiciar do Windows 7 e digite
“cmd” (sem as aspas) na caixa de pesquisa. Depois, clique com o botão
direito em “cmd” e escolha a opção “Executar como administrador. Se for
solicitada a senha do administrador, digite-a ou apenas confirme a
autorização. Se você já usa o novo Windows 8, leia este tutorial e saiba
como substituir o PowerShell pelo Prompt de Comando no menu do
Windows 8.1.
Comandos do sistema
Boa parte dos comando do Prompt do Windows servem para ajudá-lo a
fazer a manutenção do sistema. Eles podem ser muito úteis em situações
em que até a interface gráfica não está disponível ou simplesmente quando
você quer uma informação mais rápida e completa.
1) systeminfo
Para saber mais detalhes sobre o seu Windows, basta rodar o comando
"systeminfo" (sem aspas). Além de ser mais rápido para executar, seu
grande diferencial é que ele traz mais informações do que a opção
“Propriedades do Sistema”.
Depois de ser executado, o comando faz uma pesquisa que demora em
torno de 15 a 20 segundos. No resultado, você receberá uma série de
informações sobre seu sistema, obtendo inclusive, a data em que ele foi
instalado.
Systeminfo mostra vários "detalhes" sobre seu sistema (Foto: Reprodução/Edivaldo Brito)
2) taskkill
Como nem sempre você terá a chance de abrir o Gerenciador de Tarefas
para poder fechar um aplicativo, uma boa saída é usar o comando "taskkill".
Basta colocar alguns parâmetros e a identificação do programa a ser
fechado, como no exemplo abaixo, onde o bloco de notas é fechado a força
(/f) e é usado o nome dele em vez do identificado de processo PID (/im):
Taskkill realmente fecha o aplicativo (Foto: Reprodução/Edivaldo Brito)
3) sfc
Precisa verificar erros no seu Windows? O sfc faz isso sozinho. Tudo que
você precisa fazer é digitar o comando como no exemplo abaixo, para
começar uma varredura nos arquivos do sistema e localizar erros e itens
corrompidos.
Procurando erros no Windows com o sfc (Foto: Reprodução/Edivaldo Brito)
4) shutdown
Se você está precisando desligar o Windows e não tem acesso a interface
gráfica ou o mouse, basta usar o comando "shutdown -s -t 0", que você
consegue isso, e o melhor sem precisar instalar nada.
Se quiser, pode até mesmo programar o desligamento substituindo o “0″ do
comando pela quantidade de segundos, como por exemplo, para desligar
após 3 horas. Nesse caso, coloque 10800 segundos, o que equivale a 180
minutos, ou seja, 3 horas.
Se preferir reiniciar, basta trocar a opção “-s” pelo “-r”. Para cancelar o
comando de desligamento enquanto o tempo de espera está em execução,
execute o comando "shutdown -a".
Programando o desligamento do Windows com o shutdown (Foto: Reprodução/Edivaldo Brito)
Visualizando e fazendo backup de arquivos
Trabalhar com arquivos no Prompt do Windows pode não ser a maneira
mais fácil, mas às vezes pode ser a única opção. Por isso, conheça alguns
comandos que podem ajudá-lo nessa e em outras situações mais
complicadas.
5) type
Por mais incrível que possa parecer, é possível visualizar arquivos no
Prompt do Windows, mas isso só funciona com arquivos de texto.
Usando o comando “type” você pode fazer isso, sem precisar abrir nenhum
aplicativo. Basta digitar "type" (sem aspas), seguido do nome do arquivo e
teclar Enter. Se o arquivo for grande demais para a tela, adicione o
parâmetro “| more” e ele será mostrado parcialmente, para ver o resto,
tecle Enter.
Visualizando um arquivo com o type (Foto: Reprodução/Edivaldo Brito)
6) Backup robocopy
Quer fazer um backup de uma pasta? Graças ao comando "robocopy" (não,
não é o ciborgue do filme), você pode fazer isso sem precisar usar o
software de backup do Windows ou instalar um programa de terceiros para
isso.
Apenas execute o comando conforme a figura abaixo, para que ele faça um
backup de forma idêntica a uma ferramenta de software de backup
incremental, mantendo ambos os locais em sincronia. Obviamente, você
deve substituir as pastas de origem e de destino com o que você gostaria
de fazer backup. O comando só não estará disponível se você estiver
usando o Windows XP ou versões anteriores.
Use o robocopy para fazer backup de pastas (Foto: Reprodução/Edivaldo Brito)
Comandos de rede
Quando estiver solucionando um problema de rede, provavelmente em
algum momento você precisará saber detalhes das conexões,
computadores e da rede, nessa hora, você pode usar alguns desses
comandos.
7) ipconfig
Tudo o que você gostaria de saber sobre sua conexão de rede está
disponível em algum lugar no Painel de Controle do Windows. Mas essas
informações são bem mais fáceis de encontrar, e estão mais bem melhor
organizadas, nos resultados do comando "ipconfig". Digite “ipconfig /all”
(sem aspas) e rapidamente todas os dados, de todas as conexões de rede
estarão na sua tela.
Obtendo informações das conexões de rede com ipconfig (Foto: Reprodução/Edivaldo Brito)
8) Verificando se o computador está na rede
Para checar se um determinado computador está na rede é preciso
perguntar a ele digitando o comando "ping 10.1.1.1" e substituindo os
números pelo endereço IP ou pelo nome dele.
Se a resposta for sim, resultará em uma algumas linhas iniciadas com
“Resposta de ” e seguido de informações da transmissão. Caso contrário, no
final da linha constará a mensagem “Host de destino inacessível”;
Verificando a presença de um computador com o ping (Foto: Reprodução/Edivaldo Brito)
9) Verificando as portas do computador
Aplicativos que trabalham em rede utilizam portas do computador para se
comunicar, e isso vale tanto para seu navegador (porta 80) como para
trojans e todo tipo de malware. Uma boa forma de verificar algum tipo de
atividade nessas portas é usar o comando "netstat" da seguinte
forma: :netstat -an | more".
Você verá todas as portas e quais endereços estão usando elas. Pode até
ser um pouco trabalhoso, mas é um ótimo recurso para verificar elementos
estranhos no seu PC.
Verificando as portas do PC com o netstat (Foto: Reprodução/Edivaldo Brito)
10) Assista Star Wars Episódio IV
Para finalizar, com o Prompt do Windows você pode até mesmo assistir a
uma versão completa e “somente texto” do filme Star Wars Episódio IV,
para fazer isso, basta executar o comando: "telnet towel.blinkenlights.nl".
Este talvez não seja um uso extremamente produtivo do Prompt do
Windows, nem tampouco é um truque de um comando, mas pode ser bem
divertido nas horas vagas.
Assistindo Star Wars no Prompt do Windows (Foto: Reprodução/Edivaldo Brito)
Vale observar que o comando telnet não está habilitado por padrão no
Windows 7 ou Windows Vista, mas ele pode ser ativado, acessando o Painel
de Controle e clicando na opção “programas” e depois na opção
“Programas e Recursos. Depois, clique na opção “Ativar ou desativar
recursos do Windows”.
Na tela que aparece, apenas marque a opção “Cliente Telnet” e clique no
botão “OK”.
Instalando o telnet no Windows 7 (Foto: Reprodução/Edivaldo Brito)
Enfim, existe uma infinidade de comandos que pode servir para os mais
variados propósitos. Você pode não precisar dele hoje, mas quem sabe o
amanhã? Se quiser conhecer mais comandos, digite a palavra “help” no
Prompt do Windows, ou consulte o manual do seu Windows.
Referência de linha de comando de A a Z27 de 35 pessoas classificaram isso como útil - Avalie este tópico
Referência de linha de comando de A a Z
Para localizar informações sobre um comando, no menu de botões de A a Z, clique na primeira letra do comando e, em seguida, clique no nome do comando.Além das ferramentas instaladas com a família Windows Server 2003, há mais de 40 ferramentas de suporte que você pode instalar diretamente a partir do CD do produto. Utilize essas ferramentas para diagnosticar e solucionar problemas no computador. Para obter mais informações sobre essas ferramentas de suporte e como instalá-las, consulte Instalar Ferramentas de Suporte do Windows.Para obter mais informações sobre alterações na funcionalidade dos comandos MS-DOS, novas ferramentas de linha de comando, funcionalidade shell dos comandos, configuração de prompt de comando e automação de tarefas de linha de comando, consulte Referência da linha de comando.As ferramentas de linha de comando devem ser executadas no prompt do interpretador de comandos Cmd.exe. Para abrir o Prompt de Comando, clique em Iniciar, clique em Executar, digite cmd e, em seguida, clique em OK. Para exibir ajuda na linha de comando, no prompt de comando, digite:Nome_do_Comando /?Como prática de segurança recomendada, considere usar uma conta sem credenciais administrativas para executar tarefas de rotina não administrativas. Para executar somente tarefas específicas usando uma conta com credenciais administrativas, você pode usar o comando Runas.A | B | C | D | E | F | G | H | I | J | K | L | M | N | O | P | Q | R | S | T | U | V | W | X | Y | Z
AAdprepArpAssocAtAtmadmAttrib
BUsando arquivos em lotesBootcfgBreak
CCaclsCallCertreqCertutilComandos change de serviços de terminalChcpChdirchkdskChkntfsChoiceCipherClipClsCluadminClusterCmdCmdkey
CmstpColorVisão geral sobre o shell de comandosCompCompactConvertCopiarCprofileCScriptCSVDE
DDateDcgpofixDefragDelDfscmdDirFerramentas de linha de comando do serviço de diretórioDiskcompDiskcopyDiskPartDoskeyDriverqueryDsaddDsgetDsmodDsmoveDsqueryDsrm
EEchoEndlocalEventcreateEventquery.vbsEventtriggersEvntcmdExitExpand
FFcUsando filtrosLocalizarFindstrFingerFlattempParaForfilesFormatoFreediskFsutil
FtpSubcomandos de FtpFtype
GGetmacGettypeGotoGpresultGpupdateGraftabl
HAjudaHelpctrHostname
ISeIisapp.vbs: script de consulta de aplicativo do IISIisback.vbs: script de gerenciamento de backup do IISIiscnfg.vbs: script de configuração do IISIisext.vbs: script de extensão de serviço da Web do IISIisftp.vbs: Script de gerenciamento de site FTP do IISIISFtpdr.vbs: script de diretório FTP do IISIisresetIisvdir.vbs: script de diretório virtual do IISIisweb.vbs: script de gerenciamento de site do IISInuseIpconfigIpxrouteIrftp
LRótuloLDIFDELodctrLogmanLpqLpr
MMacfileMdMkdirMmcModoMoreMountvolMoverUsando os utilitários de multicast IPComandos MS-DOSsubsystemMsiexec (opções da linha de comando)Msinfo32
NNbtstatVisão geral sobre os serviços NetComandos de serviços de redeVisão geral sobre o netshComandos netsh para AAAAcomandos netsh para DHCPNetsh, comandos de diagnóstico (diag)Comandos Netsh para Interface IPComandos netsh para Interface Ipv6Comandos Netsh para Interface PortproxyComandos netsh para segurança IPComandos Netsh para Ponte de RedeComandos netsh para acesso remoto (ras)Comandos Netsh para RoteamentoComandos netsh para RPCComandos netsh para WINSNetstatNlbNlbmgrNslookupSubcomandos do nslookupNtbackupNtcmdpromptNtdsutilNtsd
OOpenfiles
PPagefileconfig.vbsCaminhoPathpingPausePbadminPentntPerfmonPingPopdPowercfgImprimirPrncnfg.vbsPrndrvr.vbsPrnjobs.vbsPrnmngr.vbsPrnport.vbsPrnqctl.vbsPromptPushd
QComandos de consulta de serviços de terminal
RRasdialRcpRdRecoverUsando operadores de redirecionamento de comandosRegRegsvr32RelogRemRenameReplaceRedefinir sessãoRexecRisetupRmdirRotaRshRsmRssRunas
SSCSchTasksseceditComandos dos Serviços para MacintoshDefinirSetlocalSetxShiftShutdownClassificarIniciarSubstSysocmgrSysteminfoVerificador de arquivos de sistema (sfc)
TTakeownTapicfgTaskkillTasklistTcmsetupUtilitários e serviços TCP/IPReferência de linha de comando para servidor Telnetcomandos dos serviços de terminalTftpTimeTimeoutTítulo
TracerptTracertÁrvoreTsecimpDigiteTypeperf
UUnlodctr
VVerVerifyVolVssadmin
Ww32tmwaitforOndeWhoamiWinntWinnt32WinpopWlbsFerramenta de linha de comando da WMIC (instrumentação de gerenciamento do Windows)WScript
XXcopy
Testar conexões TCP/IP usando os comandos ping e net view22 de 38 pessoas classificaram isso como útil - Avalie este tópico
Para testar conexões TCP/IP usando os comandos ping e net view
1. Para testar a conectividade TCP/IP usando o comando Ping, use a tela do comando ipconfig para certificar-se de que o adaptador de rede não está no
estado Mídia desconectada. Para obter mais informações, consulte <b>Observações</b>.
2. Abra o Prompt de comando e execute o ping no host desejado usando seu endereço IP. Se o comando ping falhar e a mensagem "Esgotado o tempo limite do pedido." for exibida, verifique se o endereço IP do host está correto, se o host está funcionando e se todos os gateways (roteadores) entre o computador e o host estão em operação.
3. Para testar a resolução de nomes de host usando esse comando, execute o ping no host desejado usando seu nome de host. Se o comando ping falhar e a mensagem "Não é possível resolver o nome do sistema de destino." for exibida, verifique se o nome do host está correto e se ele pode ser resolvido pelo servidor DNS.
4. Para testar a conectividade TCP/IP utilizando o comando net view, abra o prompt de comando e digite net view\\nome_do_computador. O comando net view lista os compartilhamentos de arquivo e impressão, estabelecendo uma conexão temporária. Se não houver compartilhamentos de arquivo ou impressão no computador especificado, o comando net view exibirá a mensagem "Não existem entradas na lista". Se o comando net view falhar e a mensagem "Erro de sistema 53." for exibida, verifique se o nome_do_computador está correto, se o computador está funcionando e se todos os gateways (roteadores) entre este computador e o computador estão em operação.Se o comando net view falhar e a mensagem "Erro de sistema 5. Acesso negado." for exibida, verifique se você fez logon usando uma conta com permissão para exibir os compartilhamentos do computador remoto.Para solucionar esse problema de conectividade, siga estes procedimentos:
o Use o comando ping para executar o ping no nome_do_computador. Se o comando ping falhar e a mensagem "Não é possível resolver o nome do sistema de destino." for exibida, então o nome_do_computador não poderá ser resolvido para seu endereço IP.
o Use o comando net view e o endereço IP do computador da seguinte forma: net view \\Endereço_IPSe o comando net view obtiver êxito, o nome_do_computador estará sendo resolvido para o endereço IP errado.Se o comando net view falhar e a mensagem "Erro de sistema 53." for exibida, talvez o computador remoto não esteja executando o serviço Compartilhamento de arquivos e impressoras para redes Microsoft.
Observações
Para abrir um prompt de comando, clique em Iniciar, aponte para Todos os programas, Acessórios e clique em Prompt de comando.
O comando ipconfig é a linha de comando equivalente ao comando winipcfg, que está disponível no Windows 95, no Windows 98 e no Windows Millennium Edition. Não há um equivalente gráfico do comandowinipcfg em computadores com o Windows XP ou um sistema operacional Windows Server 2003. Para obter funcionalidade equivalente para exibir e renovar um endereço, abra Conexões de rede, clique com o
botão direito do mouse em uma conexão de rede, clique em Status e, em seguida, clique na guia Suporte.
Se o comando ipconfig exibir Mídia desconectada, o cabo de rede não deve estar conectado ao adaptador de rede.
Se o comando ipconfig apenas apresentar a mensagem Configuração de IP do Windows e retornar ao prompt de comando, verifique se o adaptador de rede foi desabilitado. Para obter mais informações, consulte Para fazer uma conexão local, em Tópicos Relacionados.
Se o comando ping não for localizado ou falhar, você pode usar o recurso Visualizar eventos para verificar o log do sistema e procurar problemas relatados pelo serviço Protocolo Internet (TCP/IP) ou pela instalação.
O comando ping usa mensagens de solicitação e de resposta de eco do protocolo ICMP. As diretivas dos filtros de pacotes em roteadores, firewalls ou outros tipos de gateways de segurança podem impedir o fluxo desse tráfego.
O procedimento para testar conexões TCP/IP com o comando net view pressupõe que você está usando apenas o conjunto de protocolos TCP/IP. Se outros protocolos forem instalados (como o Protocolo de transporte compatível com NWLink IPX/SPX/NetBIOS, por exemplo), o comando net view pode funcionar corretamente mesmo quando houver problemas para resolver nomes e fazer conexões com o TCP/IP, porque o comando net view tenta fazer conexão através dos protocolos instalados. Ainda que ocorra falha na conexão do net view com o TCP/IP, o comando net view poderá se conectar com êxito ao Protocolo de transporte compatível com NWLink IPX/SPX/NetBIOS.
O protocolo IPX/SPX não está disponível no Windows XP 64-bit Edition (Itanium) e nas versões de 64 bits da família de produtos Windows Server 2003.
Informações sobre diferenças funcionais
O seu servidor pode funcionar de forma diferente dependendo da versão e edição do sistema operacional instalado, das permissões da conta e das configurações de menu. Para obter mais informações, consulteExibindo a Ajuda na Web.
Consulte também Solucionando problemas de TCP/IP Testar uma configuração TCP/IP usando o comando ping Fazer uma conexão de rede virtual privada (VPN) Ping Net use Utilitários de linha de comando
Usando o comando ping155 de 203 pessoas classificaram isso como útil - Avalie este tópico
Usando o comando pingSe você estiver com problemas de conectividade, será possível usar o comando ping para verificar o endereço IP de destino a ser alcançado e gravar os resultados. O comando ping exibe se o destino respondeu e quanto tempo demorou para receber uma resposta. Se houver um erro na remessa ao destino, o comando ping exibirá uma mensagem de erro.Você pode utilizar o comando ping para:
Efetuar ping do seu computador (por endereço e não por nome do host) para determinar se o TCP/IP está funcionando. (Ping do computador não verifica se sua placa de rede está funcionando.)
Efetuar ping do roteador local para determinar se o roteador está em execução.
Efetuar ping além de seu roteador local.
Esta tabela mostra algumas opções úteis do comando ping.
Opção Use
-n quantidade Determina o número de solicitações de eco a enviar. O padrão são 4 solicitações.
-w Tempo_Limite Permite ajustar o tempo limite (em milissegundos). O padrão é 1.000 (um tempo limite de 1 segundo).
-l Tamanho Permite ajustar o tamanho do pacote de ping. O tamanho padrão é 32 bytes.
-f Ativa o sinalizador de não-fragmentação no pacote. Por padrão, o pacote de ping permite fragmentação.
Para obter mais informações sobre outras opções do ping, consulte Utilitários de linha de comando.Para verificar a conectividade utilizando o comando ping, digite, no prompt de comando, digite ping e o endereço IP que deseja alcançar.Uma resposta de "Rede de destino inacessível" significa que não havia rota para o destino. Você precisa verificar a tabela de roteamento no roteador listado no endereço "Resposta de" na mensagem "Rede de destino inacessível". Para obter mais informações sobre a tabela de roteamento, consulte Noções básicas sobre a tabela de roteamento IP.A resposta "Esgotado o tempo limite do pedido" significa que não houve resposta ao comando ping no período de tempo padrão (1 segundo). Você pode verificar o seguinte:
Um roteador está inoperante. Para verificar os roteadores no caminho entre a origem e o destino, use o comando tracert. Para obter mais informações, consulte Usando o comando tracert.
O host de destino está inoperante. Verifique fisicamente se o host está executando ou verifique a conectividade através de outro protocolo.
Não existe uma rota de volta ao seu computador. Se o host estiver executando, você pode verificar se existe uma rota de retorno, exibindo o gateway padrão e a tabela de roteamento local no host de destino.
A latência da resposta é de mais de um segundo. Use a opção -w no comando ping para aumentar o tempo limite. Por exemplo, para permitir respostas em 5 segundos, use ping –w 5000.
Como utilizar os comandos Ping e Tracert?
Ping
Este comando testa a conectividade entre dois equipamentos. Não verifica se o serviço está no ar, somente se a máquina está ativa na rede. Usa o protocolo ICMP, que é específico para diagnósticos na rede.
Como utilizar
Para utilizá-lo, basta executá-lo através de um Prompt de Comando ou Terminal que pode ser em Windows, Linux ou Macintosh.
Abaixo temos um exemplo de como utilizar o comando PING a partir de um computador com Windows:
Abra o prompt do MS-DOS para visualizar o prompt de comando:
Digite o comando ping (espaço) <nome_do_domínio>, por exemplo:
Por padrão, são enviados 4 pacotes com 32 bytes cada do tipo Echo request, e devem retornar 4 pacotes do tipo Echo reply
A primeira ação executada é resolver o nome em IP para identificar a máquina; depois são disparados os 4 pacotes. A informação a que devemos nos atentar em cada pacote é o tempo (time) que está em milissegundos. Os tempos considerados
"dentro da normalidade" variam de acordo com o tipo de conexão:
Banda Larga: 0 - 200ms
Banda Estreita (discada): 200 - 500ms
Logo, no exemplo acima, a conexão não apresentou problemas, visto que os tempos apresentados foram de apenas 2ms.
Tracert
Este comando obtém os endereços IP dos roteadores intermediários entre a origem e o destino, isto é, traça a rota entre ambos. Sua operação é baseada na manipulação do campo TTL de datagramas IP e tratamento das mensagens ICMP
Exceeded geradas a partir desta manipulação.
Como utilizar
Sintaxe para Windows: no prompt do DOS digite: tracert (espaço) domínio ou IP e pressione a tecla Enter
Sintaxe para Linux: no bash (terminal) digite: traceroute (espaço) domínio ou IP e pressione a tecla Enter
O exemplo abaixo mostra uma rota traçada sem nenhum erro ou problema:
OBS.: Caso utilize o Macintosh, poderá efetuar os testes acima seguindo esse artigo ou via terminal.
Veja também
Como habilitar cookies em navegadores?
Como utilizar os comandos Ping e Tracert usando o TCP Watcher - MAC?
O anexo chega com a extensão .DAT
Como usar o telnet para testar bloqueios de portas
Utilizando comando ping no prompt
FacebookTwitterGoogle+WhatsApp
O Ping é o utilitário de linha de comando do TCP/IP usado para solucionar problemas de conectividade de rede. Ele verifica as conexões em um ou mais hosts remotos para determinar se um determinado sistema IP em uma rede é funcional. O TCP/IP possui no seu conjunto o protocolo ICMP para a manutenção dos endereços IP com o objetivo de relatar erros e permitir a conectividade simples. Se o teste de Ping falhar, ele poderá retornar uma das seguintes mensagens de erro:- Host de destino incassível. Esta mensagem de erro indica que há um problema no roteamento entre o seu computador e o host remoto.- Nome de Host desconhecido. Esta mensagem de erro indica que nenhum dos mecanismos de resolução de nomes(DNS) reconhece o nome que você digitou. É necessário verificar o nome de host que foi digitado, pois ele possa não existir.- Esgotado o tempo limite do pedido. Esta mensagem de erro indica que pelo menos um dos mecanismos de resolução de nomes(DNS) reconheceu o nome, mas o destino não reconheceu a solicitação ou não a respondeu.O Ping também pode executar um teste de auto-retorno no computador que está sendo executado. No prompt de comando, digite ping 127.0.0.1 ou ping loopback. Se o teste de auto-retorno falhar, há um problema com a configuração IP.Para utilizar o comando ping:Clique em Iniciar, depois clique em Executar, em seguida digite cmd. O prompt aparecerá e digite o comando ping, dê um espaço, digite o IP e aperte Enter.
Exemplo: Se não houver nenhum problema, a resposta ao comando será parecida com esta:
Qualquer dúvida entre em contato.
Formas de usar o comando ping FacebookTwitterGoogle+WhatsApp
O comando ping pode ser usado de várias formas com objetivo de configurar e solucionar problemas de conectividade em uma rede.
Exemplo:
Suponde uma rede com 3 computadores com máscara 255.255.255.0 com os seguintes IPs:
Considerando gateway padrão: 192.168.1.254Computador 1: 192.168.1.1 Computador 2: 192.168.1.2 Computador 3: 192.168.1.3
Nesta situação temos uma rede com 3 máquinas interligagas. Podemos utilizar o comando ping nas seguintes situações:1° Situação: Efetuar ping no endereço de Auto-Retorno, o IP 127.0.0.1 pois em qualquer rede este IP é particular, se refere ao próprio host de máquina, ou seja, a si mesmo quando executado em uma máquina. O ping com êxito no endereço de auto-retorno verifica se o TCP/IP está instalado e configurado corretamente no computador local. Falha no teste de auto-retorno indica que a pilha do IP não está respondendo, se o adaptador de rede não estiver funcionando ou se algum outro serviço estiver interferindo no IP. Resumidamente, qualquer máquina pode efetuar ping para este IP para verificar as configurações TCP/IP da máquina.
2° Situação: Efetuar comando ping no computador local, pingar o próprio IP também é possível para verificar se o computador local foi adicionado corretamente à rede. Supondo que você seja o IP 192.168.1.1 , execute o comando ping no próprio IP. Caso a situação demonstre falha mesmo após de efetuar com êxito o ping no IP 127.0.0.1 você deve verificar se o seu IP local é um endereço válido na rede e ter certeza que a placa de rede está funcionando corretamente.
3° Situação: Efetuar comando ping no endereço de Gateway padrão para verificar se está funcionando e se consegue comunicar com o IP local, qualquer IP da rede pode efetuar ping desta maneira. Se você não conseguir efetuar ping no gateway padrão após ter conseguido fazê-lo no computador local, é necessário verificar o gateway padrão que pode estar errado. Pois todos os IPs da rede devem estar se comunicando ao gateway padrão.
4° Situação: Efetuar ping no endereço de outro computador da rede para verificar a conectividade com o mesmo.Exemplo: Suponde que você seja o IP 192.168.1.2 e você efetua ping para o outro IP dessa rede192.168.1.3 , se você não conseguir efetuar ping após ter conseguido fazê-lo no gateway local e ter efetuado ping em outro IP da rede com êxito significa que o IP 192.168.1.3 não está se comunicando com os demais. Para solucionar o problema você deve verificar as configurações no computador com o IP 192.168.1.3.
dentificando seu endereço TCP/IP FacebookTwitterGoogle+WhatsApp
O Windows XP inclui o TCP/IP e vários utilitários que podem ser usados para identificar um endereço TCP/IP e monitorar o funcionamento do protocolo. Geralmente, o TCP/IP não requer configuração manual; entretanto, quando um usuário tem problemas de conectividade de rede (como, por exemplo, conectar-se a computadores na mesma rede ou a sites externos), o problema pode estar relacionado a TCP/IP. Por isso, você precisa saber como acessar as informações de configuração do TCP/IP. É muito fácil saber seu IP, basta fazer o seguinte:Cliclar 2 vezes no ícone de sua conexão no canto inferior direito
Visualizando a seguinte janela:
Com esta imagem já possível você visualizar seu IP e até outros dados , mas para saber um pouco mais de detalhes basta clicar em Detalhes.Clicando em Detalhes, você visualiza as seguintes informações:
Na janela acima você obtem mais informações como endereço físico da placa, servidores, etc.
Leia mais:Saiba seu IP no prompt de comando
5 comandos matadores para usar no prompt de comando do WindowsPublicado por: Marcos A.T. Silva 20 de agosto de 2014 em Artigos Deixe um comentário
Muitos podem achar que o prompt de comando do Windows está morto, ou que não serve para mais nada. Que ele está ali só para “encher linguiça”, ou como uma espécie de homenagem aos velhos tempos. Ledo engano. Obviamente, muita gente tem medo dele, e não quer nem saber de decorar e digitar comandos que muitas vezes podem ser bem longos.Mas quem usou o MS-DOS, por exemplo, além da nostalgia, sabe como era bacana e fácil realizar, por exemplo, cópias em lote, criar e utilizar arquivos .BAT, deletar rapidamente um diretório e seus subdiretórios com o deltree, etc. Bem, muita gente ainda usa a linha de comando hoje em dia, e com bastante frequência. Usuários de Linux, por exemplo, e/ou administradores de sistemas, geralmente gostam bastante e/ou precisam lidar com este tipo de coisa em sua rotina diária.Mas a linha de comando no Windows ainda pode ser bastante útil. O prompt de comando do Windows continua vivo, e em algumas situações pode poupar seu tempo e até mesmo tirar você de alguma enrascada no dia a dia com seu computador. Neste artigo vamos apresentar 5 comandos realmente matadores e bastante úteis, que podem ser utilizados no prompt de comando do Windows para a realização de várias tarefas.Mas primeiro de tudo vamos conferir como acessar o prompt de comando. Para isto, tudo o que você precisa fazer é clicar no botão iniciar e, no campo de pesquisa, digitar “cmd” (sem aspas). Alguns dos comandos constantes neste artigo requerem permissões de administrador, então, assim que a busca retornar o “cmd.exe”, clique nele com o botão direito do mouse e escolha a opção “Executar como administrador”:
Vale lembrar que usuários do Windows 8 devem utilizar o PowerShell.E vamos aos comandos:
1) PingVocê certamente já deve ter ouvido a expressão “pingar o servidor tal”, ou “pingar tal IP”. O comando “Ping” verifica se determinada máquina se encontra na rede e também se ela está respondendo. Pacotes de dados serão enviados para tal destino, ou seja, para o “endereço pingado”, e uma resposta deverá ser obtida.O relatório resultante também informará se houve perda de dados no caminho, o que pode denotar possíveis problemas, e qual o percentual de perda. O ping também informa o tempo, em milissegundos, relativo a cada “disparo” de dados. Vale lembrar que o comando funciona tanto na sua rede interna quando para endereços externos, na web. Com o ping também podemos descobrir o endereço IP de um website. Basta digitarmos o comando seguido do endereço:
1. ping uol.com.brVeja o resultado:
2) TaskkillVocê já sabe: se algum programa deu problema, travou, etc, basta utilizar a combinação de teclas CTRL+ALT+DEL para chamar o Gerenciador de Tarefas e então finalizar o processo. Ocorre que algumas vezes pode ocorrer do Gerenciador de Tarefas simplesmente não abrir. Ele pode também simplesmente demorar muito para abrir.Nestas situações, você pode então utilizar o comando taskkill no prompt de comando do Windows. Digite o seguinte:
1. taskkill /f /im nomedoprograma.exeLembre-se de alterar “nomedoprograma.exe” pelo nome do programa que deve ser encerrado. Por exemplo, para encerrar o navegador Google Chrome:
1. taskkill /f /im chrome.exePara encerrar o navegador Firefox:
1. taskkill /f /im firefox.exeE assim por diante.
3) TracertO comando tracert (no Linux “Trace Route” = “traçar rota”) serve para traçar uma rota entre a sua máquina e um destino qualquer. Um pacote de dados será enviado de seu computador até o destino. Até chegar ao destino, ele transitará por vários locais e será “rastreado” durante todo o “passeio”, ou seja, todos os “pontos” por onde ele passar serão identificados e listados.Pode ser a rota entre o seu computador e um determinado servidor web. Um servidor onde um site qualquer esteja hospedado, por exemplo (talvez até mesmo um site de sua propriedade). E o que isto significa? Significa que, com o tracert, você terá a rota exata pela qual passam os pacotes, desde o seu computador até o site ou servidor destino.Todos os computadores e demais equipamentos envolvidos nesta rota serão testados, e os devidos tempos de acesso a cada um deles, em milissegundos, serão fornecidos. Este é um comando extremamente útil para aqueles casos onde você, por exemplo, não consegue acessar determinado website e algum amigo seu, que usa outro provedor de acesso à internet, consegue. Assim, você consegue identificar o(s) ponto(s) com problema na rota, algum possível timeout, talvez, e fica sabendo onde está a falha.Problemas de roteamento são bem chatos e muitas vezes difíceis de serem resolvidos, como por exemplo aquele envolvendo o FPS Titanfall e a NET, por exemplo (ainda sem solução).Para utilizar o tracert, digite o seguinte no prompt:
1. tracert endereçodohostOu:
1. tracert ipdohostVeja alguns exemplos:
1. tracert uol.com.br2. 3. tracert 200.221.2.45
4) IpconfigUm dos comandos, talvez, mais conhecidos e utilizados. Ele informa, trocando em miúdos, as configurações de IP do computador. O seu IP, suas configurações de internet, etc. Ele fornece detalhes a respeito de sua conexão de rede, qual o gateway padrão, máscara de sub-rede, etc. Para usá-lo, simplesmente digite-o no prompt, seguido de <ENTER>.Uma maneira mais avançada é o ipconfig /all, o qual exibe em detalhes informações a respeito de todas as interfaces de rede presentes. O ipconfig seguido do parâmetro “/all” ainda lista quais são os servidores DNS em uso, nome do computador na rede, e mais uma série de informações úteis.
E, finalizando a parte do ipconfig, vale também mencionar como limpar o cache de DNS: digite simplesmente ipconfig /flushdns . Assim, solicitações para resoluções de nome já armazenadas no cache de DNS serão eliminadas.
5) SysteminfoO systeminfo (basta digitar no prompt de comando e teclar <ENTER> em seguida) exibe informações sobre o computador e o sistema operacional. Nome da máquina na rede, versão do sistema operacional, data da instalação, quantidade e marca dos processadores, memória física total, adaptadores de rede, etc.E é isto, pessoal. Existem muitos outros comandos úteis, claro. Tentaremos abordá-los em um outro artigo.
Comandos do CMD (Prompt de Comando)Criado por Coloradows, out 07 2003 10:48DICA
Imagens para Papel de Parede
Página 1 de 12
1
2
3
4
5
6
7
8
9
10
PRÓXIMA
» Faça login para responder
Existem 116 respostas neste tópico
#1
Coloradows
Participante
8.003 mensagensPublicado 07/out/03 10:48 hComandos e dicas do Prompt de Comando (CMD)
Leia com Atenção cada Comando, eles mudam mesmo, sem perguntar se quer mesmo mudar, depedendo até FORMATA, preste ATENÇÃOO interpretador de comandos pode ser acionado digitando-se CMD no menu Iniciar/Executar. Ele pode ser também encontrado no item Acessórios do *Menu iniciar. Não é difícil usar os comandos do Windows e grande número deles permanece igual aos antigos comandos do DOS.
*Iniciar/Todos Programas/Acessórios (Prompt de Comando)
Para obter mais informações sobre um comando específico, digite HELP
Para exibir o CMD em tela cheia, digite Alt+Enter. Clicando no ícone que se encontra no alto à esquerda, você poderá acessar as propriedades da janela e escolher layout, cores, fontes, etc. Já para localizar texto, rolar tela, selecionar texto, copiar e colar, você deverá clicar com o botão direito do mouse dentro da própria janela e escolher a opção no menu
que se abre.
A oção /t:fg permite alterar as cores do interpretador de comandos. Por exemplo, digite cmd /t:17 e a tela ficar com as letras em branco num fundo azul. O f representa a cor do texto e o g a cor do fundo.
Relação das cores que podem ser usadas:
0 - preto1 - Azul2 - Verde3 - Cian4 - Vermelho5 - Roxo6 - Amarelo7 - Branco8 - Cinza9 - Azul claroA - Verde claroB - Cian claroC - Vermelho claroD - Roxo claroE - Amarelo claroF - Branco claro
- Listando arquivos e pastas
Caso queira ver a relação de arquivos e pastas existentes use o comando abaixo:dir
Existem várias opções para sofisticar a maneira de listar os arquivos e pastas:
/A Exibe arquivos com atributos especificados./B Usa formatação básica (sem informações de cabeçalho ou resumo)./C Exibe o separador de milhar em tamanhos de arquivos. É o padrão. Use /-C para desativar a exibição do separador./D O mesmo que amplo, mas os arquivos são classificados na lista por coluna./L Usa letras minúsculas./N Novo formato de lista longo onde os nomes de arquivos estão à extrema direita.
- Copiando arquivos
O comando copy permite copiar um ou mais arquivos de um lugar para outro. Por exemplo, para copiar todos os arquivos de um disquete para o drive C: digite o comando abaixo:copy a:*.* c:
Usando o comando copy para copiar apenas um arquivo. Para isto em
vez de usar *.* (que indica todos os arquivos) utilize diretamente o nome do arquivo a ser copiado.copy a:curriculo.doc c:documentosNo exemplo acima o arquivo curriculo.doc será copiado do disquete no drive A: para a pasta Documentos no C:
Se o arquivo curriculo.doc estiver numa pasta chamada Documentos no disquete, seria necessário especificar o caminho para fazer a cópia:copy a:documentoscurriculo.doc c:documentosSomente não é necessário especificar o caminho quando o documento a ser copiado estiver na pasta em que o prompt se encontra naquele momento.
O comando copy também pode ser usado para fazer cópia de um mesmo arquivo com outro nome. Como abaixo:
copy agosto.txt setembro.txt
No exemplo existia o arquivo agosto.txt e passou a existir também o arquivo setembro.txt com o mesmo conteúdo do arquivo agosto.txt. O arquivo ficou duplicado, porém com nomes diferentes. O comando pode ser muito útil para substituir ou fazer modificações em um arquivo, mantendo um backup dele
- Usando caracteres coringa
Você pode fazer uso de caracteres coringa no prompt do Windows, quando se utilizar dos comandos copy, dir, del e outros. Os caracteres coringa substituem partes do nome do arquivo. Veja abaixo:
.? - substitui qualquer letra no nome do arquivo
.* - substitui o nome do arquivo ou a parte dele
Exemplos:
copy *.txt fará a cópia de todos os arquivos .txt e não apenas de um arquivo específicocopy a*.doc copiará todos os arquivos .doc que começam com a letra A.
- Mover arquivos ou renomear pastas
O comando move permite tanto mover arquivos quanto renomear pastas. Use-o como abaixo para renomear um arquivo:move *.txt c:textos
No exemplo acima todos os arquivos de extensão .txt foram movidos para a pasta Textos
Use-o para renomear uma pasta como abaixo:move textos documentos
No exemplo acima a pasta que se chamava textos passou a se chamar
documentos. Se a pasta tiver mais de uma palavra, use-a entre aspas como abaixo:move "meus textos" documentos
No exemplo acima a pasta meus documentos passou a se chamar documentos.
- Nova pasta
Para criar uma nova pasta basta usar o comando md. Digamos que a gente queira criar uma pasta chamada teste. Basta digitar como abaixo:md teste
- Movimentar-se de uma pasta para outra
- Se você estiver em c:Windows e quiser passar para a pasta c:games você usará o comando CD. As pastas (diretórios) serão separadas por uma barra invertida:cdgames
- Agora para mudar de cdgames para a pasta arquivos de programas:cdarquivos de programas
- Se você estiver em qualquer pasta e quiser passar para o diretório raíz (C:) bastará o comando abaixo:CD
- Se você estiver em uma subpasta (pasta dentro de outra) e quiser voltar para uma outra que esteja logo acima, use o comando CD conforme abaixo:CD..
- Removendo pastas
Da mesma forma como você pode criar uma nova pasta com o comando md, poderá deletá-la com o comando rd.rd teste
O comando acima deleta a pasta teste, se ela estiver vazia. Se a pasta não estiver vazia, você deverá usar o comando rd com a opção /s conforme abaixo:rd teste /s
No comando acima o Windows vai perguntar se você tem certeza de que deseja remover aquela pasta e tudo quanto se encontra dentro dela. Caso queira que o Windows delete a pasta sem fazer nenhuma pergunta, use também a opção /q como abaixo:rd teste /s /q
- Deletando arquivos
Você pode apagar um arquivo com o comando del ou erase. É preciso
dar logo em seguida o nome do arquivo. Por exemplo, para apagar o arquivo imagem.jpg você pode usar o comando abaixo:
del imagem.jpg ou erase imagem.jpg
- Renomeando arquivos
Para mudar o nome de um arquivo você usa o comando ren. Por exemplo, para mudar o nome do arquivo imagem.jpg para foto.jpg use o comando abaixo:ren imagem.jpg foto.jpg
- Acerto do relógio e data
O comando time permite acertar a hora e o comando date permite corrigir a data.
- Alguns dos grandes comandos de linha do Windows:
BootcfgPermite ver as configurações do seu menu de boot
DefragDesfragmentador de disco. Oferece as seguintes opções:
-a Apenas analisar-f Forçar a desfragmentação mesmo que haja pouco espaço livre.-v Saída detalhada-? Exibir tópico de ajuda.
DiskpartGerencia as partições de um disco.
DriverqueryMostra a lista de drivers instalados no Windows e as respectivas propriedades.
FsutilO comando fsutil tem vários complementos que serão listados digitando-o sem nenhum parâmetro. Digite fsutil fsingo drives e terá a lista dos drives no seu micro.
GepresultEste comando mostrará configurações de usuários e de diretivas de grupos.
RecoverPermite a recuperação de arquvios em disco danificado.
RegComando para exportar chaves do registro, copiar, restaurar, comparar, etc.
SchtasksPara agendar, executar, alterar ou deletar tarefas numa máquina local ou remota com Windows.
SFCComando que permite verificar arquivos de sistemas alterados de forma indevida e recuperar os arquivos originais e oficiais da Microsoft., o que nem sempre será recomendável. Por exemplo, o arquivo uxtheme.dll modificado para permitir o uso de temas voltaria a ser substituído pelo original.
ShutdownO comando shutdown permite desligar ou reiniciar o computador de forma imediata ou agendada.
SysteminfoFornece informações básicas sobre o sistema.
TasklistMostra a lista de processos sendo executados no Windows.
TaskkillPermite finalizar algum processo. O comando é quase sempre usado com base nas informações fornecidas pelo tasklist. Por exemplo, para finalizar o Messenger digite "taskkill /PID 1680". A identificação do PID de cada processo sendo executado você ficará sabendo com o comando tasklist.
- Diversos outros comandos que você poderá usar no comando de pronto do Windows:
ASSOCExibe ou modifica associações de extensões de arquivo.ATAgenda comandos e programas para serem executados em um computador.ATTRIBExibe ou altera atributos de arquivos.BOOTCFGMostra o boot.ini no prompt de comandoBREAKDefine ou limpa a verificação estendida CTRL+C.CACLSExibe ou modifica listas de controle de acesso (ACLs) de arquivos.CALLChama um programa em lotes a partir de outro.CHCPExibe ou define o número da página de código ativa.CHKDSKVerifica um disco e exibe um relatório de status.CHKNTFSExibe ou modifica a verificação do disco na inicialização.
CLSLimpa a telaCMDAbre uma outra janela de prompt.COLORDefine as cores padrão de primeiro plano e do plano de fundo do consoleCOMPCompara o conteúdo de dois arquivos ou grupos de arquivos.COMPACTExibe ou altera a compactação de arquivos.CONVERTConverte volumes FAT em NTFS.COPYCopia um ou mais arquivos para outro local.DATEMostra a data atual e permite alterá-la.DISKCOMPCompara o conteúdo de dois disquetes.DISKCOPYCopia o conteúdo de um disquete para outro.DISKPARTFaz particionamento de discoDOSKEYEdita linhas de comando, volta a chamar comandos do Windows e cria macros.ECHOExibe mensagens ou ativa ou desativa o eco de comandos.ENDLOCALEncerra a localização de alterações de ambiente em um arquivo em lotes.EXITSai do programa CMD.EXE (interpretador de comandos).FCCompara dois arquivos ou grupos de arquivos e exibe as diferenças entre eles.FINDProcura uma seqüência de texto em um arquivo ou arquivos.FINDSTRProcura seqüências de texto em arquivos.FORExecuta um determinado comando para cada arquivo em um grupo de arquivos.FORMATFormata um disco rígido ou disquete.FTYPEExibe ou modifica os tipos de arquivo utilizados em associações de extensões de arquivos.GOTODireciona o interpretador de comandos do Windows para uma linha identificada em um programa em lotes.GRAFTABLPermite que o Windows exiba um conjunto de caracteres estendidos em
modo gráfico.HELPFornece informações de ajuda sobre comandos do Windows.HOSTNAMEDá o nome do hostIFRealiza processamento condicional em arquivos em lotes.IPCONFIGMostra detalhes das configurações de IPLABELCria, altera ou exclui o rótulo de volume de um disco.MODEConfigura um dispositivo do sistema.MOREExibe a saída fazendo pausa a cada tela.MOVEMove um ou mais arquivos de uma pasta para outra pasta.PAGEFILECONFIGConfigura memória virtualPATHExibe ou define um caminho de pesquisa para arquivos executáveis.PAUSESuspende o processamento de um arquivo em lotes e exibe uma mensagem.PINGCheca sua conexão de rede disponívelPOPDRestaura o valor anterior da pasta atual salva por PUSHD.PRINTImprime um arquivo de texto.PROMPTAltera o prompt de comando do Windows.PUSHDSalva a pasta atual e, em seguida, altera a mesma.REMGrava comentários (observações) em arquivos em lotes.REPLACESubstitui arquivos.ROUTMostra detalhes do parâmetro da interface de redeSCHTASKSAgenda e executa algum processoSETExibe, define ou remove variáveis de ambiente do Windows.SETLOCALInicia a localização de alterações de ambiente em um arquivo em lotes.SHIFTAltera a posição dos parâmetros substituíveis em um arquivo em lotes.SORTClassifica a entrada.STARTInicia uma janela separada para executar um programa ou comando
especificado.SUBSTAssocia um caminho a uma letra de unidade.TITLEDefine o título da janela para uma sessão do CMD.EXE.TREEExibe graficamente a estrutura de pastas de uma unidade ou caminho.TYPEExibe o conteúdo de um arquivo de texto.VERMostra a versão do Windows.VERIFYFaz com que o Windows verifique se os arquivos estão gravados corretamente em um disco.VOLExibe um rótulo e número de série de volume de disco.XCOPYCopia diretórios com seus subdiretórios.
Os comandos abaixo listam comandos adicionais do Windows XP Pro:
eventcreate Permite ao administrador criar uma mensagem e identificação do evento personalizadas em um log de eventos especificado.eventquery Lista os eventos ou as propriedades de um evento de um ou mais arquivo log.eventtriggers Mostra e configura disparadores de evento.getmac Mostra o endereço MAC de um ou mais adaptador de rede.helpctr Inicia o Centro de Ajuda e Suporte.ipseccmd Configura o Internet Protocol Security (IPSec)logman Gerencia o serviço Logs e alertas de desempenho.openfiles Busca, mostra ou termina arquivos abertos compartilhados.pagefileconfig Mostra e configura a memória virtual.perfmon Abre o monitor do sistema.prncnfg Configure ou mostra as configurações de impressora.prndrvr Adiciona, deleta e lista drivers de impressoras.prnjobs Pausa, continua ou cancela lista de documentos a serem impressos.prnmngr Adiciona, deleta e lista impressoras conectadas, além da impressora default.prnport Cria, deleta e lista portas de impressora TCP/IPprnqctl Imprime uma página de teste, pausa ou reinicia um documento a ser impresso.schtasks Permite que um administrador crie, exclua, consulte, altere, execute e termine tarefas agendadas em um sistema local ou remoto.systeminfo Busca no sistema informação sobre configurações básicas.typeperf grava dados de desempenho na janela de comando ou em um arquivo de log. Para interromper Typeperf, pressione CTRL+C.
Outros comandos, mas não do CMD, Tecla Windows à esquerda do teclado, aqui no meu é a bandeirinha do Tio Bill(Microsoft).
Todo teclado atual traz uma tecla Windows que pode ser usada em conjunto com alguma outra tecla para servir de atalho para alguma atividade. Veja abaixo a relação de atalhos da tecla Windows e tire mais proveito dela:
Windows: Mostra o Menu IniciarWindows + D: Minimiza ou restaura todas as janelasWindows + E: Abre Meu computadorWindows + F: Abre o Pesquisar para arquivosWindows + R: Mostra a janela ExecutarWindows + L: Tranca a telaWindows + U: Abre o Gerenciador de UtilitáriosWindows + CTRL + F: Mostra o Pesquisar para computador (em rede)Windows + Shift + M: Desfaz minimizar (para todas as janelas)Windows + F1: Para Ajuda e SuporteWindows + BREAK: Mostra as Propriedades de Sistema
- Comandos relacionados aos Serviços do Windows que podem ser digitados no menu Iniciar / Executar:
compmgmt.msc - gerenciar o computadordevmgmt.msc - gerenciamento de dispositivosdiskmgmt.msc - gerenciamento de discosdfrg.msc - desfragmentadoreventvwr.msc - visualizar eventosfsmgmt.msc - pastas compartilhadasgpedit.msc - diretivas de grupolusrmgr.msc - usuários e grupos locaisperfmon.msc - monitor de performancersop.msc - conjunto de diretivas resultantesecpol.msc - configurações de segurançaservices.msc - serviços geraiscontrol userpasswords2 - contas de usuárioregedit - registro do windows
Dica de Comandos DOS postado pelo colega thiagobodruk
Comandos
title nome - define um nome no título da página.
echo - Exibe uma string na tela.Ex.: echo teste (escreve teste na tela)
echo. - cria uma linha em branco.
@echo off - Desativa a exibição dos comandos na tela. Deve ser adicionado à primeira linha de um arquivo de lote MS-DOS (*.BAT).
cls - Limpa a tela.
set string = valor; - define uma variável.Ex.: set a = 10; (define variável a com valor igual a 10)
%string% - chama variável.Ex.: set a = teste;echo %a% (primeiro define a com valor igual a teste, segunda linha escreve na tela o conteúda da variável a, no caso a palavra teste)
pause - pausa as execuções, para prosseguir é necessário pressionar alguma tecla.
md nome - cria um diretório chamado nome.
rd nome - remove o diretório vazio nome.
cd nome - direciona prompt para o diretório nome.
copy diretórioorigem diretóriodestino - copia um arquivo ou pasta de um diretório origem para um diretório destino.Ex.: copy C:windowsrundll32.exe C:Pasta
del nome - deleta arquivo nome.
deltree diretório - deleta diretório não-vazio e todo seu conteúdo. Este comando pede confirmação (Y/N), para confirmar direto, usa-se deltree/y.
renam nomeantigo.extensão nomenovo.extensão - renomeia arquivos ou pastas.Ex.: renam C:windowsmistic.exe C:windowsbarret.exe
dir - define conteúdo do diretório.
:nome - cria um parágrafo de orientação chamado nome.
goto nome - direciona a "leitura" para o parágrafo nome.
call arquivo - chama um arquivo de lote do MS-DOS.
start arquivo - inicia uma aplicação do Windows.
date - exibe/altera data.
time - exibe/altera hora.
exit - fecha o prompt do MS-DOS.
Observações- Para saber informações sobre determinado comando, sua sintaxe, etc, basta digitar comando/?. Ira aparecer na tela uma "ajuda" sobre o comando.
- É super importante você saber no que está mexendo, algumas alterações podem comprometer seu computador.- Existem alguns comandos de programas como o shutdowm, por exemplo, mas são muitos, é mais fácil você consultar a ajuda deles /?.
Como criar um arquivo de lote? (*.BAT)Abra o bloco de notas do WinXP, digite os comandos em linhas de acordo com a sua intenção. Salve Como nomedesejado.BAT. É importante esta notação, pois é o que vai definir o arquivo como sendo um arquivo de lote.
Comandos do MS-DOSEste tutorial tem por objetivo mostrar os comandos do DOS. Muitas pessoas pensam que são inúteis mas caso ocorra alguma emergência no PC você irá precisar destes comandos ...
1. Diferenças entre comandos internos e externos
2. Os comandos internos
P/facilitar se alguém quiser arquivar ou imprimir
Dica do colega Wilson T. R.
Uma outra coisa que você pode usar no Prompt de Comando do MS-DOS é usar a tecla TAB para mostrar os nomes de diretórios (pastas) e dos arquivos também sem ter digitar.Apertando a tecla TAB ele vai mostrando todas os nomes de pastas e arquivos que estão dentro da pasta onde você estiver.
Ex:Se você estiver na raiz do HD C: e você quer acessar a pasta Arquivos de ProgramasVoce simplesmente digita cd e vai apertando o TAB até aparecer "Arquivos de programas.(Só funciona no XP)
Dica do colega VulcanuS
Acho que só faltou falar sobre uso dos pipes...é possível combinar 1 ou mais comandos através do pipe. Isso era muito útil antigamente, e agora ainda pode ser...O funcionamento é o seguinte:para você "mesclar" comandos, por exemplo, o DIR com o MORE, use o
pipe (esse caracter entre aspas aqui, ó: "|")então, vá para raiz (cd ) e digite: dir /s | morevai dar a impressão que você deu um dir /s /p (vai pausar de tela em
tela), mas o "/p" está sendo feito pelo more...existem ainda os "direcionadores de saída/entrada"se você quer um arquivo contendo a listagem do dir, digite:dir > arquivo1.txto arquivo1.txt vai receber o resultado do dir...
Você quer imprimir (isso, mandar direto para impressora) o conteúdo do diretório?dir > prnou, se estiver na lpt1, por exemplodir > lpt1
outra dica:você quer ordenar os dados de um arquivo?Exemplo:Conteúdo do arquivo1.txtdcabhg
-----agora digite o comando:type arquivo1.txt | sort > arquivo2.txt-----se você der um type no arquivo2.txt, vai mostrar:abcdgh
...ou seja, usem a criatividade...os 3 pipes são:"|" (dir | more)que executa o programa1, manda o resultado pro programa 2 como entrada, que volta uma saida (pipe entre programas)...">" ( dir > a.txt )redireciona a saída para a especificada. Pode ser fornecido nome de arquivo, saída de impressora, etc."<" (sort < a.txt)exatamente o oposto do anterior. No exemplo anterior, sort vai receber o conteúdo de a.txt (note que não precisei dar type)
Se der um ren *.html *.htm
Vai renomear todos arquivos da pasta de HTML para HTM
Dica do colega vbcrayon
Amigos, minha colaboração...
Quando vocês tiverem problemas em compartilhar impressoras via rede, use a seguinte dica:
Apague todas as entradas de sua impressora no cliente e desfaça quaisquer configurações no servidor.
Após, instale a impressora no "cliente" como você fez no "servidor". Finja que você tem duas e instale normalmente nas duas máquinas sem neste passo se esquentar com a rede. Depois compartilhe a impressora no micro "servidor" a sua escolha com o nome "imp", por exemplo. Vá no micro cliente e na parte de propriedades e em portas, utilize a LPT3.
Vá para o DOS e digite:Net use lpt3 servidorimp
Pronto. Com certeza irá funcionar. Se quiser, use o comando Edit para fazer um arquivo .bat e o inclua no iniciar da máquina.
Dica do colega €XPLØR€R
Configure o prompt para exibir nomes de arquivos na esquerda.
no Windows xp, os nomes de arquivos são exibidos na direita, quando você faz uma listagem no prompt...para fazer com que os nomes sejam exibidos na esquerda, como nas outras versões anteriores do windows, faça o seguinte:
* iniciar / executar / SYSDM.CPL
* clique na guia avançado / variaveis de ambiente
* se quiser aplicar a dica a todos os usuarios, use o campo "variaveis do sistema"... se quiser aplicar apenas ao usuário atual, use o campo "variaveis de usuário para {usuario}"...
* clique no botao novo, da seçao desejada (sistema ou usuario)
* configure o nome da variável como: dircmd
* configure o valor da variável como: /-n
------------------------------------------
se desejar, pode aplicar as configuraçoes diretamente no registro:
* novo valor da sequencia (REG_SZ): dircmd
* parametro: /-n
para todos os usuarios:
HKEY_LOCAL_MACHINESYSTEMCurrentControlSetControlSession ManagerEnvironment
apenas para o usuário atual:
HKEY_CURRENT_USEREnvironment
Fonte: AESP e autorizado por Antonio Espeschit "Comandos do Prompt de Comando"Link do AESP foi retirado, infelizmente não existe mais.
Falow
Introdução a arquivos .BAT e programação em lotesVeja neste artigo uma introdução aos arquivos .BAT e comandos que podem ser executados com o prompt do Windows.
1
Gostei (7)
(0)
Um arquivo com extensão .bat pode ser definido como um conjunto
de comandos executados em lote (sequencialmente).
Criado para o MS-DOS tem a função de automatizar tarefas rotineiras
e muitas vezes trabalhosas.
Primeiramente, criamos um arquivo no bloco de notas podendo já
conter os comandos de execução do DOS e salvamos na
extensão .bat, para isso, basta incluirmos “.bat” no fim do nome do
arquivo quando for salvar, como segue abaixo:
Figura 1: Salvando um arquivo .BAT
Ou então criá-lo através do prompt de comando como segue abaixo:
Figura 2: Criando um arquivo .BAT através do prompt
Apresentarei alguns comandos básicos para que o nosso arquivo .bat
possa ser interpretado corretamente.
Comandos:
ECHO: Escreve na tela
ECHO OFF: Oculta informações e o código executado pelo
sistema.
ECHO ON: Exibe informações e o código executado pelo
sistema.
ECHO.: Salta uma linha.
@ECHO: Faz com que o prompt fique oculto durante toda
execução.
SET: Cria variável que pode ser referenciada através de
%variável%.
CLS: Limpa o console.
IF e ELSE: Estruturas condicionais.
GOTO: Avança até determinado trecho do lote.
FOR: Estrutura de repetição.
PAUSE: Faz uma pausa, e exibe: “Pressione qualquer tecla
para continuar.”
REM: Utilizado para fazer comentários.
START: Inicializa um aplicativo ou programa.
MOVE: Move (recorta) um arquivo de um diretório para outro.
Abaixo segue exemplo de um aquivo .bat para realização de um
Backup de um diretório para outro e inicialização de um aplicativo:
Listagem 1: Exemplo de arquivo.bat
echo off
cls
echo “SCRIPT .BAT para realizar backup”
pause
cd\docume~1\%username%\documentos
copy| * d:\Arquivos_Backup
pause
echo “Abrir calculadora”
start calc.exe
pause
Explicando o código:
ECHO OFF: Oculta o código execultado.
CLS: Limpa a tela do console.
ECHO: Exibe o texto “SCRIPT .BAT para Realizar Backup”.
PAUSE: Pausa execução e apresenta: “Pressione qualquer tecla
para continuar”.
cd\docume~1\%username%\documentos: Acessa o
diretório onde será realizado backup.
copy* d:\ Arquivos_Backup: Copia todos(*) os arquivos do
diretório documentos para o diretório Arquivos_Backup na
partição d:.
ECHO: Exibe o texto ”Abrir Calculadora“.
start calc.exe: Inicia a calculadora.
Após salvarmos as alterações podemos executá-lo e teremos:
Figura 4: Continuação da execução do exemplo
Figura 5: Finalização da execução do exemplo
Ao final da execução temos os arquivos “backupados” e a calculadora
aberta.
Este é somente um exemplo das inúmeras rotinas que podem ser
feitas em um “.bat”. Com um bom conhecimento dos comandos DOS
podemos otimizar nosso tempo programando tarefas em lote.
Leia mais em: Introdução a arquivos .BAT e programação em lotes http://www.devmedia.com.br/introducao-a-arquivos-bat-e-programacao-em-lotes/24800#ixzz3UKKqFPas
Comandos de DOSSeção sobre os comandos do primeiro sistema operacional da Microsoft, o MS-DOS. Ainda muito útil para manutenções de micro em modo texto.
Tutorial completo
assoc at attrib break cacls call cd chcp chdir chkdsk chkntfs cls cmd color comp compact convert copy date del dir diskcomp diskcopy doskey echo endlocal erase exit fc find findstr for format ftype goto graftabl help if label md mkdir mode more move path pause
+ Novidades • Del e Erase • copy • MKDIR e MD • label • type
+ Os mais lidos • format • attrib • dir • cd e chdir • copy
popd print prompt pushd rd recover rem ren replace rmdir set setlocal shift sort start subst time title tree type ver verify vol xcopy Criando arquivos em lote
Comandos de arquivos em lotes (.bat)
Como eu já havia dito antes, o MS_DOS e seus comando ainda são muito úteis, eu uso muito em script para automatizar uma série de processos diferentes, como o já publicado artigo "script de backup automático". Mas neste artigo, que ajuda-los a criar seus próprios arquivos em lotes.
Para criar um arquivo em lotes, abra o bloco de notas do Windows, digite os comandos e salve usando a opção Arquivo -> Salvar como, escolha um nome terminando com ".bat" agora uma lista de comandos úteis.
Comandos de arquivos em lotes
Comandos de navegação:(obs: sempre que aparecer <nome> significa "substitua pelo nome" )
dir ______________________________Exibe conteúdo da pasta atual
cd <nome> _______________________Abre um diretório com nome especificadoexemplo cd Windows, cd users etc...
cd .. ____________________________Volta um diretório para tráz
cd / _____________________________Volta direto pra raíz c:
dir/o:n __________________________Exibe conteúdo de um diretório em ordem alfabética
dir/o:d __________________________Exibe conteúdo de um diretório em ordem de data
dir/a:h __________________________Exibe arquivos ocultos
dir/a:d __________________________Exibe somente diretórios (não exibe arquivos da pasta)
dri/a:-d__________________________Exibe somente arquivos (não exibe pastas e sub-pastas)
Comando de mensagens
@echo off _______________________Desativa echo de comandos, todo arquivo em lotes que exibirá mensagens, deve iniciar o arquivo com esta linha
echo <mensagem>_________________exibe mensagem para o usuário durante a execução do arquivo em lotes. Exemplo: @echo offecho bom dia!!!
Comandos gerais para organização do script
pause ___________________________ paraliza o script e aparece a seguinte mensagem na tela "pressione uma tecla para continuar"
cls _____________________________ Limpa o conteúdo visivel da tela
color 01_________________________muda a cor da janela do DOS, o primeiro número representa a cor de fundo da janela, o segundo número representa a cor das letras do DOS, no caso do exemplo "01" significa "fundo preto e letras azuis", para saber as cores disponíveis, execute no prompt de comandos: "color /?" e uma lista de cores será exibida
Comandos para abrir ou executar algo fora do script
Start ____________________________abre uma nova janela
type <arquivo>.txt _________________exibe o conteúdo de um arquivo ".txt"
call <arquivo>_____________________chama um arquivo em lotes a partir de outro
Comandos variáveis
%date% __________________________exibe data atual
%time%__________________________exibe hora atual
Comandos de manutenção preventiva
chkdsk____________________________invoca o checkdisk, que verifica o disco exibe um relatório, existem várias opções para o chkdsk, digite no prompt de comandos: "chkdsk /?" que uma lista de opções será exibida
defrag ____________________________ invoca o desfragmentador de disco, existem várias opções para o chkdsk, digite no prompt de comandos: "defrag /?" que uma lista de opções será exibida
Comandos gerais úteis:
rd <pasta> _________________________ apaga uma pasta vazia especificada
rd /s <pasta> _______________________ apaga uma pasta e todo seu conteúdo
rd /s /q ____________________________ apaga uma pasta e todo seu conteúdo sem confirmar se deseja mesmo excluir
md <nome> ________________________ cria uma pasta com nome especificado
del <arquivo> _______________________ apaga arquivo especificadodel *.mp3 __________________________ apaga todos os arquivos de MP3 dentro de um diretório onde o comando for executado, mas é claro que podemos escolher outros dipos de arquivos.del *.* _____________________________ apaga todos os arquivos de uma pastadel /f _______________________________força a exclusão de arquivo somente leituradel *.* /s ___________________________ Exclui todos os arquivos de uma pasta e de todas as subpastas encontradasdel*.* /q ___________________________Exclui todos os arquivos do diretório em modo silencioso, não pede confirmação para deletar
Shutdown -s __________________________desliga o computador em 60 segundosshutdown -r __________________________reinicia o computador em 60 segundosshutdown -r -t 03 ______________________reinicia o computador em 3 segundosshutdown -r -c <comantário>____________reinicia o computador e exibe uma mensagem
Vamos ver se vocês entenderam bem:Se decifrarem este arquivo em lotes, cetamente entendeu muito bem o artigo anterior:
Exemplo de arquivo em lotes:
@echo offecho ferramente de manutencao preventiva para Windows 7echo lembre-se de executar este script como administradorecho.echo by Andre Silvertonepausecolor 04clscd \echo Aguarde alguns instantes...echo.echo verdel /f /q /s *.tmpcd \cd windowscd temperase /f /q /s *.* color 0eclsdefrag /h /u /v /ccolor 03clsecho seu computador será reiniciado para concluir a limpezaecho pressione "S" na proxima perguntaecho finalizado as %date% as %time%chkdsk /f /r /x c:pauseshutdown -r -t 03 -c reiniciando...
Espero que tenham gostado até aqui.
Qualquer dúvida basta deixar um comentário
Como colocar opções em arquivos .BAT
Por Luiz Otávio na categoria Tutoriais Diversos em 16/11/2011 às 21:07:48
Tutorial mostra como colocar opções (menus) em arquivos .BAT.
Para você que sempre cria arquivos .bat (Batch ou arquivos de lote) para
automatizar comandos no seu Windows, seria ideal ter a possibilidade de
colocar opções para executar determinadas funções, não é mesmo? Pois bem,
saiba que isso é possível e bem mais fácil do que você possa imaginar.
Trata-se da utilização do comando choice seguido da variável de errorlevel
(para saber o que foi retornado) , por fim utilizamos o operador condicional IF
para "enviar" o código para a linha que queremos.
Veja como fazer um .Bat com opções nos passos abaixo;
Criando um arquivo de lote com opções utilizando "Choice"Passo 1: Pressione simultaneamente as teclas "Windows + R" do seu teclado
para abrir a caixa de comandos "Executar", em seguida digite "notepad.exe"
(sem aspas) e pressione "Enter" para abrir o bloco de notas;
Se você fez como descrito no passo anterior, a janela do bloco de notas deverá
estar aberta neste momento:
Passo 2: Agora vamos criar o nosso arquivo .Bat sem nenhum conteúdo, para
isso clique no menu superior "Arquivo", selecione a opção "Salvar como..." e
digite o nome que desejar seguido da extensão .bat entre aspas (Ex.:
"meuarquivo.bat").
Passo 3: Agora que você salvou seu arquivo .bat podemos começar a edição
do mesmo. Para começar feche tudo o que está aberto na sua tela e vá até o
local que você salvou seu arquivo.
Se você tentar abrir este arquivo neste momento, provavelmente não vai
acontecer nada além da exibição de um erro na sua tela, isso por que ainda
não fizemos os comandos necessários para que o Windows entenda o que
desejamos.
Para editar o "meuarquivo.bat" clique com o botão direito do mouse e
selecione a opção "Editar";
Passo 4: Como é comum na criação de arquivos .bat, desativamos a exibição
de comandos digitados com o comando "@echo off", então coloque isto na
primeira linha do seu bloco de notas;
@echo off
Passo 6: Agora vamos definir as opções, então suponhamos que você precise
de três opções "Sim", "Não" e "Cancelar", para isso digite o comando:
choice /C SNC /M "Pressione: [S]im, [N]ao ou [C]ancelar"
Ou seja, com o choice /C você escolhe as letras que deverão ser pressionadas
para cada opção, já com o /M você digita a mensagem que deseja exibir para o
usuário entre aspas.
Neste caso o %errorlevel% vai retornar 3 valores sequênciais (1, 2, 3), então
vamos utilizar o operador condicional IF para enviar o usuário para a opção
escolhida pelo choice.
Passo 7: Dentro do seu arquivo, adicione as seguintes linhas:
IF errorlevel=3 goto CANCELAR
IF errorlevel=2 goto NAO
IF errorlevel=1 goto SIM
Ou seja, se o errorlevel for igual a 3 (última opção do Choice - C) o usuário
será enviado para a sessão "CANCELAR" (que ainda iremos criar), se for igual
a 2 ele vai para a sessão "NAO" e 1 vai para a sessão "SIM".
Passo 8: Agora vamos criar as sessões, então iremos digitar seus nomes
seguidos de dois pontos (:), como o código abaixo;
:CANCELAR
:SIM
:NAO
Deixe as linhas em branco para digitarmos os comandos dentro de cada
sessão.
Passo 9: Dentro da sessão cancelar, digitamos apenas o comando "exit" para
sair, já dentro da sessão "SIM" ou "NAO", digitamos o comando que for
necessário.
Neste caso vou apenas exibir uma mensagem na tela para você entender
sobre o que estou falando, veja como fica:
:CANCELAR
exit
:SIM
echo O usuario pressionou [S]
@pause
goto :CANCELAR
:NAO
echo O usuario pressionou [N]
@pause
goto :CANCELAR
Perceba que coloquei um @pause e goto :CANCELAR ao final das linhas das
sessões "SIM" e "NAO", o @pause significa que independente do que seja
feito, o comando será "Pausado" naquela linha exibindo uma mensagem para o
usuário pressionar qualquer tecla para continuar, quando ele fizer isto, o código
será imediatamente enviado para a sessão ":CANCELAR", ou seja, terminou
de executar o código não faz mais nada além do comando "Exit" (da sessão
cancelar).
O resultado é o seguinte
Ao pressionar "S":
Pressione: [S]im, [N]ao ou [C]ancelar [S,N,C]?S
O usuario pressionou [S]
Pressione qualquer tecla para continuar. . .
Ao pressionar "N":
Pressione: [S]im, [N]ao ou [C]ancelar [S,N,C]?N
O usuario pressionou [N]
Pressione qualquer tecla para continuar. . .
Ao pressionar "C":
A janela fecha.
Veja como ficou nosso arquivo .bat completo@echo off
choice /C SNC /M "Pressione: [S]im, [N]ao ou [C]ancelar"
IF errorlevel=3 goto CANCELAR
IF errorlevel=2 goto NAO
IF errorlevel=1 goto SIM
:CANCELAR
exit
:SIM
echo O usuario pressionou [S]
@pause
goto :CANCELAR
:NAO
echo O usuario pressionou [N]
@pause
goto :CANCELAR
A partir daqui você poderá editá-lo como quiser.