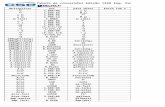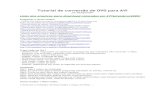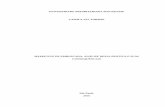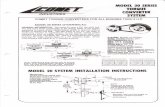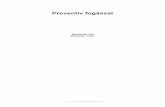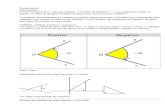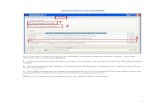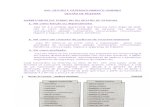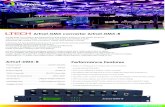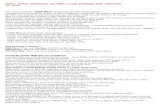Converter MKV e outros formatos para AVI
-
Upload
janer-dorneles -
Category
Documents
-
view
776 -
download
1
description
Transcript of Converter MKV e outros formatos para AVI


Converter MKV e MP4 (x264/H.264) em AVI (XviD) - Ideal para TV TuboPor: jandor, em 16/03/2011
Objetivo:Conversão ou reencode de arquivos MKV e MP4 (x264/H.264) para rodar em TV Tubo.Configurações fixas transformando para AVI (XviD), a partir de Blu-ray, BDRip, BRRip, HDTV, etc.Específico para ser reproduzido de DVD Player compatível com DivX/XviD para TV Tubo 4:3, via USB (Pendrive), DVD ou CD.Não há razão aqui para que façamos um encode com resolução 1280 x 720 ou superior,a qual não é compatível com TV Tubo e com alguns DVD Players mais antigos, sem o recurso Full HD.
Considerações importantes:É tudo muito fácil. Há mais considerações a ler, do que configurações a fazer. Portanto, leia.A ideia aqui, é de levar até você um configuração única (fixa) usando o Format Factory, embora existam outras opções como: StaxRip, MeGUI, VirtualDub, VirtualDubMod, etc.Não invente, siga tudo exatamente da forma como está exposto abaixo.Devido às limitações do Format Factory foram necessários muitos testes para chegar a esses procedimentos e configurações.O Format Factory tem uma instalação limpa.Se resolver desinstalar, ao fim da desinstalação vá até o diretório C:\Program Files (x86)\FreeTime e exclua a pasta "Free Time".Todas as ferramentas extras aqui indicadas são "portáteis", e fundamentais.
Quando lançamos um arquivo MKV direto, a escrita usada é a Lavf52.54.0,e podemos conseguir um arquivo do tamanho do original levando o dobro de tempo encodando. 41 mim. nesta escrita levaria de 2 a 3 horas, e um filme inteiro em torno de 6 a 8 horas.Então é melhor deixar "Desligado" a opção do AviSynth pelo Sistema e usar um arquivo no formato MPEG-TS.Quando usamos um arquivo no formato MPEG-TS a escrita será pelo MEncoder,tornando a codificação mais rápida, embora aumente um pouco o tamanho do arquivo.
Observe pelo 2º teste, que usando a escrita MEncoder eu consegui mais qualidade em menos tempo de encode.

Partindo de testes considerando um HDTV de 1,3GB e resolução 1280 x 720...A resolução 720 x 480 pode diminuir o tamanho do arquivo em torno de 50 a 65%.A duração do encode leva em media 1(uma) hora. Dependendo do release pode levar menos ou mais tempo.Quanto melhor for o release, melhor será a qualidade do seu rip. Quanto mais qualidade, maior será o tamanho do arquivo.Nos filmes com cenas de mais movimentos o arquivo não diminui tanto, e o tempo de encode será maior.Enquanto os filmes mais parados o tamanho do arquivo diminui bastante e o tempo de encode será menor. Ex. Drama, romance.
Se você escolher 720 x 480 HD Device ao invés de 720 x 480 DVD-NTSC o encode demora mais, para obter a mesma qualidade e tamanho.Poderia ter usado o HD 640 x 360 ao 720 x 480, pois concede a mesma qualidade e tamanho, mas o tempo aumenta em 25%.Enquanto o 720 x 480 DVD-NTSC leva menos tempo e, tanto no PC ou do DVD Player para a TV ele vai assumir a resolução original 16:9.Para garantir isso, entre nas configurações de seu aparelho DVD Player ou outro, e ajuste:Tela --> Modo de Tela --> Letterbox (Preserva a proporção original do filme e corrige para um Display Aspect Ratio sem distorções na sua TV)e o Formato da TV --> conforme for sua TV: 4:3 tubo ou 16:9 Widescreen.
O Format Factory é bastante limitado, além de conter muitos bugs, os recursos de áudio são péssimos.Ao fazer este tutorial perdi algum tempo tentando driblar os erros e codificações defeituosas, até que encontrei o ponto certo,o suficiente para realizarmos os encodes pretendidos e com alguma qualidade.
Eu gostaria de ter usado o StaxRip para isso, ele é excelente e seria o programa mais indicado.Tenho um problema já reconhecido com ele que não consigo fixar as configurações do XviD no Win7 64bit.Como não pude fazer a comparação entre os dois programas, se você tiver com o StaxRip funcionando entre nesse links:http://forum.legendas.tv/showthread.php?26686
http://forum.clubedohardware.com.br/melhor-configuracao-xvid/841433
e copie essas configurações para o XviD. Depois faça um encode e compare com este método aqui.Levando em conta que para a TV Tubo o "excesso" de qualidade é indiferente.Para o StaxRip, fará um Demux pelo tsMuxeR obtendo os arquivos: .264 e AC3 ou DTS, ao partir de um MKV ou MP4.

PASSO 1Nós vamos precisar do Haali Media Splitter e o AviSynth instalado.Por ter muita coisa instalada, não sei ao certo se o Format Factory em sua instalação inicial faz isso automaticamente.Então abra o Format Factory e clique na aba "Opções" e veja se aparece esta imagem: Clique aquiDepois, na mesma tela, clique ao lado, em AviSynth --> Instalar --> Estará Ok se aparecer a mensagem "AviSynth installed".Se usa um pacote de codecs, provavelmente já tenha o Haali Splitter. Se precisar baixá-los entre aqui:AviSynth: http://sourceforge.net/projects/avisynth2 e Haali Splitter: http://haali.su/mkv
PASSO 2 Aqui se inicia o encode e a garantia de sua qualidade.Você deve fazer um Mux do release usando o tsMuxeR (2,68MB): http://www.videohelp.com/tools/tsMuxeRO objetivo deste procedimento inicial é o de limpar o arquivo, deixar apenas o vídeo e o áudio principal.Marque e exclua as streams que não lhe interessa... segundo áudio se for o caso, legenda, tags, etc.Observe nesta fig. Clique aqui caso o seu release tenha FPS superior a 23,976 você deve selecionar 24000/1001para o seu vídeo assumir um FPS 23,976. Se o seu release já está com o FPS 23,976 não faz nada.Não podemos deixar que o Format Factory faça a mudança de FPS, isso deve ser feito durante o mux pelo tsMuxeR, se o arquivo tiver algum problema de sincronia o delay será ajustado automaticamente.Se precisar cortar um parte do vídeo para um teste use o exemplo dessa fig. Clique aquiAlguns releases MKV que foram copiados pelo mkvmerge GUI podem não passar pelo tsMuxeR. Dá erro.Nesse caso, faça uma cópia pelo AVI-Mux GUI e cuide para salvar no formato MKV.Depois de corrigir a sua cópia retorne ao mux do tsMuxeR para obter um arquivo no formato MPEG-TS.O mkvmerge GUI até a versão 4.5.0 era meio problemático... pela ordem, use: tsMuxeR, AVI-Mux GUI e por último o mkvmerge GUI.
Fazendo o mux do MKV no AVI-Mux GUI e obter uma cópia MKV corrigida para o tsMuxeR: Abrindo o MKV pelo AVI-Mux GUI clique em "generate data source from files"ou dê dois cliques sobre o vídeo para abrir as streams, e desmarque alguma stream que não queira...Em "settings" --> "Output" --> general --> Selecione a saída em "dafault output format" para MKV --> OK --> Start
Outra solução seria a de baixar MKVExtractGUI-2 e jogar o executável para dentro da pasta do MKVtoolnix.Fazer o demux, extraindo do MKV os arquivos H.264 + áudio. E depois juntá-los pelo mux do tsMuxeR para obter o arquivo no formato MPEG-TS.

PASSO 3Baixe aqui o Format Factory: http://www.formatoz.com/PT/index.htmlAbra o Format Factory e clique na guia "Todos para AVI" --> Próxima tela --> em "Adicionar Arquivo" --> "Configurações de Saída"...Na próxima tela como mostra a fig. abaixo irá ajustar as configurações para o AVI...Logo em seguida clique em OK --> OK novamente. --> e na aba "Iniciar" para começar o encode.
Sempre deixe tudo rigorosamente como se apresenta nesta imagem.

PASSO 4Se precisou mudar o FPS do vídeo lá no tsMuxeR e pretende incluir uma legenda, agora precisa ajustar o FPS dessa legenda ao seu novo vídeo.Baixe o Subframerate (212KB) aqui: http://www.autohotkey.net/~gahks/subframerate.exe
Select an imput file: Busque e abra legenda SRT. --> Select an output folder: Salve a legenda noutra pasta.Em Choose Imput FPS: Informe o FPS do vídeo original (…) Em Choose Output FPS: Informe o FPS do vídeo AVI atual (23,976) e clique em "Convert".

PASSO 5Não tente embutir legenda permanente para este tipo de encode, use o sistema abaixo. Pode fazê-lo em segundos pelo AVIAddXSubs.Baixe o AVIAddXSubs (856KB) aqui: http://www.calcitapp.com/AVIAddXSubs.php
Copie essas configurações... leia mais abaixo.

1º na aba "Configuration 2":Marque "Unpack packed bitstream" e "Use .avi for output file(s) if possible", apenas os dois primeiros.Em "Time Shift by", "Increase Duration by" e "Chapter Every": Deixe tudo 0 (zero).Em "Mark DivX as": Selecione "XVID", e vá para a aba "Configuration 1".
2º na aba "Configuration 1": Deixe tudo exatamente como se apresenta na fig. acima.Já que está se baseando por este tutorial, gostaria que baixasse essa fonte True Type (45KB): http://www.megaupload.com/?d=QAUMQUGLAssim que baixar a fonte "Arial Rounded MT Bold" é só clicar duas vezes sobre ela para instalar.
3º na aba "Create XSUB or Idx/Sub": Finalizando a incorporação da legenda1. Entrada: Escolha o vídeo AVI já encodado que deve estar com a legenda SRT de mesmo nome.2. Destino: Para ter um arquivo final “AVI File”, basta salvar a cópia noutra pasta, nunca junto do original.3. Clique em Start.
O seu vídeo está pronto, agora é só assisti-lo.Está legenda não é mostrada por qualquer player de PC. O DivX Player e o VLC permitem isso.A qualidade dessa legenda incorporada será melhor vista pelo DVD Player.Em breve um novo tutorial: Converter x264 com RipBot264 e StaxRip
Leia mais sobre como Incorporar legenda em AVI sem reencode e também como reproduzi-las em vídeos x264/H.264 com mais qualidade:http://forum.clubedohardware.com.br/guia-incorporar-legenda/848412http://forum.legendas.tv/showthread.php?26941
MediaInfo Lite - Portátil (918 KB)
Postado por Atak_Snajpera: MediaInfo Lite - Portátil
Baixe e descompacte para "Arquivos de Programas", ou a sua escolha --> em "Abot" marque a opção "Enable shortcut in context menu".Depois é só clicar com o botão direito do mouseem qualquer arquivo de vídeo, áudio ou imagem --> MediaInfo --> e ver as propriedades do arquivo.Pode abrir mais de uma janela e comparar dois arquivos, por exemplo, ou salvar as propriedades em TXT.Muitos programas de encode já trazem essa ferramenta, nesse caso é só ativá-la para que apareça no Menu de Contexto.Ter que verificar as propriedades desses arquivos por players, é muito chato.
Boa Sorte!
FIM