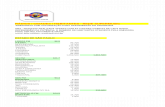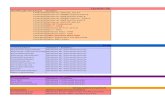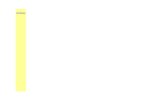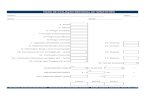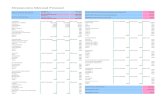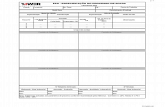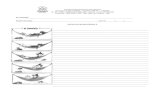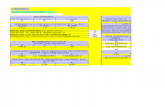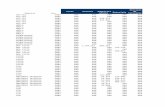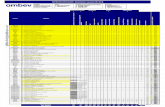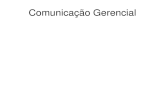Criandovideoscommoviemaker
Transcript of Criandovideoscommoviemaker

Criando vídeos com o movie maker

Criando um vídeo com imagens, texto e música

Defina:
Mensagem;Letra de música;
Poesia;Poema;

Crie uma pasta em meus documentos específica para a
atividade

Faça uma busca na internet por figuras que ilustrem o
texto a ser trabalhado, salve-as na pasta.

Arquive a música escolhida na pasta,
vaso use CD, reserve-o.

Conhecendo o Movie Maker

2 3
4
1

1- menus com as ferramentas que você
trabalhará em seu filme
Captura de vídeo;Importar vídeo;
Importar imagens;Importar áudio ou
música;

2- Nesta área você visualiza os recursos da
ferramenta que está sendo trabalhada.
Quando você importa imagens, por exemplo, elas
vem para este espaço e ficam a sua disposição.

3- Esta é a área de
visualização do que está produzido.
Quando você aplica um
efeito e quer visualiza-lo, use esta tela
para visualizar.

4- Este é o espaço onde você aplica os recursos sobre as imagens e
organiza a ordem destas no filme.

Importando as imagens
Clique na guia Importar imagens. Irá aparecer o quadro de procura. Localize a
sua pasta, abra-a e selecione todas as imagens, em seguida clique em
IMPORTAR.


Observe na imagem do próximo slide que as figuras ocupam o
quadro central, se quiser visualizar alguma delas, clique sobre o nome
que ela será mostrada no visor como na figura.


Importe as figuras da galeria para o Storyboard

Você pode fazer isso figura por figura ou, selecionar todas e
arrastar sobre o primeiro quadro. Feito isso, veja se todas as imagens estão nos devidos
lugares. Uma dica é você salvar as figuras observando a ordem que
serão usadas.

Outra dica é você trabalhar pedaços menores, ou seja, não importe todas as figuras de uma
vez, trabalhe trechos pequenos do texto e vá acrescentando outros.

Obs. Uma dica é você apagar as imagens que ficam na lista de importadas, pois você pode
importar outras e acabar por se confundir. Para isso, selecione-as e
delete. Não se preocupe, elas estarão salvas na pasta, apenas
serão removidas da janela.

EXIBIR EFEITOS DE VÍDEO
Clique na guia, os efeitos irão aparecer na área 2 da tela. Veja nas figuras nos próximos slides o modo como eles podem ser visualizados.



Caso queira experimentar, abuse dos efeitos, até mesmo como forma de saber
como são, no entanto, nas apresentações, procure não errar na dose ou ela perderá
senso estético. Recomendo em especial os efeitos SAIR E ENTRAR. Você pode
combinar os dois, colocando um em uma figura, outro na seguinte e assim com todas.
Mas experimente.

Para aplicar o efeito, clique sobre ele (o nome) ex. clique sobre o efeito SAIR arraste-o até a
figura que deseja aplica-lo.

Aplicando o mesmo efeito a todas as imagens.
Aplique o efeito desejado na primeira figura.

Observe que a estrela no canto esquerdo inferior na figura ficou azulado quando coloco o efeito. Clique com o botão direito sobre esta estrela, nas opções que irão
aparecer, clique em COPIAR. (veja ilustração no slide seguinte).


Usando a linha do tempo para selecionar todas as imagens ao
mesmo tempo

Agora selecione as demais figuras.Clique em MOSTRAR LINHA DE
TEMPO, verá que as figuras ficarão reduzidas a linhas verticais. Olhe a seguinte figura destacada
no próximo slide:


O sinal positivo amplia a imagem, o negativo diminui clique no negativo até que as figuras fiquem bem reduzidas,
como assim:

clique então no final, segure e arraste o cursor sobre as imagens. Em seguida, clique no sinal positivo até que voltem a estar como antes, então, clique com o lado direito do mouse sobre uma das
figuras e escolha a opção COLAR.

Obs. Você pode fazer isso clicando em figura por figura com o botão
Shift pressionado. Após selecionar todas as imagens, clique sobre uma qualquer com o lado direito do mouse e escolha a
opção COLAR.

Caso queira inserir o mesmo efeito apenas à algumas figuras, copie o efeito como no primeiro caso e em seguida, com o Shift pressionado,
clique apenas nas figuras desejadas, colando o efeito.

Formatações:

A questão do tempo.
Caso você queira que uma figura fique mais tempo sendo exibida, você precisa aumentar
seu tamanho. Para isso faça o seguinte:Peça para exibir a linha de tempo pois este
efeito só pode ser trabalhado nela.Clique sobre a figura, em seguida você verá que na figura, na
lateral direita, aparece uma seta preta, posicione o cursos nela, clique segure e arrasta
para fora para aumentar e para dentro para diminuir.

Sobreposição.
Você pode dar às imagens o efeito de uma transmutar em outra, ou seja, uma figura
aparece e se transforma em outra. Para isso, faça o seguinte.
Clique na figura dois (só funciona da direita para a esquerda) segure o clique e arraste-a sobre a primeira até metade, solte. Pronto,
quando pedir para exibir, o efeito se revelará. Obs.
Caso vá usar este recurso, não tem necessidade de aplicar efeitos nas imagens
pois ele por si só já é um efeito.

Aplicando transição nos slides.
Uma vez que você solicitou para mostrar a opção LINHA DO TEMPO, viu que outras
linhas parecem abaixo das figuras, é nelas que trabalharemos os textos e a música. Mas
no momento, clique na opção MOSTRAR STORYBOARD. Observe que quando faz isso, os quadros com as imagens ficam grandes e
poucos são visualizados na tela. Para diminuir o tamanho, posicione o cursor na linha azul que separa as áreas 1, 2 e 3 da área 4, a seta
se transformará em seta dupla. Clique, segure e arraste para baixo.

Para isso, peça para exibir o STORYBOARD. Se as imagens
voltaram grandes, diminua novamente o tamanho das
imagens arrastando a linha azul. O efeito de transição é aplicado neste intervalo entre uma figura e outra.

Clique no meu: EXIBIR TRANSIÇÕES DE SLIDES. Use a mesma dinâmica dos efeitos,
experimente para ver como é mas seja sóbrio quando for aplicar na apresentação final.

Trabalhando textos.

Este é o momento, vamos aplicar textos na nossa apresentação.
Para isso, clique no menu CRIAR TÍTULOS OU CRÉDITOS. Você
terá algumas opções a esquerda na tela.


Assim que digitar o texto, formate-o usando os recursos de formatação
mais embaixo no mesmo quadro. Ao concluir, clique em concluir. Mesmo
depois de concluído, você pode alterar o texto e a formatação, para isso, basta
dar um clique duplo no texto já na apresentação.

Quando você manda concluir, o texto irá aparecer logo depois da figura selecionada.
Clique então em MOSTRAR LINHA DO TEMPO se as linhas não ficarem visíveis, use o recurso de ampliar a tela. Clique no
texto, arraste-o e solte o na linha; SOBREPOSIÇÃO DO TÍTULO, a última no
quadro.

O seu trabalho agora é sincronizar o texto com as
imagens.Situações que podem acontecer:

O texto não começa exatamente onde eu quero.
Clique sobre ele, segure e arraste até onde você quer que ele
comece e vá testando.

O texto passa muito rápido e não dá tempo de ler.
Para este caso, use o mesmo recurso de ampliar a imagem já
trabalhado.

O texto é longo, e as fotos que falam sobre ele acabam antes de
ele terminar.Neste caso você precisa aumentar
o tamanho das imagens ou acrescentar outras.

Repita o mesmo procedimento com todos os demais fragmentos de
texto.

Aplicando som:

Clique no menu; IMPORTAR AUDIO OU MÚSICA, abra sua
pasta, selecione o áudio já arquivado e clique em IMPORTAR.

Arraste a música e coloque-a na linha AUDIO/MÚSICA. Observe se ela é
maior ou menor que a quantidade de fotos, se maior, ou aumente as
imagens ou diminua a música. O primeiro caso é recomendável quando se está trabalhando a letra da música, aumentar o tamanho das imagens é
uma idéia.

Para cortar o tamanho da música.
Posicione o cursor no final da música, clique, segure e arraste
para dentro da mesma.

Mesclando músicas.Se a sua apresentação tiver mais de uma música, você deve mesclar as
duas para que não fique perceptível o momento que uma termina e outra começa. Para isso, faça o mesmo
procedimento de mesclar usando nas imagens, clique na música da direita e
arraste sobre a da direita.

Obs. O mesmo efeito pode ser aplicado nos textos.

Então é isso, agora é com vocês, façam a atividade abaixo. Qualquer
dúvida estou on line.

Atividade:Realize um vídeo de imagem usando os recursos do Movie
Maker apresentados no curso. Em seguida, publique-o no internet
para que possamos socializar no nosso próximo encontro.

Trabalharemos com a opção APÓS O SLIDE SELECIONADO. Explico, você pode
aplicar textos em diferentes pontos, caso queira criar um título para sua
apresentação, por exemplo, você tem esta opção, e quando for criar créditos, também. Mas agora estaremos criando um texto que vai acompanhar todo o filme, e para isso,
usaremos esta opção.

Observe que aparece um quadro dividido ao meio. Caso você queira um texto com letras
maiores, na parte superior da tela, use a parte superior do quadro, se quiser letras
menores e que apareça na parte inferior da tela, use a parte de baixo. Quanto mais em baixo quiser que as frases apareçam mais
embaixo deve escrever.